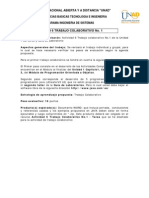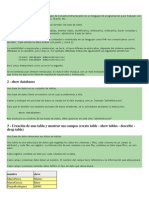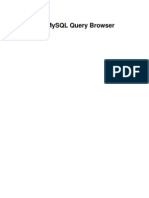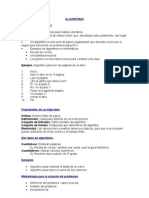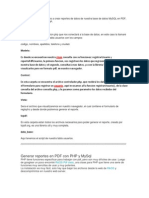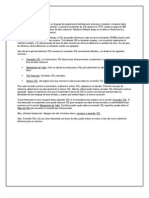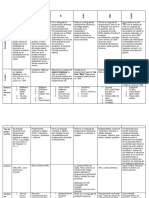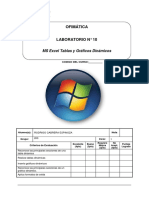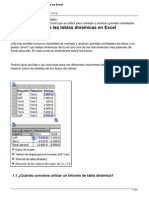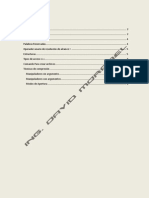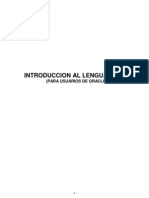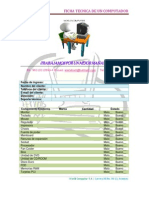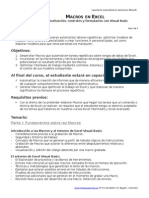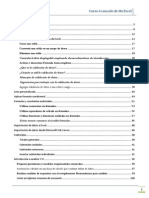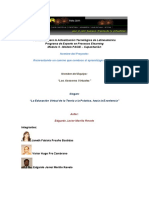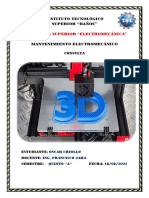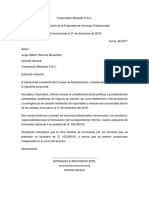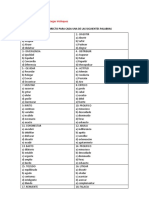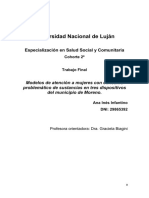Professional Documents
Culture Documents
Manual Del Usuario DdTraDa
Uploaded by
Berna CamarenaOriginal Description:
Copyright
Available Formats
Share this document
Did you find this document useful?
Is this content inappropriate?
Report this DocumentCopyright:
Available Formats
Manual Del Usuario DdTraDa
Uploaded by
Berna CamarenaCopyright:
Available Formats
180 nuevas herramientas tratamiento y gestin de datos Excel
para el tablas y
Manual del Usuario
ddTraDa
Manual del Usuario
Microsoft y Excel son marcas registradas de Microsoft Corporation.
La informacin contenida en este manual puede ser objeto de modificaciones sin obligacin de comunicarlas. ddTraDa no se hace responsable de las modificaciones o prdidas de datos que su uso pueda representar para el usuario (se recomienda trabajar siempre con copias de respaldo de los archivos).
Para consultas o sugerencias, escribir a contacto@ddtrada.cl Informacin actualizada en Abril 2010. www.ddTraDa.cl Escrito por Jos de Diego Glara, jdediego@ddtrada.cl Chile 2008 2010
ddTraDa
Manual del Usuario
ndice
Qu es ddTraDa ................................................................................................................................................................... 5 Instalacin de ddTraDa .................................................................................................................................................. 7
Instalacin en Excel 2002 y 2003 Instalacin en Excel 2007 Problemas en la Instalacin y Ejecucin de ddTraDa Descripcin Resumir una tabla por un criterio Resumir una tabla por dos criterios Actualizar un resumen ya creado Aplicar Autofiltrar o Subtotales a un resumen de una tabla Aplicar Datos iguales en blanco a un resumen de una tabla Conservar el formato de los nmeros de los datos de origen Resumen de una tabla con frmulas con referencia o con valores Funciones para totalizar un resumen de una tabla Descripcin Resumir varias tablas Actualizar un resumen de varias tablas ya creado Agregar una nueva tabla a un resumen existente Totalizar datos por fila en un resumen Subtotales y Autofiltrar datos en un resumen de varias tablas Datos Resumir por iguales en Blanco en un resumen de varias tablas Resumen de una tabla con frmulas con referencia o con valores Descripcin Traer un dato de otra tabla Tipos de Cruce Sumar un dato en otra tabla Sumar un dato en otra tabla por dos condiciones Buscar si existe un dato en otra tabla Contar las apariciones en otra tabla Cruzar tablas por ms de un criterio Descripcin Insertar una frmula para buscar un dato Insertar una frmula de suma condicional Insertar una frmula con mltiples condiciones Descripcin Consolidar Plantillas o Formularios Agregar un nuevo formulario o plantilla al consolidado Lista con los nombres de las hojas de un Libro Excel Descripcin Extraer de una tabla los registros que cumplen un criterio Extraer de una tabla algunos campos de registros que cumplan dos o ms criterios Extraer datos de una tabla utilizando funciones de anlisis Obtener una nueva tabla que resuma la tabla original Generar mltiples tablas a partir de la tabla original Descripcin Agrupar varias tablas en una nueva tabla Descripcin Agrupar hojas de distintos Libros en un nico Libro Ordenar, Ocultar, Mostrar hojas Proteger o Desproteger hojas Cambiar nombre a las hojas Guardar hojas en archivos individuales 7 8 10 13 14 15 15 16 16 17 17 17 18 19 20 20 21 23 23 23 24 25 27 28 29 30 31 32 33 34 36 37 38 39 41 41 42 43 44 45 46 47 50 51 54 55 57 57 58 58 3
Resume una Tabla........................................................................................................................................................... 13
Resume n Tablas .............................................................................................................................................................. 18
Cruzar 2 Tablas ................................................................................................................................................................. 24
Crear Frmula Condicional........................................................................................................................................ 33
Consolidar Plantillas ...................................................................................................................................................... 38
Extraer Datos de Tabla ................................................................................................................................................ 42
Agrupar Tablas .................................................................................................................................................................. 50
Administrar Hojas ........................................................................................................................................................... 54
ddTraDa
Manual del Usuario
Seleccionar y Filtrar ....................................................................................................................................................... 59
Descripcin Seleccionar una tabla, una fila de la tabla o una columna de la tabla Seleccionar celdas con constantes numricas Seleccionar celdas con la 1ra ocurrencia de un valor Seleccionar celdas repetidas Seleccionar celdas con 2da ocurrencia de un valor (o ms) Seleccionar celdas con texto o nmeros almacenados como texto Seleccionar celdas con color de relleno (cualquiera o uno especfico) Seleccionar celdas dependientes Seleccionar celdas precedentes Seleccionar celdas con mensajes de error Seleccionar celdas en blanco y eliminar filas que contienen celdas en blanco Seleccionar celdas con formato condicional Seleccionar celdas visibles Seleccionar celdas con comentarios Seleccionar celdas con hipervnculos Seleccionar celdas con estilo Seleccionar celdas con frmulas (todas o las que cumplan algn criterio) Seleccionar celdas mediante valores condicionales (celdas que cumplan algn criterio) Seleccionar celdas con valor ms alto o valor ms bajo Marcar con color de relleno las celdas seleccionadas Seleccionar la fila entera (para eliminar o agregar filas) Poner una marca en una nueva columna a las seleccionadas Autofiltrar por las celdas seleccionadas 59 60 60 60 61 61 61 61 61 61 61 61 62 62 62 62 62 62 62 62 62 63 63 63
Rellenar celdas en Blanco.......................................................................................................................................... 64
Descripcin Rellenar las celdas en blanco de una columna Rellenar las celdas en blanco de una columna con un valor Rellenar las celdas en blanco de una columna con el valor de una celda 64 65 67 68
Manipular Texto ................................................................................................................................................................ 70
Descripcin Transformar caracteres a maysculas, minsculas, tipo ttulo o tipo oracin Convertir los nmeros con formato de texto a nmero 70 71 72
Poner Marcadores ........................................................................................................................................................... 73
Descripcin Poner marcadores de colores a datos de ventas (en una nueva columna) Poner marcadores de colores a notas de alumnos (en la misma columna) 73 74 75
Operaciones Aritmticas en Rango ..................................................................................................................... 78
Descripcin Multiplicar las celdas por una constante Invertir el signo de los valores Redondear valores decimales al entero ms prximo Otras operaciones 78 79 80 81 81
Otras Funcionalidades ................................................................................................................................................. 82
Nuevas Funciones aadidas Barra de Herramientas ddTraDa Barra Formato Personalizar Botones Barra Formato Formas, Nombres, Hipervnculos Abrir Manual del Usuario ddTraDa Acerca de ddTraDa 82 82 83 83 84 84 84
Nuevas Funciones ........................................................................................................................................................... 85
Lista de Funciones Ejemplos del uso de funciones 85 86
ddTraDa
Manual del Usuario
Qu es ddTraDa
Para la mayora de los ejecutivos, profesionales y administrativos, Excel se ha convertido en una herramienta indispensable para su trabajo, que requiere el anlisis y la gestin de datos para la toma de decisiones. Sin embargo, gran parte del tiempo se destina al procesamiento de los datos para convertirlos en informacin manejable y comprensible. Para hacer ms fcil estas tareas de procesamiento es que hemos diseado ddTraDa, un poderoso conjunto de herramientas para Excel que te permitirn aumentar tu capacidad de manejar grandes volmenes de datos en forma fcil y rpida, para que puedas destinar la mayor parte del tiempo a lo que en verdad agrega valor a tu negocio: el anlisis de la informacin y la toma de decisiones. ddTraDa puede representar importantes ahorros para las organizaciones y empresas, ya que si bien la mayora de ellas cuentan con sofisticados y modernos sistemas informticos, muchas se apoyan en Excel como complemento para el procesamiento y anlisis de datos y obtencin de reportes de gestin. Sin embargo, una buena parte de los usuarios, generalmente ejecutivos y administrativos, debe ocupar un valioso tiempo en el tratamiento de datos y generacin de resultados. Si a esto agregamos que muy pocos posee un nivel de uso avanzado de esta herramienta, tenemos una importante cuota de tiempo mal empleado para estos efectos. Y no precisamente el tiempo ms barato dentro de la empresa. En una estimacin conservadora, digamos de un par de horas por semana de cada ejecutivo o administrativo dedicado slo al procesamiento de datos, nos permite tener una aproximacin del costo anual que representa para la organizacin. De esto se desprende que incorporar herramientas que permitan facilitar estas operaciones para los usuarios de Excel puede traducirse en ahorros de tiempo significativos para ellos y de dinero para la compaa. Con ddTraDa se puede obtener resmenes de una o mltiples tablas, hacer cruce de tablas, consolidar plantillas, extraer datos de tablas, agrupar hojas o tablas, seleccionar celdas por diversos criterios, manipular texto, rellenar celdas en blanco entre otras operaciones. Adems, ddTraDa incluye ms de 30 nuevas funciones para Excel, entre las que se incluyen ContarUnicos, PromediarSi, MaxSi, MinSi, NombreHoja, NombreLibro y ConvierteNumLetra. Las acciones que se puede realizar con ddTraDa son: Resume una Tabla. Permite generar resmenes de una tabla o base de datos con totales y/o subtotales con diversas funciones de resumen (suma, promedio, contar, max, min, entre otras), agrupando por uno o ms criterios. Considera la posibilidad de generar la tabla de resumen con frmulas que hagan referencia a los datos de origen, para una actualizacin ms rpida, o con constantes sin referencia a los datos de origen cuando stos son de un volumen considerable que hace que las operaciones de clculo se tornen muy lentas. En cualquiera de los dos casos la tabla de resumen puede actualizarse para incluir modificaciones realizadas en la tabla de origen. Resume n tablas. Permite generar un resumen para datos ubicados en varias tablas Excel. Cada tabla debe estar en una hoja distinta del mismo Libro. La estructura de las tablas debe ser la misma en cada hoja, no importando la cantidad de filas o registros de cada una. Al igual que la opcin anterior, realiza resmenes con totales y/o subtotales con diversas funciones de resumen (suma, promedio, contar, max, min, entre otras), agrupando por uno o ms criterios, y tambin permite la opcin de utilizar frmulas con referencias a los datos de origen o constantes sin referencias a estos datos. Cruzar 2 Tablas. Permite incorporar en una tabla datos ubicados en otras tablas de Excel en base al cruce de campos de ambas tablas. Estas pueden estar ubicadas en el mismo archivo o en archivos distintos, lo que le otorga una gran flexibilidad de aplicacin. El cruce puede realizarse por uno o mltiples campos en comn. Los tipos de cruce son: buscar datos de otra tabla, sumar o contar datos de otra tabla, comparar tablas (verificar si un dato existe en otra tabla), buscar la posicin de un dato en otra tabla, adems de otros 4 tipos de cruce: promedio, mximo, mnimo y contar nicos. Crear Frmula Condicional Permite crear, en la celda activa de una hoja de Excel, una frmula condicional para buscar, contar o sumar datos. Funciona, al igual que el mdulo Cruzar 2 Tablas, en base a cruce de datos, pudiendo establecer una o mltiples condiciones o criterios de cruce. Los tipos de cruce
5
ddTraDa
Manual del Usuario
son: buscar datos de otra tabla, sumar o contar datos de otra tabla, comparar tablas (verificar si un dato existe en otra tabla) y buscar la posicin de un dato en otra tabla, adems de otros 4 tipos de cruce: promedio, mximo, mnimo y contar nicos Consolidar Plantillas. Realiza un resumen de plantillas, formularios u hojas Excel iguales en formato. La consolidacin es actualizable y permite ms de una por archivo. Se puede escoger cada uno de los datos que conformarn el resumen. Extraer Datos de Tabla. Permite realizar extracciones de tablas de datos Excel mediante uno o varios criterios. Por ejm, extraer los registros o filas de una columna que coinciden con un determinado valor, o los datos que se encuentran en un determinado rango. En la extraccin pueden utilizarse funciones de anlisis de datos (funciones BD) para sumar, contar o promediar. Adems, permite realizar extracciones a mltiples hojas dependiendo del valor de un criterio utilizado para separar hojas. Agrupar Tablas. Permite agrupar varias tablas en una sola. Las tablas deben tener el mismo formato, es decir las mismas columnas, y estar ubicadas en el mismo archivo. Puede ser muy til cuando se requiere reunir en una sola tabla datos de distintas divisiones de una empresa sin tener que ejecutar repetidamente la accin copiar-pegar para cada una de ellas. Administrar Hojas. Permite reunir hojas de distintos libros de Excel en un nico Libro. Esta accin puede ser muy til para archivos generados por sistemas organizacionales los que se requiera integrar para lograr datos consolidados. Tambin permite ocultar o mostrar hojas y ordenarlas alfabticamente, Proteger y Desproteger mltiples hojas de forma simultnea. Tambin contiene una opcin para guardar cada hoja del Libro como un archivo individual. Seleccionar y Filtrar Celdas. Permite seleccionar celdas de hojas Excel por diversos criterios por lo que resulta ideal para depuracin de tablas de datos. Por ejemplo, selecciona la fila, la columna, la tabla entera, selecciona celdas condicionalmente (mayor que, menor que, entre, etc.), celdas con texto, con error, repetidas, la 1ra ocurrencia (celdas nicas), selecciona celdas repetidas, selecciona las n celdas de valor ms alto o bajo, selecciona las celdas de un determinado color de relleno, selecciona celdas con error, celdas con hipervnculos, celdas con comentarios, celdas con formato condicional, celdas con frmulas. Da la posibilidad de pintar o colorear las celdas que seleccion o poner una marca numrica al final del registro. Permite tambin seleccionar la fila entera para copiar o cortar. Permite, adems, Filtrar por las celdas seleccionadas. Manipular Texto. Permite cambiar a mayscula, minscula, tipo ttulo u oracin cualquier texto introducido en una planilla Excel. Tambin puede quitar tildes, eliminar espacios en blanco as como caracteres invisibles que se encuentran en datos copiados de Internet y que entorpecen las operaciones matemticas sobre los datos. Adems permite cambiar a nmero datos extrados de sistemas que muestran los datos como texto. Poner marcadores. En una columna de datos numricos, coloca marcadores de colores a los datos, segn lmites que definamos, lo que sirve para clasificaciones visuales. Permite entre 2 y 4 colores. Por ejemplo, si fueran notas de clases, azul y rojo. Tambin sirve para clasificar clientes o proveedores, o departamentos etc. Rellenar celdas en blanco. Permite llenar las celdas en blanco de un rango con un texto, un nmero o con una referencia a una celda. Es muy til para bases de datos importadas, que suelen venir con este tipo de celdas que dificultan los clculos. Operaciones Aritmticas en Rango. Permite introducir directamente en las celdas seleccionadas una operacin aritmtica. Por ej., permite sumar una constante a todas las celdas del rango o invertir el signo de estas celdas. Actualizar datos. Permite actualizar automticamente las tablas de resumen generadas en las opciones Resume una Tabla, Resume n Tablas y Consolidar Plantillas. Otras Funcionalidades. Permite activar Una Barra de Herramientas ddTraDa, as como una Barra de Formato, la que puede ser personalizada para tener siempre disponibles los formatos de nmero ms usados. Adems contiene un mdulo para seleccionar Nombres, Formas e Hipervnculos.
ddTraDa
Manual del Usuario
Instalacin de ddTraDa
Requerimientos. ddTraDa est diseado para funcionar con Excel 2002, 2003 y 2007. Para instalar ddTraDa, abre la carpeta ddTraDa, que contiene los siguientes archivos.
Instalacin en Excel 2002 y 2003
En Excel 2002 y 2003, se debe indicar previamente a Excel que permita la ejecucin de las macros contenidas en este complemento, indicando el nivel Bajo en el men Herramientas-Macro-Seguridad. Abre ahora, el programa de instalacin INSTALAR ddTraDa.xls, que es un Libro de Excel que contiene una macro autoejecutable que efecta la instalacin, proceso que slo toma unos segundos. Se presenta la siguiente ventana.
Al presionar el botn Aceptar, se presenta un cuadro de dilogo en el que se debe ingresar la clave de instalacin, provista en la tarjeta de entrega de ddTraDa. El cuadro de dilogo se muestra a continuacin.
ddTraDa
Manual del Usuario
En el caso de ddTraDa PRO, la ventana en la que solicita la Clave de Instalacin es la siguiente. En este caso, para obtener la Clave de Instalacin el usuario deber registrarse en un formulario web, al que se accede mediante el enlace mostrado en el recuadro rojo. Las indicaciones en detalle para la instalacin se presentan en la misma ventana de instalacin.
La instalacin ha concluido. Tu versin de Excel contiene ahora un nuevo men con todas las opciones de ddTraDa.
Adicionalmente, se puede instalar una barra de herramientas ddTraDa en la opcin de men Otras Funcionalidades.
Instalacin en Excel 2007
La instalacin de ddTraDa en Excel 2007 es similar a la explicada anteriormente. Tambin se debe ejecutar el programa INSTALAR ddTraDa.xls. En este caso Excel 2007 desplegar una Advertencia de Seguridad indicando que las macros se han deshabilitado, como se muestra en la siguiente figura.
ddTraDa
Manual del Usuario
Para habilitarlas, se debe hacer clic en el botn Opciones, presentndose la siguiente ventana.
Se debe escoger la opcin Habilitar este contenido, y luego presionar el botn Aceptar. Con ello, se presentar la ventana de instalacin de ddTraDa, como se mostr para la instalacin en Excel 2003. En Excel 2007, ddTraDa quedar habilitado en una nueva pestaa denominada Complementos, como se muestra en la siguiente figura.
Adicionalmente, se puede configurar Excel 2007 para que permita siempre la ejecucin de macros. Esto se hace en el Botn de Office, Opciones de Excel, Centro de Confianza. Ah se hace clic en el botn Configuracin del Centro de Confianza y en la opcin Configuracin de Macros se escoge Habilitar todas las macros.
Quitar ddTraDa
Si no deseas utilizar ddTraDa, mediante el programa QUITAR ddTraDa.xls se puede desinstalar.
ddTraDa
Manual del Usuario
Problemas en la Instalacin y Ejecucin de ddTraDa
En algunos casos, ddTraDa presenta algunas dificultades para su correcta instalacin y posterior ejecucin. Esto, por lo general, se debe a que se debe configurar adecuadamente Excel o a la accin de algn antivirus que identifica como riesgosos algunos de los elementos de los complementos para Excel. Los problemas ms frecuentes con que se encuentran los usuarios son los siguientes. 1. Excel no permite la ejecucin de macros. La configuracin de Excel no permite la ejecucin de macros (los complementos para Excel estn conformados por una o varias macros). Solucin: se debe configurar Excel para que permita la ejecucin de macros, ajustando el Nivel de Seguridad de las macros.
En Excel 2003, se hace en el Men Herramientas, Macro, Seguridad.
En Excel 2007, se hace en Botn de Office, Opciones de Excel, Centros de Confianza, Configuracin del Centro de Confianza, Configuracin de Macros.
10
ddTraDa
Manual del Usuario
2. Un antivirus impide su correcta descarga o instalacin. Este problema se presenta principalmente con el antivirus NOD32, el que impide la descarga completa de todos los componentes de ddTraDa. Los mensajes que suelen aparecer son los siguientes. Error 1.8 No se ha podido instalar ddTraDa. Es posible que no tenga acceso a recursos restringidos del sistema o que un antivirus impida su adecuada instalacin. No se puede ejecutar macro. Puede que la macro no est disponible o se hayan deshabilitado las macros. Error de Automatizacin, error no especificado.
Solucin: configurar el antivirus para que excluya de sus anlisis los archivos ddTraDa.
1 Antes de descargar o copiar al equipo los archivos ddTraDa se debe configurar el Antivirus. Esto debido a que al identificar como amenaza el complemento impide que se copien al computador todos sus componentes. Si ya se ha descargado la carpeta e intentado instalar ddTraDa, se deber desinstalar (con el programa Quitar ddTraDa) luego eliminar la carpeta ddTraDa y borrar el archivo ZIP. 2 NOD32 se debe configurar para que excluya del anlisis los archivos con extensin XLA y DDX en Proteccin en Tiempo Real, Proteccin del correo, Proteccin del trfico de Internet y Anlisis a peticin del usuario. En cada uno de estos 4 apartados se debe presionar el botn Configuracin y en la opcin Extensiones se agregan las extensiones DDX y XLA, como se muestra en la siguiente imagen.
11
ddTraDa
Manual del Usuario
3 Revisar los archivos en CUARENTENA, puede que NOD32 haya puesto a ddTraDa en el apartado de Cuarentena, por lo que hay que eliminarlo de esa carpeta, como se muestra en la siguiente imagen.
4 Luego de realizadas estas configuraciones se puede descargar el complemento e instalarlo.
3. Durante la instalacin o ejecucin de ddTraDa, se presentan mensajes de error del tipo: Se ha producido el Error 424 en tiempo de ejecucin. Se requiere un Objeto Error de compilacin en Mdulo Oculto Error de Automatizacin, error no especificado Error de Automatizacin. La biblioteca de objetos no est registrada.
Estos problemas se deben a que la instalacin de Excel fue incompleta, es decir no consider todos los elementos de Excel. Debido a que ddTraDa hace uso de algunas bibliotecas de objetos de Excel, se requiere su instalacin completa. Solucin: Se debe reinstalar o reparar la actual instalacin de Excel, considerando una instalacin completa de todos sus componentes y bibliotecas. La instalacin, adems, debe considerar los Service Pack o Paquete de Mejoras de Microsoft de acuerdo a la versin de Excel del usuario.
12
ddTraDa
Manual del Usuario
Resume una Tabla
Descripcin
Resume una Tabla te permitir obtener resmenes de tablas de una manera fcil y rpida, sin tener que usar herramientas como las Tablas Dinmicas o Subtotales, ni usar frmulas que para muchos usuarios son engorrosas, como Buscarv, Indice, Coincidir o frmulas matriciales. La principal ventaja de esta herramienta es el mnimo uso de memoria que requiere para generar los resmenes, lo que se traduce en archivos considerablemente ms livianos, ideales para ser enviados por correo electrnico.
Resume una Tabla Cundo utilizarla: Cuando tenga una tabla o base de datos y necesite generar un resumen con totales o subtotales de los datos, agrupando por uno o varios criterios. Qu hace: Resume una Tabla le permite agrupar y resumir una tabla de datos por uno o varios criterios. Genera una tabla de resultado con una lnea o fila por cada combinacin de campos del cuadro "Resumir por" utilizando diversas funciones de anlisis (suma, promedio, contar, max y min). Un resumen generado puede actualizarse, mediante esta opcin o a travs de la opcin Actualizar Datos, no siendo necesario tener que generar el resumen nuevamente. Permite la posibilidad de subtotalizar por uno o ms campos. Forma de usarla: Resumir por El detalle de los campos de que contiene la tabla se despliegan en el recuadro "Campos de la Tabla". Traslade los campos por los que desea agrupar al cuadro "Resumir por" mediante el botn , doble clic o arrastrando directamente el campo. Puede eliminar un campo del recuadro "Resumir por" con el botn . Tambin puede cambiar el orden de los campos usando los botones y . El orden en que aparezcan los campos en este recuadro ser el utilizado para la generacin de la tabla resumen. La casilla de verificacin de cada campo se utiliza para calcular subtotales para ese campo. Calcular Contar apariciones: genera una columna en la tabla resultado con el nmero de apariciones del campo(s) por el(los) que se agrupa. Campos a Totalizar: permite seleccionar los campos que sern totalizados en la tabla de resultado. Pueden utilizarse las funciones: suma, promedio, contar, max y min. Para seleccionar la funcin utilice el botn x. Resultado en: Indica el lugar en que se generar la tabla de resultado. Puede ser en la misma hoja o en una hoja nueva. Opciones Conserva formato num.: permite conservar el formato numrico de los datos de origen en la tabla de resultados. Resultados con Frmulas: permite hacer referencia a los datos de origen por medio de frmulas. Si la tabla de datos de origen es muy grande, se recomienda desactivar esta opcin, lo que dejar el resultado como valor. Autofiltrar datos: permite activar el autofiltrado de datos en los campos de resumen en la tabla de resultados. Datos 'Resumir por' iguales en blanco: permite cambiar el formato de los campos 'Resumir por' que contengan el mismo valor, dejndolos en blanco, para permitir una mejor visualizacin de los resultados. Precaucin: Los encabezados de cada columna sern utilizados para la actualizacin de la tabla, por lo que se recomienda no modificarlos.
13
ddTraDa
Manual del Usuario
La ventana que se presenta al activar este mdulo es la siguiente
Resumen por un criterio
Consideremos la siguiente tabla con las ventas directas y por Internet de una tienda de departamentos con sucursales en Santiago, Providencia y Concepcin:
Para generar un resumen de las ventas por sucursal, selecciona cualquier celda dentro de la tabla y activa la opcin Resume una Tabla en ddTraDa. Paso 1. Indicar los campos por los que se resumir. En el cuadro Resumir por ubica los campos por los que deseas hacer el resumen de los datos, como se muestra en la siguiente figura. Puedes arrastrar el campo como tambin usar el botn . Con el botn podrs quitar un campo de este cuadro. Utiliza los botones y para cambiar el orden de los campos por los que deseas resumir. Paso 2. Indicar los campos a totalizar. Activa la casilla Campos a Totalizar y selecciona los datos a totalizar. Tambin puedes activar Contar apariciones para contar la cantidad de veces que aparece cada combinacin de campos del cuadro Resumir por.
14
ddTraDa
Manual del Usuario
Paso 3. Indicar donde se ubicar la Tabla de Resultados. Podrs colocar la tabla resultado en la misma hoja en que se ubican los datos o en una hoja nueva, de acuerdo a lo que se especifique en el cuadro Resultado en. Al presionar el botn se ejecuta el proceso que genera el resumen. Este proceso toma solo unos segundos para tablas pequeas, pero puede tardar algunos minutos para tablas ms grandes, con miles de datos. La tabla resumen con los resultados muestra los datos totales segn las opciones elegidas, tal como se presenta en la siguiente figura.
Si cambian los datos de origen, actualizar la tabla La tabla resumen tiene la posibilidad de ser actualizada permitiendo incorporar cambios que haya sufrido algn dato, as como si se agreg un nuevo registro en la tabla de datos de origen. Para actualizar la tabla, selecciona la opcin en ddTraDa. Las tablas generadas con este mtodo utilizan cdigos en los encabezados de las columnas y en la fila de totales, de tal modo que el usuario pueda actualizarla en el caso que los datos de origen sufran modificaciones. Se recomienda no modificar estos datos porque podra afectar posteriores actualizaciones. Si el usuario omiti indicar algn dato o activar alguna opcin, Resume una Tabla permite realizar modificaciones al resumen ya generado. Para ello, basta con seleccionar cualquier celda de la Tabla de resultados y seleccionar nuevamente la opcin Resume una Tabla de ddTraDa. Con ello se presentar la pantalla con todas las opciones del resumen inicial.
Resumen por dos criterios
Si se requiere generar un resumen que considere ms de un criterio solo tienes que agregar los campos correspondientes al cuadro Resumir por. En la siguiente figura se muestra como se agrupan los datos para generar un resumen por Sucursal y por Dpto.
En el ejemplo, al resumir por Sucursal y Dpto. la tabla resumen generada es la siguiente.
15
ddTraDa
Manual del Usuario
Autofiltrar
Si deseas activar la opcin Autofiltrar para los datos por los que se resumi, en este caso Sucursal y Dpto, slo tienes que activar la opcin Autofiltrar datos del cuadro Opciones. La tabla de resultados se presenta de la siguiente manera.
Subtotales
En la tabla anterior puede ser deseable presentar subtotales por sucursal. Para que la tabla de resultados muestre subtotales por algn dato, basta con activar la casilla de verificacin correspondiente en el cuadro Resumir por, tal como se muestra en la siguiente figura.
En este caso, la tabla de resultados contiene adicionalmente los subtotales para cada sucursal. Se puede agrupar o desagrupar por cada nivel de subtotales con los botones que aparecen al costado derecho de la tabla.
Datos iguales en Blanco
Una mejor visualizacin de los datos se puede lograr ocultando los datos por los que se realiz el resumen. Con la opcin Datos Resumir por iguales en blanco se logra este objetivo. En las siguientes figuras se muestra el efecto en la tabla de resultados con y sin subtotales.
Conservar el formato de los nmeros de los datos de origen
La tabla de resultados que se genera aplica formato general a los datos numricos. Para conservar el formato de los datos numricos de los datos de origen, se puede utilizar la opcin Conservar Formato num.
16
ddTraDa
Manual del Usuario
Tabla de Resultados con Frmulas o Valores
Los clculos en la tabla de resultados pueden presentarse mediante frmulas que hagan referencia a los datos de origen, lo que permite actualizaciones automticas cuando se generen modificaciones en los datos de origen. Los clculos tambin pueden ser presentados como constantes numricas, las que no se actualizan automticamente, pero que sin embargo pueden ser muy tiles cuando la actualizacin de la tabla tome mucho tiempo debido a la cantidad de datos de origen sea muy grandes y el nmero de frmulas en la tabla de resultados sea tambin alto. La opcin Resultados con Frmulas activada producir la tabla de resultados con frmulas, mientras que si est desactivada lo har con valores.
Funciones para totalizar
La funcin suma es la ms utilizada en los resmenes de datos, pero no es la nica. Resume una Tabla permite seleccionar para cada campo la funcin por la que se desea totalizar Para ello, despus de activar la casilla de verificacin de un dato, haz clic en el botn con lo que se desplegar una ventana en la que podrs escoger una de las siguientes funciones: suma, contar, contara, promedio, max, min y buscar. En caso que la tabla de resultados contenga subtotales, la funcin escogida es respetada en stos.
En la siguiente figura se muestra la tabla resumen utilizando la funcin promedio.
17
ddTraDa
Manual del Usuario
Resume n Tablas
Descripcin
Resume n Tablas te permitir generar resmenes de varias tablas de una manera similar a Resume una Tabla. Todas las tablas a resumir deben estar contenidas en el mismo Libro de Excel, tener las mismas columnas y la primera celda de cada una de ellas debe estar en la misma ubicacin en su respectiva Hoja. Esta opcin puede resultar muy til para obtener resmenes mensuales de gestin, ya que se puede actualizar para cada nueva tabla que se agregue al archivo. Si las hojas en que se ubican las distintas tablas se encuentran en archivos diferentes, puedes utilizar la opcin Agrupar Hojas de ddTraDa para reunirlas en un mismo archivo.
Resume n Tablas Cundo utilizarla: Cuando tenga varias tablas o bases de datos y necesite generar un resumen que las incluya a todas, agrupando por uno o varios criterios. Por ejm. para consolidar los resultados mensuales de gestin o los resultados de varias sucursales o departamentos de la compaa. Qu hace: Resume n Tablas le permite agrupar y resumir una serie de tablas de datos por uno o varios criterios. Todas las tablas deben tener la misma estructura y estar ubicadas en distintas hojas del mismo archivo. Genera una tabla de resultado con una lnea o fila por cada combinacin de campos del cuadro "Resumir por" utilizando diversas funciones de anlisis (suma, promedio, contar, max y min). Un resumen generado puede actualizarse, mediante esta opcin o a travs de la opcin Actualizar Datos, no siendo necesario tener que generar el resumen nuevamente. Se indica en color rojo, en la lnea de totales de la tabla resultado, que los datos de la tabla de origen han cambiado y que la tabla resultado necesita ser actualizada. Forma de usarla: En el recuadro "Hojas a consolidar" indique las hojas que desea incluir en el resumen. El detalle de los campos de que contiene la tabla se despliegan en el recuadro "Campos de la Tabla". Traslade los campos por los que desea agrupar al cuadro "Resumir por" mediante el botn , doble clic o arrastrando directamente el campo. Puede eliminar un campo del recuadro "Resumir por" con el botn . Tambin puede cambiar el orden de los campos usando los botones y . El orden en que aparezcan los campos en este recuadro ser el utilizado para la generacin de la tabla resumen. La casilla de verificacin de cada campo se utiliza para calcular subtotales para el campo. Calcular Campos a Totalizar: permite seleccionar los campos que sern totalizados en la tabla de resultado. Pueden utilizarse las funciones: suma, promedio, contar, max y min. Para seleccionar la funcin utilice el botn x. Opciones Totaliza datos por fila: incluye columnas con totales por fila para cada hoja. Resultados con Frmulas: escribe las referencias a los datos de origen con frmulas, lo que permite una actualizacin automtica. En casos de frmulas complejas esta actualizacin puede tomar varios segundos o incluso minutos. Para estos casos, se recomienda desactivar esta opcin, lo que dejar las resultados como valor, que no se actualizan automticamente; sin embargo, se puede actualizar la tabla mediante la opcin "Actualizar Datos". Autofiltrar datos: permite activar el autofiltrado de datos en los campos de resumen en la tabla de resultados. Datos 'Resumir por' iguales en blanco: permite cambiar el formato de los campos 'Resumir por' que contengan el mismo valor, dejndolos en blanco, para permitir una mejor visualizacin de los resultados. Precaucin: Los encabezados de cada columna sern utilizados para la actualizacin de la tabla, por lo que se recomienda no modificarlos.
18
ddTraDa
Manual del Usuario
La ventana que se presenta al activar este mdulo es la siguiente
Resumen de varias tablas
Los datos de las ventas de tres sucursales se encuentran en tres diferentes hojas en un mismo Libro. En las siguientes figuras se presentan estas tablas.
19
ddTraDa
Manual del Usuario
Para generar un resumen de las ventas de las sucursales, selecciona una celda en cualquiera de las tablas y activa esta opcin en ddTraDa.
Paso 1. Seleccionar las Hojas. En el cuadro Hojas a Consolidar selecciona las hojas que deseas incluir en el resumen. Puedes usar la casilla Todas las hojas para seleccionar todas las hojas o seleccionarlas individualmente. Paso 2. Indicar los campos por los que se resumir. En el cuadro Resumir por ubica los campos por los que deseas hacer el resumen de los datos, como se muestra en la siguiente figura. Puedes arrastrar el campo como tambin usar el botn . Con el botn podrs quitar un campo de este cuadro. Utiliza los botones para cambiar el orden de los campos por y los que desea resumir. Paso 3. Indicar los campos a totalizar. Activa la casilla Campos a Totalizar y selecciona los datos a totalizar. En este caso activa el campo Ventas Directas. Al presionar el botn se ejecuta el proceso que genera el resumen. Este proceso toma solo unos segundos para tablas pequeas, pero puede tardar algunos minutos para tablas ms grandes, con cientos o miles de datos. El resumen se genera en una nueva hoja del mismo Libro, tal como se muestra en la siguiente figura.
20
ddTraDa
Manual del Usuario
Puedes utilizar los botones para agrupar o desagrupar datos ubicados en la parte superior de la ventana. Esto te permitir ocultar los datos individuales de cada tabla, dejando visibles slo los totales, logrando una mejor visualizacin del resumen en casos de muchas tablas En la siguiente figura se presenta el mismo resumen anterior, con los datos de ventas agrupados, con lo que se visualiza slo el total de las ventas.
Si cambian los datos de origen, actualizar la tabla La tabla resumen tiene la posibilidad de ser actualizada permitiendo incorporar cambios que haya sufrido algn dato, as como si se agreg un nuevo registro en la tabla de datos de origen. Para actualizar la tabla, selecciona la opcin en ddTraDa Las tablas generadas con este mtodo utilizan cdigos en los encabezados de las columnas y en la fila de totales, de tal modo que el usuario pueda actualizarla en el caso que los datos de origen sufran modificaciones. Se recomienda no modificar estos datos porque podra afectar posteriores actualizaciones. Si el usuario omiti indicar algn dato o activar alguna opcin, Resume n Tablas permite realizar modificaciones al resumen ya generado. Para ello, basta con seleccionar cualquier celda de la Tabla de resultados y seleccionar nuevamente la opcin Resume n Tablas de ddTraDa. Con ello se presentar la pantalla con todas las opciones del resumen inicial.
Agregar una nueva tabla a un Resumen existente
Es posible agregar una nueva tabla a un resumen ya generado. La tabla debemos agregarla al mismo libro en el que se encuentra el resumen y debe, necesariamente, tener el mismo formato que las otras tablas incluidas en el resumen. En la siguiente figura se muestra una tabla con las ventas de una cuarta sucursal Talca que se ha agregado al Libro que ya contena las ventas de las sucursales Santiago Centro, Concepcin y Providencia.
Para actualizar el resumen incluyendo a la nueva tabla es necesario ubicarse en el resumen. Selecciona cualquier celda en esta tabla de resumen, y activa la opcin Resume n Tablas de ddTraDa. La ventana que se presenta rescata las opciones y antecedentes del resumen y detecta la nueva tabla, que ser necesario marcar, para incluirla en el nuevo resumen, tal como se muestra en la siguiente figura.
21
ddTraDa
Manual del Usuario
Despus de activar la casilla de la nueva sucursal en el cuadro Hojas a Consolidar, presiona el botn y se actualizar el resumen incluyendo ahora a la nueva sucursal, como se muestra en la siguiente figura.
Opcin Totaliza datos por fila.
En los ejemplos anteriores la opcin Totaliza datos por fila estaba activada, lo que permiti tener una columna que totaliza los datos de las ventas de cada sucursal. En el caso que este total no se necesite, se puede desactivar la opcin en el recuadro Opciones, con lo que la tabla de resultados queda como en la siguiente figura.
22
ddTraDa
Manual del Usuario
Subtotales y Opciones Resultados con Frmulas, Autofiltrar datos y Datos Resumir por iguales en Blanco
Estas opciones son anlogas a las del mdulo Resume una Tabla.
Tabla de Resultados con Frmulas o Valores
Los clculos en la tabla de resultados pueden presentarse mediante frmulas que hagan referencia a los datos de origen, lo que permite actualizaciones automticas cuando se generen modificaciones en los datos de origen. Los clculos tambin pueden ser presentados como constantes numricas, las que no se actualizan automticamente, pero que sin embargo pueden ser muy tiles cuando la actualizacin de la tabla tome mucho tiempo debido a la cantidad de datos de origen sea muy grandes y el nmero de frmulas en la tabla de resultados sea tambin alto. La opcin Resultados con Frmulas activada producir la tabla de resultados con frmulas, mientras que si est desactivada lo har con valores.
23
ddTraDa
Manual del Usuario
Cruzar 2 Tablas
Descripcin
Cruzar 2 Tablas te permitir incorporar datos en una tabla, que se encuentran ubicados en otra tabla o rango, por medio de cruce de datos en comn de ambas tablas. Tambin permite verificar si el dato de cruce de una tabla existe en la segunda tabla, as como buscar la posicin en que se encuentra el dato en la segunda tabla, contar las veces que se encuentra en esta tabla o sumar un dato de esta segunda tabla dependiendo del campo o campos de cruce.
Cruzar 2 Tablas Cundo utilizarla: Cuando necesite incorporar o verificar datos en una tabla, que se encuentran ubicados en otra tabla o rango. Qu hace: Permite agregar a la tabla actualmente seleccionada (Tabla 1), una o ms columnas de la Tabla 2. Para ello, ambas tablas deben tener un campo en comn, que no es necesario que se encuentre en la 1ra columna, ni que tengan el mismo encabezado de columna. Adicionalmente, se puede definir un segundo y hasta un tercer campo de de cruce, en el caso que requiera hacer un cruce de datos por ms de un campo simultneamente. Forma de usarlo: - En primer lugar, indique o seleccione una celda de la Tabla 2, la que puede estar en la misma hoja que la Tabla 1, como tambin en otra hoja o incluso en otro libro. Para ello, use el cuadro para seleccionar tabla, seleccione una celda dentro de la tabla y haga clic en Aceptar. Para tablas ubicadas en otras hojas, primero seleccione la hoja y luego una celda de la tabla. Para tablas ubicadas en otro archivo, utilice el men "Ventana" en Excel 2003 o la pestaa Vista en Excel 2007, para seleccionar el archivo en que se encuentra la tabla, y luego seleccione una celda dentro de la tabla. - Luego de especificada la Tabla 2, debe indicar: el primer campo de cruce de la Tabla 1 a buscar en la Tabla 2 y el campo de la Tabla 2 con el que se realizar el cruce de datos puede especificar un segundo campo de cruce, as como tambin un tercer campo de cruce el o los campos de la Tabla 2 a llevar a la Tabla 1 - Tipo de Cruce: indica la forma en que se llevarn los datos de la Tabla 2 a la Tabla 1, que puede ser: el dato, la posicin, si existe el dato en la Tabla 2, la cantidad de apariciones del campo de bsqueda de la Tabla 1 en la Tabla 2, la suma de los valores de la Tabla 2 que coinciden con el valor buscado. Otros tipos de cruce: promedio, mximo, mnimo, contar nicos. - Devolver: permite especificar si los datos se llevarn a la Tabla 1 como frmula o como valor. Tambin puede especificar si para los datos no encontrados, cambia el mensaje de error #N/A por el valor 0 <blanco>.
24
ddTraDa
Manual del Usuario
La ventana que se presenta al activar este mdulo es la siguiente.
Traer un dato de otra tabla
Tenemos una Tabla de Ventas, con las ventas de los departamentos de las distintas sucursales de una tienda, pero esta tabla no contiene el nombre de la sucursal. Lo que queremos es agregar el nombre de la sucursal a esta tabla. Al mismo tiempo, tenemos una Tabla de Sucursales, en la que se encuentran los nombres de las sucursales, como se muestra en las siguientes figuras.
Tabla de Sucursales (Tabla 2)
Tabla de Ventas (Tabla 1)
Para agregar el nombre de la sucursal a la Tabla de Ventas, selecciona cualquier celda de esta tabla y activa la opcin Cruzar 2 Tablas en ddTraDa, con lo que se presentar la siguiente ventana. En ella se debe indicar la ubicacin de la Tabla 2, que corresponde en este ejemplo a la Tabla de Sucursales, que es la que contiene el nombre de las sucursales. Luego se debe indicar el campo en comn de ambas tablas para realizar el cruce (campo de cruce). Tambin se indican el o los campos a llevar a la Tabla 1 y el tipo de cruce.
25
ddTraDa
Manual del Usuario
Paso 1: Indicar la Ubicacin de la Tabla 2 En el recuadro Tabla 2 se debe indicar la ubicacin de esta segunda tabla, que contiene el dato a llevar a la Tabla 1, es decir, la Tabla de Sucursales. Para ello, debes hacer clic en el botn de este recuadro. Con ello aparecer un cuadro de texto en el que podrs escribir la direccin de una celda de esta tabla o, ms fcilmente, hacer clic en cualquier celda de sta.
Si la Tabla 2 se encuentra ubicada en otra hoja del mismo archivo en que se ubica la Tabla 1, en el recuadro se deber escribir la direccin completa de la tabla. Por ejemplo, si la Tabla 2 se encuentra en el rango C2:D5 de la Hoja2, se deber escribir Hoja2!C2. Es ms sencillo hacerlo con el Mouse. Para ello, haz clic en la lengeta de la Hoja en la que se encuentra la Tabla 2 y luego selecciona cualquier celda dentro de ella. La direccin de la celda seleccionada aparecer automticamente en el cuadro de texto. Si la Tabla 2 se encuentra en un Libro distinto al de la Tabla 1, por ejemplo en el Libro2, debers escribir la direccin [Libro2]Hoja2!C2. Al hacerlo con el Mouse, para ir al otro libro, se debe utilizar el men Ventana de Excel 2003 o la pestaa Vista de Excel 2007 y seleccionar el libro en que se encuentra la Tabla 2, y hacer clic en cualquier celda de esta tabla. La direccin completa de la tabla aparecer en el cuadro de texto. Una vez indicada la ubicacin de la Tabla 2 en el cuadro de texto, ya sea que se escribi directamente . o se seleccion con el Mouse, debers hacer clic en el botn Paso 2: Indicar el o los campo en comn de cada tabla (campos de cruce) Posteriormente, se debe indicar el campo en comn en ambas tablas para poder realizar el cruce. Para ello, se especifica el campo de la Tabla 1 y el campo de la Tabla 2 en los siguientes recuadros.
Son cuadros desplegables, que al seleccionarlos mostrarn cada uno todos los campos disponibles en la tabla respectiva. En este ejemplo, se requiere slo un campo de cruce, por lo que se especifica el campo Cod_Suc de la Tabla 1 debe aparecer en el primer recuadro, y el campo C.Suc de la Tabla 2, en el segundo. En aquellos casos en que se necesite ms de un campo para identificar unvocamente a un registro o fila de la tabla, se pueden especificar un segundo y/o un tercer campo de cruce. Un ejemplo puede ser cruzar simultneamente por el cdigo de sucursal y el cdigo de departamento.
Paso 3: Indicar el o los campos de la Tabla 2 a llevar a la Tabla 1 Ahora debemos indicar qu campo o campos de la Tabla 2 se llevarn a la Tabla 1. Para ello, se utiliza el siguiente recuadro en que se deben activar las casillas del o los campos a llevar. En este caso, se activa la casilla del campo Sucursal, que es el que contiene el nombre de la sucursal.
26
ddTraDa
Manual del Usuario
Paso 4: Indicar el tipo de cruce En el tipo de cruce se especifica la forma en la que se llevar el o los datos desde la Tabla 2 a la Tabla 1. Las opciones son las que se presentan en el siguiente cuadro:
Buscar Dato. Es la opcin por defecto. Lleva el campo (indicado en el paso 3) de la Tabla 2 de acuerdo al campo de cruce. En el caso del ejemplo, esta es la opcin que utilizaremos. Buscar Posicin. Lleva la posicin relativa dentro de la tabla 2 del campo de cruce, es decir, la fila dentro de esta tabla en la que se encuentra. Buscar si existe. Lleva un si o un no dependiendo si el campo de cruce se encuentra en la Tabla 2. Contar apariciones. Lleva la cantidad de veces que el campo de cruce se encuentra en la Tabla 2. Utiliza la funcin Contar.Si de Excel. Sumar dato. Suma en la Tabla 2 todas las apariciones del dato indicado en el paso 3 de acuerdo al campo de cruce. Otros tipos de cruce: promedio, mximo, mnimo, contar nicos.
Paso 5: Valor a devolver El valor a devolver puede especificarse como frmula o referencia a los datos de origen, o como valor, en que no mantiene una referencia a los datos de origen. Tambin se puede especificar la forma en que se tratan los datos con mensajes de error.
Con frmula, los cambios que se realicen en la Tabla 2 se reflejarn en la Tabla 1, pero puede requerir de ms tiempo de clculo en el caso de tablas con grandes cantidades de datos. Por el contrario, con valor, los tiempos de clculo se reducen al mnimo, pero las modificaciones de la Tabla 2 no se reflejarn en la Tabla 1. Los datos llevados como valor sirven, asimismo, para tablas que se ubican en libros diferentes cuando no se desea guardar las referencias o cuando sern enviados a otros usuarios. Tambin se puede indicar la forma en que se trata a los datos que no son encontrados. Excel utiliza el cdigo de error #N/A cuando un dato no es encontrado con funciones de bsqueda y referencia. El problema que presentan estos cdigos, es que impiden realizar operaciones matemticas o usar funciones de clculo. Para evitar este inconveniente, se puede especificar devolver el mensaje de error #N/A como cero o como un dato en blanco. Resultado Al presionar el botn , se genera el resultado del cruce, que para este ejemplo modifica la Tabla de Ventas, agregando una columna al final de la tabla con los datos del nombre de la sucursal contenidos en la Tabla de Sucursales, tal como se muestra en la siguiente figura.
27
ddTraDa
Manual del Usuario
Sumar un dato de otra tabla
Supongamos ahora que a la Tabla de Sucursales del ejemplo anterior queremos llevar el total de las ventas de cada sucursal que se encuentran en la Tabla de Ventas. En este caso la Tabla 1 es la Tabla de Sucursales y la Tabla 2 es la Tabla de Ventas. Recuerda que siempre la Tabla 1 es aquella a la que queremos llevar los datos de la Tabla 2.
Tabla de Sucursales (Tabla 1)
Tabla de Ventas (Tabla 2)
Seleccionamos cualquier celda de la Tabla de Sucursales (ahora Tabla 1) y activamos la opcin Cruzar 2 Tablas de ddTraDa. Como Tabla 2 se especifica en este caso a la Tabla de Ventas y se indican los campos deseados como en la siguiente figura En Tipo de Cruce, escogemos la opcin Sumar Dato, ya que deseamos llevar el total de ventas de cada sucursal a la Tabla de Sucursales.
El resultado de este cruce agrega una columna en la Tabla de Sucursales, con los totales de ventas de cada sucursal, como se muestra en la siguiente figura.
Sumar un dato en otra tabla por 2 condiciones
Tambin es posible definir una suma de datos por ms de una condicin o criterio. Por ejm., si se necesita sumar las ventas de un departamento de las sucursales, en una tabla como la que se presenta en la siguiente figura. En este se especifican los datos indicando ambos campos de cruce. La ventana de definicin de los datos y el resultado de esta operacin se muestran en la siguiente figura
28
ddTraDa
Manual del Usuario
Tabla de Resultados
Buscar si un dato existe en otra tabla (comparar tablas)
En muchas oportunidades te habrs encontrado con que el total de un dato en la tabla resumen no cuadra con el total del mismo dato en una tabla de de detalle. Muy probablemente esto se debe a que en la tabla de resumen no se encuentran todos los datos de la tabla de detalle por los que se est resumiendo. Consideremos las mismas tablas del ejemplo anterior, pero en la tabla de Ventas se ha agregado un registro de ventas de la Sucursal S5, que no existe en la Tabla de Sucursales. En la siguiente figura se presentan estas tablas.
Tabla de Sucursales (Tabla 2)
Tabla de Ventas (Tabla 1)
Para determinar qu datos de la Tabla de Sucursales no existen en la Tabla de Ventas, selecciona cualquier celda de esta ltima y activa la opcin Cruzar 2 Tablas en ddTraDa. La Tabla de Ventas en este caso es la Tabla 1. Como Tabla 2 se especifica la Tabla de Sucursales y se indican los campos Cod Suc de ambas tablas. Como campo a lleva se marca tambin el campo Cod Suc. Y como Tipo de Cruce se marca Buscar si existe, tal como se muestra en la siguiente figura.
29
ddTraDa
Manual del Usuario
El resultado de este cruce agrega una columna en la Tabla de Ventas, que indica si Cod Suc se encuentra en la Tabla de Sucursales, como se muestra en la siguiente figura.
Contar las apariciones en otra tabla
Supongamos que a la Tabla de Sucursales queremos contar la cantidad de ventas de cada sucursal que se encuentran en la Tabla de Ventas. En este caso la Tabla 1 es la Tabla de Sucursales y la Tabla 2 es la Tabla de Ventas.
Tabla de Sucursales (Tabla 1)
Tabla de Ventas (Tabla 2)
Selecciona una celda de la tabla principal (tabla 1), a la que quieres incorporar datos de la segunda tabla. Con el mdulo Cruzar 2 Tablas de ddTraDa, indica la ubicacin de la segunda tabla. En el recuadro Tabla 2 se debe indicar la ubicacin de esta segunda tabla, que contiene el dato a llevar a la Tabla 1, es decir, la Tabla de Sucursales. Para ello, debes hacer clic en el botn de este recuadro. Con ello aparecer un cuadro de texto en el que podrs escribir la direccin de una celda de esta tabla o, ms fcilmente, hacer clic en cualquier celda de sta. Luego, define el campo en comn o campo de cruce. Despus indica el o los campos de la segunda tabla a incorporar en la tabla principal y el tipo de cruce Contar apariciones.
30
ddTraDa
Manual del Usuario
Opcionalmente puedes indicar si los datos se devuelven como frmula o como valor. Finalmente, presiona el botn Aceptar. El resultado del cruce, modifica la Tabla de Ventas, agregando una columna al final de la tabla con la cantidad de ventas de cada sucursal de la Tabla de Sucursales, tal como se muestra en la siguiente figura.
Cruzar tablas por ms de un criterio
Es posible definir una cruce de tablas por ms de una condicin o criterio con el mdulo Cruzar 2 Tablas del complemento para Excel ddTraDa. Por ejm., si se necesita sumar las ventas de un departamento de cada sucursal, en una tabla como la que se presenta en la siguiente figura.
Tabla de Sucursales (Tabla 1)
Tabla de Ventas (Tabla 2)
La definicin de datos se realiza de la siguiente manera, para que el cruce considere simultneamente el cdigo de sucursal y el departamento.
31
ddTraDa
Manual del Usuario
El resultado del cruce, modifica la Tabla de Ventas, agregando una columna al final de la tabla con la suma de las ventas de cada sucursal y departamento de la Tabla de Sucursales, tal como se muestra en la siguiente figura.
32
ddTraDa
Manual del Usuario
Buscar Dato en Tabla
Descripcin
Frmula Condicional te permite incorporar en la celda actualmente seleccionada una frmula para buscar, contar o sumar condicionalmente un dato ubicado en una tabla, de manera similar al mdulo Cruzar 2 Tablas de ddTraDa.
Frmula Condicional Cundo utilizarla: Cuando necesite insertar una frmula para buscar, contar o sumar un dato por uno o mltiples criterios o condiciones. Qu hace: En la celda activa, inserta una frmula condicional para buscar, contar o sumar un dato ubicado en la Tabla 2, similarmente a la opcin "Cruzar 2 Tablas". Forma de usarlo: - En primer lugar indique o seleccione una celda de la Tabla 2. Para ello, use el cuadro para seleccionar tabla, seleccione una celda dentro de la tabla y haga clic en Aceptar. Para tablas ubicadas en otras hojas, primero seleccione la hoja y luego una celda de la tabla. Para tablas ubicadas en otro archivo, utilice el men "Ventana" para seleccionar el archivo en que se encuentra la tabla, y luego seleccione una celda dentro de la tabla. - Luego de especificada la Tabla 2, debe indicar: el dato a buscar en la Tabla 2 y el campo de la Tabla 2 con el que se realizar el cruce de datos un segundo y/o un tercer campo de cruce el o los campos de la Tabla 2 que se devolver - Tipo de Cruce: indica la forma en que se llevarn los datos de la Tabla 2 a la Tabla 1, que puede ser: el dato, la posicin, si existe el dato en la Tabla 2, la cantidad de apariciones del campo de bsqueda de la Tabla 1 en la Tabla 2, la suma de los valores de la Tabla 2 que coinciden con el valor buscado. Otros tipos de cruce: promedio, mximo, mnimo, contar nicos. - Devolver: permite especificar si el dato se llevar a la Tabla 1 como frmula o como valor. Tambin puede especificar si para los datos no encontrados, cambia el mensaje de error #N/A por el valor 0 o <blanco>.
33
ddTraDa
Manual del Usuario
Insertar una frmula para buscar un dato
Consideremos una tabla con las ventas de los departamentos de las distintas sucursales de una tienda. A partir del cdigo de sucursal ingresado en una celda, queremos que se muestren en un rango de resumen el nombre y total de ventas de la sucursal correspondiente a este cdigo. En la siguiente figura se presenta la tabla de sucursales en el rango A1:F13, y el rango de resumen se encuentra en las celdas H3:I5. El cdigo de sucursal con el que se realizar la bsqueda se ingresa en la celda I3.
Para agregar el nombre de la sucursal, selecciona la celda en la que necesites incorporar el dato, en este caso la celda I4 , y luego activa la opcin Frmula Condicional en ddTraDa. En ella se debe indicar la ubicacin de la Tabla 2, que es la que contiene el nombre de las sucursales. Luego se debe indicar el dato a buscar y el campo en de la Tabla 2 en que realizar la bsqueda. Tambin se indica el campo a llevar a la Tabla 1 y el tipo de cruce.
Paso 1: Indicar la Ubicacin de la Tabla 2 En el recuadro Tabla 2 se debe indicar la ubicacin de esta segunda tabla, que contiene el dato a llevar a la Tabla 1, es decir, la Tabla de Sucursales. Para ello, debes hacer clic en el botn de este recuadro. Con ello aparecer un cuadro de texto en el que podrs escribir la direccin de una celda de esta tabla o, ms fcilmente, hacer clic en cualquier celda de sta.
Si la Tabla 2 se encuentra ubicada en otra hoja del mismo archivo en que se ubica la Tabla 1, en el recuadro se deber escribir la direccin completa de la tabla. Por ejemplo, si la Tabla 2 se encuentra en el rango C2:D5 de la Hoja2, se deber escribir Hoja2!C2. Es ms sencillo hacerlo con el Mouse. Para ello, haz clic en la lengeta de la Hoja en la que se encuentra la Tabla 2 y luego selecciona cualquier celda dentro de ella. La direccin de la celda seleccionada aparecer automticamente en el cuadro de texto.
34
ddTraDa
Manual del Usuario
Si la Tabla 2 se encuentra en un Libro distinto al de la Tabla 1, por ejemplo en el Libro2, debers escribir la direccin [Libro2]Hoja2!C2. Al hacerlo con el Mouse, para ir al otro libro, se debe utilizar el men Ventana de Excel y seleccionar el libro en que se encuentra la Tabla 2, y hacer clic en cualquier celda de esta tabla. La direccin completa de la tabla aparecer en el cuadro de texto. Una vez indicada la ubicacin de la Tabla 2 en el cuadro de texto, ya sea que se escribi directamente o se seleccion con el Mouse, debers hacer clic en el botn . Paso 2: Indicar el dato a buscar y el campo en que realiza la bsqueda Posteriormente, debemos indicar el dato a buscar en la Tabla 2, en este caso el cdigo de sucursal de la celda I3. Luego, el campo en que realizar la bsqueda, en este caso se elige el campo Cod Suc. Paso 3: Indicar el campo a llevar de la Tabla 2 Ahora debemos indicar qu campo de la Tabla 2 se llevar a la Tabla 1. Para ello, se utiliza el siguiente recuadro en que se debe seleccionar el campo a llevar. En este caso, se activa la casilla del campo Sucursal, que es el que contiene el nombre de la sucursal. Paso 4: Indicar el tipo de cruce En el tipo de cruce se especifica la forma en la que se llevar el o los datos desde la Tabla 2 a la Tabla 1. En este caso el tipo de cruce es Buscar Dato. Las opciones son las que se presentan en el siguiente cuadro:
Buscar Dato. Es la opcin por defecto. Lleva el campo (indicado en el paso 3) de la Tabla 2 de acuerdo al campo de cruce. En el caso del ejemplo, esta es la opcin que utilizaremos. Buscar Posicin. Lleva la posicin relativa dentro de la tabla 2 del campo de cruce, es decir, la fila dentro de esta tabla en la que se encuentra. Buscar si existe. Lleva un si o un no dependiendo si el campo de cruce se encuentra en la Tabla 2. Contar apariciones. Lleva la cantidad de veces que el campo de cruce se encuentra en la Tabla 2. Utiliza la funcin Contar.Si de Excel. Sumar dato. Suma en la Tabla 2 todas las apariciones del dato indicado en el paso 3 de acuerdo al campo de cruce. Otros tipos de cruce: promedio, mximo, mnimo, contar nicos.
Paso 5: Valor a devolver El valor a devolver puede especificarse como frmula o referencia a los datos de origen, o como valor, en que no mantiene una referencia a los datos de origen. Tambin se puede especificar la forma en que se tratan los datos con mensajes de error.
35
ddTraDa
Manual del Usuario
Con frmula, los cambios que se realicen en la Tabla 2 se reflejarn en la Tabla 1, pero puede requerir de ms tiempo de clculo en el caso de tablas con grandes cantidades de datos. Por el contrario, con valor, los tiempos de clculo se reducen al mnimo, pero las modificaciones de la Tabla 2 no se reflejarn en la Tabla 1. Los datos llevados como valor sirven, asimismo, para tablas que se ubican en libros diferentes cuando no se desea guardar las referencias o cuando sern enviados a otros usuarios. Tambin se puede indicar la forma en que se trata a los datos que no son encontrados. Excel utiliza el cdigo de error #N/A cuando un dato no es encontrado con funciones de bsqueda y referencia. El problema que presentan estos cdigos, es que impiden realizar operaciones matemticas o usar funciones de clculo. Para evitar este inconveniente, se puede especificar devolver el mensaje de error #N/A como cero o como un dato en blanco.
Resultado Al presionar el botn , se genera el resultado del cruce, que agrega una frmula en la celda I4 que permite buscar el nombre de la sucursal.
Insertar frmula de suma condicional
Para agregar el total de ventas de la sucursal en la celda I5, selecciona esta celda y activa nuevamente la opcin Frmula Condicional en ddTraDa. En ella se debe indicar nuevamente la ubicacin de la Tabla 2. Luego se debe indicar el dato a buscar que corresponde al cdigo de sucursal contenido en la celda I3 y el campo en de la Tabla en que realizar la bsqueda, Cod Suc. El dato a llevar, en este caso, es Ventas Directas. Para indicar que queremos la suma total de estas ventas de la sucursal, el tipo de cruce debe ser Sumar Dato. En Devolver se indica Frmula y #N/A como 0 para dejar el resultado como frmula que pueda ser actualizada cada vez que se modifica el cdigo de sucursal de la celda I3.
El resultado se presenta en la siguiente figura.
36
ddTraDa
Manual del Usuario
Insertar frmula con mltiples condiciones
Tambin puedes insertar una frmula de suma por 2 condiciones o criterios, por ejemplo para obtener el total de ventas de un departamento de una sucursal, como se muestra a continuacin.
37
ddTraDa
Manual del Usuario
Consolidar Plantillas
Descripcin
Consolidar Plantillas te permitir consolidar plantillas ubicadas en distintas hojas de un mismo libro de Excel, en una nueva hoja. Las plantillas deben tener el mismo formato y estructura, es decir, los datos deben estar en las mismas celdas en cada plantilla. La consolidacin generada puede actualizarse en el caso que se incorporen nuevas plantillas al libro que las contiene. Debido al formato de formulario, en lugar de formato de tabla, no es posible utilizar el mdulo Resume n Tablas de ddTraDa.
Consolidar Plantillas Cundo utilizarla: Cuando necesite generar un resumen para plantillas o tablas que tengan el mismo formato. Puede ser muy til para consolidar plantillas de solicitudes de fondos, presupuestos, encuestas, etc. Qu hace: Consolidar Plantillas le permite consolidar plantillas ubicadas en un mismo libro y con el mismo formato, generando una tabla de resumen. Forma de usarla: Importante: los datos deben ubicarse en la misma celda en cada plantilla. Por ejm., el campo Nombre se ubica en la celda B3 de cada hoja, y el campo Monto Venta en la celda E36 de cada hoja. Si los campos no se encuentran en la misma celda de las distintas hojas, es decir, por ejm., en una hoja Monto Venta est en la celda E37, este no ser considerado en la tabla de resultado. Se recomienda hacer una revisin de las distintas hojas o plantillas antes de efectuar la consolidacin, sobretodo si estas han sido manipuladas por otros usuarios. Idealmente, use plantillas protegidas, para evitar que sea modificada su estructura. Una consolidacin puede actualizarse, mediante esta opcin o a travs de la opcin Actualizar Datos, no siendo necesario el tener que generar el resumen nuevamente. Se indica en color rojo, en la lnea de totales de la tabla resultado, que los datos de la tabla de origen han cambiado y que la tabla resultado necesita ser actualizada. - En el recuadro "Hojas a consolidar" indique las hojas que desea incluir en el resumen. - Para especificar los datos que quiere aparezcan en el resumen, debe indicar el Rtulo (nombre del dato), que puede ser una referencia o un texto que ud. escriba, y el Dato, que debe ser una referencia a la celda en que se encuentra el dato. - La consolidacin se generar en una hoja nueva. Precaucin: Los encabezados de cada columna sern utilizados para la actualizacin de la tabla, por lo que se recomienda no modificarlos.
38
ddTraDa
Manual del Usuario
La ventana que se presenta al activar este mdulo es la siguiente
Consolidar Formularios
Los formularios de solicitud de fondos que generan las distintas sucursales se han agrupado en un libro. Actualmente hay cuatro formularios y necesitamos generar una consolidacin de stos en una nica hoja. En la siguiente figura se presentan los formularios.
39
ddTraDa
Manual del Usuario
Para consolidar estos formularios activa la opcin Consolidar Plantillas en ddTraDa. En este caso, queremos generar una consolidacin que contenga los datos de la sucursal, la unidad, la actividad, la fecha y el monto solicitado. Es necesario indicar cada uno estos datos. Paso 1. Indicar las hojas a consolidar. En el cuadro Hojas a Consolidar selecciona las hojas que deseas incluir en el resumen. Puedes usar la casilla Todas las hojas para seleccionar todas las hojas o seleccionarlas individualmente. Paso 2. Indicar los datos a agregar. Para cada uno de los datos a incluir en la consolidacin debemos indicar un rtulo, que se utilizar como nombre de la columna en la consolidacin, y la direccin de la celda en que se encuentra el dato en la hoja. Ambos pueden escribirse directamente en el recuadro o utilizar el cuadro en el borde derecho para sealarla en la hoja. Luego de sealados el rtulo y la ubicacin del dato, con el botn se trasladan al recuadro de la derecha que contiene los datos a incluir en la consolidacin. En la siguiente figura se muestra la ventana una vez que se han agregado todos los datos.
40
ddTraDa
Manual del Usuario
Luego, con el botn se genera la consolidacin en una nueva hoja llamada Consolidado. En la siguiente figura se muestra el resultado.
Agregar un nuevo formulario al consolidado
Para agregar un nuevo formulario despus que se gener el consolidado, selecciona cualquier celda de la tabla consolidado y activa la opcin Consolidar Plantillas en ddTraDa, luego marca la nueva hoja en el recuadro Hojas a Consolidar, de manera similar al ejemplo explicado en Resume n Tablas.
Nombres de las Hojas de un Libro
Si deseas generar una hoja que contenga los nombres de todas las hojas contenidas en el libro de Excel, utiliza este mdulo, sin agregar ningn campo a la lista de campos.
41
ddTraDa
Manual del Usuario
Extrae Datos de Tabla
Descripcin
Extraer Datos de Tabla te permitir utilizar diversos y mltiples criterios para extraer datos de una tabla o base de datos de Excel. La extraccin se genera en una nueva hoja con los datos que t eliges de la tabla y de acuerdo a los criterios que t estableces. Las extracciones generadas te servirn para analizar los datos contenidos en ella o utilizarlos como una nueva tabla para obtener nuevos datos y/o resmenes.
Extraer Datos de Tabla Cundo utilizarla: Cuando necesite extraer datos de una tabla o base de datos de acuerdo a ciertos criterios o cuando necesite dividir una tabla para generar mltiples tablas dependiendo de los criterios. Qu hace: Permite extraer datos de una tabla de acuerdo con criterio a definir que deben cumplir los datos. Se puede extraer todos o algunos campos de la tabla. Los campos pueden, opcionalmente, indicar una funcin de anlisis. Tambin permite generar una o varas hojas de acuerdo a un campo a definir. Forma de usarla: Traslade al cuadro "Criterios" los campos por los que necesite establecer los criterios. Podr especificarlos de una manera similar a la opcin "Autofiltro" de Excel. Utilice el botn para agregar un criterio, y el botn para quitar un criterio. Si desea modificar un criterio ya ingresado, haga doble-clic sobre l. En el cuadro "Datos a Extraer" especifique los datos que desee que aparezcan en la extraccin. Opcionalmente, puede indicar funciones de anlisis como: suma, contar, contara, promedio, producto, max, min, var, varp, desvest, desvestp. Utilice el botn para agregar un campo, y el botn para quitarlo. Con el botn se agregan todos los campos. Si desea modificar un campo ya ingresado, haga doble-clic sobre l o utilice el botn x. Si quiere realizar una extraccin de toda la tabla combinada con el uso de funciones de anlisis sobre algunos campos, deje el cuadro de Criterios en blanco y especifique los campos a extraer con sus respectivas funciones de anlisis. Separar en Hojas Permite especificar el campo por el que se realizar la extraccin en mltiples hojas. Opciones Permite definir si a la extraccin se le aplicar formato de tabla y si se conserva el formato de los datos de origen. Inicialmente, ambas opciones estn activadas.
42
ddTraDa
Manual del Usuario
La ventana que se presenta al activar este mdulo es la siguiente
Extraer todos los campos de los registros o filas que cumplan un criterio
Consideremos la tabla con las ventas directas y por Internet de una tienda de departamentos con sucursales en Santiago, Providencia y Concepcin:
Si queremos extraer todos los campos de los registros de la Sucursal Santiago Centro, selecciona cualquier celda de la tabla y activa la opcin Extraer Datos de Tabla en ddTraDa. En la ventana, en el cuadro Lista de Campos se mostrarn todos los campos de la tabla activa. En el caso que haya dos o ms campos con el mismo nombre, los repetidos aparecern con un nmero correlativo indicando su ocurrencia dentro de la tabla. Paso 1. Indicar los criterios. Los criterios son las condiciones que deben cumplir los campos para realizar la extraccin. En este caso queremos extraer los registros en que la Sucursal sea igual a Santiago Centro. Para ello, selecciona el campo Sucursal en la Lista de Campos y agrgalo al recuadro Criterios con el botn , con lo que aparecer una ventana en la que se especifica la condicin para este criterio. En este caso en Condicin se debe especificar igual a y en Valor escoger Santiago Centro.
43
ddTraDa
Manual del Usuario
Paso 2. Indicar los Datos a Extraer. Los datos a extraer corresponden a los campos que queremos que aparezcan en la nueva tabla que generar la extraccin. En este ejemplo, como queremos tener todos los datos de la tabla, podemos utilizar el botn lo que traspasar automticamente todos los campos de la Lista de Campos.
Paso 3. Opciones. Se puede definir opcionalmente si a la extraccin se le aplica formato de tabla y si se conserva el formato de los datos de origen. Estas opciones se pueden definir en la pgina Opciones. En la siguiente figura se muestra esta opcin.
Con el botn , se obtiene el resultado de la extraccin, que se genera en una nueva hoja, con el nombre Consulta. En la siguiente figura se presenta el resultado para este ejemplo.
Extraer algunos campos de la tabla y los registros o filas que cumplan dos o ms criterios
Para la misma tabla del ejemplo anterior, queremos extraer para el Dpto. Electrodomsticos, las Ventas Directas superiores a 30.000 de todas las Sucursales. En el Paso 1, para especificar el criterio de las Ventas Directas superiores a 30.000, selecciona mayor o igual que en Condicin y escribe el valor 30000 (sin punto de millar) en Valor. En la siguiente figura se muestra la ventana de Criterio.
Para indicar los Datos a Extraer, selecciona el campo Sucursal en la Lista de Campos, luego con la tecla Ctrl. presionada, selecciona los campos Mes y Ventas Directas. Luego haz clic en el botn del recuadro Datos a Extraer. En este caso ninguna funcin se asocia a estos campos, ya que no vamos a realizar ninguna operacin sobre ellos. Ms adelante se explica el uso de estas funciones. La siguiente figura muestra la ventana con todos los datos ingresados.
44
ddTraDa
Manual del Usuario
El resultado de esta operacin, con las ventas del Dpto de Electrodomsticos se presenta en la siguiente figura.
Extraer registros utilizando funciones de anlisis
Excel provee funciones que permiten analizar los datos almacenados en tablas o bases de datos. Son las funciones denominadas BD. Para mayor informacin sobre estas funciones puedes consultar la ayuda en lnea de Excel. Las funciones BD utilizadas en este mdulo son suma, contar, contara, producto, promedio, max, min, var, varp, desvest y desvestp. Extraer Datos de Tabla genera nuevas tablas a partir de otras tablas o bases de datos. Es decir, las tablas generadas no contienen lneas que totalicen o subtotalicen. Para obtener tablas de resumen que contengan totales o subtotales se recomienda utilizar el mdulo Resume una Tabla de ddTraDa. Supongamos que deseamos obtener una tabla con que contenga el monto total (suma) de las ventas mensuales de cada Sucursal para el Dpto de Electrodomsticos. En la siguiente figura se muestra la ventana con los datos que debieran ingresarse para este caso.
45
ddTraDa
Manual del Usuario
Para asociar la funcin suma al campo Ventas Directas, en el recuadro Funcin de la Ventana Dato a Mostrar, que aparece cuando se agrega el campo al recuadro Datos a Extraer con el botn , o una vez que el campo ya ha sido agregado a este recuadro, con el botn .
En la siguiente figura se muestra la lista de funciones que se despliega al agregar este campo.
El resultado de esta extraccin se presenta en la siguiente figura
Obtener una tabla que resuma la tabla original
Supongamos ahora, que tenemos una tabla con el detalle de las ventas de cada sucursal por departamento. Cada registro de esta tabla corresponde al una venta realizada por un vendedor de la sucursal. Esta tabla se presenta en la siguiente figura.
46
ddTraDa
Manual del Usuario
Si se desea obtener una nueva tabla que agrupe por cada sucursal las ventas del mes. No se especifica ningn criterio, y en Datos a Extraer se agregan los campos Cod_Suc, Sucursal, Dpto y Mes. Para tener un campo con la cantidad de ventas realizadas, se agrega el Ventas Directas con la funcin contar. Finalmente, se agrega el campo Ventas Directas con la funcin suma. En la siguiente figura se muestra la ventana con los datos.
La extraccin genera un resultado como el que se muestra en la siguiente figura
Generar mltiples tablas a partir de la tabla original
En muchas oportunidades se hace necesario dividir la tabla original en mltiples tablas de acuerdo a ciertos criterios. Esta accin puede tomar mucho tiempo ya que se debe hacer una serie de operaciones por cada una de las tablas a generar, o utilizar la programacin VBA. Extraer Datos de Tabla dispone de una opcin que permite realizar esta operacin de una manera bastante sencilla. Supongamos que tenemos la tabla con el detalle de las ventas de cada sucursal por departamento del ejemplo anterior. Si deseamos generar una tabla para cada sucursal con las ventas realizadas en ella. Cada tabla contendr todos los campos de la tabla original y no utilizaremos funciones de anlisis, ya que se quiere obtener el detalle de las ventas. Agrega todos los campos al recuadro Datos a Extraer con el botn .
47
ddTraDa
Manual del Usuario
Luego en la pgina Separar en Hojas especifica el campo Sucursal, tal como se muestra en la siguiente figura.
La extraccin genera una hoja por cada sucursal. Cada hoja recibe el nombre de la Sucursal. En las siguientes figuras se presentan las tres hojas generadas para las Sucursales Santiago Centro, Concepcin y Providencia
Hoja Santiago Centro
Hoja Concepcin
Hoja Providencia
48
ddTraDa
Manual del Usuario
Si deseas generar una hoja por cada Dpto. con los datos de las ventas iguales o superiores a 10.000, la ventana con los datos es la que se muestra en la siguiente figura. En Separar en Hojas se debe especificar el campo Dpto.
La extraccin en este caso genera las siguientes tablas
Hoja Electrodomsticos
Hoja Deportes
49
ddTraDa
Manual del Usuario
Agrupar Tablas
Descripcin
Agrupar Tablas te permitir agrupar varias tablas de datos en una nica tabla. Esta tabla podr ser posteriormente utilizada en combinacin con Informe de Tablas Dinmicas de Excel o Resume n Tablas de ddTraDa. Las Tablas a agrupar deben tener todas el mismo formato, es decir, los encabezados de columna o nombre de los campos deben ser iguales en todas las tablas y, adems, la ubicacin de la primera celda de cada una de estas tablas en su respectiva hoja debe tambin ser la misma. Podrs incluir en la tabla de agrupacin todos los campos de las tablas, o slo los campos que necesites.
Agrupar Tablas Cundo utilizarla: Cuando necesite agrupar varias tablas de datos ubicadas en distintas hojas de un Libro Excel en una sola tabla. Qu hace: Permite agrupar tablas de datos ubicadas en distintas hojas en un nico libro. Puede incluir todos los campos de las tablas o seleccionar los que necesite. Forma de usarla: En primer lugar, seleccione las hojas que desea agrupar. Agrupar Tablas detecta las tablas ubicadas en el Libro Activo que tienen el mismo formato que la tabla seleccionada, de tal manera de asegurar que al agruparlas se mantenga la estructura de la tabla. Campos de la Tabla Seleccione los campos de las tablas que desea incluir en la agrupacin. Puede incluir todos los campos o seleccionar slo los que requiera. Nombre de Hoja como 1er Campo Opcionalmente puede indicar que se utilice el nombre de la hoja en que se ubica cada tabla, como primer campo de la tabla de agrupacin. Incluir datos filtrados de cada hoja Se puede especificar si se incluyen o no los datos que se encuentren en filas filtradas u ocultas en las distintas hojas. Transformar frmulas a valor En algunas tablas, se incluyen datos calculados mediante frmulas, por lo que puede ser deseable transformar stas a valor para evitar modificaciones en los clculos. Nmero de filas del encabezado Algunas tablas contienen ms de una fila como encabezado, por lo que para estos casos es necesario hacer el ajuste mediante esta opcin.
50
ddTraDa
Manual del Usuario
La ventana que se presenta al activar este mdulo es la siguiente
Agrupar varias tablas en una nueva tabla
Consideremos que tenemos en un Libro las tablas de ventas de tres sucursales de una tienda. Las tres tablas tienen el mismo formato y la primera celda est ubicada en la misma posicin de su respectiva hoja. Si las tres tablas estn ubicadas en archivos o libros distintos, debern reunirse en un solo libro antes de poder ejecutar este la agrupacin de tablas. Para ello, puedes utilizar la opcin Administrar Hojas de ddTraDa. En la siguiente figura se presentan las tres tablas
51
ddTraDa
Manual del Usuario
Para agrupar estas tres tablas, selecciona una celda de cualquiera de ellas y activa la opcin Agrupar Tablas de ddTraDa, presentndose la siguiente ventana.
Opcionalmente se puede indicar que se utilice el nombre de la hoja en que se ubica cada tabla como primer campo en la tabla de agrupacin. En este caso, como el nombre de cada sucursal ya est en las tablas, esta opcin se desactiva. Con el botn se obtiene el resultado de la agrupacin, que es una nueva hoja con los datos de las tres tablas. En la siguiente figura se muestra este resultado
52
ddTraDa
Manual del Usuario
53
ddTraDa
Manual del Usuario
Agrupar Hojas
Descripcin
Administrar Hojas te permitir mostrar u ocultar hojas del Libro activo, as como tambin ordenarlas alfabticamente, protegerlas o desprotegerlas pudiendo definir una contrasea. Asimismo, permite cambiar el nombre a las hojas mediante un nombre junto a un correlativo (por ejm Sucursal1, Sucursal2, Sucursal3,) o asignarle al nombre de cada hoja el valor de una celda. Tambin permite reunir hojas de distintos libros de Excel en un nico Libro. Esta accin puede ser muy til para archivos generados por sistemas organizacionales los que se requiera integrar para lograr datos consolidados. Esto ltimo puede obtenerse con otros mdulos de ddTraDa como Resume n Tablas o con Agrupar Tablas, para armar una nica tabla de datos a partir de varias tablas. Del mismo modo, se incluye una opcin para guardar cada hoja del archivo como un libro individual en una carpeta.
Administrar Hojas Cundo utilizarla: Cuando necesite Mostrar u Ocultar una o varias hojas, ordenarlas alfabticamente, proteger o desproteger varias hojas simultneamente o agrupar hojas de distintos Libros de Excel en un nico Libro. Tambin, si necesita cambiar el nombre a varias hojas o guardar cada hoja como un libro individual. Qu hace: Permite agrupar hojas ubicadas en distintos Libros de Excel, en un nuevo Libro. Puede agrupar todas las hojas de los libros abiertos o seleccionar las hojas que necesite. Tambin permite Mostrar u Ocultar una o varias hojas del libro activo, as como ordenarlas alfabticamente, cambiar el nombre a varias hojas, Proteger o Desproteger hojas simultneamente, o guardar cada hoja como un libro individual. Forma de usarla: Seleccione las hojas que con las que desea operar. Utilice la casilla Todas las Hojas para seleccionar todas las hojas. Luego indique si va a trabajar con las hojas del Libro activo o con las hojas de todos los libros abiertos. Finalmente indique la accin a realizar sobre las hojas seleccionadas, que puede ser: - Agrupar hojas (solo se aplica a Todos los Libros abiertos) - Mostrar Hojas (muestra las hojas ocultas) - Ocultar Hojas (oculta las hojas visibles) - Ordenar alfabticamente - Proteger o Desproteger hojas. Se puede opcionalmente definir una contrasea. - Cambiar nombre. Se puede asignar un nombre junto a un correlativo o asignar al nombre de cada hoja el valor de una celda de la hoja respectiva. - Guardar en archivos individuales. Se debe seleccionar la carpeta en las que se guardarn las hojas.
54
ddTraDa
Manual del Usuario
La ventana que se presenta al activar este mdulo es la siguiente
Agrupar Hojas de distintos archivos
Consideremos tres archivos distintos que contiene cada uno el detalle de las ventas de cada sucursal de una tienda por departamentos. Cada archivo contiene una sola hoja. En la siguiente figura se presentan estos archivos.
55
ddTraDa
Manual del Usuario
Para agrupar en un solo archivo estas tres hojas, activa la opcin Administrar Hojas en ddTraDa. Para este ejemplo la ventana que se muestra es la siguiente
En la parte superior de la ventana se indica la cantidad de Libros y Hojas encontradas. Inicialmente se presentan las hojas del libro activo. En el recuadro Hojas de selecciona la opcin Todos los Libros abiertos para que se muestren todos los libros actualmente abiertos para realizar la agrupacin. Posteriormente selecciona todas las hojas. Con el botn se obtiene el resultado de la agrupacin, que es un nuevo libro con las tres hojas, una por cada sucursal. En la siguiente figura se muestra este resultado
56
ddTraDa
Manual del Usuario
Ordenar, Ocultar y Mostrar Hojas
Puedes ordenar alfabticamente las hojas de un libro, as como ocultar o mostrar una o varias hojas del libro activo. Para ello, en primer lugar selecciona la o las hojas del libro activo sobre las que deseas realizar la operacin, activando la casilla de verificacin de cada una de ellas. Luego, escoge la accin a realizar sobre las hojas seleccionadas, que puede ser Ocultar las hojas, mostrar hojas ocultas u ordenarlas alfabticamente. En la siguiente figura se muestra la ventana con la Hoja1 y Hoja2 seleccionadas para realizar una accin sobre ellas.
Proteger o Desproteger Hojas
Es posible proteger o desproteger varias hojas simultneamente. Para ello, en primer lugar selecciona la o las hojas del libro activo sobre las que deseas realizar la operacin, activando la casilla de verificacin de cada una de ellas. Luego, escoge la accin a realizar sobre las hojas seleccionadas, que puede ser Proteger o Desproteger las hojas. Opcionalmente, se puede especificar una contrasea. Hay que considerar que si se desea desproteger hojas protegidas previamente con una contrasea, sta se debe conocer necesariamente para realizar la desproteccin. En la siguiente figura se muestra la ventana con la Hoja1 y Hoja2 seleccionadas para realizar una accin sobre ellas.
57
ddTraDa
Manual del Usuario
Cambiar nombre a las Hojas
Podemos cambiar el nombre a las hojas de un libro simultneamente, asignando un nombre junto a un correlativo o asignarle al nombre de cada hoja el valor de una celda Para ello, en primer lugar selecciona la o las hojas del libro activo sobre las que deseas realizar la operacin, activando la casilla de verificacin de cada una de ellas. Luego, escoge la accin Cambiar nombre. Con ello se aparecer un cuadro desplegable con las opciones Correlativo y Celda
La opcin Correlativo permite asignar un nombre junto a un correlativo, por ej., Sucursal1, Sucursal2, Sucursal3, lo que se especifica de esta forma.
La opcin Celda asigna al nombre de las hojas el valor de una celda de la hoja respectiva, lo que se especifica de la siguiente forma.
Guardar Hojas en Archivos Individuales
Esta opcin permite guardar las hojas seleccionadas como archivos individuales en una carpeta, que debe ser seleccionada. En la siguiente figura se muestra esta opcin.
58
ddTraDa
Manual del Usuario
Seleccionar
Descripcin
La seleccin de celdas es una de las actividades ms comunes y recurrentes para cualquier usuario de Excel, la que obstante, es realizada la mayora de las veces manualmente, con las consiguientes ineficiencias. Este mdulo de ddTraDa permite realizar seleccin de celdas de una manera sencilla y adems permite Filtrar por las celdas seleccionadas. Por ejemplo, seleccionar las celdas en blanco para eliminar las filas, en que se encuentran, seleccionar las celdas que contienen una frmula para luego transformarla a valor; seleccionar las celdas que contienen un mensaje de error, como #N/A o #DIV/0!, para dejarlos en blanco; en una columna que debiera contener slo datos numricos seleccionar las celdas cuyo contenido es un texto aunque tenga apariencia de nmero; seleccionar los 3 valores ms altos en una columna, o los ms bajos; seleccionar celdas de un determinado color de fondo.
Seleccionar y Filtrar Celdas Cundo utilizarla: Cuando necesite seleccionar, marcar o filtrar celdas por diversos criterios. Qu hace: Permite seleccionar celdas por diversos criterios. Esta seleccin puede posteriormente ser combinada con otros comandos de Excel, como copiar, borrar, cortar, dar formato, etc., o con otros comandos de este complemento, como manipular texto. Adems, es se puede Filtrar las celdas en una tabla. Forma de Usarla: Aplicar a: la seleccin se puede aplicar al rango especificado en la hoja activa, a las celdas que se encuentran en la misma fila o columna de la celda activa o a toda la tabla. Seleccionar: especifique una de las opciones para aplicar la Seleccin. Opciones: - Marcar las celdas seleccionadas con un color de relleno a elegir - Extender la seleccin a toda la fila de las celdas seleccionadas, para operaciones posteriores como cortar o eliminar - Agregar una marca en la ltima columna de la tabla. - Filtrar las celdas seleccionadas.
59
ddTraDa
Manual del Usuario
La ventana que se presenta al activar este mdulo es la siguiente
Paso 1. Seleccionar el rango al que se aplicar la seleccin. Para todas las opciones disponibles en Seleccionar, se debe escoger el rango en el que se va a realizar la seleccin, el que puede ser el rango seleccionado, toda la tabla, la fila o la columna. Si hay una celda marcada, Seleccionar optar por la opcin aplicar a toda la columna en la que se encuentra la celda actualmente seleccionada. Por el contrario, si es un rango el que est seleccionado, Seleccionar lo respetar. En cualquier caso, el rango sobre el que se desea actuar puede ser modificado. Paso 2. Escoger la opcin de seleccin Con Seleccionar podrs acceder a las siguientes opciones de seleccin de celdas: Celdas con Constantes numricas: selecciona las celdas que contienen una constante numrica. Las celdas que se muestran como un nmero pero que son el resultado de una frmula no son seleccionadas. Nota: los datos tipo fecha, tambin son considerados como nmero. En la siguiente figura se muestra el resultado de aplicar esta opcin a toda la tabla.
Celdas con la 1ra ocurrencia de valor: selecciona las celdas que contienen la primera ocurrencia de un valor. Puede usarse esta opcin, por ejemplo, para copiar los datos sin repetir a otro rango. En la siguiente figura se muestra el resultado al aplicar esta opcin sobre la columna Sucursal.
60
ddTraDa
Manual del Usuario
Celdas repetidas: selecciona las celdas que se encuentran repetidas, es decir, todas aquellas que aparecen ms de una vez en el rango especificado. En el ejemplo se muestran los profesores que aparecen repetidos en la columna Profesor.
Celdas con 2da ocurrencia o ms: selecciona las celdas que contienen la 2da ocurrencia de un valor o ms. Al escoger esta opcin, se puede modificar el valor de ocurrencias para, en lugar de la 2da ocurrencia, seleccionar la 3ra ocurrencia o ms o la 4ta ocurrencia o ms. En la siguiente figura se muestra el resultado de aplicar esta opcin eligiendo Celdas con 2da ocurrencia o ms sobre la columna Sucursal. Celdas con Texto: selecciona las celdas que contienen texto. Esta opcin es til para datos copiados de sitios de Internet a Excel, en que los nmeros quedan almacenados como texto, lo que se puede observar cuando las operaciones aritmticas sobre estos datos no arrojan los resultados esperados (por ejemplo, al copiar una cartola de cuenta bancaria y aplicar la funcin suma). Si deseas transformar estos datos a nmero, revisa el mdulo Manipular Texto. En el ejemplo, se puede seleccionar el dato de la celda F6, que fue ingresado como texto. Celdas con Color de Relleno: selecciona las celdas que tienen cualquier color de relleno o uno especfico que el usuario debe determinar, con el botn que aparece cuando se escoge esta opcin. Por ejemplo, se pueden seleccionar las celdas de color amarillo para modificar su contenido. Celdas Dependientes: selecciona las celdas que contienen frmulas que hacen referencia a las celdas del rango escogido. Celdas Precedentes: selecciona las celdas a las que hacen referencia las frmulas del rango escogido. Celdas con Mensajes de Error: selecciona todas las celdas que contienen un mensaje de error de Excel, como #DIV/0!, #N/A, #NOMBRE?, #NULO!, #NUM!, #REF! y #VALOR!. Celdas en Blanco: selecciona las celdas en blanco o que no contienen ningn valor, dentro del rango especificado. Para rellenar celdas en blanco, revisa el mdulo Rellenar Celdas en Blanco. Para eliminar las filas que contienen celdas en blanco, utiliza la seleccin de celdas en blanco en conjunto con la opcin Selecciona la fila entera, posteriormente aplica la opcin Eliminar de Excel
61
ddTraDa
Manual del Usuario
Celdas con Formato Condicional: selecciona las celdas que tienen definido un formato condicional, realizado a travs del men Formato-Formato Condicional. Celdas Visibles: selecciona las celdas visibles dentro de un rango que contenga celdas ocultas. Celdas con Comentarios: selecciona las celdas que contienen comentarios. Celdas con Hipervnculos: selecciona las celdas que contienen hipervnculos. Celdas con Estilo: selecciona las celdas que tienen estilo normal, cursiva, negrita o negrita cursiva. Celdas con Frmulas: selecciona celdas que contienen frmulas. Opcionalmente, se pueden seleccionar las celdas con frmulas con algn criterio, por ejemplo las frmulas que comiencen por SUMAR.SI( o las frmulas que contengan el texto PROMEDIO.
Valores Condicionales: selecciona celdas de acuerdo a condiciones a especificar. En las siguientes figuras se presentan dos ejemplos. En la primera de ellas se muestra el resultado de aplicar esta opcin sobre la columna Ventas directas, eligiendo los valores mayores o iguales a 35.000, y en la segunda, se muestra el resultado sobre la columna Sucursal de todos los valores que contienen el vocablo ce.
Celdas con valor ms: selecciona las celdas con los n valores ms altos o bajos. Por ejemplo, seleccionar las 3 celdas con valor ms alto.
Opciones Marcar las celdas en un color a elegir por el usuario. Al activar esta opcin, aparece un botn con el que se puede escoger el color con que se marcarn las celdas que cumplieron las condiciones de seleccin. El botn cambia al color elegido.
62
ddTraDa
Manual del Usuario
Seleccionar la fila entera. Permite extender la seleccin a la fila entera de todas las celdas que cumplieron los criterios de seleccin, como las celdas que tienen un determinado valor o celdas en blanco. Esta opcin puede ser muy til para insertar, copiar o eliminar estas filas, por ejemplo para eliminar las filas que contienen celdas en blanco. En la siguiente figura se muestra el resultado de seleccionar la fila entera sobre la seleccin de las celdas en blanco de la columna Cod Suc. Para eliminar estas filas utiliza la opcin Eliminar de Excel (men Edicin / Eliminar, o mediante el atajo de teclado Ctrl -).
Poner una marca en una nueva columna de la tabla, que se agrega como ltima columna. La marca agregada es un nmero correlativo que se incrementa cada vez que se selecciona esta opcin. En la siguiente figura se muestra la columna agregada con la marca para la seleccin de las Ventas Directas mayores o iguales a 35.000.
Poner una marca y Filtrar por la marca agregada. En la siguiente figura se muestra la columna agregada con la marca y el Autofiltro para la seleccin de las Ventas Directas mayores o iguales a 35.000.
63
ddTraDa
Manual del Usuario
Rellenar Celdas en Blanco
Descripcin
Rellenar celdas en Blanco te permite llenar las celdas en blanco de un rango con un texto, un nmero o con una referencia a una celda. Es muy til para bases de datos importadas, que suelen venir con este tipo de celdas que dificultan los clculos.
Rellenar celdas en blanco Cundo utilizarla: Cuando necesite rellenar las celdas en blanco de una tabla de datos. Esta opcin puede ser de mucha utilidad para adaptar bases de datos importadas a Excel, que vienen con celdas en blanco que dificultan el procesamiento de los datos. Qu hace: Permite rellenar las celdas en blanco de un rango de celdas con un texto, un nmero, una referencia a una celda, una frmula o con el contenido del portapapeles. Forma de utilizarla: - Rango a rellenar: puede rellenar las celdas en blanco de todo el rango o tabla, como tambin slo las celdas que se encuentren en la misma fila o columna de la celda activa. - Con qu se desea rellenar: puede rellenar las celdas en blanco con un texto o un nmero, o con una referencia a la celda superior o la celda izquierda de cada celda o a una celda especfica, igual para todas las celdas del rango, as como tambin ingresar una frmula o con el contenido del portapapeles. - Opciones: puede definir que despus de rellenar las celdas con una referencia a una celda o con una frmula, se transforme este resultado a valor, lo que puede facilitar algunos clculos.
64
ddTraDa
Manual del Usuario
La ventana que se presenta al activar este mdulo es la siguiente
Rellenar las celdas en blanco de una columna
Consideremos la siguiente tabla con las ventas de cada sucursal por departamento. En este caso la tabla tiene los datos iguales en blanco, lo que dificulta la obtencin de resmenes por sucursal. Para rellenar estos datos en blanco con el valor de la celda superior selecciona una celda de la columna Sucursal y activa este mdulo en ddTraDa.
65
ddTraDa
Manual del Usuario
Paso 1. Indicar el rango al que se desea aplicar esta accin. En este caso se aplica a la las celdas en blanco de la columna, lo que se muestra en la siguiente figura
Paso 2. Indicar con qu valor se rellenar el rango sealado en el paso 1. Las alternativas son rellenarla con la celda arriba de la celda en blanco, con la celda a la izquierda de la celda en blanco, con un valor numrico o de texto, con una referencia a una celda, con una frmula o con el contenido del portapapeles. En este ejemplo, escogemos la primera opcin, con la celda arriba de la celda en blanco. En la siguiente alternativas. figura se presentan las
Paso 3. Opcionalmente se puede indicar que las referencias a celdas o las frmulas con que se rellenaron las celdas en blanco se transformen al valor que contienen, lo que puede resultar til para algunos clculos. En la siguiente figura se muestra el cuado en que se puede activar esta opcin.
Con el botn , se produce el relleno de las celdas en blanco. En la siguiente figura se presenta el resultado para este ejemplo.
66
ddTraDa
Manual del Usuario
Rellenar las celdas en blanco con un Valor
En ms de una oportunidad se requiere rellenar celdas en blanco con un valor de texto o numrico, lo que se puede realizar en Excel escribiendo el valor deseado en una celda y luego copiarlo a las restantes o tambin seleccionado el rango en el que se desea ingresar el valor y presionar [Ctrl][Enter] despus de escribir el valor. Para tablas con grandes cantidades de datos esta opcin de ddTraDa permite realizar esta accin de una manera rpida y sencilla. Supongamos la siguiente tabla y queremos agregar una columna, que llamaremos UNO, en que todas las celdas tengan el valor 1, para hacer clculos posteriores
Se selecciona una celda de la columna UNO y se activa esta opcin en ddTraDa. Se selecciona aplicar a todas las celdas en blanco de la columna y en Con qu se desea rellenar se marca la opcin Con este valor, indicando el valor 1 en el recuadro, tal como se muestra en la siguiente figura.
El resultado, que rellena todas las celdas en blanco de la columna con el valor 1, se presenta en la siguiente figura.
67
ddTraDa
Manual del Usuario
Rellenar las celdas en blanco con el Valor de una Celda
Supongamos ahora, que a la tabla anterior le queremos agregar una nueva columna, que llamamos Comisin, con el porcentaje de comisin que se paga a los vendedores, valor que se encuentra almacenado en la celda B2 de la hoja Parmetros.
Al presionar el botn que se encuentra al final del recuadro, se presenta un nuevo cuado que permite indicar la celda en la que se encuentra el valor que deseamos seleccionar. En este caso, el valor se encuentra en una hoja distinta a la hoja en la que se ubica la tabla de datos. Para escoger la celda, se selecciona la lengeta de la hoja Parmetros y luego se hace clic en la celda B2, que contiene el valor deseado. Una vez seleccionado se presiona la tecla Enter.
El resultado de esta accin se presenta en la siguiente figura.
68
ddTraDa
Manual del Usuario
69
ddTraDa
Manual del Usuario
Manipular Texto
Descripcin
Manipular Texto te permite realizar operaciones para modificar los caracteres de los valores o cadenas de texto. Muchas tablas se originan en informacin de de distintos usuarios o sistemas de informacin o es copiada de pginas web, por lo que muy probablemente contienen texto escrito de diferentes formas. Maysculas o en minsculas utilizadas indistintamente, unos que tienen tildes y otros no, y tambin muchos que tienen caracteres en blanco al principio o al final de la cadena de texto. Esto tambin ocurre con nmeros o cifras que al contener caracteres en blanco o que estn precedidos por un apstrofo, son tratados por Excel como texto en lugar de nmero. Todo esto dificulta el procesamiento de estas tablas de datos para obtener resmenes.
Manipular Texto Cundo utilizarla: Cuando necesite modificar el texto o los caracteres contenidos en una o varias celdas, especialmente para tablas o bases de datos importadas de otros sistemas, obtenidas de Internet, o aquellas que le envan otros usuarios. Qu hace: Permite introducir modificaciones a los caracteres contenidos en las celdas, transformndolos en maysculas, minsculas, tipo ttulo o tipo oracin. Tambin permite eliminar los espacios en blanco al principio o final de la celda, eliminar tildes o reemplazar texto, as como transformar nmeros con formato de texto (contienen espacios en blanco o estn precedidos por un apstrofo) en nmero. Asimismo, puede resultar muy til para estandarizar datos importados a Excel o provenientes de distintos usuarios. Forma de usarla: - Aplicar a: la manipulacin de texto se puede aplicar al rango especificado en todas las hojas seleccionadas, a las celdas que se encuentran en la misma fila o columna de la celda activa o a toda la tabla. - Caracteres : las modificaciones de caracteres posibles son: maysculas minsculas tipo ttulo o nombre propio tipo oracin. - Opciones: tambin se permite : eliminar espacios en blanco transformar nmeros con formato de texto a nmero, eliminar tildes cambiar texto o un carcter por otro
70
ddTraDa
Manual del Usuario
La ventana que se presenta al activar este mdulo es la siguiente
Transformar caracteres a maysculas o minsculas
Consideremos una tabla de profesores y asignaturas que se ha formado agrupando la informacin de las distintas carreras de una universidad, proporcionada por los encargados de cada una de ellas. En esta tabla, los nombres de los profesores estn escritos algunos con maysculas y otros con minsculas. Al mismo tiempo, no todos contienen los tildes. En la siguiente figura se presenta esta tabla.
Para poder hacer resmenes por profesor, necesitamos en primer lugar estandarizar estos nombres para que queden escritos de la misma manera. Debido a que slo algunos contienen tildes, eliminaremos stos de todos los nombres. Selecciona una celda en la columna Profesor y activa Manipular Texto en ddTraDa.
71
ddTraDa
Manual del Usuario
Paso 1. Indicar el rango al que se aplicar esta accin. Se debe escoger el rango en el que se va a realizar la seleccin, el que puede ser el rango seleccionado, toda la tabla, la fila o la columna. Si hay una celda marcada, Manipular Texto optar por la opcin aplicar a toda la columna en la que se encuentra la celda actualmente seleccionada. Por el contrario, si es un rango el que est seleccionado, Manipular Texto lo respetar. En cualquier caso, el rango sobre el que se desea actuar puede ser modificado. En este caso utilizaremos el rango Toda la columna. Paso 2. Indicar la accin a realizar sobre los caracteres. Se puede escoger transformar los caracteres a mayscula, a minscula a tipo ttulo (el primer carcter de cada palabra en mayscula y resto en minscula) o en tipo oracin (el primer carcter de la oracin en mayscula y el resto en minscula, y si hay un punto seguido, el carcter inmediatamente posterior a ste tambin se transforma en mayscula). Es posible no marcar ninguna de estas opciones, con lo que no realizar modificaciones a los caracteres del rango seleccionado. En este caso utilizaremos Mayscula. Paso 3. Opciones. Se puede escoger eliminar los espacios en blanco (que elimina los espacios en blanco al inicio y al final del texto), eliminar los tildes y reemplazar un texto por otro. En este caso se activan las casillas de Eliminar espacios en blanco y Eliminar tildes. Con el botn , se produce la manipulacin de texto. En la siguiente figura se presenta el resultado para este ejemplo, que transform los caracteres de la columna Profesor.
Convertir los nmeros con formato de texto a nmero
Las tablas de datos obtenidas de Internet, as como aquellas generadas con sistemas computacionales que exportan datos a Excel, en algunas ocasiones contienen nmeros con formato de texto, lo que dificulta las operaciones de clculo que utilizan estos datos. Esto sucede debido a que estos datos contienen espacios en blanco o estn precedidos por un apstrofo, con lo que son tratados como texto en lugar de nmero. En estos casos se escoge el rango al que se aplicar y se activa la opcin Convertir nmeros con formato de texto a nmero, como se muestra en la siguiente figura.
72
ddTraDa
Manual del Usuario
Poner Marcadores
Descripcin
Poner Marcadores te permite agregar marcas de colores a datos numricos, mediante formatos condicionales, de acuerdo a rangos de valores para una mejor visualizacin de los datos. Estos marcadores los aade en una columna nueva adyacente a la columna en que se encuentran los datos analizados, o en la misma columna de datos.
Poner marcadores Cundo utilizarla: Cuando quiera aadir una clasificacin visual en colores a una serie de datos. Por ejemplo, si fueran notas de clases, azul y rojo. Tambin sirve para clasificar las ventas a clientes, o porcentajes de cumplimiento por departamento. Qu hace: A una columna de datos numricos, le agrega marcadores de color al lado de los datos, segn lmites a definir, lo que sirve para clasificaciones visuales. Estos marcadores los pone en una columna a la derecha de los datos o en la misma columna en que se encuentran los datos. Permite entre 2 y 4 colores. Forma de usarla: - Valores: se debe definir el valor mximo y mnimo que pueden tomas los valores del rango. Se asume que el valor mximo no puede ser inferior al mximo valor del rango y que el valor mnimo no puede ser superior al valor ms bajo del rango. El campo Intervalo se usa para definir el movimiento de los valores mximo y mnimo, as como de los lmites de cada color. Se recomienda hacer la definicin de estos valores de acuerdo a los resultados que se espera obtener, y luego pasar a la definicin de los lmites de cada color. - Define estados: se debe especificar la cantidad de estados (o colores) que se requieren y los lmites para cada uno de ellos. Las modificaciones de los lmites de un color afectan a los lmites de los otros estados.
73
ddTraDa
Manual del Usuario
La ventana que se presenta al activar este mdulo es la siguiente
Poner Marcadores a las Ventas
Podemos aadir marcadores a las ventas de las sucursales de una tienda de departamentos cuyos niveles de venta se encuentran entre 10.000 y 45.000, tal como se muestra en la figura y una clasificacin de 4 rangos de valores: rojo para las ventas menores a 25.000, amarillo para las ventas entre 25.000 y 33.000, verde para las ventas entre 33.000 y 40.000 y azul para las superiores a 40.000.
74
ddTraDa
Manual del Usuario
Selecciona cualquier celda de la columna de ventas y activa Poner Marcadores en ddTrada. Se presentar la siguiente ventana, con valores iniciales que calcula automticamente de acuerdo a los valores de la columna. Estos valores pueden ser modificados para ajustarlos a los que necesitamos. Paso 1. Ajustar el Rango de Valores. El rango de valores entre los que se encuentran los datos puede ser ajustado ya sea escribiendo directamente el valor o utilizando los controles de nmero que se encuentran al lado de cada recuadro. La cantidad en que se modifica cada valor cada vez que se presiona uno de estos botones est dada por el valor del recuadro Incremento, el que tambin puede ser modificado. En este caso ajustamos el valor mximo a 45.000, el valor mnimo a 10.000 y el incremento a 1.000. Paso 2. Indicar dnde se pondrn los marcadores. Puede ser en una nueva columna o en la misma columna en que se encuentran los datos. En este caso los pondremos en una nueva columna, para la que se puede escoger el color de fondo de los marcadores, que inicialmente es gris. Paso 3. Definir los estados. Podemos definir entre 2 y 5 estados, cada uno con su conjunto de colores. El orden de los colores se puede modificar con las alternativas Ascendente o Descendente. Luego ajustamos los valores de cada estado, modificando los que tienen un color de fuente negro. Las modificaciones de los valores de un estado afectan a los valores del estado siguiente. Estos valores se pueden cambiar escribiendo directamente el valor en el recuadro o utilizando los controles de nmero que se encuentran al lado de cada recuadro. La cantidad en que se modifica cada valor cada vez que se presiona uno de estos botones est dada por el valor del recuadro Incremento del recuadro Rango de Valores. Despus de las modificaciones la ventana queda de la siguiente manera
75
ddTraDa
Manual del Usuario
Al presionar el botn siguiente figura.
se agregan los marcadores, con el resultado que se muestra en la
Poner marcadores a notas de alumnos.
Consideremos las notas de los alumnos de un curso, cuya escala es del 0 al 10. Las notas iguales o superiores a 5 aprueban y las inferiores a 5 reprueban. Queremos agregar marcadores rojo a las notas que reprueban y azul a las que aprueban en la misma columna en la que se encuentran los datos. En la siguiente figura se muestra la tabla de alumnos.
Selecciona una celda de la columna que contiene las notas y activa Poner Marcadores en ddTraDa. Ajustamos el rango de valores entre 1 y 10 y seleccionamos poner los marcadores en la misma columna que los datos Luego, definimos 2 estados, indicando el valor 5 en el recuadro menor que. El valor mayor o igual que se modifica automticamente. La ventana de Poner Marcadores se presenta en la siguiente figura.
76
ddTraDa
Manual del Usuario
El resultado de aplicar los marcadores a las notas de los alumnos se presenta en la siguiente figura.
77
ddTraDa
Manual del Usuario
dores
Descripcin
En rangos de datos numricos en algunas oportunidades se hace necesario realizar operaciones aritmticas sobre ellos, como por ejemplo sumarle un valor a todas las celdas del rango, multiplicarlas por una constante, cambiarle el signo o redondearlas al entero ms prximo. Todas estas operaciones y otras ms pueden ser efectuadas con esta opcin de ddTrada.
Operaciones Aritmticas en Rango Cundo utilizarla: Cuando necesite realizar una operacin aritmtica directamente en un rango de celdas, por ejm. para sumarle una constante, invertir el signo o redondear al entero ms prximo. Qu hace: Permite realizar operaciones aritmticas directamente sobre todas las celdas de un rango. Forma de utilizarla: - Aplicar a: esta opcin se puede aplicar al rango especificado, a las celdas que se encuentran en la misma fila o columna de la celda activa o a toda la tabla. - Celda = Celda <operador> <valor> : donde <operador> puede ser +, -, *, /, ^, &, y <valor> puede ser cualquier valor vlido para la operacin. Por ejm., Celda = Celda + 10, suma 10 a todas las celdas del rango y Celda = Celda * -1, invierte el signo de las celdas. - Celda = <valor1> Celda <valor2> : donde <valor1> y <valor2> pueden ser cualquier valor vlido para la operacin. Por ejm., Celda = Redondear( Celda ;0), redondea las celdas del rango al entero ms prximo. - Ms usados : al seleccionar una de estas opciones, Invertir Signo o Redondear a Entero, se completan automticamente las opciones de operacin arriba descritas. - Opciones : puede definir que despus de realizar la operacin, se transforme este resultado a valor, lo que puede facilitar algunos clculos.
78
ddTraDa
Manual del Usuario
La ventana que se presenta al activar este mdulo es la siguiente
Multiplicar las celdas por una constante
En una tabla que contiene las ventas netas de las distintas sucursales de una tienda por departamentos. En la misma columna que contiene los montos de las ventas netas queremos que se muestra el valor con el iva del 19% agregado, sin la necesidad de una nueva columna que realice la operacin. La tabla es la siguiente.
Selecciona cualquier celda de la columna Ventas Netas y activa Operaciones Aritmticas en Rango en ddTraDa. En la ventana utiliza la primera opcin de operacin, con el operador * y el valor 1,19. La opcin Transformar Frmulas a Valor despus de aplicar la dejamos activada.
79
ddTraDa
Manual del Usuario
Paso 1. Indicar el rango al que se aplicar esta accin. Se debe escoger el rango en el que se va a realizar la operacin, el que puede ser el rango seleccionado, toda la tabla, la fila o la columna. Si hay una celda marcada, se optar por la opcin de aplicar a toda la columna en la que se encuentra la celda actualmente seleccionada. Por el contrario, si es un rango el que est seleccionado, ste se respetar. En este ejemplo utilizaremos el rango Toda la columna. Paso 2. Indicar la operacin a realizar. Se puede escoger por una de estas formas de operacin:
Celda = Celda <operador> <valor> : donde <operador> puede ser +, -, *, /, ^, &, y <valor> puede ser cualquier valor vlido para la operacin. Por ejm., Celda = Celda + 10, suma 10 a todas las celdas del rango y Celda = Celda * -1, invierte el signo de las celdas. Celda = <valor1> Celda <valor2> : donde <valor1> y <valor2> pueden ser cualquier valor vlido para la operacin. Por ejm., Celda = Redondear( Celda ;0), redondea las celdas del rango al entero ms prximo.
En el caso de este ejemplo, para multiplicar todas las celdas por 1,19 la operacin se define de la siguiente manera:
Al presionar el botn se realiza la operacin sobre todas las celdas del rango seleccionado, con el resultado que se muestra en la siguiente figura.
El encabezado de la columna debe ser cambiado a Ventas con iva en la celda D1 para evitar posibles confusiones.
Invertir el signo de los valores
En el caso que queramos invertir el signo de los valores de datos, podemos escoger la opcin Invertir Signo en el recuadro Ms Usados, con lo que automticamente se completa la opcin de operacin correspondiente, tal como se muestra en la siguiente figura
80
ddTraDa
Manual del Usuario
Redondear valores decimales al entero ms prximo
En el caso que queramos redondear valores con decimales al entero ms prximo podemos escoger la opcin Redondear a Entero en el recuadro Ms Usados, con lo que automticamente se completa la opcin de operacin correspondiente, tal como se muestra en la siguiente figura. En este caso la operacin se escribe tal cual si estuviramos escribiendo la frmula con la funcin Redondear de Excel.
Otras operaciones
Cualquier operacin aritmtica sobre un rango de datos se puede ejecutar con este mdulo, como por ejemplo: Sumar una constante Sumar el contenido de la celda A1 Dividir por 1000 Elevar al cuadrado Elevar al cubo Redondear a 2 decimales Redondear a centena ms prxima Transformar Farenheit a Celsius Celda Celda Celda Celda Celda = = = = = Celda Celda Celda Celda Celda + constante + A1 / 1000 ^2 ^3
Celda = Redondear( Celda ;2) Celda = Redondear( Celda ;-2) Celda = 5/9 *( Celda -32)
81
ddTraDa
Manual del Usuario
La opcin de men Otras Funcionalidades contiene un conjunto de funciones que complementan las opciones de ddTraDa. Estas funcionalidades son las siguientes:
Nuevas Funciones aadidas
Despliega un mensaje que seala que las ms de 30 nuevas funciones aadidas estn disponibles en Excel a travs del men Insertar/Funcin. Adems, indica que la descripcin de estas funciones se encuentra en el archivo Nuevas Funciones.xls de la carpeta ddTraDa.
Barra de Herramientas ddTraDa
Permite mostrar la Barra de Herramientas ddTraDa, que contiene accesos a todos los mdulos principales de ddTraDa. Al ubicar el puntero del Mouse sobre un botn se muestra su descripcin.
82
ddTraDa
Manual del Usuario
Barra Formato
Permite mostrar una segunda barra de herramientas con
Esta barra contiene los siguientes botones: Centrar en Seleccin, que permite centrar un texto entre varias celdas, sin la necesidad de combinarlas. Autoformato de tabla, que permite asignar formato a tablas. 4 botones de formato de nmero que pueden ser personalizados. Borrar todo, que borra contenido y formado de las celdas seleccionadas. Serie correlativa, que inserta una serie correlativa en el rango indicado. Seleccionar columna, que permite seleccionar todas las celdas de la columna de una tabla. Pegar valores en Mltiples reas
Personalizar Botones Barra Formato
La Barra Formato contiene 4 botones para formato de datos que pueden ser personalizados de tal manera que cada usuario tenga disponibles los que ms le acomoden. La ventana de personalizacin es la siguiente.
Para cada uno de los 4 botones se puede definir: Descripcin: que se despliega al ubicar el puntero del Mouse sobre el botn Cdigo de Formato: corresponde al cdigo de formato de Excel que se asigna al botn. Estos cdigos corresponden a los que se presentan en la categora Personalizada de Formato de Nmeros de Excel. Para obtener ayuda sobre el uso de estos cdigos, utilice el men de ayuda de Excel y busque por cdigos de formato de nmero. Imagen: es el cdigo de imagen que se asigna al botn. Los cdigos de imagen ms utilizados para formato se muestran al hacer clic sobre la palabra Imagen de color azul.
83
ddTraDa
Manual del Usuario
Formas, Nombres, Hipervnculos
Este mdulo de ddTraDa permite mostrar las Formas, Nombres e Hipervnculos que estn definidos o creados en el Libro u Hoja activa.
Nombres: muestra el Nombre y el rango al que se refiere. Formas: muestra el nombre de la forma y la hoja en la que se ubica. Hipervnculos: muestra el nombre del hipervnculo, su ubicacin y la direccin a la que hace referencia.
Se pueden seleccionar los distintos tems desplegados para ir a los seleccionados o para eliminarlos. En el caso de los hipervnculos lo que se elimina solamente es el vnculo.
Abrir Manual del Usuario ddTrada
Abre el archivo pdf que contiene el Manual del Usuario ddTrada. Este manual tambin puede ser abierto desde las ventanas de ayuda de cada uno de los mdulos ddTraDa.
Acerca de ddTraDa
Despliega una ventana que contiene la versin de ddTraDa
84
ddTraDa
Manual del Usuario
Nuevas Funciones Aadidas en ddTraDa
ddTraDa incorpora ms de 30 nuevas funciones, que pueden ser utilizadas en cualquier momento escribindolas directamente en la celda o a travs de Insertar Funcin de Excel. En el archivo Nuevas Funciones.xls incluido en la carpeta ddTraDa se presentan ejemplos de cada una de estas funciones. Las funciones son las siguientes:
85
ddTraDa
Manual del Usuario
Ejemplos del Uso de las Nuevas Funciones
Separar el texto de una celda en 2 celdas de acuerdo a la cantidad de palabras
Con las funciones HastaPalabra y DesdePalabra provistas con ddTraDa, es posible separar un texto de una celda Excel dependiendo de la cantidad de palabras que este contenga. La sintaxis de estas funciones es : HastaPalabra(texto, palabra, separador) DesdePalabra(texto, palabra, separador) El parmetro texto puede ser un texto o una celda que su contenido sea texto. El parmetro palabra se refiere al nmero de la palabra dentro de texto que se utiliza para la separacin El parmetro separador es opcional, inicialmente est definido como un espacio ( ). En la siguiente figura se muestra el uso de estas funciones
El resultado, despus de aplicar la funcin y copiarla a las restantes celdas es el siguiente
Separar el texto de una celda en 2 celdas de acuerdo a un carcter o smbolo
Con las funciones TextoHasta y TextoDesde provistas con ddTraDa, es posible separar un texto de una celda Excel dependiendo de de un carcter o un smbolo. La sintaxis de estas funciones es : TextoHasta(texto, carac, desplaz) TextoDesde(texto, carac, desplaz) El parmetro texto puede ser un texto o una celda que su contenido sea texto. El parmetro carac se refiere al smbolo o carcter que se utiliza para la separacin El parmetro desplaz es opcional, y permite definir un desplazamiento desde carac. Un valor positivo desplaza hacia la derecha y un valor negativo hacia la izquierda. En la siguiente figura se muestra el uso de estas funciones. En este caso los apellidos de los nombres estn separados por una coma (,). Nota que en la funcin TextoDesde se incluye el parmetro desplaz con el valor 1, para omitir el espacio en blanco que hay entre la coma y el nombre de la persona.
86
ddTraDa
Manual del Usuario
El resultado, despus de aplicar la funcin y copiarla a las restantes celdas es el siguiente
Obtener el promedio, mnimo o mximo de un rango de celdas que cumplan una condicin
Para promediar, o calcular el mximo o mnimo de un conjunto de celdas que cumplan una condicin dentro de un rango, ddTraDa incorpora las funciones PromediarSi, MaxSi o MinSi, que se utilizan de manera anloga a la funcin SUMAR.SI de Excel. La sintaxis de estas funciones es : PromediarSi(rango, criterio, rangopromedio) MaxSI(rango, criterio, rangomax) MinSi(rango, criterio, rangomin) En la siguiente figura se muestra el uso de estas funciones.
Concatenar un Rango de Celdas
Con la funcin Rconcat() provista con ddTraDa, es posible concatenar, o unir textos, un rango de celdas. Esta funcin viene a suplir una de las deficiencias de la funcin Concatenar de Excel, que slo permite indicar celdas individuales para realizar la concatenacin de textos. La sintaxis de la funcin es : RCONCAT(rango, separador) El parmetro rango se refiere a un rango de celdas.
87
ddTraDa
Manual del Usuario
El parmetro separador es opcional, inicialmente est definido como un espacio vaco (). En la siguiente figura se muestra el uso de esta funcin
El resultado, despus de aplicar la funcin y copiarla a las restantes celdas es el siguiente
Obtener el nmero de ndice de color de relleno o de texto de una celda
Podemos utilizar las funciones ColorTrama() y ColorFuente() provistas con ddTraDa para obtener el nmero de ndice del color de trama o relleno de una celda o del color de fuente o texto. En la siguiente tabla, tenemos marcadas con color de relleno rojo y amarillo algunos valores de celdas. Para obtener la cantidad de celdas de cada color, as como la suma de sus valores, creamos una nueva columna en la tabla que indique el ndice de color de trama de cada celda, con la funcin ColorTrama().
88
ddTraDa
Manual del Usuario
Luego, creamos las frmulas para contar y sumar por cada color.
En que las frmulas son: En la celda D16 : =colortrama(C16) En la celda E16 : =CONTAR.SI($G$2:$G$13;D16) En la celda F16 : =SUMAR.SI($G$2:$G$13;D16;$F$2:$F$13). De manera similar podemos utilizar las funcin ColorFuente() para obtener el ndice de color de fuente, en lugar del color de trama, como se muestra a continuacin.
89
You might also like
- Actividad 6 POODocument7 pagesActividad 6 POOFrank RamirezNo ratings yet
- My SQLDocument74 pagesMy SQLwilly_acNo ratings yet
- ResultadosCETPRO2 PDFDocument9 pagesResultadosCETPRO2 PDFcetpro sanpedroNo ratings yet
- AP08 ArraysDocument32 pagesAP08 ArraysHernan VierasNo ratings yet
- Biblia de ExcelDocument23 pagesBiblia de ExcelSandRa ANahi ManCera100% (1)
- mySQL Query-Browser Manual (Español)Document45 pagesmySQL Query-Browser Manual (Español)ANDYPAS2No ratings yet
- Curso Excel 2003 AvanzadoDocument57 pagesCurso Excel 2003 AvanzadoleninpugaNo ratings yet
- Introducción A Los AlgoritmosDocument4 pagesIntroducción A Los AlgoritmosVictor Andres Mera SantanderNo ratings yet
- Unidad IIIDocument0 pagesUnidad IIIAlex Castilla BacaNo ratings yet
- Estado Del Arte en La Educaion ParvulariaDocument152 pagesEstado Del Arte en La Educaion ParvulariaLa Sinnombre YaNo ratings yet
- PHP Mysql - ReporteadorDocument13 pagesPHP Mysql - Reporteadortjnike10No ratings yet
- ArcGIS para Desarrolladores PDFDocument58 pagesArcGIS para Desarrolladores PDFJane CuchillaNo ratings yet
- Mantenimiento Intuitivo de PCsDocument29 pagesMantenimiento Intuitivo de PCsJuanito EdgarNo ratings yet
- QuickSort ComentadoDocument2 pagesQuickSort ComentadoSantiago RiosNo ratings yet
- Guía Didáctica Pensamiento AlgorítmicoDocument10 pagesGuía Didáctica Pensamiento AlgorítmicoFredidi SameNo ratings yet
- SQL 3Document21 pagesSQL 3Carlos Apolaya SánchezNo ratings yet
- Hermanos LumieréDocument3 pagesHermanos Lumierékiaritalike14No ratings yet
- Tutorial SQLDocument47 pagesTutorial SQLdavis3dNo ratings yet
- Manual Software Control de Inventarios Contpaq Punto de VentaDocument10 pagesManual Software Control de Inventarios Contpaq Punto de VentaIvan Alejandro Talamantes MoralesNo ratings yet
- Laboratorio Algoritmo UNADDocument12 pagesLaboratorio Algoritmo UNADAnonymous YCxjjpvNo ratings yet
- Primer Proyecto OfimaticaDocument15 pagesPrimer Proyecto OfimaticaIstp Cibernet UtcubambaNo ratings yet
- TECNOLOGÍADocument6 pagesTECNOLOGÍAVictor Hugo AcostaNo ratings yet
- Java ClasesDocument48 pagesJava ClasesFineeve SilverNo ratings yet
- Guía Pedagógica de Programación Orientada A ObjetosDocument101 pagesGuía Pedagógica de Programación Orientada A ObjetosCruz Yaneth Montoya Grajeda67% (3)
- 01 Manejo Tecnicas ProgramacionDocument23 pages01 Manejo Tecnicas ProgramacionAnelly Angel LorenzoNo ratings yet
- Sistema de Encuestas PHP y MySQLDocument6 pagesSistema de Encuestas PHP y MySQLalextroyer100% (1)
- Manual para La Implementación de Programas Que Integren Los Lenguajes Java y EnsambladorDocument25 pagesManual para La Implementación de Programas Que Integren Los Lenguajes Java y EnsambladorPeniel Ruiz100% (1)
- PHP - Funciones de Variables y OperadoresDocument7 pagesPHP - Funciones de Variables y OperadoresRaquelNo ratings yet
- Ejercicios Algoritmos Estructuras DecisionDocument2 pagesEjercicios Algoritmos Estructuras DecisionAlexanderNo ratings yet
- Cómo Crear Tu Blog Profesional Con WordPress Desde Cero PDFDocument52 pagesCómo Crear Tu Blog Profesional Con WordPress Desde Cero PDFJimmy MichaelNo ratings yet
- Ensayo Hermanos LumiereDocument1 pageEnsayo Hermanos LumiereEJ18100% (1)
- Pseudocodio, Diagrama de Flujo y Prueba de EscritorioDocument12 pagesPseudocodio, Diagrama de Flujo y Prueba de Escritorionauj99980% (5)
- 10 - Tablas y Gráficos DinámicosDocument14 pages10 - Tablas y Gráficos DinámicosRodrigo Cabrera EspinozaNo ratings yet
- Historia de Los AlgoritmosDocument11 pagesHistoria de Los AlgoritmosAntonio LopezNo ratings yet
- Modulos Excel Avanzado PDFDocument35 pagesModulos Excel Avanzado PDFhugo_galvanNo ratings yet
- Tablas DinamicasDocument26 pagesTablas DinamicasFrancisco Javier SabathNo ratings yet
- Calc BasicoDocument32 pagesCalc BasicoCap AcefNo ratings yet
- Lenguaje C++Document9 pagesLenguaje C++David MoradelNo ratings yet
- Principios de Programacion 2010Document46 pagesPrincipios de Programacion 2010maru_acunaNo ratings yet
- Herramientas en Colaboracion en Linea TrabajoDocument9 pagesHerramientas en Colaboracion en Linea Trabajoharrison bautistaNo ratings yet
- UF1888-E3 - Ejercicios PostgreSQL PDFDocument103 pagesUF1888-E3 - Ejercicios PostgreSQL PDFIlich Gonzalez UR100% (1)
- VBA y Objetos ExcelDocument3 pagesVBA y Objetos ExcelharoldarnoldNo ratings yet
- Fortran PDFDocument27 pagesFortran PDFPepe_Cardenas2No ratings yet
- Estructura de Un Programa C++Document7 pagesEstructura de Un Programa C++JohnnyEllesNo ratings yet
- SQL OracleDocument133 pagesSQL OracleGastón Di FilippoNo ratings yet
- Fundamenro de ProgramacionDocument32 pagesFundamenro de ProgramacionJENNIFER100% (1)
- Manual de Openoffice (9 Paginas - en Español) PDFDocument9 pagesManual de Openoffice (9 Paginas - en Español) PDFRonny Sanchez100% (1)
- Como Crear y Grabar Macros en Word y Excel, Ejemplos PrácticosDocument9 pagesComo Crear y Grabar Macros en Word y Excel, Ejemplos PrácticosSergio Hernán Moreno MussinNo ratings yet
- Funcion Desref EXEL (Explicacion)Document4 pagesFuncion Desref EXEL (Explicacion)Liu AngelNo ratings yet
- Sitemas Operativos ModernosDocument1 pageSitemas Operativos ModernosMelbis Ch HuaycaniNo ratings yet
- Ficha Tecnica de Una PC de EscritorioDocument2 pagesFicha Tecnica de Una PC de EscritorioValentina Sánchez100% (3)
- Pea Computación Basica GastronomiaDocument7 pagesPea Computación Basica GastronomiaArturoNo ratings yet
- Manual de Java Netbeanse 2016 - IDocument136 pagesManual de Java Netbeanse 2016 - IJoel Didier Ramos ApazaNo ratings yet
- Temario Macros en ExcelDocument3 pagesTemario Macros en ExcelZ Mary MoonNo ratings yet
- Introducción a los Algoritmos y las Estructuras de Datos 2: Introducción a los Algoritmos y las Estructuras de Datos, #2From EverandIntroducción a los Algoritmos y las Estructuras de Datos 2: Introducción a los Algoritmos y las Estructuras de Datos, #2No ratings yet
- Microsoft Excel para La Administracion Publica - Modulo Unico 1Document38 pagesMicrosoft Excel para La Administracion Publica - Modulo Unico 1Leo Aguiar100% (4)
- Tutorial Excel 2010 - Macros - Patricia Acosta PDFDocument263 pagesTutorial Excel 2010 - Macros - Patricia Acosta PDFLenin MaldonadoNo ratings yet
- Libro Introduccion Excel 2010Document89 pagesLibro Introduccion Excel 2010alfjargarNo ratings yet
- Manual Excel 2010 Nivel AvanzadoDocument124 pagesManual Excel 2010 Nivel AvanzadoRodrigo RosasNo ratings yet
- Deber Número 2Document3 pagesDeber Número 2Keyla NickyNo ratings yet
- GalvanismoDocument25 pagesGalvanismonicositja_vangoh91No ratings yet
- El Esquivo Sujeto de Lo Inconsciente - Julio FernandezDocument14 pagesEl Esquivo Sujeto de Lo Inconsciente - Julio FernandezManuelNo ratings yet
- Certificacion SorianaDocument89 pagesCertificacion SorianaAngel Omar Bojorquez RomeroNo ratings yet
- Informe PaísDocument127 pagesInforme Paísdarede93No ratings yet
- Caso SolarisDocument14 pagesCaso SolarisYuseth MattaNo ratings yet
- EJERCICIOSDocument10 pagesEJERCICIOSCARLOSNo ratings yet
- Manejo Técnico de PacoDocument29 pagesManejo Técnico de PacoNelson Roger Saire Choquenaira100% (3)
- Tema II Proyecto IntegradorDocument15 pagesTema II Proyecto IntegradorEDER MUNDIAL-HDNo ratings yet
- 5to - EGB CS Planif Por Unidad DidácticaDocument19 pages5to - EGB CS Planif Por Unidad DidácticaXimena AgilaNo ratings yet
- 100438093-Johan-Volquez-Tarea 4.3Document12 pages100438093-Johan-Volquez-Tarea 4.3JOHAN DARIO VOLQUEZ FELIZNo ratings yet
- Folleto TransitoDocument1 pageFolleto Transitowilliam andres tovar barreraNo ratings yet
- Be10. Lengua Materna Primaria Español 1°Document5 pagesBe10. Lengua Materna Primaria Español 1°IVAGARY GAMIÑO DE LUNANo ratings yet
- Calle 40 105-36 San Javier - Medellín Teléfono: (4) 2532504-2523038 Dane: 105001001881 Nit: 900419075-7 WWW - Carlosvieco. Edu - CoDocument2 pagesCalle 40 105-36 San Javier - Medellín Teléfono: (4) 2532504-2523038 Dane: 105001001881 Nit: 900419075-7 WWW - Carlosvieco. Edu - CoErick Zaquiel Merchan SanchezNo ratings yet
- Edgardo Javier Morillo Revelo, Modelo PACIE InvestigaciónDocument6 pagesEdgardo Javier Morillo Revelo, Modelo PACIE InvestigaciónJavier120427No ratings yet
- Consulta Impresora 3DDocument18 pagesConsulta Impresora 3DCLASES ITS BAÑOSNo ratings yet
- Curso Lombricultura ProfesionalDocument9 pagesCurso Lombricultura ProfesionalRosa IbeasNo ratings yet
- Silabo Matematica para Los Negocios IIDocument8 pagesSilabo Matematica para Los Negocios IIangelmc80No ratings yet
- Corporación Miyasato SDocument5 pagesCorporación Miyasato SWilly QuentaNo ratings yet
- Ubicación Del Tema Dentro de La Estructura CurricularDocument8 pagesUbicación Del Tema Dentro de La Estructura CurricularSergio dueñasNo ratings yet
- Ángulo de 33Document5 pagesÁngulo de 33Diego PulidoNo ratings yet
- Tabla de Las Teorias Del AprendizajeDocument1 pageTabla de Las Teorias Del Aprendizajejose eduardo rodriguez zarateNo ratings yet
- Taller de EconomiaDocument13 pagesTaller de EconomiaBrayanNo ratings yet
- Tema 03 Ejercicios SinónimosDocument2 pagesTema 03 Ejercicios SinónimosDina LimachiNo ratings yet
- Dansa Spa R.U.T.:76.810.719-K Factura Electronica Nº276: S.I.I. - Santiago OrienteDocument2 pagesDansa Spa R.U.T.:76.810.719-K Factura Electronica Nº276: S.I.I. - Santiago OrienteRaida RodriguezNo ratings yet
- Arrieta Iñaki, El Complicado Arte de ExponerDocument11 pagesArrieta Iñaki, El Complicado Arte de ExponerAldii BrizuelaNo ratings yet
- Epistemologia Consolidacion Final Act. 10 Trabajo ColaborativoDocument8 pagesEpistemologia Consolidacion Final Act. 10 Trabajo ColaborativoZayiris VelasquezNo ratings yet
- Ana Infantino - Trabajo Fina Especialización en Salud Social y ComunitariaDocument12 pagesAna Infantino - Trabajo Fina Especialización en Salud Social y ComunitariaYesica BottegaNo ratings yet
- Experiencia de Aprendizaje - Semana de Adaptación 2022Document6 pagesExperiencia de Aprendizaje - Semana de Adaptación 2022Sorayda Rodríguez G.No ratings yet