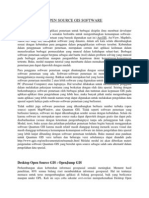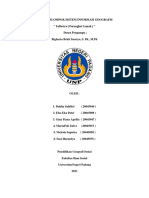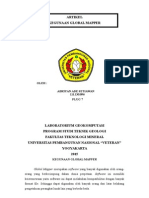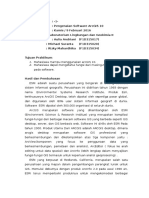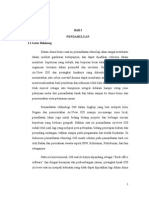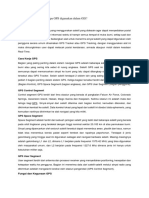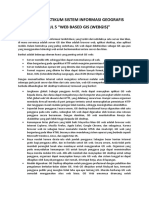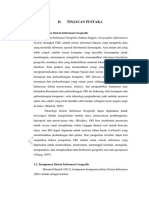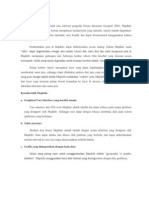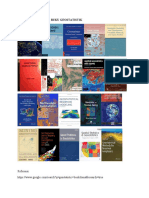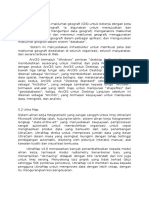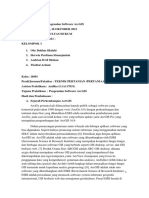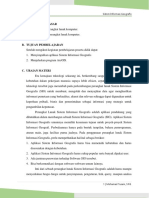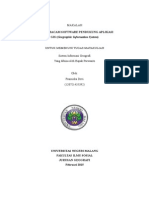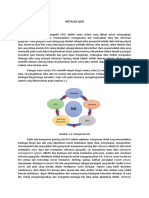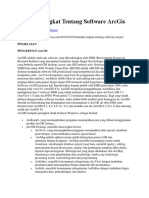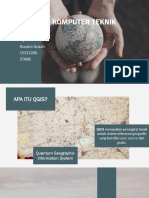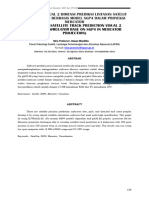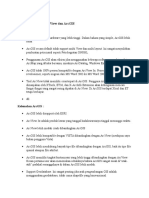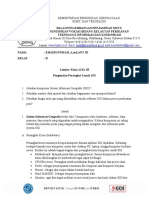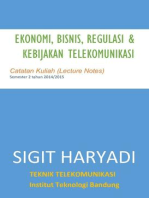Professional Documents
Culture Documents
Mbook Quantum GIS
Uploaded by
Hatri Sii CloudCopyright
Available Formats
Share this document
Did you find this document useful?
Is this content inappropriate?
Report this DocumentCopyright:
Available Formats
Mbook Quantum GIS
Uploaded by
Hatri Sii CloudCopyright:
Available Formats
QUANTUM GIS Versi 0.9.
2-rc1-Ganymede dengan PostgreSQL
Dokumen ini adalah petunjuk penggunaan dan instalasi dari perangkat lunak Quantum GIS. Nama-nama dari perangkat lunak dan perangkat keras yang tertulis di dalam le ini telah terdaftar sebagai merk dagang yang sah dan mempunyai kekuatan hukum sesuai ketentuan hukum yang berlaku. Quantum GIS berada di bawah pengawasan GNU General Public License. Untuk menemukan lebih banyak informasi tentang Quantum GIS Homepage http://www.qgis.org. Data-data yang disampaikan dalam le ini ditulis berdasarkan pengetahuan penulis, meskipun isi dari dokumen ini belum sempurna, karena masih terdapat banyak kekurangan dan kesalahan. Oleh karena itu, penulis akan bersikap terbuka terhadap segala bentuk kritik atau pun saran untuk memperbaiki kekeliruankekeliruan yang mungkin terjadi. Versi-versi yang diterjemahkan dari dokumen ini dapat didownload via bidang dokumentasi dari QGIS proyek. Lebih banyak informasi tentang dokumen ini dan terjemahannya tersedia via http://wiki.qgis.org/qgiswiki/Documentation WritersCorner
1. FORWARD Quantum GIS (QGIS) adalah satu Open Source Geographic Information System. Proyek ini dilahirkan pada bulan Mei dari 2002 dan dibentuk sebagai suatu proyek di SourceForge pada bulan Juni 2002. Sofware GIS adalah traditionaly perangkat lunak commerical mahal yang merupakan suatu prospek yang sehat untuk siapapun dengan akses dasar ke suatu Komputer Pribadi(PC). QGIS sekarang ini berjalan di kebanyakan platforms Unix, Windows, dan OS X.QGIS dikembangkan dengan Qt toolkit (http://www.trolltech.com) dan C++. Ini berarti bahwa QGIS mempunyai sesuatu yang menyenangkan dan mudah digunakan untuk pengguna gras antarmuka. QGIS mengarah pada GIS yang mudah digunakan, menyediakan fungsifungsi dan tur umum. Gol yang awal untuk menyediakan suatu penonton data GIS. QGIS sudah mencapai bahwa titik dalam evolusinya dan sedang digunakan oleh banyak orang untuk data GIS mereka sehari-hari dalam mengamati kebutuhan-kebutuhan yang dibutuhkan. QGIS mendukung sejumlah data raster dan data vektor, dengan dukungan baru yang memudahkan dalam penambahan pada arsitektur plugin (lihat Appendix A untuk daftar keseluruhan, yang saat ini mendukung bentuk-bentuk data). QGIS di bawah lisensi GNU General Public License (GPL). Mengembangkan QGIS di bawah lisensi ini berarti anda dapat memeriksa dan memodikasi source code program dan menjaminnya.Kita akan selalu mempunyai akses untuk memprogram GIS karena bebas dari biaya dan dapat dengan bebas dimodikasi. Anda perlu menerima salinan yang penuh dari lisensi dengan salinan dari QGIS anda, dan anda juga dapat menemukan nya di Appendix F. Catatan: Versi yang terakhir dari dokumen ini dapat ditemukan pada: http://qgis.org/docs/userguide.pdf
1.1 Fitur QGIS mempunyai banyak tur GIS yang umum dan fungsi-fungsi. Fitur yang utama dibagi ke dalam Fitur Inti dan Plugins yaitu: Fitur Inti 1. Raster dan vektor didukung oleh pustaka OGR 2. Mendukung untuk kemungkinan tabel-tabel PostgreSQL dengan menggunakan PostGIS 3. Penyempurnaan GRASS, termasuk pandangan, edit, dan analisa 4. Digitizing GRASS dan OGR/SHAPEFILE 2
5. Map Composer / Penggubah Peta 6. OGC Support 7. Overview Panel / Panel ikhtisar 8. Spatial Bookmarks 9. Identify/Select features 10. Edit / View / Search Attributes 11. Labeling feature 12. Proyeksi diudara 13. Save and restore projects 14. Ekspor ke le peta Mapserver 15. Merubah vektor dan raster symbology 16. Arsitektur plugin yang dapat diperluas Plugins 1. Add WFS Layer 2. Add Delimited Text Layer 3. Dekorasi-dekorasi (Copyright Label, North Arrow and Scale Bar) 4. Georeferencer 5. GPS Tools (sistem penentu posisi global) 6. GRASS 7. Graticule Creator 8. Fungsi-fungsi PostgreSQL Geoprocessing 9. SPIT Shapele ke PostgreSQL / PostGIS Import Tool 10. PYTON Console 11. openModeller
1.2 Yang baru yang dalam 0.9.0 Seperti biasanya versi yang baru 0.9.0 membawa tur yang menarik bagi anda yaitu: 3
1. Bahasa PYTON dapat menulis plugins di PYTON dan untuk menciptakan GIS dengan aplikasi-aplikasi yang dimungkinkan di dalam PYTON yaitu dengan menggunakan library-library QGIS 2. Untuk memindahkan automake build syatem QGIS sekarang memerlukan CMake untuk kompilasi 3. Banyak modul-modul GRASS yang baru yang ditambahkan pada GRASS toolbox 4. Memperbaharui Map Composer 5. Menetapkan 2.5D shapeles 6. Perbaikan-perbaikan pada Georeferencer 7. Mendukung lokalisasi yang diperluas mencapai 26 bahasa
2. PENGENALAN GIS Suatu Sistem informasi yang Geogras (GIS)(??)1 adalah suatu koleksi perangkat lunak yang mengizinkan anda untuk menciptakan, menampilkan, query dan analisa data geospatial. Geospatial data mengacu pada informasi tentang lokasi yang merupakan suatu kesatuan dari ilmu bumi. Hal ini sering kali melibatkan pemakaian suatu koordinat geogras, seperti suatu garis lintang atau garis bujur. Data ruang/spasial biasanya menggunakan istilah yang lain, seperti: data ilmu bumi/geogras, GIS data, data peta, data lokasi, data koordinat dan data ilmu ukur ruang/spasial geometry data. Aplikasi-aplikasi yang menggunakan geospatial data melaksanakan bermacam fungsi-fungsi. Produksi peta adalah fungsi yang paling mudah dipahami oleh aplikasi-aplikasi geospatial. Dalam program pemetaan, mengambil geospatial data dan memandangnya dalam suatu bentuk tampilan, biasanya ke dalam layar komputer atau mencetak halaman kerja. Aplikasi-aplikasi dapat menyajikan peta-peta statis (suatu gambaran yang sederhana) atau peta-peta dinamis yang menyesuaikan pemakai/pengguna peta melalui suatu program desktop atau suatu halaman web. Banyak orang dengan salah mengasumsikan bahwa aplikasi-aplikasi geospatial hanya sekedar hasil dari pemetaan, tetapi analisa geospatial data adalah fungsi utama yang lain dari suatu aplikasi geospatial. Beberapa jenis khas dari analisa termasuk komputasi: 1. Jarak antara lokasi-lokasi geogras 2. Luas dari bidang (eg., meter-meter bujur sangkar) di dalam suatu daerah geogras tertentu. 4
3. Fitur geogras yang tumpang-tindih dengan tur yang lain. 4. Jumlah dari bidang yang tumpang-tindih antara tur 5. Banyaknya lokasi-lokasi di dalam suatu jarak tertentu dari yang lain 6. Dan seterusnya... Mungkin ini kelihatannya sederhana, tetapi dapat diterapkan melalui banyak cara dalam berbagai disiplin ilmu. Hasil dari analisa dapat ditampilkan dalam bentuk peta, tetapi sering juga disusun tabel ke dalam bentuk laporan untuk mendukung manajemen keputusan-keputusan. Gejala terakhir pada penyedia layanan berbasis lokasi berjanji untuk memperkenalkan segala rupa tur yang lainnya, tetapi banyak yang akan didasarkan pada suatu kombinasi peta-peta dan analisa. Sebagai contoh, anda mempunyai suatu telepon genggam yang menjejaki lokasi geogras anda. Jika anda mempunyai perangkat lunak yang baik, telepon genggam anda dapat memberitahukan jarak anda menuju beberapa rumah makan. Selama ini adalah suatu aplikasi teknologi geospatial, Yang sangat utama adalah melakukan geospatial analisis data dan mendaftarkan hasil-hasilnya untuk anda. Bab ini disusun oleh Tyler Mitchell (http://www.oreillynet.com/pub/wlg/7053) dan menggunakan Creative Com-mons License. Tyler adalah pengarang dari Web Mapping Illustrated, yang diterbitkan oleh OReilly, 2005.
2.1 Mengapa semua ini sangat baru? Dengan baik, tentu tidak. Ada banyak alat-alat perangkat keras yang baru yang memungkinkan layanan geogras pada telepon genggam. Banyak aplikasi-aplikasi geospatial tersedia dengan gratis, tetapi keberadaan perangkat keras dan lunak yang memfokuskan geospatial tidak ada yang baru. Penerima Sistem posisi global (GPS (sistem penentu posisi global)) sudah menjadi hal yang biasa, tetapi telah digunakan dalam berbagai industri untuk lebih dari (sekedar) dekade. Demikian juga, pemetaan desktop dan perkakas analisa juga telah menjadi pasar komersil yang utama, terutama fokus pada bidang industri seperti manajemen sumber daya alami. Apa yang baru, bagaimana perangkat keras dan lunak yang terakhir sedang diterapkan dan siapa yang sedang menerapkan nya. Para pemakai tradisional perkakas pemetaan dan analisa, sangat dilatih oleh GIS Analysts atau teknisiteknisi pemetaan digital untuk menggunakan perkakas seperti CAD. Sekarang, kemampuan proses pada PC rumahan dan paket software open source sudah dimungkinkan pada kelompok dari hobbyists, para profesional, pengembangpengembang web, dll. untuk berinteraksi dengan data geospatial. Kurva belajar sudah turun. Biaya-biaya sudah turun. Jumlah dari kejenuhan teknologi geospatial sudah meningkat. Bagaimana menyimpan geospatial data? 5
Sependek-pendeknya, ada dua jenis dari penggunaan data geospatial yang tersebar luas saat ini. Ini merupakan tambahan bagi data tabel tradisional yang juga digunakan oleh aplikasi-aplikasi geospatial.
2.1.1. Data Raster Salah satu jenis dari data geospatial adalah data raster atau hanya suatu raster. Mengenali wujud dari data raster paling mudah menggunakan perumpamaan satelit digital atau photo udara. Bayangan elevasi atau model elevasi digital pada umumnya juga diwakili sebagai data raster. Setiap jenis dari tur peta dapat diwakili sebagai data raster, tetapi ada pembatasanpembatasannya. Suatu raster adalah suatu grid reguler yang dibuat dari sel-sel, atau diumpamakan sebagai piksel-piksel. Piksel-piksel itu memiliki nomor dari baris dan kolom yang sudah ditetapkan. Masing-masing sel mempunyai suatu nilai numerik dan mempunyai ukuran geogras tertentu (eg. 30x30 meter di dalam ukuran). Berbagai overlap raster-raster digunakan untuk mewakili gambaran-gambaran menggunakan lebih dari satu nilai warna (yaitu.raster untuk masing-masing himpunan dari nilai-nilai yang merah, biru dan hijau dikombinasikan untuk menciptakan suatu gambaran warna). Perumpamaan satelit juga mewakili berbagai data dalam bentuk regu-regu. Masing-masing regu terpisah secara khusus, dengan leluasa overlap raster di mana masing-masing regu memegang nilai-nilai dari panjang gelombang cahaya tertentu. Anda dapat membayangkan, suatu raster besar yang memerlukan ruang/space le yang lebih banyak. Suatu raster dengan sel-sel yang lebih kecil dapat menyediakan lebih detil, tetapi mengambil ruang/space le yang lebih banyak pula. Trik itu sedang menemukan keseimbangan yang benar antara ukuran ruang sel untuk tujuan penyimpanan dan ukuran sel untuk analitis atau untuk tujuan memetakan.
2.1.2. Data Vektor Data vektor digunakan juga di aplikasi-aplikasi geospatial. Jika anda berkecimpung pada koordinat trigonometri dan kelas-kelas geometri, anda akan menjadi terbiasa dengan sebagian kualitas dari data vektor. Pengertian yang paling sederhana nya, vektor-vektor adalah suatu cara menguraikan suatu lokasi dengan menggunakan satu set koordinat-koordinat. Masing-masing koordinat mengacu pada suatu lokasi geogras yang menggunakan suatu sistim dari nilai-nilai x dan y. Ini dapat dimengerti dari referensi tentang suatu Bidang Cartesius yang anda ketahui, diagram dari sekolah yang menunjukkan sumbu x dan y. Anda mungkin telah menggunakan diagram itu untuk bagan kemerosotan uang tabungan pensiun atau meningkatkan bunga hipotek campuran, tetapi konsep-konsep itu penting untuk geospatial analisis data dan pemetaan. 6
Ada berbagai cara menggambarkan koordinat-koordinat geogras yang sesuai dengan tujuan Anda. Ini adalah suatu bidang studi utuh untuk hari-hari di masa yang akan datang-proyeksi-proyeksi peta. Data vektor terdiri dari tiga wujud, masing-masing berkembang lebih kompleks, berdasarkan pembentuknya. 1. Titik -Suatu koordinat ( x y ) mewakili lokasi geogras terpisah 2. Garis -Koordinat-koordinat ganda (x1 y1, x2 y2, x3 y4, ...xn yn) meregangkan bersama-sama dalam urutan tertentu. Seperti menggambar sebuah garis dari Point (x1 y1) ke Point (x2 y2) dan seterusnya. Bagian ini berada diantara masing-masing titik dari ruas garis. Ini mempunyai panjang dan garis dapat dikatakan mempunyai arah berdasar pada penentuan awal. Secara teknis, satu garis terdiri dari satu pasang koordinat yang berhubungan satu sama lain; sedangkan, satu garis bertipe string adalah bentuk ganda berhubungan satu sama lain. 3. Segi banyak -Ketika bentuk meregangkan bersama-sama oleh lebih dari (sekedar) dua titik, dengan lokasi titik terakhir yang berakhir pada titik awalnya, kita menyebut hal ini suatu segi banyak. Suatu segi tiga, lingkaran, segiempat panjang, dll. semuanya adalah segi banyak. Fitur kunci dari segi banyak adalah bahwa ada suatu bidang yang ditetapkan di antara mereka.
3. MEMULAI GIS Bab ini memberi suatu ringkasan singkat menjalankan QGIS dengan data yang tersedia di halaman web QGIS.
3.1 Instalasi Membangun QGIS dari sumber telah didokumentasikan di Appendix B untuk Windows, Appendix C untuk Mac OSX dan Appendix D untuk GNU/Linux. Instruksi instalasi itu didistribusikan dengan source program QGIS dan juga tersedia pada http://qgis.org. Penginstal standar tersedia untuk paket Windows dan Mac OS X. Untuk kebutuhan yang lain pada GNU/Linux, telah disediakan paket-paket biner. Informasi lebih lanjut tentang paket-paket biner tersebut ada di situs web QGIS pada http://download.qgis.org.
3.2 Data Sample 7
Jika anda tidak mempunyai data ringkasan GIS, anda dapat memperoleh satu Alaska dataset dari situs web QGIS pada http://qgis.org. Proyeksi untuk data itu adalah Alaska Albers Equal Area dengan satuan meter : PROJCS[NAD 1927 Albers, GEOGCS[GCS North American 1927, DATUM [D North American 1927, SPHEROID[Clarke 1866, 6378206.4,294.9786982]], PRIMEM[Greenwich,0.0], UNIT[Degree, 0.0174532925199433]], PROJECTION[Albers], PARAMETER[False Easting, 0.0], PARAMETER[False Northing,0.0], PARAMETER[Central Meridian,-154.0], PARAMETER[Standard Parallel 1, 55.0], PARAMETER[Standard Parallel 2,65.0], PARAMETER [Latitude Of Origin,50.0], UNIT[Meter,1.0]] Untuk penggunaan dengan GRASS, contoh GRASS database (eg. Spearsh) dapat diperoleh dari ocial GRASS GIS-WEBSITE http://grass.itc.it/download/data.php. Proyeksi Spearsh dataset adalah UTM Zone 13, Arah Utara Belahan bumi: PROJCS[UTM Zone 13, Northern Hemisphere, GEOGCS[clark66, DATUM[North American Datum 1927, SPHEROID[clark66,6378206.4,294.9786982]], PRIMEM[Greenwich,0], UNIT[degree,0.0174532925199433]], PROJECTION[Transverse Mercator], PARAMETER[latitude of origin,0], PARAMETER[central meridian,-105], PARAMETER[scale factor,0.9996], PARAMETER[false easting,500000], PARAMETER[false northing,0], UNIT[meter,1]] Data ini menetapkan akan digunakan sebagai suatu dasar untuk banyak dari contoh-contoh yang ada dan screenshots di dalam dokumen ini.
3.3 Memulai QGIS Bila QGIS diinstall di dalam PATH, anda dapat mulai QGIS dengan pengetikan: qgis atas suatu perintah prompt atau dengan meng-klik ganda link aplikasi QGIS yang ada di desktop. Di Bawah MS (Microsoft) Windows, memulai QGIS dengan menggunakan Start ShortCut menu, dan di bawah Mac OS X, klik ganda icon di dalam folder Applications anda.
3.3.1 Command Line Options QGIS mendukung sejumlah options ketika dimulai dari command line. Untuk mendapat daftar options, enter qgis help di baris perintah. Statement pemakaian untuk QGIS adalah: qgis help Quantum GIS - 0.9.0 Ganymede Quantum GIS (QGIS) is a viewer for spatial data sets, including raster and vector data. Usage: qgis [options] [FILES] options: [snapshot lename] emit snapshot of loaded datasets to given le [lang language] use language for interface text [project projectle] load the given QGIS project [extent xmin,ymin,xmax,ymax] set initial map extent [help] this text FILES: Files specied on the command line can include rasters, vectors, and QGIS project les (.qgs): 1. Rasters - Supported formats include GeoTi,DEM and others supported by GDAL 2. Vectors - Supported formats include ESRI Shapeles and others supported by OGR and PostgreSQL layers using the PostGIS extension Tip 1 Example Using Command Line Arguments ( Baris Perintah ) Anda dapat mulai QGIS dengan penetapan satu atau lebih le data di command line. Sebagai contoh, misalkan anda di dalam direktori data Anda, anda bisa mulai QGIS dengan dua shapeles dan suatu le raster yang di-set untuk load di startup menggunakan perintah berikut: qgis ak shade.tif alaska.shp majrivers.shp 1. Command line option snapshot Option ini mengizinkan anda untuk membuat suatu snapshot dalam bentuk PNG dari pandangan yang ada. Hal ini mempercepat kerja anda saat anda mengerjakan banyak proyek-proyek dan ingin menghasilkan snapshot-snapshot dari data anda. Saat ini snapshot menghasilkan suatu PNG-le dengan 800x600 piksel. Suatu lename dapat ditambahkan setelah perintah snapshot. 1. Command line option lang Berdasar pada lokasi QGIS anda, memilih lokalisasi yang benar. Jika anda ingin mengubah bahasa anda, anda dapat menyediakan bahasa lain dengan option ini. 1. Command line option project 9
Memulai QGIS dengan suatu le proyek yang exist adalah juga mungkin. Hanya menambahkan option baris perintah project yang diikuti oleh nama proyek anda dan QGIS akan membuka dengan memuat semua lapisan yang di dalamnya menguraikan le yang telah diberi sebelumnya. 1. Command line option extent Untuk mulai dengan suatu peta yang spesik menggunakan option ini. Anda perlu menambahkan kotak pembatas luas di dalam permintaan anda yang dipisahkan oleh tanda koma: luas xmin,ymin,xmax,ymax
3.4 QuantumGIS GUI Ketika memulai QGIS, anda diperkenalkan dengan GUI. Dekorasi-dekorasi Window anda(title bar, dll.) mungkin tampilannya berbeda tergantung pada sistem operasi Window Manager anda. QGIS GUI dibagi menjadi enam bidang: 1. Menu Bar 2. Tool Bar 3. Map Legend 4. Map View 5. Status Bar Keenam komponen tampilan QGIS digambarkan secara lebih detil di dalam bagian-bagian yang berikut.
3.4.1. Menu Bar Menu bar menyediakan akses kepada berbagai tur QGIS yang menggunakan suatu menu hierarkis yang standar. Menu tertinggi dan suatu ringkasan dari sebagian dari fungsi yang disediakan adalah: File 1. New Project -lihat Section 3.7 2. Open Project -lihat Section 3.7 3. Open Recent Projects -lihat Section 3.7 4. Save Project -lihat Section 3.7 10
5. Save Project As -lihat Section 3.7 6. Save as Image 7. Export to Map Server Map -lihat Section 9 8. Print -lihat Section 10 9. Exit
View 1. Zoom to Selection 2. Zoom to Layer 3. Zoom Last 4. Refresh 5. Show Bookmarks 6. New Bookmarks 7. View Toolbars 8. Hide Toolbars 9. Kenampakan Toolbar
Layer 1. Add a Vector Layer -lihat Section 4 2. Add a Raster Layer -lihat Section 5 3. Add a PostGIS Layer -lihat Section 4.2 4. Add a WMS Layer -lihat Section 6.2 5. Remove Layer 6. New Vector Layer - lihat Section 4.4.3 7. In Overview 8. Add All to Overview 9. Remove All from Overview 10. Hide All Layer
11
11. Show All Layer Setting 1. Project Properties -lihat Section 3.7 2. Custom Projections -lihat Section 7.3 3. Options -lihat Section 38 Plugins (Futher item menu ditambahkan oleh plugins sebagaimana mereka terisi) 1. Plugin Manager -lihat Section 11.1.2 Help 1. Help Contents 2. QGIS Homepage 3. QGIS Sourceforge 4. About QGIS
3.4.2. Toolbar Toolbar menyediakan akses ke sebagian besar dengan kesamaan fungsi sebagai menu-menu, dengan perkakas tambahan untuk saling berinteraksi dengan peta. Masing-masing item toolbar mempunyai popup pembantu yang telah tersedia. Arahkan mouse anda pada item dan suatu uraian pendek/keterangan tentang alat itu akan ditampil. Setiap menubar dapat dipindahkan sesuai kebutuhan anda. Tambahan pula, setiap menubar dapat dimatikan dengan menggunakan tombol kanan mouse anda yang akan menampilkan pilihan menu ketika arah mouse menunjuk pada toolbar. Tip 2 Memunculkan Kembali Toolbar Jika anda tanpa sengaja telah menyembunyikan semua toolbar anda, anda dapat memunculkan kembali toolbar-toolbar tadi dengan memilih Show most toolbar dari View|Toolbarsmenu.
3.4.3. Map Legend
12
Bidang legenda peta digunakan untuk menetapkan jarak penglihatan dan z-pengaturan layer. Z-pengaturan berarti bahwa layer yang lebih dekat dengan puncak legenda itu digambar/ditarik diatas layer yang lebih rendah dengan digambar menurun/jatuh di bawah legenda. checkbox pada setiap masukan legenda dapat digunakan untuk menunjukkan atau menyembunyikan layer. Layer dapat dikelompokkan di dalam jendela legenda dengan adding suatu kelompok layer dan dragging layer ke dalam kelompok. Untuk melakukannya, arahkan mouse ke jendela legenda, right click, pilih Add Group. Suatu folder baru akan muncul. Sekarang dragging layer itu ke folder simbol. Kemudian akan tampak kotak dengan semua layer di dalam kelompoknya dengan satu click-an. Untuk mengeluarkan layer dari kelompoknya, arahkan mouse ke simbol layer, right click, pilih Make to toplevel item. Untuk memberi nama pada folder, pilih Rename pada konteks menu right click dari kelompoknya. Isi dari menu konteks tombol right click mouse bergantung pada isi item legenda yang ditunjuk pointer mouse itu terisi layer raster atau layer vektor. Untuk layer vektor pada GRASS, toggle editing tidak tersedia. Lihat bagian 85 untuk infos pengeditan layer vektor pada GRASS. Right mouse button menu untuk layer raster 1. Zoom to Layer Extend 2. Zoom to Best Scale (100%) 3. Show in overview 4. Remove 5. Properties 6. Rename 7. Add group 8. Expand All 9. Collapse All 10. Show le groups
Right mouse button menu untuk layer vektor 1. Zoom to Layer Extend 2. Show in overview 3. Remove 4. Open Attribut Table
13
5. Toggle edit (tidak tersedia untuk layer GRASS) 6. Save as shapele 7. Save Selection as shapele 8. Properties 9. Rename 10. Add group 11. Expand All 12. Collapse All 13. Show le group
Right mouse button menu untuk layer kelompok 1. Remove 2. Rename 3. Add group 4. Expand All 5. Collapse All 6. Show le group
Jika beberapa sumber data vektor mempunyai jenis vektor yang sama dan atribut-atribut yang sama, symbolisations mereka mungkin bisa dikelompokkan. Ini berarti bahwa jika symbolisasi dari sumber data nya diubah, yang lainnya secara otomatis mempunyai symbolisasi yang baru juga. Untuk menggolongkan symbologies, buka menu dengan me-right-click pada jendela legenda dan pilih Show le groups. File kelompok layer akan muncul. Sekarang mungkin untuk men-drag suatu le dari kelompok le yang satu ke kelompok le yang lain. Jika sudah selesai, symbologies itu telah dikelompokkan. Catatan bahwa QGIS hanya mengizinkan anda melakukan drag jika kedua layer mampu berbagi symbology (jenis vektor sama dan atribut-atribut sama).
3.4.4 Map View Ini adalah urusan akhir dari QGIS -peta-peta ditampilkan di dalam bidang ini! Peta yang diyampilkan di dalam jendela tampilan akan bergantung pada
14
layer vektor dan layer raster yang anda sudah pilih untuk dimuat (lihat bagianbagian yang berikut untuk lebih banyak informasi tentang bagaimana caranya memuat layer). Pandangan peta dapat dicela keras (menggeser fokus dari tampilan peta kepada daerah yang lain) dan perbesaran ke dalam dan ke luar. Berbagai operasi yang lain dapat dilaksanakan di peta sebagaimana digambarkan dalam uraian toolbar di atas. Pandangan peta dan legenda itu harus dengan ketat satu sama lain -Tampilan peta mencerminkan perubahan-perubahan yang anda buat di dalam bidang legenda. Tip 3 Zooming The Map with The Mouse Wheel Anda dapat menggunakan wheel mouse untuk zoom in dan zoom out di dalam peta. Tempatkan cursor mouse di dalam bidang peta kemudian menggulungkan nya maju (menjauh dari anda) untuk zoom in dan mundur (ke arah anda) untuk zoom out. Cursor mouse adalah pusat di mana zoom terjadi. Anda dapat menyesuaikan perilaku dari roda mouse zoom dengan menggunakan Map Tools di bawah Settings|Optionsmenu.
3.4.5 Map Overview Bidang map overview menyediakan suatu pandangan luas yang penuh dari layer yang ditambahkan kedalamnya. Di dalam pandangan itu adalah suatu rectangle yang menampilkan luas peta yang ada. Hal ini membuat anda dengan cepat dapat menentukan bidang dari peta, yang sedang anda amati saat ini. Catatan bahwa label-label tidak dapat di-render/disumbangkan ke Map Overview sekali pun layer di dalam Map Overview telah diatur untuk labeling. Anda dapat menambahkan suatu layer ke overview dengan me-right-click di dalam legenda dan pilih Add to overview. Anda dapat juga menambahkan atau mencabut semua layer pada overview menggunakan perkakas Overview di toolbar. Anda dapat juga menangkap red rectangle menunjukkan luas dan nampan di sekeliling anda yang aktif; Map Overview akan melakukan pembaruan sesuai dengan perubahan yang terjadi.
3.4.6 Status Bar Status bar menunjukkan posisi anda yang sedang aktif di dalam koordinat peta (eg. meter atau derajat tingkat desimal) seperti pointer mouse yang dipindahkan berseberangan dengan map overview. Status bar juga menunjukkan luas pandangan dari map view ketika nampan Anda melakukan zoom in dan zoom out. Suatu progress bar di dalam status bar menunjukkan progress dari proses rendering seperti ketika masing-masing layer ditarik menuju map view. Dalam beberapa hal, seperti pertemuan statistika di dalam layer raster, progress bar akan digunakan untuk menunjukkan status dari operasi yang panjang. Di sisi
15
kanan dari status bar status terdapat checkbox kecil yang dapat digunakan untuk sementara mencegah layer yang melakukan rendering ke map view (lihat Section 35 di bawah). Di ujung kanan status bar adalah suatu icon proyektor. Meng-klik icon ini berarti membuka properti proyeksi untuk proyek yang ada.
3.5 Rendering Dari asumsi yang ada, QGIS memandang semua layer yang kelihatan sekali pun kanvas peta harus disegarkan. Beberapa peristiwa yang memicu suatu penyegaran pada map canvas, diantaranya : 1. Menambahkan suatu layer 2. Panning atau Zooming 3. Resizing the QGIS window 4. Mengubah visibility sebuah layer atau beberapa layer QGIS mengizinkan anda untuk mengontrol proses rendering dalam sejumlah cara. 3.5.1 Scale Dependence Rendering Scale Dependence Rendering mengizinkan anda untuk menetapkan skala maksimum dan minimum di mana suatu layer akan tampak. Untuk membuat ketergantungan skala rendering, Open Dialog Properties dengan meng-klik ganda pada layer di dalam legenda. Di tab General, set nilai skala maksimum dan minimum, lalu klik Use Scale dependent rendering checkbox. Anda dapat menentukan nilai skala dari perbesaran pertama yang anda lakukan ke tingkatan yang anda ingin gunakan dan mencatat nilai skala yang ada di dalam QGIS status bar itu di dalam legenda dan pilih Menambah ikhtisar. Anda dapat juga menambahkan atau mencabut semua lapisan pada ikhtisar 3.5.2 Controling Map Rendering Map Rendering dapat terkendali dengan cara berikut: Suspending Rendering Untuk memenjarakan rendering, klik Render checkbox di sudut kanan bawah dalam statusbar. Ketika kotak Render tidak dicek, QGIS tidak mereduksi canvas sebagai jawaban atas kejadian yang manapun yang digambarkan di Section 35. Contoh dari ketika anda mungkin ingin memenjarakan rendering dengan menyertakan : 1. Tambahkan beberapa layer dan beri tanda tanda dulu sebelum menggambar 16
2. Tambahkan satu atau lebih layer yang besar dan set ketergantungan skala sebelum menggambar 3. Tambahkan satu atau lebih layer dan perbesaran dengan pandangan yang spesik sebelum menggambar 4. Setiap kombinasi Mengecek kotak Render yang memungkinkan terjadinya rendering, oleh karena itu map canvas akan segera disegarkan. Setting Layer Add Option Anda dapat menetapkan option untuk selalu memuat layer baru tanpa melakukan penggambaran. Ini berarti layer itu akan ditambahkan ke peta, tetapi tampilan checkbox pada legendanya tidak akan men-cek secara langsung. Untuk men-set option ini, pilih Options dari menu Settings dan klik di tab Rendering. Cek New Layer Added to the map are not displayed checkbox. Setiap layer yang ditambahkan ke peta itu tidak akan kelihatan secara langsung. Updating the Map Display During Rendering Anda dapat menetapkan option untuk membaharui tampilan peta sebagai tur dalam menggambar. Secara langsung, QGIS tidak menampilkan setiap tur untuk suatu layer, sampai seluruh layer sudah dirender. Untuk membaharui tampilan seperti tur untuk membaca datastore, pilih Options dari menu Settings dan klik di tab Rendering. Tetapkan tur dengan jumlah nilai yang sesuai untuk membaharui tampilan selama proses rendering. Menetapkan suatu nilai dari 0 tidak memungkinkan melakukan pembaruan selama proses menggambar(ini adalah asumsi). Menentukan suatu nilai terlalu rendah akan mengakibatkan kinerja lemah seperti ketika kanvas peta secara terus menerus dibaharui selama membaca tur. Nilai yang diusulkan biasanya adalah 500.
3.6 MEASURING Measuring bekerja di dalam sistem koordinat yang diproyeksikan saja (eg., UTM). Jika peta yang ada digambarkan dengan suatu sistem koordinat geogras (latitude/longitude), hasil dari garis atau pengukuran pada bidang akan salah. Untuk menentukan/memperbaiki ini anda perlu untuk membuat satu sistem koordinat peta yang sesuai. 3.6.1 Panjang Ukuran. QGIS juga mampu mengukur jarak-jarak riil antara memberi petunjuk menurut suatu elipsoid yang digambarkan. Oleh karena itu memilih Options dari menu Settings, klik di tab perkakas Map dan memilih elipsoid yang sesuai. Alat lalu mengizinkan[membiarkan anda untuk klik poin-poin di peta. Masingmasing panjangnya segmen muncul di dalam ukuran jendela dan additionaly panjangnya yang total dicetak. 17
3.6.2. Bidang ukuran QGIS juga mampu mengukur suatu area. Windows hanya dapat menunjukkan akumulasi ukuran area pada jendela measure
3.7 PROJECT Status negara dari sesi QGIS mu dipertimbangkan suatu Project. QGIS bekerja di proyek nya pada waktu yang sama. Pengaturan-pengaturan yang manapun yang diperlakukan sebagai menjadi per, proyek, atau sebagai suatu asumsi untuk proyek-proyek yang baru (lihat Section 3.8). QGIS dapat menyimpan status(negara dari ruang kerja mu ke dalam suatu le proyek yang menggunakan opsi menu File -> Save Project Memuat proyek-proyek yang disimpan;diamankan adalah suatu proses yang serupa. Macam informasi simpan; amankan di suatu le proyek memasukkan di dalamnya: 1. Layer Added 2. Layer Properties, including Symbolization 3. Projection for the map view 4. Last viewed extent Project File disimpan dalam format XML, dengan demikian mungkin saja mengedit QGIS le jika mengerti caranya. Format le dibaharui beberapa kali dibandingkan dengan versi-versi QGIS yang sebelumnya. Project le dari QGIS versi-versi lama mungkin tidak bekerja dengan baik lagi.
3.8 GUI OPTIONS Beberapa opsi yang dasar untuk QGIS dapat dipilih dengan Options dialog. Pilih masukan Settings dari menu dan memilih Options (Alt-O). Sebagian dari opsi yang bias anda dapat sesuaikan adalah: 1. General 2. Appearance 3. Rendering 4. Map tools
18
5. Projection 6. Help Browser Modikasi opsi-opsi tersebut sesuai menurut kebutuhan anda. Sebagian dari perubahan itu memerlukan suatu restart dari QGIS sebelum opsi-opsi tersebut akan efektif. Di semua GNU/LINUX semua disimpan di dalam: $HOME/.cong/QuantumGIS/qgis.conf Ini adalah suatu le teks yang normal terdiri dari blok-blok, di mana QGIS menyimpan opsi tampilannya yang aktif, PostGIS dan WMS Connection dan pengaturan-pengaturan lain. Di dalam pengaturan-pengaturan Windows semuanya disimpan dalam pencatatan di bawah: \\HKEY CURRENT USER\Software\QuantumGIS\qgis Di OS X, anda dapat menemukan pengaturan anda di dalam: $HOME/Library/Preferences/org.qgis.qgis.plist
3.9 SPATIAL BOOKMARKS Spatial Bookmarks mengizinkan anda untuk Bookmarks suatu lokasi geographis dan mengembalikannya kemudian.
3.9.1 Menciptakan suatu Bookmark Untuk membuat suatu bookmarks: 1. Zoom atau pan ke area yang diinginkan 2. Pilih opsi menu View -> New Bookmark atau tekan Ctrl-B. 3. Masukkan suatu nama yang deskriptif untuk Bookmark (sampai dengan 255 karakter). 4. Klik OK untuk menambahkan Bookmark atau Cancel untuk keluar tanpa menambahkan Bookmark. Catat bahwa anda dapat mempunyai Bookmark ganda dengan nama yang sama.
3.9.2 Bekerja dengan Bookmarks 19
Untuk menggunakan atau mengatur Bookmark, pilih opsi menu View > Show Bookmarks. Bookmarks dialog mengizinkan anda untuk melakukan zoom dan menghapus suatu bookmarks. Anda tidak bisa mengedit nama bookmark atau koordinat-koordinat.
3.9.3 Zooming Bookmark Dari Bookmarks dialog, pilih bookmark yang diinginkan dengan meng-klik di atasnya, lalu klik tombol Zoom To. Anda dapat juga melakukan zoom dengan double klik pada pilihan bookmark yang diinginkan.
3.9.4 Menghapus suatu Bookmark Untuk menghapus suatu bookmark, dari Bookmarks dialog, klik di atasnya lalu klik tombol Delete. Konrmasikan pilihan anda dengan meng-klik Yes atau batalkan hapus dengan meng-klik No.
20
You might also like
- Mari Belajar Pemrograman Berorientasi Objek menggunakan Visual C# 6.0From EverandMari Belajar Pemrograman Berorientasi Objek menggunakan Visual C# 6.0Rating: 4 out of 5 stars4/5 (16)
- Modul QgisDocument41 pagesModul QgisWidianto Eka Pramana100% (1)
- LAPORANDocument8 pagesLAPORANWidiya MuftiNo ratings yet
- Plotting BTS Menggunakan MapInfoDocument23 pagesPlotting BTS Menggunakan MapInfoRifky HartikasNo ratings yet
- Tugas 1 Sig 35131000063513100008 35131000263513100085Document26 pagesTugas 1 Sig 35131000063513100008 35131000263513100085api-310390444No ratings yet
- LAPORANDocument10 pagesLAPORANAtik IstikhomatinNo ratings yet
- Modul Pelatihan Geospasial DasarDocument49 pagesModul Pelatihan Geospasial Dasarjoyoboyo694No ratings yet
- 01 Mengenal Quantum GISDocument23 pages01 Mengenal Quantum GISAndry Purnama PutraNo ratings yet
- Laporan MapinfoDocument19 pagesLaporan MapinfoJanuardi HauwNo ratings yet
- Norvan Bagus Ramadhan - 212011796 - Responsi 6Document5 pagesNorvan Bagus Ramadhan - 212011796 - Responsi 6NorvanBagusRamadhanNo ratings yet
- Open Source GissoftwareDocument14 pagesOpen Source GissoftwareAdya Zizwan Putra Nasution100% (1)
- Rijal MS Perkuliahan 11Document17 pagesRijal MS Perkuliahan 11Rijal Muhammad SultonNo ratings yet
- Moch. Fariq RamdhaniDocument10 pagesMoch. Fariq RamdhaniP-RellHutasoitNo ratings yet
- Nickola Saputra - 20045058 - Sig SelasaDocument5 pagesNickola Saputra - 20045058 - Sig SelasaNicko OfficialNo ratings yet
- Artikel RockworkDocument5 pagesArtikel RockworkAbrian Ade SetiawanNo ratings yet
- Laporan PraktikumDocument7 pagesLaporan PraktikumRizky MahaRdhikaNo ratings yet
- GEOKOMPUTASIDocument8 pagesGEOKOMPUTASIuswatun khoiriyah100% (1)
- Laporan Acara 4 - Pengenalan Qgis - Kel e - CDocument9 pagesLaporan Acara 4 - Pengenalan Qgis - Kel e - CLara Putri Kartika DewiNo ratings yet
- Teori - Web GISDocument29 pagesTeori - Web GISDavid D'bayuNo ratings yet
- Makalah GisDocument28 pagesMakalah GisNur Hidayati Rahmah Al-ambari50% (2)
- Apa Itu GpsDocument14 pagesApa Itu GpsImam SayutiNo ratings yet
- Draft Modul 5 SIGDocument9 pagesDraft Modul 5 SIGKamalNo ratings yet
- SIG2Document15 pagesSIG2Tiara AdrianNo ratings yet
- Sistem Informasi GeografisDocument25 pagesSistem Informasi GeografisRega Bz100% (2)
- Laprak OverlayDocument21 pagesLaprak OverlayRizky FerdiansyahNo ratings yet
- Belajar Arcgis Pemula 1Document11 pagesBelajar Arcgis Pemula 1Rian JensNo ratings yet
- Nama NIM Kelas Matkul Semester GIS (Geografi Information System)Document4 pagesNama NIM Kelas Matkul Semester GIS (Geografi Information System)Azri IX1No ratings yet
- Kelompok 2 SIG InternetDocument24 pagesKelompok 2 SIG InternetDitto PurnomoNo ratings yet
- Bab 2 Tinjauan PustakaDocument7 pagesBab 2 Tinjauan Pustakagriselda novitaNo ratings yet
- Modul PraktikumDocument76 pagesModul PraktikumNiho Vegaliany AgnesiaNo ratings yet
- 01 Modul QGISaDocument69 pages01 Modul QGISaEcha Sihaloho0% (1)
- MapInfo Adalah Salah Satu Software Pengolah Sistem Informasi GeografiDocument8 pagesMapInfo Adalah Salah Satu Software Pengolah Sistem Informasi GeografiKhazinul BirriNo ratings yet
- Template Resume JurnalDocument5 pagesTemplate Resume Jurnal33Tazkia NajwaNo ratings yet
- Tugas1 Allya08 Judulbuku&SoftwareDocument4 pagesTugas1 Allya08 Judulbuku&SoftwareAllyhae QonitahNo ratings yet
- Modul Webgis PDFDocument16 pagesModul Webgis PDFPandu HartaditaNo ratings yet
- Global MapperDocument4 pagesGlobal Mapperaknes pujianNo ratings yet
- Perisian JupemDocument8 pagesPerisian Jupemdaryuni dafriNo ratings yet
- Laporan 1 Kelompok 3Document10 pagesLaporan 1 Kelompok 3obydahlan silalahiNo ratings yet
- Tugas Sig ArbyDocument8 pagesTugas Sig ArbyArboyy GabeatNo ratings yet
- Materi 1. Pengenalan ArcGISDocument3 pagesMateri 1. Pengenalan ArcGISMaulana ErgiNo ratings yet
- Makalah Software SigDocument16 pagesMakalah Software SigUkhty Friska100% (1)
- Modul 1Document10 pagesModul 1Sandro Edgar Irwansyah PasaribuNo ratings yet
- LAPORAN PRAKTIKUM 1 Dan 2Document19 pagesLAPORAN PRAKTIKUM 1 Dan 2Eni Ayu LestariNo ratings yet
- Aplikasi Software ArcgisDocument23 pagesAplikasi Software Arcgisandreza17No ratings yet
- Tugas Sinkom MiraDocument64 pagesTugas Sinkom MiraMira RianiNo ratings yet
- Nuraini Azizah - 15315206Document19 pagesNuraini Azizah - 15315206Snarief BillahNo ratings yet
- 3154 8099 2 PBDocument12 pages3154 8099 2 PBRince Aida RostikaNo ratings yet
- Kepolaran PelarutDocument17 pagesKepolaran PelarutDesta Donna Putri DamanikNo ratings yet
- Perbandingan Dari ArcView Dan ArcGISDocument19 pagesPerbandingan Dari ArcView Dan ArcGISAwik NdutNo ratings yet
- Modul SIG Online DesaDocument22 pagesModul SIG Online DesaDt BorneoNo ratings yet
- Di Sampean Baru PDFDocument7 pagesDi Sampean Baru PDFAjie MilanDivernistiNo ratings yet
- TUGAS 1 - Analisa Data SpasialDocument2 pagesTUGAS 1 - Analisa Data SpasialichwinaNo ratings yet
- Pengantar ArcGISDocument2 pagesPengantar ArcGISKaisar LamunanNo ratings yet
- Modul MapInfo Tingkat DasarDocument39 pagesModul MapInfo Tingkat DasarHanick Syafrina100% (1)
- Modul Praktikum Metode Tambang TerbukaDocument37 pagesModul Praktikum Metode Tambang TerbukaRahmad TanjungNo ratings yet
- Tugas LK 03 - KhairunnisahDocument5 pagesTugas LK 03 - KhairunnisahKhairunnisahNo ratings yet
- Pengenalan ArcgisDocument6 pagesPengenalan ArcgisPrakoso Hadi DharmawanNo ratings yet
- SIGWeb 5aDocument23 pagesSIGWeb 5aYho TieNo ratings yet
- Ekomomi, Bisnis, Regulasi & Kebijakan TelekomunikasiFrom EverandEkomomi, Bisnis, Regulasi & Kebijakan TelekomunikasiRating: 4 out of 5 stars4/5 (77)