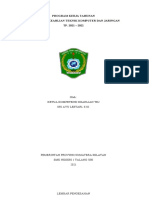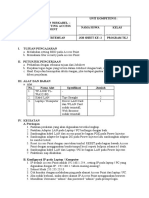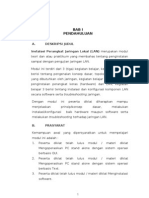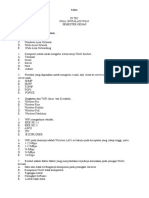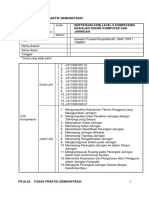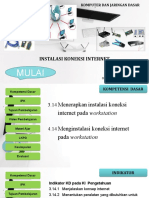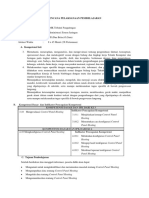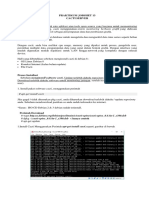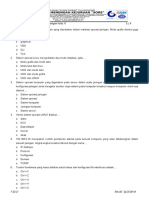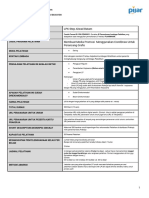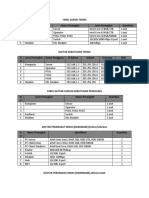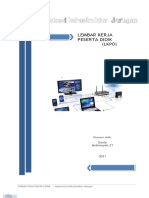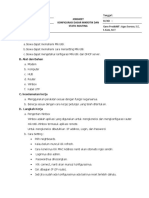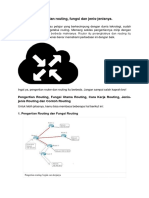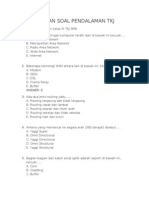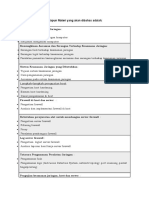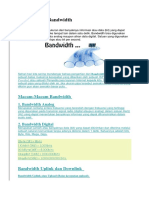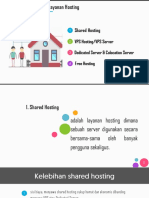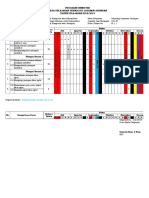Professional Documents
Culture Documents
Cara Setting Mikrotik Menggunakan Winbox
Uploaded by
Jhyo AtoCopyright
Available Formats
Share this document
Did you find this document useful?
Is this content inappropriate?
Report this DocumentCopyright:
Available Formats
Cara Setting Mikrotik Menggunakan Winbox
Uploaded by
Jhyo AtoCopyright:
Available Formats
CARA SETTING MIKROTIK MENGGUNAKAN WINBOX Sebelum kita memulai, sebaiknya kita samakan dulu persepsi.
Pada tutorial berikut kita akan konfigurasi router mikrotik untuk warnet dengan menggunakan koneksi ADSL Speedy. Dial ke internet tetap dilakukan oleh modem ADSL. Topolginya sebagai berikut :
Secara default modem adsl speedy di set sebagai DHCP server dengan IP default 192.168.1.1 dan melakukan dial ke DSLAM speedy menggunakan PPPoE. Pada tutorial kali ini, anggap sajah speedy kita sudah jalan dan kita sudah bisa internetan melalui laptop yang di colokan ke modem speedy langsung dengan kabel UTP. Langkah selanjutnya adalah setting IP di mikrotik, kita buat statik sajah biar gampang dan mudah dipahami. Ingat, modem speedy dengan ip default 192.168.1.1 akan kita jadikan gateway di mikrotik sebagaimana topologi diatas. Hidupkan mikrotik anda kemudian colokan laptop/komputer anda ke ether2 mikrotik menggunakan kabel UTP. Setting IP komputer anda menjadi :
IP Address :192.168.10.2 Subnet : 255.255.255.0 Gateway : 192.168.10.1 DNS : 192.168.10.1 Selanjutnya masuk ke mikrotik menggunakan winbox. Jika sudah masuk kedalam winbox, Klik menu IP -> Address Klik tanda plus berwarna merah. Masukan IP untuk ether1 (Publik) 192.168.1.2/24 kemudian klik APPLY dan OK
Masukan Ip satu lagi untuk ether2 (Lokal) 192.168.10.1/24 Klik APPLY klik OK
Masukan gateway di dalam mikrotik dalam hal ini IP Modem Speedy akan dijadikan gateway oleh mikrotik. Masukan IP 192.168.1.1 pada kolom Gateway. Klik OK Klik IP -> Route kemudian klik tanda plus merah
Selanjutnya masukan DNS Speedy, contoh : 202.134.0.155 Klik menu IP -> DNS
Sampai disini kita coba test ping dari dalam mikrotik ke gateway (modem speedy) IP 192.168.1.1 Klik New Terminal pada menu Winbox kemudian ketikan, ping 192.168.1.1 Jika Reply berarti koneksi ke modem sudah berjalan. Selanjutnya test ping ke DNS speedy ping 202.134.0.155 Jika reply berarti koneksi dari dalam mikotik ke internet sudah berjalan. Sebelum kita test ping dari komputer ke internet, kita harus membuat NAT terlebih dahulu agar semua komputer yang ada di belakang mikrotik bisa internetan. Caranya, Klik IP -> Firewall -> klik tab NAT pada tab general pilih src-nat dan pada tab action pilih masquerade Klik OK Langkah selanjutnya adalah test ping dari komputer ke internet. Kita tidak perlu settig IP lagi karena sudah kita setting sebelumnya. Buka Command Prompt dengan cara klik Start -> Run kemudian ketik CMD lalu ENTER. Pada layar command prompt coba ping ke DNS lalu ke yahoo atau google. ping 202.134.0.155 ping yahoo.com Jika Reply berarti anda telah sukses melakukan setting mikrotik sebagai router meggunakan winbox. Jika nantinya internet akan dibagi untuk beberapa komputer maka kabel yang dari ether2 colokan ke switch dan setiap user masukan IP seperti yang tadi dipasang di komputer anda.
Pendahuluan Kebutuhan akan akses internet dewasa ini sangat tinggi sekali. Baik untuk mencari informasi, artikel, pengetahuan terbaru atau bahkan hanya untuk chating. Pembagian nomor untuk internet atau biasa disebut dalam dunia networking adalah IP Address sudah sangat menipis atau sudah hampir habis. Satu IP Address perlu sekali berhubungan dengan IP address lainnya yang berbeda class atau subnet, maka diperlukanlah suatu proses system untuk menghubungkan IP Address itu, yaitu routing. Routing akan membuat sebuah rantai jaringan saling terhubung dan bias berkomunikasi dengan baik, dan informasi yang tersedia di satu IP Address akan didapatkan di IP address yang lainnya. Device atau perangkat yang digunakan untuk proses routing biasa disebut router. Router terdiri dari hardware & software keduanya harus terpasang dengan sejalan atau sinkron supaya bisa bekerja dengan baik. Router bisa kita peroleh dengan cara memakai langsung tanpa harus install system dengan menggunakan router broadband atau kita bisa menggunakan komputer untuk membuat router dengan cara menginstall system operasi atau software untuk membuat router dengan catatan hardware pun mendukung untuk proses routing. Mikrotik adalah salah satu vendor baik hardware dan software yang menyediakan fasilitas untuk membuat router. Salah satunya adalah Mikrotik Router OS, ini adalah Operating system yang khusus digunakan untuk membuat sebuah router dengan cara menginstallnya ke komputer. Fasilitas atau tools yang disediakan dalam Mikrotik Router Os sangat lengkap untuk membangun sebuah router yang handal dan stabil. Tentang Mikrotik MikroTikls [dengan trade name MikroTik] didirikan tahun 1995 bertujuan mengembangkan sistem ISP dengan wireless. MikroTikls saat ini telah mendukung sistem ISP dengan wireless untuk jalur data internet di banyak negara, antara lain Iraq, Kosovo, Sri Lanka, Ghana dan banyak negara lainnya. Pengalaman dalam melakukan instalasi di Latvia menempa kami dengan kondisi serupa di negara-negara pecahan Uni Soviet dan negara berkembang lainnya. Berbagai pengembangan telah dilakukan hingga saat ini tersedia perangkat lunak sistem operasi router versi 2 yang menjamin kestabilan, kontrol, dan fleksibilitas pada berbagai media antar muka dan sistem routing dengan menggunakan komputer standart sebagai hardware. Perangkat lunak ini mendukung berbagai aplikasi ISP, mulai dari RADIUS modem pool, hingga sirkuit backbone dengan DS3. MikroTik berlokasi di Riga, ibukota Latvia, dengan 50 orang karyawan. Mikrotik juga menjalankan sebuah ISP kecil, sebagai media percobaan untuk pengembangan routerOR software. Mikrotik Router OS Mikrotik Router OS adalah system operasi varian linux atau unix yang fungsi utamanya untuk routing, system operasi ini dipersenjatai dengan berbagai macam metode routing yang lengkap. Akan tetapi
Microtik Router OS, bukan sebuah open source dibawah badan GNU. Untuk menggunakan sistem operasi ini kita harus membeli lisensi ke Microtik. Pembelian lisensi Microtik Router OS yang di tawarkan oleh perusahan Microtik, tidak begitu mahal untuk standar Router OS. Mikrotik Router OS dibagi-bagi menjadi beberapa level, setiap levelnya berbeda-beda fitur yang diberikan. Dan harga lisensi yang dibayar untuk menggunakan sistem operasi ini tergantung dengan level Router OS tersebut. Untuk lisensi RouterOS Level 4 tanpa DOM berkisar Rp 400.000,- dengan DOM Rp 750.000,-, lisensi RouterOS Level 5 tanpa DOM berkisar Rp 850.000,- dengan DOM Rp 1.200.000,-, dan lisensi RouterOS Level 6 tanpa DOM berkisar Rp 2.000.000,- dengan DOM Rp 2.350.000,-. Sumber: HISAM YAFA
Instalasi Mikrotik RouterOS
Pastiin kamu dah punya cd Mikrotik nya (klo blom punya mo instal pake apa??) Booting dari Cd-Room:
Udah proses Booting, sekarang pilih paket yang mo di install,,
Paket nya da banyak, tiap paket punya fungsi yang beda-beda tapi ada juga yang berkaitan, jadi biar aman instal smua paket aja :P (kan biar bisa di pelajari smuanya).. untuk milih smua paket nya kamu bisa tekan "a", trus klo dah yakin buad mulai instal paket2 nya teken "i", entar ada pertanyaan: * Do you want to keep old configuration ? [ y/n] ketik Y * Continue ? [ y/n] ketik Y
Setelah itu proses installasi system dimulai, disini kita tidak perlu membuat partisi hardisk karena secara otomatis dia akan membuat partisi sendiri.
Gambar pas lagi proses instalasi. Setelah proses installasi selesai maka kita akan di minta untuk merestart system, tekan enter untuk merestart system.
udah itu kamu di sarankan untuk nge-check Hardisk yang dipake, proses pengecekan ini lumayan lama loh tergantung dari space hardisk yang dipake.
Kalo kamu yakin hardisk nya masih bagus teken "N" aja, abis proses chek nya lama sih
Udah itu kamu di bawa ke halaman login Mikrotik. Selesai de proses instalasi nya.... ^,^ Gampang kan?? proses instal sih gampang, yang rada menantang tuh konfigurasi nya,, mingkin next tutorial nya yah, gw bikin dulu format nyah. Moga bermanfaat.
Konfigurasi Awal mikrotik neh judul nya
Udah beres instal mikrotik nya?? sekarang tantangan ke-2 setelah nginstal yaitu Configure. Pertama-tama untuk bisa configure si mikrotik ini, tentu aja kamu harus login dulu...
Kita mulai ya,,,
Topologi nya: <Modem>-----<Mikrotik Router OS>-----<Switch>----<Client> 1. Rubah nama interface Quote: [uye@mikrotik]> interface [uye@mikrotik] interface > pr Flags: X - disabled, D - dynamic, R - running # NAME TYPE RX-RATE TX-RATE MTU 0 R Ether0 ether 0 0 1500 1 R Ether1 ether 0 0 1500 [uye@mikrotik] interface > edit 0 -> Trus rubanama nya misal dari Ehter0 jadi WAN[ctrl+o] karena saya pemalas jadi gak dirubah2, hehe saya asumsikan Ether0 = wan - xxx Ether1 = LAN - yyy
2. Konfigurasi IP Address Sebelum bisa pake winbox untuk konfigurasi lebih lanjut, kita harus udah konfigurasi in dulu ip address nya: Quote: [uye@mikrotik]> ip address [uye@mikrotik] ip address> add address=xxx.xxx.xxx.2/30 interface=Ether0 [uye@mikrotik] ip address> add address=yyy.yyy.yyy.1/24 interface=Ether1 [uye@mikrotik] ip address> pr Flags: X - disabled, I - invalid, D - dynamic # ADDRESS NETWORK BROADCAST INTERFACE
0 xxx.xxx.xxx.2/30 xxx.xxx.xxx.0 xxx.xxx.xxx.7 Ether0 1 yyy.yyy.yyy.1/24 yyy.yyy.yyy.0 yyy.yyy.yyy.255 Ether1 [uye@mikrotik] ip address>
3. Konfigurasi IP Route Biar si-routing table ngarah ke isp/gateway Quote: [uye@mikrotik]> ip route add gateway=xxx.xxx.xxx.1 [uye@mikrotik]> ip route pr Flags: X - disabled, A - active, D - dynamic, C - connect, S - static, r - rip, b - bgp, o - ospf # DST-ADDRESS PREF-SRC G GATEWAY DISTANCE INTERFACE 0 ADC yyy.yyy.yyy.0/24 yyy.yyy.yyy.1 Ether1 1 ADC xxx.xxx.xxx.0/30 xxx.xxx.xxx.2 Ether0 2 A S 0.0.0.0/0 r xxx.xxx.xxx.1 Ether0 [uye@mikrotik]> 4. Konfigurasi DNS Quote: [uye@mikrotik]> ip dns set primary-dns=202.155.0.10 [uye@mikrotik]> ip dns set secondary-dns=202.155.0.15 [uye@mikrotik]> ip dns pr primary-dns: 202.155.0.10 secondary-dns: 202.155.0.15 allow-remote-requests: no cache-size: 2048KiB cache-max-ttl: 1w cache-used: 1849KiB [uye@mikrotik]> 5. Konfigurasi NAT~wajib neh Biar jaringan kita g kliatan dari luar(secara kasar) Quote: [uye@mikrotik]> ip firewall add chain=srcnat out-interface=ether0 action=masqurade Slese daeh,,, sekarang coba ping ke gateway & dns dari mikrotik, kalo REPLY berarti dah Connect..
Gak Lupa, Semoga Bermanfaat
You might also like
- Soal UKK TKJ 2020 Paket 4 PDFDocument26 pagesSoal UKK TKJ 2020 Paket 4 PDFDunia Hacker IndonesiaNo ratings yet
- Modul Mikrotik Bag-2 - SMK BukatejaDocument37 pagesModul Mikrotik Bag-2 - SMK BukatejaKhafidz Nh0% (1)
- Modul MikrotikDocument87 pagesModul MikrotikOki DorvelNo ratings yet
- Modul VLAN MikrotikDocument7 pagesModul VLAN MikrotikMoch JarwantoNo ratings yet
- Program Kerja TahunanDocument20 pagesProgram Kerja TahunanOkta NinesNo ratings yet
- Soal Aij Kelas XiiDocument7 pagesSoal Aij Kelas XiiImam Hambali Ahmad DermawanNo ratings yet
- Jobsheet Instalasi MikrotikDocument8 pagesJobsheet Instalasi MikrotikTino SetiawanNo ratings yet
- JNK Jobsheet 2Document4 pagesJNK Jobsheet 2wahyuningastuti_82No ratings yet
- Modul SMK TKJ: Teknik Komputer Dan JaringanDocument74 pagesModul SMK TKJ: Teknik Komputer Dan Jaringansyahid94No ratings yet
- MODUL 4 Administrasi Infrastruktur Jaringan XI TKJDocument5 pagesMODUL 4 Administrasi Infrastruktur Jaringan XI TKJsuisNo ratings yet
- Jawaban 30 Soal LisanDocument4 pagesJawaban 30 Soal LisanFajar Nur KholikNo ratings yet
- Modul Ajar: Kelas Xi TJKT Semester Ganjil Routing Dinamis Menggunakan Protokol OspfDocument22 pagesModul Ajar: Kelas Xi TJKT Semester Ganjil Routing Dinamis Menggunakan Protokol OspfKasmadNo ratings yet
- Sekenario Kerja LSP-P1 TKJDocument2 pagesSekenario Kerja LSP-P1 TKJHadi Al-IslamNo ratings yet
- Soal TekwanDocument8 pagesSoal TekwannurulNo ratings yet
- Soal USBN Teori Kejuruan TKJDocument15 pagesSoal USBN Teori Kejuruan TKJdeden deni muharamNo ratings yet
- JobSheet-3 Konsep RoutingDocument8 pagesJobSheet-3 Konsep RoutingMuhammad Tri WahonoNo ratings yet
- Modul AIJ VLANDocument20 pagesModul AIJ VLANKASMANNo ratings yet
- Salinan 00 - Modul Praktek - Mikrotik Basic - IntermediateDocument86 pagesSalinan 00 - Modul Praktek - Mikrotik Basic - IntermediateSMK SBI GROBOGANNo ratings yet
- Proposal IoT SMKN 1 TapenDocument20 pagesProposal IoT SMKN 1 TapenAyu RidhaNo ratings yet
- 09 FR - Ia.02 Tugas Praktik DemonstrasiDocument6 pages09 FR - Ia.02 Tugas Praktik DemonstrasiZx MafiNo ratings yet
- Penugasan TJBL 1Document9 pagesPenugasan TJBL 1Eeyyoo EeyyooNo ratings yet
- Soal Essay KD 3.4 Remote Server (Responses)Document6 pagesSoal Essay KD 3.4 Remote Server (Responses)Muhammad Iqbal Maulana0% (1)
- KD 3.14 InternetDocument32 pagesKD 3.14 Internetastrid100% (2)
- LKPD Komunikasi DataDocument4 pagesLKPD Komunikasi DataL Ian Gatra SandikaNo ratings yet
- RPP 3.10 & 4.10Document15 pagesRPP 3.10 & 4.10Karina0% (2)
- Jobsheet Ke-2 (Aij)Document3 pagesJobsheet Ke-2 (Aij)bambangperbonNo ratings yet
- PROPOSAL MGMP TKJDocument18 pagesPROPOSAL MGMP TKJMuhammad Ridwan100% (1)
- LKS Tugas Sistem Kontrol Dan MonitoringDocument3 pagesLKS Tugas Sistem Kontrol Dan MonitoringSaniaSaputriNo ratings yet
- Deskripsi Teknis Lks SMK 2021 - Informastion Netwok CablingDocument20 pagesDeskripsi Teknis Lks SMK 2021 - Informastion Netwok CablinguusNo ratings yet
- Jobsheet Praktikum Ke 13 Cacti ServerDocument9 pagesJobsheet Praktikum Ke 13 Cacti ServerKus HantoNo ratings yet
- (ASJ-Xi) - 03 Lembar Soal Pilihan Ganda PAS GENAP 21Document7 pages(ASJ-Xi) - 03 Lembar Soal Pilihan Ganda PAS GENAP 21priyoo asNo ratings yet
- Membuat VLAN Menggunakan Mikrotik - Praktek ITDocument1 pageMembuat VLAN Menggunakan Mikrotik - Praktek ITAhmad SantosoNo ratings yet
- RPP Aij. 3.4Document20 pagesRPP Aij. 3.4Ione ANo ratings yet
- Kelengkapan Informasi Pengajuan PelatihanDocument4 pagesKelengkapan Informasi Pengajuan PelatihanLpk StepaheadNo ratings yet
- Panduan Junior Network AdministratorDocument8 pagesPanduan Junior Network AdministratorAsoka De' OgreNo ratings yet
- Tabel Survei TeknisDocument2 pagesTabel Survei TeknisFadli FadilahNo ratings yet
- Lembar Kerja AIJ Kelas XIIDocument3 pagesLembar Kerja AIJ Kelas XIIemda ardiansyahNo ratings yet
- Jobsheet 01 Mikrotik Dasar Dan Static RoutingDocument3 pagesJobsheet 01 Mikrotik Dasar Dan Static RoutingKURIKULUM MANUSANo ratings yet
- Pertemuan Ke-4 AIJ XI TKJ ADocument9 pagesPertemuan Ke-4 AIJ XI TKJ Asapin wijayakusuma990No ratings yet
- Dasar TJKT1Document35 pagesDasar TJKT1riko12345No ratings yet
- Soal Lks SMK FinalDocument15 pagesSoal Lks SMK FinalChompey SibaraniNo ratings yet
- Materi VlanDocument6 pagesMateri VlanVertika PanggayuhNo ratings yet
- Latihan Soal Ujian Kelas XI TKJ SMKDocument11 pagesLatihan Soal Ujian Kelas XI TKJ SMKedwinanto81100% (1)
- Materi Keamanan Jaringan Kelas XII SMKDocument2 pagesMateri Keamanan Jaringan Kelas XII SMKarsandi doankNo ratings yet
- BandwithDocument10 pagesBandwithDewi YullNo ratings yet
- 1 Modul Junior Network AdministratorDocument122 pages1 Modul Junior Network AdministratorAhmad HarisNo ratings yet
- Jenis Jenis Layanan HostingDocument6 pagesJenis Jenis Layanan HostingAbimana M100% (1)
- Kisi-Kisi LKS SMK Kab Pasuruan Bidang Lomba IT NAS Tahun 2023Document6 pagesKisi-Kisi LKS SMK Kab Pasuruan Bidang Lomba IT NAS Tahun 2023ragil sulis setyowatiNo ratings yet
- Kisi-Kisi Soal Lks Bidang Teknologi Informasi Piranti Lunak Untuk Bisnis (It Software Solution For Business)Document8 pagesKisi-Kisi Soal Lks Bidang Teknologi Informasi Piranti Lunak Untuk Bisnis (It Software Solution For Business)Syaifullah STNo ratings yet
- Jaringan NirkabelDocument169 pagesJaringan NirkabelFikri RomadhonNo ratings yet
- 3.3. Mengevaluasi DHCP Server 4.3 Mengkonfigurasi DHCP ServerDocument6 pages3.3. Mengevaluasi DHCP Server 4.3 Mengkonfigurasi DHCP ServerRohani MatandeNo ratings yet
- RPP WebserverDocument13 pagesRPP WebserverAngel UkkyNo ratings yet
- Kisi Kisi Soal Produktif TKJ XIIDocument1 pageKisi Kisi Soal Produktif TKJ XIIDedd SimbolonNo ratings yet
- CP - AIJ - Fase F.11-12 - Qisthina Izazi SDocument5 pagesCP - AIJ - Fase F.11-12 - Qisthina Izazi SQisthina IzaziNo ratings yet
- Jobsheet Routing Static Mikrotik - NamaDocument3 pagesJobsheet Routing Static Mikrotik - NamaAndi Titin HardiantiNo ratings yet
- Program Semester Twan OkDocument6 pagesProgram Semester Twan OkSamsul AlamNo ratings yet
- VLAN Praktek TKJDocument4 pagesVLAN Praktek TKJHifadNo ratings yet
- RPP 3.12 Menerapkan Pengalamatan IP Pada Jaringan KomputerDocument1 pageRPP 3.12 Menerapkan Pengalamatan IP Pada Jaringan KomputerAlfan Kurniawan100% (1)
- Modul Ajar Tugas 6Document34 pagesModul Ajar Tugas 6Marwi KuninganNo ratings yet
- Modul MikrotikDocument20 pagesModul MikrotikDakun PonorogoNo ratings yet