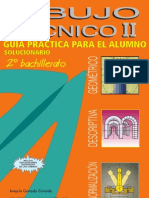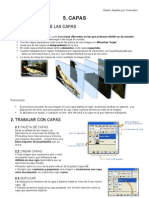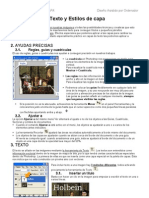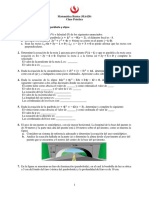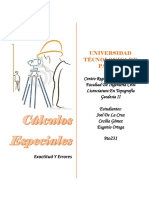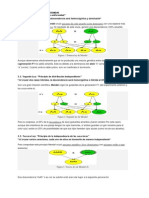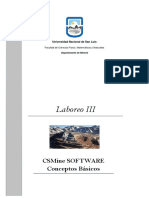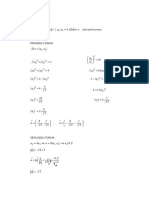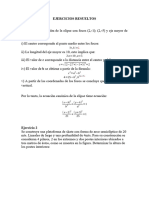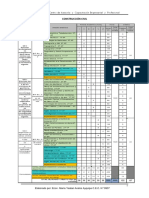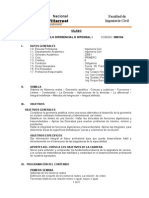Professional Documents
Culture Documents
La Selección
Uploaded by
3aulagasssOriginal Title
Copyright
Available Formats
Share this document
Did you find this document useful?
Is this content inappropriate?
Report this DocumentCopyright:
Available Formats
La Selección
Uploaded by
3aulagasssCopyright:
Available Formats
LA SELECCIN
Diseo Asistido por Ordenador
3. LA SELECCIN
Con ella podemos determinar reas concretas en la imagen para trabajar con ellas de forma ms precisa: cortarlas, pegarlas, aplicarle ajustes, transformarlas o pintarlas.
PROCESO DE TRABAJO
Seleccionamos algo, para despus realizar una accin sobre esa rea de la imagen. As que cuanto ms precisa sea la seleccin mejor ser la accin que realicemos sobre ella. Esto va a determinar el orden con el que trabajaremos la seleccin: Creamos la seleccin Pj: con el Lazo Pulimos la seleccin Pj: Suavizado y Calado Realizamos la accin Pj: Filtro de distorsin Deshacemos la seleccin .. y vemos el resultado
SELECCIN GLOBAL
Como vemos, al haber una seleccin en la imagen, la nica zona activa es la seleccionada... en el resto de la imagen no podremos hacer nada, es inactiva. As que es importante controlar la seleccin de forma global. Para esto tenemos varias opciones en el Men Seleccin a las que podemos acceder en cualquier momento del proceso de seleccin: o Todo (All). Selecciona toda la imagen que tengamos abierta. o Deseleccionar (Deselect) / El comando elimina la seleccin que existente en la imagen. (ctrol +D) o Reseleccionar (Reselect). Vuelve a instaurar la ltima que hubiramos dibujado. o Invertir (Invert). Invierte el rea de seleccin. Se trata de un comando muy til para seleccionar formas que estn destacadas sobre un fondo; Por ejemplo... Para seleccionar la forma compleja de la cesta en esta imagen, lo ms fcil ser seleccionar el fondo... y despus Invertir la seleccin.
HERRAMIENTAS DE SELECCIN GEOMTRICAS
Adobe llama a este grupo de herramientas de seleccin herramientas de Marco o Nos encontramos con cuatro herramientas de Marco diferentes. Herramienta Marco rectangular o Se trata de la primera opcin listada en el men lateral Marco. o Con ella se puede seleccionar objetos de forma rectangular haciendo clic y arrastrando por el documento. o Para quitar la seleccin pulse Ctrl+D o bien abre el men Seleccin > Deseleccionar (Select > Deselect).
LA SELECCIN
Diseo Asistido por Ordenador
o Si lo que queremos es empezar en el centro del rea que vayamos a seleccionar, entonces pulsaremos la tecla Alt y arrastraremos.
o Si necesitamos definir una seleccin cuadrada, simplemente mantendremos pulsada la tecla Mayus y empezaremos a arrastrar la herramienta.
Podemos crear selecciones cuadradas desde el centro del rea que nos interese; pulsaremos las teclas Mayus + Alt y arrastraremos. Ctrl y movemos la seleccin= cortar
ctrl.+ALT
Herramienta Marco elptico o La segunda herramienta de la celda es la herramienta Marco elptico . sta funciona de manera similar a la anterior pero, en su lugar, definiremos una elipse o un crculo (si pulsamos la tecla Mays).
HERRAMIENTAS DE LAZO
La herramienta de Lazo Herramienta Lazo Se trata de una de las herramienta ms verstiles dentro del grupo de selecciones bsicas. o Basta con mantener pulsado el ratn a medida que dibujamos, a mano alzada,el contorno del rea de la seleccin. o El resultado ha de ser una forma cerrada. Terminaremos la seleccin exactamente en el punto donde la iniciamos. Si suelta el botn del ratn en cualquier otra parte, Photoshop crear, de forma automtica, una lnea entre el punto de inicio y el punto final para cerrar la seleccin. Podemos alternar la herramienta con la herramienta Lazo poligonal si mantenemos pulsada la tecla Alt y picamos para definir los puntos de anclaje, caracterstica de esta ltima. Herramienta de Lazo poligonal El Lazo Poligonal es una versin precisa del lazo libre. Este lazo forma la seleccin por medio de vrtices que son creados por medio de pulsaciones del ratn. o As pues basta con que vayamos clicando en diferentes puntos de una imagen y el programa se encargar de conectar los diferentes puntos para crear la zona de seleccin poligonal. . o Si pulsamos la tecla Mayus mientras vamos definiendo los puntos, las lneas sern rectas o en ngulo de 45. o Para cerrar la seleccin, colocaremos el puntero cerca del punto de inicio hasta que, junto al cursor, aparezca un pequeo crculo blanco . o Si queremos cerrar la seleccin con un punto alejado del primero, haremos un doble clic. o Podemos alternar con la de Lazo libre si mantenemos pulsada la tecla Alt y arrastramos. Tecla Esc: Desbloquea la herramienta de Lazo Poligonal. Tecla Retroceso o Supr. : Elimina el ltimo vrtice creado permite crear selecciones alrededor de objetos o reas especficas.
LA SELECCIN
Diseo Asistido por Ordenador
Herramienta de Lazo magntico Esta herramienta de Lazo Magntico , permite trazar el rea de la seleccin sin que nosotros hagamos ningn clic. Esta herramienta analizar el rea de la imagen por la que la arrastremos buscando bordes contrastados de luminosidad y en esa frontera de luminosidad aplicar los vrtices de la seleccin. Por ello esta herramienta est expresamente pensada para seleccionar formas que contrasten sobre un fondo. Basta con que hagamos un primer click y despus arrastremos el lazo magntico por el borde de la forma que deseamos seleccionar. Una vez acabada la forma de seleccin deseada, pulsaremos Enter. Para poder trabajar de una forma precisa con esta herramienta tendremos que manipular sus opciones en la Barra de opciones de herramienta. stas son las opciones ms importantes del lazo magntico (aparte de Calado y suavizado que explicaremos ms adelante): o Anchura del Lazo. Precisin. o Lineatura (Frequency). Especificaremos la frecuencia con que Photoshop aadir los diferentes vrtices. o Contraste borde (Edge Contrast). Determinaremos el contraste que debe existir entre el objeto y el fondo para que el programa aplique los vrtices de la seleccin en el borde mismo del contraste. As, si el objeto que queremos seleccionar tiene un contorno bien definido, aplicaremos un valor alto. Pero si, por el contrario, los bordes no estn muy claros, escribiremos un valor bajo e intentaremos ser muy preciso al arrastrar.
HERRAMIENTA VARITA MGICA
La Herramienta Tolerante La herramienta Varita mgica , nos permite crear selecciones por zonas de color. Bastar con picar sobre un pxel de la imagen y quedarn seleccionados todos aquellos con una misma tonalidad de color. Ser la herramienta ideal cuando queremos seleccionar una zona que se diferencia de otra por el color. A la hora de trabajar con la herramienta, deberemos tener presente tres factores importantes que encontraremos en la Barra de opciones, junto con el Suavizado:
o Tolerancia. Es el parmetro fundamental de esta herramienta. Ya que la varita mgica al seleccionar los pxeles que se parecen en tonalidad al de origen ejerce una tolerancia... es decir, tolera a unos (los selecciona) y otros no (no los selecciona). Valor alto = Mayor tolerancia. Seleccionar una zona amplia de tonalidades que se parecen a la del pxel de origen. Valor bajo = Baja tolerancia. Ser ms restrictiva y solo seleccionara zonas de color igual o muy similar. o Contiguo Si el campo Contiguo est activado, se seleccionan a partir del pxel de origen, zonas de pxeles contiguos, que 'se tocan entre ellos'. Si la opcin est desactivada, quedarn seleccionadas todas las tonalidades de toda la imagen.
GAMA DE COLORES
Podemos acceder a esta opcin desde la opcin de men Seleccin > Gama de colores. Se trata de un modo de seleccin que emplea el mismo principio que la Varita mgica excepto que, en este caso, la seleccin se basa en toda la imagen. Es decir, no admite la opcin Contiguo. o Nos dirigiremos al men Seleccin > Gama de colores para abrir el correspondiente cuadro de dilogo. o Colocamos el cursor en la imagen veremos que se nos ha convertido en Cuentagotas... listo para seleccionar el pxel de origen de la seleccin.
LA SELECCIN
Diseo Asistido por Ordenador
o Picaremos con el Cuentagotas sobre la misma zona de la imagen abierta de la que queremos obtener la seleccin. o La miniatura del cuadro de dilogo nos da una Previsualizacin de la zona de la imagen que va a ser seleccionada: lo seleccionado aparece iluminado (blanco). o Variamos el regulador de la Tolerancia y vemos cmo a medida que la aumentamos las reas iluminadas (seleccionadas) aumentan.
OPCIONES DE LAS HERRAMIENTAS DE SELECCIN
Al trabajar con las herramientas de seleccin hay ciertos parmetros en la Barra de opciones de herramientas que se repiten .
o Calado Una seleccin, slo afecta a los pxeles que queden dentro de ella. Los que quedan inmediatamente fuera no son activos. Eso provoca que al aplicar la accin a la seleccin,el borde de la seleccin sea muy duro y la accin no se integre con el resto de la imagen. El Calado nos permite aplicar un rango de difuminado al borde de la seleccin para que la accin que se aplique se integre mejor con los pxeles que la rodean. Ajuste de niveles a una seleccin sin calado El mismo ajuste con un calado de 10 px.
o Suavizado La opcin de Suavizado (Anti-aliased) est activada de forma predeterminada, ya que su finalidad es evitar el dentado de las selecciones curvas. Ya que tenemos que recordar que estamos seleccionando en una cuadrcula de pxeles cuadrados donde no existen las curvas.
COMBINAR SELECCIONES
Generalmente la forma que queramos seleccionar, a no ser que sea muy simple, no la conseguiremos seleccionar a la primera. Para conseguir el resultado final tendremos que partir de una primera seleccin he ir aadiendo o restando zonas a esa seleccin. Podremos usar la misma herramienta de seleccin o utilizar otras. Todas las herramientas de seleccin se combinan de la misma forma. Es decir, da igual con que herramienta hayas realizado una seleccin que podremos aadirle o restarle una segunda seleccin con cualquier otra herramienta. Las posibles combinaciones entre selecciones son: o Sumar, restar e intersectar selecciones desde el teclado o Teclas Alt y May... Estas teclas, en cualquier comando de teclado siempre tienen un significado parecido: Alt (negativo, alternativa, resta) Mayus (positivo, regular, suma). o Sumar, restar e intersecar selecciones desde la Barra de opciones de las herramientas Modo de Seleccin nueva Aadir a la seleccin . Nos permite seguir definiendo reas de seleccin de manera continua. Equivale a pulsar la tecla Mayus para aadir nuevas reas de seleccin a aquella original. Restar de la seleccin . Permite eliminar reas de la seleccin. Equivale a pulsar la tecla Alt. Intersecar con la seleccin
LA SELECCIN
Diseo Asistido por Ordenador
PULIR LAS SELECCIONES
Veremos las opciones del Men Seleccin para PULIR las selecciones que ya hayan sido creadas. o Calar Como hemos visto ms arriba, el calado de una seleccin determina el difuminado gradual de la zona activa de la seleccin, diluyendo su borde, es decir, calndolo. Antes hemos visto que lo podamos determinar antes de crear la seleccin desde la barra de opciones... pero lo mejor es determinarlo, una vez creada la seleccin, desde la opcin de men Seleccin > Calar. El valor del calado puede ser desde 0,2 hasta 250 pxeles. Este calado ser aplicado del borde de la seleccin para dentro y para fuera. En la primera imagen la seleccin no tiene calado, en la segunda vemos la misma seleccin con 10 pxeles de calado. Vemos que en esta ltima la luminosidad se aplica gradualmente desde 10 px dentro del borde hasta 10px fuera. Con esta propiedad podemos hacer que la accin que realizamos sobre la seleccin se funda con la imagen. Toda seleccin que realicemos le aplicaremos un calado mnimo de 0,5px para que quede diluido su borde. o Modificar Desde el men Seleccionar tambin podemos acceder a las opciones de Modificar (Modify). Las funciones de este men son: Borde. Convierte la seleccin en un borde. Podemos utilizarlo para eliminar aquellas aureolas tan molestas que aparecen cuando se copia un objeto seleccionado. Suavizar . No tiene que ver con la opcin de suavizado de la Barra de opciones. Este parmetro lo que hace es redondear las esquinas de las reas de seleccin que tiene muchos vrtices. Pero no aplica ningn tipo de difuminado a la seleccin, slo vara su forma. Es muy recomendable para aquellas reas de seleccin creadas con el Lazo Poligonal. Expandir / Contraer. El primer caso nos ampla la seleccin actual tratando de mantener su forma. Dicho sea de paso, el comando funciona bien con selecciones de forma libre por lo que no la escogera para selecciones geomtricas pues, normalmente en estos casos, pierde las esquinas. El segundo caso reduce el tamao actual, tambin manteniendo su forma. o Otros El men Seleccin ofrece otras opciones menos utilizadas como stas: Extender (Grow). Aade pxeles contiguos dentro del rango de tolerancia especificado en el caso de que trabajemos con la Varita mgica. Es decir, buscar colores similares a una zona que ya ha sido seleccionada. Similar (Similar). Este comando funciona igual que el anterior, pero busca el rango de Tolerancia en todo el documento, pudiendo saltar a reas que no sean similares a las seleccionadas. o Transformar seleccin. Tras realizar una seleccin, al elegir la opcin de Seleccin > Transformar seleccin.. nos aparece el cuadro de los nodos de transformacin. Basta arrastrar los nodos cuadrados para poder redimensionarla, rotarla, variar el centro para hacer diferentes giros. Incluso, si pulsamos dentro con el botn derecho del ratn nos ofrecer opciones avanzadas de transformacin.
Si estamos de acuerdo con la transformacin pulsamos Intro, sino Esc. Recuerda que cuando transformamos selecciones, en realidad slo afectaremos a la forma de la seleccin y no a la imagen que sta engloba.
LA SELECCIN
Diseo Asistido por Ordenador
TRABAJANDO CON SELECCIONES. CORTAR, COPIAR Y PEGAR.
Una vez seleccionada un rea podremos realizar diferentes tareas sobre ella. La seleccin se limita nicamente a la zona del lienzo abarcada en la capa activa. Es decir, se selecciona una seccin de una de las capas. Cualquier accin realizada, afectar nicamente a la capa activa y en concreto a la zona de sta limitada por la seleccin:
Otra de las funciones que podrs realizar con las selecciones es el cortado, el copiado y el pegado. Una vez seleccionada un rea en la imagen, veamos las opciones que se nos ofrecen en el men Edicin: o El comando Cortar borra el contenido de la seleccin de la capa activa y guarda una copia exacta en el portapapeles para su uso posterior. o El comando Copiar guarda una copia de la seleccin de la capa activa en el portapapeles. o El comando Copiar combinado guarda una copia de la seleccin en el portapapeles pero no nicamente de la capa activa, sino de todas las capas visibles (no ocultas) en la imagen. o El comando Borrar elimina la pintura de la capa activa en la zona comprendida por la seleccin. Estas eran los comandos activos con el portapapeles vaco. Veamos que opciones se activarn si tuvisemos alguna imagen en la seleccin.
o El comando Pegar crea una nueva capa con el contenido del portapapeles. Si estuvisemos trabajando sobre una imagen con color indexado, el contenido del portapapeles se aadir al fondo (el modo color indexado no admite capas). o El comando Pegar dentro pega el contenido del portapapeles y crea una mscara de capa con la forma de la seleccin actual. Observa que esta opcin no est activada si no existe una seleccin echa sobre el documento. Las mscaras de capa son un concepto que abordaremos ms tarde en el curso.
GUARDAR SELECCIN
Despus del trabajo que nos puede costar seleccionar una forma en concreto nos puede interesar guardar esa seleccin. Esto nos ser til si es una forma importante de la imagen a la que es probable que recurramos varias veces a lo largo del trabajo.
LA SELECCIN
Diseo Asistido por Ordenador
Para guardar una seleccin basta con seleccionar la opcin de men Seleccin > Guardar Seleccin una vez que la tengamos finalizada.
En el cuadro de dilogo de esta aplicacin basta con escribir el nombre con el que queremos identificar esa seleccin y pulsar OK. Despus podemos eliminar la seleccin sin problemas. Como vemos en el cuadro de dilogo, esta seleccin se va a guardar como un Canal nuevo de informacin en la imagen. SI visualizamos la paleta de Canales veremos esas selecciones guardadas
En este caso podemos ver los canales de informacin de color (Rojo, Verde y Azul, dados por le modo de color RGB). Y adems vemos 3 canales alfa, nuevos canales de informacin, donde se almacenan las selecciones que vayamos guardando. Esta imagen en concreto tiene 3 selecciones guardadas en sus respectivos canales: cabeza, silueta y cara. Si sabemos trabajar en los canales podremos manipular estos canales alfa como si fueran imgenes de blanco y negro (blanco = seleccionado... negro no seleccionado).Teniendo en cuenta que estaremos modificando las selecciones guardadas.
Al estar guardadas en forma de canal podemos volver a cargarlas en cualquier momento. Cmo? Basta con elegir la opcin de men Seleccin > Cargar Seleccin... y elegir desde el men desplegable la seleccin que deseemos.
GUARDAR SELECCIONES Las selecciones se guardan en la imagen como canales... por lo que slo se mantendrn durante la sesin de trabajo. Al cerrar la imagen, si queremos mantener las selecciones guardadas para la siguiente sesin de trabajo, deberemos guardar la imagen en un formato que guarde la informacin de canales alfa... lo ms aconsejable es guardarlo en el formato madre de trabajo en Photoshop: PSD.
You might also like
- SOLUGUIADocument68 pagesSOLUGUIAlydiabengri86% (7)
- CROMAXXI1 C5caste PDFDocument12 pagesCROMAXXI1 C5caste PDF3aulagasssNo ratings yet
- La Imagen DigitalDocument23 pagesLa Imagen Digital3aulagasssNo ratings yet
- La Imagen DigitalDocument23 pagesLa Imagen Digital3aulagasssNo ratings yet
- Herramientas Dibujo y PinturaDocument6 pagesHerramientas Dibujo y Pintura3aulagasssNo ratings yet
- Tema 5 CapasDocument5 pagesTema 5 Capas3aulagasssNo ratings yet
- Texto y EstilosDocument6 pagesTexto y Estilos3aulagasssNo ratings yet
- Presentación - El Entorno de PhotoshopDocument11 pagesPresentación - El Entorno de Photoshop3aulagasssNo ratings yet
- Teoría Del ColorDocument1 pageTeoría Del Color3aulagasssNo ratings yet
- 1.qué Es PhotoshopDocument6 pages1.qué Es Photoshop3aulagasssNo ratings yet
- Geometria Analitica1Document2 pagesGeometria Analitica1alejandroNo ratings yet
- Ejercicios 1-28 de Geometria Analitica ElipseDocument27 pagesEjercicios 1-28 de Geometria Analitica Elipsemanymty64No ratings yet
- Examen de admisión 2018-I - Preguntas de aritmética, álgebra y estadísticaDocument36 pagesExamen de admisión 2018-I - Preguntas de aritmética, álgebra y estadísticaBen Duncan Málaga EspichánNo ratings yet
- Retroalimentación de Parábola y ElipseDocument2 pagesRetroalimentación de Parábola y ElipseDiego Castillo AndersonNo ratings yet
- Calculos EspecialesDocument12 pagesCalculos EspecialesNeleisa CedeñoNo ratings yet
- Leyes de MendelDocument6 pagesLeyes de MendelLeugue AviNo ratings yet
- ArregladoDocument30 pagesArregladoAlex AriasNo ratings yet
- CSMine CBasicosDocument11 pagesCSMine CBasicosLucas Martin AbascalNo ratings yet
- Traccion Biaxial No Equilibrada Con Una Maquina de Acopado HidraulicoDocument14 pagesTraccion Biaxial No Equilibrada Con Una Maquina de Acopado HidraulicoHERBERT ALEJANDRO GUTIERREZ DIAZNo ratings yet
- Construcciones GeométricasDocument21 pagesConstrucciones GeométricasPaola Zaravia OrdoñezNo ratings yet
- Taller 1Document6 pagesTaller 1Stefany HernandezNo ratings yet
- Ejercicios Con IllustratorDocument12 pagesEjercicios Con IllustratormiguelitojuscamaitaNo ratings yet
- Ejercicios Resueltos Análisis Matemático IIIDocument44 pagesEjercicios Resueltos Análisis Matemático IIIFrancis Delgado RNo ratings yet
- 9U4Ecuacion Ordinaria de Una Elipse Vertical Con Centro Fuera Del Origen PDFDocument4 pages9U4Ecuacion Ordinaria de Una Elipse Vertical Con Centro Fuera Del Origen PDFfernanda ferNo ratings yet
- Definiciones y ejercicios de elipse e hipérbolaDocument48 pagesDefiniciones y ejercicios de elipse e hipérbolaRashell Rondon MercadoNo ratings yet
- Trabajo de GeometriaDocument43 pagesTrabajo de GeometriaASOCIACION DE PRODUCTORES DE DOÑA JOSEFANo ratings yet
- CircunferenciaDocument21 pagesCircunferenciaEduardo HernandezNo ratings yet
- TrabajoDocument4 pagesTrabajoAldana Sol VillalbaNo ratings yet
- Ejercicios Resueltos ElipseDocument9 pagesEjercicios Resueltos Elipsemarcelecca27No ratings yet
- Win PlotDocument34 pagesWin PlotabraracursixNo ratings yet
- Apunte CalculoDocument65 pagesApunte CalculoGeraldine Gallardo AlvearNo ratings yet
- Ejercicios de Illustrator Paso A PasoDocument141 pagesEjercicios de Illustrator Paso A PasoLinda Faby60% (10)
- SESION 9 MATE ELIPSE Grupo 6Document21 pagesSESION 9 MATE ELIPSE Grupo 6YEFFERSON CESAR OROPEZA ZAVALANo ratings yet
- Construcción Civil Plan de Estudios y SilabosDocument118 pagesConstrucción Civil Plan de Estudios y SilabosCAROL GABRIELA CUSIHUALLPA LOPEZNo ratings yet
- Geometria de Ingeniería 12Document114 pagesGeometria de Ingeniería 12Trabajos HechosNo ratings yet
- Plano NuméricoDocument20 pagesPlano NuméricoKAREN MARIA RODRIGUEZ GILNo ratings yet
- Calculo Diferencial e Integral IDocument5 pagesCalculo Diferencial e Integral IEduardo_Sanche_4692No ratings yet
- Sesión 09 - Ecuaciones de La ElipseDocument12 pagesSesión 09 - Ecuaciones de La ElipseJose Estela guerreroNo ratings yet
- Figuras GeométricasDocument9 pagesFiguras Geométricasanon_623080375No ratings yet
- TallerDocument23 pagesTallerAna Sofía Díaz ErazoNo ratings yet