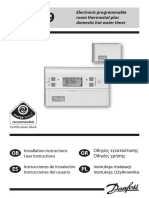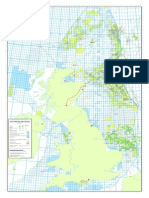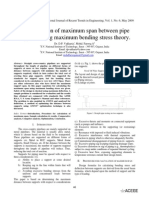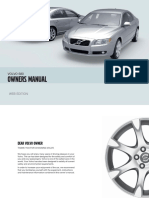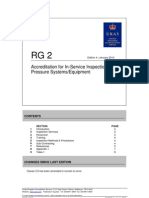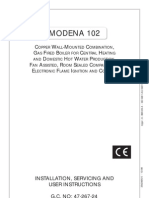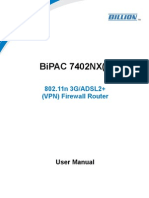Professional Documents
Culture Documents
Quick-Launch Toolbar in Windows 7
Uploaded by
rees1098Original Description:
Copyright
Available Formats
Share this document
Did you find this document useful?
Is this content inappropriate?
Report this DocumentCopyright:
Available Formats
Quick-Launch Toolbar in Windows 7
Uploaded by
rees1098Copyright:
Available Formats
OPTION ONE
Add Quick Launch to Taskbar
1. Right click on a empty space on the taskbar, then select (hover on) Taskbar and click on New Toolbar. (See screenshot below)
2. In the Folder line, type or copy the location below. (See screenshot below)
%userprofile%\AppData\Roaming\Microsoft\Internet Explorer\Quick Launch
3. Click on the Select Folder button. (See screenshot above) 4. You now have a Quick Launch toolbar on the taskbar. (See screenshot below)
NOTE: Click on the arrow to see your Quick Launch shortcuts.
5. To Expand the Quick Launch Toolbar
A) Unlock the taskbar. B) Left click and hold on the dotted separator line just to the left of Quick Launch, then drag it to the left or right to adjust to unhide all of the icons. Release the left click when done. (See screenshot below)
C) Lock the taskbar.
6. To Remove Quick Launch Toolbar Icon Text or Title
A) Unlock the taskbar. B) Right click on the dotted separator line just to the left of Quick Launch, then uncheck the Show Text and Show Title by clicking on them. (See screenshot below step 5B) C) Lock the taskbar.
7. To Have Small or Large Icons for Quick Launch Toolbar
A) Unlock the taskbar. B) Right click on the dotted separator line just to the left of Quick Launch, then click on View and select to have Large Icons or Small Icons. (See screenshot below step 5B) C) Lock the taskbar.
8. To Have Quick Launch Toolbar on Left Side of Taskbar
A) Unlock the taskbar. B) Left click and hold on the dotted separator line just to the left of Quick Launch, then drag Quick Launch as far to the left on the taskbar as you are able to and release. B) If you still have any pinned program icons to the left of Quick Launch, then left click and hold on the dotted separator line just to the left of the icons and hold, and drag it to the right past Quick Launch and release. (See screenshot below) C) The Quick Launch toolbar is now on the far left side of the taskbar. (See screenshot below) D) Left click and hold on the dotted separator line for the other icons and drag them left or right to make any adjustments to how you want them placed on the taskbar. (See screenshot above) E) Lock the taskbar.
9. Now that you have Quick Launch on the taskbar, you will need to save your current
theme (step 4 at this link).
NOTE: If you make any changes to your theme, you will need to save the theme afterwards, or you will lose Quick Launch the next time you restart the computer.
10. If you have a 32-bit Windows 7, then it has been reported that you may need to
turn off UAC if Quick Launch is disappearing on you after every restart.
OPTION TWO
Remove Quick Launch from Taskbar
1. Right click on a empty space on the taskbar and click on Toolbars and Quick
Launch to uncheck and remove it from the taskbar. (See screenshot below)
You might also like
- Danfoss TP9 User Guide (6578 - 2)Document96 pagesDanfoss TP9 User Guide (6578 - 2)rees1098No ratings yet
- UKCS Offshore Infrastructure (Field Map)Document1 pageUKCS Offshore Infrastructure (Field Map)rees1098No ratings yet
- HSE HSG 244 (Ed 1 2004) - Remotely Operated Shutoff ValvesDocument37 pagesHSE HSG 244 (Ed 1 2004) - Remotely Operated Shutoff Valvesrees1098No ratings yet
- Determination of Maximum Span Between Pipe Support Using Bending Stress TheoryDocument4 pagesDetermination of Maximum Span Between Pipe Support Using Bending Stress TheoryMannattil Krishna KumarNo ratings yet
- Canon CUG E492 PDFDocument0 pagesCanon CUG E492 PDFanetanconNo ratings yet
- History of The Steel Industry in The Port Talbot Area 1900-1988 (S Parry 2011)Document359 pagesHistory of The Steel Industry in The Port Talbot Area 1900-1988 (S Parry 2011)rees1098No ratings yet
- Volvo S80 Owners Manual MY10 en Tp10946Document306 pagesVolvo S80 Owners Manual MY10 en Tp10946rees1098No ratings yet
- ORIS 4125 - PM - en - pdf0Document15 pagesORIS 4125 - PM - en - pdf0rees1098No ratings yet
- SPE Aberdeen Mariner-250913 - FinalDocument41 pagesSPE Aberdeen Mariner-250913 - Finalrees1098No ratings yet
- Angel Care AC401 - User Guide (UK) PDFDocument17 pagesAngel Care AC401 - User Guide (UK) PDFrees1098No ratings yet
- Accreditation For In-Service Inspection of Pressure Systems/EquipmentDocument9 pagesAccreditation For In-Service Inspection of Pressure Systems/Equipmentrees1098No ratings yet
- COMAH Regulations 1999 (SI 1999 No. 743)Document3 pagesCOMAH Regulations 1999 (SI 1999 No. 743)rees1098No ratings yet
- Alexander DissertationDocument230 pagesAlexander Dissertationrees1098No ratings yet
- Accreditation For In-Service Inspection of Pressure Systems/EquipmentDocument9 pagesAccreditation For In-Service Inspection of Pressure Systems/Equipmentrees1098No ratings yet
- Ferroli Modena 102 ManualDocument44 pagesFerroli Modena 102 Manualrees1098No ratings yet
- Billion 7402NX User ManualDocument128 pagesBillion 7402NX User Manualrees1098No ratings yet
- Shoe Dog: A Memoir by the Creator of NikeFrom EverandShoe Dog: A Memoir by the Creator of NikeRating: 4.5 out of 5 stars4.5/5 (537)
- Grit: The Power of Passion and PerseveranceFrom EverandGrit: The Power of Passion and PerseveranceRating: 4 out of 5 stars4/5 (587)
- Hidden Figures: The American Dream and the Untold Story of the Black Women Mathematicians Who Helped Win the Space RaceFrom EverandHidden Figures: The American Dream and the Untold Story of the Black Women Mathematicians Who Helped Win the Space RaceRating: 4 out of 5 stars4/5 (890)
- The Yellow House: A Memoir (2019 National Book Award Winner)From EverandThe Yellow House: A Memoir (2019 National Book Award Winner)Rating: 4 out of 5 stars4/5 (98)
- The Little Book of Hygge: Danish Secrets to Happy LivingFrom EverandThe Little Book of Hygge: Danish Secrets to Happy LivingRating: 3.5 out of 5 stars3.5/5 (399)
- On Fire: The (Burning) Case for a Green New DealFrom EverandOn Fire: The (Burning) Case for a Green New DealRating: 4 out of 5 stars4/5 (73)
- The Subtle Art of Not Giving a F*ck: A Counterintuitive Approach to Living a Good LifeFrom EverandThe Subtle Art of Not Giving a F*ck: A Counterintuitive Approach to Living a Good LifeRating: 4 out of 5 stars4/5 (5794)
- Never Split the Difference: Negotiating As If Your Life Depended On ItFrom EverandNever Split the Difference: Negotiating As If Your Life Depended On ItRating: 4.5 out of 5 stars4.5/5 (838)
- Elon Musk: Tesla, SpaceX, and the Quest for a Fantastic FutureFrom EverandElon Musk: Tesla, SpaceX, and the Quest for a Fantastic FutureRating: 4.5 out of 5 stars4.5/5 (474)
- A Heartbreaking Work Of Staggering Genius: A Memoir Based on a True StoryFrom EverandA Heartbreaking Work Of Staggering Genius: A Memoir Based on a True StoryRating: 3.5 out of 5 stars3.5/5 (231)
- The Emperor of All Maladies: A Biography of CancerFrom EverandThe Emperor of All Maladies: A Biography of CancerRating: 4.5 out of 5 stars4.5/5 (271)
- The Gifts of Imperfection: Let Go of Who You Think You're Supposed to Be and Embrace Who You AreFrom EverandThe Gifts of Imperfection: Let Go of Who You Think You're Supposed to Be and Embrace Who You AreRating: 4 out of 5 stars4/5 (1090)
- The World Is Flat 3.0: A Brief History of the Twenty-first CenturyFrom EverandThe World Is Flat 3.0: A Brief History of the Twenty-first CenturyRating: 3.5 out of 5 stars3.5/5 (2219)
- Team of Rivals: The Political Genius of Abraham LincolnFrom EverandTeam of Rivals: The Political Genius of Abraham LincolnRating: 4.5 out of 5 stars4.5/5 (234)
- The Hard Thing About Hard Things: Building a Business When There Are No Easy AnswersFrom EverandThe Hard Thing About Hard Things: Building a Business When There Are No Easy AnswersRating: 4.5 out of 5 stars4.5/5 (344)
- Devil in the Grove: Thurgood Marshall, the Groveland Boys, and the Dawn of a New AmericaFrom EverandDevil in the Grove: Thurgood Marshall, the Groveland Boys, and the Dawn of a New AmericaRating: 4.5 out of 5 stars4.5/5 (265)
- The Unwinding: An Inner History of the New AmericaFrom EverandThe Unwinding: An Inner History of the New AmericaRating: 4 out of 5 stars4/5 (45)
- The Sympathizer: A Novel (Pulitzer Prize for Fiction)From EverandThe Sympathizer: A Novel (Pulitzer Prize for Fiction)Rating: 4.5 out of 5 stars4.5/5 (119)
- Her Body and Other Parties: StoriesFrom EverandHer Body and Other Parties: StoriesRating: 4 out of 5 stars4/5 (821)