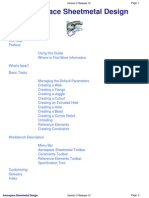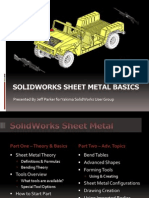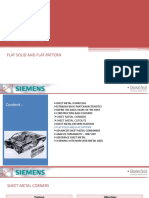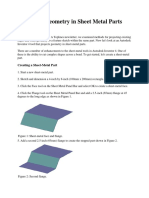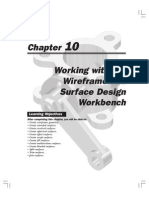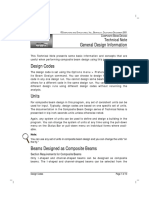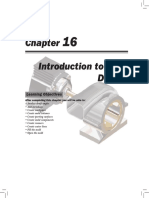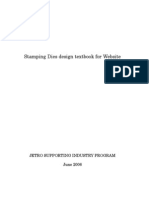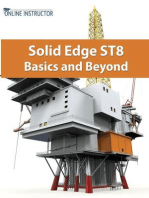Professional Documents
Culture Documents
c16 Solidworks 2003
Uploaded by
kocho79Original Title
Copyright
Available Formats
Share this document
Did you find this document useful?
Is this content inappropriate?
Report this DocumentCopyright:
Available Formats
c16 Solidworks 2003
Uploaded by
kocho79Copyright:
Available Formats
Chapter
16
Sheet Metal Design
Learning Objectives
After completing this chapter you will be able to: Create Base Flange. Understand the FeatureManager Design Tree of a sheet metal Component. Create Edge Flange. Create Tabs. Create Sketched Bends. Create Miter Flange. Create Closed Corners. Create Hems. Create Jog Bend. Break Corners. Create Cuts on the Flat Faces of the sheet metal components. Create Loft Bends. Create Flat Pattern of the sheet metal component. Create sheet metal components from a flat sheet. Create sheet metal component from the flat part. Create sheet metal component by designing it as a part. Design a sheet metal part from a shelled solid model. Create cuts in the sheet metal component across the bends. Work with forming tools. Create cylindrical and conical sheet metal components. Generating the drawing views of the flat pattern of the sheet metal component.
c16-solidworks-2003.p65
7/23/2003, 12:18 PM
CADCIM Technologies, USA. For engineering services, contact sales@cadcim.com
16-2
SolidWorks for Designers
SHEET METAL DESIGN
CADCIM Technologies, USA. For engineering services, contact sales@cadcim.com
In SolidWorks, you can design the sheet metal components using various tools available for manipulating the sheet metal components in the Part mode. Generally, the solid models of the sheet metal components are created to generate the flat pattern of the sheet, studying the design of the dies and punches, or studying the process plan for designing the tool for manufacturing the sheet metal components. In a tool room or in the machine shop, the most important thing that you need before designing the press tool or bending tool or any other tool for creating a sheet metal component is the flat pattern layout of the component. Figure 16-1 shows the model of a sheet metal component and Figure 16-2 shows the flat pattern of this sheet metal component. As evident in Figure 16-2, a flat pattern shows the flattened view of the sheet metal component.
Figure 16-1 Solid model of a sheet metal component
Figure 16-2 Flat pattern layout of the sheet metal component
c16-solidworks-2003.p65
7/23/2003, 12:18 PM
Sheet Metal Design
16-3
SHEET METAL DESIGN BY FIRST CREATING THE BASE FLANGE
The first and the most widely used method of designing the sheet metal component is by first creating the base flange. In this method, first you will create the base flange and then add the sheet metal feature on the base flange to obtain the required sheet metal component. In this method, you will define all the parameters related to the sheet metal such as the bending radius, the bend allowance, and the relief while creating the base flange. The various tools used to create the sheet metal components are discussed next.
Creating the Base Flange
Toolbar: Menu: Sheet Metal > Base-Flange/Tab Insert > Sheet Metal > Flange
For creating a sheet metal component, first you need to create a base feature or a base sheet. This base sheet is known as base flange. You can create a base flange from a closed sketch or an open sketch. To create a base flange, draw the sketch of the base flange and then choose the Base-Flange/Tab button from the Sheet Metal toolbar. The Base Flange PropertyManager is displayed as shown in Figure 16-3 and the preview of the base flange is displayed with the default values. The various options available in the Base Flange PropertyManager are discussed next. Note The parameters that you define in the Base Flange PropertyManager are taken as the default parameters throughout the current document. However, you can modify these values using the PropertyManager of other tools.
Direction 1
This rollout is displayed only if the sketch of the base flange is open. The options available in the Direction 1 rollout are used to define the option for feature termination in the first direction.
Direction 2
The options available in the Direction 2 rollout are used to define the option for feature termination in the second direction. The Direction 2 rollout is also displayed only if the sketch for base flange is open.
c16-solidworks-2003.p65
7/23/2003, 12:18 PM
CADCIM Technologies, USA. For engineering services, contact sales@cadcim.com
As discussed earlier, the sheet metal components are designed in the Part mode of SolidWorks. To create a sheet metal component, create a new SolidWorks document in the Part mode and then invoke the Sheet Metal toolbar. All the tools to design a sheet metal component are available in the Sheet Metal toolbar. This toolbar is not available by default. Therefore, you need to invoke this toolbar by choosing View > Toolbars > Sheet Metal from the menu bar. In SolidWorks, there are five methods of creating sheet metal components. All these methods are discussed in this chapter.
16-4
SolidWorks for Designers
CADCIM Technologies, USA. For engineering services, contact sales@cadcim.com
Figure 16-3 The Base Flange PropertyManager
Sheet Metal Parameters
The options available in the Sheet Metal Parameters rollout are used to define the thickness and the bend radius of the sheet. The options available in this rollout are discussed next. Thickness The Thickness spinner available in the Sheet Metal Parameters rollout is used to define the thickness of the sheet. Reverse direction The Reverse direction check box is used to flip the direction of material addition while specifying thickness to the base flange. Bend Radius The Bend Radius spinner is used to specify the bend radius to the base flange. If the sketch of the base flange is closed, the Bend Radius spinner is not available in the Sheet Metal Parameters rollout.
c16-solidworks-2003.p65
7/23/2003, 12:18 PM
Sheet Metal Design
16-5
Bend Allowance
The options available in the Bend Allowance Type drop-down list of the Bend Allowance rollout are used to specify the bend allowance to all the bends in the sheet metal component. These options are discussed next. Bend Table The Bend Table option is used to specify the bending allowance using the bend tables. When you select this option, the Bend Table drop-down list is displayed below the Bend Allowance Type drop-down list. In SolidWorks, various bend tables are provided to calculate the bending radius. The BASE BEND TABLE option is selected by default in the Bend drop-down list. This is one of the default bend tables available in SolidWorks. The other options available in this dialog box are METRIC BASE BEND TABLE, KFACTOR BASE BEND TABLE, and SAMPLE. These all are the default bend tables provided in SolidWorks. The Browse button available below this drop-down list is used to browse the location of the folder if you have saved a user-defined bending table file. The bending table file is created in Microsoft Excel. K-Factor The K-Factor option is used to define the K-Factor. The K-Factor is defined as the ratio of the location of the neutral sheet to the thickness of the sheet. When you select this option, the K-Factor spinner is displayed. Using this spinner you can specify the K-Factor. Bend Allowance The Bend Allowance option is used to define the bend allowance by specifying a numeric value. When you select this option, the Bend Allowance spinner is displayed. Using this spinner, you can specify the bend allowance. Bend Deduction The Bend Deduction option is used to define the bend deduction. When you select this option, the Bend Deduction spinner is displayed. Using this spinner, you can specify the bend deduction.
Auto Relief
The Auto Relief rollout is used to define the automatic relief in the sheet metal component. The reliefs are provided in the sheet metal component to avoid tearing of the sheet while bending. The options available in this rollout are discussed next. Note that you will learn about types of reliefs in detail later in this chapter. Auto Relief Type The Auto Relief Type rollout is used to define the type of relief that you need to specify to the base flange. The types of reliefs available in this drop-down list are Rectangle, Tear, and Obround. If you select the Rectangle and the Obround type of relief, the Relief Ratio spinner is displayed to define the relief ratio. Figure 16-4 shows an open sketch with a single sketched entity and Figure 16-5 shows the resultant base flange. Figure 16-6 shows an open sketch will multiple sketch entities and Figure 16-7 shows the resultant base flange with the bending radius applied automatically to
c16-solidworks-2003.p65
7/23/2003, 12:18 PM
CADCIM Technologies, USA. For engineering services, contact sales@cadcim.com
16-6
SolidWorks for Designers
CADCIM Technologies, USA. For engineering services, contact sales@cadcim.com
Figure 16-4 Open sketch with a single entity
Figure 16-5 Resultant base flange
Figure 16-6 Open sketch with multiple entities
Figure 16-7 Resultant base flange
the edges. Figure 16-8 shows the closed sketch and Figure 16-9 shows the resultant base flange.
Figure 16-8 Closed sketched
Figure 16-9 Resultant base flange
c16-solidworks-2003.p65
7/23/2003, 12:18 PM
Sheet Metal Design
16-7
After creating the base flange, you will notice that there are some elements displayed in the FeatureManager Design Tree. Figure 16-10 shows the various elements displayed in the FeatureManager Design Tree after creating the base flange. All these elements are discussed next.
Figure 16-10 Various elements of the FeatureManager Design Tree after creating the base flange
Sheet-Metal1 Feature
The Sheet-Metal1 feature contains all the information about the default sheet metal parameters such as bend parameters, bend allowance, and auto relief. The values assigned to these parameters are automatically applied to all the other sheet metal features that you add to the base flange. At any stage of the design, you can edit these parameters by selecting Sheet-Metal1 and invoking the shortcut menu. Choose Edit Definition from the shortcut menu. The Sheet-Metal1 PropertyManager is displayed. Using this, you can modify the default sheet metal parameters.
Base-Flange1 Feature
The Base-Flange1 feature is displayed after creating the base flange. Using this, you can edit the thickness of the sheet, bend radius and the feature termination options. You can also edit the sketch of the base flange using this feature.
Flat-Pattern1 Feature
The Flat-Pattern1 feature is also available after creating the base flange. This feature is used to create the flat pattern of the bended sheet metal component. By default, this feature is suppressed. You will learn more about flat patterns later in this chapter.
c16-solidworks-2003.p65
7/23/2003, 12:18 PM
CADCIM Technologies, USA. For engineering services, contact sales@cadcim.com
Understanding the FeatureManager Design Tree of a Sheet Metal Component
16-8
SolidWorks for Designers
Creating the Edge Flange
CADCIM Technologies, USA. For engineering services, contact sales@cadcim.com
Toolbar: Menu: Sheet Metal > Edge Flange Insert > Sheet Metal > Edge Flange
Edge flange is a bended sheet metal wall created at an angle to an existing edge of the base flange or an existing flange. To create an edge flange, choose the Edge Flange button from the Sheet Metal toolbar. The Edge-Flange PropertyManager is invoked and you are prompted to select a linear edge of a planar face to create the edge flange. The Edge-Flange PropertyManager is displayed in Figure 16-11.
Figure 16-11 The Edge-Flange PropertyManager Next, you need to select the edge along which the flange will be created as shown in Figure 16-12. As soon as you select the edge, the preview of the edge flange with the drag handle will be displayed in the drawing area as shown in Figure 16-13. The length of the resultant flange will dynamically change as you move the cursor.
c16-solidworks-2003.p65
7/23/2003, 12:18 PM
Sheet Metal Design
16-9
Figure 16-12 Edge selected to add edge flange
Figure 16-13 Preview of the edge flange with the drag handle The options available in the Edge-Flange PropertyManager are discussed next.
Flange Parameters
The Flange Parameters rollout is used to define the edge reference to be used for creating the edge flange, the bending radius, and the profile of the edge flange. These options are discussed next. Edge The Edge display area is used to display the name of the edge selected to create the edge flange.
c16-solidworks-2003.p65
7/23/2003, 12:18 PM
CADCIM Technologies, USA. For engineering services, contact sales@cadcim.com
16-10
SolidWorks for Designers
CADCIM Technologies, USA. For engineering services, contact sales@cadcim.com
Edit Flange Profile The Edit Flange Profile button is chosen to edit the profile of the edge flange. By default, the edge flange is created across the entire length of the selected edge. To edit the profile of the edge flange, choose the Edit Flange Profile button. The Profile Sketch dialog box is displayed, that informs you that the sketch is valid and the sketching environment is also invoked. Using the sketching tools, edit the sketch of the profile of the edge flange. You will also notice that while editing the sketch of the edge flange, the Profile Sketch dialog box informs you whether the sketch is valid for creating the edge flange or not. When the status of the sketch is shown valid in the Profile Sketch dialog box, the preview of the flange is also displayed in the drawing area. After editing the profile, choose the Finish button from the Profile Sketch dialog box. The resultant flange will be created and the Edge-Flange PropertyManager will be automatically closed. Note that if you want to modify the other parameters of the flange, choose the Back button from the Profile Sketch dialog box. Figure 16-14 shows the edge flange created by selecting the edge. Figure 16-15 shows the edited sketch of the edge flange and Figure 16-16 shows the resultant edge flange.
Figure 16-14 Edge flange created by selecting the edge
Figure 16-15 Edited sketch of the edge flange
Figure 16-16 Resultant edge flange
c16-solidworks-2003.p65
10
7/23/2003, 12:18 PM
Sheet Metal Design
16-11
Angle
The Angle rollout is used to define the angle of the flange. The default angle of the flange is 90-degree. You can define any other angle of the flange using the Flange Angle spinner provided in this rollout. You can create an edge flange having an angle greater than 0-degree and less than 180-degree. Figure 16-17 shows an edge flange created at an angle of 45-degree. Figure 16-18 shows an edge flange created at an angle of 135-degree.
Figure 16-17 Edge flange created at an angle of 45-degree
Figure 16-18 Edge flange created at an angle of 135-degree
Flange Length
The Flange Length rollout is used to define the length of the flange. In other words, the options of feature termination are available in this rollout. The feature termination options are the same as discussed earlier. The other two options provided in this rollout are discussed next. Outer Virtual Sharp The Outer Virtual Sharp button is used to define the length of the flange from the outer virtual sharp. The outer virtual sharp is an imaginary vertex created by virtually extending tangent lines from the outer radius of the bend. Figure 16-19 shows the outer virtual sharp. Inner Virtual Sharp The Inner Virtual Sharp button is selected by default and is used to define the length of the flange from the inner virtual sharp. The inner virtual sharp is an imaginary vertex created by virtually extending tangent lines from the inner radius of the bend. Figure 16-19 shows the inner virtual sharp. Tip. After creating the edge flange you can also edit the sketch of the edge flange. To edit the sketch of the edge flange, select the edge flange feature from the FeatureManager Design Tree and invoke the shortcut menu. Choose the Edit Sketch option from the shortcut menu. The sketcher environment is invoked, edit the sketch and then exit the sketcher environment.
c16-solidworks-2003.p65
11
7/23/2003, 12:18 PM
CADCIM Technologies, USA. For engineering services, contact sales@cadcim.com
16-12
SolidWorks for Designers
CADCIM Technologies, USA. For engineering services, contact sales@cadcim.com
Figure 16-19 Outer Virtual Sharp and Inner Virtual Sharp
Flange Position
The Flange Position rollout is used to define the position of the flange that you need to create in reference to the edge. The options available in this rollout are discussed next. Material Inside The Material Inside button is used to create the edge flange with the material of the edge flange inside the maximum limit of sheet. Figure 16-20 shows the edge flange created with the Material Inside button selected. Material Outside The Material Outside button is chosen by default and it creates the edge flange outside the maximum limit of the sheet. Figure 16-21 shows the edge flange created with the Material Outside button chosen.
Figure 16-20 Edge flange created with the Material Inside button chosen
Figure 16-21 Edge flange created with the Material Outside button chosen
c16-solidworks-2003.p65
12
7/23/2003, 12:18 PM
Sheet Metal Design
16-13
Bend from Virtual Sharp The Bend from Virtual Sharp button is used to create an edge flange with the bending of the sheet starting from the virtual sharp. This value depends on whether you select the Outer Virtual Sharp button or Inner Virtual Sharp button from the Flange Length rollout. Figure 16-23 shows the edge flange created with the Inner Virtual Sharp and Bend from Virtual Sharp buttons chosen.
Figure 16-22 Edge flange created with the Bend Outside button chosen
Figure 16-23 Edge flange created with the Bend from Virtual Sharp button selected
Trim side bends The Trim side bends check box is used to trim extra materials in the bends surrounding the current edge flange. By default, this check box is not selected. Figure 16-24 shows the edge flange created with the Trim side bends check box cleared. Figure 16-25 shows the edge flange created with the Trim side bends check box selected.
Figure 16-24 Edge flange created with the Trim side bends check box cleared
Figure 16-25 Edge flange created with the Trim side bends check box selected
c16-solidworks-2003.p65
13
7/23/2003, 12:18 PM
CADCIM Technologies, USA. For engineering services, contact sales@cadcim.com
Bend Outside The Bend Outside button is used to create an edge flange with the bending of the sheet starting from outside the maximum limit of the sheet as shown in Figure 16-22.
16-14
SolidWorks for Designers
CADCIM Technologies, USA. For engineering services, contact sales@cadcim.com
Offset The Offset check box is available only when you create an edge flange with the Material Inside, Material Outside, or Bend Outside options. This check box is used to create an edge flange at an offset distance from the selected edge reference. When you select the Offset Distance check box, the Offset End Condition drop-down list and the Offset spinner are displayed. Using this, you can define the offset distance. Figure 16-26 shows the edge flange created using the Offset check box cleared. Figure 16-27 shows the edge flange created using the Offset check box selected and the offset distance using the Offset Distance spinner selected.
Figure 16-26 Edge flange created with the Offset check box cleared
Figure 16-27 Edge flange created with the Offset check box selected
Custom Bend Allowance
The Custom Bend Allowance rollout is used to define the bend allowance other than the default bend allowance that you defined while creating the base flange. To apply the custom bend allowance, select the Custom Bend Allowance check box to invoke this rollout. Using the options available in this rollout, you can define the bend allowance for the current bend as discussed earlier.
Custom Relief Type
The Custom Relief Type rollout is used to define the type of relief other than the default relief type that you defined while creating the base flange. To apply the custom relief, select the Custom Relief Type check box to invoke the Custom Relief Type rollout as shown in Figure 16-28.
Figure 16-28 The Custom Relief Type rollout
c16-solidworks-2003.p65
14
7/23/2003, 12:18 PM
Sheet Metal Design
16-15
The types of reliefs that you can define for a sheet metal component are discussed next. Obround Relief The Obround Relief option is used to apply the rectangular relief such that the edges of the relief merging with the sheet are rounded. The Use relief ratio check box is selected by default. Therefore, using the Relief Ratio spinner you can modify the value of the relief ratio. If you clear the Use relief ratio check box, the Relief Width and the Relief Depth spinners are displayed as shown in Figure 16-29. Using these two spinners, you can modify the relief width and relief depth individually.
Figure 16-29 The Custom Relief Type rollout with the Obround option selected from the Relief Type drop-down list Figure 16-30 shows the edge flange created by providing obround relief with the default relief ratio. Figure 16-31 shows the edge flange created by providing obround after modifying the width and depth values.
Figure 16-30 Edge flange created with default relief ratio
Figure 16-31 Edge flange created after modifying the relief ratio
Rectangular Relief The Rectangular Relief option is selected by default. This option specifies the rectangular relief to the sheet metal components. Other options available for defining the rectangular relief are the same as discussed above. Figure 16-32 shows the edge flange created by providing rectangular relief with the default relief ratio. Figure 16-33 shows the edge flange created by providing rectangular relief after modifying the relief ratio.
c16-solidworks-2003.p65
15
7/23/2003, 12:18 PM
CADCIM Technologies, USA. For engineering services, contact sales@cadcim.com
16-16
SolidWorks for Designers
CADCIM Technologies, USA. For engineering services, contact sales@cadcim.com
Figure 16-32 Edge flange created with default relief ratio
Figure 16-33 Edge flange created after modifying the relief ratio
Tear Relief Using the Tear option, you can specify the tear relief to the edge flange. The tear relief will tear the sheet in order to accommodate the bending of the sheet. When you select the Tear option from the Relief Type drop-down list, all the other options are replaced by the Rip and the Extend buttons as shown in Figure 16-34.
Figure 16-34 The Custom Relief Type rollout with the Tear option selected from the Relief Type drop-down list The Rip button is chosen by default. This option rips or tears the sheet that will accommodate the bending of the sheet. When the Extend button is chosen, the outer faces of the bend are extended to the outer faces of the sheet on which you are creating the edge flange. Figure 16-35 shows the edge flange created with the Rip button selected in the tear relief. Figure 16-36 shows the edge flange created with the Extend button selected in tear relief.
Creating Tabs
Toolbar: Menu: Sheet Metal > Base-Flange/Tab Insert > Sheet Metal > Tab
Adding a tab feature is the process of adding material to the walls of the sheet metal component. To create a tab, select the face that you need to select as the sketching plane and create the sketch of the tab. Remember that the sketch must be closed. Now, choose the Base-Flange/Tab button from the Sheet Metal toolbar or choose Insert > Sheet Metal > Tab from the menu bar. A tab will be created and the thickness of the tab is
c16-solidworks-2003.p65
16
7/23/2003, 12:18 PM
Sheet Metal Design
16-17
Figure 16-35 Tear relief with Rip button selected
Figure 16-36 Tear relief with Extend button selected
automatically adjusted to the thickness of the sheet. Figure 16-37 shows the sketch for creating a tab and Figure 16-38 shows the resultant tab.
Figure 16-37 Sketch for creating the tab
Figure 16-38 Resultant tab
Creating the Sketched Bend
Toolbar: Menu: Sheet Metal > Sketched Bend Insert > Sheet Metal > Sketched Bend
The Sketched Bend tool is used to create a bend using a sketch as the bending line. To create a sketched bend, select the face of the sheet on which you need to create a bend line and invoke the sketching environment. Using the Line tool, create a line to define the bend line. Now, choose the Sketched Bend button from the Sheet Metal toolbar. The Sketched Bend PropertyManager is invoked as shown in Figure 16-39 and you are prompted to specify the planar face to be fixed when creating the bend. Select the side of the sheet that will be fixed when you create the bend. A black sphere is displayed on the selected point that you need to keep fixed and the Reverse Direction arrow is also displayed to reverse
c16-solidworks-2003.p65
17
7/23/2003, 12:18 PM
CADCIM Technologies, USA. For engineering services, contact sales@cadcim.com
16-18
SolidWorks for Designers
CADCIM Technologies, USA. For engineering services, contact sales@cadcim.com
Figure 16-39 The Sketched Bend PropertyManager the direction of bend creation. You will notice that the Bend Centerline button is chosen by default in the Bend position area. This button is chosen to create the bend equally on both the sides of the bend line. The other options available in the Sketched Bend PropertyManager are the same as those discussed earlier. After setting all the parameters, choose the OK button from the Sketched Bend PropertyManager. Figure 16-40 shows the sketch to be used as the bend line and the side of the face to be fixed while bending. Figure 16-41 shows the resultant bend.
Figure 16-40 Sketch line and the face to be fixed
c16-solidworks-2003.p65
18
7/23/2003, 12:18 PM
Sheet Metal Design
16-19
Figure 16-41 Resultant sketched bend Note You can also create more than one sketch line for creating multiple bends using single sketch bend feature. But you need to make sure that the bend sketches do not intersect each other. Figure 16-42 shows the sheet and two bend lines and Figure 16-43 shows the resultant bends.
Figure 16-42 Two bend lines
Figure 16-43 Resultant sketched bend
Creating the Miter Flange
Toolbar: Menu: Sheet Metal > Miter Flange Insert > Sheet Metal > Miter Flange
The Miter Flange tool is used to create a series of flanges along the edges of the sheet metal component. The profile of the miter flange is defined by the sketch created on a sketching plane normal to the direction of extrusion of flange. To create a miter flange, select the sketching plane and invoke the sketching environment. Create the sketch
c16-solidworks-2003.p65
19
7/23/2003, 12:18 PM
CADCIM Technologies, USA. For engineering services, contact sales@cadcim.com
16-20
SolidWorks for Designers
CADCIM Technologies, USA. For engineering services, contact sales@cadcim.com
for the miter flange, and then choose the Miter Flange button from the Sheet Metal toolbar. The Miter Flange PropertyManager is displayed as shown in Figure 16-44.
Figure 16-44 The Miter Flange PropertyManager The preview of the flange with the default settings is displayed in the drawing area. You are also prompted to select the linear edge(s) to attach the milter flange. Figure 16-45 shows the sketch for creating the milter flange and Figure 16-46 shows the preview of the miter flange. Now, select the other edges if required and choose the OK button from the Miter Flange PropertyManager. Figure 16-47 shows the sketch and the other edges to be selected to create the miter flange. Figure 16-48 shows the resultant miter flange. The other options available in the Miter Flange PropertyManager area discussed next.
Gap distance
The Gap distance option available in the Miter Parameters rollout is used to define the rip distance between two consecutive flanges. The distance value of the rip is modified using the Rip Gap spinner. Sometimes, while creating a miter flange, if the feature creation is aborted due to default rip distance, the Rebuild Errors dialog box is displayed and you are prompted to enter a larger distance value. Figure 16-49 shows the miter flange created using default distance value and Figure 16-50 shows the miter flange created using modified rip distance.
c16-solidworks-2003.p65
20
7/23/2003, 12:18 PM
Sheet Metal Design
16-21
Figure 16-45 Sketch for creating miter flange
Figure 16-46 Preview of the miter flange
Figure 16-47 Sketch and additional edges to select
Figure 16-48 Resultant miter flange
Figure 16-49 Miter flange with default rip gap
Figure 16-50 Miter flange with modified rip gap
c16-solidworks-2003.p65
21
7/23/2003, 12:18 PM
CADCIM Technologies, USA. For engineering services, contact sales@cadcim.com
16-22
SolidWorks for Designers Tip. While creating the miter flange, if the there is any edge tangent to the selected edge then symbol is displayed. By selecting this symbol, all the edges tangent to the selected edge are automatically selected.
CADCIM Technologies, USA. For engineering services, contact sales@cadcim.com
Start/End Offset
Using the options available in the Start/End Offset rollout, you can specify the start and end offset distances of the miter flange. The Start Offset Distance spinner is used to specify the offset distance from the start face of the miter flange. The End Offset Distance spinner is used to specify the offset distance from the end face of the miter flange. If the start and end offset distances are applied to the miter flange created on one edge, the resultant flange will be at some offset from start and end face. If the start and end offset distances are applied to the miter flange created using all the edges of the base flange, the start offset distance is applied to the start face of the miter flange and the end offset distance is applied to the end of the face miter flange. Figure 16-51 shows the miter flange on the single edge with the start and end offsets. Figure 16-52 shows the offsets applied to the miter flange created by selecting all the edges of the base flange.
Figure 16-51 Offset distances applied to the miter flange created by selecting single edge
Figure 16-52 Offset distances applied to the miter flange created by selecting all the edges
Creating Closed Corners
Toolbar: Menu: Sheet Metal > Closed Corner Insert > Sheet Metal > Closed Corner
In SolidWorks, you can also close the corners of the sheet metal components that remain open due to rip gap or relief. You can close the corners using the Closed Corner tool. To create a closed corner, choose the Closed Corner button from the Sheet Metal toolbar, the Closed Corner PropertyManager is invoked as shown in Figure 16-53. You are prompted to select planar corner face(s) to extend to create a closed corner. Select the face or the edge that you need to extend as shown in Figure 16-154. The selected face is highlighted in green. Remember that you cannot close the face of the flange using another flange that is not at 90-degree. That means to close the corner, both the flanges must be normal to each other. After selecting the faces, select the type of corner that you need to
c16-solidworks-2003.p65
22
7/23/2003, 12:18 PM
Sheet Metal Design
16-23
Figure 16-53 The Closed Corner PropertyManager create from the option provided in the Faces to Extend rollout. The preview of the closed corner is displayed in the drawing area. Choose the OK button from the Closed Corner PropertyManager. Figures 16-55 through 16-57 show the preview of the closed corner using Butt, Overlap, and Underlap options respectively.
Figure 16-54 Face selected to create a closed corner
Figure 16-55 Closed corner with Butt option
c16-solidworks-2003.p65
23
7/23/2003, 12:18 PM
CADCIM Technologies, USA. For engineering services, contact sales@cadcim.com
16-24
SolidWorks for Designers
CADCIM Technologies, USA. For engineering services, contact sales@cadcim.com
Figure 16-56 Closed corner with Overlap option
Figure 16-57 Closed corner with Underlap option
Creating Hems
Toolbar: Menu: Sheet Metal > Hem Insert > Sheet Metal > Hem
Hems are generally used to bend a small area of sheet in order to eliminate the sharp edges in a sheet metal component. To create a hem, choose the Hem button from the Sheet Metal toolbar, the Hem PropertyManager is invoked as shown in Figure 16-58.
Figure 16-58 The Hem PropertyManager
c16-solidworks-2003.p65
24
7/23/2003, 12:18 PM
Sheet Metal Design
16-25
Edges
The options available in the Edges rollout are used to specify edges on which you need to apply the hem. As you select the edges, the name of the edges is displayed in the Edges display area and the preview of the hem is displayed. The Reverse Direction button is choosen to reverse the hem direction. By default, the Material Inside button is chosen in the Edges rollout. Using this button, the hem is created with the material of the hem inside the maximum limit of the sheet. If you select the Bend Outside button, then the hem is created with the bend starting from outside the maximum limit of the sheet.
Type and Size
The Type and Size rollout is used to define the type of hem and the size of hem that you need to create. The types of hem that you can create using the options available in this rollout are discussed next. Closed Hem You can create closed hem by choosing the Closed button from the Type and Size rollout. After selecting this button, you need to set the length of the closed hem using the Length spinner. If you select more than one edge to create the hem, the Miter Gap rollout is displayed and using this you can specify the rip gap. Figure 16-59 shows the edge selected to create closed hem and Figure 16-60 shows the resultant closed hem.
Figure 16-59 Edge selected to create closed hem
Figure 16-60 Resultant closed hem
Open Hem You can create the open hem by choosing the Open button from the Type and Size rollout. When you choose this button, the Length and the Gap Distance spinners are displayed. You can specify the value of the length and the gap distance in these spinners. Figure 16-61 shows the edge to be selected and Figure 16-62 shows the resultant open hem.
c16-solidworks-2003.p65
25
7/23/2003, 12:18 PM
CADCIM Technologies, USA. For engineering services, contact sales@cadcim.com
You are prompted to select an edge on a planar face to create a hem feature. Select the edge on a planar face, the preview of the hem with the default settings is displayed in the drawing area. The options available in the Hem PropertyManager are discussed next.
16-26
SolidWorks for Designers
CADCIM Technologies, USA. For engineering services, contact sales@cadcim.com
Figure 16-61 Edge selected to create open hem
Figure 16-62 Resultant open hem
Tear Drop Hem The Tear Drop button is used to create the tear drop shape of hem. This button is chosen by default when you invoke the Hem PropertyManager. When this button is chosen, the Angle and Radius spinners are displayed to set the value of angle and spinner. Rolled Hem The Rolled button is used to create the rolled shaped hem. When you chosen this button, the Angle and Radius spinners are displayed to set the respective values. Figure 16-63 shows the tear drop hem and Figure 16-64 shows the rolled hem created on a sheet metal component.
Figure 16-63 Tear drop hem
Figure 16-64 Rolled hem
c16-solidworks-2003.p65
26
7/23/2003, 12:18 PM
Sheet Metal Design
16-27
Creating a Jog Bend
Toolbar: Menu: Sheet Metal > Jog Insert > Sheet Metal > Jog
SolidWorks allows you to create a jog bend that consists of two bends created using a sketched line. The line is sketched on the face of the sheet metal component from where you need to create the jog bend. For creating a jog bend, first create a straight line that defines the bend line and choose the Jog button from the Sheet Metal toolbar, the Jog PropertyManager is displayed as shown in Figure 16-65.
Figure 16-65 The Jog PropertyManager You are prompted to select the planar face to be fixed when creating the bend. As you select the side of the face to be fixed, the preview of the jog bend with the default values is displayed in the drawing area. Figures 16-66 and 16-68 show the bend line and the faces to be fixed and Figures 16-67 and 16-69 show the respective resultant jog bends. The options available in the Jog PropertyManager are discussed next.
c16-solidworks-2003.p65
27
7/23/2003, 12:18 PM
CADCIM Technologies, USA. For engineering services, contact sales@cadcim.com
16-28
SolidWorks for Designers
CADCIM Technologies, USA. For engineering services, contact sales@cadcim.com
Figure 16-66 Bend line and face to fix
Figure 16-67 Resultant jog bend
Figure 16-68 Bend line and face to fix
Figure 16-69 Resultant job bend
Selections
The options available in the Selections rollout are used to define the face to be fixed while bending and to define the radius of the bend. The name of the selected face that needs to be fixed while bending is displayed in the Fixed Face display area. By default, the Use default radius check box is selected. If you need to define the bending radius other than the default radius, clear the Use default radius check box and set the value of the radius in the Bend Radius spinner.
Jog Offset
The Jog Offset rollout is used to define various parameters of the jog. Using this rollout, you can define the feature termination option for the jog. You can also create a jog with 0mm blind depth. The other options available in this rollout are discussed next. Dimension position The options available in the Dimension position area of the Jog Offset rollout are used to define the position from where the dimension of the jog offset is calculated. The buttons
c16-solidworks-2003.p65
28
7/23/2003, 12:18 PM
Sheet Metal Design
16-29
Figure 16-70 Inside dimension, outside dimension, and overall dimension Fix projected length The Fix projected length check box is selected by default and is used to maintain the length of the bended sheet equal to the projected length of the original sheet after adding a jog bend. If you clear this check box, then the overall length of the sheet is maintained equal to the original sheet even after adding the jog bend. Figure 16-71 shows the bend line that will be used to create a jog bend. Figure 16-72 shows the jog bend created with Fixed projected length check box selected. Figure 16-73 shows the jog bend created with the Fixed projected length check box cleared.
Figure 16-71 Bend line to create the jog bend
c16-solidworks-2003.p65
29
7/23/2003, 12:18 PM
CADCIM Technologies, USA. For engineering services, contact sales@cadcim.com
available in this area are used to specify the offset by calculating the inside offset, outside offset, and the overall dimension, refer to Figure 16-70.
16-30
SolidWorks for Designers
CADCIM Technologies, USA. For engineering services, contact sales@cadcim.com
Figure 16-72 Jog bend created with the Fixed projected length check box selected
Figure 16-73 Jog bend created with the Fixed projected length check box cleared
Jog Position
The Jog Position rollout is used to define the position of bending. The options available in this rollout are similar to those discussed earlier.
Jog Angle
The Jog Angle rollout is available to define the angle of the jog bend. The default value of the jog angle is 90-degree. Using the Jog Angle spinner, you can set the value of the angle at which you need to create the jog bend. Figure 16-74 shows the jog bend created at an angle of 135-degree.
Figure 16-74 Jog bend created at an angle of 135-degree
c16-solidworks-2003.p65
30
7/23/2003, 12:18 PM
Sheet Metal Design
16-31
Breaking the Corners
Toolbar: Menu: Sheet Metal > Break-Corner/Corner-Trim Insert > Sheet Metal > Break Corner
In SolidWorks, you are provided with an option to break the edges of the sheet metal components to create chamfer or fillet. The edges of the sheet metal components are chamfered or filleted using the Break-Corner/Corner-Trim tool. To invoke this tool, choose the Break-Corner/Corner-Trim button from the Sheet Metal toolbar. The Break Corner PropertyManager is invoked as shown in Figure 16-75.
Figure 16-75 The Break Corner PropertyManager You are prompted to select corner edge(s) or flange(s). Select the faces or edges that you need to break. The preview of the corner break is displayed in the drawing area using the default settings. As the Chamfer button is chosen by default in the Break Corner Options area, the corner break created by default is a chamfer. You can set the value of the chamfer using the Distance spinner. If you need to create a corner break as fillet, choose the Fillet button from the Break Corner Options rollout. The Distance spinner is replaced by the Radius spinner. After setting all the parameters, choose the OK button from the Break Corner PropertyManager. Figure 16-76 shows the sheet metal component with the chamfers and fillets added using the Break Corner PropertyManager. The other options available in this tool are available only after you create the flat pattern of the sheet metal component. Therefore, these options are discussed later in this chapter.
c16-solidworks-2003.p65
31
7/23/2003, 12:18 PM
CADCIM Technologies, USA. For engineering services, contact sales@cadcim.com
16-32
SolidWorks for Designers
CADCIM Technologies, USA. For engineering services, contact sales@cadcim.com
Figure 16-76 Chamfers and fillets added to the sheet metal component
Creating Cuts on Planar Faces of the Sheet Metal Components
Toolbar: Menu: Features > Extruded Cut Insert > Cut > Extrude
SolidWorks also allows you to create cuts in the sheet metal components. Creating cuts in the sheet metal components is similar to creating cuts in the solid models. To create cuts on the planar faces of the sheet metal components, select the face or the plane as the sketching plane and invoke the sketching environment. Draw the sketch for creating the cut feature and choose the Extruded Cut button from the Features toolbar. Set the options for feature termination in the Cut-Extrude PropertyManager. You will observe that some additional options are displayed in the Cut-Extrude PropertyManager. These additional options are discussed next.
Link to thickness
The Link to thickness check box is used to set the value of the feature termination according to the thickness of the sheet. When you select this check box, the cut feature will be terminated at the blind distance equal to the sheet thickness, irrespective of the feature termination option selected.
Normal cut
The Normal cut check box is selected by default and is used for the bended sheet metal components. If this check box is selected, the cut feature is created normal to the sheet thickness. If you clear this check box, the cut feature is created normal to the sketching plane. Figure 16-77 shows the side view of a sheet metal component in which a cut is created with the Normal cut check box selected and a cut feature created with Normal cut check box cleared.
c16-solidworks-2003.p65
32
7/23/2003, 12:18 PM
Sheet Metal Design
16-33
Figure 16-77 Cut created with the Normal Cut check box selected and cleared
Creating Lofted Bends
Toolbar: Menu: Sheet Metal > Lofted-Bend (Customize to Add) Insert > Sheet Metal > Lofted-Bends
The lofted bends are created by defining a transition of sheet between two open sections placed apart from each other at some offset distance. To create the lofted bends, create the open section. Remember that the sections should not have vertices. If the sections have vertices, replace them with fillets. Now, choose Insert > Sheet Metal > Lofted-Bends from the menu bar. You can also invoke this tool using the Lofted-Bend button. You need to customize the tool bar by adding this button. The Lofted Bends PropertyManager is invoked as shown in Figure 16-78.
Figure 16-78 The Lofted Bends You are prompted to select two profiles. Select two profiles to create the lofted bends. As you select two profiles, the preview of the lofted bend is displayed in the drawing area. Set the thickness of the sheet using the Thickness spinner and choose the OK button from the Lofted Bends PropertyManager. Figure 16-79 shows the open section that you need to select for creating a lofted bend. Figure 16-80 shows the resultant lofted bend.
c16-solidworks-2003.p65
33
7/23/2003, 12:18 PM
CADCIM Technologies, USA. For engineering services, contact sales@cadcim.com
16-34
SolidWorks for Designers
CADCIM Technologies, USA. For engineering services, contact sales@cadcim.com
Figure 16-79 Sections for creating lofted bend
Figure 16-80 Resultant lofted bend
Creating Flat Pattern View of the Sheet Metal Component
Toolbar: Sheet Metal > Flattened In the tool room or in the machine shop, the flat pattern view of the sheet metal component is extensively used to define the size of the raw sheet, and the shape of the sheet that you need before bending. It is also used for process planning to start the manufacturing of the tool that will create the sheet metal component. Before creating the flat pattern, you can set the option of the flat pattern. To set the options of the flat pattern, select the Flat-Pattern1 feature from the FeatureManager Design Tree and invoke the shortcut menu. Choose the Edit Definition option from the shortcut menu. The Flat-Pattern PropertyManager is invoked as shown in Figure 16-79. The options available in the Flat-Pattern PropertyManager area discussed next.
Figure 16-81 The Flat-Pattern PropertyManager
c16-solidworks-2003.p65
34
7/23/2003, 12:18 PM
Sheet Metal Design
16-35
Parameters
The options available in the Parameters rollout are used to define various parameters to create the flat pattern of the sheet metal component. The options available in this rollout are discussed next. Fixed Face The Fixed Face display area is used to specify the face that will be fixed while opening the sheet to create the flat pattern. The selected face is highlighted in green and its name is displayed in the Fixed Face display area. You can select any other face from the drawing area that needs to be fixed while creating the flat pattern. Merge faces The Merge faces check box is used to merge the flat faces and the bending faces while creating the flat pattern. This check box is selected by default. If you clear this check box, the flat faces and bend faces are not merged. Figure 16-82 shows the flat pattern of a sheet metal component with the Merge faces check box selected. Figure 16-83 shows the flat pattern of a sheet metal component with the Merge faces check box cleared.
Figure 16-82 Flat pattern with Merge faces check box selected
Figure 16-83 Flat pattern with Merge faces check box cleared
Simplify bends The Simplify bends check box is selected to straighten the curved edges of the sheet metal component in the flat pattern. This check box is selected by default. If you clear this check box, the curved edge is displayed as it is in the flat pattern.
c16-solidworks-2003.p65
35
7/23/2003, 12:18 PM
CADCIM Technologies, USA. For engineering services, contact sales@cadcim.com
16-36
SolidWorks for Designers
Corner Options
CADCIM Technologies, USA. For engineering services, contact sales@cadcim.com
The Corner Options rollout is used to set the options to dress up the corners of the flattened sheet metal component. Using the options from the Corner Options rollout, the flat pattern of the sheet metal component is the final flatten sheet that will be used for manufacturing. The options available in this rollout are discussed next. Corner Treatment The Corner Treatment check box is selected by default and is used to automatically apply the corner treatment to the flattened sheet. This option removes or adds the material at the corners of the sheet. If you clear this check box, the corner treatment is not applied to the flattened sheet. Figure 16-84 shows the flat pattern of a sheet metal component with the Corner Treatment check box selected. Figure 16-85 shows the flat pattern of a sheet metal component with the Corner Treatment check box cleared.
Figure 16-84 Flat pattern with the Corner Treatment check box selected
Figure 16-85 Flat pattern with the Corner Treatment check box cleared
Add Corner-Trim The Add Corner-Trim check box is used to trim the corners of the flattened sheet metal component to provide reliefs. The reliefs applied using this method are only displayed in the flat pattern. When you select the Add Corner-Trim some additional options are displayed in the Corner Options rollout as displayed in Figure 16-86. These options are discussed next. Break corners When you select the Add Corner-Trim check box, the Break corners check box appears. If you select the Break corners check box, the options to break the corners using the fillet and chamfer are displayed. These options are similar to those discussed earlier. The only difference is that the fillet or chamfer created using this option is only displayed in the flat pattern. Relief Type The options available in the Relief Type drop-down list is used to specify the type of relief or corner-trim you need to apply to the corners of the flatten sheet metal
c16-solidworks-2003.p65
36
7/23/2003, 12:18 PM
Sheet Metal Design
16-37
Figure 16-84 The Corner Options rollout after selecting the Add Corner-Trim check box component. The types of reliefs that you can define using this drop-down list are displayed in the Figures 16-87 through 16-89. Using the other options, you can set the size of relief.
Figure 16-87 Circular relief
Figure 16-88 Square relief
Figure 16-89 Bend waist relief
c16-solidworks-2003.p65
37
7/23/2003, 12:18 PM
CADCIM Technologies, USA. For engineering services, contact sales@cadcim.com
16-38
SolidWorks for Designers
CADCIM Technologies, USA. For engineering services, contact sales@cadcim.com
After setting all the options, choose the OK button from the Flat-Pattern PropertyManager. You will observe that the Corner-Trim1 feature is displayed in the FeatureManager Design Tree. If you need to edit the corner trim, select the Corner-Trim1 from the FeatureManager Design Tree and invoke the shortcut menu. Choose the Edit Definition from the shortcut menu to edit the corner trim. Now, to flatten the sheet metal component, choose the Flattened button from the Sheet Metal toolbar. You can also select the Flat-Pattern1 feature from the FeatureManager Design Tree and invoke the shortcut menu. Choose the Unsuppress option from the shortcut menu to flatten the sheet metal component. The sheet metal component is flattened by selecting the base flange as the face of the sheet to be fixed. Figure 16-90 shows a sheet metal component and Figure 16-91 shows its resultant flattened state.
Figure 16-90 Sheet metal component
Figure 16-91 Flat pattern of the sheet metal component
c16-solidworks-2003.p65
38
7/23/2003, 12:18 PM
Sheet Metal Design
16-39
SolidWorks also provides you an option to create the sheet metal component by first creating the flat pattern of the sheet and then add bends to it to get the required shape of the component. Consider an example of the sheet metal component shown in Figure 16-92.
Figure 16-92 Sheet metal component To create this component using this method, you first need to create the base flange using the Base Flange/Tab tool as shown in Figure 16-93. Next, this creates the bend lines as shown in Figure 16-94. Now, with the Sketched Bend tool, bend the sheet metal component using the sketch created earlier as the bending lines. You can also add other sheet metal features to complete the component.
Figure 16-93 Base flange
Figure 16-94 Bend lines
c16-solidworks-2003.p65
39
7/23/2003, 12:18 PM
CADCIM Technologies, USA. For engineering services, contact sales@cadcim.com
CREATING SHEET METAL COMPONENTS FROM A FLAT SHEET
16-40
SolidWorks for Designers
CADCIM Technologies, USA. For engineering services, contact sales@cadcim.com
CREATING THE SHEET METAL COMPONENT FROM THE FLAT PART
SolidWorks also provides you with an option to create a sheet metal component by creating the flat state of the sheet as a solid part and then converting the solid part into sheet metal. To create a sheet metal component using this method, create the closed sketch of the sheet metal component that will define the flat state of the sheet. Extrude the sketch using the blind depth equal to the thickness of the flat sheet. Next, convert the flat part into a sheet metal component in flattened state. The procedure of converting the flat part into a sheet metal component is discussed next.
Converting Part or Flat Part into Sheet Metal by Adding Bends
Toolbar: Menu: Sheet Metal > Insert Bends Insert > Sheet Metal > Bends
For converting a part into a sheet metal component, you need to add bends in the part. The bends are added to the part using the Insert Bends tool. To invoke this tool, choose the Insert Bends button from the Sheet Metal toolbar; the Bends PropertyManager is invoked. The partial view of the Bends PropertyManager is displayed in Figure 16-95.
Figure 16-95 Partial view of the Bends PropertyManager You are prompted to select the fixed face or edge and set the bend parameters. Select the top face of the flat part as shown in Figure 16-96. The selected face is highlighted in green and
c16-solidworks-2003.p65
40
7/23/2003, 12:18 PM
Sheet Metal Design
16-41
Figure 16-96 Face selected to be fixed the name of the face is displayed in the Fixed Face or Edge display area. Set the parameters of the bend allowance and the relief in the Bend Allowance and Auto Relief rollout respectively. After specifying all these parameters, choose the OK button from the Bends PropertyManager. The SolidWorks warning message window is displayed as shown in Figure 16-97. It informs you that no bends are found. Choose the OK button from the SolidWorks warning message window.
Figure 16-97 The SolidWorks warning message window Although no bends are added to the flat part, you will observe that the flat part is converted into a sheet metal part and some new features are added to the FeatureManager Design Tree. These options are discussed later in this chapter.
Adding Bends to the Flatten Sheet Metal Component
After converting the flat part into a sheet metal component, you need to add the bends to create the sheet metal component. Generally, there are two methods of adding bends to the flattened sheet metal components that are extracted from a flat part. The first option is to create sketch bends that are already discussed earlier in this chapter. The second method of creating the bends is discussed next.
c16-solidworks-2003.p65
41
7/23/2003, 12:18 PM
CADCIM Technologies, USA. For engineering services, contact sales@cadcim.com
16-42
SolidWorks for Designers
Creating Sketched Bends using the Process Bends Method
CADCIM Technologies, USA. For engineering services, contact sales@cadcim.com
The process bends method is used to create sketched bends in the sheet metal component extracted from a part. These bends are also called Flat Bends. All the bends created using the bending lines are placed in the Process-Bends1 folder in the FeatureManager Design Tree. To create the bends using this method, expand the Process-Bends1 folder and select the Flat-Sketch1. Invoke the shortcut menu and choose the Edit Sketch option. The sketching environment in invoked. Create the sketch of the bending lines and exit the sketcher environment. As you exit the sketcher environment, the sheet metal component will be bended along the bend lines. If you expand the Process-Bends1 feature, you will observe that all the bending features that you have added using the process bends are displayed. Figure 16-98 shows the sketches that will be used as bend lines to create the bends. Figure 16-99 shows the resultant bended sheet metal component.
Figure 16-98 Bend lines
Figure 16-99 Resultant bending
Tip. If you need to edit the radius of the bends individually, expand the Process-Bends1 feature from the FeatureManager Design Tree. Select the bend that you need to modify and invoke the shortcut menu. Choose the Edit Definition option from the shortcut menu. The FlatBend PropertyManager is displayed, that you can use to edit the parameters of the bend. Note All the options available in the FlatBend PropertyManager are the same as discussed earlier, except the Bend Reorder option. Using this option, you can reorder the sequence in which the bends are added to the sheet metal component.
Unbending the Sheet Metal Part Using the No Bends Tool
Toolbar: Sheet Metal > No Bends The No Bends tool is used to unbend the sheet metal component and roll it back to the stage where it was not having any bends. Choose the No Bends button from the Sheet Metal toolbar to rollback the component to the stage where no bends were added. You can also rollback the sheet metal component by rolling up the rollback bar above the Flatten-Bends1 feature from the FeatureManager Design Tree.
c16-solidworks-2003.p65
42
7/23/2003, 12:18 PM
Sheet Metal Design
16-43
Note that if you add an extruded feature to the unbent part such that the depth of the extruded feature is equal to the sheet thickness, it is automatically converted into a flange when you resume the sheet metal part. Consider the model shown in Figure 16-100. This figure shows an extruded feature added to an undent sheet metal part. Now, if you choose the No Bends button from the Sheet Metal toolbar or roll the rollback bar to the end from the FeatureManager Design Tree, the flange with the default setting of bending and relief is created as shown in Figure 16-101. If you need to specify custom bending and relief, expand the Flatten-Bends1 from the FeatureManager Design Tree and select the SharpBend1. Invoke the shortcut menu and choose the Edit Definition option from the shortcut menu. Using the PropertyManager you can define the custom parameters of bend radius, bend allowance, and relief.
Figure 16-100 Extruding the flange
Figure 16-101 After rolling back the model to the bend state
c16-solidworks-2003.p65
43
7/23/2003, 12:18 PM
CADCIM Technologies, USA. For engineering services, contact sales@cadcim.com
Tip. Remember that if the original sketch of the sheet metal part had multiple lines at an angle to each other, such as the L or U sections, they will not be unbent.
16-44
SolidWorks for Designers Tip. If you need to create the flat pattern of a sheet metal component which is created by converting if from the part, then choose the Flattened button from the Sheet Metal toolbar. You will observe that the Flat-Pattern1 feature is not available in the FeatureManager Design Tree. The Flat-Pattern1 feature is only available in the FeatureManager Design Tree if you create at least one sheet metal feature such as tab, hem, edge flange, and so on using the options available in the Sheet Metal toolbar.
CADCIM Technologies, USA. For engineering services, contact sales@cadcim.com
CREATING THE SHEET METAL COMPONENT BY DESIGNING IT AS A PART
SolidWorks also provides you with an option to first design the entire Part in the part mode and then convert the part into a sheet metal component. Consider an example of a sheet metal part as shown in Figure 16-102. For creating this component, create the design of the sheet metal component using the part modeling tools as shown in Figure 16-103.
Figure 16-102 A sheet metal component
Figure 16-103 Component designed as part
After designing it as a part, invoke the Bends PropertyManager and select a face that will be fixed. Specify the sheet metal parameters and choose the OK button from the Bends PropertyManager. If some reliefs are to be added to the sheet metal component, then the SolidWorks warning message window is displayed and you are informed that auto relief cuts were made for one or more bends. Choose the OK button from this message window. You will get the desired sheet metal part. Figure 16-104 shows the flat pattern of the above shown sheet metal component.
c16-solidworks-2003.p65
44
7/23/2003, 12:18 PM
Sheet Metal Design
16-45
Figure 16-104 Flat pattern of the sheet metal component
Understanding Types of Bends
Now, you need to learn various types of bends that are added to sheet metal components when you create the sheet metal component by converting a part into sheet metal. The types of bends that are added to the sheet metal component created by conversion are discussed next.
Sharp Bends
If you create a part with sharp edges and convert it into a sheet metal component, then the bends added to the sheet metal component are recognized as sharp bends. Figure 16-105 shows a part created with sharp edges. Figure 16-106 shows the part converted into sheet metal component. The bends added in this component are the sharp bends. The sharp bends are placed in the Flatten-Bends1 feature in the FeatureManager Design Tree.
Figure 16-105 Part created with sharp edges
Figure 16-106 Part converted into sheet metal
c16-solidworks-2003.p65
45
7/23/2003, 12:18 PM
CADCIM Technologies, USA. For engineering services, contact sales@cadcim.com
16-46
SolidWorks for Designers
Round Bends
CADCIM Technologies, USA. For engineering services, contact sales@cadcim.com
If you create a part with rounded edges and convert it into a sheet metal component, then the bends added to the sheet metal component are recognized as rounded bends. Figure 16-107 shows a part created with rounded edges. Figure 16-108 shows the part converted into sheet metal component. The bends added in this component are the rounded bends. The rounded bends are placed in the Flatten-Bends1 feature in the FeatureManager Design Tree.
Figure 16-107 Part with rounded edges
Figure 16-108 Part converted into sheet metal component
Flat Bends
The flat bends are the bends that are created by bending the flattened sheet. Bends created using the bend lines created in the Flat-Sketch1 are recognized as flat bends. Creating these type of bends is discussed earlier. The flat bends are placed in the Process-Bends1 feature in the FeatureManager Design Tree.
DESIGNING A SHEET METAL PART FROM A SOLID SHELLED MODEL
SolidWorks also provides you with an option of designing the sheet metal part as a solid model and then shelling the model. Remember that while shelling the model you need to remove at least one face also. After shelling the model, you need to rip the edges of the thin solid model. The ripping is done in order to cut the sheet so that it can be opened easily while creating the flat pattern. Therefore, before converting the shelled solid part into a sheet metal component, you first need to add the ripping to the edges of the solid part. Ripping the edges of a solid part are discussed next.
Ripping the Edges
Toolbar: Menu: Sheet Metal > Rip Insert > Sheet Metal > Rip
The Rip tool is used to add a gap between the edges of the shelled solid part before converting it into a sheet metal component. To rip the edges, choose the Rip button from the Sheet Metal toolbar. The Rip PropertyManager is invoked as shown in
c16-solidworks-2003.p65
46
7/23/2003, 12:18 PM
Sheet Metal Design
16-47
Figure 16-109 The Rip PropertyManager You will notice that the Use default gap check box is selected by default. The default gap of the rip is 1mm and using this check box the rip will be created with a gap of 1mm. If you clear this check box, then Rip Gap spinner is displayed that you can use to set the value of the rip gap. Figure 16-110 shows the edge selected to create the rip in both directions. Figure 16-111 shows the resultant rip created.
Figure 16-110 Edge selected to rip
Figure 16-111 Resultant rip
After ripping the edges, invoke the Bends PropertyManager and select fixed face and set the sheet metal parameters and choose the OK button from the Bends PropertyManager. Figure 16-112 shows the shelled solid model and Figure 16-113 shows the model after ripping
c16-solidworks-2003.p65
47
7/23/2003, 12:18 PM
CADCIM Technologies, USA. For engineering services, contact sales@cadcim.com
Figure 16-109 and you are prompted to set the rip gap and select the edge(s) to rip. Select the internal edges that you need to rip, the direction arrows are displayed on the selected edge. The name of the selected edge is also displayed in the Edge to Rip display area. You will observe that two arrows are displayed, this means the ripping will be done on both the sides of the selected edge. Using the Change Direction button, you can toggle between the two directions, first direction, and second direction.
16-48
SolidWorks for Designers
CADCIM Technologies, USA. For engineering services, contact sales@cadcim.com
and converting it into a sheet metal component. Figure 16-114 shows the flat pattern of the sheet metal component.
Figure 16-112 Shelled solid model
Figure 16-113 Model after ripping and converting it into a sheet metal component
Figure 16-114 Flat pattern of the sheet metal component Tip. You can also rip the edges using the Rip Parameters rollout available in the Bends PropertyManager.
CREATING CUTS IN SHEET METAL COMPONENTS ACROSS THE BENDS
In this section, you will learn to create cuts across the bends as shown in Figure 16-115. The methods of creating cuts across the bends are different for the sheet metal components
c16-solidworks-2003.p65
48
7/23/2003, 12:18 PM
Sheet Metal Design
16-49
Figure 16-115 A sheet metal component with cuts across the bends created from the base flange and the sheet metal component created by converting it from the solid part. The methods for creating cuts for both types of sheet metal components are discussed next.
Creating Cuts in the Sheet Metal Component Created from a Solid Model
If you need to create a cut in a sheet metal component created by converting it from a solid model, you first you need to create the flat pattern of the sheet metal component. Then, select the face on which you need to create the cut and invoke the sketching environment. Now, create the sketch for the cut feature and extrude the sketch to create the cut using the Link to thickness option. Now, unflatten the sheet metal component, you will observe that the cut is created across the bends. Consider an example of a sheet metal component shown in Figure 16-116. Create the flat pattern of the sheet metal component as shown in Figure 16-117. Select the top face of the flattened sheet metal component as the sketching
Figure 16-116 Sheet metal component
Figure 16-117 Flat pattern of sheet metal
c16-solidworks-2003.p65
49
7/23/2003, 12:18 PM
CADCIM Technologies, USA. For engineering services, contact sales@cadcim.com
16-50
SolidWorks for Designers
CADCIM Technologies, USA. For engineering services, contact sales@cadcim.com
plane and invoke the sketching environment. Create the sketch and extrude the cut using the Link to thickness option. After creating the cut, use the Linear Pattern tool to create a linear pattern of the cut feature. The flattened sheet metal component after creating and patterning the cut feature is shown in Figure 16-118. Now, unflatten the sheet metal component, the final sheet metal component after creating cuts across the bends is shown in Figure 16-119.
Figure 16-118 Flatten sheet after creating and patterning the cuts
Figure 16-119 Final sheet metal component
Tip. In a sheet metal component created by converting from a solid model, if you add a sheet metal feature such as hem, edge flange or so on, then the Flat-Pattern1 feature is also added in the FeatureManager Design Tree. For creating a cut across the bends in this type of component, you need to roll back the rollback bar up to Process-Bends1 feature to create cuts on the flatten sheet. If you use the Flatten button from the Sheet Metal toolbar to create the cuts on the flattened sheet, cuts will not be displayed in the unflattened sheet metal component.
Creating Cuts in the Sheet Metal Component Created Using the Base Flange
The sheet metal component designed using the base flange does not include the Flatten-Bends1 and the Process-Bends1 features. Therefore, for creating cuts in this type of sheet metal component, you first need to unfold the sheet using the Unfold tool and then create the cut feature. After creating the feature, you need to fold the sheet back using the Fold tool. Consider an example of the sheet metal component displayed in Figure 16-120. For creating cuts in this sheet metal component, you first need to unfold the sheet. The method of unfolding the sheet is discussed next.
c16-solidworks-2003.p65
50
7/23/2003, 12:18 PM
Sheet Metal Design
16-51
Figure 16-120 A sheet metal component
Unfolding the Sheet
Toolbar: Menu: Sheet Metal > Unfold Insert > Sheet Metal > Unfold
To unfold the sheet, you need to invoke the Unfold tool by choosing the Unfold button from the Sheet Metal toolbar. The Unfold PropertyManager is invoked as shown in Figure 16-121 and you are prompted to select a face of a linear edge on the end face of a cylinder to remain fixed and the bends to be unfolded.
Figure 16-121 The Unfold PropertyManager
c16-solidworks-2003.p65
51
7/23/2003, 12:18 PM
CADCIM Technologies, USA. For engineering services, contact sales@cadcim.com
16-52
SolidWorks for Designers
CADCIM Technologies, USA. For engineering services, contact sales@cadcim.com
Select the face that you need to fix and select the bends that you need to unfold. If you need to unfold all the bends, choose the Collect All Bends button. Choose the OK button from the Unfold PropertyManager. You will notice that the sheet metal component is unfolded. Figure 16-122 shows the unfolded sheet. After unfolding the sheet, create the required cut feature. The unfolded sheet, after creating the cut feature, is displayed in Figure 16-123.
Figure 16-122 The unfolded sheet
Figure 16-123 The unfolded sheet after creating the cut feature
After creating the cut feature on the unfolded sheet you need to again fold the sheet. The sheet is folded using the Fold tool. Folding the sheet using the Fold tool is discussed next.
Folding the Sheet
Toolbar: Menu: Sheet Metal > Fold Insert > Sheet Metal > Fold
To fold the unfolded sheet, choose the Fold button from the Sheet Metal toolbar. The Fold PropertyManager is invoked as shown in Figure 16-124. You are prompted to select a face or a linear edge on the end face of a cylinder to remain fixed and the bends to be folded. The face of the sheet that was fixed while unfolding the sheet is selected by default when you invoke the Fold PropertyManager. You can also select any other face that you need to fix other than the default selected face while folding the sheet. Choose the Collect All Bends button to select all bends to be folded and then choose the OK button from the Fold PropertyManager. Figure 16-125 shows the final sheet metal component after folding it using the Fold tool. Note If you have created edge flanges, through the length of edges of the base flange, SolidWorks may not fold the component back. It will give an error message and inform you that you need to turn the Trim side bends option in the Edge-Flange PropertyManager of two of the edge flanges.
c16-solidworks-2003.p65
52
7/23/2003, 12:19 PM
Sheet Metal Design
16-53
Figure 16-124 The Fold PropertyManager
Figure 16-125 Sheet metal component after folding
WORKING WITH FORMING TOOLS
Forming tools are used as dies to form the sheet metal components. SolidWorks provides you with some default forming tools that you can use to form the sheet metal components. These forming tools are inserted into the sheet metal component using the Feature Palette window. You can also create custom forming tools and save them in the Feature Palette window. In this section of the chapter, you will learn to apply the default forming tools available in the Feature Palette window on a sheet metal component. You will also learn how to create and save the custom forming tools in the Feature Palette window.
c16-solidworks-2003.p65
53
7/23/2003, 12:19 PM
CADCIM Technologies, USA. For engineering services, contact sales@cadcim.com
16-54
SolidWorks for Designers
Applying Forming Tools on the Sheet Metal Components
CADCIM Technologies, USA. For engineering services, contact sales@cadcim.com
To apply the forming tool on the sheet metal component, choose Tools > Feature Palette from the menu bar. The Feature Palette window is displayed; double-click on the Palette Forming Tools folder. Various folders are displayed in which the forming tools are saved as shown in Figure 16-125.
Figure 16-126 Feature Palette window with folders in which the palette forming tools are saved Now, open the folder from which you need to drag and drop the forming tool. Select the type of forming tool and drag the forming tool to the face of the sheet metal component where you need to apply that tool. The preview of the forming tool is displayed in the drawing area as shown in Figure 16-127. Note that the forming tool will act as a punch and its travel depends upon the face on which you are dropping the form tool. Therefore, before placing the form tool, make sure that the model is oriented in the required direction so that you can place the tool on the desired face. Now, release the left mouse button to place the forming tool. The sketcher environment is invoked and the Position form feature dialog box is displayed. This dialog box prompts you to use the dimensioning and sketch modify tools to place the form feature. Using the Modify Sketch dialog box, you can modify the placement of the form tool. Add the required relations and dimensions to fully define the placement sketch. Now, choose the Finish button from the Position form feature dialog box. The form feature is placed on the sheet metal component. Figures 16-128 and 16-129 show the different views of the sheet metal component after placing the form feature.
c16-solidworks-2003.p65
54
7/23/2003, 12:19 PM
Sheet Metal Design
16-55
Figure 16-127 Preview of the form tool being placed on the sheet metal component
Figure 16-128 Sheet metal component after applying the form feature
Figure 16-129 Sheet metal component after applying the form feature
c16-solidworks-2003.p65
55
7/23/2003, 12:19 PM
CADCIM Technologies, USA. For engineering services, contact sales@cadcim.com
16-56
SolidWorks for Designers Tip. It is recommended that you must create the flat pattern before placing the form feature on a sheet metal component created with the Flatten-Bends1 and the Process-Bends1 features. To modify a placed form feature, double-click on the form feature in the FeatureManager Design Tree. All the dimensions of the form feature are displayed. To edit the placement of the placed form feature, expand the form feature from the FeatureManager Design Tree and select the Sketch feature. Invoke the shortcut menu and choose the Edit Sketch option from the shortcut menu to edit the placement sketch. You can also edit the default form tools available in the Feature Palette window. To edit the form tool, select the form tool and invoke the shortcut menu. Choose the Edit Palette Item from the shortcut menu. The form tool will be opened in the separate window. Now, you can edit the form tool.
CADCIM Technologies, USA. For engineering services, contact sales@cadcim.com
Creating Custom Forming Tools
SolidWorks also provides you with the option of creating custom forming tools other than the default forming tools that are available in the Feature Palette window. After creating all the features of the custom forming tool, you need to add a placement sketch to the tool. The procedure of creating the custom forming tool is discussed next.
Creating the Punch
For creating the custom tool first you need to create the punch that will be used to form the sheet metal component. Using the standard tools available in the Part mode, create the punch or the form tool. Figure 16-130 shows a forming tool created using the standard tools available in the Part mode.
Creating the Orientation Sketch
After creating the forming tool, you need to create the orientation sketch. The orientation sketch is used to define the orientation in which the forming tool will be placed on the sheet metal component. Generally, the orientation sketch comprises of the outer edges of the base of the form tool. It should be noted that the orientation sketch should be the last feature of the form tool. Figure 16-131 shows the orientation sketch created on the base of the form tool.
Option for Creating Opening in the Sheet Metal Component Using the Form Tool
After creating the forming tool and the orientation sketch, you need to set the option to create the opening in the sheet metal component using the forming tool. You need to change the color of the face that needs to be opened in the formed sheet metal component. Select the face and invoke the shortcut menu. Choose the Face Properties option from the shortcut menu, the Entity Property dialog box is displayed. Set the value of Red to 255, Green to 0, Blue to 0 and choose the OK button from the Entity Property dialog box.
c16-solidworks-2003.p65
56
7/23/2003, 12:19 PM
Sheet Metal Design
16-57
Figure 16-130 Form tool created using the standard modeling tools
Figure 16-131 Orientation sketch created on the base of the form tool
Saving the Forming Tool in the Feature Palette Window
Next, you need to save the forming tool in the Feature Palette window. Before saving it in the Feature Palette window, you need to save it in the memory of the hard drive of your computer. After saving the forming tools once in the required location, invoke the Feature Palette window. Double-click on the Palette Forming Tools folder. Now, select the name of the forming tool from the FeatureManager Design Tree and drag the forming tool to the Feature Palette window. Release the left mouse button to drop the forming tool. The Save As dialog box is displayed; specify the name of the forming tool and save the part. Figure 16-132 shows the sheet metal component after placing and patterning a custom forming tool.
Figure 16-132 Formed sheet metal component created using customized forming tool
c16-solidworks-2003.p65
57
7/23/2003, 12:19 PM
CADCIM Technologies, USA. For engineering services, contact sales@cadcim.com
16-58
SolidWorks for Designers
CADCIM Technologies, USA. For engineering services, contact sales@cadcim.com
CREATING CYLINDRICAL AND CONICAL SHEET METAL COMPONENTS
SolidWorks also allows you to create cylindrical and conical sheet metal components. For creating a cylindrical or a conical sheet metal component you need to make sure that the cylinder or the cone should not be created along complete 360-degree. There should be some gap to unfold the sheet. Create the conical or a cylindrical sheet metal part and invoke the Bends PropertyManager to convert the part into sheet metal. Now, select a linear edge of the conical or cylindrical part that will be fixed, refer to Figure 16-133. Choose the OK button from the Bends PropertyManager. Next, choose the Flattened button. Figure 16-134 shows the flat pattern of the conical sheet metal component.
Figure 16-133 Edge selected to be fixed
Figure 16-134 Flat pattern of the conical sheet metal component
Note If you create the cylindrical or conical sheet metal component by lofting, you can directly use the Flat Pattern option to create the flat pattern.
GENERATING THE DRAWING VIEW OF THE FLAT PATTERN OF THE SHEET METAL COMPONENT
After creating the sheet metal component, the next step that you need to follow is to create the drawing view of the flat pattern of the sheet metal component. For generating the drawing view of the flat pattern of the drawing view, create a drawing view using the Named View tool. Select the Flat Pattern option from the View Orientation rollout to generate the drawing view of the flat pattern of the sheet metal component. Place the drawing view on the sheet. Using the Flip View button available in the Flat Pattern Options rollout, you can flip the direction of the flat pattern. Figure 16-135 shows a sheet metal component and Figure 16-136 shows its resultant flat pattern view. Figure 16-137 shows the drawing view of the flat pattern of the sheet metal component.
c16-solidworks-2003.p65
58
7/23/2003, 12:19 PM
Sheet Metal Design
16-59
Figure 16-135 Sheet metal component
Figure 16-136 Flat pattern
Figure 16-137 Drawing view of the flat pattern
TUTORIALS
Tutorial 1
In this tutorial, you will create the sheet metal component shown in Figure 16-138. The flat pattern of the sheet metal component is shown in Figure 16-139 and its views and dimensions are shown in Figure 16-140. You will create this model by first creating the base flange. After creating this model, you will create its flat pattern. (Expected time: 45 min)
c16-solidworks-2003.p65
59
7/23/2003, 12:19 PM
CADCIM Technologies, USA. For engineering services, contact sales@cadcim.com
16-60
SolidWorks for Designers
CADCIM Technologies, USA. For engineering services, contact sales@cadcim.com
Figure 16-138 Sheet metal component
Figure 16-139 Flat pattern of the sheet metal component The steps to be followed to complete this tutorial are discussed next. a. Create the base flange of the sheet metal component, refer to Figure 16-141. b. Add the other required flanges to the sheet metal component, refer to Figures 16-142 through 16-150. c. Add a hem to the right most flange, refer to Figures 16-151 through 16-152. d. Create the flat pattern of the sheet metal component, refer to Figure 16-153.
Creating the Base Flange
For creating this sheet metal component, you first need to create the base flange. The base flange will be created using a rectangular sketch drawn on the Front plane.
c16-solidworks-2003.p65
60
7/23/2003, 12:19 PM
Sheet Metal Design
16-61
Figure 16-140 Drawing views and dimensions of Tutorial 1 1. Create a new SolidWorks document in the Part mode. 2. Invoke the sketching environment using the Front plane as the sketching plane. 3. Create the sketch of the base flange. The sketch of the base flange consists of a rectangle, refer to Figure 16-140. 4. Choose the Base-Flange/Tab button from the Sheet Metal toolbar. The Base Flange PropertyManager is displayed. 5. Set the value of the Thickness spinner to 1 and choose the OK button from the Base Flange PropertyManager. Figure 16-141 shows the base flange created using the sketch created on the Front plane as the sketching plane.
c16-solidworks-2003.p65
61
7/23/2003, 12:19 PM
CADCIM Technologies, USA. For engineering services, contact sales@cadcim.com
16-62
SolidWorks for Designers
Creating the First Edge Flange
CADCIM Technologies, USA. For engineering services, contact sales@cadcim.com
After creating the base flange, you need to create the first edge flange. The first edge flange will be created using the top edge of the base flange as the reference. You will observe that the Sheet-Metal1 feature is displayed in the FeatureManager Design Tree. First, you need to modify the default bend radius using the Sheet-Metal1 feature before creating the first edge flange. 1. Select the Sheet-Metal1 feature from the FeatureManager Design Tree and invoke the shortcut menu. Choose the Edit Definition option from the shortcut menu. 2. Set the value of the Bend Radius spinner to 5 and choose the OK button from the Sheet-Metal1 PropertyManager. 3. Choose the Edge Flange button from the Sheet Metal toolbar to invoke the Edge-Flange PropertyManager. You are prompted to select any of the linear edges of a planar face to create the edge flange. 4. Select the edges of the base flange as shown in Figure 16-142.
Figure 16-141 Base flange
Figure 16-142 Edge selected to create edge flange
5. Set the value of the Length spinner available in the Flange Length rollout to 300. Next, you need to edit the profile of the edge flange. 6. Choose the Edit Flange Profile button from the Flange Parameters rollout. If this button is not available, clear the Use default radius check box and then select it again. The Edit Flange Profile button will be available. As soon as you choose this button, the sketching environment is invoked and the Profile Sketch dialog box is displayed. 7. Edit the sketch, refer to Figure 16-143. Choose the Finish button from the Profile Sketch dialog box. The model after creating the first flange is displayed is Figure 16-144.
c16-solidworks-2003.p65
62
7/23/2003, 12:19 PM
Sheet Metal Design
16-63
Figure 16-143 Modified sketch of edge flange
Figure 16-144 Model after creating edge flange
Creating the Second Edge Flange
Next, you need to create the second edge flange. 1. Invoke the Edge-Flange PropertyManager and select the edge as shown in Figure 16-145 to create the edge flange. 2. Set the value of the Length spinner to 100 and edit the profile of the edge flange to create the holes. 3. Choose the OK button from the Edge-Flange PropertyManager. The model after creating the edge flange is shown in Figure 16-146.
Figure 16-145 Edge selected to create edge flange
Figure 16-146 Model after creating second edge flange
4. Similarly, create the edge flanges on the left of the sheet metal component. The model after creating the edge flanges and holes is displayed in Figure 16-147.
c16-solidworks-2003.p65
63
7/23/2003, 12:19 PM
CADCIM Technologies, USA. For engineering services, contact sales@cadcim.com
16-64
SolidWorks for Designers
CADCIM Technologies, USA. For engineering services, contact sales@cadcim.com
Figure 16-147 Model after creating edge flanges and holes on the left of the model
Creating the Tab Feature
Next, you need to add a tab feature to the sheet metal component. Generally, a tab feature is used to add material to the base flange or any other flange feature. 1. Select the front face of the base flange as the sketching plane and invoke the sketching environment. 2. Create the sketch as shown in Figure 16-148. 3. Choose the Base-Flange/Tab button from the Sheet Metal toolbar to create the tab feature. The model after creating the tab feature is displayed in Figure 16-149.
Figure 16-148 Sketch of the tab feature
Figure 16-149 Model after creating the tab feature
c16-solidworks-2003.p65
64
7/23/2003, 12:19 PM
Sheet Metal Design
16-65
Figure 16-150 Model after creating all the edge flanges
Creating the Hem Feature
After creating the other sheet metal features, you need to create the hem on the right most edge flange. 1. Choose the Hem button from the Sheet Metal toolbar. The Hem PropertyManager is displayed. 2. Choose the Closed button from the Type and Size rollout and set the value of the Length spinner to 10. 3. Select the edge as shown in Figure 16-151. The resultant hem is displayed in Figure 16-152.
Creating the Flat Pattern
After creating the sheet metal component, you need to create the flat pattern of the sheet metal component. 1. Choose the Flatten button from the Sheet Metal toolbar to create the flat pattern of the sheet metal component. 2. Orient the flattened model parallel to the screen. The flatten sheet metal component is displayed in Figure 16-153.
c16-solidworks-2003.p65
65
7/23/2003, 12:19 PM
CADCIM Technologies, USA. For engineering services, contact sales@cadcim.com
Similarly, create the other edge flanges. The model after creating the other flanges is displayed in Figure 16-150.
16-66
SolidWorks for Designers
CADCIM Technologies, USA. For engineering services, contact sales@cadcim.com
Figure 16-151 Edge selected to create hem
Figure 16-152 Resultant hem created
Figure 16-153 Flatten sheet metal component Figure 16-154 shows the FeatureManager Design Tree of the sheet metal component.
Saving the Model
Next, you need to save the model. 1. Choose the Save button from the Standard toolbar and save the drawing with the name given below and close the file. \My Documents\SolidWorks\c16\c16-tut01.SLDPRT.
c16-solidworks-2003.p65
66
7/23/2003, 12:19 PM
Sheet Metal Design
16-67
Figure 16-154 FeatureManager Design Tree of sheet metal component
Tutorial 2
In this tutorial, you will create the sheet metal component shown in Figure 16-155. The flat pattern of the sheet metal component is displayed in Figure 16-156. After creating the model, you need to generate its drawing views as shown in Figure 16-157. The drawing views and dimensions are displayed in Figure 16-158. (Expected time: 1hr)
Figure 16-155 Sheet metal component
c16-solidworks-2003.p65
67
7/23/2003, 12:19 PM
CADCIM Technologies, USA. For engineering services, contact sales@cadcim.com
16-68
SolidWorks for Designers
CADCIM Technologies, USA. For engineering services, contact sales@cadcim.com
Figure 16-156 Flatten sheet metal component
Figure 16-157 Drawing view of the model
c16-solidworks-2003.p65
68
7/23/2003, 12:19 PM
Sheet Metal Design
16-69
Figure 16-158 Views and dimension for Tutorial 2 The steps to be followed to complete this tutorial are discussed next. a. b. c. d. e. f. g. h. i. Create the base feature by extruding a sketch created by selecting the Top plane as the sketching plane, refer to Figure 16-159. Shell the base feature, refer to Figure 16-160. Convert the shelled solid model into sheet metal component, refer to Figure 16-161. Rollback the model to the state where no bends were added to the sheet metal component. Add the flanges to the sheet metal component, refer to Figures 16-162 through 16-164. Create the flat pattern of the sheet metal component, refer to Figure 16-165. Create the slots using the cut feature and pattern it on the sides of the flatten sheet metal component, refer to Figures 16-166 through 16-168. Unflatten the sheet metal component, refer to Figure 16-169. Generate the drawing views of the sheet metal component, refer to Figures 16-170 through 16-172.
Creating the Base Feature
You will create this model by converting a shelled part into a sheet metal component. Therefore, you first need to create the base feature of the model. The base feature of the model is created by extruding a sketch created on the Top plane. 1. Create a new SolidWorks document in the Part mode.
c16-solidworks-2003.p65
69
7/23/2003, 12:19 PM
CADCIM Technologies, USA. For engineering services, contact sales@cadcim.com
16-70
SolidWorks for Designers
2. Invoke the sketching environment by selecting the Top plane as the sketching plane.
CADCIM Technologies, USA. For engineering services, contact sales@cadcim.com
3. Create the sketch of the base feature that consists of a rectangle of 250x200mm. 4. Extrude the sketch to a distance of 30. The model base feature of the model is displayed in Figure 16-159.
Shelling the Base Feature
Next, you need to add the shell feature to the model. While adding the shell feature to the model, you will remove the bottom face of the base feature. 1. Rotate the model so that the bottom face of the model is clearly visible. 2. Invoke the Shell1 PropertyManager and select the bottom face of the base feature as the face to remove. 3. Set the value of the Thickness spinner to 1 and choose the OK button from the Shell1 PropertyManager. The model after shelling is displayed in Figure 16-160.
Figure 16-159 Base feature
Figure 16-160 Model after shelling
Converting the Shelled Model into Sheet Metal Component
After creating the base feature and shelling the model, you need to convert it into a sheet metal component. A solid model is converted into sheet metal component using the Bends PropertyManager. 1. Choose the Insert Bends button from the Sheet Metal toolbar to invoke the Bends PropertyManager. 2. Select the top face of the model to fix.
c16-solidworks-2003.p65
70
7/23/2003, 12:19 PM
Sheet Metal Design
16-71
4. Select all the inner vertical edges of the base feature as the edges to rip. 5. Set the value of the Bend Radius spinner to 2 and set the value of the K-Factor spinner to 1. 6. Choose the OK button from the Bends PropertyManager. The SolidWorks warning message window is displayed. This informs you that auto reliefs are added. Choose the OK button from this message window. The model after converting solid shelled model into sheet metal is displayed in Figure 16-161.
Figure 16-161 Solid shelled model after converting it into sheet metal
Creating the Edge Flanges
Next, you need to add the edge flanges to the sheet metal component. Before adding the edge flanges, you need to rollback the model to a stage where there are no bends in the sheet metal component. 1. Choose the No Bends button from the Sheet Metal toolbar to rollback the model to the stage where the model is not having any bends. Note that the four walls of the model are not unbent. 2. Now, select the bottom face of one of the four walls of the model as the sketching plane and invoke the sketching environment. 3. Create the sketch of the flanges as shown in Figures 16-162.
c16-solidworks-2003.p65
71
7/23/2003, 12:19 PM
CADCIM Technologies, USA. For engineering services, contact sales@cadcim.com
3. Click once in the Edges to Rip area of the Rip Parameters rollout to activate the selection mode.
16-72
SolidWorks for Designers
CADCIM Technologies, USA. For engineering services, contact sales@cadcim.com
Figure 16-162 Sketch of the flanges 4. Invoke the Extrude PropertyManager and select the Link to thickness check box and choose the Reverse Direction button. 5. Choose the OK button from the Extrude PropertyManager. Figure 16-163 shows the model after extruding the flanges. After extruding the flanges you need to roll the model to the bending stage. 6. Choose the No Bends button from the Sheet Metal toolbar to roll the model to the bending stage. The model after rolling to the bending stage is displayed in Figure 16-164.
Figure 16-163 Model after extruding the flanges Figure 16-164 Model rolled to the bending stage
c16-solidworks-2003.p65
72
7/23/2003, 12:19 PM
Sheet Metal Design
16-73
Creating the Cuts Across the Bends
The next feature that you need to create is the cut feature across the bends. For creating this feature, you first need to create the flat pattern of the sheet metal component. 1. Choose the Flatten button from the Sheet Metal toolbar to create the flat pattern of the sheet metal component. The flat pattern of the model is displayed in Figure 16-165. 2. Select the top face of the flatten model and invoke the sketching plane. 3. Create the sketch as shown in Figure 16-166.
Figure 16-165 Flat pattern of the model
Figure 16-166 Sketch of the cut feature
4. Using the Extruded Cut tool, create the cut feature. The model, after adding the cut feature, is displayed in Figure 16-167. 5. Pattern the cut feature. The model, after patterning the cut feature, is displayed in Figure 16-168.
Figure 16-167 Model after adding the cut feature Figure 16-168 After patterning the cut feature
c16-solidworks-2003.p65
73
7/23/2003, 12:19 PM
CADCIM Technologies, USA. For engineering services, contact sales@cadcim.com
16-74
SolidWorks for Designers
Unflattening the Sheet Metal Part
CADCIM Technologies, USA. For engineering services, contact sales@cadcim.com
After creating the sheet metal component, you need to unflatten the sheet. 1. Choose the Flatten button from the Sheet Metal toolbar to unflatten the sheet metal component. The unflattened sheet metal component is displayed in Figure 16-169.
Figure 16-169 Unflattened sheet metal component
Creating the Flat Pattern Configuration
1. Invoke the ConfigurationManager and add a new configuration with the name Flat Pattern. 2. Choose the Flattened button to create flat pattern in this configuratioin. 3. Double-click on the Default configuration to make it current. 4. Invoke the FeatureManager Design Tree.
Saving the Model
To complete this tutorial, you need to generate the drawing views of the model. Before generating the drawing views, you need to save this model. 1. Choose the Save button from the Standard toolbar and save the drawing with the name given below and close the file. \My Documents\SolidWorks\c16\c16-tut02.SLDPRT.
c16-solidworks-2003.p65
74
7/23/2003, 12:19 PM
Sheet Metal Design
16-75
Generating the Drawing Views of the Sheet Metal Component
Next, you need to generate the drawing views of the sheet metal component. You will generate the drawing views in an A4 size drawing sheet with third angle projection as the standard of the sheet format. 1. Create a new SolidWorks document in the Drawing mode with the A4 as the standard sheet size. The default projection type is in the first angle. Therefore, you need to change it to the third angle while defining the paper size in the Sheet Setup dialog box. 3. Generate the default three standard views of the model. Figure 16-170 shows the drawing sheet after generating the three standard views.
Figure 16-170 Drawing sheet after generating the three standard views After generating the standard three views, you need to generate the drawing view of the flat pattern. 4. Generate a drawing view using the Named View tool. Place the view on the right of the top view. 5. Now, double-click on the Flat Pattern option from the View Orientation rollout. Select Flat Pattern from the drop-down list available in the Reference Configuration rollout and choose the OK button from the Named View PropertyManager. Figure 16-171 shows the drawing sheet after generating the drawing view of the flat pattern.
c16-solidworks-2003.p65
75
7/23/2003, 12:19 PM
CADCIM Technologies, USA. For engineering services, contact sales@cadcim.com
16-76
SolidWorks for Designers
CADCIM Technologies, USA. For engineering services, contact sales@cadcim.com
Figure 16-171 Drawing sheet after generating the flat pattern view Next you need to generate the isometric view. 6. Generate an isometric view and place the view close to the top right of the drawing sheet. Change the scale of the isometric view to 1:3 using the Custom Scale rollout. The drawing sheet, after generating all the drawing views, is displayed in Figure 16-172. 7. Save the drawing file.
Figure 16-172 Final drawing sheet
c16-solidworks-2003.p65
76
7/23/2003, 12:19 PM
Sheet Metal Design
16-77
Answer the following questions and then compare your answers with the answers given at the end of this chapter. 1. In SolidWorks, the __________ button available in the Sheet Metal toolbar is used to create the base flange. 2. The __________ option available in the Bend Allowance Type drop-down list is used to specify the bending allowance using the bend tables. 3. Select the __________ option from the View Orientation rollout to generate the drawing view of the flat pattern of the sheet metal component. 4. The __________ button available in the Sheet Metal toolbar is provided to create hems. 5. The __________ rollout is used to define the bend allowance other than the default bend allowance that you have defined while creating the base flange. 6. If you need to create the flat pattern of a sheet metal component which is created by converting if from the part, then choose the Flattened button from the Sheet Metal toolbar. (T/F) 7. If you create a part with sharp edges and convert it into a sheet metal component, then the bends added to the sheet metal component are recognized as round bends. (T/F) 8. For creating a closed corner, choose the Closed Corner button from the Features toolbar. (T/F) 9. The Gap distance option available in the Miter Parameters rollout is used to define the rip distance between two consecutive flanges. (T/F) 10. The Sketched Bend tool is used to create a bend using a sketch as the bending line. (T/F)
REVIEW QUESTIONS
Answer the following questions: 1. The __________ option available in the Bend Allowance Type drop-down list is used to define the K-Factor. 2. The __________ tool is used to create a series of flanges along the edges of the sheet metal component. 3. The __________ check box is used to set the value of the feature termination according to the thickness of the sheet.
c16-solidworks-2003.p65
77
7/23/2003, 12:19 PM
CADCIM Technologies, USA. For engineering services, contact sales@cadcim.com
SELF-EVALUATION TEST
16-78
SolidWorks for Designers
CADCIM Technologies, USA. For engineering services, contact sales@cadcim.com
4. The distance value of the rip is modified using the __________ spinner while creating the miter flange. 5. To create lofted bends, choose the __________ button from the Sheet Metal toolbar. 6. Which button available in the Sheet Metal toolbar is used to fold the unfolded sheet? (a) Flattened (c) Bends (b) Fold (c) Unfold
7. Which tool is used to rollback the sheet metal component to the stage where it was not having any bends? (a) Flattened (c) Unfold (b) No Bends (d) Remove Bends
8. To unfold the sheet, you need to invoke the __________ tool? (a) Unfold (c) No Bends (b) Flattened (d) None of these
9. Which tool is used to create the sketch that will be used as bending lines? (a) Centerline (c) Spline 10. Lofted bends are creating between (a) two sections (c) a section and an edge (b) three sections (d) None of these (b) Arc (d) Line
EXERCISE
Exercise 1
In this exercise, you will create the sheet metal component shown in Figure 16-173. The flat pattern of this model is displayed in Figure 16-174. This model is created by first creating a base flange. After that, you will create a miter flange to complete the sheet metal component. The default bend radius is 2mm, K-Factor is 0.5, Relief is rectangular with ratio 0.5. Thickness of the sheet is 1mm. Rip gap for miter flange is 2mm. Views and dimensions for this model are shown in Figure 16-75. (Expected time: 15 min.)
c16-solidworks-2003.p65
78
7/23/2003, 12:19 PM
Sheet Metal Design
16-79
Figure 16-173 Sheet metal component
Figure 16-174 Flat pattern of the sheet metal component
c16-solidworks-2003.p65
79
7/23/2003, 12:19 PM
CADCIM Technologies, USA. For engineering services, contact sales@cadcim.com
16-80
SolidWorks for Designers
CADCIM Technologies, USA. For engineering services, contact sales@cadcim.com
Figure 16-175 Views and dimensions for Exercise 1
Answer to Self-Evaluation Test 1. Base-Flange/Tab, 2. Bend Table, 3. Flat Pattern, 4. Hem, 5. Custom Bend Allowance, 6. T, 7. F, 8. F, 9. T, 10. T
c16-solidworks-2003.p65
80
7/23/2003, 12:19 PM
You might also like
- Chapter 16 Sheet Metal Design Solidworks 2003Document80 pagesChapter 16 Sheet Metal Design Solidworks 2003Oscar LeonardoNo ratings yet
- Jordan's Guide to Sheet Metal ModelingDocument16 pagesJordan's Guide to Sheet Metal ModelingSanket ShahNo ratings yet
- Aerospace Sheetmetal Design Guide V5R10Document89 pagesAerospace Sheetmetal Design Guide V5R10emrreuysallNo ratings yet
- Ug BKMDocument161 pagesUg BKMmaddy_scribdNo ratings yet
- Sheet Metal Design Tools in InventorDocument32 pagesSheet Metal Design Tools in InventorGerardo BrandãoNo ratings yet
- Sheet Metal TutorialDocument26 pagesSheet Metal TutorialJym CruzNo ratings yet
- Solid Works Sheet MetalDocument23 pagesSolid Works Sheet MetalSathish KumarNo ratings yet
- Proe SHEET METAL Tutorial With SurfaceDocument99 pagesProe SHEET METAL Tutorial With Surfaceapi-3711178100% (1)
- MetalDocument11 pagesMetalMacedo S OliveiraNo ratings yet
- Welcome To Sheetmetal DesignDocument153 pagesWelcome To Sheetmetal Designjd4uNo ratings yet
- Sheet Metal Workflow Guide Under 40 CharactersDocument7 pagesSheet Metal Workflow Guide Under 40 CharactersAnil VaswaniNo ratings yet
- BiwDocument2 pagesBiwSudarshan AhireNo ratings yet
- Altium Rotate Board - How To Rotate A Board in Altium DesignerDocument5 pagesAltium Rotate Board - How To Rotate A Board in Altium DesignerjackNo ratings yet
- SolidWorks Sheet Metal ToolsDocument42 pagesSolidWorks Sheet Metal ToolsNavtej Singh100% (3)
- FOR RELEASE: BFP Design Notes and Documentation PDFDocument39 pagesFOR RELEASE: BFP Design Notes and Documentation PDFHassan ZiaNo ratings yet
- E TN CBD General 007Document6 pagesE TN CBD General 007Vivek GosaviNo ratings yet
- Flat Solid and Flat PatternDocument9 pagesFlat Solid and Flat PatternAnil VaswaniNo ratings yet
- Geometry and reinforcement of RC slab cornersDocument5 pagesGeometry and reinforcement of RC slab cornerspaul machariaNo ratings yet
- Aerospace Sheetmetal Design: What's New? Getting StartedDocument244 pagesAerospace Sheetmetal Design: What's New? Getting StartedVikas JagadeeshNo ratings yet
- Projecting Geometry in Sheet Metal PartsDocument5 pagesProjecting Geometry in Sheet Metal PartskaoblekstenaNo ratings yet
- Sheet Metal in More DetailDocument6 pagesSheet Metal in More DetailAmmar LakmusNo ratings yet
- Corner Geometry: Page 1 of 5Document5 pagesCorner Geometry: Page 1 of 5paul machariaNo ratings yet
- Notes - Catia Sheetmetal PDFDocument211 pagesNotes - Catia Sheetmetal PDFSharma KripaNo ratings yet
- Autodesk Inventor - Projecting Geometry in Sheet Metal PartsDocument4 pagesAutodesk Inventor - Projecting Geometry in Sheet Metal PartsNdianabasi UdonkangNo ratings yet
- Catia Exercises With Image Aid ExplanationDocument38 pagesCatia Exercises With Image Aid ExplanationKaran KatochNo ratings yet
- En-Catia v5r13 Designer Guide Chapter9-Working With Wireframe and Surface Design WorkbenchDocument40 pagesEn-Catia v5r13 Designer Guide Chapter9-Working With Wireframe and Surface Design Workbenchmictlan56100% (1)
- Creating Sheet Metal DrawingsDocument11 pagesCreating Sheet Metal DrawingsSalah benhsNo ratings yet
- Stamping Dies design textbook for WebsiteDocument32 pagesStamping Dies design textbook for Websitefuzzzzy2No ratings yet
- Advance Modelling Tool 2Document44 pagesAdvance Modelling Tool 2Nico ViciNo ratings yet
- EN-Catia v5r13 Designer Guide Chapter9-Working With Wireframe and Surface Design Workbench PDFDocument40 pagesEN-Catia v5r13 Designer Guide Chapter9-Working With Wireframe and Surface Design Workbench PDFNhan LeNo ratings yet
- Ram ConnectionDocument15 pagesRam ConnectiondpkNo ratings yet
- (ETABS) COMPOSITE GENERAL Manual PDFDocument112 pages(ETABS) COMPOSITE GENERAL Manual PDFVũ Cao AnhNo ratings yet
- Steel Connection Guide 210 Enu PDFDocument64 pagesSteel Connection Guide 210 Enu PDFPops Claudiu MihaiNo ratings yet
- Die DesignDocument30 pagesDie Designshaomin_liang89No ratings yet
- Knowledge-Based Die Face Design for Automotive PanelsDocument19 pagesKnowledge-Based Die Face Design for Automotive PanelsSathish KumarNo ratings yet
- Introduction To Mold Design: Learning ObjectivesDocument30 pagesIntroduction To Mold Design: Learning Objectivesad1ad1ad1No ratings yet
- Smdug PDFDocument309 pagesSmdug PDFGokul PrabuNo ratings yet
- SheetMetal Bend Allowance GuideDocument3 pagesSheetMetal Bend Allowance GuidesunilbholNo ratings yet
- Sheet Metal Base FeaturesDocument42 pagesSheet Metal Base FeaturesAnil VaswaniNo ratings yet
- Inventor 2008 Sheet Metal Design: Student GuideDocument22 pagesInventor 2008 Sheet Metal Design: Student GuideGraham MooreNo ratings yet
- Untitled - Stamping - DiesDocument31 pagesUntitled - Stamping - Dies198317No ratings yet
- Plastic Injection Mold Design for Toolmakers - Volume II: Plastic Injection Mold Design for Toolmakers, #2From EverandPlastic Injection Mold Design for Toolmakers - Volume II: Plastic Injection Mold Design for Toolmakers, #2No ratings yet
- Certified Solidworks Professional Advanced Weldments Exam PreparationFrom EverandCertified Solidworks Professional Advanced Weldments Exam PreparationRating: 5 out of 5 stars5/5 (1)
- CATIA V5-6R2015 Basics - Part I : Getting Started and Sketcher WorkbenchFrom EverandCATIA V5-6R2015 Basics - Part I : Getting Started and Sketcher WorkbenchRating: 4 out of 5 stars4/5 (10)
- Classic Handplanes and Joinery: Essential Tips and Techniques for WoodworkersFrom EverandClassic Handplanes and Joinery: Essential Tips and Techniques for WoodworkersRating: 3.5 out of 5 stars3.5/5 (2)
- Autodesk Inventor 2019 For Beginners - Part 1 (Part Modeling)From EverandAutodesk Inventor 2019 For Beginners - Part 1 (Part Modeling)No ratings yet
- Commercial Steel Estimating: A Comprehensive Guide to Mastering the BasicsFrom EverandCommercial Steel Estimating: A Comprehensive Guide to Mastering the BasicsNo ratings yet