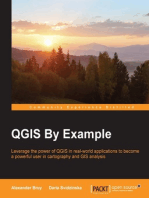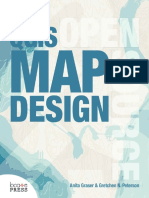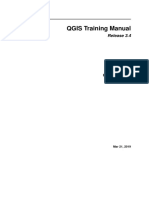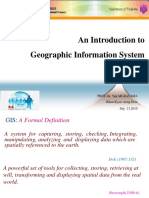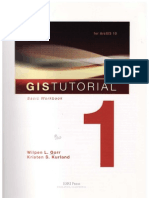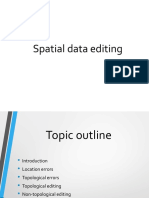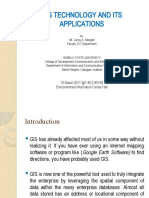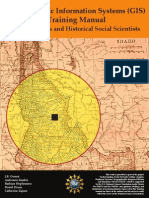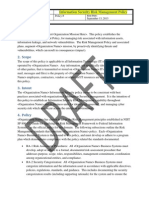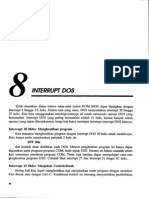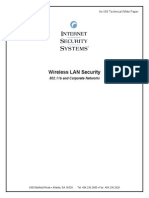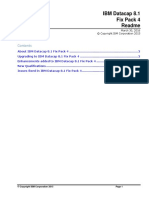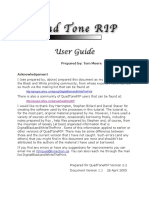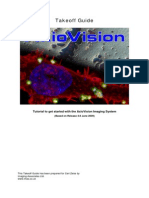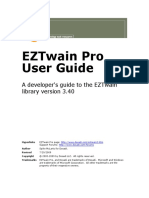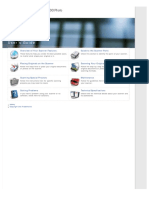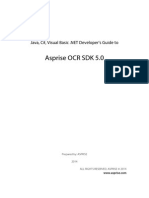Professional Documents
Culture Documents
File Mapping Made Easy Manual QGIS Beginners Manual
Uploaded by
Puica ConstantaCopyright
Available Formats
Share this document
Did you find this document useful?
Is this content inappropriate?
Report this DocumentCopyright:
Available Formats
File Mapping Made Easy Manual QGIS Beginners Manual
Uploaded by
Puica ConstantaCopyright:
Available Formats
QGIS Beginners Manual
Tethys 1.5.0
v.1 November 2010
Cathy MacIver
Contents: Downloading QGIS (1.5.0 Tethys) Setting up tools and toolbars Setting Projections (Ordnance Survey Grid coordinates) Navigating around the map canvas Adding vector data: shp files, Ordnance Survey. Adding raster data: tiffs/jpegs, Ordnance Survey.. Layer Management Georeferencing (Locating) images/raster data Handling and Preparing raster data: merging raster tiles, editing the symbology and transparency Colormap Symbology Interpolation Creating Contours to help emphasise topography Handling and Preparing vector data: create, edit and delete shp files New Shapefiles Editing Shapefiles Extracting parts of vector data (Clip) Snapping Adding tables (csv to shp) Spatial Bookmarks Metadata Analysis Slope (gradient) Aspect of Slope Info on Viewsheds and Kernal Density Analysis Querying Data Managing Data and Layers Producing Figures/Screengrabs of Data for reports and presentations Saving to a CD/DVD/Pendrive References 13 15 16 18 18 19 20 20 20 22 23 24 24 24 27 27 30 30 32 33 2 3 4 6 8 8 9 9
Downloading QGIS (1.5.0 Tethys) QGIS can be downloaded online from: http://www.qgis.org/wiki/Download
This website contains links to the current stable versions of QGIS, those still in development and archived copies of older versions of QGIS.
Alternatively you can download QGIS 1.5.0 Tethys from the file provided with the Bute Case Study Data. (QGIS-OSGeo4W-1.5.0-14109-Setup.exe)
Double click this .exe file and follow the instructions. Allow/ignore any warnings about installing unfamiliar/harmful software onto your computer.
>A QGIS window will appear on your desktop, click Next. >Click I Agree to the License Agreement window >Choose a destination folder (the default C:\ProgramFiles is a good location) >Click Next >Select Quantum GIS as the component to install (ignore the data sets unless you want to play around with other data) >Click Install. >Click Finish when it has completed the installation
You should now have QGIS and associated GRASS and Msys icons on your desktop. Click QGIS icon to open a new project.
Setting up tools and toolbars
Not all of the toolbars and available tools for QGIS are loaded with basic installation. To install further tools and useful functions for QGIS you need to install several plugins. The figure below shows all the plugins used in this manual and there are more being developed all the time.
> Plugins (Main Menu Bar) > Fetch Plugins: opens up a window with the currently installed plugins. The default status of this will only reveal approved QGIS plugins these are the stable, signed off tools.
Fig.1. View of available and installed plugins used in this project
The tab labelled options allows you to search and display the third party repositories and plugins these are to be used with caution some are in experimental stages and are not stable. >Check the circle for Show all plugins except those marked as experimental and other options will be made available for installation.
There is also a tab labelled repositories this shows the repositories where people upload their plugins available for installation into QGIS. > To add these options click add third party repositories.
Tip: If they are all marked as unavailable this probably means you need to check your internet connection if only a couple are the problem lies with the person who maintains the repository.
Setting Projections (Ordnance Survey Grid coordinates)
Before any work is started on a Project it is best to define the coordinate system or projection you are going to be working in. For the case study area and anywhere in the UK the projection is Ordnance Survey, Great Britain, 1936, or OSGB 1936.
>To do this in QGIS go the Main Menu bar >Select Settings >Project Properties >Coordinate Reference System (CRS) tab
Fig.2. View of Project Properties CRS tab where you set projections
>Find the appropriate coordinate system and Apply
This sets the Project to accept OS grid coordinates. It should remain constant as long as the Project is saved correctly after this change.
It also worth going to Settings/Options at this point and selecting the CRS tab >Set to Global default CRS displayed below will be used >Go to select Global default and choose OSGB 36 if it is not already the default.
Navigating around the map canvas: All the toolbar icons have small descriptions if you hover the cursor over them for a moment this makes it easier to become familiar with the different options and tools within the GIS. Some windows also contain a help button (normally in the bottom left) this can sometimes provide helpful tips and information.
There are a variety of useful tools in QGIS for navigating around the map canvas. The toolbar shown below show the main zooming tools:
From left to right: Pan: grab the map and move it about good for small adjustments Zoom in once selected you can click to zoom in a preset amount on any area of the map Zoom out the same as above but the opposite direction Zoom out on the map canvas a preset amount good for getting a slightly bigger context Zoom to Selection once you have selected features this will zoom you straight to them Zoom to Layer select a layer and zoom to its extents (this can also be done by right clicking on the layer in the lefthand table of contents and selecting zoom to layer Zoom Last return to the last map canvas position Zoom Next go to the next canvas position Refresh reload the map canvas (good if it gets stuck or does not display correctly first time round) Zoom to Point enter coordinates and zoom to specified point
The left hand menu is also known as the table of contents layers you add will pop up in this and can be moved around (click and drag). You can also choose whether to display layers in the map canvas by checking or unchecking the box beside the layer name. 6
To rename a layer right-click and rename.
Other useful tools:
From left to right:
Identify features: click this icon, click a feature and its attributes pop up Select Features: either by clicking one or dragging a box round several Deselect all features: does what it says on the tin Open attribute table: of layers that have associated attributes Measure line: good for quick measurements Measure area: as above Measure angle: as above Map tips: should pop up with helpful tips but does not seem to work reliably in this version (avoid) Show Bookmarks: shows a list of spatial bookmarks (see bookmarks section for more info) New Bookmark: create new spatial bookmark Labelling: Good for labelling point files, particularly for distribution maps. Select a vector layer, click icon, check label this layer. Choose the field to label from the attribute table and decide on its positioning. Text Annotation: annotate parts of map canvas, could be used if labelling an entire layer is not appropriate
The BUTE CASE STUDY DATA: This manual has been organised to provide information on using various tools within QGIS rather than following through how to handle one specific set of data. This is to allow the manual to cover more detail than is necessary for some of the case study data manipulation and make it relevant for users trying to construct their own projects. However if you are constructing the Bute GIS from scratch using the dataset provided 7
follow the handout through from start to finish. Each section has colour coded information on which piece of data can be used to explore the following functions/tools that are described.
Adding vector data: shp files, Ordnance Survey. Summary: Vector data is composed of discrete coordinates that can be used as points or connected to create lines and polygons. The quickest and easiest way to add pre-existing vector data is to use the Add vector layer tool. Just browse for the layer you want to add, one added it will appear in the left hand contents list/menu.
This allows you to add vector data such as ESRI shape (.shp) files created in ArcMap or other software types.
Adding raster data: tiffs/jpegs, Ordnance Survey.. Summary: In its simplest form, a raster consists of a matrix of cells (or pixels) organized into rows and columns (or a grid) where each cell contains a value representing information, such as temperature. Rasters are digital aerial photographs, imagery from satellites, digital pictures, or even scanned maps (ArcGIS Helpdesk Definition, 2010).
The quickest and easiest way to add pre-existing raster data into QGIS is to use the Add raster layer tool. Just browse for the layer you want to add, one added it will appear in the left hand contents list/menu.
Raster data comes in several formats such as image files (tiffs/jpegs) and Ordnance Survey data comes in ASCII format. QGIS supports several other types of data that could be useful for archaeologists (see QGIS manual for compatibility details.)
Layer Management: It is important to manage the layers in the contents list, particularly as they grow in number. If you click on a layer and drag it you can move it up or down the menu. This means you can lay some layers over the top of others where necessary or group layers into sensible or related groupings.
Georeferencing (Locating) images/raster data:
(Data that can be used to explore this tool is found in the raw data folder, any of the geophysics or plane table graphics can be georeferenced)
When tiffs/jpegs are added into QGIS they need to be located. Raster images can come supplied with locational data for example tiffs accompanied with .tfw files. These files should be kept together in the same folder and when the tif is added into QGIS the tif should drop into the correct location (assuming all projections are correct).
To create this locational information for rasters that are floating uses a tool called georeferencing.
There are several ways of going about this in QGIS.
>Select the georeferencer icon on the toolbar.
>Add the raster you want to georeferenced by clicking the Add raster layer icon in the window that pops up.
Geo-referencing can take place using control points i.e. points that the image and the actual location on the map have in common. These can be derived from features marked on the map that correspond to known features on the image. Or survey data from a GPS or Total Station marking the corners of grids or field boundaries. The important thing is to have control points decided in advance of starting this process, depending on the number of control points that are suitable this will influence the transformation type you select (more detail on this below).
>Find out from the map background what the OS grid coordinates are where you want the control points of the image to locate to.
>Click the add control points icon (it has three red points on it) >Then click on the first control point on the raster image you want to locate a window pops up. >You can then choose to enter OS grid coordinates you have collected from the map background. >There is the second option of determining this corresponding point by clicking on the map canvas follow the onscreen instructions and click the pencil icon labelled From map canvas. Then make sure to zoom in as close to this point on the map as possible and click on this point. (toggling between zoom function in main QGIS window and the second georeferencing window it often reduces to the bottom left corner of the screen) >Click OK and the first point appears in the panel below the raster.
>Repeat this for the rest of your control points if you make a mistake at any point you can delete the control point and start it again or move the control point to the correct position using the icons on the georeferencing window toolbar.
10
>Click the green triangle icon for start georeferencing and a window pops up asking you to set the transformation type click OK. >Transformation Type drop down menu gives you a choice linear requires 2 control points, polynomials require more depending on the degrees of transformation. (Generally it is better where possible to go for polynomial transformation in terms of increased accuracy.)
>Leave resampling method and Compression on their defaults (see figure below). >Choose a location and name for the output raster (clicking the browse button to the left of this field) >There is the option to check a box to create a world (.wld) file this saves the locational data and can be kept with the original raster to use as locational data in future projects.
>Check the load in QGIS when done box to display the located layer
11
Fig.3. View of geo-referencer settings tab
You can also save your georeferencing control points (GCP) using the save icon in this window this could be useful if you want to try different transformation types before deciding on the most useful one.
Tip: Keep the tif in the same folder with the corresponding world file to make sure you can retain the locational information for each specific raster you georeferenced. If you are moving data copy and paste these together. It is also good to give them the same name so that they are easily identifiable as linked files.
12
Handling and Preparing raster data: merging raster tiles, editing the symbology and transparency
>Add a raster layer; (Such as the tiles NR84, NR86, NS04 and NS06 from the raw data folder, Ordnance Survey panorama) >These tiles are already located on the ordnance survey grid so should drop into the correct location. >The tiles sometimes present as a blank grey square if this is the case right click on the layer in the table of contents menu and select Properties. >A variety of options appear on the window that pops up highlight the symbology tab and select the colour map drop down menu and change it to pseudocolour >Click Apply and the raster should now present as a colour symbology representing topography
You will notice that all the tiles join up at the edges but are still separate layers. To make a more useful single layer incorporating all this data you can use the merge function.
>Go to the raster tools menu (GDAL Tools plugin) and click merge. >Browse for the raster tiles you want to join and select them all at once by holding down (ctrl) and selecting them. (For this make sure all the relevant tiles are in the same folder for convenience) >Select output file choose the folder to save the merged file to and give it an appropriate name. >Check the box next to No data value and make sure the value is 0 (this will assign all areas of no data a value of 0. >Check the box to load into canvas when finished
>Click ok and give the process time to run its course sometimes it takes several minutes depending on the speed of your computer and the number of tiles.
13
>A message will pop up saying elaboration completed and the new layer should load into your canvas and be saved to the folder you selected (a copy of this result Buterast is available as part of the completed case study dataset).
(You may have to right click, properties and change the symbology colour map to pseudocolour again)
Fig.4. View of Raster tools highlighting location of merge function
Tip: Transparency if you are overlaying layers you might want to make the upper layer transparent to be able to see through to the layer beneath. To do this right click on the layer, go to properties and select Transparency tab. There is a sliding scale you can
14
adjust to alter transparency. In the region of 30% is a good starting point but it will depend on each layer what is the best level.
Fig.5. View demonstrating how to get to layer properties
Colormap Symbology: The standard colormaps provided in QGIS are not very suitable for archaeological purposes. They are garish and dont represent topography that well. You can create your own colormap. >Properties, colormap tab. At the bottom it allows you to choose the number of entries and if you add this, these appear in the pane above. You can then click on the entries to edit either the colour or the value band it represents. (they are all automatically created at equal intervals) This can be a very time consuming process to get the right mix of colours and shades, after you have created it you can save it by choosing the export colormap icon in the top right. Next to this icon is another that allows you to load a colormap, this means you can apply it to other layers.
15
Fig.6. Layer Properties menu, colormap tab
Interpolation:
(Data that can be used to explore this includes the shp files found in the raw data folder, topographic surveys of the Cairn, Barrow and Quien.)
Interpolation can be used to convert height data to a TIN (triangulated irregular network) surface or a DEM (Digital elevation model). This can be used to convert height data from a survey into a useful representation of the landscape/site.
16
Fig.7. View of Interpolation options window
>Specify the input vector layer containing your height data (shp file with points in it) >Specify the interpolation attribute (or field containing height data in the attribute table of your layer) >Check the box Use x-Coordinate for interpolation
>In the output section choose IDW (raster) or TIN (vector) interpolation >Browse and name location it will save to
With TIN and IDW you cannot specify a barrier to limit the vector/raster production to the surveyed area. This limits the usefulness of the tool as it only creates a rectangle of raster or a stretched tin rather than something representative of the surveyed area.
17
Creating Contours to help emphasise topography:
Fig.8. View of Raster tools menu, highlighting contour function
Contours can sometimes help emphasise topography and make things clearer to someone viewing the data. >To create contours go to the raster drop down menu and select contour >Select the input raster (e.g. the raster you created of Bute in the previous section) >Select the location to save it and name the contour layer >Select the interval between contour lines (try not to make the interval tiny as the surface will get very busy >You can opt to load this directly into the canvas when finished
Handling and Preparing vector data: creating, editing and deleting shp files: (Add vector data layers such as the coastline and the lochs and rivers shp files from the Ordnance Survey Meridian and Strategi map data).
These can be used in conjunction with other data sources to produce location maps of sites etc.
18
New Shapefile: Shp files can also be created by clicking the New shapefile icon
Choose the type of shape file you want to create; a point, polyline (line) or polygon (area).
Fig.9. View showing the creating a new shp file options window
19
>Specify the OSGB 1936 coordinate system in the CRS field >Give the file a name and add to attributes list >Save as the same file name in an appropriate folder
Editing shapefiles: You can then edit this shape file, either by right clicking the layer and toggle editing or highlighting the layer and choosing the edit button in the toolbar (see below).
>You can then edit the shape file if you want to add to the shape file (either more points, more lines or more polygons) you click the capture button next to the save button on the above toolbar.
You can also move it and delete parts using the tools on this toolbar.
To save your edits right click once you are done and click OK on the window that pops up. You can then toggle editing off. It will prompt you to save changes if necessary.
Extracting parts of vector data (Clip): Sometimes with larger datasets (such as the meridian data provided for all of GB) it can be useful to extract smaller areas of interest for the region you are working on. This can be done by creating a new shp file polygon. Drawing a polygon over the area you want to extract then choosing the clip function in the Vector tools menu. (e.g. the bute_region meridian data extracts used in the case study, also a clip polygon for the Bute region is included to practice with)
Snapping: The vector files you create can snap or join to other shapes files this can be useful if you are trying to create a complete shape or tracing a feature directly. 20
>To set the snapping options first go to Settings/project properties/general tab. >At the bottom of the tab there is a button labelled snapping options. This leads to another screen with all the possible snapping layers in it. Check the box against those you want to snap and to snap to. > Set the snapping tolerance to pixels there is a bug with this plugin that mens that map units does not always work. Choose a tolerance suitable for the work (5 is a good starting point). >Set the layers to nap to vertex/segment/or both as it suits.
>Once this is done right click on the layer itself and go to the digitizing tab. >Again edit the fields to set the default snapping mode, snapping tolerance to suit your work.
Fig.10. View of snapping options to set your project to in the digitising tab.
21
Fig.11. View of snapping options tab found through project properties
Adding tables (csv to shp):
(Use the Bute.csv table to try out the following process) If you have a set of data from a survey detailing coordinates or any other tables you would like to add into the GIS it is best to have them in a csv format. This can be achieved in Excell, saving as .csv (Comma Delimited). >Click the add delimited text layer >Browse for the table >Name the layer >Specify the delimiter string in the case of csv it is comma , 22
>X field is your Easting column, Y field is your Northing column if they are coordinate related entries.
Fig.12. View of shp file creation from csv database tab
The points should drop into the map canvas you can check their location by right clicking on the layer and zoom to layer. If the point coordinates are those of a local rather than the Ordnance Survey grid you will need to geo-reference them (see Georeferencing section for details).
Spatial Bookmarks:
Spatial bookmarks are and easy and quick way of navigating around different areas of the map canvas that you are working on.
23
If there is a particular area you need to keep revisiting it is best to create a bookmark for this location. >Zoom in on the area you want to bookmark >Click the New bookmark icon >Name the bookmark
>To revisit this click the Show Bookmarks icon and select the one you want >You can delete bookmarks in this directory when they are no longer useful
Metadata:
Metadata: Metadata describes other data. It provides information about a certain item's content. For example, an image may include metadata that describes how large the picture is, the color depth, the image resolution, when the image was created, and other data (TechTerms Definition 2010).
To view the metadata of a file right click on the layer, Properties, select the Metadata tab. In QGIS there is currently no way to add to or edit metadata on a specific tab the way you can in programs such as Arcmap.
Analysis:
Aspect and Slope (gradient):
24
Fig.13. View of options chosen for slope analysis
>Click the terrain analysis button >Choose the type of analysis to perform >Input the raster to analyse (e.g. Buterast) >Name and locate the output >Choose format (GeoTIFF is quite a standard format) >Check the box to add the layer to the canvas >OK
You then need to adjust the symbology to show what you want to represent. For example if you have done an aspect of slope and want to show a different colour for North, South, East and West you will need to create 6 classes. The first class will be 0 = none Second will be 0.1 45 = North Third class will be 45.1 135 = Eastand so on.
25
See example:
Fig.14. View of layer properties showing example of colormap created for aspect analysis
The same process is necessary to classify the slope analysis. Gradient of slope can be broken up into categories of Gentle, Steep, Very Steep etc.
While this analysis gives a good indication of where steep ground is or where North facing slopes are at a glance it would be better to perform more rigorous analysis related to specific sites or groups of sites.
This would ordinarily be done (in Arcmap and other programs) by converting the raster to a vector format which would allow it to be spatially joined to the site shapefiles. This could then be used to provide information on where particular sites are located or to provide information on specific site types to try and create a predictive model of location.
26
Unfortunately the function to convert raster to vector data provided in QGIS did not perform properly and despite a great deal of effort to troubleshoot this problem it remained impossible to perform in this version of QGIS. This highlights another weakness of the analysis side of QGIS and users would have to look elsewhere (GRASS) for this function.
So although analysis can be performed in QGIS it is limited and mainly of use for those wanting to see at a glance where sites are located, while still useful it does not fulfil the needs of most GIS users.
Info on Viewsheds and Kernal Density Analysis:
Users familiar with Arcmap and other GIS programs will be aware of processing tools that create density maps and viewsheds, both of which can be useful on archaeological projects. At this time neither of these functions are available within QGIS, but are in the pipeline for development and may appear in future versions.
Querying Data: Data added into QGIS can be queried; this can be a powerful tool for analysis of archaeological sites or data.
Basic querying can take place using the Identify features icon
You can click on individual features or drag a box over several at once. This prompts a table to appear with the related attributes.
27
On a more analytical basis you can query whole layers at once. >Right click layer, open attribute table (waive any error messages that appear)
You can then scroll through the attributes manually or query them. The tools at the bottom help with this. A basic query consists of entering the value you want to search in the field you want to search.
For example searching for all the CIST entries in the CLASSUB field. The tools on the bottom left give a variety of options about displaying these selections all at the top etc
Fig. 15. example of attribute table window with basic query for cist
28
Advanced querying is accessed through the Advanced search button on the bottom right of the window. Here you can build a much more complicated query:
>Choose the field from the left menu >Add an operator such as LIKE or = >Click all or sample to reveal the values found in this field >Choose your value (this can be edited or typed in but must have quotation marks around it) >You can test this to see if it returns any results or just press OK and view the selected features in the table or layer. Examples of more complicated query formats:
The above query only returns entries with the value CIST to make this query more comprehensive put in wildcards on either side of the word within the quotations.
To find all values with the word CIST in them: CLASSSUB LIKE '%CIST%'
It could also be useful to find sites of a particular type within a bounded area.
To find CISTS in a particular parish: CLASSSUB LIKE '%CIST%' AND PARISH LIKE 'KINGARTH'
There are many different queries that can be performed try out a variety to get familiar with the capabilities.
Sometimes it is useful to make selections into their own separate layer. Once you have queried successfully and the features are still selected right click on the layer.
29
>Save selection as >Browse for appropriate location and name, saving it as a new shape file
This can then be added into the map canvas showing the specific distribution of the features (see examples of chambered cairns, duns and chapels in the case study dataset).
Managing Data:
It is important to keep track of all the data you use, particularly where a large number of layers are involved and it is impossible to document new or edited metadata for layers. At the start of the project create a folder solely for the GIS, keep data in separate folders within this (for example all map data in one folder, survey data in another etc). An alternative would be to keep all rasters in one folder and all vector files in another but this can often end up cluttered. As mentioned throughout the manual, keep related files together. Particularly those with locational data attached, if these files are separated it could become a problem later.
Producing Figures/Screengrabs of Data for reports and presentations: There is a quickprint option in QGIS but it is not recommended for publication style figures. It can be useful for a quick glance or copy of data to show someone else.
Always use the scale bar and north arrow icons to augment the drawing. These are found:
After adding these you go to the adobe style icon (red triangle) and a window appears allowing you to add a title and other information.
30
It can then be saved as a pdf however the formatting is basic.
A more useful tool is the print composer: >File/New Print Composer
Fig. 16. View of print composer and associated options
In the map canvas first of all turn on the layers you want to incorporate in the image, then zoom into the scale, making sure all the features you want to show are visible within the frame.
>In the composer select the icon Add new map >Then click on the composer canvas and drag a box where you want the map to go. >This can be moved as required. >Add in north arrow, scale bar, legend, labels or shapes in the same way until the figure is complete
31
>To edit the individual features you add to the canvas such as scale bar and labels go to the tab on the right item. This gives options to change the text or scale etc.
The right hand menu general also contains some useful set out options, including a drop down menu allowing you to toggle between landscape and portrait.
If you will be using a similar template for many figures or want to save this for future additions save the template.
You can export this as an image, pdf or print it. All icons are in the top left of the screen.
Tip: Once you are happy with a box right click it and that part will become locked to editing as you compile other features around it. To unlock merely right click again.
Saving to a CD/DVD/Pendrive: Save the QGIS map canvas and ALL associated data and files in one action. It is best for them to all be located in one folder and this container is saved or burnt to pendrive/disc as one entity. This limits the chance that important data will be missed out or saved in the wrong place. When you are saving the data: >go to Settings >Project Properties >General Tab >Make sure the save paths setting is on relative not absolute this will allow the project you save to remember where all the files are (if you open the project on another computer or from another directory and it comes up with an error saying it cant locate the layers this is probably the problem).
Also remember to save a copy of the QGIS installation package so that the version you have used for the construction of the GIS is the same as the one people are trying to view
32
data on this is important as subsequent versions of QGIS may not recognise data or change the formats.
Check the disc and the connection to the data before handing it over to other users.
References:
Raster Data Definition: http://webhelp.esri.com/arcgisdesktop/9.2/index.cfm?TopicName=What_is_raster _data%3F
Vector data definition: http://www.fpa.nifc.gov/Library/Documentation/FPA_PM_Reference_Informatio n/Output/GIS_overview.html
Metadata Definition: http://www.techterms.com/definition/metadata
33
You might also like
- QGIS TutorialDocument30 pagesQGIS Tutorialtres fernandez100% (1)
- Quick-Start QGIS TutorialDocument7 pagesQuick-Start QGIS TutorialmsidqiNo ratings yet
- Qgis Exercise Lab1Document11 pagesQgis Exercise Lab1Johnny Mopada Jr.No ratings yet
- Qgis Map Design SampleDocument20 pagesQgis Map Design SampleKalamaro80% (5)
- Qgis Manual 3 PDFDocument268 pagesQgis Manual 3 PDFCresencio Turpo100% (4)
- Qgis Training Manual PDFDocument164 pagesQgis Training Manual PDFGachatonyMwaniki78% (9)
- Qgis TutorialDocument174 pagesQgis TutorialSandra CostaNo ratings yet
- Learning QGIS - Third Edition - Sample ChapterDocument21 pagesLearning QGIS - Third Edition - Sample ChapterPackt Publishing100% (1)
- QGIS 3.4 QGISTrainingManual enDocument673 pagesQGIS 3.4 QGISTrainingManual ennajib kelaNo ratings yet
- Practical Intro to QGIS WorkshopDocument38 pagesPractical Intro to QGIS WorkshopiketNo ratings yet
- GIS TutorialDocument42 pagesGIS TutorialAshok Reddy100% (3)
- Learning QGIS - (1. Getting Started With QGIS)Document11 pagesLearning QGIS - (1. Getting Started With QGIS)hakimNo ratings yet
- QGIS Training AtlantisDocument38 pagesQGIS Training Atlantisjunior_jiménez_7No ratings yet
- Mastering QGIS - Sample ChapterDocument32 pagesMastering QGIS - Sample ChapterPackt PublishingNo ratings yet
- Training ArcGISDocument56 pagesTraining ArcGISJust Adhie100% (1)
- An Intorduction To GISDocument26 pagesAn Intorduction To GISprimo_tech100% (1)
- GIS Tutorial 1 Basic WorkbookDocument417 pagesGIS Tutorial 1 Basic WorkbookJuan95% (21)
- QGIS 3.14.1 Training Manual: Working with Attribute TablesDocument101 pagesQGIS 3.14.1 Training Manual: Working with Attribute TablesFlorian Faith100% (2)
- QGIS by Example - Sample ChapterDocument35 pagesQGIS by Example - Sample ChapterPackt PublishingNo ratings yet
- QGIS Python Programming Cookbook - Sample ChapterDocument44 pagesQGIS Python Programming Cookbook - Sample ChapterPackt Publishing100% (1)
- QGIS 3.4 PyQGIS Developer Cookbook (En)Document136 pagesQGIS 3.4 PyQGIS Developer Cookbook (En)dorianionescuNo ratings yet
- Geospatial AnalysisDocument60 pagesGeospatial Analysisgratz_redoble100% (6)
- Intro To QGIS WorkshopDocument22 pagesIntro To QGIS WorkshopfelipNo ratings yet
- ERDAS IMAGINE 2013 Product DescriptionDocument30 pagesERDAS IMAGINE 2013 Product DescriptionHendro SubagioNo ratings yet
- Georeferencing and Digitizing in ArcGISDocument5 pagesGeoreferencing and Digitizing in ArcGISOluwafemi OpaleyeNo ratings yet
- QGIS 2 Cookbook - Sample ChapterDocument44 pagesQGIS 2 Cookbook - Sample ChapterPackt Publishing100% (1)
- Identifying a Nuclear Waste Disposal Site Using GIS Spatial AnalysisDocument21 pagesIdentifying a Nuclear Waste Disposal Site Using GIS Spatial AnalysisNurwatik GeomaticsNo ratings yet
- Free and Open Source Web MappingDocument0 pagesFree and Open Source Web Mappinglot4No ratings yet
- Elementary GIS Tools AssignmentDocument10 pagesElementary GIS Tools AssignmentfaizakhurshidNo ratings yet
- Lab Assignment #1 Introduction To Geographic Data 1. LogisticsDocument16 pagesLab Assignment #1 Introduction To Geographic Data 1. LogisticsIgo CandeeiroNo ratings yet
- GIS ApplicationsDocument22 pagesGIS ApplicationsAmit Srivastava100% (10)
- Lidar PDFDocument29 pagesLidar PDFsanda anaNo ratings yet
- Geographic Information System (GIS)Document27 pagesGeographic Information System (GIS)AishaZebNo ratings yet
- History of GISDocument2 pagesHistory of GISAyesha AeonNo ratings yet
- Spatial Analytics With ArcGISDocument221 pagesSpatial Analytics With ArcGISetriginelli83% (6)
- UITM-GIS For Civil EngineeringDocument42 pagesUITM-GIS For Civil Engineeringamaleena lee100% (2)
- ArcGIS Network AnalystDocument7 pagesArcGIS Network Analystsaravanaganesh18No ratings yet
- Spatial Data EditingDocument53 pagesSpatial Data EditingMuhamad alongNo ratings yet
- GIS Technology and Its ApplicationsDocument24 pagesGIS Technology and Its ApplicationsJunny100% (5)
- GISDocument16 pagesGISDisneyland27100% (5)
- SUG243 - Cartography (Thematic Mapping)Document157 pagesSUG243 - Cartography (Thematic Mapping)mruzainimf67% (3)
- GIS ScienceDocument539 pagesGIS Sciencedchan_295271% (7)
- How To Edit in ArcGIS 10Document24 pagesHow To Edit in ArcGIS 10Ini ChitozNo ratings yet
- Class Notes GisDocument3 pagesClass Notes GisUmar AliNo ratings yet
- Google EarthDocument24 pagesGoogle EarthJanacadiNo ratings yet
- Chapter 1-Introduction To GISDocument36 pagesChapter 1-Introduction To GISDani Ftwi67% (3)
- Fundamentals of GIS: Applications With ArcGISDocument78 pagesFundamentals of GIS: Applications With ArcGISfranzpc100% (1)
- Advanced GIS Training Manual SectionsDocument197 pagesAdvanced GIS Training Manual Sectionsadhiefatmaraga50% (2)
- ENVI Tutorials: ENVI Version 3.4 September, 2000 EditionDocument590 pagesENVI Tutorials: ENVI Version 3.4 September, 2000 Editionpppp113577100% (1)
- Using Lidar in ArcGISDocument377 pagesUsing Lidar in ArcGISRomulo Soares100% (6)
- Introduction To QGIS Revision3Document134 pagesIntroduction To QGIS Revision3Vilma Baltazar AganusNo ratings yet
- Spatial AnalysisDocument91 pagesSpatial Analysischiradzulu83% (6)
- Learning Geospatial Analysis With Python-Second Edition - Sample ChapterDocument54 pagesLearning Geospatial Analysis With Python-Second Edition - Sample ChapterPackt PublishingNo ratings yet
- A Geographic Information Systems (GIS) Training Manual For Historians and Historical Social ScientistsDocument332 pagesA Geographic Information Systems (GIS) Training Manual For Historians and Historical Social Scientistsgeographistory100% (5)
- QGIS 3.4 QGISTrainingManual BG PDFDocument679 pagesQGIS 3.4 QGISTrainingManual BG PDFaliraza100% (1)
- Silabus Digital Startup UpdateDocument2 pagesSilabus Digital Startup UpdateFathoni MahardikaNo ratings yet
- TEMPLATE Information Security Risk Management PolicyDocument3 pagesTEMPLATE Information Security Risk Management PolicyFathoni Mahardika100% (2)
- Lampiran D-Interrupt BiosDocument13 pagesLampiran D-Interrupt BiosFathoni MahardikaNo ratings yet
- Bab12 Contoh Contoh ProgramDocument23 pagesBab12 Contoh Contoh ProgramFathoni MahardikaNo ratings yet
- (Andrea Blindenbacher, Oct. 21, 2012) QGIS Tutorial - SyringesNearParksDocument29 pages(Andrea Blindenbacher, Oct. 21, 2012) QGIS Tutorial - SyringesNearParksSitti RusdianahNo ratings yet
- Bab8 Interrupt DosDocument15 pagesBab8 Interrupt DosFathoni MahardikaNo ratings yet
- Wireless LAN Security PDFDocument10 pagesWireless LAN Security PDFsushil4056No ratings yet
- Mapping NIST 800-53Document11 pagesMapping NIST 800-53Fathoni Mahardika100% (1)
- Indonesian Cyber Security StrategiDocument37 pagesIndonesian Cyber Security StrategiFathoni MahardikaNo ratings yet
- Photoshop CS8 ManualDocument90 pagesPhotoshop CS8 ManualJose Adolfo Perez100% (1)
- IBM Datacap 8.1 Fix Pack 4 Readme PDFDocument8 pagesIBM Datacap 8.1 Fix Pack 4 Readme PDFPruebas TechintNo ratings yet
- Marine Frontier Ieee Journal TemplateDocument6 pagesMarine Frontier Ieee Journal Templateapi-320894191No ratings yet
- QuadToneRIP User GuideDocument26 pagesQuadToneRIP User Guidecolorestec28No ratings yet
- Cd-Print Designers Guide: Jewel Box Booklet SpecificationsDocument3 pagesCd-Print Designers Guide: Jewel Box Booklet Specificationsbo cephusNo ratings yet
- Two Ways To Count Cells With Imagej: Manual Cell Counting and Marking (Plugin Required)Document5 pagesTwo Ways To Count Cells With Imagej: Manual Cell Counting and Marking (Plugin Required)Brunno CaetanoNo ratings yet
- Leoworks 3.0 TutorialDocument129 pagesLeoworks 3.0 TutorialAlade1988No ratings yet
- Aerostructures Supplier Quality Requirements Control of Nonconforming ProductDocument20 pagesAerostructures Supplier Quality Requirements Control of Nonconforming ProductGấu Du CônNo ratings yet
- Prospect User Manual - v2.4Document38 pagesProspect User Manual - v2.4Cretu IoanaNo ratings yet
- Footprints in The SnowDocument5 pagesFootprints in The SnowrendermanuserNo ratings yet
- Lynx SSV OverviewDocument21 pagesLynx SSV OverviewShare TradersNo ratings yet
- Linux Final Study GuideDocument16 pagesLinux Final Study GuideSarah Thomas67% (3)
- Importing Geodata TutorialDocument24 pagesImporting Geodata TutorialJohn KingsleyNo ratings yet
- Lecture 13 Geophysical Data, Raster VectorDocument23 pagesLecture 13 Geophysical Data, Raster VectorMartin NguyenNo ratings yet
- Iray Idetector User Manual EN A4Document54 pagesIray Idetector User Manual EN A4Ivan OrtegaNo ratings yet
- 1a Working With Imagery in Arcgis10 PDFDocument72 pages1a Working With Imagery in Arcgis10 PDFAnonymous kNyVDtnxNo ratings yet
- Experiment No.-5 (A) : AIM: - Graphical User Interface in MatlabDocument3 pagesExperiment No.-5 (A) : AIM: - Graphical User Interface in MatlabvandanaNo ratings yet
- Global Mapper HelpDocument287 pagesGlobal Mapper HelpIoana RoxanaNo ratings yet
- Takeoff Guide: Tutorial To Get Started With The Axiovision Imaging SystemDocument41 pagesTakeoff Guide: Tutorial To Get Started With The Axiovision Imaging SystemAlex VPNo ratings yet
- EZTwain User GuideDocument186 pagesEZTwain User GuideAbrahan EstradaNo ratings yet
- Brand Style GuideDocument12 pagesBrand Style GuideDanny SnxezNo ratings yet
- Scanning Guide - How To Produce Optimal 2D Gel ImagesDocument24 pagesScanning Guide - How To Produce Optimal 2D Gel ImagesClebing100% (1)
- IEEE Open Journal Template 2019 BDocument6 pagesIEEE Open Journal Template 2019 BcarlosNo ratings yet
- Epson Perfection V600 Photo Scanner User GuideDocument146 pagesEpson Perfection V600 Photo Scanner User GuideProduccion TAMNo ratings yet
- ScanKromsator V5.6a. The Unofficial Program ReferenceDocument22 pagesScanKromsator V5.6a. The Unofficial Program Referencelovefra93No ratings yet
- How To Restore Windows Photo Viewer in Windows 10 and 11 WinhelponlineDocument35 pagesHow To Restore Windows Photo Viewer in Windows 10 and 11 Winhelponlinesabar5No ratings yet
- Checkpoint ManualDocument82 pagesCheckpoint ManualStefania Adamuz100% (1)
- Asprise OCR SDK Developers GuideDocument47 pagesAsprise OCR SDK Developers Guidedtopolsek0% (1)
- Xerox 8825ds BrochureDocument2 pagesXerox 8825ds BrochureDavid QuijadaNo ratings yet
- Designing Arcade Computer Game Graphics by Ari FeldmanDocument539 pagesDesigning Arcade Computer Game Graphics by Ari FeldmanEvil-Soft.com100% (4)