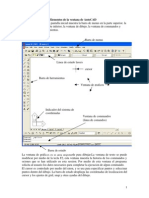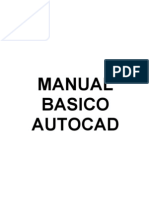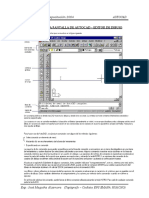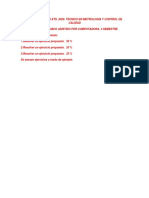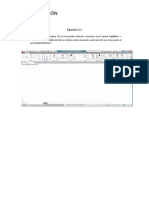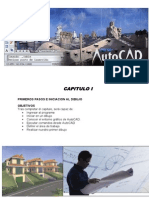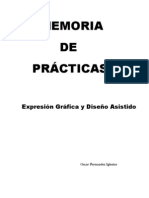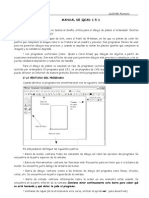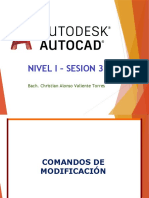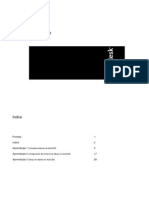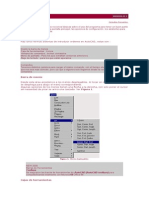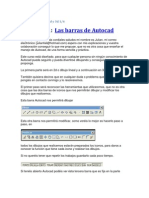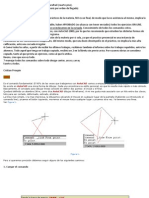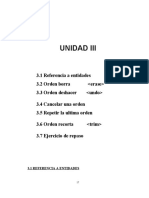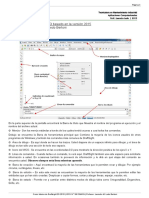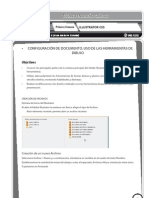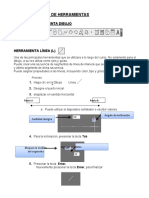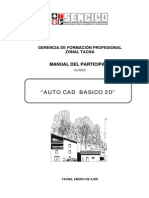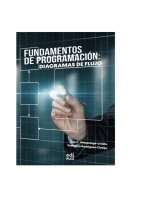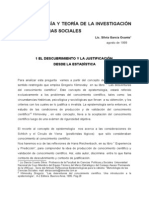Professional Documents
Culture Documents
Acad 2000 1
Uploaded by
vicvan91Original Title
Copyright
Available Formats
Share this document
Did you find this document useful?
Is this content inappropriate?
Report this DocumentCopyright:
Available Formats
Acad 2000 1
Uploaded by
vicvan91Copyright:
Available Formats
Curso de Autocad 2000 - Leccin 1
Area Interactiva - www.areaint.com
Leccin 1
Iniciar el programa Cuando iniciamos Autocad por primera vez aparece la pantalla de un asistente que nos guiar en la creacin de un nuevo dibujo. Podemos abrir un archivo guardado o iniciar uno nuevo. 1. Pulsa en el segundo botn (valores por defecto) 2. Pulsa en Aceptar para iniciar el nuevo dibujo. A la vista tenemos la pantalla de trabajo de autocad.
WWW.AREAINT.COM
La ventana de dibujo
Ratn: Las acciones que realizaremos en autocad sern con el ratn y el teclado. Hay que tener en cuenta que el ratn tiene la posibilidad de utilizar el botn derecho para acceder a mens rpidos. 1. Pulsa el botn derecho sobre diferentes zonas de la pantalla (zona de trabajo, barras de herramientas...) y observa su contenido.
El cursor: segn donde situemos el cursor del ratn, ste adopta diferentes formas. Dentro de la zona de dibujo adopta la forma de una cruz. Si lo situamos sobre las barras de herramientas, adopta la forma de una flecha. Pg. 1
Curso de Autocad 2000 - Leccin 1
Area Interactiva - www.areaint.com
El visor de coordenadas: en la parte inferior izquierda de la pantalla se encuentra el visor de coordenadas que nos informar de la posicin exacta del cursor en la pantalla:
1. Mueve el ratn por la zona de dibujo y observa cmo cambian los nmeros del visor de coordenadas. 2. Pulsa la tecla F6 y observa cmo se desactiva la visualizacin del visor de coordenadas. La rejilla: para facilitarnos la labor de dibujar lneas o cualquier objeto, podemos activar la rejilla de la zona de trabajo. La rejilla es una malla de puntos que nos permitir ajustar los objetos en el punto que deseemos, aparte de movernos por la pantalla. La rejilla se activa y desactiva de dos formas: Pulsando el botn Pulsando la tecla F7 de la barra inferior
1. Pulsa repetidamente el botn mencionado y tecla mencionados y observa el efecto en la pantalla. Forzar el cursor: an con la rejilla en pantalla, es muy difcil ajustar el dibujo o el puntero del ratn en un punto determinado. Por ello, es posible forzar el cursor a que se desplace por los puntos de la rejilla. Para ello, podemos: Pulsar el botn Pulsar la tecla F9 de la barra inferior
1. Pulsa la tecla F9 y mueve la flecha del ratn por la pantalla. Observa cmo el puntero del ratn se ajusta automticamente a los puntos de la pantalla. Observa tambin el visor de coordenadas; cambia de 10 en 10 unidades. La ventana de Comandos: es posible la utilizacin de rdenes a travs del teclado. Tambin es posible que en muchas ocasiones, podamos variar la accin de una orden mediante la ventana de comandos. Se encuentra en la parte inferior de la pantalla, sobre la barra de estado:
Ms adelante profundizaremos en la actuacin de esta ventana. Durante el curso, la utilizaremos a menudo. Como introduccin, prueba a hacer lo siguiente:
WWW.AREAINT.COM
2. Escribe la orden LINEA. 3. 4. 5. 6. Observa el mensaje que aparece: Pulsa un clic en cualquier parte de la zona de trabajo. Observa el siguiente mensaje: Pulsa un clic en cualquier otra parte de la pantalla.
Ahora podemos ir pulsando clicks en diferentes zonas de la pantalla. Para terminar de dibujar la lnea, podemos: Pulsar la tecla Esc Pg. 2
Curso de Autocad 2000 - Leccin 1
Pulsar la tecla Intro 1. Termina el dibujo de la lnea.
Area Interactiva - www.areaint.com
El primer dibujo Vamos a iniciar nuestro primer dibujo. Se compondr de un sencillo dibujo a base de lneas. 1. Accede a Archivo Cerrar para cerrar la ventana de dibujo actual. 2. A la pregunta de guardar los cambios contesta negativamente. 3. Accede a Archivo Nuevo y acepta la ventana que aparece. 4. Asegrate de que estn activadas la rejilla y el forzado de coordenadas. 5. Pulsa el botn (lnea) de la barra de herramientas de dibujo.
6. Pulsa un clic en cualquier parte de la pantalla para situar el punto inicial de la lnea. 7. Dibuja un cuadrado hasta cerrarlo.
8.
9. Para finalizar la orden de lnea, pulsa la tecla Esc. Habrs observado a medida que dibujabas, que Autocad iba marcando con una marca amarilla los puntos automticamente. De momento vamos a centrarnos en la creacin de los primeros dibujos y ms adelante ya veremos para qu sirven este tipo de marcas. Vamos a dibujar otra figura: 10. Inicia la orden LINEA, pero ahora escribiendo la palabra LINEA. 11. Dibuja cualquier forma, pero no la cierres:
WWW.AREAINT.COM
12. Pulsa la letra C. 13. Pulsa Intro. Observa cmo Autocad ha cerrado automticamente la figura en su punto inicial. Pg. 3
Curso de Autocad 2000 - Leccin 1
Area Interactiva - www.areaint.com
Seleccionar elementos Para seleccionar un elemento podemos pinchar un clic sobre l o trazar una ventana en la pantalla que abarque todos los elementos que queremos seleccionar. Esta sera la forma ms sencilla y manual. 1. Pulsa clic sobre varios de los segmentos de alguna de las figuras que has dibujado:
2. Si tienes problemas para pulsar sobre una lnea, puedes desactivar el forzado de coordenadas. 3. Ahora, pulsa la tecla Supr del teclado para borrar la figura. 4. A travs de una ventana, selecciona la otra figura:
5. Pulsa repetidamente la tecla Esc para cancelar la seleccin del objeto.
WWW.AREAINT.COM
Repetir una orden Muchas veces nos encontraremos ante la repeticin de alguna orden. Para no volver a pulsar o escribir la ltima orden dada, podemos: Pulsar el botn derecho del ratn y elegir la opcin Repetir... Pulsar la tecla Intro. 1. Dibuja una lnea. 2. Termina de dibujarla y pulsa Intro. Autocad volver a preguntarte por su punto inicial. Pg. 4
Curso de Autocad 2000 - Leccin 1
Area Interactiva - www.areaint.com
Prcticas propuestas
Coordenadas relativas Te habrs fijado que el visor de coordenadas muestra tres grupos de dgitos. Por ejemplo: La esquina inferior izquierda de la zona de dibujo comienza en la coordenada 0,0,0. A medida que movemos el cursor, se mueven las coordenadas. El primer grupo de nmeros representa la posicin del cursor en el eje de las X, el segundo en el eje de las Y y el tercero en el eje de la Z (tres dimensiones). Normalmente, si trabajamos en un plano en dos dimensiones, se movern slo los dos primeros grupos. 1. Activa la rejilla y el forzado de coordenadas 2. Inicia la orden LINEA. 3. Mueve el cursor hasta que veas en la ventana de coordenadas la coordenada 200,160 (aproximadamente en el centro de la pantalla) y pulsa un clic. 4. Ahora, con mucho cuidado, si mueves el ratn en horizontal, vers que se mueve el primer grupo. Si lo mueves en vertical se mueve el segundo grupo.
WWW.AREAINT.COM
Ahora, si tenemos el forzado activado, podemos buscar un punto a la derecha de la lnea como por ejemplo el punto 200,190 simplemente moviendo el ratn hacia la derecha. Pero qu ocurre si buscamos otro punto como por ejemplo 200,197? Para ello utilizaremos el teclado: 5. Escribe: @98,0 6. Pulsa Esc
Qu hemos hecho? Con esta orden, le decimos a Autocad que se mueva 98 unidades hacia la derecha, en el eje de las X y 0 unidades en el eje de las Y. Estos movimientos son relativos al ltimo punto, es decir, que toman el ltimo punto como inicio del siguiente segmento de lnea. Observa:
Pg. 5
Curso de Autocad 2000 - Leccin 1
Area Interactiva - www.areaint.com
La lnea roja representa el eje horizontal (X) y la azul el eje vertical (Y). Si queremos desplazarnos por el eje de las X, debemos siempre utilizar el primer grupo de nmeros. Despus, depender si lo queremos hacer hacia la derecha (positivo) o hacia la izquierda (negativo). arriba. Por ejemplo: @0,100 significa un desplazamiento de 0 en horizontal y de 100 en vertical hacia @100,-36 significa un desplazamiento de 100 hacia la derecha y de 36 hacia abajo (negativo). 7. Inicia la orden LINEA 8. Pulsa un clic en cualquier parte de la pantalla para situar el primer punto. 9. Escribe: @150,0 10. @0,150 11. @-150,0 12. C 13. Pulsa la tecla Intro Hemos dibujado un bonito cuadrado. J Coordenadas absolutas As como las coordenadas relativas toman como punto de partida el ltimo punto y deben comenzar a escribirse con el signo de la arroba (@), las coordenadas absolutas toman como punto de partida la coordenada 0,0,0 de la pantalla, esto es: el punto inicial de la zona de trabajo en la esquina inferior izquierda. 1. Selecciona todos los objetos y brralos. 2. Inicia la orden LINEA 3. Escribe: 200,160 y pulsa Intro
WWW.AREAINT.COM
Observa cmo el inicio de la lnea se ha situado en la coordenada 200,160 a partir del punto 0,0 del inicio de la zona de trabajo. 4. Escribe: 0,0 5. Escribe: 200,0 6. Escribe: C 7. Pulsa la tecla Intro Este tipo de coordenadas que comienzan a partir del punto 0, se llama coordenadas absolutas. Pg. 6
Curso de Autocad 2000 - Leccin 1
Area Interactiva - www.areaint.com
Coordenadas polares 1. Inicia la orden LINEA y marca el primer punto en cualquier lugar de la pantalla. 2. Pulsa repetidas veces la tecla F6 mirando atentamente lo que est ocurriendo en la ventana inferior de coordenadas. Observa que existen tres modos: Desactivado o esttico: los nmeros no cambian hasta que pulsemos un clic en otro punto de la pantalla. Activado con los valores X,Y y Z separados por una coma. Polar: representando longitud<ngulo,z
Con las coordenadas polares podemos movernos segn un ngulo. Por ejemplo, y siguiendo con el punto inicial de la lnea que acabamos de comenzar a dibujar: 1. Escribe: @50,45 y pulsa Intro Esto ha dibujado el siguiente punto de la lnea de 50 unidades de longitud y en un ngulo de 45. Veamos otro dibujo: 2. Borra cualquier dibujo que tengas en pantalla. 3. Inicia la orden LINEA 4. Pulsa clic en cualquier parte de la pantalla. 5. Escribe lo siguiente: @100,0 @100<120 C Hemos dibujado un tringulo equiltero utilizando movimientos polares:
WWW.AREAINT.COM
Es decir, a partir del segundo punto, hemos utilizado el movimiento polar para situar el tercer punto, con un ngulo de 120 con respecto al segundo.
Pg. 7
Curso de Autocad 2000 - Leccin 1
Area Interactiva - www.areaint.com
El men contextual El botn derecho del ratn permite acceder rpidamente a muchas opciones de la pantalla, y tambin a acciones que afectan a la orden que estamos utilizando en ese momento. 1. Inicia la orden LINEA y dibuja un primer punto en la pantalla. 2. Dibuja un segundo punto. 3. Pulsa ahora el botn derecho del ratn. Las opciones que aparecen afectan a la orden Lnea que estamos utilizando en ese mismo momento. 4. Elige la opcin Deshacer del men contextual. 5. Observa cmo se ha borrado slo el ltimo segmento. 6. Vuelve a pulsar el botn derecho y elige Intro. Deshacer comandos y acciones Para deshacer la ltima accin podemos: Pulsar el botn derecho y elegir la orden. Escribir la letra H Acceder a Edicin Deshacer Pulsando el botn
Rehacer hace lo contrario, es decir, volvemos a la situacin anterior a deshacer. Slo funciona inmediatamente despus de deshacer.
Guardar un dibujo Sumamente fcil, Autocad guarda los dibujos con la extensin DWG 1. Accede a Archivo Guardar 2. Selecciona la unidad y el nombre y acepta.
WWW.AREAINT.COM
Ejercicios leccin 1
1. Dibuja las siguientes figuras. Puedes ayudarte con coordenadas relativas o polares. Recuerda utilizar la orden deshacer (H) si te equivocas, as como las rdenes de repeticin de la ltima orden (tecla Intro), etc. Las cotas en color negro son las medidas. Slo debes dibujar los objetos en color rojo:
Pg. 8
Curso de Autocad 2000 - Leccin 1
Area Interactiva - www.areaint.com
WWW.AREAINT.COM
Pg. 9
You might also like
- Autocad 2000 Leccion 1Document9 pagesAutocad 2000 Leccion 1CESAR DAVID URREGO MORALESNo ratings yet
- Autocad 2000 Leccion 2Document8 pagesAutocad 2000 Leccion 2ABEL ALFREDO AVENDAO SANTOSNo ratings yet
- Manual de Practicas DibujoDocument36 pagesManual de Practicas DibujoAmerica roldan GaucinNo ratings yet
- AUTOCAD IntroduccionDocument40 pagesAUTOCAD IntroduccionJonathan GarciaNo ratings yet
- Comando LineaDocument20 pagesComando LineaYanethPaccoVelasquezNo ratings yet
- Auto CadDocument75 pagesAuto CadbyronfigueroaNo ratings yet
- Manual Autocad 2008Document74 pagesManual Autocad 2008Jorge GonzalezNo ratings yet
- Sistema de CoordenadasDocument14 pagesSistema de CoordenadasCarlos Quiñonez MendozaNo ratings yet
- Curso AutoCAD: Lecciones básicas de dibujo en 2DDocument49 pagesCurso AutoCAD: Lecciones básicas de dibujo en 2DManuel MartiNezNo ratings yet
- Teorico Autocad 3° AñoDocument18 pagesTeorico Autocad 3° AñoLucas RodríguezNo ratings yet
- Autocad 2000 Leccion 9Document5 pagesAutocad 2000 Leccion 9eagleandresNo ratings yet
- 01 - Iniciando AutoCAD InterfazDocument11 pages01 - Iniciando AutoCAD InterfazJoseph MendozaNo ratings yet
- Separata Autocad 2004 FinalDocument59 pagesSeparata Autocad 2004 FinalJose Eloy MaguiñaNo ratings yet
- Diseño Mecanico Asistido Por ComputadoraDocument10 pagesDiseño Mecanico Asistido Por ComputadoraESTÉVEZ LUCAS JAFET EMILIANONo ratings yet
- SprutCAM 2D Geometría TutorialDocument13 pagesSprutCAM 2D Geometría TutorialJaime AguileraNo ratings yet
- Bord AdoraDocument20 pagesBord AdoraBrayan Xavier AdamsNo ratings yet
- Introducción a dibujar líneas y formas básicas en AutoCADDocument3 pagesIntroducción a dibujar líneas y formas básicas en AutoCADcarlos zetinoNo ratings yet
- Guia Laboratorio 1-2Document26 pagesGuia Laboratorio 1-2Daniela HuancoNo ratings yet
- Manual SencicoDocument120 pagesManual SencicoJHPullacNo ratings yet
- Apuntes AutoCAD.Document15 pagesApuntes AutoCAD.lluistecnologiaNo ratings yet
- Memoria Practicas 2012Document30 pagesMemoria Practicas 2012Oscar Fernandez IglesiasNo ratings yet
- Ejercicio de polilíneas en AutocadDocument13 pagesEjercicio de polilíneas en Autocadcheoram1No ratings yet
- AlgoDocument3 pagesAlgoVitaNo ratings yet
- Manual Qcad 1 5 1Document14 pagesManual Qcad 1 5 1pabloantoniop100% (1)
- AutoCAD Nivel I Sesion 3Document44 pagesAutoCAD Nivel I Sesion 3Leo CuevasNo ratings yet
- Manual Autocad 2012 C Mario MoralesDocument39 pagesManual Autocad 2012 C Mario MoralesFabian Viento100% (2)
- Curso Completo de CADDocument195 pagesCurso Completo de CADMarilina GianniNo ratings yet
- Introducción a la interfaz de AutoCADDocument23 pagesIntroducción a la interfaz de AutoCADsorelys vargasNo ratings yet
- Autocad BasicoDocument130 pagesAutocad BasicoGianGamboaNo ratings yet
- Curso de Autocad 14Document47 pagesCurso de Autocad 14Daniel SantiagoNo ratings yet
- Guias Con LogoWrDocument10 pagesGuias Con LogoWrEdgar_Borges_485No ratings yet
- TUTORIAL BIELA MANIVELA PARTE 1 (Pag 1 - 52) PDFDocument52 pagesTUTORIAL BIELA MANIVELA PARTE 1 (Pag 1 - 52) PDFAndrés Edisson ÁguilaNo ratings yet
- Librecad Guías - 1 3Document9 pagesLibrecad Guías - 1 3jeckson_loza100% (1)
- Introducción A Los Comandos de Dibujo y ModificaciónDocument4 pagesIntroducción A Los Comandos de Dibujo y ModificaciónCeleste VegaNo ratings yet
- Curso de AutocadDocument77 pagesCurso de AutocadLuisa Ecaterina CabreraNo ratings yet
- Ejercicio 11Document6 pagesEjercicio 11Marck BrizNo ratings yet
- Ejercicios Catia PDFDocument28 pagesEjercicios Catia PDFJhon Jairo Rodriguez TorresNo ratings yet
- 04 - Di, Bujos Con RejillaDocument5 pages04 - Di, Bujos Con RejillaMilton EspinozaNo ratings yet
- Práctico CAODocument101 pagesPráctico CAOChristine ThomasNo ratings yet
- Como Trazar Líneas en Determinados Ángulos en El Programa AutoCADDocument7 pagesComo Trazar Líneas en Determinados Ángulos en El Programa AutoCADhNo ratings yet
- Manual AutoCAD Introducción Nivel 1Document25 pagesManual AutoCAD Introducción Nivel 1Daniel RomayNo ratings yet
- Unidad 3Document10 pagesUnidad 3Gemma Toledo MartinezNo ratings yet
- Apunte Autocad 2002 (2002-06)Document78 pagesApunte Autocad 2002 (2002-06)LucianoLarroccaNo ratings yet
- Curso básico de Draftsight 2D 2015 interfaz usuarioDocument15 pagesCurso básico de Draftsight 2D 2015 interfaz usuariodamian gouveiaNo ratings yet
- Illustrator Semana 1Document12 pagesIllustrator Semana 1mguandoqNo ratings yet
- Mini Manual AutoCAD IceDocument9 pagesMini Manual AutoCAD IceyusefNo ratings yet
- Introducción Al AutoCADDocument30 pagesIntroducción Al AutoCADAnthony DelgadoNo ratings yet
- Escudo de La ESIME AutocadDocument26 pagesEscudo de La ESIME AutocadEduardo ArreguinNo ratings yet
- Practica Teorica AutocadDocument7 pagesPractica Teorica AutocadJaime CoronelNo ratings yet
- Creación de capas y plantilla para lámina de dibujo en LibreCADDocument11 pagesCreación de capas y plantilla para lámina de dibujo en LibreCADProfesor Miguel IragorriNo ratings yet
- Comandos Utiles en Topografia en AutoCADDocument25 pagesComandos Utiles en Topografia en AutoCADdroda9329No ratings yet
- FieldGenius Tutorial 1Document15 pagesFieldGenius Tutorial 1arias71No ratings yet
- Manual Autocad IDocument62 pagesManual Autocad Iemelectric100% (1)
- Daniel Dávila Negrete-AnDocument16 pagesDaniel Dávila Negrete-AnDaniel DávilaNo ratings yet
- Tutorial Extracad y Ejercicios (Básico)Document6 pagesTutorial Extracad y Ejercicios (Básico)Francisco0% (1)
- Retoque Fotográfico con Photoshop (Parte 1)From EverandRetoque Fotográfico con Photoshop (Parte 1)Rating: 4 out of 5 stars4/5 (7)
- Aprender Maya 2012 con 100 ejercicios prácticosFrom EverandAprender Maya 2012 con 100 ejercicios prácticosRating: 4 out of 5 stars4/5 (1)
- Crea Tu Primer Troyano (Indetectable Por Los Antivirus)Document68 pagesCrea Tu Primer Troyano (Indetectable Por Los Antivirus)Madai Arteaga100% (1)
- Proframacion Desde Sus Conceptos BásicosDocument15 pagesProframacion Desde Sus Conceptos BásicostavitoahivakduNo ratings yet
- Epistemologia de Las Ciencias SocialesDocument23 pagesEpistemologia de Las Ciencias Socialesgerccantom1365No ratings yet
- Epistemologia de Las Ciencias SocialesDocument23 pagesEpistemologia de Las Ciencias Socialesgerccantom1365No ratings yet