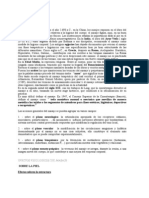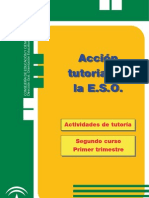Professional Documents
Culture Documents
Manual PASEN
Uploaded by
colegioblasinfa4060Copyright
Available Formats
Share this document
Did you find this document useful?
Is this content inappropriate?
Report this DocumentCopyright:
Available Formats
Manual PASEN
Uploaded by
colegioblasinfa4060Copyright:
Available Formats
Manual de Usuario Perfil Profesorado
Manual de Usuario - Perfil Profesorado
NDICE
1. 2. 3. 4. INTRODUCCIN ..................................................................................... 1 SERVICIOS DE PASEN ............................................................................ 2 CONFIRMAR TUTORES LEGALES............................................................... 3 COMUNICACIONES................................................................................. 5 4.1 Mensajes .6
4.1.1 Mensajes de entrada ........................................................ 6 4.1.2 Mensajes de salida........................................................... 8 4.1.3 Lista de contactos...........................................................11 4.2 Avisos Pasen 12
4.2.1 Enviar SMS/E-mail ..........................................................13 4.2.2 Suscripciones .................................................................14 4.3 5. Tabln de anuncios ..15
SEGUIMIENTO DEL ALUMNADO...............................................................19 5.1 5.2 5.3 5.4 Mis alumnos y alumnas Actividades Evaluables ..20 ..25
Cuaderno del Profesorado ..29 Comunicaciones de faltas de asistencia ..31
6. 7.
FALTAS DE ASISTENCIA.........................................................................32 IDENTIFICACIN DEL CENTRO ...............................................................38 7.1 Identificacin del centro ..39
8. 9.
MIS DATOS ..........................................................................................40 AGENDA PERSONAL...............................................................................43 10.1 Registrar un evento ..45
Manual de Usuario - Perfil Profesorado
1. INTRODUCCIN
PASEN, es un mdulo que forma parte de SNECA y permite la comunicacin entre los distintos miembros de la comunidad educativa (tutores/as legales, alumnado, cargos directivos y profesorado).
Este servicio de valor aadido se apoya en una aplicacin Web que acta de nuevo canal de comunicacin y que ofrece a todos los agentes de la Comunidad Educativa la posibilidad de mantener un dilogo fluido y cotidiano, an para aquellos que por diversos motivos, ya sean personales, laborales o de cualquier otro origen, no puedan llevarlo a cabo del modo tradicional.
El siguiente manual se centra en los servicios que ofrece SNECA a los centros escolares para PASEN, Seguimiento Educativo. La Plataforma Educativa SNECA ofrece servicios avanzados a todos los implicados en el mbito educativo no
Pgina 1 de 47
Manual de Usuario - Perfil Profesorado
universitario en Andaluca, ya sea en su vertiente administrativa, docente, acadmica, etc. Segn la funcionalidad o papel que tengan para el sistema, los/as usuarios/as de SNECA acceden a ste encuadrados en un perfil. Las personas que lo hagan con perfil Profesorado sern las encargadas, entre otras funcionalidades, de confirmar la relacin entre el alumnado y sus tutores/as legales en el caso de ser tutor de la unidad, registrar las faltas de asistencia del alumnado que al que le imparte clase y llevar un seguimiento acadmico de los mismos, permitiendo concertar citas con los tutores/as legales, crear actividades evaluables a su alumnado y consultar las comunicaciones de faltas de asistencias.
A tener en cuenta Es posible que en ocasiones al iniciar la sesin en SNECA, el sistema muestre un Aviso mediante una ventana emergente, bien para informar a los/as usuarios/as de acciones que deban tener en cuenta, cambios o modificaciones llevadas a cabo en el sistema o paradas programadas por mantenimiento, as como tambin para recordarles tareas que tengan que realizar.
2. SERVICIOS DE PASEN
Los servicios que ofrecen PASEN a los centros escolares son mltiples y muy interesantes. Un importante servicio que se pone a disposicin de los centros PASEN es definir eventos que deban de ser comunicados a los tutores legales de los alumnos y alumnas en el momento que se producen. Estos avisos se enviarn por correo electrnico o por mensaje corto a telfono mvil o ambos. Como lo es el caso de la comunicacin de las faltas de asistencias de del alumnado del centro. Tambin se da cabida a otro tipo de publicaciones o eventos, tipo noticias de inters. Se trata del servicio de Tabln de anuncios del centro. En l se podrn exponer todas aquellas noticias que el centro decida, replicando las del tabln real en el centro, publicando noticias especficas del entorno web, etc. Asimismo, el centro recibir peticiones por parte de los usuarios y usuarias de PASEN para que se publiquen noticias o eventos sugeridos por stos, de manera que se podrn aceptar las sugerencias, rechazarlas, o modificarlas. Otra posibilidad que se ofrece al centro es la consulta de los datos del propio centro de manera sencilla y directa. Estos datos se podrn actualizar e imprimir en papel o formato pdf. Segn el perfil con el que se acceda a la plataforma se dispondr de unas funcionalidades u otras.
Recuerde que
Pgina 2 de 47
Manual de Usuario - Perfil Profesorado
SNECA: plataforma del personal docente y administrativo para la gestin de los centros y el seguimiento educativo con las familias. PASEN: es un mdulo que permite la comunicacin entre los distintos miembros de la comunidad educativa (tutores/as legales, alumnado, cargos directivos y profesorado) y est incluido en la plataforma SNECA.
3. CONFIRMAR TUTORES LEGALES
Una de las funcionalidades propias del perfil Profesorado es confirmar la relacin entre tutores legales y alumnos/as para garantizar la integridad de los datos relativos a las relaciones tutores legales alumno/a predefinidas en el sistema. Mediante esta opcin los usuarios con perfil Profesorado en SNECA confirman o rechazan la relacin entre los alumnos/as de los que es tutor y los tutores legales que constan en el sistema. Este es un paso necesario y que se debe realizar previamente a la asignacin de las claves de acceso a los/as usuarios/as del perfil Tutor legal.
Recuerde que Esta tarea tambin puede ser llevada a cabo por los/as directores/as del centro, que debern realizarla accediendo a la plataforma con el perfil Direccin. Los directores podrn confirmar la relacin de todo el alumnado del centro, mientras que el profesorado slo podr hacerlo de aquellos alumnos de los que es tutor de la unidad.
Para llevar a cabo este proceso, se debe acceder a la opcin de men Alumnado/ Alumnado/ Familias y tutores/ Tutores y en la pantalla Registro de tutores del centro, seleccionar primero el Ao acadmico, Curso y Unidad de los/as alumnos/as cuyas relaciones familiares se quieran confirmar. Al refrescarse la pantalla, aparece una tabla en la que se muestra el alumnado junto a sus tutores legales que estn registrados en el sistema. Tambin aparece el nmero del documento de identificacin, telfono y datos de domicilio del tutor legal y en la ltima columna, Confirmar tutor, si la relacin ya ha sido confirmada, la casilla de verificacin se muestra marcada.
Pgina 3 de 47
Manual de Usuario - Perfil Profesorado
Para confirmar una relacin, se ha de pulsar sobre una de las casillas de la columna Confirmar tutor y luego en el botn Confirmar tutores cambios efectuados. para grabar los
Si, en cambio, lo que se quiere es dejar pendiente una relacin que ya se haba confirmado, y que aparece por consiguiente con la casilla de verificacin de la columna Confirmar tutor marcada, entonces se debe desmarcar dicha casilla y pulsar en el botn Confirmar tutores para grabar los cambios efectuados.
En el caso que sea necesario modificar o registrar algn dato del tutor/a, en la misma pantalla Registro de tutores del centro, se pulsa sobre uno de los registros de la columna Tutor/a y aparece un men emergente con dos opciones: Editar y Alumnos/as de los que es tutor. Pulsando sobre Editar se accede a la pantalla Detalle del tutor/a.
Pgina 4 de 47
Manual de Usuario - Perfil Profesorado
4. COMUNICACIONES
Los servicios de comunicaciones disponibles en SNECA para este perfil ofrecen al Profesorado del centro la posibilidad de comunicarse directamente con los distintos colectivos del centro (alumnado, tutores legales, profesorado,) y fuera de l (otros centros, Delegacin Provincial,). La plataforma SNECA- PASEN se define, principalmente, como un potente medio de comunicacin entre los distintos miembros de la Comunidad Educativa: padres/madres, profesorado y alumnado. Para mantener un flujo de comunicacin lo ms activo y participativo posible, se cuenta con varias herramientas de comunicacin:
Pgina 5 de 47
Manual de Usuario - Perfil Profesorado
Mensajes de entrada, Mensajes de salida y Lista de contactos: estas opciones de comunicacin permiten enviar mensajes escritos de forma inmediata a usuarios de la plataforma de manera individualizada, es decir, el receptor recibir personalmente el mensaje. La plataforma tambin ofrece la posibilidad de enviar el mismo mensaje a todo un colectivo del mismo mbito (profesores, alumnado y tutores legales, por ejemplo) con ayuda de la lista de contactos. Avisos Pasen: Existen avisos automticos y otros que establece el centro. Tabln de anuncios: Desde aqu se puede enviar solicitudes de noticias para ser valoradas por el perfil Direccin para su publicacin y tambin consultar las ya publicadas.
4.1 Mensajes
Una de las herramientas de comunicacin ms potentes que ofrece SNECA es la de la mensajera, que permite contactar de una manera directa con otros usuarios del centro y en este manual en concreto, con los tutores legales y el alumnado. Para acceder a ella, desde Utilidades se pulsa en la opcin del men principal Comunicaciones y se muestran 3 subopciones adems de las de Avisos Pasen y Tabln de Anuncios las cuales se analizarn ms adelante:
Mensajes de entrada Mensajes de salida Lista de contactos
4.1.1
Mensajes de entrada
Se pulsa en Mensajes de entrada. A continuacin, el sistema muestra la pantalla Relacin de mensajes de entrada desde la que se muestran los mensajes recibidos, indicndose si contiene fichero adjunto, remite, denominacin del centro, fecha de lectura, fecha de respuesta, etc. Aquellos no ledos no incluirn fecha en la columna Fecha de lectura. Pulsando sobre la columna Fecha de entrada se encuentran 3 opciones en el men emergente.
Pgina 6 de 47
Manual de Usuario - Perfil Profesorado
Detalle
Se accede a ver el mensaje en detalle, con la posible conversacin encadenada que haya podido tener lugar con el remitente.
Responder
Una vez mostrada la lista de mensajes recibidos, el sistema permite responder a aquellos que an estn pendientes, es decir, aquellos cuyo campo Fecha de respuesta aparece vaca. Para ello basta con hacer clic en la fila correspondiente y seleccionar la opcin Responder del men emergente.
Pgina 7 de 47
Manual de Usuario - Perfil Profesorado
Aparecen completos los campos Destinatario, Asunto y Fecha de borrado, siendo modificables estos dos ltimos. Tambin se puede adjuntar algn fichero y marcar la opcin Con notificacin de lectura del mensaje para que se informe de la lectura por parte del destinatario del mensaje enviado. Una vez finalizado, se enva pulsando en el botn Aceptar . A tener en cuenta Una manera directa de comprobar si se tienen mensajes pendientes de lectura, es atender justo debajo de la cabecera de SNECA, donde aparecer en estos casos un icono intermitente como este , informando de la existencia de mensajes sin leer. Al pulsar se accede a la pantalla Relacin de mensajes de entrada.
Borrar
Se elimina el mensaje seleccionado.
4.1.2
Mensajes de salida
Pulsando en la subopcin Mensajes de salida, se accede a la lista de todos los mensajes enviados. Al igual que con los recibidos, se informa del asunto, de si se requiri notificacin del destinatario, si se envi con fichero adjunto, la fecha de envo, etc.
Pgina 8 de 47
Manual de Usuario - Perfil Profesorado
Las opciones del men emergente de cada mensaje enviado son: Detalle: Se accede a ver el mensaje enviado en detalle. Lista destinatarios: desde aqu se consulta el/los destinatario/s del mensaje enviado, informando de si han ledo el mensaje o no al seleccionar en el campo Mostrar los destinatarios.
Borrar: Se elimina el mensaje enviado de la plataforma.
Nuevo mensaje de salida Para enviar un mensaje nuevo se accede a la pantalla Relacin de mensajes de salida que se encuentra en Utilidades/Comunicaciones/Mensajes de salida y se pulsa en el botn Nuevo . Se abre una pantalla en la que se deben completar los campos requeridos del nuevo mensaje.
Pgina 9 de 47
Manual de Usuario - Perfil Profesorado
Segn lo que se seleccione en Destinatario (agenda), se habilitaran unos campos u otros. Dentro de las funcionalidades de PASEN, el mbito que incumbe es el del profesorado, padres, madres y alumnado del cual es tutor (ms adelante se indica como incluir destinatarios a travs de la Lista de contactos). Una vez completados los campos, donde se puede marcar si se desea recibir notificacin de lectura del mensaje, adjuntar un fichero, anotar la fecha de borrado, etc., se procede a pulsar el botn Guardar para que as se habiliten los botones Seleccionar destinatarios y enviar y Enviar a todos. Saber ms Para eliminar un mensaje tanto en la lista de mensajes recibidos como en la de enviados, el procedimiento es el mismo: marcando en la columna Borrar? de aquel mensaje que se quiere borrar y se pulsa en Borrar seleccionados el men emergente seleccionando Borrar. , y en
Pgina 10 de 47
Manual de Usuario - Perfil Profesorado
4.1.3
Lista de contactos
A travs de esta opcin se accede a la pantalla Relacin de entradas en la lista de contactos del usuario. La lista de contactos es necesaria para agregar destinatarios al nuevo mensaje de salida. Con esta opcin se agregan diferentes destinatarios a grupos de envo segn un mismo mbito. En el perfil Profesorado nicamente se podr acceder al profesorado de las unidades en las que imparte clase y al alumnado del que es tutor. Si no existe lista de contactos se muestra un mensaje indicndolo.
Los pasos a seguir para incluir contactos son: Se pulsa en el botn Nuevo para incluir un elemento nuevo a la lista de contactos. Se selecciona el mbito Profesorado, padres/madres y alumnado del centro, que es el que pertenece a este manual para el seguimiento educativo de las familias.
Directamente se accede a esta pantalla donde se seleccionan los destinatarios, y se pulsa en Aadir. Y el ltimo campo obligatorio es Descripcin.
Pgina 11 de 47
Manual de Usuario - Perfil Profesorado
Para finalizar se pulsa en Aceptar y queda grabada la nueva lista de contactos para poder enviar mensajes.
4.2 Avisos Pasen
En SNECA existen avisos referentes a PASEN para mantener a la comunidad educativa al tanto de los detalles correspondientes al da a da del centro. Ya sean referidos a faltas de asistencias de los alumnos como a noticias sobre eventos del propio centro, visitas programadas con los tutores legales y actividades evaluables. Dentro de la opcin de men principal Utilidades, al acceder a Comunicaciones/ Avisos Pasen, se abren estas opciones:
Pgina 12 de 47
Manual de Usuario - Perfil Profesorado
4.2.1
Enviar SMS/E-mail
Al acceder a la pantalla Enviar SMS/E-mail y una vez elegido el destinatario, el Curso y la Unidad, se refresca la pgina y se debe seleccionar el Modo de notificacin y completar el Asunto y Mensaje. Luego se seleccionan los/as usuarios/as de la tabla en la casilla Enviar donde est indicado si tiene registrado el telfono mvil y/o el correo electrnico. En caso de que no hayan ingresado en la plataforma su telfono mvil y/o el correo electrnico, la casilla aparecer deshabilitada. En el caso que se seleccione para el envo a los tutores/as legales, se incluye una columna con el hijo/a del mismo/a. Para el perfil Profesorado se muestran los/as tutores/as legales y el alumnado de aquellas unidades de las que es tutor.
Pgina 13 de 47
Manual de Usuario - Perfil Profesorado
4.2.2
Suscripciones
Se muestra la pantalla Suscripciones de avisos con las posibles categoras de avisos a los que el usuario puede suscribirse. Se debe introducir la direccin de correo electrnico y el nmero de telfono mvil donde se quieran recibir los avisos elegidos. El usuario podr suscribirse a una o varias categoras marcando la casilla de los avisos que le parezcan de inters.
Pgina 14 de 47
Manual de Usuario - Perfil Profesorado
4.3 Tabln de anuncios
En el tabln de anuncios se podr solicitar la publicacin de las noticias o eventos que crea de inters para el centro. Estas sern aceptadas o rechazadas por el perfil Direccin. Para situarse en el tabln de anuncios basta con seguir la ruta Utilidades/ Comunicaciones/ Tabln de anuncios y se muestran las diversas opciones.
Pgina 15 de 47
Manual de Usuario - Perfil Profesorado
Solicitudes Al pulsar en esta opcin se muestran las solicitudes anteriores que hayan sido publicadas, rechazadas, etc. Para ello se filtra con el campo Solicitudes.
Crear una solicitud. Para crear una nueva solicitud de noticia se debe pulsar en el botn Solicitud de publicacin de noticia .
Aparecer un nuevo cuadro en el que se deben completar los campos obligatorios requeridos y pulsar en el botn Aceptar los cambios. para grabar
Pgina 16 de 47
Manual de Usuario - Perfil Profesorado
Modificar una noticia. Una vez creada y enviada la solicitud de noticia, existe la opcin de modificarla y volver a enviarla. Esto es posible pulsando sobre la noticia donde aparecer un men con la opcin del Detalle.
Si se pulsa sobre Detalle se muestra la solicitud de alta con todos los datos que anteriormente se han introducido y los campos aparecen habilitados para ser modificados.
Pgina 17 de 47
Manual de Usuario - Perfil Profesorado
Consultar el tabln Otra de las opciones que ofrece el apartado de Tabln de Anuncios es la consulta del mismo. Para ello slo hay que pulsar sobre Consultar el tabln y se muestra una pantalla con todas las noticias que se encuentren en la seccin previamente seleccionada o en todas las secciones.
Pgina 18 de 47
Manual de Usuario - Perfil Profesorado
Al pulsar sobre la Fecha publicacin de alguna de las noticias, aparecer un men emergente en el que se da la opcin de Ver la noticia. Desde ah se accede a ver el detalle de la noticia y el contenido de la misma, tal y como aparecer en el Tabln de Anuncios del sistema. Esta pantalla es nicamente informativa.
5. SEGUIMIENTO DEL ALUMNADO
En este mdulo encontrar informacin bsica sobre sus alumnos y alumnas (datos personales, direccin, NIE, etc.), podr establecer las tareas que deben realizar, calificar los controles, consultar las comunicaciones previas de ausencias y programar visitas con los padres/madres y tutores/as del alumnado.
Pgina 19 de 47
Manual de Usuario - Perfil Profesorado
5.1 Mis alumnos y alumnas
El apartado de Mis alumnos y alumnas se encuentra en la ruta Alumnado/Alumnado/Seguimiento acadmico/Mis alumnos y alumnas. Desde esta opcin del men se accede al listado de alumnos a los que se imparte clase, y de los que se puede en consecuencia realizar el seguimiento. Al pulsar en Mis alumnos y alumnas se accede a la siguiente pantalla:
Para visualizar la relacin de alumnos, se selecciona el Grupo que se desee del listado Alumnado de:
A tener en cuenta Para agrupar a los alumnos/as en funcin del horario del profesor y facilitar el seguimiento de los mismos de cara a las actividades evaluables, es necesario hacer una carga de los grupos pulsando en el icono de Carga de grupo. Esta operacin podr realizarse cuando el profesor haya grabado el horario o haya realizado algn cambio en l
Pgina 20 de 47
Manual de Usuario - Perfil Profesorado
Pulsando sobre el nombre del alumno se muestra un men emergente desde el cual se puede acceder a sus datos personales y a otra informacin necesaria para realizar su seguimiento educativo:
Pgina 21 de 47
Manual de Usuario - Perfil Profesorado
Ficha del alumno: Se muestran los datos personales del alumno y permite hacer observaciones relacionadas con la materia que se imparte y que slo ver el usuario/a.
Pgina 22 de 47
Manual de Usuario - Perfil Profesorado
Horario de clase: En una tabla se muestra el horario completo del alumno, con la materia y profesor correspondiente por cada tramo horario.
Pgina 23 de 47
Manual de Usuario - Perfil Profesorado
Faltas de asistencia: Se pueden consultar las faltas de asistencia del alumnado y resmenes de las mismas, hacindolo a travs del desplegable, seleccionando las justificadas, injustificados, o todas.
Pgina 24 de 47
Manual de Usuario - Perfil Profesorado
Actividades evaluables: Podemos acceder a la lista de actividades evaluables (tareas, controles y dems tem) que cada uno de los profesores/as ha definido para las respectivas materias.
Visitas programadas: SNECA ofrece la posibilidad de programar una visita con los tutores legales del alumno desde esta opcin. Tambin se puede borrar y, acceder al detalle, para su modificacin.
5.2 Actividades Evaluables
En esta opcin del men de Seguimiento, se puede asignar y calificar una actividad, tarea o trabajo a los/as alumnos/as a los que el profesor/a imparte clase. Se accede a la opcin de men: Alumnado/Alumnado/Seguimiento acadmico/Actividades evaluables.
Pgina 25 de 47
Manual de Usuario - Perfil Profesorado
En pantalla aparece la relacin de trabajos ya creados, segn el curso y el grupo (Grupo de actividad) y la evaluacin a la que va vinculada. Se refleja el tipo de tarea de la que se trata, la fecha de inicio y fin, la orden de publicacin o no de la nota. Si se pulsa sobre la Descripcin de la tarea se despliega un men emergente con diferentes opciones.
Detalle: desde esta pantalla se pueden modificar todos los datos sobre la tarea o control. Los datos que se pueden modificar, van tanto desde la descripcin de la tarea, as como al curso y grupo del alumnado a los que va dirigido, al tipo de evaluacin a la que va vinculada, asignar alumnos/as especficos/as a esa tarea en concreto, adjuntar fichero, etc. Es importante destacar los campos siguientes: Mostrar a familias. Al marcar est casilla el profesor har visible en PASEN esta actividad a las familias de los alumnos. Mostrar en agenda. Permite que la actividad se publique en la agenda personal de tutores legales y alumnos/as a los que la actividad est destinada. Publicar nota. Al marcar esta casilla, el profesor har visible la nota de la actividad a las familias de los alumnos correspondientes.
Pgina 26 de 47
Manual de Usuario - Perfil Profesorado
Clonar actividad: Existe la posibilidad de copiar una actividad o tarea creada previamente, con la finalidad de agilizar el proceso de registrar varias tareas similares en las que solo se tendras que modificar la fecha de entrega o el curso o alguno de los datos que aparecen en la pantalla de Detalle.
Pgina 27 de 47
Manual de Usuario - Perfil Profesorado
Calificar: desde este apartado se podr calificar la tarea del alumnado. Incluso ver un resumen de Faltas y de otras tareas que ya tuviese asignada el alumno.
Eliminar: El sistema ofrece la posibilidad de eliminar un trabajo, pero al hacerlo se perder toda la informacin relacionada con el mismo: alumnado que lo ha realizado, el que est pendiente de hacerlo, las calificaciones obtenidas, etc.
Crear una nueva actividad evaluable En primer lugar, y tras seleccionar el grupo de alumnos y la convocatoria, se pulsa en el botn Nueva que aparece en el margen superior derecho. Se accede de este modo a la pantalla Actividad evaluable, en la que se debe completar los datos que se solicitan. Al pulsar en el botn Aceptar se crea finalmente la tarea. Tambin se tiene la opcin de cancelar el proceso pulsando en el botn Volver.
Pgina 28 de 47
Manual de Usuario - Perfil Profesorado
5.3 Cuaderno del Profesorado
El apartado de Cuaderno del Profesorado, es una herramienta de gran utilidad para el profesorado. Si accedemos a la pantalla desde la opcin de men Alumnado/Alumnado/Seguimiento Acadmico/Cuaderno del profesorado, el profesorado puede tener una visin global de las actividades asignadas a sus alumnos por materia y convocatoria, visualizando las calificaciones de las mismas y permitiendo su edicin y calificacin de nuevas actividades. Adems muestra un resumen de las faltas de asistencia de cada alumno por materia y convocatoria, incluyendo nmero de faltas injustificadas, justificadas y el nmero de retrasos. Simplemente hay que seleccionar al grupo de alumnos/as, desplegando el cuadro de opciones de Alumnado de: y Evaluacin:
Pgina 29 de 47
Manual de Usuario - Perfil Profesorado
Tambin es posible acceder al Cuaderno del profesorado desde la opcin emergente Calificar, de la pantalla de consulta de actividades evaluables, Alumnado/Alumnado/Seguimiento Acadmico/Actividades evaluables:
Desde esta pantalla slo se permitir calificar a los alumnos que tengan asignado la actividad correspondiente, el resto de campos de calificacin permanecern inhabilitados.
Pgina 30 de 47
Manual de Usuario - Perfil Profesorado
5.4 Comunicaciones de faltas de asistencia
Desde este apartado el profesorado podr visualizar los comunicados de falta de asistencia que los tutores/as legales del alumnado han enviado. Aparece junto con la Fecha de envo, el periodo de ausencia, el comentario que se ha adjuntado y el tramo horario en el que el alumno/a va a ausentarse del centro.
Si se pulsa sobre la Fecha de envo aparece el men emergente con el apartado de Detalle. Al pulsar se muestra una nueva pantalla con la comunicacin de forma detallada.
Pgina 31 de 47
Manual de Usuario - Perfil Profesorado
6. FALTAS DE ASISTENCIA
El control de las faltas de asistencia del alumnado es una de las tareas principales que debe realizar el profesorado.
Pgina 32 de 47
Manual de Usuario - Perfil Profesorado
Para registrar las faltas de asistencia del alumnado se accede desde la ruta: Alumnado/Alumnado/Faltas de asistencia. Se cuenta con varios tipos de simbologas, para cada tipo de ausencia:
J = Justificada I = Injustificada R = Retraso J* = Justificada por el tutor legal, a falta de la comprobacin del profesorado para que pase a estado de Justificada (J) o Injustificada (I). N = Notificada por el tutor legal, lo cual no implica su justificacin.
A tener en cuenta Si el tutor legal del alumno/a, ha puesto una comunicacin de falta de asistencia en PASEN, automticamente el profesor podr verlo reflejado en la casilla del da correspondiente (N). Por otro lado, cuando el profesor introduzcar una falta de asistencia Injustificada (I) a un/a alumno/ automticamente le aparecer al tutor/a legal del alumno/a en PASEN.En este caso el tutor/a legal podr justificarla de manera que el profesorado vera el cdigo (J*) en la casilla correspondiente.
Control de faltas de asistencia en una fecha Se accede a la opcin de men Alumnado/ Alumnado/ Faltas de asistencia/ En una fecha.
Pgina 33 de 47
Manual de Usuario - Perfil Profesorado
El sistema muestra una nueva pantalla con la foto de cada uno/a de los alumnos/as, junto con las Faltas de asistencia de una unidad en una fecha, en la que se debe introducir el Ao acadmico, el Curso, la Unidad y la Fecha en la que se va a colocar las faltas. Pulsar en el botn Refrescar y se presentan el alumnado seleccionado.
Para introducir la falta o faltas de asistencia existen dos opciones, mediante teclado o mediante ratn.
Por teclado. Se teclea el tipo de falta en la celda correspondiente. Por ratn. Se selecciona el Tipo de falta y al pulsar en la celda que corresponda se marca la falta seleccionada.
A tener en cuenta Para introducir las fechas de las faltas de asistencia se puede hacer uso de la herramienta calendario , as como tambin se puede introducir manualmente siguiendo el formato DD/MM/AAAA. Por ltimo se pulsa el botn Aceptar de registrar. para que se guarde la falta que se acaba
Control de faltas de asistencia a das completos
Pgina 34 de 47
Manual de Usuario - Perfil Profesorado
Adems de introducir las faltas de asistencia en una fecha, los tutores de las unidades tienen la posibilidad de hacerlo a da completo, es decir, pueden indicar que el alumno no asisti a clase a lo largo de todo el da o de varios das. El funcionamiento de esta opcin es similar al visto para las faltas en una fecha:
Se introduce Ao acadmico, Curso, Unidad, Fecha desde y Fecha hasta (bien usando la herramienta calendario, bien manualmente). Se opta por teclado o ratn, se selecciona el Tipo de falta y segn el mtodo elegido, la falta queda marcada en la celda correspondiente al alumno/s que se le va a asignar la falta a da completo. Se pulsa en Aceptar para guardar.
A tener en cuenta Se debe tener en cuenta que, si se coloca una falta a da completo a un alumno que ya tiene una falta consignada el mismo da pero en uno o varios tramos, la falta a da completo anula las faltas en tramos para el mismo da. Desde esta pantalla, pulsando en el nombre de cada uno de los alumnos/as, se pueden consultar de forma individualizada las faltas de asistencia de un nico alumno.
Pgina 35 de 47
Manual de Usuario - Perfil Profesorado
En la esquina superior derecha hay dos botones que permiten consultar, por un lado las justificaciones de faltas de asistencia del alumno/a y por otro las comunicaciones de ausencias que han puesto los tutores legales del alumno/a correspondiente. En una fecha y tramo horario Se accede desde la opcin de men Alumnado/Alumnado/Faltas de asistencia/En una fecha o tramo horario. El sistema muestra la pantalla en la que se debe introducir la fecha en la que se va a colocar las faltas y se selecciona el grupo de alumnos, y el tramo horario correspondiente. En ese momento, se visualiza la pantalla con las fotografas de los alumnos, con sus correspondientes nombres y tres opciones para marcar debajo de cada uno de ellos:
J (Falta de asistencia justificada)
Pgina 36 de 47
Manual de Usuario - Perfil Profesorado
I (Injustificada) R (Retraso) para
Se marca la opcin que se desee y despus se pulsa el botn Aceptar que se guarde la tarea que se acaba de realizar.
Para ver la relacin de faltas de asistencia de cada alumno, y poder justificarlas si as se desea, se pulsa la fotografa del alumno y se accede a la pantalla de Faltas de asistencia de un alumno. Recuerde que tambin se puede acceder a esta pantalla desde el men emergente del alumno en la pantalla Mis alumnos y alumnas.
Resumen En esta opcin del men se ofrece un resumen de las faltas de asistencia del grupo/materia de alumnos seleccionados. La informacin se presenta a modo de
Pgina 37 de 47
Manual de Usuario - Perfil Profesorado
tabla en la que se muestran las faltas Por tramos horarios o a Da completo y Justificadas o Injustificadas por cada uno de los alumnos.
Los tutores cuentan con una opcin ms de consulta del resumen de faltas de asistencia: las del grupo, que permite la consulta de las faltas del grupo del cual se es tutor y en un rango de fechas determinado.
7. IDENTIFICACIN DEL CENTRO
La opcin de men Centro, entre otras funcionalidades, contiene informacin relativa al centro, esta informacin ser visible por el resto de usuarios del sistema SNECA- PASEN del mismo centro. Por ello, deben asegurarse de que stos estn actualizados, dentro de sus posibilidades.
Pgina 38 de 47
Manual de Usuario - Perfil Profesorado
Se accede a Centro/ Datos propios y se muestran tres opciones. A continuacin nos centramos en la opcin Identificacin del centro que incluye novedades relevantes en relacin a PASEN.
7.1 Identificacin del centro
Datos bsicos La primera de las pestaas es la de los Datos Bsicos del centro, los cuales vienen predefinidos.
Datos de Imagen Corporativa La siguiente pestaa es la de Datos de Imagen Corporativa. Incluye datos del centro, como son: telfono, fax, pgina web, y como novedades, el texto de bienvenida, la foto y el logotipo personal del centro.
Geolocalizacin del centro Este apartado indica la ubicacin geogrfica del centro indicando las coordenadas terrestres, Altitud y Longitud. Tambin se incluye en la pantalla un mapa del Google maps.
Pgina 39 de 47
Manual de Usuario - Perfil Profesorado
8. MIS DATOS
Se puede consultar los datos personales que estn almacenados en SNECA. Se selecciona en el men principal la opcin Utilidades/Mis datos.
Pgina 40 de 47
Manual de Usuario - Perfil Profesorado
En ella se muestran los datos personales, as como los datos de contacto (correo electrnico y telfonos). Para modificar estos datos, debe hacerse desde la pestaa de Datos Personales y pulsar en Aceptar. Importante Los datos de correo electrnico y telfono mvil son los que se utilizarn para las suscripciones de avisos del centro y para que el Director del centro pueda comunicarse con los profesores.
Pgina 41 de 47
Manual de Usuario - Perfil Profesorado
La pestaa de Cambio de clave, permite modificar la clave de acceso, con la correspondiente seguridad. El funcionamiento de esta pestaa se inicia al introducir la contrasea en el campo de Clave actual y pulsar el botn Validar, esta accin habilitar los campos para que el usuario/a pueda modificarlos.
Pgina 42 de 47
Manual de Usuario - Perfil Profesorado
9. AGENDA PERSONAL
La agenda personal le permitir registrar citas de eventos interesantes, de carcter acadmico o personal. Esta agenda es de carcter estrictamente personal, es decir, los eventos o citas, slo podrn ser visualizados por el propietario aunque adems en la agenda personal de los alumnos/as y tutores legales correspondientes, se resaltan automticamente las actividades evaluables y visitas programadas registradas por los profesores de dichos alumnos/as. Hay que destacar que los das festivos nacionales vienen predefinidos por defecto. Los botones de la parte superior derecha del calendario permiten cambiar la visin del mismo, mostrando los eventos por da, semana y mes completo.
Pgina 43 de 47
Manual de Usuario - Perfil Profesorado
En la visin de la Agenda personal por da se pondrn visualizar los eventos por cada una de las horas de esa jornada.
Pgina 44 de 47
Manual de Usuario - Perfil Profesorado
10.1 Registrar un evento
Registrar una cita en la agenda personal que nos proporciona SNECA es muy sencillo. Una vez dentro de la pantalla de Agenda Personal, basta con pulsar en el habitual icono de nueva cita:
Pgina 45 de 47
Manual de Usuario - Perfil Profesorado
En esta zona de la pantalla se puede definir en detalle la cita que se quiere crear, incluyendo la fecha de la misma. En concreto se define para la cita: Un Ttulo, dato obligatorio. La Fecha inicio y fin de la cita o evento La Hora inicio y fin (horas y minutos por separado) Una Descripcin que nos ayude a saber de qu se trata. Anotaciones en el caso que quisiera aadir ms informacin a parte de la descripcin. Prioridad, al pulsar sobre el desplegable se puede definir la prioridad de la cita ya sea baja, media, o alta.
Pgina 46 de 47
Manual de Usuario - Perfil Profesorado
Una vez completados los datos se pulsa en Aceptar para que los datos queden almacenados.
Para ver las citas de un da concreto, se pulsa sobre la cita del da correspondiente del calendario (en cualquiera de las visualizaciones: ao, mes, semana). Para eliminar una cita de la agenda, se pulsa sobre el botn Borrar . A continuacin, tras pulsar este botn, se pedir confirmacin de que realmente se quiere eliminar la cita. Se pulsa "Aceptar" para confirmar la eliminacin y "Cancelar" en caso contrario.
Pgina 47 de 47
You might also like
- Conocer La DiscapacidadDocument0 pagesConocer La DiscapacidadJavi MorenoNo ratings yet
- 6th Central Pay Commission Salary CalculatorDocument15 pages6th Central Pay Commission Salary Calculatorrakhonde100% (436)
- Manual de Atencion Al Alumnado Con Ne (Movilidad)Document108 pagesManual de Atencion Al Alumnado Con Ne (Movilidad)Edgar Daniel Beltran MolinaNo ratings yet
- Masaje Clasico PDFDocument10 pagesMasaje Clasico PDFNanWoo100% (1)
- Manual de Atencion Al Alumnado Con Ne (Movilidad)Document108 pagesManual de Atencion Al Alumnado Con Ne (Movilidad)Edgar Daniel Beltran MolinaNo ratings yet
- Masaje Clasico PDFDocument10 pagesMasaje Clasico PDFNanWoo100% (1)
- Cuaderno de Tutorias para 2 EsoDocument95 pagesCuaderno de Tutorias para 2 EsoMari Carmen100% (3)