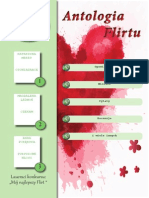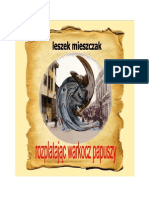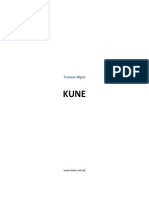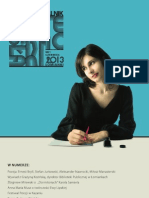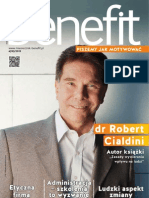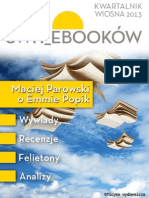Professional Documents
Culture Documents
OD ZERA DO ECeDeeLa Z Vistą TOM-6 (VISTA - MS OFFICE 2007) - Podręcznik ECDL
Uploaded by
Katarzyna KrzanOriginal Title
Copyright
Available Formats
Share this document
Did you find this document useful?
Is this content inappropriate?
Report this DocumentCopyright:
Available Formats
OD ZERA DO ECeDeeLa Z Vistą TOM-6 (VISTA - MS OFFICE 2007) - Podręcznik ECDL
Uploaded by
Katarzyna KrzanCopyright:
Available Formats
Rozdzia IV Tworzymy efekty specjalne
6.4. Efekty specjalne
Rozdzia ten bdzie powicony efektom specjalnym, ktre rwnie znalazy swoje zastosowanie w programie MS PowerPoint 2007. Pierwszym typem efektw jaki zostanie poddany naszej analizie bd efekty przejcia. Tego rodzaju efekty s podobne do animacji i pokazuj si w widoku pokazu slajdw podczas przechodzenia z jednego slajdu do kolejnego. Za pomoc programu mamy moliwo kontroli tych efektw, nadawania im odpowiedniej szybkoci a nawet dwikw.
Tworzymy efekty przejcia
Jak ju wspomnielimy tego rodzaju efekty s stosowane podczas przechodzenia slajdw. Ich konfiguracj ustawiamy najczciej dopiero po zakoczeniu pracy z prezentacj. W naszym przykadzie korzystamy z gotowego szablonu prezentacji. Bdziemy do niego dodawa poszczeglne efekty. Przechodzimy do zakadki programu Animacje, jej wygld przedstawia rys. 6.4.1.
Rysunek 6.4.1. Zakadka programu Animacje
Zaznaczajc dowolny slajd prezentacji moemy mu nada odpowiedni efekt przejcia. Przedstawia to rys. 6.4.2.
Zaznaczony slajd
Zanikanie poprzez czer
Wycinanie poprzez czer
cieranie w d
cieranie w prawo
Bez przejcia
Zanikanie agodne
Wycinanie
Rozpraszanie
cieranie w lewo
cieranie w gr
Rysunek 6.4.2. Dostpne efekty przejcia dla zaznaczonego slajdu
101
Rozdzia IV Tworzymy efekty specjalne
Zarzdzanie efektami przejcia
Kady efekt przejcia moe by odpowiednio skonfigurowany. Dostp do tego typu opcji mamy w zakadce Animacje w grupie Przejcie do tego slajdu (rys. 6.4.3).
Dwik przejcia slajdu Opcja przeczenia slajdu za spraw kliknicia mysz
Zastosowanie regu przejcia do wszystkich slajdw
Szybko przejcia slajdu
Czasowe ustawienie przeczanie slajdu
Rysunek 6.4.3. Zaawansowane opcje przejcia slajdu
Widzimy na rys. 6.4.3, e istnieje sposobno zmiany szybkoci efektu przejcia. Moliwy jest wybr jednego z trzech rodzajw szybkoci przejcia: Wolna, Umiarkowana, Szybka. Kade przejcie slajdu moe by sygnalizowane efektem dwikowym. List dostpnych dwikw przedstawiamy na rys. 6.4.5.
Rysunek 6.4.4. Dostpne dwiki dla efektu przejcia slajdu
Opcja Zastosuj do wszystkich umoliwia wprowadzenie modyfikacji efektu przejcia dla wszystkich slajdw znajdujcych si w prezentacji. Rwnie przeczanie slajdu moe by regulowane za pomoc kliknicia myszk lub odstpu czasowego.
102
Rozdzia IV Tworzymy efekty specjalne
Animacje w prezentacji
Uatrakcyjnienie wygldu prezentacji jest w znacznej mierze uzalenione od wprowadzonych animacji. Moemy je zastosowa do wszystkich obiektw znajdujcych si w naszej prezentacji. Naley jednak trzyma si zasady co za duo to niezdrowo i nie przesadza z liczebnoci animacyjnych fajerwerkw. Chcc wprowadzi animacj dla przykadowego obiektu musimy go uprzednio zaznaczy. W naszym przykadzie posugujemy si szablonem prezentacji. Zaznaczamy wybrany tekst i klikamy przycisk Animacja niestandardowa znajdujcy si w zakadce programu Animacje w grupie Animacje.
Uaktywniony obiekt tekstowy
Przycisk Animacja niestandardowa
Rysunek 6.4.5. Wstpna faza wprowadzania animacji
Po klikniciu przycisku Animacja niestandardowa otwarciu ulegnie w okienko zarzdzania animacjami. To wanie w nim dodawa bdziemy efekty specjalne dla zaznaczonego tekstu (rys. 6.4.6).
Rysunek 6.4.6. Okno zarzdzania animacjami
103
Rozdzia IV Tworzymy efekty specjalne
Klikamy przycisk Dodaj efekt i z rozwinitej listy sposobu animacji wybieramy Wejcie, a nastpnie polecenie Wicej efektw. Wywouje to pojawienie si okna Dodawanie efektu wejcia, z ktrego wybieramy efekt Plus znajdujcy si w kategorii Podstawowe (rys. 6.4.7). Na rys 6.4.8. przedstawilimy wygld wszystkich sposobw animacyjnych.
Rysunek 6.4.7. Dodawanie efektu wejcia Plus dla obiektu tekstowego
Rysunek 6.4.8. Rodzaje efektw
104
Rozdzia IV Tworzymy efekty specjalne
W oknie Animacja niestandardowa dodany zosta wybrany przez nas efekt dla tekstu. W identyczny sposb dodajemy jeszcze dwa efekty tym razem dla innych obiektw znajdujcych si na slajdzie. Po klikniciu przycisku Odtwrz nasz slajd nabiera ycia dziki wprowadzonym efektom animacyjnym (rys. 6.4.9).
Rysunek 6.4.9. Odtwarzanie wprowadzonych animacji
Kontrola animacji
Wstawione przez nas animacje s regulowane za pomoc ustawie domylnych. W tym podrozdziale zajmiemy si dopracowaniem szczegw dla poprawy dziaania animacji. Rozpoczniemy od ustalenia pocztku animacji. W oknie wstawionej animacji Animacja niestandardowa widzimy polecenie Pocztek. Moemy je skonfigurowa wg trzech sposobw. Jeeli chcemy, aby animacja bya odtwarzana przy klikniciu wybieramy polecenie Przy klikniciu. Moemy rwnie dostosowa odtwarzanie za porednictwem kolejnoci wystpujcych animacji (rys. 6.4.10).
Rysunek 6.4.10. Zmiana pocztku rozpoczcia animacji
105
Rozdzia IV Tworzymy efekty specjalne
Poniewa wprowadzona animacja jest rodzaju obrotowego moemy ustawi wielko obrotu animacji. Dokonujemy tego za spraw polecenia Wielko (rys. 6.4.11).
Rysunek 6.4.11. Wielko obrotu animacji
Wana jest rwnie szybko odtwarzania animacji. Dobr odpowiedniej ustalamy za pomoc polecenia Szybko (rys. 6.4.12).
Rysunek 6.4.12. Dostosowanie szybkoci wywietlania animacji
Klikajc prawym przyciskiem myszy efekt animacji i wybierajc z menu kontekstowego polecenie Opcje efektu moemy dostosowa bardziej zaawansowane opcje dla danej animacji (rys. 6.4.13).
Rysunek 6.4.13. Wybr polecenia Opcje efektu
106
Rozdzia IV Tworzymy efekty specjalne
W pierwszej zakadce Efekt okna Obrt oprcz standardowych zmian mamy moliwo wprowadzenia dwiku dla animacji. Dodatkowo moemy dopasowa czynno, ktra ma by wykonana po zakoczeniu animacji np. jej ukrycie (rys. 6.4.14).
Rysunek 6.4.14. Zakadka Efekt w oknie Obrt
W zakadce Chronometra potrafimy wprowadzi opnienie dla animacji. Ciekawostk jest rwnie moliwo ustawienia powtrzenia animacji. W ostatniej zakadce Animacja tekstu jestemy w stanie ustawi grupowanie tekstu (rys. 6.4.15).
Rysunek 6.4.15. Zakadka Chronometra w oknie Obrt
107
Rozdzia IV Tworzymy efekty specjalne
Elementy nawigacyjne
W programie MS PowerPoint 2007 wprowadzono zestaw gotowych narzdzi nawigacyjnych. Umoliwiaj one swobodne przemieszczanie si pomidzy slajdami podczas odtwarzania prezentacji. Dostp do tych elementw mamy w zakadce programu Narzdzia gwne klikajc przycisk Ksztaty (rys. 6.4.46).
Rysunek 6.4.16. Wygld przyciskw nawigacyjnych
Klikamy przycisk akcji Nastpny i rysujemy go na slajdzie w sposb podobny jak robilimy to w przypadku rysowania autoksztatw (rys. 6.4.17).
Klikamy przycisk Nastpny
Narysowany przycisk
Rysunek 6.4.17. Rysowanie przycisku akcji Nastpny
Po zakoczeniu wprowadzania rozmiaru obiektu Nastpny automatycznie otwiera si okno Ustawienia akcji. W pierwszej zakadce Kliknicie mysz ustalamy rodzaj dziaa jaki ma by wykonany w momencie gdy klikniemy przycisk nawigacyjny. Zaznaczajc pole Hipercze do: moemy wywoa przejcie po klikniciu do innego slajdu lub np. adresu URL. Pole Uruchom program: daje moliwo wczenia zlokalizowanej aplikacji za spraw przycisku akcji. Jeeli zaznaczymy pole Odtwrz dwik kliknicie przycisku bdzie odtwarzao obiekt dwikowy. Wszystkie omawiane czynnoci moemy rwnie ustali dla zakadki Wskazanie mysz. Rnica midzy tymi zakadkami polega na tym, i w pierwszym przypadku wszystkie dziaania bd wykonywane po naciniciu przycisku akcji a w drugim po najechaniu kursorem na przycisk nawigacyjny (rys. 6.4.18).
108
Rozdzia IV Tworzymy efekty specjalne
Rysunek 6.4.18. Dwie zakadki w oknie Ustawienia akcji
Zadanie! Ustal dla dwch wybranych slajdw efekt przejcia cieranie w d.
Zadanie! Wprowad obiekt graficzny do dowolnego slajdu Twojej prezentacji. Nastpnie ustal dla niego animacj przylotu.
Zadanie! Wykorzystujc przyciski nawigacyjne wprowad przycisk umoliwiajcy przejcie do koca prezentacji.
109
You might also like
- Antologia FlirtuDocument34 pagesAntologia FlirtuKatarzyna KrzanNo ratings yet
- Benefit 2014 05 DemoDocument5 pagesBenefit 2014 05 DemoKatarzyna KrzanNo ratings yet
- Baczek Zarobic Milion Idac Pod Prad DemoDocument8 pagesBaczek Zarobic Milion Idac Pod Prad DemoKatarzyna KrzanNo ratings yet
- NIEMOZLIWE - Tajemnica Internetu DEMO - Czesc 2 - Aleksander StrzelbickiDocument8 pagesNIEMOZLIWE - Tajemnica Internetu DEMO - Czesc 2 - Aleksander StrzelbickiKatarzyna KrzanNo ratings yet
- Kalendarz Ścienny Kobieta Z PasjąDocument13 pagesKalendarz Ścienny Kobieta Z PasjąKatarzyna KrzanNo ratings yet
- Benefit 2014 04 DemoDocument6 pagesBenefit 2014 04 DemoKatarzyna KrzanNo ratings yet
- Frywolny Uwodzenie W DzieńDocument14 pagesFrywolny Uwodzenie W DzieńKatarzyna KrzanNo ratings yet
- Andrzej Krajewski Zasługa Dla Polski. Pułkownik Ryszard Kukliński Opowiada Swoją HistorięDocument6 pagesAndrzej Krajewski Zasługa Dla Polski. Pułkownik Ryszard Kukliński Opowiada Swoją HistorięKatarzyna KrzanNo ratings yet
- Benefit 2014 02Document44 pagesBenefit 2014 02Katarzyna KrzanNo ratings yet
- Mieszczak Rozplatajac Warkocz Papuszy DemoDocument20 pagesMieszczak Rozplatajac Warkocz Papuszy DemoKatarzyna KrzanNo ratings yet
- 1100 Najlepszych Dowcipów PRÓBKADocument7 pages1100 Najlepszych Dowcipów PRÓBKAKatarzyna KrzanNo ratings yet
- E-Demon TAJEMNICA INTERNETU Część 2 - FragmentDocument23 pagesE-Demon TAJEMNICA INTERNETU Część 2 - FragmentKatarzyna KrzanNo ratings yet
- Benefit 08 2013Document44 pagesBenefit 08 2013Katarzyna KrzanNo ratings yet
- Tomasz Hipsz KuneDocument16 pagesTomasz Hipsz KuneKatarzyna KrzanNo ratings yet
- E-Demon TAJEMNICA INTERNETU - Czesc 1-Demo - Aleksander StrzelbickiDocument24 pagesE-Demon TAJEMNICA INTERNETU - Czesc 1-Demo - Aleksander StrzelbickiKatarzyna KrzanNo ratings yet
- Benefit 2012 02Document36 pagesBenefit 2012 02Katarzyna KrzanNo ratings yet
- Benefit 2013 11Document23 pagesBenefit 2013 11Katarzyna KrzanNo ratings yet
- Benefit 10 2013Document44 pagesBenefit 10 2013Katarzyna KrzanNo ratings yet
- Lago Di GardaDocument22 pagesLago Di GardaKatarzyna KrzanNo ratings yet
- Kwartalnik Literacki WisłaDocument89 pagesKwartalnik Literacki WisłaKatarzyna KrzanNo ratings yet
- Kuranowwski Wypoczynek Dzieci I Mlodziezy DemoDocument18 pagesKuranowwski Wypoczynek Dzieci I Mlodziezy DemoKatarzyna KrzanNo ratings yet
- Benefit 09 2013Document44 pagesBenefit 09 2013Katarzyna KrzanNo ratings yet
- Benefit 07 2013Document44 pagesBenefit 07 2013Katarzyna KrzanNo ratings yet
- Benefit 06 2013Document44 pagesBenefit 06 2013Katarzyna KrzanNo ratings yet
- Zapendowski Jestem Jaka Jestem DemoDocument12 pagesZapendowski Jestem Jaka Jestem DemoKatarzyna KrzanNo ratings yet
- Benefit 2012 04Document36 pagesBenefit 2012 04Katarzyna KrzanNo ratings yet
- Swit Ebookow 01-Rw2010Document126 pagesSwit Ebookow 01-Rw2010Katarzyna KrzanNo ratings yet
- Benefit 2012 03Document36 pagesBenefit 2012 03Katarzyna KrzanNo ratings yet
- Benefit 2012 01Document16 pagesBenefit 2012 01Katarzyna KrzanNo ratings yet
- Benefit 2012 07Document36 pagesBenefit 2012 07Katarzyna KrzanNo ratings yet