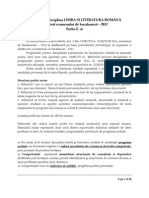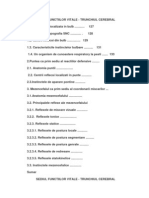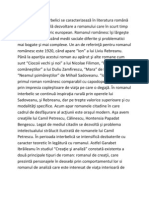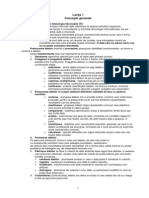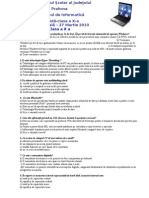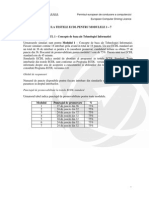Professional Documents
Culture Documents
Notiuni Generale Despre Calculator
Uploaded by
Gabriela RașogaCopyright
Available Formats
Share this document
Did you find this document useful?
Is this content inappropriate?
Report this DocumentCopyright:
Available Formats
Notiuni Generale Despre Calculator
Uploaded by
Gabriela RașogaCopyright:
Available Formats
NOTIUNI GENERALE DESPRE CALCULATOR
1.1.
Primii pasi in lucrul cu calculatorul Pornirea calculatorului
Orice calculator are pe unitatea centrala doua butoane: unul de pornire a calculatorului si unul de restartare (resetare) a calculatorului in caz de blcare. Pentru a porni calculatorul va trebui sa apasati butonul de pornire, care este de obicei cel mai mare si pe care uneori scrie Power sau On. De asemenea monitorul are un buton de pornire, pe care o data apasat apare o luminita verde ce se afla pe monitor si indica deschiderea acestuia. Daca dupa apasarea butonului calculatorului, acesta nu a pornit trebuie sa verificati: calculatorul este conectat la reteaua electrica intrerupatorul aflat in partea din spate a unitatii centrale este pus pe optiunea deschis monitorul este pornit Prin actionarea butonului Power calculatorul porneste si pe monitor apare interfata grafica a sistemului de operare. Inchiderea calculatorului Dupa efectuarea programului de lucru calculatorul trebuie inchis. Pentru oprirea corecta a sistemului de operare va trebui sa apelati functia Shut Down din meniul Start existent pe bara din partea de jos a ecra nului. Procedura corecta de inchidere este apelarea functiei Shut Down numai dupa ce ati salvat datele cu care ati lucrat si ati inchis aplicatiile. La apelarea acestei functii pe ecran va apare o caseta de dialog din care se alege optiunea mentionata pentru inchiderea calculatorului. Repornirea calculatorului Daca dupa instalarea unui program nou este necesara repornirea sistemului de operare, sau calculatorul nu mai raspunde comenzilor primite, exista posibilitatea de a -l reporni fara a inchide calculator ul si apoi a-l deschide din nou, sistemul de operare W indows oferind posibilitatea de a restarta calculatorul: prin alegerea optiunii Restart din fereastra de dialog Shut Down. Folosirea butonului Restart existent pe unitatea centrala se recomanda doar in momentul in care celelalte alternative nu functioneaza. Inchiderea unei aplicatii care nu raspunde comenzilor primite Daca aveti o aplicatie care nu mai raspunde comenzilor primite de la tastatura va trebui sa inchideti aplicatia fortat. Pentru aceasta apa sati simultan Ctrl+Alt+Del o singura data. Va apare pe ecran o fereastra in care sunt sunt prezentate aplicatiile care ruleaza in momentul respectiv pe calculator, cu mentionarea starii in care se gaseste aplicatia. In dreptul aplicatiei care nu mai raspun de apare scris Not Responding. Pentru a inchide aplicatia care nu mai raspunde apasati butonul End Task. 1.2. Operatiile de baza si informatiile generale Vizualizarea componentelor de baza ale calculatorului Aceste informatii se pot vizualiza daca dati un clic dreapta pe pictograma My Computer afisata pe Desktop (ecran) si din meniul afisat alegeti optiunea Properties. Aceasta
optiune va deschide fereastra System Properties in care se prezinta proprietatile sistemului: sistemul de operare instalat si versiu nea acestuia, tipul de procesor si memoria RAM. Schimbarea configuratiei existenta pe ecran (Desktop) La deschiderea calculatorului puteti observa pe bara de jos (Taskbar) in partea din dreapta, existenta anumitor simboluri. Unul dintre simboluri indica or a curenta. Pentru a modifica ora si data curenta se poate alege una din urmatoarele posibilitati: dublu clic pe aceasta pictograma pentru a deschide fereastra Date and Time Properties prin deschiderea directorului Control Panel din meniul Start -Settings. In aceasta fereastra dati dulbu-clic pe pictograma Date and Time Pentru a modifica volumul activati tot fereastra Control Panel, in care va trebui sa dati dublu-clic pe pictograma Sounds and Multimedia. Aceasta va deschide fereastra Sounds and Multimedia Pr operties in care puteti modifica volumul. Pentru a alege caracteristicile principale ale ecranului (Desktop) va trebui sa lucrati cu optiunea Properties pe care o obtinei printr -un clic dreapta in orice loc de pe ecran. Aceasta actiune deschide fereastra D isplay Properties. Pentru a schimba culorile va trebui sa selectati meniul Appearance din fereastra Display Properties. In acest meniu puteti alege diferite teme pe care W indows le are predefinite, din meniul derulant Scheme. Daca aceste culori predefinite nu va plac puteti sa va alegeti singuri propriile culori. Pentru aceasta va trebui sa lucrati cu meniul derulant Color. Daca rezolutia curenta (dimensiunea tuturor elementelor ce apar pe ecran) vi se pare prea mare sau prea mica si doriti sa o schimbati, din fereastra Display Properties, alegeti meniul Setings. Din meniul Screen Area puteti alege rezolutia dorita. In cazul in care exista o perioada de timp de repaos in lucrul dvs. aveti posibilitatea de a alege diferite optiuni pentru ecranul monitorului. Un din aceste optiuni este activarea Screen Saver-ului. Setarea tastaturii si schimbarea optiunii pentru alta limba Daca doriti sa scrieti anumite documente intr -o limba straina, puteti avea nevoie de anumite caractere care nu exista pe tastatura. De aceea va trebui sa setati tastatura pentru limba dorita. De exemplu pentru a scrie cu diacritice setarea se va face pentru limba romana. Schimbarea tastaturii se face din fereastra Control Panel Regional Options. In aceasta fereastra va trebui sa apasati meni ul Input Locales. Pentru a adauga o noua setare a tastaturii apasati butonul Add. Daca doriti ca aceasta optiune sa fie prezenta pe Taskbar selectati optiunea Enable indicator on taskbar. Pentru ca modificarile sa devina definitive apasati butonul Apply. D upa apasarea butonului Apply pe taskbar va apare pictograma care indica limba curenta folosita. Pentru a schimba tastatura pentru o alta limba va trebui sa dati un clic stanga pe aceasta pictograma si sa alegeti limba dorita. Formatarea dischetei Pentru a putea lucra cu discheta sau floppy disk -ul aceasta va trebui initial formatata. De obicei atunci cand cumparati o discheta aceasta este formatata. Formatarea unei dischete este necesara deoarece trebuie ca discheta respectiva sa fie compatibila cu sistemul de operare respectiv. Deci formatarea unei dischete pregateste discheta pentru a putea fi folosita.
Daca discheta nu este formatata atunci puteti efectua singuri aceasta operatie: introduceti discheta in unitatea de discheta deschideti printr-un dublu clic pe pictograma My Computer, existenta pe Desktop, fereastra My Computer. selectati cu un clic dreapta din aceasta fereastra pictograma pentru discheta, si apoi din meniul contextal alegem optiunea Format. Apeland functia Format se va deschide o caseta de dialog in care putem alege capacitatea dischetei (Capacity), tipul de sistem de fisiere (File System), putem introduce numele dischetei (Volume label). Atunci cand apasati butonul Star va apare o caseta de dialog care va va intreba daca sunteti siguri ca v reti sa formatati discheta deoarece prin formatare pierdeti toate datele existente pe aceasta. Pentru a efectua formatarea dischetei apasati butonul OK. In care vreti sa renuntati apasati butonul Cancel. dupa terminarea formatarii va apare o caseta de dial og care va va afisa rezultatele formatarii. Inchideti caseta Format si fereastra My Computer. Sa nu folositi optiunea Format pentru hard disk (C, D, etc) deoarece toate fisierele sistemului de operare vor fi sterse si nu veti mai putea folosi calculatorul. Instalarea, dezinstalarea unei aplicatii soft Pentru a instala o aplicatie soft va trebui sa introduceti discheta sau CD in unitatea corespunzatoare si apoi sa rulati programul de instalare executabil. De obicei acesta apare sub denumirea Setup.exe Dupa pornirea acestui program de instalare urmariti derularea acestuia si raspundeti cererilor care apar pe ecran. Daca nu mai folositi un anumit program, pentru a elibera hard disk -ul, este de preferat sa dezinstalati acest program. Dezinstalarea unui program s e face prin una din caile: prin alegerea functiei Uninstall din directorul aplicatiei din fereastra Control Panel selectati pictograma Add or Remove Programs, ce va deschide o fereastra de dialog, unde sunt vizualizate aplicatiile instalate. Pentru a dezin stala un program dati un clic pe butonul Change/Remove. daca nu aveti in directorul aplicatiei respective nici o optiune Uninstall si aplicatia nu se afla nici in fereastra Add or Remove Programs, atunci puteti sterge directorul cu ajutorul comenzii Delete Folosirea functiilor Help Daca nu stiti sa folositi toate functiile calculatorului, sistemul de operare W indows va pune la dispozitie functia Help care va poate ajuta in diverse situatii. Help -ul se afla in meniul Start. Daca aveti nevoie de ajutor pentru a gasi mai repede informatiile, W indows va ofera posibilitatea de a le cauta cu ajutorul meniului Search. Pentru a primi ajutor referitor la un cuvant anume scrieti cuvantul in campul Type in the word(s) to search for si apoi apasati butonul List Topics. Pentru a vedea informatiile gasite selectati una din denumirile afisate in partea stanga si apoi apasati butonul Display. Lansarea functiei Help se mai poate face apasand tasta F1 existenta pe tastatura. DESKTOP-UL SI FISIERELE 2.1. Desktop-ul (ecranul)
Lucrul cu pictograme Un fisier este o coletie organizata de informatii utilizate de calculator. Deci, documentele pe care le creati cu ajutorul aplicatiilor sunt la randul lor fisiere. Sistemul de operare are nevoie de instructiuni pentru a functiona. Aces te instructiuni sunt memorate tot in fisiere. Un director sau folder este un loc in care se pot stoca fisiere. Directoarele sunt folosite pentru a stoca fisierele in mod organizat. Fiecare fisier sau director este reprezentat pe desktop sau in ferestre pri n intermediul unor mici imagini grafice numite icon sau pictograme. Aceste pictograme sunt diferite in functie de tipul fisierului respectiv. Atunci cand stergeti anumite fisiere, ele sunt trimise in Rec ycle Bin (ca intr -un cos unde aruncati ceea ce credet i ca nu va mai trebuie), de unde le puteti recupera in cazul in care descoperiti ca mai aveti nevoie de acestea. Recycle Bin are doua tipuri de pictograme, una corespunzatoare cazului cand cosul este gol si una cand exista fisiere sterse. Selectarea si mutarea pictogramelor pe desktop Selectarea pictogramelor se realizeaza printr -un clic al mouse-ului pozitionat pe imaginea dorita. Pictograma va apare selectata cu o culoare mai inchisa (de obicei albastru inchis). Pentru a muta o pictograma in alta parte a ecranului, in urma selectiei, tineti apasat butonul stanga al mouse-ului si deplasati pictograma in noul loc dorit. Daca doriti sa selectati mai multe pictograme pe care sa le mutati puteti tine apasata tasta Ctrl in timp ce selectati pictogramele dorite. Selectarea mai multor pictograme se poate face si prin marcarea acestora cu mouse-ul. Tinand apasat butonul stanga al mouse -ului si apoi inconjurati pictogramele pe care doriti sa le selectati. Pentru ca selectia sa fie definitiva puteti da drumul butonulu i mouse-ului si acum pictograma se va afla in locul dorit. Aceasta selectare si mutare se poate aplica si fisierelor, directoarelor, aplicatiilor (se pot trage cu mouse-ul in locul dorit). Deschiderea unui fisier, director, aplicatie de pe desktop Pentru a deschide un director, fisier sau aplicatie existenta pe Desktop aveti doua posibilitati: dati un dublu clic pe fisierul sau directorul pe care doriti sa il deschideti dati un clic dreapta pe fisierul dorit si apoi alegeti din meniul afisat optiunea Open Crearea unui shortcut (acces direct fara a mai trece prin toata calea necesara de parcurs pentru apelare) Daca aveti foarte mult de lucrat cu orice aplicatie, de exemplu editorul de texte Notepad, atunci pentru a deschide programul va trebui sa parcurgeti c alea Start-ProgramsAccesories-Notepad. Pentru a nu parcurge aceasta cale de fiecare data va puteti crea o scurtatura = shortcut, pe desktop pe care sa o puteti deschide mai simplu printr -un dublu-clic. Pentru a crea un Shortcut parcurgeti urmatoarele et ape: dati un clic dreapta in orice parte libera a desktopului si alegeti din meniul deschis optiunea New Shortcut va aparea fereastra Create Shortcut in care va trebui sa precizati calea unde se afla aplicatia dorita. Daca stiti calea unde este localizata aplicatia o puteti scrie de mana, in caz contrar o puteti localiza cu apasand butonul Browse. Butonul Browse va deschide o
fereastra de dialog in care puteti rasfoi dupa aplicatia dorita (fereastra de explorer). Dupa localizarea aplicatiei apasati butonu l OK pentru a inchide fereastra si apoi in fereastra Create Shortcut apasati butonul Next. Apoi puteti alege un nou nume sau puteti accepta numele afisat pentru shortcutul pe care il realizati. Pentru a realiza shortcutul apasati apoi butonul Finish. Ca re zultat pe Desktop va aparea pictograma asociata programului respectiv. Se observa ca pictograma are in partea din stanga jos o mica sageata pentru a evidentia faptul ca aceasta pictograma este un shortcut si nu este obiectul original. Stergerea acestui shortcut nu va sterge obiectul original. Pentru a lansa in executie programul la care am facut shortcut nu trebuie decat sa dati un dublu clic pe aceasta pictograma. O alta modalitate de creare a unei scurtaturi este: mergeti pe calea dorita pana la aplicatia al carei shortcut vreti sa il creati, apoi pozitionati mouse -ul pe ea, tineti apasat butonul dreapta al mouseului si trageti de pictograma pana in locul unde doriti sa fie creata scurtatura si din meniul afisat alegeti optiunea Create Shortcut(s) here. Lucrul cu ferestrele deschise in cadrul sistemului de operare Pentru a viziona continutul exitent intr -un director, fisier, etc, va trebui sa dati dublu clic pe acel director, fisier, etc. Acesta se va deschide si va afisa continutul sau intr -o fereastra = window. Elementele unei ferestre: bara de titlu afiseaza numele ferestrei bara de meniuri afiseaza diferite meniuri cu optiuni bara de instrumente afiseaza anumite scurtaturi bara de derulare cu ajutorul ei puteti sa vva deplasati in sus sau in jo s (respectiv stanga/dreapta) in cadrul ferestrei. Bara de stare afiseaza cate obiecte sunt cuprinse in fereastra indiferent daca sunt sau nu vizibile (explorer) sau diferite informatii functie de aplicatie. Micsorarea, minimizarea, redimensionarea, inchi derea, mutarea unei ferestre Ferestrele pot fi redimensionate, mutate, minimizate pe bara de jos, marite la dimensiunea intregului ecran, inchise. Daca la un moment dat sunteti nevoit sa lucrati cu mai multe ferestre si doriti sa vizualizati in acelasi tim p continutul din doua ferestre deschise puteti redimensiona aceste ferestre pentru a incapea amandoua pe ecran. Pentru a modifica dimensiunile unei ferestre miscati mouse -ul peste coltul din dreapta-jos al ferestrei sau in orice parte a ferestrei pana cand acesta se va transforma intr -o sageata de dimensionare. Tinand apasat butonul stanga al mouse -ului trageti in dreapta sau in stanga/sus sau jos. Dupa ce dati drumul butonului fereastra va avea o noua dimensiune. Daca doriti sa mutati fereastra plasati mou se-ul pe bara de titlu si apoi tinand butonul stanga al mouse-ului mutati fereastra pana la noua pozitie dorita si apoi eliberati butonul mouse-ului. Procedura de mutare a unei ferestre este asemanatoare cu cea de mutare a unor pictograme. Exista situatii cand o fereastra este prea mica pentru a putea vizualiza tot continutul sau. In aceste situatii puteti maximiza fereastra. Daca nu folositi o perioada fereastra, pentru a nu va incurca o puteti minimiza, ea aparand
in Taskbar sub forma unui buton ce reprez inta fereastra minimizata. Atunci cand ati terminat de lucrat cu o fereastra ea va trebui inchisa pentru a nu incarca desktop-ul cu multe ferestre. Toate aceaste optiuni se realizeaza cu ajutorul butoanelor existente pe bara de titlu in partea dreapta: buton de minimizare; buton de redimensionare/maximizare; buton de inchidere. Schimbarea de pe o fereastra pe alta Este posibil sa aveti deschise pe desktop mai multe ferestre simultan, dar la un anumit moment nu puteti lucra decat cu o singura fereastra. Fereastra cu care lucrati este fereastra activa. Pentru a vizualiza alta fereastra va trebui sa o faceti activa. Ferestrele inactive apar cu o culoare gri in spatele ferestrei active. Pentru ca o fereastra inactiva sa devina activa va trebui sa dati un clic pe bara de titlu a ferestrei inactive. Daca toate ferestrele sunt maximizate si nu puteti vedea bara de titlu a altei ferestre puteti da un clic pe butonul corespunzator din Taskbar. 2.2. Organizarea fisierelor Concepte Directoarele care se afla pe hard -disk, sunt structurate pe diferite niveluri, asemanator unei structuri organizate ierarhic (arborescente). Asemanator structurii arborescente exista un director radacina, ce reprezinta primul nivel, apoi exista directoare pe nivelurile 2, 3, etc, pana la ultim ul nivel care este reprezentat de fisiere. Se observa ca in partea stanga a directoarelor apar semnele sau +. Semnul + afisat in stanga unui director inseamna ca acesta mai contine si alte directoare, deci nu s -a ajuns la directorul aflat pe ultimul nive l. Daca in stanga unui director nu se afla nici un semn atunci directorul respectiv este situat pe ultimul nivel. Aceasta ierarhizare se evidentiaza si prin vizualizarea pozitiei in cadrul arborescentei fata de primul nivel. Locul de stocare al fisierelor Fisierele se pot stoca in calculator pe hard -disk sau se pot pastra pe dischete, dischete ZIP sau CD-ROM. Discul ZIP este un dispozitiv asemanator dispozitivului de discheta, dar capacitatea de memorare a discului ZIP este mai mare (100 300 MB). Daca calculatorul dvs. este in retea cu alte calculatoare puteti salva fisierele si pe alte hard diskuri existente pe calculatoarele din retea (daca aveti drepturile de salvare si scriere). Lucrul cu directoarele Pentru a ajunge la un anumit director aflat pe hard disk sau pe alte suporturi externe de memorare poate fi folosit programul Explorer. Calea catre aceasta aplicatie este: Start Programs-Accesories-W indows Explorer (eventual pictograma). In partea stanga a ferestrei este afisata structura arborescenta a (m odul de organizare) a hard diskului. In partea dreapta a ferestrei sunt afisate directoarele sau fisierele cuprinse in directorul curent. Pentru a selecta dintre directoarele existente pe cel dorit puteti da un clic in partea stanga a ferestrei (puteti apasa semnul +) sau puteti sa dublu clic pe director in partea din dreapta a ferestrei. Crearea unui director si a unui subdirector Crearea unui director se realizeaza cu ajutorul ferestrei Explorer. Exista mai multe
posibilitati de creare: Din fereastra Explorer si apoi din meniul File alegeti optiunea New File. In dreapta ferestrei va apare o pictograma de forma unui dosar. In locul textului New Folder puteti scrie propria denumire. Selectati in partea stanga a ferestrei locul unde doriti sa creati directoru l si apoi in partea dreapta a ferestrei apasati butonul dreapta al mouse -ului. Din meniul ce se va deschide alegeti functia New Folder. Asemanator modului de creare de la pct. 2 puteti crea un director pe Desktop. Crearea unui subdirector se realizeaza ase manator crearii unui director, singura diferenta fiind aceea ca directorul trebuie sa se afle in directorul parinte. Deschiderea unei ferestre pentru a vedea numele directoarelor, dimensiunea acestora si locul unde se afla Numele directoarelor, dimensiunea acestora precum si locul unde se afla ele se pot vedea tot cu ajutorul ferestrei Explorer. Deschideti aplicatia Explorer si din meniul View alegeti optiunea Details. In partea dreapta a ferestrei veti avea afisate informatiile dorite: Name arata numele di rectorului sau fisierului, Size arata dimensiunea fisierului, Type arata tipul documentului, Modified arata ultima data la care a fost modificat fisierul sau directorul. Acelasi efect il puteti obtine lucrand cu bara de instrumente, apasand butonul Views. 3. FISIERELE 3.1. Administrarea fisierelor Lucrul cu fisierele Fisierele si aplicatiile sunt reprezentate grafic pe ecran sau in directori prin mici pictograme. Fiecare program are o pictograma unica pentru fisierele sale astfel incat acestea sa poata fi recunoscute imediat. O alta modalitate de recunoastere a fisierelor este dupa extensia acestora. Daca doriti sa aflati numarul de fisiere existente intr -un director puteti realiza acest lucru astfel: metoda manuala le numarati dvs. pe fiecare metoda autom ata oferita de sistemul de operare selectati directorul care doriti sa stiti cate fisiere cuprinde, apoi dati clic dreapta pe el si din meniul aparut alegeti functia Properties. Aceasta functie va deschide fereastra de proprietati a directorului respec tiv in care puteti vedea numarul fisierelor existente, numarul subdirectoarelor, dimensiunea totala a acestor fisiere. Numararea fisierelor de acelasi tip existente in cadrul directorului se realizeaza cu ajutorul comenzii Search for Files din meniul Start . La sfarsitul cautarii in aceasta fereastra veti avea in partea dreapta toate fisierele cu extensia cautata in directorul respectiv. Pe bara de stare veti avea numarul acestora. Schimbarea tipului de fisier in: doar pentru citire (read only), etc. Orice fisier sau director pe care il aveti pe calculator il puteti modifica daca drepturile va permit acest lucru. Daca doriti ca un anumit fisier sa nu poata fi decat citit, fara a se putea modifica va trebui sa ii adaugati fisierului respectiv optiunea Read Onl y. Aceasta optiune o adaugati din fereastra de proprietati a fisierului respectiv. Fereastra de
proprietati se afiseaza prin alegerea functiei Properties din meniul aparut dupa ce ati dat un clic dreapta pe fisierul dorit. Sistemul de fisiere FAT Este un sistem de fisiere folosit de sistemul de operare MS -DOS si W indows pentru a organiza si manipula fisierele. Tabela FAT (file alocation table tabela de alocare a fisierelor) este o structura de date pe care sistemul de operare o creeaza atunci cand formatati o partitie folosind sistemul FAT. Sistemul de operare pastreaza informatii despre fiecare fisier existent pe calculator in tabela FAT, astfel incat acesta sa poata fi folosit mai tarziu. Sistemul de fisiere FAT32 Este un sistem de fisiere derivat din si stemul de fisiere FAT, ce suporta clusteri de dimensiuni mai mici, ce au ca rezultat o alocare mai eficienta a spatiului pe hard disk. Sistemul de fisiere NTFS Este un sistem avansat de fisiere ce ofera o performanta si securitate mai buna decat cele oferite de versiunile sistemului de fisiere FAT. De exemplu NTFS ofera consistenta datelor prin utilizarrea tehnicilor de recuperare a datelor. Daca sistemul s -a blocat, sistemul de fisiere NTFS utilizeaza fisierul sau log pentru a reface consistenta sistemului de fisiere. In W indows NT, W indows 2000, W indows XP, NTFS ofera si alte optiuni, ca de exemplu: drepturile asupra fisierelor si directoarelor, criptarea datelor si compresia lor. Sortarea fisierelor Pentru a fi mai usor de gasit si lucrat cu fisierele, im plicit acestea sunt sortate in ordine alfabetica, dar puteti sorta fisierele si dupa alte caracteristici. Sortarea fisierelor in functie de diferitele caracteristici se poate realiza in fereastra Explorer. In aceasta fereastra va trebui sa alegeti vizualiz area Details, fie din meniul View, fie din bara de instrumente. Pentru a sorta fisierele dupa dimensiunea acestora (in ordine crescatoare) dati un clic pe butonul Size din fereastra. Sortarea dupa celelalte caracteristici se face in mod asemanator. Importanta pastrarii extensiei curente atunci cand redenumiti un fisier Exista situatii in care doriti sa schimbati numele unui fisier sau director. Este foarte important ca atunci cand redenumiti fisierul respectiv sa nu modificati extensia acestuia deoarece acest lucru duce la imposibilitatea folosirii fisierului respectiv. Daca totusi ati modificat extensia fisierului, sistemul de operare va trage atentia de acest lucru printr -o caseta de dialog in care va intreaba daca sunteti siguri ca vreti sa schimbati acea sta extensie. Pentru a nu modifica extensia apasati butonul No. Redenumirea fisierelor, directoarelor Varianta 1 Selectati fisierul sau directorul pe care doriti sa il redenumiti. Apoi apasati o singura data pe numele fisierului (nu pe fisier). Dupa 2 secu nde veti putea introduce noul nume avand grija sa nu schimbati extensia decat daca este necesar. Daca nu doriti sa schimbati numele dati un clic oriunde pe ecran. Varianta 2 Dati un clic pe fisierul dorit si apoi din meniul aparut alegeti optiunea Rename.
Copierea, mutarea fisierelor sau directoarelor Selectarea fisierelor sau directoarelor se realizeaza printr -un clic al mouse-ului pozitionat pe fisierul sau directorul dorit. Fisierul sau directorul va aparea selectat cu o culoare mai inchisa. Daca doriti sa selectati mai multe fisiere sau directoare tineti apasata tasta Ctrl in timp ce selectati fisierele dorite. Copierea se realizeaza prin una din urmatoarele optiuni: cu ajutorul ferestrei Explorer o deschideti fereastra Explorer, selectati documentul sau directorul pe care doriti sa il copiati, din meniul Edit apelati functia Copy (fisierul sau directorul este copiat in Clipboard). Clipboardul este o memorie virtuala intermediara pentru pastrarea pe termen scurt a cuvintelor, imaginilor sau diagramelor. Se observa faptul ca si combinatia de taste Ctrl+C realizeaza copierea fisierului sau directorului in Clipboard. o pentru a lua fisierul sau directorul din Clipboard si a -l pune in directorul dorit va trebui sa va pozitionati pe acesta si apoi din meniul Edit sa alegeti optiunea Paste. Se observa faptul ca si combinatia de taste Ctrl+V realizeaza adaugarea fisierului sau directorului in directorul destinatie. cu ajutorul barei de instrumente din fereastra Explorer o in fereastra Explorer, pe bara de instrumente aveti doua butoane unul pentru functia Copy unul pentru functia Paste. Se urmeaza aceeasi pasi ca mai sus. cu ajutorul mouse-ului o o o selectati fisierul pe care doriti sa il copiati; ap asati butonul din dreapta al mouse -ului pentru a adauga fisierul copiat in directorul dorit va trebui sa apasati butonul din o alta modalitate mai rapida, in fereastra Explorer pe bara de instrumente exista si apoi din meniul afisat alegeti functia Copy. dreapa al mouse-ului in directorul respectiv si din meniul aparut sa alegeti f unctia Paste. butonul Copy To. Apasand acest buton se va deschide o fereastra de dialog in care veti preciza locul dorit unde vreti sa fie copiat fisierul. Dupa alegerea directorului in care doriti sa copiati fisierul respectiv apasati butonul Ok. Nu va mai fi nevoie sa apelati functia Paste. Mutarea fisierelor Mutarea, spre deosebire de operatiunea Copy semnifica schimbarea definitiva a locului in care va apare fisierul. Daca doriti sa mutati un fisier puteti alege urmatoarele posibilitati: cu ajutorul ferestrei Explorer o deschideti fereastra Explorer, selectati documentul sau directorul pe care doriti sa il mutati, din meniul Edit apelati functia Cut. Se observa fapt ul ca si combinatia de taste Ctrl+X realizeaza mutarea fisierului sau directorului in Clipboard. o pentru a lua fisierul sau directorul din Clipboard si a -l pune in directorul dorit va trebui sa va pozitionati pe acesta si apoi din meniul Edit sa aleget i optiunea Paste. Se observa faptul ca si combinatia de taste Ctrl+V realizeaza adaugarea fisierului sau directorului in directorul destinatie. cu ajutorul barei de instrumente din fereastra Explorer o in fereastra Explorer, pe bara de instrumente aveti doua butoane unul pentru functia
Cut unul pentru functia Paste. Se urmeaza aceeasi pasi ca mai sus. cu ajutorul mouse-ului o o o selectati fisierul pe care doriti sa il mutati; apasati butonul din dreapta al mouse -ului si pentru a adauga fisierul mutat in directorul dorit va trebui sa apasati butonul din o alta modalitate mai rapida, in fereastra Explorer pe bara de instrumente exista apoi din meniul afisat alegeti fun ctia Cut. dreapa al mouse-ului in directorul respectiv si din meniul aparut sa alegeti functia Paste. butonul Move To. Apasand acest buton se va deschide o fereastra de dialog in care veti preciza locul dorit unde vreti sa fie mutat fisierul. Dupa alegerea directorului in care doriti sa mutati fisierul respectiv apasati butonul Ok. Nu va mai fi nevoie sa apelati functia Paste. Importanta realizarii unui back -up (copie) pe suporturi externe Se poate intampla ca in timp ce lucrati sa exite o mica pana de curent care duce la oprirea calculatorului si implicit la pierderea datelor. Tot cee a ce ati lucrat s-a pierdut, de aceea este bine sa aveti copii ale documentelor la care lucrati, pe discheta sau CD. O alta posibilitate de pierdere a datelor este aceea in care calculatorul dvs. nu mai incarca sistemul de operare si singura solutie posibi la este formatarea hard disk -ului si reinstalarea sistemului de operare. Prin formatarea hard disk -ului toate datele sunt pierdute!!! Pentru a nu ajunge intr -o astfel de situatie este de preferinta copierea documentelor importante pe discheta sau CD, deci realizarea asa numitelor copii de protectie, back -up. Stergerea fisierelor si refacerea acestora Daca sunteti sigur ca nu mai aveti nevoie de un anumit director sau fisier pentru a elibera spatiul ocupat de acesta puteti alege optiunea de a sterge fisierul sau directorul respectiv. Fisierul caruia i-ati dat instructiunea Delete va fi pus automat in Rec ycle Bin, care este asemanator cu un cos in care dvs. aruncati documentele ce nu va mai trebuiesc. Un fisier poate fi sters prin urmatoarele modalitati: selectati fisierul pe care doriti sa il stergeti si apoi apasati butonul Delete existent pe tastatura. Pe ecran va apare o fereastra de dialog care va cere sa confirmati stergerea fisierului si trimiterea lui in Rec ycle Bin. prin apasarea butonului dreapta al m ouse-ului pe fisierul respectiv si apoi alegerea optiunii Delete din meniul aparut in fereastra Explorer apasati butonul Delete aflat pe bara de instrumente. Refacera fisierelor sterse din Rec ycle Bin Daca ati sters din greseala un fisier de care mai aveat i nevoie, sistemul de operare va ofera posibilitatea de a recupera fisierul sau directorul sters. din Rec ycle Bin. cu ajutorul ferestrei Explorer deschideti Recycle Bin selectati fisierul pe care doriti sa il recuperati si apoi apasati butonul Restore. Fi sierul va fi adus in locul in care se afla atunci cand a fost sters. Pentru a recupera toate fisierele existente in Recycle Bin apasati butonul Restore All. Golirea Rec ycle Bin Atunci cand alegeti sa goliti Rec ycle Bin trebuie sa fiti foarte siguri ca nu m ai aveti nevoie de fisierele la care renuntati, deoarece odata sterse din Rec ycle Bin ele nu mai pot fi
recuperate. Golirea cosului se realizeaza din meniul File Empty Rec ycle Bin sau prin apasarea butonului din dreapta al mouse-ului pe pictograma aflata pe desktop si alegerea optiunii Empty Rec ycle Bin din meniul aparut. Pe ecran va apare o caseta de dialog ce va cere sa confirmati stergerea definitiva a fisierelor. Pentru a sterge fisierele definitiv apasati butonul Yes. Daca atunci cand stergeti un fis ier nu vreti ca acesta sa fie tremis la Rec ycle Bin puteti apasa simultan tastele Shift+Del. Cautarea fisierelor si a directoarelor Pentru a gasi un fisier sau director folosim functia Search For Files or Folders din meniul Start. In campul Search for File s or Folders named introduceti numele sau directorului cautat. In meniul derulant Look alegeti unde doriti sa cautati. Pentru a incepe cautarea apasati butonul Search Now. Daca doriti sa cautati fisierele dupa alte criterii, dimensiune, data cand au fost c reate, data modificarii lor, puteti alege optiunea Search Options. Vizualizarea fisierelor utilizate recent Atunci cand deschideti un document existent, sau creati un nou document sau orice alt tip de fisier, sistemul de operare W indows va salveaza scurtat uri la aceste documente in directorul Documents din meniul Start. De remarcat faptul ca acest director stocheaza doar 15 scurtaturi. ARHIVARE, VIRUSI & PRINTAREA DOCUMENTELOR 4.1. Arhivarea documentelor Notiuni generale Unele documente au dimensiuni foarte mari. Pentru a ocupa mai putin spatiun se poate arhiva fisierul. Arhivarea fisierelor este o modalitate de a reduce dimensiunile acestuia. Pentru a arhiva un fisier va trebuie un program special cum ar fi: W inRar, W inZip, W inAce. Arhivarea unui fisier Pentru a arhiva un fisier trebuie sa pornim mai intai aplicatia respectiva din meniul Start Program-Arhivator. Aceasta functie va deschide fereastra aplicatiei de arhivare. In cadrul acestei ferestre vom gasi, in general, un buton de adaugare de fisiere la ar hiva noastra, o caseta in care vom putea da un nume arhivei pe care o cream, rata de compresie a arhivei, daca activam sau nu optiunea de arhiva executabila SFX (care contine un algoritm de autodezarhivare, atunci cand pe calculatorul pe care vom dezarhiva arhiva nu exista instalat programul respectiv de arhivare). In urma acestei operatiuni fisierul creat va avea o pictograma asociata asemanatoare cu cea a programului folosit la compresie (arhivare). Dezarhivarea unui fisier Pentru a dezarhiva un fisier ce a fost creat ca arhiva executabila va trebui sa dati un dublu clic pe ea. Se va deschide o fereastra in care vi se cere sa introduceti locul in care doriti sa dezarhivati. Calea implicita este directorul in care se afla arhiva. Daca doriti sa schimbati calea implicita apasati butonul Browse. Pentru a incepe dezarhivarea fisierului apasati butonul Extract. Daca arhiva nu a fost creata cu ca un program executabil atunci folositi aplicatia cu care a fost creata arhiva pentru a dezarhiva fisierul. Fisierele ca re au extensia rar au fost create
cu aplicatia W inRar, fisierele care au extensia zip au fost create cu aplicatia W inZip, fisierele care au extensia ace au fost create cu aplicatia W inAce. Dati dublu clic pe fisierul respectiv pentru a deschide fereastra d e program asociata tipului de arhiva. In aceasta fereastra selectati fisierul pe care doriti sa il dezarhivati si apoi apasati butonul Extract. Daca pe calculatorul pe care duceti arhiva nu este instalata aplicatia de dezarhivare, iar arhiva nu este fisier executabil, nu veti putea dezarhiva fisierul. 4.2. Virusii Concepte generale despre virusi Virusii sunt anumite programe crete de oameni cu scopuri distructive. Sunt programele ce au proprietaea de a se extinde si care duc la functionarea necorespunzatoar e a sistemului de operare. Asemeni virusilor umani virusii de calculator duc la imbolnavirea sistemului de operare si a fisierelor existente. Aceste programe distrug informatiile aflate pe calculator si impiedica functionarea aplicatiilor. Un virus odata patruns in calculator nu este activ, decat in momentul in care programul cu care a fost adus este activat. Modalitati de transmitere Virusii patrund in calculator prin intermediul programelor de pe internet, ii puteti primi pe mail sau ii puteti aduce cu o discheta sau CD. De aceea este recomandat ca la folosirea uneia din aceste cai sa rulati un program antivirus. Avantajul scanarii calculatorului impotriva virusilor Pentru a scapa de anumiti virusi sau pentru a va proteja de acestia va trebui: sa aveti instala un program antivirus foarte bun, foarte recent cu ajutorul caruia sa puteti descoperi si sa eliminati eventualii virusi sa scanati periodic fisierele din calculator si a dischetelor inainte de folosire sa scanati fisierele atasate pe care le primiti prin email Un antivirus bun poate descoperi in timpul scanarii si virusii care nu sunt activi. Conceptul de dezinfectare Ca orice virus si acesti virusi de calculator pot fi eliminati. Acest lucru se realizeaza cu ajutorul programului antivirus care desco pera virusul si apoi il elimina din toate fisierele din calculator. Aceasta actiune de eliminare poarta numele de dezinfectare. Actiuni impotriva virusilor Pentru a scana calculatorul impotriva virusilor deschideti programul antivirus pe care il aveti instalat pe calculator. In fereastra aplicatiei putem alege diferite optiuni: de a scana diferite directoare sau fisiere, de a scana intregul sistem, actiunea ce se va executa in momentul detectiei unui virus. Programul antivirus pe care il utilizati are o baz a de date in care sunt inglobate diferite tipuri de virusi. Trebuie sa stiti ca mereu apar virusi noi pe care ii puteti avea in calculator dar antivirusul dvs. nu ii poate detectat. De aceea va trebui ca baza de date a antivirusului pe care il folositi sa fie actualizata mereu (cel putin o data pe luna) pentru a fi siguri ca nu aveti in calculator nici un program distructiv. 4.3. Tiparirea documentelor
Pregatirea pentru imprimare Daca aveti instalate mai multe imprimate la calculator sau doriti sa tipariti un document la o imprimanta din retea puteti alege o imprimanta ca Default (implicita). Setarea unei imprimante care sa ramana implicit aleasa se realizeaza din fereastra Printers ce se deschide din meniul Start-Settings-Printers. In fereastra Printers sel ectati imprimanta dorita si din meniul File alegeti optiunea Set As Default Printer, sau puteti da un clic dreapta pe imprimanta dorita si din meniul afisat selectati optiunea Set as Default Printer. Instalarea unei noi imprimante Instalarea unei noi imprimante se realizeaza cu ajutorul W izard -ului (vrajitor) Add Printer din fereastra Printers. Dati un dublu clic pe aceasta pictograma si apoi urmati pasii afisati pe ecran. Tiparirea efectiva a unui document Pentru a tipari (lista pe hartie) un document crea t cu o aplicatie, se foloseste optiunea Print din meniul File. Inainte de aceasta ar fi bine sa fie vizualizat intregul document, operatiune ce se realizeaza cu optiunea Print Preview din meniul File, sau se apasa pe imagnea corespunzatoare din bara de ins trumente. Inainte de a tipari documentul, daca nu va convine formatul de pagina implicit, il puteti modifica din optiunea Page Setup. Un lucru important pentru tiparirea corecta a unui document este stabilirea dimensiunii paginii. De obicei documentul se t ipareste pe foaie A4 de aceea va trebui setat documentul astfel incat sa respecte acest format. Aceasta optiune se alege din Page Setup Paper Size. Tiparirea efectiva a documentului se realizeaza apeland functia Print din meniul File sau combinatia de ta ste Ctrl+P. Aceasta comanda va deschide o fereastra din care puteti alege daca tiparirea se va face pe hartie sau fisier si cate copii doriti, si mai ales imprimanta care va fi folosita. Daca vreti sa tipariti documentul folosind optiunile iplicite atunci pentru o mai mare simplitate puteti da clic pe butonul existent pe bara de instrumente. Oprirea, stergerea, repornirea tiparirii unui document Daca in timpul tiparirii unui document doriti sa opriti tiparirea acestuia puteti alege din fereastra imprimantei optiunea Cancel All Documents din meniul Printer. Daca vreti ca documentul ce se tipareste sa se opreasca pentru un moment, puteti alege optiunea Pause Printing din meniul Printer.
Read more: http://infobac.org/2010/12/14/suport -curs-ecdl-modul-2/#ixzz1Pp9gW MZN
You might also like
- LP 1 Masurarea FrecventelorDocument46 pagesLP 1 Masurarea FrecventelorGabriela RașogaNo ratings yet
- Comentarii Bac RomanaDocument26 pagesComentarii Bac RomanaGabriela Rașoga86% (7)
- Mihail Drumes-Scrisoare de Dragoste.Document380 pagesMihail Drumes-Scrisoare de Dragoste.lPriscillae88% (52)
- AbdomenDocument17 pagesAbdomenGabor EugeniuNo ratings yet
- Activitatea PsihomotorieDocument1 pageActivitatea PsihomotorieGabriela RașogaNo ratings yet
- Aparatul de FotografiatDocument14 pagesAparatul de FotografiatGabriela RașogaNo ratings yet
- Prelucrarea Imaginilor Medicale - ImagejDocument18 pagesPrelucrarea Imaginilor Medicale - ImagejGabriela RașogaNo ratings yet
- Bac Sinteza RomanaDocument19 pagesBac Sinteza RomanaGabriela RașogaNo ratings yet
- AfectivitateaDocument5 pagesAfectivitateaGabriela RașogaNo ratings yet
- Internet - Modulul 7Document5 pagesInternet - Modulul 7Gabriela RașogaNo ratings yet
- Sinteze Bac 2013Document28 pagesSinteze Bac 2013Vlad Florenta ManuelaNo ratings yet
- Sinteze Algebradescultu SandaDocument31 pagesSinteze Algebradescultu SandaFelice LazarNo ratings yet
- Trunchiul CerebralDocument23 pagesTrunchiul CerebralGabriela RașogaNo ratings yet
- Modulul 1 Conceptele de Baza Ale Tehnologiei InformatieiDocument75 pagesModulul 1 Conceptele de Baza Ale Tehnologiei Informatieivocalex100% (4)
- Tehnologia Comunicarii Notiuni IntroductiveDocument10 pagesTehnologia Comunicarii Notiuni IntroductiveclauNo ratings yet
- Studiu 2Document8 pagesStudiu 2Gabriela RașogaNo ratings yet
- Manual Utilizare Windows 7Document32 pagesManual Utilizare Windows 7Irina Dascalu50% (2)
- Studiu 2Document8 pagesStudiu 2Gabriela RașogaNo ratings yet
- IT Modulul 1 CursDocument22 pagesIT Modulul 1 CursGabriela RașogaNo ratings yet
- Concursul de Informatica AplicataDocument5 pagesConcursul de Informatica AplicataGabriela RașogaNo ratings yet
- Simulari v4Document24 pagesSimulari v4Mihai DumitrascuNo ratings yet
- Scurtaturi WindowsDocument3 pagesScurtaturi WindowsGabriela RașogaNo ratings yet
- Dictionar de Acronime in ADocument247 pagesDictionar de Acronime in AGabriela RașogaNo ratings yet