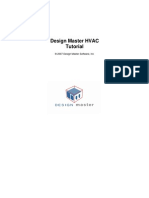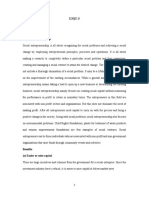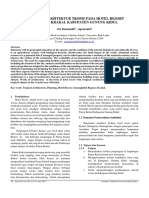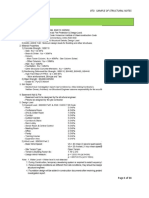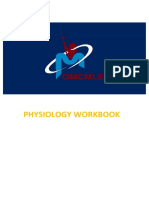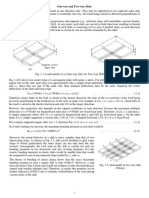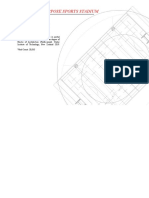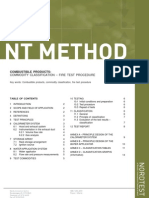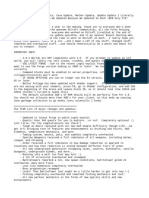Professional Documents
Culture Documents
Design Master HVAC Tutorial
Uploaded by
Satyendra RawatOriginal Title
Copyright
Available Formats
Share this document
Did you find this document useful?
Is this content inappropriate?
Report this DocumentCopyright:
Available Formats
Design Master HVAC Tutorial
Uploaded by
Satyendra RawatCopyright:
Available Formats
Design Master HVAC Tutorial
2007 Design Master Software, Inc
Design Master HVAC Tutorial
Table of Contents
0
Part I Introductory Tutorials
1 Starting a New Project ................................................................................................................................... 3 2 Load Calculations ................................................................................................................................... 8
Creating and Defining Rooms .......................................................................................................................................................... Defining Walls .......................................................................................................................................................... Setting Project and Zone Information .......................................................................................................................................................... Viewing and Printing Load Calculations .......................................................................................................................................................... Creating Load Calculation Maps .......................................................................................................................................................... 8 11 17 21 26
3 Diffusers
................................................................................................................................... 33
34 38 43 46 47 49 50
Creating Diffusers .......................................................................................................................................................... Inserting Diffusers .......................................................................................................................................................... Editing Diffusers .......................................................................................................................................................... Checking Supplied CFM .......................................................................................................................................................... Setting CFM .......................................................................................................................................................... Inserting a Diffuser Schedule .......................................................................................................................................................... Editing and Re-inserting a Diffuser Schedule ..........................................................................................................................................................
4 Ducts
................................................................................................................................... 52
52 57 60
Inserting Supply Ducts .......................................................................................................................................................... Inserting Return Ducts .......................................................................................................................................................... Inserting Duct to Diffuser Connections ..........................................................................................................................................................
5 Duct Sizing ................................................................................................................................... 63 and Double Line Drafting
Ductwork Calculations .......................................................................................................................................................... Editing and Recalculating Ducts .......................................................................................................................................................... 63 67
6 Sections and 3D ................................................................................................................................... 69
Creating Sections .......................................................................................................................................................... Inserting Sections .......................................................................................................................................................... Viewing Drawing in 3D .......................................................................................................................................................... 69 73 74
7 Project Drawing and Database Management ................................................................................................................................... 76
Index
2007 Design Master Software, Inc
Introductory Tutorials
Introductory Tutorials
The HVAC tutorials are a training tool designed to allow you to work through them at your own pace. This file includes the step-by-step instructions. The AutoCAD drawings and Design Master HVAC databases can be downloaded from http://www. designmaster.biz/support/downloads/hvacTutorial.exe. When you run the hvacTutorial.exe file, it will install all of the files necessary to work through these tutorials. Two copies of this tutorial will be installed: a help file suitable for viewing on your computer, and a PDF that you can use to print the tutorial. The drawing files for the tutorial are installed to the "My Documents\DM HVAC Tutorials" folder on your computer. In this folder, there are a number of different folders that correspond to the different steps in the tutorial. Each folder contains the AutoCAD drawings, Design Master HVAC database, and other files necessary for each step. The tutorials are sequential, with each one building upon the last. You can use the files in the step after the one you are working on to check your work. For example, to check your work on step 1, you can compare what you have done with the files in step 2. If you are able to proceed from step to step without needing to recreate a drawing, you may continue to work on the same drawing. Alternatively, you may choose to start with the drawing included in each folder for each new step. To begin the tutorials, see the Start New Project section.
1.1
Starting a New Project
This tutorial will teach you how to properly start a new Design Master HVAC Project. Before starting a new project in Design Master HVAC, it is necessary to setup your drawings. This process varies between companies. Typically it involves setting up the title block, inserting xrefs, and setting scale factors. It is beyond the scope of this tutorial to teach you how that is done in your company. If you have questions about this, please see your CAD Manager or the person responsible for setting up projects. However, there are two tasks that are part of the typical project setup that will not be part of this tutorial that we want to highlight: 1. It is necessary for the drawing you are working in to be saved in a project folder. Each project needs to be in a separate folder because all of the drawings in a common folder are assumed to be in a single project and therefore share a single Design Master HVAC database. For the introductory tutorials, the files for each tutorial are in a different folder. The result is that each tutorial is seen as a separate project.
2007 Design Master Software, Inc
Design Master HVAC Tutorial
2. The AutoCAD system variable DIMSCALE needs to be set correctly. Text and blocks are sized accordingly to this variable. In this tutorial, the DIMSCALE is set correctly for you. You can read more on our website about how to set DIMSCALE (http://www.designmaster.biz/Support/QandA/HowtoSetDIMSCALE.html). To start this tutorial, start AutoCAD and open the M1.dwg file in the Start New Mechanical Project tutorial folder. Your drawing should look like this:
For the first step in starting a new HVAC project, go to DM HVAC Start New HVAC Project
The Start New HVAC Project dialog box will appear as shown below.
2007 Design Master Software, Inc
Introductory Tutorials
Press the Select City button. The Select City dialog box will appear as shown below.
For the purposes of this tutorial, please select the City Group "WA" and the City " Seattle, Int'l Airport". Press OK. You will be returned to the Start New HVAC Project
2007 Design Master Software, Inc
Design Master HVAC Tutorial
dialog box, which will now match the one shown below. (Note the section highlighted in blue will have changed).
Type "Tutorial" in the Project Name field and press OK. Design Master HVAC will initialize the project; this will take a few seconds. Next, you will insert the alignment point. The alignment point is used by Design Master HVAC as the origin for its coordinate system. It should be set in the same location relative to the building in each drawing. You can read more about the alignment point in the online documentation. To insert the alignment point, go to DM HVAC Insert Alignment Point
Design Master HVAC will ask you to specify an insertion point. Click so the insertion point is at the lower left hand corner of the building just outside the lobby, as shown below.
2007 Design Master Software, Inc
Introductory Tutorials
Design Master HVAC will ask you to specify the rotation angle. The alignment point arrow should always point in the direction of north on the drawing. For this drawing, rotate the arrow until it is pointing up towards the top of the drawing as shown below, then click. For future projects, this direction will not always be up on the drawing. The direction will not always be the same on every drawing in a project.
2007 Design Master Software, Inc
Design Master HVAC Tutorial
Congratulations! You now know how to start a new HVAC project using Design Master HVAC. See Load Calculations for the next tutorial.
1.2
Load Calculations
This tutorial will teach you how to create and define rooms, define walls, create and print load calculations, and create load calculation maps. The commands for load calculations fall under the Building Definition and Load Calculations sections on the main Design Master HVAC menu. To begin this tutorial, go to the Creating and Defining Rooms section.
1.2.1
Creating and Defining Rooms To create a room, go to DM HVAC Building Definition Rooms Create Room
The Create New Room dialog box will appear as shown below.
2007 Design Master Software, Inc
Introductory Tutorials
Begin by creating room 101, the lobby. Type "101" in the Room Number area, and choose "Office-Main Entry Lobbies" in the Room Type area. Your dialog box should match the one shown below. The areas you needed to change are highlighted in yellow in the screen shot below; they will not be highlighted in your dialog box.
Once the specifications match, press Create Room. Design Master HVAC will take you to the drawing and ask you to specify the first room point. Specify the inside corners of the lobby; include the hallway. Once you have selected every corner once, press ENTER and Design Master HVAC will close the room automatically. Once the room has been closed, Design Master HVAC will prompt you to specify the location of the room information. Locate the room information box outside of the building. Your drawing should match the one shown below.
2007 Design Master Software, Inc
10
Design Master HVAC Tutorial
Repeat these steps for the other rooms in the building. Rooms 103, 105, 107, and 104 should be set to Room Type "Office-Telephone/Data Entry", Conference 102 should be set to Room Type "General-Conference", and Storage 106 should be set to Room Type "General-Storage". When you have finished, your drawing should match the one shown below.
2007 Design Master Software, Inc
Introductory Tutorials
11
The rooms in the building are now defined. The next step in specifying the inputs for the building load calculations is to define the walls. 1.2.2 Defining Walls To define the walls, you will first need to insert break points into the walls of rooms that are both exterior and interior walls, for instance the north wall of the lobby. To insert a break point in a wall, go to DM HVAC Building Definition Walls Insert Wall Point
Design Master HVAC will prompt you to select the wall at the break point. Click on the north lobby wall where the outside wall of the conference room meets it. Design Master HVAC will insert a wall point at that location.
2007 Design Master Software, Inc
12
Design Master HVAC Tutorial
To check that Design Master HVAC has inserted a wall point in the correct location, you may click on the wall to see the grip points. They should appear as shown below.
Wall points need to be inserted everywhere an outside wall becomes an inside wall. These locations are on the west wall of the lobby where the wall meets office 103 and on the north wall of office 105 where the wall meets office 107. These locations, in addition to the one just completed, are shown in the drawing below.
2007 Design Master Software, Inc
Introductory Tutorials
13
Once you have inserted the wall points, you are ready to define the exterior walls. To do this, go to DM HVAC Building Definition Walls Query Wall
Design Master HVAC will prompt you to select a wall to query. Select an exterior wall, such as the east wall of Conference 102. The Specific Wall Information dialog box will appear as shown below. Set the specifications of the wall to match those shown below. The fields you will need to change are highlighted below in yellow. Note that when the dialog first opens, No Heat Transfer is chosen in the top left-hand corner and the other options are not available for editing. Thus, you must first select Heat Transfer and Solar Gain (Wall) before being allowed to set the remaining fields. Once the specifications match those shown below, press OK.
2007 Design Master Software, Inc
14
Design Master HVAC Tutorial
Design Master HVAC will increase the width of the wall you queried. This thickness indicates that there is a heat transfer though the wall.
2007 Design Master Software, Inc
Introductory Tutorials
15
To copy the wall properties from this wall to the other exterior walls, go to DM HVAC Building Definition Walls Match Wall Properties
Design Master HVAC will prompt you to select a wall to use as the source. Select the east wall of the conference room (the thick wall as shown in drawing above). Design Master HVAC will next prompt you to select a wall to which to copy. This means to select the wall you wish to copy the wall properties to. Click on an exterior portion of the north wall of the lobby. The wall you select should increase in width to indicate that it has been changed from an interior partition with no heat transfer to an exterior wall with a heat transfer. Continue to select exterior portions of walls until the entire exterior of the building is defined. When you have finished, press ENTER to exit the command. Your drawing should match the one shown below.
2007 Design Master Software, Inc
16
Design Master HVAC Tutorial
Next, you will edit the exterior wall of the conference room to include more glass. To edit a wall's properties, go to DM HVAC Building Definition Walls Query Wall
Design Master HVAC will prompt you to select a wall to query. Select the exterior wall of Conference 102. The Specific Wall Information dialog box will appear as shown below. Set the specifications of the wall to match those shown below. The fields you will need to change are highlighted below in yellow. Once the specifications match those shown below, press OK.
2007 Design Master Software, Inc
Introductory Tutorials
17
You now have the rooms and walls defined. In order to complete specifying the inputs for the building load calculations, you must next set the project and zone information. 1.2.3 Setting Project and Zone Information To set the project information, go to DM HVAC Building Definition Project Info
The Project Information dialog box will open. At the top, type "Tutorial" in the Project Name field. Note that the city was selected when the project was created (see Starting a New Project for a review). The city may be changed at any time during the project using the Select City button in the Project Information dialog box.
2007 Design Master Software, Inc
18
Design Master HVAC Tutorial
Also while you are in the Project Information dialog box, select the check boxes next to June and August as shown below. The months that are checked in this dialog box are the ones that will be used when the loads are calculated. Selecting more months allows you to include non-summer peaks in your loads. For example, it is common in southern latitudes to have room loads with lots of south facing glass that peak in the winter months. However, selecting more months increases the amount of time it takes to calculate the load. You will need to use your judgment to determine when to calculate loads for more than the typical summer months. When your Project Information dialog box matches the one shown below, press OK .
2007 Design Master Software, Inc
Introductory Tutorials
19
To set the zone information, go to DM HVAC Building Definition Zones Zone List
The Zones dialog will open as shown below.
Next, you will create two more zones. Press the New button. The New dialog will open as shown below.
In the New dialog box, type "Z1" as the New Zone Name and press OK. You have
2007 Design Master Software, Inc
20
Design Master HVAC Tutorial
now created a new zone in the database. Repeat this process to create another zone, called Z2, in the database. At this point, there are three zones in the database; the default or main zone, Z1, and Z2. It is now important to set which rooms are in which zone and how the zones are related to each other. This is done using the Zone Tree. To do this, go to DM HVAC Building Definition Zones Zone Tree
The Zones and Rooms dialog box will open as shown below.
Note that when Zones Z1 and Z2 were created, they were automatically placed under Zone Default, which is where we want them. However, we also want the offices and storage room (Rooms 103 thru 107) under Zone Z1 and the conference and lobby (Rooms 101 and 102) under Zone Z2, which they currently are not. To put them in the correct location, click and drag the room the way you would rearrange folders in a Windows Explorer window. When your zone tree matches the one shown below, press OK.
2007 Design Master Software, Inc
Introductory Tutorials
21
The next step is to view and print the load calculations. 1.2.4 Viewing and Printing Load Calculations To have Design Master HVAC calculate and display the load calculations for a single room, go to DM HVAC Load Calculations View Room Load
Design Master HVAC will prompt you to select a point inside a room. Click inside Conference 102. The Load Detail dialog box will appear as shown below. This dialog box shows you the peak load values for this room. You may check the load values at other times clicking on the hour input in the Time row and selecting a different time, or by clicking on the month input in the Time row and selecting a different month. After selecting a different time or month, press ENTER to update the values.
2007 Design Master Software, Inc
22
Design Master HVAC Tutorial
The Load Detail dialog box contains a Print button, which allows you to print the load calculation information for the selected room only. For this tutorial, we wish to print the load calculations for the entire building, not for only this drawing. Press OK to close the Load Detail dialog box.
To view the load calculations for a zone, go to DM HVAC Building Definition Zones Zone Tree
The Zones and Rooms dialog box will open as shown below.
2007 Design Master Software, Inc
Introductory Tutorials
23
Highlight Zone Z2 on the left and press View Load. A Design Master HVAC dialog box will open as shown below.
Press Yes. Design Master HVAC will calculate the loads for Zone Z2. When the calculations are complete, a Load Detail dialog box will open as shown below. This dialog box now shows you the peak load values for this zone rather than for a single room as was demonstrated above. The same principles apply. Press OK to close the Load Detail dialog box.
2007 Design Master Software, Inc
24
Design Master HVAC Tutorial
To print the load calculations for the entire building, go to DM HVAC Load Calculations Print Preview Load Calculations
The Print Load Calculations dialog box will appear as shown below.
2007 Design Master Software, Inc
Introductory Tutorials
25
Make certain "Tutorial (SEATTLE, INT'L AIRPORT, WA)" is selected under Zone or Room to Print as shown above. This indicates that you wish to print the load calculations for the entire building. Because only the load calculations for Room 102 and then for Zone Z2 have already been calculated, you must first press Calculate and Print Loads. Design Master HVAC will perform the load calculations for the entire building and will show the results in your default browser (Internet Explorer, Netscape, Firefox, etc.). To print the load calculations, you may press Print in your browser, however for this tutorial we will print the load calculations using another Design Master HVAC command to demonstrate the difference between Print Load Calculations and Print Preview Load Calculations. Return to the AutoCAD drawing and go to DM HVAC Load Calculations Print Load Calculations The Print Load Calculations dialog box will again appear. Make certain "Tutorial (SEATTLE, INT'L AIRPORT, WA)" is selected under Zone or Room to Print. Press Print Loads. The Print dialog box will appear as shown below.
2007 Design Master Software, Inc
26
Design Master HVAC Tutorial
Select your desired printer and press Print. It will take a few moments for the loads to print, so you may wish to stand up and stretch or perform your favorite in-office exercises, then walk over to the selected printer and pick up the load calculation output. For this tutorial, you may choose the environmentally-friendly option and press Cancel instead of Print to save paper and trees. In addition to viewing and printing the load calculations, you also have the option to visualize them by creating load calculation maps. 1.2.5 Creating Load Calculation Maps Load Calculation Maps allow you to improve the quality control process when checking your load calculations. This is accomplished by allowing you to visualize the distribution of the loads on the drawing in addition to viewing the numbers in a table such as was done when the load calculations were printed in the previous step of this tutorial. To create a load calculation map, go to DM HVAC Load Calculations Display Load Calculation Map
2007 Design Master Software, Inc
Introductory Tutorials
27
The Load Calculation Map dialog box will appear as shown below.
Select Cooling System Load in the left-hand box and People in the right-hand box as shown below. The settings you will need to change are highlighted in yellow in the screen shot below.
2007 Design Master Software, Inc
28
Design Master HVAC Tutorial
Press OK. Design Master HVAC will take you to the drawing and prompt you to specify the scale location. Click outside of the building to indicate the temporary placement of the scale key to aid in interpreting the map. Design Master HVAC will color fill each room in the building, as shown below.
2007 Design Master Software, Inc
Introductory Tutorials
29
Note that rooms with a higher BTUH per square foot, or a higher average people cooling load, are a lighter shade of blue, while rooms with a lower BTUH per square foot are a darker shade of blue. In particular, this map shows that the conference room, in white, has the highest people cooling load, while the storage room, in black, has the lowest people cooling load. This map allows a quality-control check to be performed at a glance. To create another load calculation map, go again to DM HVAC Load Calculations Display Load Calculation Map
The Load Calculation Map dialog box will appear. Set the specifications to match those shown below, then press OK. The settings you will need to change are highlighted in yellow in the screen shot below.
2007 Design Master Software, Inc
30
Design Master HVAC Tutorial
Design Master HVAC will update the load calculation map to reflect the most recent selections. The scale will be placed in the same location. Your drawing should match the one shown below.
2007 Design Master Software, Inc
Introductory Tutorials
31
Note that this load calculation map works on the same principles as the pervious one. Rooms with the highest heating load are light red and rooms with the lowest heading load are dark red. Thus, the conference room, in white, has the highest total heating load and the storage room, in black, has the lowest. To demonstrate the difference between the total heating load per room versus the average heating load per room, go to DM HVAC Load Calculations Display Load Calculation Map
Set the Load Calculation Map dialog box to match the specifications highlighted below and press OK.
2007 Design Master Software, Inc
32
Design Master HVAC Tutorial
Your drawing should now match the one shown below. In the previous load map, the heating load in the conference room was white, indicating that it required the most total heating. The heating load in all of the offices were dark red, indicating a low total heating load. In the new map below, the heating load in the conference room and offices are all shades of pink, indicating that the average heating load in the rooms is similar. When looking at the offices, you can see that Office 103 has the highest average heating load. That makes sense because it has a south facing exterior wall, as opposed to Office 105, which has only a west facing exterior wall. If the average heating load for one of the offices were significantly different from the others, you would know that you should investigate that office to determine if it is properly defined. Thus, the load calculation map feature of Design Master HVAC makes it possible to graphically check for load calculation errors, rather than being
2007 Design Master Software, Inc
Introductory Tutorials
33
required to scan the long lists of numbers in the printed output (although you can do that, too, for extra quality certainty, since Design Master HVAC also allows the load calculations to be printed, as was done in the Viewing and Printing Load Calculations step.)
To clear the Load Calculation Map in order to move on with the design process, go to DM HVAC Load Calculations Erase Load Calculation Map
Design Master HVAC will erase the Load Calculation Map colors and the scale. Congratulations! You now know how to perform the basic load calculation functions using Design Master HVAC. See Diffusers for the next tutorial.
1.3
Diffusers
This tutorial will teach you how to create diffusers in the database schedule, how to insert diffusers onto the drawing, how to edit diffusers once they are inserted onto
2007 Design Master Software, Inc
34
Design Master HVAC Tutorial
the drawing, how to quickly view the percent of required CFM supplied, how to set the total CFM in a room or in multiple diffusers, and how to insert a diffuser schedule onto the drawing. To begin this tutorial, go to the Creating Diffusers section. 1.3.1 Creating Diffusers To create diffusers, go to DM HVAC Diffusers Diffuser Project Schedule
The Diffuser Project Schedule dialog box will appear as shown below.
Press the New button. The New dialog box will appear as shown below.
In the New dialog box, type "S-1" as the New Diffuser Callout and press OK (The
2007 Design Master Software, Inc
Introductory Tutorials
35
dash is important when Design Master HVAC determines whether a diffuser is appropriate for the needed CFM). The diffuser is now created in the database, and the next step is to define the diffuser. In order to facilitate this next step, Design Master HVAC will automatically take you to the Diffuser Project Schedule dialog box for the diffuser S-1, and you may now enter the diffuser specifications. Set the diffuser specifications for S-1 to match those shown below. (The specifications that you will need to change are highlighted in yellow in the screen shot below. They will not be highlighted on your dialog box. The blue highlighted area is set by the previous step, typing S-1 into the New dialog box.) Once the specifications match, press Save. Note that the Block Number: and Block Type: and the block itself have changed. Changing the block will automatically change the description and block name. To change the block, press Select Block, choose the appropriate block from the Select Diffuser Block dialog box, and press OK.
Next, use the above process to create diffusers S-2, S-3, and S-4 with the specifications shown in the dialog boxes below. Press New, type the appropriate callout as highlighted in the screen shots below in blue for the New Diffuser Callout, and press OK. Set the specifications to match those shown below and press Save.
2007 Design Master Software, Inc
36
Design Master HVAC Tutorial
2007 Design Master Software, Inc
Introductory Tutorials
37
Finally, you will define two return diffusers using the same process. Press New, type "R-1" for the New Diffuser Callout, and press OK. Set the specifications to match those shown below and press Save.
2007 Design Master Software, Inc
38
Design Master HVAC Tutorial
Press New, type "R-2" for the New Diffuser Callout, and press OK. Set the specifications to match those shown below and press Save.
Now you have defined diffusers in the project schedule, and are ready to insert them on the drawing. 1.3.2 Inserting Diffusers To insert diffusers on the drawing, go to DM HVAC Diffusers Insert Diffusers
The Diffuser Information dialog box will appear. You will be inserting some S-1 diffusers; set the specifications to match those shown below. Press OK.
2007 Design Master Software, Inc
Introductory Tutorials
39
Design Master HVAC will take you to the drawing and will prompt you to specify the insertion point. Locate the diffuser in Conference 102 as shown below and specify the rotation angle of the diffuser. When you have indicated both an insertion point and rotation angle, Design Master HVAC will again prompt you for an insertion point, allowing you to insert another S-1 diffuser with the same specifications. Insert a second diffuser as shown below, indicating insertion point and rotation angle. When you have finished, press ENTER to complete the command.
2007 Design Master Software, Inc
40
Design Master HVAC Tutorial
Next, use the AutoCAD Copy command to copy the two diffusers already inserted in Conference 102 and place the two new copies at the other end of the room, as shown below.
Next, you will place supply diffusers in Offices 103, 105, and 107. To do this, go to DM HVAC Diffusers Insert Diffusers
2007 Design Master Software, Inc
Introductory Tutorials
41
The Diffuser Information dialog box will appear. Set the specifications to match those shown below, then press OK.
Note that we purposely had you input a CFM that is not compatible with the definition of diffuser S-1. After pressing OK, Design Master HVAC will display the Warning dialog box shown below.
Press Change, which will return you to the Diffuser Information box. Select diffuser S-2 and press OK. Insert one diffuser each in Offices 103, 105, and 107 as shown below.
2007 Design Master Software, Inc
42
Design Master HVAC Tutorial
Next, use the process already described to insert return diffusers R-1 as shown below. In the Diffuser Information dialog box, select Callout R-1 and set the CFM to 400.
2007 Design Master Software, Inc
Introductory Tutorials
43
For this tutorial, we now wish to edit the return diffusers in the three offices and change their CFM. 1.3.3 Editing Diffusers To edit multiple diffusers, go to DM HVAC Diffusers Edit Multiple Diffusers
A Diffuser Information dialog box will appear as shown below. Note that this dialog is slightly different from the Diffuser Information dialogs previously seen.
2007 Design Master Software, Inc
44
Design Master HVAC Tutorial
In this dialog, checking the box next to a field will allow you to set that field for whichever diffusers you wish to define. For this tutorial, check the box next to CFM and type in 350, as shown and highlighted in yellow below. Then press OK.
2007 Design Master Software, Inc
Introductory Tutorials
45
Design Master HVAC will take you to the drawing and prompt you to select objects. Select each of the return diffusers in the three offices. When you have selected these three diffusers, press ENTER to indicate you have finished selecting objects. Design Master HVAC will modify the diffusers. Your drawing should now match the one shown below.
2007 Design Master Software, Inc
46
Design Master HVAC Tutorial
Now that we have the supply and return air CFM set where we want it, our next step is to check whether this design is sufficient to meet the load requirements of the rooms. 1.3.4 Checking Supplied CFM To quickly visualize whether the correct amount of CFM is supplied to each room, use the Room Attributes Load Calculation Map. To insert this map, go to DM HVAC Load Calculations Display Load Calculation Map
Select Room Attributes in the left-hand side of the Load Calculation Map dialog and Percentage of Required CFM Supplied in the right-hand side. When prompted, place the scale on the drawing. Your drawing should match the one shown below.
2007 Design Master Software, Inc
Introductory Tutorials
47
Note that rooms with 100% of the required supply air are colored in white and that rooms needing more supply air are colored in shades of blue. This lets us quickly see that the rooms in the building need more supply air. Next, we will use the Set CFM commands to set the diffusers to supply more air 1.3.5 Setting CFM Design Master HVAC can automate much of the process of determining the required CFM for a room and setting the supplied CFM to equal the required CFM. Determining the required CFM is done when the load calculations are completed. To set the supplied CFM in a room to equal the required CFM, go to DM HVAC Set CFM Total In a Room
Design Master HVAC will prompt you to select a point inside the room. Click inside Office 107. The Set CFM Total in a Room dialog box will appear as shown below.
2007 Design Master Software, Inc
48
Design Master HVAC Tutorial
This dialog box indicates the required CFM as calculated by Design Master HVAC based on the room definition. In this case, the required CFM is 422, while the supplied is 350. To enter a new supplied CFM, type the desired number in the New CFM field. If the default new CFM is left as shown, Design Master HVAC will round this number to the nearest five. For this tutorial, leave the number for New CFM and New Return CFM set to 422 and press OK. Office 107 should now appear as shown below. Note that Design Master HVAC set the supplied CFM to 425 and also automatically adjusted the diffuser R-1 to the diffuser R-2, as R-2 is needed to return 425 CFM of air.
Repeat this process for Offices 105 and 103 as well as for Conference 102. Then, update the Room Attribute Load Calculation Map by running the Display Load Calculation Map command (See Creating Load Calculation Maps for a review of this
2007 Design Master Software, Inc
Introductory Tutorials
49
command). Your drawing should now match the one shown below.
To erase the map, run the Erase Load Calculation Map command. Now that you have inserted the appropriate number and size of diffusers on the drawing for your design, you will insert the diffuser schedule. 1.3.6 Inserting a Diffuser Schedule The diffuser schedule will be placed on drawing M0, rather than M1 where you have been working to this point. Open M0.dwg from the folder you are currently working in. Then, to insert the diffuser schedule, go to DM HVAC Diffusers Insert Diffuser Schedule
The Diffuser Project Schedule dialog box will open as shown below.
2007 Design Master Software, Inc
50
Design Master HVAC Tutorial
Press OK to insert the diffuser schedule using the default column labels and order. Design Master HVAC will take you to the drawing and ask you to specify an insertion point. Click to indicate the placement of the top left-hand corner of the schedule. Your drawing should match the one shown below.
The columns that are displayed in the diffuser schedule and their labels can be customized to match your company's standards. In addition, the diffuser schedule may need to be updated as the design changes. Therefore, next we will demonstrate how to edit and re-insert the diffuser schedule. 1.3.7 Editing and Re-inserting a Diffuser Schedule To edit the appearance of a diffuser schedule either before or after it has been placed on the drawing, go to DM HVAC Diffusers Insert Diffuser Schedule
The Diffuser Project Schedule dialog box will open as shown below.
2007 Design Master Software, Inc
Introductory Tutorials
51
Press Edit Column Labels and Order. The Diffuser Schedule Label Display and Order dialog will appear. Uncheck the box in the Display column for the Description, Model, and Notes rows as shown below. These empty columns previously displayed in the diffuser schedule will not be included.
When you have finished editing the label display and order columns and rows, press OK. You will be returned to the Diffuser Project Schedule dialog box. Press OK. Design Master HVAC will take you to the drawing and ask you to specify an insertion point for the diffuser schedule. Press ENTER to place the new diffuser schedule in the exact same location as the previous location. Design Master HVAC will automatically erase the old diffuser schedule and replace it with the new one. Your drawing should now match the one shown below.
2007 Design Master Software, Inc
52
Design Master HVAC Tutorial
Congratulations! You now know how to perform the basic diffuser functions using Design Master HVAC. See Ducts for the next tutorial.
1.4
Ducts
This tutorial will teach you how to insert supply and return ducts and how to connect ducts to diffusers. To begin this tutorial, go to the Inserting Supply Ducts section.
1.4.1
Inserting Supply Ducts Ducts will be inserted on the M1 drawing, where the diffusers were inserted. To insert a duct onto the drawing, go to DM HVAC Duct Centerlines Insert Duct
Design Master HVAC will ask you to specify the first point. Select a point on the lefthand side of the lower hallway near the lobby. You will then select a second point at the opposite end of the hallway. The approximate location of these two points are indicated on the drawing below.
2007 Design Master Software, Inc
Introductory Tutorials
53
Once you have indicated the two points, the Duct Information dialog will appear as shown below.
2007 Design Master Software, Inc
54
Design Master HVAC Tutorial
Type in "9" for the Starting Elevation and Ending Elevation as shown below, then press OK.
Design Master HVAC will return you to the drawing. Press ENTER to indicate that you have finished drawing the length of the duct. Your drawing should match the one shown below.
2007 Design Master Software, Inc
Introductory Tutorials
55
Next, insert a piece of duct off of the inserted duct going into the conference room. To do this, go to DM HVAC Duct Centerlines Insert Duct
When Design Master HVAC asks for the first point, make certain that it connects to the previously inserted duct by using a NEAR osnap. If the Duct Information dialog appears, you did not connect the point of the new duct to the inserted duct. Press Cancel and try again. Make certain the second point of the duct is placed such that it goes past the supply diffusers. After indicating the second point, press ENTER to indicate that you have finished drawing the length of the duct. Your drawing should match the one shown below.
2007 Design Master Software, Inc
56
Design Master HVAC Tutorial
Repeat the Insert Duct command, connecting and inserting a supply duct into Offices 103, 105, and 107. Place the end of the ducts near the supply diffusers. When you have finished, your drawing should match the one shown below.
2007 Design Master Software, Inc
Introductory Tutorials
57
Next you will insert return ducts. 1.4.2 Inserting Return Ducts Inserting return ducts uses the same basic command and process as used above to insert supply ducts. To insert a return duct, go to DM HVAC Duct Centerlines Insert Duct
Insert the return duct running parallel to the supply duct in the hallway. Specify the first and second points of the return duct as shown below. Note that these are similar first and second points to those used for the supply duct. The return duct should point in the same direction as the supply duct, as in Design Master HVAC all ducts should always point from the air handler to the diffusers, not necessarily in the direction of airflow.
2007 Design Master Software, Inc
58
Design Master HVAC Tutorial
Set the Duct Information dialog box specifications to match those shown below. (The specifications you will need to change are highlighted in yellow in the screen shot below. They will not be highlighted in your dialog box.)
Your drawing should now match the one shown below.
2007 Design Master Software, Inc
Introductory Tutorials
59
The last duct to insert is a return duct going into Conference 102. Use the Insert Ducts command, and set the end point of the duct just far enough into the conference room to reach the return diffusers. Your drawing should match the one shown below.
2007 Design Master Software, Inc
60
Design Master HVAC Tutorial
Now that both ducts and diffusers are inserted, you can insert duct to diffuser connections. 1.4.3 Inserting Duct to Diffuser Connections Next, you will connect the diffusers to the ductwork. First you will connect the supply diffusers in Offices 103, 105, and 107 to the supply ducts using end connections. To do this, go to DM HVAC Diffuser Connections End Connection
Design Master HVAC will prompt you to select the diffuser to connect. Select diffuser S-2 in Office 103. You will then be prompted to select the duct. Select the supply duct entering Office 103. Design Master HVAC will connect the diffuser and the duct. Your drawing should match the one shown below.
2007 Design Master Software, Inc
Introductory Tutorials
61
Repeat this command for the supply ducts in Offices 105 and 107. Your drawing should match the one shown below.
To connect the supply diffusers in Conference 102 to the supply ducts and to connect the return diffusers in the entire building to the return ducts, you will use a
2007 Design Master Software, Inc
62
Design Master HVAC Tutorial
perpendicular connection. To do this, go to DM HVAC Diffuser Connections Perpendicular Connection
Design Master HVAC will prompt you to select the objects you wish to connect. Click on the S-2 diffusers in Conference 102. When you have finished selecting the diffusers, press ENTER. You will then be prompted to select the duct. Select the supply duct entering Conference 102. Design Master HVAC will connect the diffusers and the duct. Your drawing should match the one shown below.
Repeat these steps for the return diffusers in Conference 102, selecting the return duct to connect to. Also complete these steps for the return diffusers in Offices 103, 105, and 107, connecting these diffusers to the return duct in the hallway. Your finished drawing should match the one shown below.
2007 Design Master Software, Inc
Introductory Tutorials
63
Congratulations! You now know how to perform the basic duct, diffuser, and diffuser connection functions using Design Master HVAC. See Duct Sizing and Double-line for the next tutorial.
1.5
Duct Sizing and Double Line Drafting
This tutorial will teach you how to perform calculations on your ductwork, including calculating the CFM in the ducts, sizing the ducts, and calculating the pressure in the ducts. This tutorial will also teach you how to draw the double-line ductwork and how to edit the ductwork and repeat the calculations. To begin this tutorial, go to the Ductwork Calculations section.
1.5.1
Ductwork Calculations To have Design Master HVAC perform ductwork calculations, go to DM HVAC Ductwork Calculations
The Duct Calculations dialog box will appear as shown below.
2007 Design Master Software, Inc
64
Design Master HVAC Tutorial
Make certain the Ducts in a System option is selected, then press Calculate CFM, Size Ducts, and Calculate Pressure. Design Master HVAC will prompt you to select a duct in the system you wish to calculate. Select a blue supply duct. Design Master HVAC will take a few moments to calculate the CFM and pressure, size the ducts, and draw the double line all in one step. Your drawing should now match the one shown below.
Repeat the command, this time selecting an orange return duct. Your drawing
2007 Design Master Software, Inc
Introductory Tutorials
65
should match the one shown below.
In order to turn off the non-plotting centerline layer to view what the drawing will look like when plotted, go to DM HVAC Layer Management Turn Duct Centerlines Off
Design Master HVAC will remove the centerlines. If you zoom in on Conference 102 and Office 105, your drawing should match the one shown below. Note that the hidden lines are not properly drawn.
2007 Design Master Software, Inc
66
Design Master HVAC Tutorial
To have Design Master HVAC use the elevations of the ducts to draw hidden lines, type HIDE at the command line. Your drawing should now match the one shown below.
Note that when the hidden lines are drawn you cannot zoom or pan in the drawing. You must first type REGEN at the command line. Setting hidden lines for plotting purposes is done using a different set of commands, which is discussed further in the Plotting Hidden Lines page on our website.
2007 Design Master Software, Inc
Introductory Tutorials
67
Next, you will make a change to the ductwork and update your duct sizes and double-line. 1.5.2 Editing and Recalculating Ducts To edit a duct system's sizing criteria, go to DM HVAC Duct Centerlines Query Duct
When asked to select a duct to query, select the first duct in the system in which you wish to change the sizing criteria. For the tutorial, select the first supply duct, which should have a circle P at its beginning. When the Duct Information dialog box opens, set the Shapes to Round to Flat Oval as shown and highlighted in yellow in the screen shot below.
To edit other features of ducts in a system, go to DM HVAC Duct Centerlines Edit Multiple Ducts
When the Duct Settings dialog box opens, type "12" for the Maximum Depth as shown and highlighted in yellow in the screen shot below. Then press Edit a Duct Branch.
2007 Design Master Software, Inc
68
Design Master HVAC Tutorial
Design Master HVAC will take you to the drawing and ask you to select a duct to edit. Select the same duct you edited using the Query Duct command. With the new setting, when the ducts in the supply system are sized, they will first be sized to be round. When they reach the new maximum depth of 12 inches, they will then be sized to be flat oval ducts with a depth of 12. The width will be determined by the airflow in the duct. Because of this, the ducts in that system need to be resized and the double line redrawn. To recalculate, go to DM HVAC Ductwork Calculations
The Duct Calculations dialog box will appear. Make certain the Ducts in a System option is selected, then press Calculate CFM, Size Ducts, and Calculate Pressure. Design Master HVAC will prompt you to select a duct in the system you wish to calculate. Select a blue supply duct. Design Master HVAC will take a few moments to calculate the CFM and pressure, size the ducts, and draw the double line all in one step. Your drawing should now match the one shown below.
2007 Design Master Software, Inc
Introductory Tutorials
69
Congratulations! You now know how to perform the basic ductwork calculation and double line functions using Design Master HVAC. See Sections and 3D for the next tutorial.
1.6
Sections and 3D
This tutorial will teach you how to create sections through the ductwork and how to view the drawing in 3D. To begin this tutorial, go to the Creating Sections section.
1.6.1
Creating Sections The first step in creating a section is to select the ducts to include. In drawing M1, go to DM HVAC Sections and 3D Drafting Create Sections
2007 Design Master Software, Inc
70
Design Master HVAC Tutorial
The Duct Sections dialog box will appear as shown below.
Press New Section. The New Section dialog box will appear as shown below.
Type "A" for Section Name and press OK. You will be returned to the Duct Sections dialog box, which will now contain section A under Section Names as shown below.
Make certain section A is selected as shown above and press Add Ducts. Design Master HVAC will take you to the drawing and prompt you to select objects. Draw a crossing box around the ducts in Conference 102 as shown below.
2007 Design Master Software, Inc
Introductory Tutorials
71
When all the ducts in Conference 102 are included in the crossing box as shown above, specify the opposite corner of the crossing box and press ENTER. You will again be returned to the Duct Sections dialog box. Press Draw Cutline. Design Master HVAC will prompt you to select the first point for the section cutline. Select a point to the right of Conference 102 as shown below (the finished cutline is highlighted in yellow). You will then be prompted to select the second point. Click to indicate a second point that will create a cutline similar to the one shown and highlighted in yellow in the drawing below.
2007 Design Master Software, Inc
72
Design Master HVAC Tutorial
Finally, Design Master HVAC will prompt you to pick a point on the side to face (as shown above). Click on a point to the left of the cutline. You will be returned to the Duct Sections dialog box. Press Exit. Your drawing should now match the one shown below.
2007 Design Master Software, Inc
Introductory Tutorials
73
You now have defined your section. Next, you will insert the actual section on a drawing. 1.6.2 Inserting Sections The section created in the step above will be inserted into drawing M2. Before inserting the section you will need to set the alignment point. See Start New Project for a review of how to set the alignment point. For the M2 drawing, you may set the alignment point wherever you'd like. Once the alignment point has been set, to insert the section, go to DM HVAC Sections and 3D Drafting Create Sections
When the Duct Sections dialog box opens, press Set Insertion Point. Design Master HVAC will take you to the drawing and prompt you to indicate the insertion point. Click to place the left-hand corner of elevation 0 for the section. Your drawing should match the one shown below.
2007 Design Master Software, Inc
74
Design Master HVAC Tutorial
To view the section as it will be plotted, with hidden lines, type HIDE at the command line. Your drawing should now match the one shown below.
Note that when the hidden lines are drawn you cannot zoom or pan in the drawing. You must first type REGEN at the command line. Setting hidden lines for plotting purposes is done using a different set of commands, which is discussed further in the Plotting Hidden Lines page on our website You now have inserted your section. Next, you will view your original drawing in 3D. 1.6.3 Viewing Drawing in 3D To view the ductwork in 3D, go back to drawing M1 and go to View Viewports 2 Viewports
You will be asked for a configuration option. Select "Vertical". Place the cursor in the right viewport to activate it. Go to View 3D Views SW Isometric
2007 Design Master Software, Inc
Introductory Tutorials
75
Zoom in until your drawing matches the one shown below.
To view the right drawing in 3D, go to DM HVAC Sections and 3D Drafting Draw 3D Ductwork
Design Master HVAC will prompt you to draw a crossing box around all the ducts to draw in 3D. In the left view port, draw your crossing box over all the ducts in the drawing. To view the hidden lines, select the right viewport and type HIDE at the command line. Your drawing should match the one shown below.
2007 Design Master Software, Inc
76
Design Master HVAC Tutorial
You may use the DM HVAC Layer Management commands to turn the duct centerlines, double lines, and 3D layers on and off. Remember that when the hidden lines are drawn you cannot zoom or pan in the drawing. You must first type REGEN at the command line. Setting hidden lines for plotting purposes is done using a different set of commands, which is discussed further in the Plotting Hidden Lines page on our website. Congratulations! You now know how to perform the basic 3D functions using Design Master HVAC. See My Project has a Database for important notes about working with your project drawing and database files.
1.7
Project Drawing and Database Management
Design Master HVAC allows you to create intelligent entities on your drawings. This intelligence is what makes Design Master powerful, as it enables the software to perform many engineering calculations, eliminating the need to complete them by hand. These intelligent entities are stored in both your project drawings and in a project database. This database is a new concept for many of our customers and thus may require you to adjust how you think about, organize, and handle your projects and drawing files. When you start a new project in a drawing using Design Master HVAC, a database file will be created in the same folder as the drawing. The file will be named dm_hvac.dm. If you entered a project name when starting the project, that will be included at the end of the file name (e.g. the project name "Seattle" will create a file named "dm_hvacSeattle.dm"). This is the database file where all of the information about your project is stored. Your project drawings are now connected to this database file, and the information contained in the drawings and the database must match. Changes to your drawings require that you consider the implications those changes have on the database. The following is a list of common scenarios and how you should handle them when working on a Design Master HVAC project:
Multiple Projects
Each project needs to be in a separate folder. There will be one dm_hvac.dm database file in each folder. All of the drawing files for the project need to be in the same folder as the database. You should not copy drawings from one project to another.
Saving Your Changes
2007 Design Master Software, Inc
Introductory Tutorials
77
Always save your changes to a drawing with Design Master HVAC devices in it. Never close a drawing without saving your changes. The changes you make to the drawing are immediately saved to the database. If you close the drawing without saving, the database no longer matches the drawing.
Creating a Backup
To backup your project, copy the whole project folder to a new location. Simply copying a drawing or copying a database is not enough to backup your project; you must have copies of both. Therefore, the simplest way to guarantee that everything necessary is backed up is to copy the whole project folder.
Alternative Designs
To try an alternative design in your project, make a copy of the whole folder to a new location. Treat the alternative design as a separate project.
Copying a Drawing
To copy a drawing that contains Design Master devices, use the DM HVAC Database Utilities Copy Drawing command. This will create an exact copy of the drawing in the project folder. Do NOT use Windows Explorer or the AutoCAD Save As command to make a second copy of a drawing in a project!
Renaming a Drawing
To rename a drawing that contains Design Master devices, use the DM HVAC Database Utilities Rename Drawing command. This will rename the drawing. The original drawing will no longer exist. Do NOT use Windows Explorer or the AutoCAD Save As command to rename a drawing in your project!
AutoCAD Crashes
AutoCAD crashes can leave your drawing and your database in an inconsistent state. This is a special situation that needs to be handled carefully to prevent your database from being corrupted. AutoCAD Created a Recover Drawing
2007 Design Master Software, Inc
78
Design Master HVAC Tutorial
If AutoCAD created a recovery drawing, try to open that file. If it opens, compare it with the original drawing file. Decide which you want to use. If you want to use the recovery drawing, rename the original drawing something different using Windows Explorer, and rename the recovery drawing to the original drawing name using Windows Explorer. Run the DM HVAC Database Utilities Coordinate Drawing and Database command in the drawing to make the drawing and database match, then continue working. If you choose to work in the original drawing, delete any recovery drawings that were created. Run the DM HVAC Database Utilities Coordinate Drawing and Database command in the original drawing to make the drawing and database match, then continue working. AutoCAD Did Not Create a Recover Drawing If AutoCAD did not create a recover drawing, then you have to open your original drawing. Run the DM HVAC Database Utilities Coordinate Drawing and Database command in the drawing to make the drawing and database match, then continue working.
2007 Design Master Software, Inc
You might also like
- UFT Installation Guide PDFDocument8 pagesUFT Installation Guide PDFMohcine AalamiNo ratings yet
- HVACTutorialsDocument78 pagesHVACTutorialsMohcine AalamiNo ratings yet
- UFT Installation Guide PDFDocument8 pagesUFT Installation Guide PDFMohcine AalamiNo ratings yet
- Steps To Reinstall UFT and ALMDocument1 pageSteps To Reinstall UFT and ALMMohcine AalamiNo ratings yet
- Yen HsinYiDocument177 pagesYen HsinYiMohcine AalamiNo ratings yet
- 000000000001014465Document2 pages000000000001014465Mohcine AalamiNo ratings yet
- 62861135Document46 pages62861135hamedronaldoNo ratings yet
- Shoe Dog: A Memoir by the Creator of NikeFrom EverandShoe Dog: A Memoir by the Creator of NikeRating: 4.5 out of 5 stars4.5/5 (537)
- Grit: The Power of Passion and PerseveranceFrom EverandGrit: The Power of Passion and PerseveranceRating: 4 out of 5 stars4/5 (587)
- Hidden Figures: The American Dream and the Untold Story of the Black Women Mathematicians Who Helped Win the Space RaceFrom EverandHidden Figures: The American Dream and the Untold Story of the Black Women Mathematicians Who Helped Win the Space RaceRating: 4 out of 5 stars4/5 (894)
- The Yellow House: A Memoir (2019 National Book Award Winner)From EverandThe Yellow House: A Memoir (2019 National Book Award Winner)Rating: 4 out of 5 stars4/5 (98)
- The Little Book of Hygge: Danish Secrets to Happy LivingFrom EverandThe Little Book of Hygge: Danish Secrets to Happy LivingRating: 3.5 out of 5 stars3.5/5 (399)
- On Fire: The (Burning) Case for a Green New DealFrom EverandOn Fire: The (Burning) Case for a Green New DealRating: 4 out of 5 stars4/5 (73)
- The Subtle Art of Not Giving a F*ck: A Counterintuitive Approach to Living a Good LifeFrom EverandThe Subtle Art of Not Giving a F*ck: A Counterintuitive Approach to Living a Good LifeRating: 4 out of 5 stars4/5 (5794)
- Never Split the Difference: Negotiating As If Your Life Depended On ItFrom EverandNever Split the Difference: Negotiating As If Your Life Depended On ItRating: 4.5 out of 5 stars4.5/5 (838)
- Elon Musk: Tesla, SpaceX, and the Quest for a Fantastic FutureFrom EverandElon Musk: Tesla, SpaceX, and the Quest for a Fantastic FutureRating: 4.5 out of 5 stars4.5/5 (474)
- A Heartbreaking Work Of Staggering Genius: A Memoir Based on a True StoryFrom EverandA Heartbreaking Work Of Staggering Genius: A Memoir Based on a True StoryRating: 3.5 out of 5 stars3.5/5 (231)
- The Emperor of All Maladies: A Biography of CancerFrom EverandThe Emperor of All Maladies: A Biography of CancerRating: 4.5 out of 5 stars4.5/5 (271)
- The Gifts of Imperfection: Let Go of Who You Think You're Supposed to Be and Embrace Who You AreFrom EverandThe Gifts of Imperfection: Let Go of Who You Think You're Supposed to Be and Embrace Who You AreRating: 4 out of 5 stars4/5 (1090)
- The World Is Flat 3.0: A Brief History of the Twenty-first CenturyFrom EverandThe World Is Flat 3.0: A Brief History of the Twenty-first CenturyRating: 3.5 out of 5 stars3.5/5 (2219)
- Team of Rivals: The Political Genius of Abraham LincolnFrom EverandTeam of Rivals: The Political Genius of Abraham LincolnRating: 4.5 out of 5 stars4.5/5 (234)
- The Hard Thing About Hard Things: Building a Business When There Are No Easy AnswersFrom EverandThe Hard Thing About Hard Things: Building a Business When There Are No Easy AnswersRating: 4.5 out of 5 stars4.5/5 (344)
- Devil in the Grove: Thurgood Marshall, the Groveland Boys, and the Dawn of a New AmericaFrom EverandDevil in the Grove: Thurgood Marshall, the Groveland Boys, and the Dawn of a New AmericaRating: 4.5 out of 5 stars4.5/5 (265)
- The Unwinding: An Inner History of the New AmericaFrom EverandThe Unwinding: An Inner History of the New AmericaRating: 4 out of 5 stars4/5 (45)
- The Sympathizer: A Novel (Pulitzer Prize for Fiction)From EverandThe Sympathizer: A Novel (Pulitzer Prize for Fiction)Rating: 4.5 out of 5 stars4.5/5 (119)
- Her Body and Other Parties: StoriesFrom EverandHer Body and Other Parties: StoriesRating: 4 out of 5 stars4/5 (821)
- Well Serve CingDocument140 pagesWell Serve CingYounes MakNo ratings yet
- Water System BOQ 16.12.2023 R0Document144 pagesWater System BOQ 16.12.2023 R0moinu85No ratings yet
- Exogenous Driver Analysis Driver Relative GDP GrowthDocument107 pagesExogenous Driver Analysis Driver Relative GDP GrowthBhagya FoodsNo ratings yet
- Unit 5 Project ManagementDocument19 pagesUnit 5 Project ManagementYashu RajNo ratings yet
- PENERAPAN ARSITEKTUR TROPIS PADA HOTEL RESORT DI PANTAI KRAKALDocument12 pagesPENERAPAN ARSITEKTUR TROPIS PADA HOTEL RESORT DI PANTAI KRAKALleo adoNo ratings yet
- MSDS Corn CobDocument2 pagesMSDS Corn CobMUHAMMAD YOGA BRILLIANTONo ratings yet
- 193 EC5 ManualDocument282 pages193 EC5 ManualsatieaplNo ratings yet
- Making Soap From WoodDocument6 pagesMaking Soap From WoodmastabloidNo ratings yet
- Structural Notes SampleDocument14 pagesStructural Notes SampleNicole FrancisNo ratings yet
- Omcmle Physiology Workbook Part 5 PDFDocument63 pagesOmcmle Physiology Workbook Part 5 PDFloiuse shepiralNo ratings yet
- Boston Acoustic PDFDocument12 pagesBoston Acoustic PDFAdam StarkNo ratings yet
- Mic ProjectDocument12 pagesMic Projectsarthakjoshi012No ratings yet
- Unit-I EsDocument53 pagesUnit-I Eschethan.naik24No ratings yet
- RC Design IIDocument58 pagesRC Design IIvenkatesh19701No ratings yet
- DEF File DescriptionDocument5 pagesDEF File Descriptionchompink6900No ratings yet
- Your Song RitaDocument1 pageYour Song Ritacalysta felix wNo ratings yet
- GBDocument10 pagesGBQuoctytranNo ratings yet
- JSA .Hendra Pouring Congcrete by Mixer TruckDocument2 pagesJSA .Hendra Pouring Congcrete by Mixer TruckMuhamad Rizki AzisNo ratings yet
- Dasar Eksitasi Pada GeneratorDocument8 pagesDasar Eksitasi Pada GeneratorTeknisi Abal AbalNo ratings yet
- FLIGHT CONTROLS: TROUBLESHOOTING AND COMPONENTSDocument3 pagesFLIGHT CONTROLS: TROUBLESHOOTING AND COMPONENTSBernardino Ferreira JúniorNo ratings yet
- Real Talk GrammarDocument237 pagesReal Talk GrammarOmar yoshiNo ratings yet
- New Debashish & HemantDocument31 pagesNew Debashish & HemantEshwar KothapalliNo ratings yet
- Cambridge International AS & A Level: Mathematics 9709/13Document20 pagesCambridge International AS & A Level: Mathematics 9709/13Justin OngNo ratings yet
- M2030 PA300 Siren Data Sheet 5-2021Document2 pagesM2030 PA300 Siren Data Sheet 5-2021parak014No ratings yet
- Multi Purpose StadiumDocument130 pagesMulti Purpose StadiumEmmanuel SolomonNo ratings yet
- Nordtest Method NT Fire 049Document16 pagesNordtest Method NT Fire 049mail2021No ratings yet
- RLCraft v2.9 ChangelogDocument28 pagesRLCraft v2.9 ChangelogSơn TrươngNo ratings yet
- Equations 2Document8 pagesEquations 2Patrick ValdezNo ratings yet
- Grade 9 Unit 1 - Part 1: Square RootsDocument20 pagesGrade 9 Unit 1 - Part 1: Square RootsWilson ZhangNo ratings yet
- Alberta Highway and Flood Projects 2016-2019Document37 pagesAlberta Highway and Flood Projects 2016-2019Anonymous QRCBjQd5I7No ratings yet