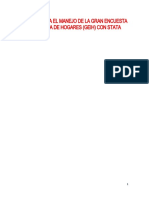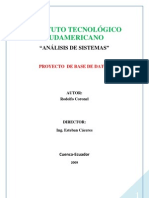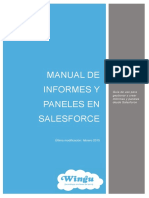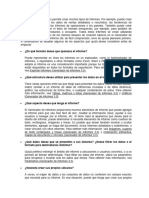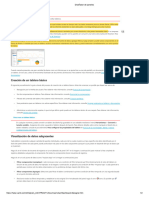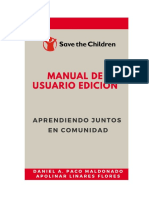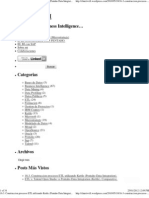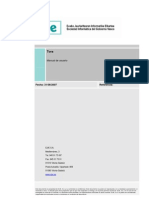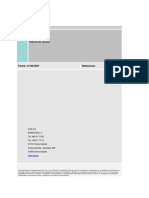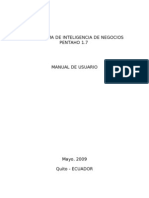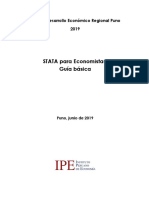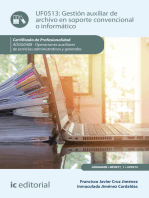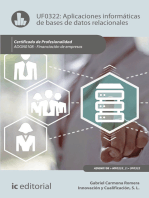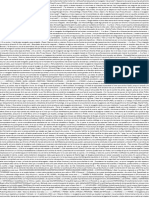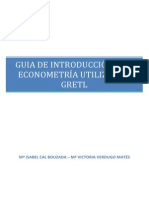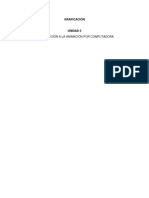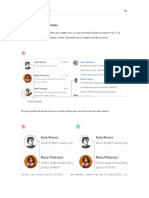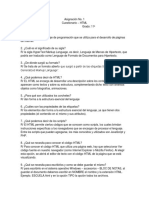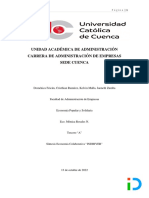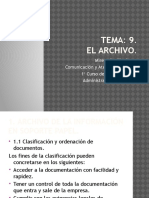Professional Documents
Culture Documents
Man Admin
Uploaded by
enzolinOriginal Title
Copyright
Available Formats
Share this document
Did you find this document useful?
Is this content inappropriate?
Report this DocumentCopyright:
Available Formats
Man Admin
Uploaded by
enzolinCopyright:
Available Formats
SHAREPOINT (manual de administrador)
Vicegerencia TIC
Fecha / Data Pgina / Orrialdea
10/01/2008
1 / 15
IKT GERENTEORDETZA VICEGERENCIA TIC
SHAREPOINT
(manual de administrador)
Herramienta de colaboracin en grupo para PAS y PDI de la UPV/EHU
SHAREPOINT (manual de administrador)
Vicegerencia TIC
Fecha / Data Pgina / Orrialdea
10/01/2008
2 / 15
SHAREPOINT
(manual de administrador)
Herramienta de colaboracin en grupo para PAS y PDI de la UPV/EHU
1. 2.
INTRODUCCIN ....................................................................................................................................... 3 CREAR Y CONFIGURAR LISTAS Y LIBRERAS ................................................................................ 3
2.1. 2.2. 2.3. 2.4.
3.
Crear una lista.........................................................................................................4 Configurar una lista ................................................................................................5 Crear una librera ....................................................................................................7 Configurar una librera ...........................................................................................8
EDITAR Y CREAR PGINAS................................................................................................................... 8
3.1. 3.2.
4.
Editar una pgina ....................................................................................................8 Crear una nueva pgina ..........................................................................................9
CONFIGURAR EL SITIO........................................................................................................................ 10
4.1. 4.2. 4.3. 4.4.
5. 6. 7.
Usuarios y permisos: ............................................................................................11 Aspecto: ................................................................................................................11 Administracin de sitios: ......................................................................................11 Administracin de la coleccin de sitos: ..............................................................12
CONFIGURAR LOS PERMISOS DE ACCESO ................................................................................... 12 PAPELERA DE RECICLAJE .................................................................................................................. 13 CREAR FLUJOS DE TRABAJO............................................................................................................. 14
SHAREPOINT (manual de administrador)
Vicegerencia TIC
Fecha / Data Pgina / Orrialdea
10/01/2008
3 / 15
1. Introduccin
SharePoint es una herramienta web de colaboracin en grupo. Dispone de varios mdulos para compartir informacin: comparticin ficheros, agenda, tareas, encuestas, ect Cada usuario se indentifica y dependiendo del perfil que tenga (administrador, escritor o lector) puede realizar distintas operaciones. La herramienta SharePoint est pensado especialmente para las siguientes necesidades: Se necesita un servicio de ficheros va web. Con SharePoint se puede tener como una carpeta compartida entre varios usuarios y acceder desde cualquier puesto con acceso a Internet. Se necesita tener un servicio de ficheros con funcionalidad avanzada. SharePoint permite configurar avisos cuando un fichero es modificado, puede guardar distintas versiones de documentos y puede indexar todo el contenido del documento para que las bsquedas sean ms rpidas. Se necesita una herramienta para gestionar proyectos. SharePoint permite almacenar informacin, permite tener una agenda comn entre varios miembros, tener un mdulo de tareas pendientes, un mdulo de encuestas, ect.
Este manual de administrador de SharePoint est dirigido a las personas que han solicitado el sitio, y deseen personalizar las listas y libreras de SharePoint. En concreto se va a explicar cmo: Crear y configurar listas y libreras Crear, configurar y editar pginas Configurar el sitio Configurar los permisos de acceso Usar la papelera de reciclaje Crear flujos de trabajo Se aconseja leer primero el manual de usuario, donde se detalla cmo empezar a trabajar con SharePoint.
2. Crear y configurar listas y libreras
Listas: Una lista es un repositorio donde se puede almacenar y compartir informacin. Hay varios tipos de listas (calendario, contactos, encuestas,). Una lista tiene varias columnas para almacenar la informacin (nombre, fecha inicio, asunto, descripcin,). SharePoint dispone de varias listas predefinidas, pero nosotros podemos modificar estas listas o crear unas a medida. Libreras: Una librera es como una lista pero para almacenar ficheros.
SHAREPOINT (manual de administrador)
Vicegerencia TIC
Fecha / Data Pgina / Orrialdea
10/01/2008
4 / 15
2.1.
Crear una lista
Crear
Para crear una lista seleccionamos Acciones del sitio
y seleccionamos una lista:
Comunicaciones: Son unas listas preconfiguradas de SharePoint. Una vez creadas se pueden modificar (quitar y aadir columnas). Seguimiento: Son unas listas preconfiguradas de SharePoint. Una vez creadas se pueden modificar (quitar y aadir columnas). Listas personalizadas: Son unas listas en blanco. El usuario aade las columnas que necesita. Tambin se puede crear una lista que est basada en una hoja de clculo. Esta opcin es muy interesante en el caso de que tengamos que hacer una importacin masiva de contactos, tareas, etc. Cuando seleccionamos una lista debemos introducir un nombre para la lista, y si queremos que aparezca en el inicio rpido. El inicio rpido es el men que est ubicado en la parte izquierda de la pgina principal.
SHAREPOINT (manual de administrador)
Vicegerencia TIC
Fecha / Data Pgina / Orrialdea
10/01/2008
5 / 15
NOTA: La creacin de una lista no implica que sta se muestre en la pgina principal (en el apartado 3 se explica cmo realizar esto). Para acceder a la lista pinchamos en Inicio Ver todo el contenido del sitio y posteriormente seleccionamos la lista que queremos ver.
2.2.
Configurar una lista
Todas las listas tienen un men con 3 opciones: nuevo, acciones y configuracin. Las opciones nuevo y acciones se describen en el manual de usuario.
En la opcin configuracin seleccionamos configuracin de lista
SHAREPOINT (manual de administrador)
Vicegerencia TIC
Fecha / Data Pgina / Orrialdea
10/01/2008
6 / 15
y accedemos a la pgina de la configuracin de la lista. Las opciones que disponemos son las siguientes: Configuracin general: Titulo, descripcin y exploracin: El nombre de la lista y si es visible o no del inicio rpido. Configuracin de versiones: Por una parte tenemos la aprobacin de contenidos. Si una lista tiene aprobacin de contenidos, cualquier usuario que tiene derechos de edicin puede aadir una entrada a la lista, pero no ser publicada hasta que el administrador de la lista lo apruebe. Por otra parte tenemos el versionado de elementos. Si se activa el versionado, cada vez que un elemento de la lista cambie se crea una nueva versin. Las versiones antiguas pueden ser vistas y recuperadas. Configuracin avanzada: Por una parte tenemos los permisos a nivel de elementos. Estos permisos determinan si un usuario puede leer/escribir los elementos propios o los de todos los integrantes de la lista (no confundir con los permisos de acceso a la lista, eso se configura en permisos y administracin permisos para esta lista). Por otra parte podemos habilitar/deshabilitar los adjuntos en esta lista, y permitir/denegar que el motor de bsqueda de SharePoint indexe los contenidos de esta lista. Permisos y administracin: Eliminar esta lista: Elimina la lista y todo el contenido de la lista. Una vez que se elimine la lista, sta va a la papelera de reciclaje (ms informacin de la papelera de reciclaje en el punto 6 de este manual). Guardar lista como plantilla: Se puede guardar la lista (con o sin contenido) como una plantilla para poder crear nuevas listas que se basan en esta lista. Si guardamos una lista como plantilla, si vamos a acciones del sitio crear, podremos ver la nueva lista que hemos creado. Permisos para esta lista: Establece los permisos de acceso para esta lista. Por defecto los permisos son: Administradores: Administrador de la lista Escritores: Colaborador de la lista (editar, borrar, aadir) Lectores: Lector de la lista (slo leer).
SHAREPOINT (manual de administrador)
Vicegerencia TIC
Fecha / Data Pgina / Orrialdea
10/01/2008
7 / 15
Los permisos de todas las listas vienen heredados de los permisos del sitio. As, cada vez que se cambia un permiso en el sitio, tambin se cambia en la lista. Si se quieren tener unos permisos diferentes en una lista en concreto, iremos al men acciones editar permisos
y se nos mostrar un aviso que dice que se va a romper la herencia, por lo que un cambio de permisos en el sitio, no afectar a esta lista.
Si aceptamos el mensaje, podemos personalizar los permisos de la lista. Podemos aadir nuevos usuarios para que puedan acceder a esta lista, quitar usuarios que ya pueden acceder a esta lista, o podemos volver a la situacin inicial, con la opcin acciones heredar permisos (que restablece los permisos del sitio a la lista). Configuracin del flujo de trabajo: Se puede establecer un flujo de trabajo para una lista. Para saber cmo crear un flujo de trabajo ver el punto 6 de este manual. Comunicaciones: Configuracin RSS: Habilita/deshabilita fuentes RSS para esta lista. Columnas: Se pueden agregar/modificar/eliminar las columnas. Se puede seleccionar qu columnas van a tener campos indizados para que la bsqueda sea ms rpida. Vistas: Cada lista tiene una o varias vistas por defecto. Se pueden crear nuevas y/o modificar las ya existentes.
2.3.
Crear una librera
Crear
Para crear una librera seleccionamos Acciones del sitio
SHAREPOINT (manual de administrador)
Vicegerencia TIC
Fecha / Data Pgina / Orrialdea
10/01/2008
8 / 15
y seleccionamos una librera:
2.4.
Configurar una librera
Las opciones de configuracin de una librera son las mismas que las opciones de configuracin de las listas. Ver el apartado 2.2.
3. Editar y crear pginas
3.1. Editar una pgina
Para editar una pgina en SharePoint seleccionamos Acciones de sitio Editar pgina
Una vez que hayamos editado la pgina, podemos agregar elementos Web:
SHAREPOINT (manual de administrador)
Vicegerencia TIC
Fecha / Data Pgina / Orrialdea
10/01/2008
9 / 15
y aadir la lista o librera que deseemos:
Cuando hayamos terminado de editar la pgina, seleccionamos salir del modo de edicin:
3.2.
Crear una nueva pgina
En SharePoint se pueden crear 3 tipos de pginas Web: Pgina bsica: es una pgina en blanco (sin elementos Web) y tiene un editor WYSYWYG.
SHAREPOINT (manual de administrador)
Vicegerencia TIC
Fecha / Data Pgina / Orrialdea
10/01/2008
10 / 15
Pgina de elementos Web: es una pgina con varios elementos Web (listas o libreras). Se pueden elegir varias plantillas de diseo. rea de trabajo y sitios: es un subsitio en blanco que cuelga del sitio principal. Para crear una nueva pgina seleccionamos Acciones del sitio Crear
y seleccionamos una pgina:
4. Configurar el sitio
Para configurar el sitio accedemos a Acciones del sitio Configuracin del sitio
Desde esta pgina se puede configurar todo lo relativo a la seguridad de acceso al sitio, nombre del sitio, barras de navegacin, informes de uso, espacio usado, etc.
SHAREPOINT (manual de administrador)
Vicegerencia TIC
Fecha / Data Pgina / Orrialdea
10/01/2008
11 / 15
4.1.
Usuarios y permisos:
Personas y grupos: Muestra una lista de todas las personas que han accedido al sitio (si alguien tiene permiso de acceso, pero an no ha accedido, no aparece en esta lista). Administradores de la coleccin de sitios: Muestra el nombre del administrador del sitio. Por defecto es la persona que ha solicitado el sitio SharePoint Permisos avanzados: Este apartado muestra los permisos que tienen los grupos. Por defecto: Nombre grupo SharePoint Administradores Escritores Lectores Nombre grupo LDAP SP.ADM.Sitio SP.ESC.Sitio SP.LECT.Sitio Nivel de permiso Control Total Escritura (Colaborar) Lectura
4.2.
Aspecto:
Ttulo, descripcin e icono: Establece el ttulo del sitio y el icono (por defecto el de la UPV). Vista en rbol: Permite habilitar/deshabilitar el inicio rpido (el men que aparece en la parte izquierda del sitio). Permite asimismo habilitar/deshabilitar otro tipo de vista en rbol jerrquico. Tema del sitio: Establece el tema o aspecto (color) del sitio. Barra de vnculos superior: Permite crear solapas del tipo inicio para poner una pgina bsica o una pgina de elementos Web (ver apartado 3.2) Inicio rpido: Permite personalizar el inicio rpido (el men que aparece a la izquierda del sitio). Podemos crear/eliminar cabeceras y elementos. Guardar sitio como plantilla: Permite personalizar el sitio actual y guardarlo como una plantilla para su posterior utilizacin. Restablecer a definicin de sitio: Permite restablecer la pgina al defecto.
4.3.
Administracin de sitios:
Configuracin regional: Establece la zona horaria y el calendario. No permite cambiar de idioma. Bibliotecas y listas del sitio: Enumera las bibliotecas y listas de nuestro sitio. Informe de uso del sitio: Podemos visualizar un informe del uso que ha tenido nuestro sitio. Alertas de usuario: Podemos ver y eliminar las alertas de los usuarios. RSS: Permite habilitar/deshabilitar fuentes RSS en este sitio. Si se habilitan las fuentes RSS en el sitio, todas las listas y libreras tendrn las fuentes
SHAREPOINT (manual de administrador)
Vicegerencia TIC
Fecha / Data Pgina / Orrialdea
10/01/2008
12 / 15
habilitadas. Se puede deshabilitar las fuentes RSS de una lista en concreto, yendo a la configuracin de la lista. Visibilidad de la bsqueda: Permite que el motor de bsqueda catalogue o no estas pginas. reas de trabajo y sitios: Enumera las reas y subsitios del sitio. Caractersticas del sitio: Permite activar/desactivar features (avanzado) Eliminar este sitio: Elimina permanentemente el sitio, y todas las listas libreras y contenido.
4.4.
Administracin de la coleccin de sitos:
Papelera de reciclaje: Accede a la papelera de reciclaje (ver apartado 6). Resumen de uso: Detalla el uso del sitio, ocupacin actual, Asignacin del espacio de almacenamiento: Muestra el tamao que ocupan las listas y libreras y el tamao total del sitio. Caractersticas de la coleccin de sitios: Permite activar/desactivar features de la coleccin de sitios (avanzado) Jerarqua de sitios: Muestra la jerarqua de nuestro sitio. Conexin del sitio del portal: Puede establecer una conexin a un portal SharePoint Portal Server (avanzado).
5. Configurar los permisos de acceso
Hay tres perfiles de acceso a un sitio de SharePoint: lectura, escritura (colaborador) y administrador. Para administrar estos perfiles debemos utilizar la herramienta de gestin de grupos de bilatu en http://www.ehu.es/bilatu . 1. Nos autenticamos con nuestras credenciales LDAP.
2. Seleccionamos aadir miembros para dar de alta nuevos usuarios en el sitio SharePoint, eliminar miembros para dar de baja usuarios de SharePoint o buscar grupos para ver los miembros que hay en cada perfil.
SHAREPOINT (manual de administrador)
Vicegerencia TIC
Fecha / Data Pgina / Orrialdea
10/01/2008
13 / 15
Por cada sitio SharePoint del que seamos administradores, tendremos 3 perfiles de acceso: SP.ADM.MiSitio Perfil administrador de SharePoint SP.ESC.MiSitio Perfil colaborador de SharePoint SP.LECT.MiSitio Perfil lector de SharePoint
6. Papelera de reciclaje
SharePoint dispone de 2 niveles de papelera de reciclaje: 1 nivel: es la papelera de reciclaje del usuario. Cuando un usuario elimina un elemento va a su papelera de reciclaje y permanece aqu durante 30 das. Puede restaurarlo en cualquier momento. Una vez pasados 30 das, este elemento pasa a la papelera de 2 nivel. Para acceder a la papelera de reciclaje del usuario, seleccionamos papelera de reciclaje en la pgina principal de nuestro sitio SharePoint:
2 nivel: es la papelera de reciclaje del administrador. En esta papelera tenemos todos los elementos eliminados de la papelera de los usuarios. Esta papelera de reciclaje tiene un tamao del 50% del espacio libre del sitio. Para acceder a la papelera de reciclaje del administrador, vamos a Acciones del sitio Configuracin del sitio
SHAREPOINT (manual de administrador)
Vicegerencia TIC
Fecha / Data Pgina / Orrialdea
10/01/2008
14 / 15
y seleccionamos papelera de reciclaje
En esta papelera de reciclaje tenemos 2 vistas: Elementos de la papelera de reciclaje del usuario final es la vista de la papelera de reciclaje de 1 nivel de todos los usuarios. Eliminado de la papelera de reciclaje del usuario final es la vista de la papelera de reciclaje de 2 nivel.
7. Crear flujos de trabajo
Con SharePoint se pueden realizar flujos de trabajo para automatizar una tarea. Para crear un flujo de trabajo hace falta tener instalado SharePoint Designer (para ejecutar el flujo de trabajo no). Un ejemplo de flujo de trabajo puede ser el aviso mediante correo electrnico cuando un documento suba a una biblioteca de documentos y la creacin automtica de tareas en funcin del estado del documento. Para crear un flujo de trabajo hay que seguir estos pasos: 1. Desde nuestro sitio SharePoint, seleccionar Archivo Editar con Microsoft Office SharePoint Designer
SHAREPOINT (manual de administrador)
Vicegerencia TIC
Fecha / Data Pgina / Orrialdea
10/01/2008
15 / 15
2. Abrimos un nuevo flujo de trabajo: Archivo Nuevo Flujo de trabajo
En los flujos de trabajo podemos crear varios pasos que a su vez pueden contener varias acciones. Para ms informacin consultar la ayuda de SharePoint Designer.
You might also like
- Manual GEIHDocument56 pagesManual GEIHJuan Berrio100% (1)
- Proyecto de Base de DatosDocument25 pagesProyecto de Base de DatosRodolfo Coronel81% (26)
- Autoevaluación 1 S02.s1 - 20 puntos en 2 minutosDocument5 pagesAutoevaluación 1 S02.s1 - 20 puntos en 2 minutosCarlos Paul Vera MollaNo ratings yet
- Manual SharePoint 2013Document30 pagesManual SharePoint 2013Yohanna Monsalvez100% (3)
- Gestor Agrícola App GuíaDocument31 pagesGestor Agrícola App GuíaDarwin JucNo ratings yet
- Fundamentos, Ventajas y Desventajas de La Ing ConcurrenteDocument9 pagesFundamentos, Ventajas y Desventajas de La Ing ConcurrenteJorge Alvites CardenasNo ratings yet
- Definición de Orden de CompraDocument3 pagesDefinición de Orden de CompraCarlos AlayNo ratings yet
- Bioinformática PDFDocument153 pagesBioinformática PDFCarlos Alberto Ramirez Garcia100% (2)
- Manual Del Administrador SharepointDocument14 pagesManual Del Administrador SharepointMatias FernandezNo ratings yet
- Manual de Usuario de Alfresco ShareDocument12 pagesManual de Usuario de Alfresco Sharesistemas femar1No ratings yet
- Diagramas flujoPARAmodelarDocument30 pagesDiagramas flujoPARAmodelarOriana GonzalezNo ratings yet
- El Generador de InformesDocument81 pagesEl Generador de InformesEver Adolfo AguirreNo ratings yet
- AlfrescoDocument25 pagesAlfrescoJoselito SanchezNo ratings yet
- Manual AlfrescoDocument34 pagesManual Alfrescomonchillo1No ratings yet
- Información Sobre La Estructura de Una Base de Datos de AccessDocument22 pagesInformación Sobre La Estructura de Una Base de Datos de AccessEstuardoRodasNo ratings yet
- Diseñador de PanelesDocument2 pagesDiseñador de PanelesFernando Ruiz GomezNo ratings yet
- Manual WordpressDocument26 pagesManual WordpressDaniel Antonio Paco MaldonadoNo ratings yet
- Manual Alfresco ShareDocument25 pagesManual Alfresco Sharethe_mactireNo ratings yet
- PDI KettleDocument13 pagesPDI KettleGustavo Alvarado RodríguezNo ratings yet
- Instructivo Calbuco ListoDocument15 pagesInstructivo Calbuco ListoFabian CuitiñoNo ratings yet
- Tora. Manual de Usuario v1.0Document19 pagesTora. Manual de Usuario v1.0Jorge SandalNo ratings yet
- Manual de Usuario Open-ErpDocument12 pagesManual de Usuario Open-ErpAlBrto Robbyn LanDzry IzzardNo ratings yet
- Actividad SharepointDocument20 pagesActividad Sharepointuriel carmonaNo ratings yet
- Conceptos Básicos de Microsoft AccessDocument2 pagesConceptos Básicos de Microsoft AccessWilderNo ratings yet
- Luis Espino 3143982 Practica 2Document5 pagesLuis Espino 3143982 Practica 2Luis Alfredo Espino M.No ratings yet
- Stata Economistas 2018 - PunoDocument19 pagesStata Economistas 2018 - PunoAnonymous gs24LONo ratings yet
- Tora Manualdeusuariov1 0Document24 pagesTora Manualdeusuariov1 0Cristiam Minaya ValverdeNo ratings yet
- Segunda Entrega - ForoDocument8 pagesSegunda Entrega - ForoRodrigo RamirezNo ratings yet
- Manual AccessDocument45 pagesManual AccessGUIJARRO NÚÑEZ JONATHAN ALEJANDRONo ratings yet
- Busqueda de La Información en La BD1Document18 pagesBusqueda de La Información en La BD1Rupert LopezNo ratings yet
- Guia AccessDocument143 pagesGuia AccessRamónNo ratings yet
- Manual de Administración Software DSPACE 5.1Document20 pagesManual de Administración Software DSPACE 5.1IAN CARLOS RUIZ MEJIANo ratings yet
- Tutorial Lotus DesignerDocument96 pagesTutorial Lotus DesignerHenry Garcia OspinaNo ratings yet
- Nombre Del Espacio de Aprendizaje:: Computacion IiDocument9 pagesNombre Del Espacio de Aprendizaje:: Computacion IiOdalis AlvaradoNo ratings yet
- DashboardDocument6 pagesDashboardjairo_hurtado5100% (1)
- Cómo Se Hace El Almacenamiento FísicoDocument3 pagesCómo Se Hace El Almacenamiento FísicoSebas GuerreroNo ratings yet
- Unidad 4Document22 pagesUnidad 4Rivera Cabañas Brisa EmiliaNo ratings yet
- Introducción A Microsoft Dynamics NAV V01 2015 RevDocument57 pagesIntroducción A Microsoft Dynamics NAV V01 2015 RevÁngel BarahonaNo ratings yet
- Manual SharePoint 2007Document33 pagesManual SharePoint 2007Carlos Misael Duran GarciaNo ratings yet
- Diseño de Informes en AccessDocument4 pagesDiseño de Informes en Accessmila1902No ratings yet
- Diseño de Informes en AccessDocument4 pagesDiseño de Informes en Accessmila1902No ratings yet
- Manual de Usuario - Pentaho 1.7Document19 pagesManual de Usuario - Pentaho 1.7rjlsystemNo ratings yet
- Cat MDEditDocument58 pagesCat MDEditAna Magdalena Herrera100% (1)
- Base de DatosDocument15 pagesBase de DatosAlexis LopezNo ratings yet
- C7 IntensivoDocument96 pagesC7 Intensivomiesbm1No ratings yet
- Microsorf AccessDocument25 pagesMicrosorf AccessJTPerezNo ratings yet
- Entornos Virtuales Ministerio Educación CABADocument37 pagesEntornos Virtuales Ministerio Educación CABAleonardoduarteNo ratings yet
- Manual Sharepoint 2013Document34 pagesManual Sharepoint 2013Martin ValenzuelaNo ratings yet
- Manual de Usuario de Liferay - V4Document29 pagesManual de Usuario de Liferay - V4Henry HubNo ratings yet
- Manual de Intranet - Gestionar Permisos Usuarios AlfrescoDocument13 pagesManual de Intranet - Gestionar Permisos Usuarios AlfrescoMANUEL ENRIQUE PIZARRO MENDOZANo ratings yet
- Introduccion Access 702Document53 pagesIntroduccion Access 702YENNIFER ALEXANDRA PULIDO SANCHEZNo ratings yet
- Once Guía 2 Inform Periodo 2Document7 pagesOnce Guía 2 Inform Periodo 2Maria Jose BorjaNo ratings yet
- SharePoint Manual BasicoDocument7 pagesSharePoint Manual Basicoalex flores veraNo ratings yet
- KettleDocument35 pagesKettlePeterjunioreNo ratings yet
- Administracion de Base de Datos Practica 2Document4 pagesAdministracion de Base de Datos Practica 2Francis J Santana RNo ratings yet
- Que Es La Administracion de Base de DatosDocument5 pagesQue Es La Administracion de Base de DatosEdraldy Luis GarcíaNo ratings yet
- Stata Economistas 2019 - PunoDocument19 pagesStata Economistas 2019 - PunoErick Ernesto Muñuico Bolaños0% (1)
- ANEXOSDocument17 pagesANEXOSFélix DurangoNo ratings yet
- MacroDocument12 pagesMacroRupert LopezNo ratings yet
- Introducción a la Gestión Documental con OpenProdoc. Una guía sencilla y gradual.From EverandIntroducción a la Gestión Documental con OpenProdoc. Una guía sencilla y gradual.No ratings yet
- Tablas dinámicas y Gráficas para Excel: Una guía visual paso a pasoFrom EverandTablas dinámicas y Gráficas para Excel: Una guía visual paso a pasoNo ratings yet
- Gestión auxiliar de archivo en soporte convencional o informático. ADGG0408From EverandGestión auxiliar de archivo en soporte convencional o informático. ADGG0408No ratings yet
- Aplicaciones informáticas de bases de datos relacionales. ADGN0108From EverandAplicaciones informáticas de bases de datos relacionales. ADGN0108No ratings yet
- UF1467 - Aplicaciones microinformáticas e internet para consulta y generación de documentaciónFrom EverandUF1467 - Aplicaciones microinformáticas e internet para consulta y generación de documentaciónNo ratings yet
- Procesadores de textos y presentaciones de información básicos. ADGG0508From EverandProcesadores de textos y presentaciones de información básicos. ADGG0508No ratings yet
- Hoja de Equipos Rol NuevaDocument5 pagesHoja de Equipos Rol NuevaEdgar David Peraza EnriquezNo ratings yet
- Información para El Video de Navegadores SegurosDocument20 pagesInformación para El Video de Navegadores SegurosWaltDuri BlogNo ratings yet
- Capitulo3 - BDD - Diseño de Una Bases de Datos Distribuida Parte1Document97 pagesCapitulo3 - BDD - Diseño de Una Bases de Datos Distribuida Parte1Pann KonweboNo ratings yet
- Examen 3Document8 pagesExamen 3HUGO PARERA ESPANOLNo ratings yet
- 1392 Guia Intro Econometria Con GretlDocument166 pages1392 Guia Intro Econometria Con Gretlcova5609No ratings yet
- Cat Versamed Ivent201 AbDocument2 pagesCat Versamed Ivent201 Abluiggi colmenaresNo ratings yet
- 92% de Los Bancos Top 25 en América Latina Usan Soluciones SAPDocument2 pages92% de Los Bancos Top 25 en América Latina Usan Soluciones SAPTecnología 21No ratings yet
- Títulos y Subtítulos Con Estilo APADocument13 pagesTítulos y Subtítulos Con Estilo APAMartin Vera EspadasNo ratings yet
- Unidad 5. Introducción A La Animación Por Computadora - GraficaciónDocument14 pagesUnidad 5. Introducción A La Animación Por Computadora - GraficaciónBrayan Benjamín ツNo ratings yet
- 189 - PDFsam - Refactoring UI v1.0.2.Document30 pages189 - PDFsam - Refactoring UI v1.0.2.Jose Daniel Orio IslasNo ratings yet
- GUIA NUEVA T-NOMINA BANORTE 22 Marzo 22Document13 pagesGUIA NUEVA T-NOMINA BANORTE 22 Marzo 22Ivan GandaraNo ratings yet
- Algoritmos Y Lenguajes de Programacion Proceso para La Obtención de Un Programa EjecutableDocument2 pagesAlgoritmos Y Lenguajes de Programacion Proceso para La Obtención de Un Programa EjecutableiorifoarNo ratings yet
- Ball and BeamDocument71 pagesBall and BeamCheco RockNo ratings yet
- Las 6 lecciones de Steve Jobs como gran emprendedorDocument3 pagesLas 6 lecciones de Steve Jobs como gran emprendedorVladimir CuevasNo ratings yet
- 1Document10 pages1Ariel SebastiánNo ratings yet
- Cuestionario 1 de HTMLDocument3 pagesCuestionario 1 de HTMLMarissa’s liveNo ratings yet
- Megger - Instrumentos de Prueba Eléctrica y Medición-2Document10 pagesMegger - Instrumentos de Prueba Eléctrica y Medición-2joseangelmarinNo ratings yet
- Mf1823 - 3 Mantenimiento de Equipos Con Circuitos de Electronica Digital Microprogramable A DistanciaDocument14 pagesMf1823 - 3 Mantenimiento de Equipos Con Circuitos de Electronica Digital Microprogramable A Distanciacarlos garcíaNo ratings yet
- GDP - Curso Ept PDFDocument25 pagesGDP - Curso Ept PDFDSOQUINo ratings yet
- Introduccion Metodos Numericos - Diego GonzalezDocument1 pageIntroduccion Metodos Numericos - Diego GonzalezDiego GonzalezNo ratings yet
- Economía Colaborativa - Indriver - Trabajo Grupal - Tercero ADocument3 pagesEconomía Colaborativa - Indriver - Trabajo Grupal - Tercero AJanneth Zumba SigüenzaNo ratings yet
- Actividad Modelos de ProgramaciónDocument15 pagesActividad Modelos de ProgramaciónPaola VelaNo ratings yet
- Comunicacion y Atencion Al ClienteDocument16 pagesComunicacion y Atencion Al ClienteJuan de JuanesNo ratings yet
- Definición de IconoDocument2 pagesDefinición de IconomariadelourdesgarciaNo ratings yet
- Paso 6 Decalogo de BernalDocument2 pagesPaso 6 Decalogo de BernalHenry Leonardo López MoraNo ratings yet