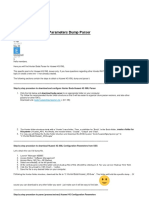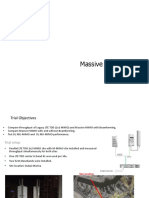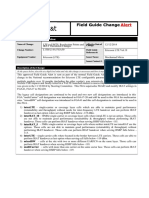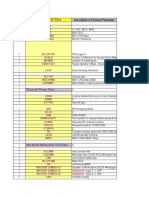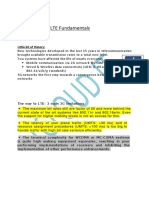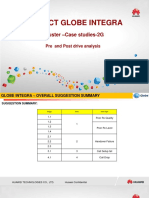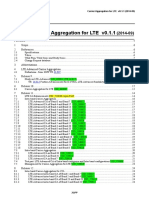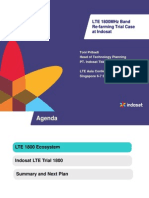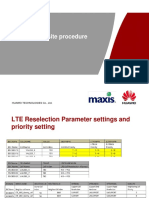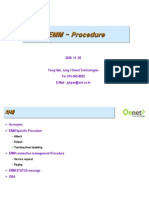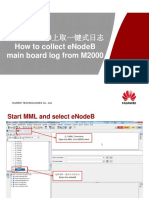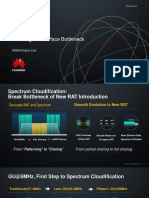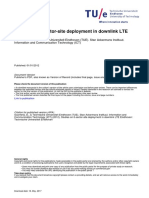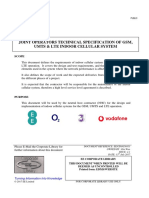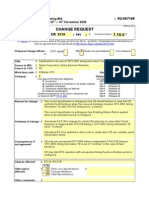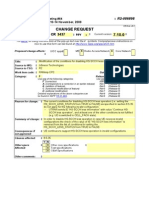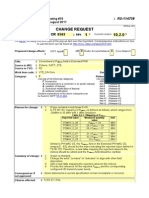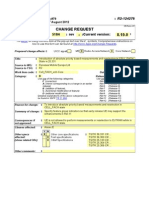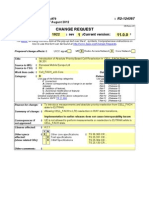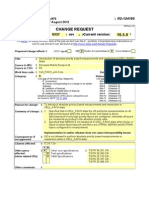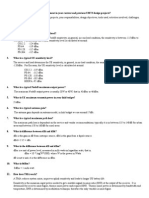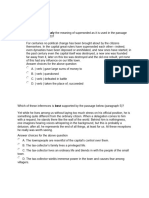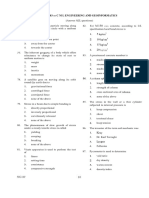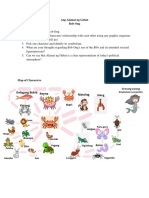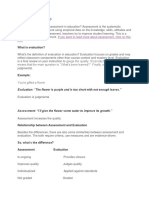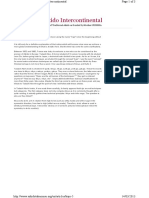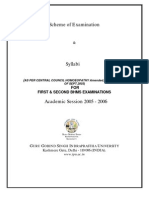Professional Documents
Culture Documents
Xeus Pro GPEH Guide
Uploaded by
tech_geekOriginal Description:
Original Title
Copyright
Available Formats
Share this document
Did you find this document useful?
Is this content inappropriate?
Report this DocumentCopyright:
Available Formats
Xeus Pro GPEH Guide
Uploaded by
tech_geekCopyright:
Available Formats
1
GPEH:
The QUICK REFERENCE GUIDE for XEUS PRO
INTELLIGENT OPTIMIZATION
[GPEH: QUICK REFERENCE GUIDE FOR XEUS PRO]
This guide is aimed at first time users or experienced users requiring a quick reference on how to set-up and use GPEH for Xeus Pro.
GPEH:
The QUICK REFERENCE GUIDE for XEUS PRO
Contents
INTRODUCTION ....................................................................................................................................... 3 SUPPORTED FORMAT AND LOG FILE DATA .............................................................................................. 3 IMPORT GPEH/UETR/CTR LOG FILES ........................................................................................................ 5 START GPEH ANALYSIS............................................................................................................................. 7 Issue Analysis ...................................................................................................................................... 7 Neighbor Analysis ................................................................................................................................ 9 Neighbor Optimization .................................................................................................................... 9 Pilot Pollution ................................................................................................................................ 10 GPEH Search ...................................................................................................................................... 11 Search by Call ................................................................................................................................ 11 Search by Event ............................................................................................................................. 12
GPEH:
The QUICK REFERENCE GUIDE for XEUS PRO
INTRODUCTION
GPEH is a Performance Recording function which consists of two types of recording, User Equipment Traffic Recording (UETR) and Cell Traffic Recording (CTR) that supports Ericsson network. Xeus helps you to analyze calls, events, cells or phone models using GPEH data. It currently supports only Ericsson WCDMA network.
SUPPORTED FORMAT AND LOG FILE DATA
Xeus supports GPEH/UETR/CTR log file formats such as .bin and .bin.gz. They are usually grouped in sets and each set contains a reference file. The reference file contains links to other files in the set. It is mandatory to import the reference file for the set. The reference file usually contains 0 as part of its name. Refer to the picture below as a guide:
Each set of log file data should contain the messages below:
Message INTERNAL_ADMISSION_CONTROL_RESPONSE INTERNAL_CALL_SETUP_FAIL INTERNAL_CHANNEL_SWITCHING INTERNAL_CMODE_ACTIVATE INTERNAL_CMODE_DEACTIVATE INTERNAL_CNHHO_EXECUTION_ACTIVE INTERNAL_FAILED_HSDSCH_CELL_CHANGE INTERNAL_FAILED_TRANSITION_TO_DCH INTERNAL_HSDSCH_CELL_SELECTION_NO_CELL_SELECTED INTERNAL_IFHO_EXECUTION_ACTIVE INTERNAL_IMSI INTERNAL_IRAT_HO_CC_EVALUATION INTERNAL_IRAT_HO_CC_EXECUTION INTERNAL_MEASUREMENT_HANDLING_EXECUTION INTERNAL_PACKET_DEDICATED_THROUGHPUT INTERNAL_PACKET_DEDICATED_THROUGHPUT_STREAMING INTERNAL_PS_RELEASE_DUE_TO_CNHHO In Xeus Identify Admission Control Identify Call Setup Failure Identify Channel Switching Identify Compressed Mode Activation Identify Compressed Mode Deactivation Identify Core Network Hard Handover Identify failed HS-DSCH cell change Identify Failed transition to DCH in HS mode Identify HS cell selection involving no new cell Identify inter-frequency handovers Identify the UE IMSI Identify IRAT handover decision Identify IRAT handovers Identify Compressed Mode type Capture RLC and application throughput for PS Interactive data Capture RLC and application throughput for PS streaming data Identify Packet Switched RAB release due to a Core Network Hard Handover
GPEH:
The QUICK REFERENCE GUIDE for XEUS PRO
INTERNAL_RAB_ESTABLISHMENT INTERNAL_RAB_RELEASE INTERNAL_RADIO_QUALITY_MEASUREMENTS_RNH INTERNAL_RADIO_QUALITY_MEASUREMENTS_UEH INTERNAL_RBS_HW_MONITOR_UPDATE INTERNAL_SOFT_HANDOVER_EXECUTION INTERNAL_SOHO_DS_MISSING_NEIGHBOUR INTERNAL_SOHO_DS_UNMONITORED_NEIGHBOUR INTERNAL_SUCCESSFUL_HSDSCH_CELL_CHANGE INTERNAL_SUCCESSFUL_HSDSCH_CELL_SELECTION_NEW_ACTIVE _SET INTERNAL_SUCCESSFUL_HSDSCH_CELL_SELECTION_OLD_ACTIVE_ SET INTERNAL_SUCCESSFUL_TRANSITION_TO_DCH INTERNAL_SYSTEM_BLOCK INTERNAL_SYSTEM_RELEASE INTERNAL_SYSTEM_UTILIZATION INTERNAL_UE_POSITIONING_QOS RANAP_IU_RELEASE_COMMAND RANAP_IU_RELEASE_REQUEST RANAP_RELOCATION_COMMAND RANAP_RELOCATION_PREPARATION_FAILURE RRC_CELL_CHANGE_ORDER_FROM_UTRAN RRC_CELL_CHANGE_ORDER_FROM_UTRAN_FAILURE RRC_CONNECTION_REJECT RRC_CONNECTION_RELEASE RRC_CONNECTION_REQUEST RRC_DOWNLINK_DIRECT_TRANSFER RRC_HANDOVER_FROM_UTRAN_COMMAND RRC_HANDOVER_FROM_UTRAN_FAILURE RRC_INITIAL_DIRECT_TRANSFER RRC_MEASUREMENT_CONTROL RRC_MEASUREMENT_REPORT RRC_UPLINK_DIRECT_TRANSFER
Identify RAB establishments Identify RAB releases Capture RTWP, DLTxCP and non-HS power Capture UL SIR Errors and DL TX Code Power information Capture Channel Element capacity and usage information Identify Soft Handovers Identify missing neighbors Identify unmonitored neighbors Identify HS-DSCH cell change Identify HS-DSCH cell selection with new cell selected after hard handover Identify HS-DSCH cell selection that selects a new cell in the old active set Identify successful transition to DCH in HS mode Identify blocked call Identify dropped call Capture Resource Usage Capture UE Position from Location Services Identify UMTS to GSM relocation Identify call release or dropped call Identify direct retry to GSM Identify IRAT relocation preparation failure Identify IRAT Cell Change Order Identify IRAT Cell Change failure Identify RRC Coonection Reject Identify RRC connection release Identify Call Attempt Capture NAS messages Identify Successful relocation preparation for IRAT handover Identify Failed relocation preparation for IRAT handover Capture NAS messages Capture GSM Neighbor Information Capture neigbor Ec/No and RSCP Capture NAS messages
GPEH:
The QUICK REFERENCE GUIDE for XEUS PRO
IMPORT GPEH/UETR/CTR LOG FILES
You need to ensure the following before you import GPEH/UETR/CTR data: 1. log file format 2. log file set(s) contain mandatory messages 3. network data (preferably Ericsson Bulk CM) GPEH/UETR/CTR data is best analyzed when you have Ericsson Bulk CM. It will provide complete analysis for neighbor optimization. You can refer to Xeus Pro Quick Guide for further information on importing network data. Now, follow these steps to start importing Ericsson GPEH/UETR/CTR log files: 1. Go to File > Import and Export > Import Ericsson GPEH logs
2. Select Add Files and select the files which includes file 0. If you have placed the files in a folder, just select Add Folder 3. Browse and select files
GPEH:
The QUICK REFERENCE GUIDE for XEUS PRO
4. Click Next 5. At General tab, set the Time Offset according to your time zone 6. Go to the Filter tab to select the messages you want to include when you import. You can also save this setting in a Config file and load it when you want to import again 7. Click Next and wait for the parsing to complete. If parsing is successful, you are ready to analyze GPEH/UETR/CTR data.
GPEH:
The QUICK REFERENCE GUIDE for XEUS PRO
START GPEH ANALYSIS
GPEH database loads automatically together with its summary at the Project Explorer after parsing. Loading the database will also automatically load the Start Page.
Start page contains summary of Call Type and Call End Type in percentage, issues found and suggested actions for your issues.
Issue Analysis
Xeus allows you to analyze issues from Start Page. To analyze: 1. Select Cells with more than 3% dropped calls at the Issues section 2. View the affected cell(s) at the graph on your right. Mouse over on the graph to view the total dropped calls and percentage for each cell 3. Click on Analyze further with Dropped Call Analysis link at the Suggested Actions area. You will be directed to Dropped Call Analysis page
GPEH:
The QUICK REFERENCE GUIDE for XEUS PRO
4. At the Dropped Call Analysis page, right click on a slice at the chart and click on List All Dropped Calls at the context menu 5. You can view all dropped calls at the workbench. Refer to the screen below.
GPEH:
The QUICK REFERENCE GUIDE for XEUS PRO
6. Click on the Load GPEH Views at your workbench. You can view events & messages and measurements for each drop call here. Refer to the screen above 7. Locate this drop call event on the map by selecting the drop call and checking at the checkbox on your workbench. Refer to the screen above 8. Click on the Actions button on your workbench and select Display route on Map
9. Use your map and Google Earth to view event and route.
Neighbor Analysis
You can also conduct Neighbor Analysis using GPEH data. Types of Neighbor Analysis which could be done are: Neighbor Optimization Pilot Pollution. Neighbor Optimization Neighbor Optimization ranks the top neighbors for the cell and also suggests action to be done to the neighbor. To optimize neighbor for a cell: 1. Go to Neighbor Optimization page from Start Page at the GPEH address bar. Refer to the picture below:
10
GPEH:
The QUICK REFERENCE GUIDE for XEUS PRO
2. At this page, select the Advance Settings button to set the multiplier to decide the ranking. Click on the Advance Settings button again to close the window
3. Click on the Analyze button 4. List of cells and neighbors ranked according to priority calculated from accumulated EcNoThr
5. Right click on the workbench to export the results to Excel sheet 6. Step through the neighbors to view cell location at the map or Google Earth. The example below shows neighbor priority changed from 6 to 4.
Pilot Pollution Pilot Pollution enables you to find polluter cells so that you can remove them to optimize network. To find polluter cells for each cell: 1. Go to GPEH Start Page > Pilot Pollution at the address bar
11
GPEH:
The QUICK REFERENCE GUIDE for XEUS PRO
2. Set Ec/No Threshold value at the Pilot Pollution Statistical information page 3. Click Analyze to view list of polluted cells. Click on the + to expand and view the polluter cells for each polluted cell. The screen below shows polluted cell has been expanded
Any value more than Ec/No Threshold will be included in AboveEcNoThr and values below will be included in BelowEcNoThr. Number of events affected by the polluter cell and polluter cells will also be displayed at the workbench, Pilot pollution tab. 4. Step through the pollution list to view cell location at the map or Google Earth.
GPEH Search
This tool helps you to search calls or events. It is located at the Toolbox. Search by Call You can search by call using the steps below: 1. Select Toolbox tab on your left panel 2. Select GPEH Search menu and click on Search By Call
3. Select Call Start Cell 4. Click on Clear button as ALL is selected as default 5. Select a cell from the Call Start Cell and hit the Search button
12
GPEH:
The QUICK REFERENCE GUIDE for XEUS PRO
6. Your result will display on the workbench at the Call Summary tab 7. Step through the workbench to locate the call. If there is no position info for the selected call, an alert will appear at the workbench.
Search by Event You can also search by event. To search by event: 1. 2. 3. 4. 5. 6. 7. 8. Select Toolbox tab on your left panel Select GPEH Search menu and click on Search By Event Click on Clear button as ALL is selected as default Select an event from the Event Type and hit the Search button Your result will display on the workbench at the Event Summary tab Step through the workbench to locate the event. The event will be automatically displayed when you step through To view the route, click on the checkbox beside the event at the workbench. Then, click the Actions button and click to display route on map.
You might also like
- Astrology MathematicsDocument34 pagesAstrology MathematicsDrFaisal ShawqeeNo ratings yet
- Activities For Teens and AdultsDocument130 pagesActivities For Teens and AdultsDonata Marletta100% (12)
- Eden Net GSM Anr GuideDocument101 pagesEden Net GSM Anr GuidescarrilcNo ratings yet
- Huawei 4G XML OSS Parameters Dump ParserDocument4 pagesHuawei 4G XML OSS Parameters Dump ParsermosesNo ratings yet
- Fail Case AnalysisDocument22 pagesFail Case AnalysisDeepak KashyapNo ratings yet
- Multi-Carrier Layer Management StrategiesDocument54 pagesMulti-Carrier Layer Management StrategiesHarsh BindalNo ratings yet
- Suppliers of Ese Lightning Conductor Kalre Lightning ArresterDocument2 pagesSuppliers of Ese Lightning Conductor Kalre Lightning ArresterRemedies EarthingNo ratings yet
- AriesoGEO 5.1.2 Release GuideDocument57 pagesAriesoGEO 5.1.2 Release GuideKirti GuptaNo ratings yet
- 03 - Lte - Ca & Sinr To THPDocument12 pages03 - Lte - Ca & Sinr To THPmohammad marwanNo ratings yet
- Building Trust and Constructive Conflict Management in OrganizationsDocument243 pagesBuilding Trust and Constructive Conflict Management in OrganizationsJose Luis100% (1)
- GPRS - UMTS & LTE Troubleshooting With WiresharkDocument18 pagesGPRS - UMTS & LTE Troubleshooting With WiresharkChristianNo ratings yet
- LTE Signaling: Troubleshooting and OptimizationFrom EverandLTE Signaling: Troubleshooting and OptimizationRating: 3.5 out of 5 stars3.5/5 (2)
- InfoVista Xeus Pro 5 TMR Quick GuideDocument76 pagesInfoVista Xeus Pro 5 TMR Quick GuideNguyen Dang KhanhNo ratings yet
- 16 - LTE-EPC Training LawfulInterception VF Avril2012Document31 pages16 - LTE-EPC Training LawfulInterception VF Avril2012Heidi Moore0% (1)
- Huber-Suhner. 5G Functional SplitDocument1 pageHuber-Suhner. 5G Functional SplitPavel SchukinNo ratings yet
- Massive MIMO Trial ReportDocument9 pagesMassive MIMO Trial Reportminesh mistryNo ratings yet
- 7.RAN Capacity SolutionsDocument66 pages7.RAN Capacity SolutionsABHISHEK AGARWALNo ratings yet
- Antenna Training For IndiaDocument18 pagesAntenna Training For IndiaSangwani NyirendaNo ratings yet
- L13B - L14A-E-50 Ericsson LTE Field Guide Notification Alert - LTE To UMTS - Decibel - Lte (Telecommunication)Document7 pagesL13B - L14A-E-50 Ericsson LTE Field Guide Notification Alert - LTE To UMTS - Decibel - Lte (Telecommunication)ashishsinghchouhanNo ratings yet
- Common Cell Data Parameters for Ericsson BTSDocument90 pagesCommon Cell Data Parameters for Ericsson BTSkbgNo ratings yet
- Backhauling / Fronthauling for Future Wireless SystemsFrom EverandBackhauling / Fronthauling for Future Wireless SystemsKazi Mohammed Saidul HuqNo ratings yet
- LTE Fundamentals SummaryDocument16 pagesLTE Fundamentals SummaryPavan Kumar Reddy ChillaNo ratings yet
- Mehmet TANIS LTE & WCDMA Optimization Expert +90 541 953 21 21 Skype Mehmet - TanisDocument186 pagesMehmet TANIS LTE & WCDMA Optimization Expert +90 541 953 21 21 Skype Mehmet - TanisafroxxxNo ratings yet
- Case Study - GUL - Globe Integra ProjectDocument76 pagesCase Study - GUL - Globe Integra ProjectRAMPRASATH100% (2)
- Project Proposal VTP 4Document35 pagesProject Proposal VTP 4api-245643527No ratings yet
- 3GPP - Carrier Aggregation For LTE - 20141015Document61 pages3GPP - Carrier Aggregation For LTE - 20141015Andre LuizNo ratings yet
- Nokia - LTE - RL60 - Features DescriptionDocument78 pagesNokia - LTE - RL60 - Features DescriptionJulian RendonNo ratings yet
- Reselection Priority High 7: RSRP - 114 DBMDocument2 pagesReselection Priority High 7: RSRP - 114 DBMโดราเอม่อน คัก คักNo ratings yet
- Trends in Linguistics - Studies and MonographsDocument550 pagesTrends in Linguistics - Studies and MonographsNelly PaniaguaNo ratings yet
- 16.20 - LTE 1800MHz Band Re-Farming Trial Case at Indosat PDFDocument19 pages16.20 - LTE 1800MHz Band Re-Farming Trial Case at Indosat PDFSyed Sheraz Ali50% (2)
- NSN 2G 3G Parameter SettingDocument17 pagesNSN 2G 3G Parameter SettingVugar AliNo ratings yet
- Ifw Process GimDocument24 pagesIfw Process Gimmyownhminbox485No ratings yet
- 03 - LTE Dimensioning Guidelines - Outdoor Link Budget - FDD - Ed2.9 - InternalDocument61 pages03 - LTE Dimensioning Guidelines - Outdoor Link Budget - FDD - Ed2.9 - InternalMita Heidyani100% (1)
- New Site ProcedureDocument5 pagesNew Site ProcedureNoor AlamNo ratings yet
- FL17 ParametersDocument1,286 pagesFL17 ParametersChristian JoundaNo ratings yet
- 5G Questions Answered (130916)Document18 pages5G Questions Answered (130916)Amit ShivhareNo ratings yet
- Vil Ess MH CisDocument59 pagesVil Ess MH CisPratik SarkarNo ratings yet
- India VDF 4G MS Team Optimization Process v1.3Document19 pagesIndia VDF 4G MS Team Optimization Process v1.3Sandeep Singh MehraNo ratings yet
- Test The Radio Conformance PDFDocument9 pagesTest The Radio Conformance PDFMagaiver TelecomNo ratings yet
- LTE EMM Specific ProcedureDocument26 pagesLTE EMM Specific ProcedurePrashant VashiNo ratings yet
- Huawei RAN SolutionDocument56 pagesHuawei RAN Solutionkara nacimNo ratings yet
- Measurement-Based CSFB Target Selection PDFDocument18 pagesMeasurement-Based CSFB Target Selection PDFsepidehNo ratings yet
- TEMS Investigation 19.2 Release Note 2Document29 pagesTEMS Investigation 19.2 Release Note 2Jamel SiagianNo ratings yet
- How to collect eNodeB main board log from M2000Document7 pagesHow to collect eNodeB main board log from M2000Kyan AvenirNo ratings yet
- Cell Reselection and HO LTE ParametersDocument5 pagesCell Reselection and HO LTE Parametersse7en_csNo ratings yet
- TEMS Investigation 15.3 User ManualDocument1,268 pagesTEMS Investigation 15.3 User ManualtuansanleoNo ratings yet
- LTE Data Transmission Analysis ManualDocument53 pagesLTE Data Transmission Analysis ManualStanislas Arthur LishuNo ratings yet
- SCTP Link Fault HuaweiDocument1 pageSCTP Link Fault HuaweiEfosa Aigbe100% (1)
- CloudAIR Main SlidesDocument7 pagesCloudAIR Main SlidesThang Dang100% (1)
- XCAL LTE Qualcomm Features v3.2 (Rev.3)Document38 pagesXCAL LTE Qualcomm Features v3.2 (Rev.3)esakNo ratings yet
- Tems Moving From Pesq To PolqaDocument16 pagesTems Moving From Pesq To PolqaMohammed Hussain Jawad100% (1)
- NR Protocol PDFDocument835 pagesNR Protocol PDFHemanth Kumar S NNo ratings yet
- Strategic-3G - ServiceOffset2dEcNo & serviceOffset2dRscpDocument1 pageStrategic-3G - ServiceOffset2dEcNo & serviceOffset2dRscpDidi AsmadiNo ratings yet
- ERAN3.0 Data Transmission Analysis ManualDocument53 pagesERAN3.0 Data Transmission Analysis ManualHarjeetsingh GillNo ratings yet
- Bandwidth Needed Per User: - Rohc Improves Uplink Link Budget Due To LessDocument4 pagesBandwidth Needed Per User: - Rohc Improves Uplink Link Budget Due To LessAli AliNo ratings yet
- Proposal Layering and LB Implementation for L900 Capacity ExpansionDocument33 pagesProposal Layering and LB Implementation for L900 Capacity ExpansionAlif CalligoNo ratings yet
- 6 Sectors Deployment in Downlik LTEDocument109 pages6 Sectors Deployment in Downlik LTEsmartel01No ratings yet
- 06 Rn24026en30gla1 Rg30 (BSS) Site SolutionDocument15 pages06 Rn24026en30gla1 Rg30 (BSS) Site SolutionOlegNo ratings yet
- Common Parameters For Cluster Opti v6Document19 pagesCommon Parameters For Cluster Opti v6Munir Alam0% (1)
- DTAC - UMTS LTE Frequency Overlapping Clarification and Solution - Rev02Document6 pagesDTAC - UMTS LTE Frequency Overlapping Clarification and Solution - Rev02Lightmoon AlackroseNo ratings yet
- UE Distance EricssonDocument188 pagesUE Distance EricssonVan-Bien TaNo ratings yet
- Jots 4.1 PDFDocument47 pagesJots 4.1 PDFMayar Zo100% (2)
- Cross-Layer Resource Allocation in Wireless Communications: Techniques and Models from PHY and MAC Layer InteractionFrom EverandCross-Layer Resource Allocation in Wireless Communications: Techniques and Models from PHY and MAC Layer InteractionNo ratings yet
- Change Request - 7.10.0: 25.331 CR 3477 RevDocument2 pagesChange Request - 7.10.0: 25.331 CR 3477 Revtech_geekNo ratings yet
- Change Request - 7.10.0: 25.331 CR 3477 RevDocument2 pagesChange Request - 7.10.0: 25.331 CR 3477 Revtech_geekNo ratings yet
- Change Request - 7.10.0: 25.331 CR 3467 RevDocument2 pagesChange Request - 7.10.0: 25.331 CR 3467 Revtech_geekNo ratings yet
- Clarification to the use of "DT TDR timing informationDocument3 pagesClarification to the use of "DT TDR timing informationtech_geekNo ratings yet
- CR3438 (Rel-8) R2-086899Document2 pagesCR3438 (Rel-8) R2-086899tech_geekNo ratings yet
- Change Request 1 8.6.0: 25.306 CR 0220 RevDocument2 pagesChange Request 1 8.6.0: 25.306 CR 0220 Revtech_geekNo ratings yet
- CR3429R1 (Rel-7) R2-086855Document2 pagesCR3429R1 (Rel-7) R2-086855tech_geekNo ratings yet
- 3GPP TSG-RAN WG2 Meeting 64 PragueDocument2 pages3GPP TSG-RAN WG2 Meeting 64 Praguetech_geekNo ratings yet
- Change Request - 8.5.0: 25.304 CR 0209 RevDocument4 pagesChange Request - 8.5.0: 25.304 CR 0209 Revtech_geekNo ratings yet
- Change Request - 7.10.0: 25.331 CR 3467 RevDocument2 pagesChange Request - 7.10.0: 25.331 CR 3467 Revtech_geekNo ratings yet
- 3GPP TSG-WG2 Meeting#64 Prague discusses additional UE categoriesDocument3 pages3GPP TSG-WG2 Meeting#64 Prague discusses additional UE categoriestech_geekNo ratings yet
- CR3429R1 (Rel-7) R2-086855Document2 pagesCR3429R1 (Rel-7) R2-086855tech_geekNo ratings yet
- Change Request 2 8.5.0: 25.304 CR 0207 RevDocument3 pagesChange Request 2 8.5.0: 25.304 CR 0207 Revtech_geekNo ratings yet
- RP 111283Document1 pageRP 111283tech_geekNo ratings yet
- Change Request - A.2.0: 36.331 CR 0798 RevDocument4 pagesChange Request - A.2.0: 36.331 CR 0798 Revtech_geekNo ratings yet
- CR0811 (Rel-10) R2-114753Document3 pagesCR0811 (Rel-10) R2-114753tech_geekNo ratings yet
- Change Request - 9.11.0: 25.331 CR 5185 Rev Current VersionDocument3 pagesChange Request - 9.11.0: 25.331 CR 5185 Rev Current Versiontech_geekNo ratings yet
- 3GPP TSG-RAN WG2 Meeting #66 San Francisco, USA, 4th – 8th May 2011Document3 pages3GPP TSG-RAN WG2 Meeting #66 San Francisco, USA, 4th – 8th May 2011tech_geekNo ratings yet
- CR0067 (Rel-10) R2-114789Document3 pagesCR0067 (Rel-10) R2-114789tech_geekNo ratings yet
- CR0503R1 (Rel-10) R2-114758Document5 pagesCR0503R1 (Rel-10) R2-114758tech_geekNo ratings yet
- CR0770R2 (Rel-10) R2-114798Document8 pagesCR0770R2 (Rel-10) R2-114798tech_geekNo ratings yet
- 10.4.4.1 Rp-121368 Ran2 Crs For Rel-11 Wi Core Part: Further Enhancements To Cell - FachDocument2 pages10.4.4.1 Rp-121368 Ran2 Crs For Rel-11 Wi Core Part: Further Enhancements To Cell - Fachtech_geekNo ratings yet
- CR5184 (Rel-8) R2-124276Document3 pagesCR5184 (Rel-8) R2-124276tech_geekNo ratings yet
- CR0496 (Rel-10) R2-114757Document4 pagesCR0496 (Rel-10) R2-114757tech_geekNo ratings yet
- Change Request 1 11.0.0: 36.331 CR 1022 Rev Current VersionDocument4 pagesChange Request 1 11.0.0: 36.331 CR 1022 Rev Current Versiontech_geekNo ratings yet
- Change Request - 9.11.0: 25.331 CR 5185 Rev Current VersionDocument3 pagesChange Request - 9.11.0: 25.331 CR 5185 Rev Current Versiontech_geekNo ratings yet
- Change Request - 9.11.0: 25.331 CR 5185 Rev Current VersionDocument3 pagesChange Request - 9.11.0: 25.331 CR 5185 Rev Current Versiontech_geekNo ratings yet
- CR0337 (Rel-11) R2-124195Document2 pagesCR0337 (Rel-11) R2-124195tech_geekNo ratings yet
- 3UK LTE Design Technical LeadDocument2 pages3UK LTE Design Technical Leadtech_geekNo ratings yet
- UMTS Interview FAQ PDFDocument16 pagesUMTS Interview FAQ PDFJeandelaSagesseNo ratings yet
- Quarter 1 Revision SheetsDocument7 pagesQuarter 1 Revision Sheetsghada kamalNo ratings yet
- Munsat, S. - ProcessDocument6 pagesMunsat, S. - ProcessBen FortisNo ratings yet
- CFO To Chief Future OfficerDocument24 pagesCFO To Chief Future OfficerSuccessful ChicNo ratings yet
- Numark Orbit - VirtualDJ 8 Operation GuideDocument13 pagesNumark Orbit - VirtualDJ 8 Operation GuideCasiLokoNo ratings yet
- 6TH Maths Year Plan and Lesson Plan by PrathapDocument8 pages6TH Maths Year Plan and Lesson Plan by PrathapPoorvi PatelNo ratings yet
- Commerzbank. Frankfurt, Germany. Sir Norman Foster & PartnersDocument7 pagesCommerzbank. Frankfurt, Germany. Sir Norman Foster & PartnersRehana P NawassNo ratings yet
- TANCET Model Question Paper For Me EEE PDFDocument51 pagesTANCET Model Question Paper For Me EEE PDFsree ramNo ratings yet
- The Modern World SystemDocument30 pagesThe Modern World SystemDey afNo ratings yet
- Ang Alamat NG Gubat Bob OngDocument3 pagesAng Alamat NG Gubat Bob OngSunshine SungaNo ratings yet
- Chapter 14 Speaking To PersuadeDocument6 pagesChapter 14 Speaking To PersuadeAtiqah NadirahNo ratings yet
- ETHOSUXIMIDEDocument14 pagesETHOSUXIMIDEAfrizal MahadiNo ratings yet
- FY2010 DSM-IV-TR Summary: Division of Juvenile Justice State of Alaska, DHSSDocument15 pagesFY2010 DSM-IV-TR Summary: Division of Juvenile Justice State of Alaska, DHSSGnostic43No ratings yet
- Types of AssessmentDocument7 pagesTypes of AssessmentAisa karatuanNo ratings yet
- Kavindu Final.Document33 pagesKavindu Final.KavinduKarunarathnaNo ratings yet
- Kajo 5 PDFDocument3 pagesKajo 5 PDFJonathan ChauNo ratings yet
- Action Research InsetDocument2 pagesAction Research InsetKenNo ratings yet
- g8m4l10 - Constant Rate Table and Graphs 3Document6 pagesg8m4l10 - Constant Rate Table and Graphs 3api-276774049No ratings yet
- 1st Bay Area Mathematical Olympiad February 23, 1999Document2 pages1st Bay Area Mathematical Olympiad February 23, 1999Karn KumarNo ratings yet
- Syl LB Hms 240809Document102 pagesSyl LB Hms 240809sharma_anand73No ratings yet
- Seminar ReportDocument12 pagesSeminar ReportNupurNo ratings yet
- Role of Television in PakistanDocument47 pagesRole of Television in PakistanEren BerkNo ratings yet
- Designing Organisation StructureDocument56 pagesDesigning Organisation StructureShamanth GowdaNo ratings yet
- David Ticknor Resume 2018 1Document1 pageDavid Ticknor Resume 2018 1api-430534745No ratings yet