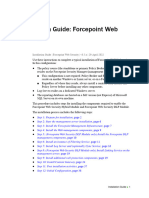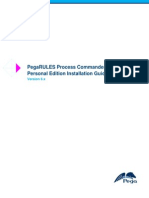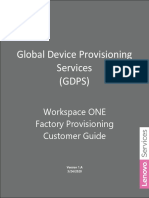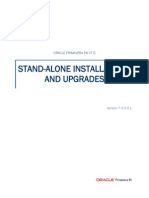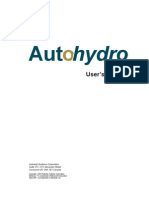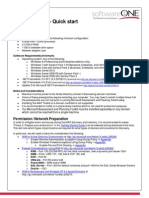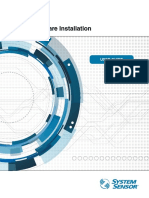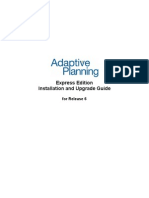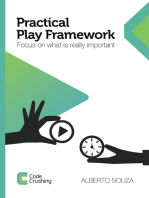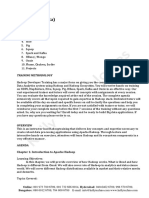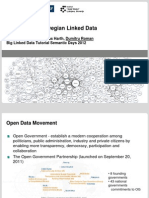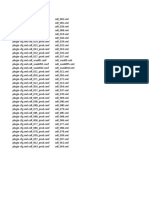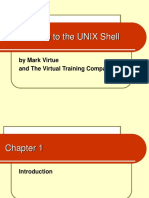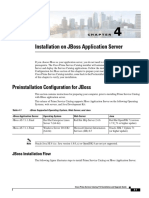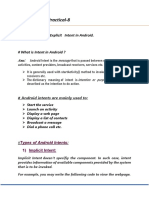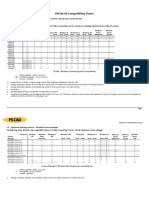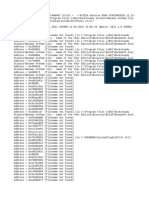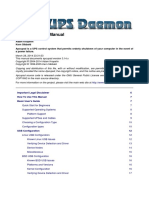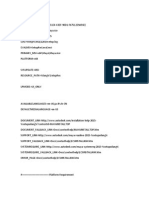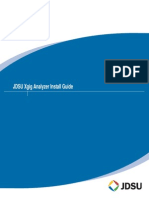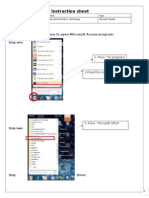Professional Documents
Culture Documents
Wa1684 Websphere Portal V6.1 Administration and Deployment
Uploaded by
dharmareddyrOriginal Title
Copyright
Available Formats
Share this document
Did you find this document useful?
Is this content inappropriate?
Report this DocumentCopyright:
Available Formats
Wa1684 Websphere Portal V6.1 Administration and Deployment
Uploaded by
dharmareddyrCopyright:
Available Formats
WA1684 WebSphere Portal v6.
1 Administration and Deployment - Classroom Setup Guide
WA1684 WebSphere Portal v6.1 Administration and Deployment
Classroom Setup Guide
Web Age Solutions Inc.
Copyright Web Age Solutions Inc.
29/05/09
WA1684 WebSphere Portal v6.1 Administration and Deployment - Classroom Setup Guide
Table of Contents
Classroom Requirements...........................................................................................................................3 Part 1 - Minimum Hardware Requirements .........................................................................................3 Part 2 - Minimum Software Requirements ...........................................................................................4 Part 3 - Software Provided....................................................................................................................5 Part 4 - Important Ghosting or Imaging Information............................................................................6 Software Installation..................................................................................................................................7 Part 1 - Preparation................................................................................................................................7 Part 2 - Installing JDK 6 Update 10......................................................................................................8 Part 3 - Installing WebSphere Application Server Network Deployment v6.1...................................10 Part 4 - Installing DB2 Enterprise Server Edition v9.1.......................................................................15 Part 5 - Installing Tivoli Directory Server v6.1...................................................................................28
Copyright Web Age Solutions Inc.
29/05/09
WA1684 WebSphere Portal v6.1 Administration and Deployment - Classroom Setup Guide
Classroom Requirements
Part 1 - Minimum Hardware Requirements
Pentium 4 - 1.4GHz or higher 2 GB RAM minimum, 4 GB recommended. 10 GB free hard disk space (preferably in C: drive). Network connectivity to the internet. Note: Some of the lab exercises require functioning Internet access.
Copyright Web Age Solutions Inc.
29/05/09
WA1684 WebSphere Portal v6.1 Administration and Deployment - Classroom Setup Guide
Part 2 - Minimum Software Requirements
Windows XP SP2 (Other versions of Windows are not supported) Adobe Acrobat Reader 6.0 (can be downloaded at http://www.adobe.com) WinZip (can be downloaded at http://www.winzip.com) Web browser (Firefox, Internet Explorer, etc.) JDK 6 update 10* WebSphere Application Server Network Deployment v6.1* DB2 ESE 9.1* Tivoli Directory Server 6.1* WebSphere Portal Server 6.1*
* - indicates software provided as part of the courseware.
Copyright Web Age Solutions Inc.
29/05/09
WA1684 WebSphere Portal v6.1 Administration and Deployment - Classroom Setup Guide
Part 3 - Software Provided
Number of USB memory sticks: 2 You will receive USB memory sticks containing the following files:
WA1684_1.ZIP WA1684_2.ZIP
All other software listed under Minimum Software Requirements is either commercially licensed software that you must provide or software that is freely available off the Internet.
Copyright Web Age Solutions Inc.
29/05/09
WA1684 WebSphere Portal v6.1 Administration and Deployment - Classroom Setup Guide
Part 4 - Important Ghosting or Imaging Information
Some of the software installed for this course will not function after changing the computer hostname. As such, cloning or imaging should not be used on a fully installed system. You can save time by extracting the contents of the USB memory stick to C:\ on a clean OS install (no other software installed) and then imaging that hard drive. After restoring the image to the other computers and changing the hostnames, you can then install the software on each computer individually by following the instructions that are detailed later in this document.
Copyright Web Age Solutions Inc.
29/05/09
WA1684 WebSphere Portal v6.1 Administration and Deployment - Classroom Setup Guide
Software Installation
Part 1 - Preparation
__1. Create a user called wasadmin with password wasadmin and grant this user administrative access. __2. Restart the computer and log in as wasadmin. __3. From a USB memory stick, extract the WA1684_1.ZIP file to C:\ __4. From a USB memory stick, extract the WA1684_2.ZIP file to C:\ __5. Review that the following folders were created:
C:\LabFiles C:\Software\ C:\Software\WebSphere Portal 6.1 C:\Software\DB2 ESE 9.1 C:\Software\Tivoli Directory Server 6.1 C:\Software\WAS ND 6.1 Supplements
__6. Review that the following files were created:
C:\Software\jdk-6u10-windows-i586-p.exe
Copyright Web Age Solutions Inc.
29/05/09
WA1684 WebSphere Portal v6.1 Administration and Deployment - Classroom Setup Guide
Part 2 - Installing JDK 6 Update 10
__1. Make sure there is no previous Java version already installed on the system. You can check this by using the Windows Add/Remove Programs utility. For the best compatibility with the labs it is suggested that all previous versions of Java be uninstalled before proceeding with these instructions. If this is an issue, please contact the setup support person for the course. __2. Run the following file from the 'C:\Software' directory. jdk-6u10-windows-i586-p.exe
__3. After a few moments the license agreement will appear. Press the Accept button to move to the next step. __4. Leave the defaults for installation location and options, and press the Next button. The installation will begin installing files. __5. The Destination Folder will appear, leave the default folder and click Next. __6. Click Finish. __7. Close any browser that appears asking to register the JDK software.
Installation Verification of JDK 6 Update 10
__1. Open a Windows command prompt. You can do this by selecting 'Start -> Run', entering 'cmd', and then pressing the OK button. __2. Enter the following command: java -version Make sure you see the response shown below.
Copyright Web Age Solutions Inc.
29/05/09
WA1684 WebSphere Portal v6.1 Administration and Deployment - Classroom Setup Guide
__3. Close the command prompt window and any extra windows that are open. JDK 6 Update 10 is installed!
Copyright Web Age Solutions Inc.
29/05/09
WA1684 WebSphere Portal v6.1 Administration and Deployment - Classroom Setup Guide
Part 3 - Installing WebSphere Application Server Network Deployment v6.1
__1. Make sure you are logged on as wasadmin. __2. If possible, disable any anti-virus or script-blocking software that may interfere with the installation. __3. Open a Windows Explorer window. __4. Navigate to the C:\Software\WebSphere Portal 6.1\windows\ia32\ifpackage\WAS directory and double click on the install.exe file to run it. __5. On the welcome page, press the Next button.
__6. Accept the license agreement and press the Next button. __7. Once the system passes the prerequisite checks, press the Next button.
Copyright Web Age Solutions Inc.
10
29/05/09
WA1684 WebSphere Portal v6.1 Administration and Deployment - Classroom Setup Guide
__8. Leave the default installation directory as is and press the Next button.
__9. In the WebSphere Application Server environments screen, select None and press the Next button.
Copyright Web Age Solutions Inc.
11
29/05/09
WA1684 WebSphere Portal v6.1 Administration and Deployment - Classroom Setup Guide
__10. Click Yes in the warning screen to proceed without creating a profile.
Note The student will create profiles in the labs using the Profile Management Tool.
__11. In the Installation Summary screen, click Next to install WebSphere Application Server Network Deployment.
Copyright Web Age Solutions Inc.
12
29/05/09
WA1684 WebSphere Portal v6.1 Administration and Deployment - Classroom Setup Guide
Note A custom installation package (CIP) is being used to install WebSphere Application Server Network Deployment, which includes both the product and a number of fixpacks to bring the product up to the correct maintenance version.
Be patient while the product is installed. It can take 15 minutes or more to install depending on the speed of the machine. When the product is finished being installed, a green Success message will be displayed. __12. Uncheck the Create a new WebSphere Application Server profile using the Profile management tool box and click Finish.
Copyright Web Age Solutions Inc.
13
29/05/09
WA1684 WebSphere Portal v6.1 Administration and Deployment - Classroom Setup Guide
Copyright Web Age Solutions Inc.
14
29/05/09
WA1684 WebSphere Portal v6.1 Administration and Deployment - Classroom Setup Guide
Part 4 - Installing DB2 Enterprise Server Edition v9.1
Warning: You cannot use ghosting or disk imaging to install this software. You must install the software on each machine separately. Do not change the computer hostname after this software is installed. Also, do not install this software from a network share. It will only function partially if you do. __1. Browse to C:\Software\DB2 ESE 9.1\ESE and launch setup.exe. __2. The DB2 Setup Launchpad page will appear. Click Install a Product.
Copyright Web Age Solutions Inc.
15
29/05/09
WA1684 WebSphere Portal v6.1 Administration and Deployment - Classroom Setup Guide
__3. The Install a Product page will appear. Click the Install New button underneath the DB2 Enterprise Server Edition heading.
Copyright Web Age Solutions Inc.
16
29/05/09
WA1684 WebSphere Portal v6.1 Administration and Deployment - Classroom Setup Guide
__4. Wait a few seconds until the Welcome to the DB2 Setup wizard for DB2 Enterprise Server Edition, Version 9.1 page appears. Click Next.
__5. The License Agreement page will appear. Click the I accept the terms in the license agreement radio button. __6. Click Next.
Copyright Web Age Solutions Inc.
17
29/05/09
WA1684 WebSphere Portal v6.1 Administration and Deployment - Classroom Setup Guide
__7. The Select the installation type page will appear. Leave the Typical installation option selected and click Next.
Copyright Web Age Solutions Inc.
18
29/05/09
WA1684 WebSphere Portal v6.1 Administration and Deployment - Classroom Setup Guide
__8. The Select the installation action, response file creation, or both page will appear. Leave Install DB2 Enterprise Server Edition on this computer and save my settings in a response file selected and click Next.
Copyright Web Age Solutions Inc.
19
29/05/09
WA1684 WebSphere Portal v6.1 Administration and Deployment - Classroom Setup Guide
__9. The Select the installation folder page will appear. Leave the default directory and click Next.
Copyright Web Age Solutions Inc.
20
29/05/09
WA1684 WebSphere Portal v6.1 Administration and Deployment - Classroom Setup Guide
__10. The Set user information for the DB2 Administration Server page will appear. Select None use local user account for the Domain and change the Password (and Confirm Password) to db2admin
__11. Click Next.
Copyright Web Age Solutions Inc.
21
29/05/09
WA1684 WebSphere Portal v6.1 Administration and Deployment - Classroom Setup Guide
__12. The Configure DB2 instances page will appear. Leave the defaults and click Next.
Copyright Web Age Solutions Inc.
22
29/05/09
WA1684 WebSphere Portal v6.1 Administration and Deployment - Classroom Setup Guide
__13. The Prepare the DB2 tools catalog page will appear. Leave the defaults and click Next.
Copyright Web Age Solutions Inc.
23
29/05/09
WA1684 WebSphere Portal v6.1 Administration and Deployment - Classroom Setup Guide
__14. The Set up notifications page will appear. Uncheck Set up your DB2 server to send notifications.
__15. Click Next. __16. The Enable operating system security for DB2 objects page will appear. Uncheck Enable operating system security.
__17. Click Next.
Copyright Web Age Solutions Inc.
24
29/05/09
WA1684 WebSphere Portal v6.1 Administration and Deployment - Classroom Setup Guide
__18. The Start copying files and create response file page will appear. Click Finish and DB2 will begin installing. This will take 5 minutes or more depending on the speed of the machine.
Copyright Web Age Solutions Inc.
25
29/05/09
WA1684 WebSphere Portal v6.1 Administration and Deployment - Classroom Setup Guide
__19. Eventually, the Setup is complete page will appear. Click Finish.
Copyright Web Age Solutions Inc.
26
29/05/09
WA1684 WebSphere Portal v6.1 Administration and Deployment - Classroom Setup Guide
__20. The DB2 First Steps dialog will appear. Click the Exit link to close the window.
__21. Restart the computer. __22. Log on as the user wasadmin with the password wasadmin.
Copyright Web Age Solutions Inc.
27
29/05/09
WA1684 WebSphere Portal v6.1 Administration and Deployment - Classroom Setup Guide
Part 5 - Installing Tivoli Directory Server v6.1
Make sure you've installed DB2 before installing Tivoli Directory Server. __1. Log on as the user wasadmin that you created earlier. __2. Browse to C:\Software\Tivoli Directory Server 6.1\tdsV6.1\tds and launch install_tds.bat. __3. When the language selection screen appears, make sure English is selected, and click OK.
Copyright Web Age Solutions Inc.
28
29/05/09
WA1684 WebSphere Portal v6.1 Administration and Deployment - Classroom Setup Guide
The installation wizard will start.
__4. On the welcome screen, click Next. __5. Accept the terms of the license agreement and click Next. __6. The installer should detect that GSKit 7.03.31 and DB2 9.1.400 have been installed. This is expected. Click Next.
Copyright Web Age Solutions Inc.
29
29/05/09
WA1684 WebSphere Portal v6.1 Administration and Deployment - Classroom Setup Guide
__7. For the installation directory, leave the default (C:\Program Files\IBM\LDAP\V6.1) and click Next. __8. For the installation type, select Custom and click Next.
Copyright Web Age Solutions Inc.
30
29/05/09
WA1684 WebSphere Portal v6.1 Administration and Deployment - Classroom Setup Guide
__9. You will be asked what components to install. Uncheck the following items:
DB2 V9.1 (shouldn't be checked to begin with) Embedded WebSphere Application Server Web Administration Tool 6.1 Tivoli Directory Integrator
Make sure everything else is checked (as shown in the screenshot below) and click Next.
Copyright Web Age Solutions Inc.
31
29/05/09
WA1684 WebSphere Portal v6.1 Administration and Deployment - Classroom Setup Guide
__10. A summary screen will be presented to you.
__11. Click Install to start the install. The install will take a minute or more to complete depending on the speed of your machine.
Copyright Web Age Solutions Inc.
32
29/05/09
WA1684 WebSphere Portal v6.1 Administration and Deployment - Classroom Setup Guide
After the install is finished, you will see the following screen.
__12. Click Finish.
Copyright Web Age Solutions Inc.
33
29/05/09
WA1684 WebSphere Portal v6.1 Administration and Deployment - Classroom Setup Guide
The IBM Tivoli Directory Server Instance Administration Tool dialog should appear prompting us to configure the directory server we just installed.
__13. Click Close. Note The students will configure Tivoli Directory Server in the labs. __14. Click Yes to exit the administration tool.
Copyright Web Age Solutions Inc.
34
29/05/09
WA1684 WebSphere Portal v6.1 Administration and Deployment - Classroom Setup Guide
Congratulations. The installation has been completed.
Copyright Web Age Solutions Inc.
35
29/05/09
You might also like
- Web Logic Setup GuideDocument16 pagesWeb Logic Setup Guidemail2allahabadNo ratings yet
- WPV 615 Cluster GuideDocument106 pagesWPV 615 Cluster GuideFernando Rodrigo DriNo ratings yet
- Install Oracle Primavera PPM 6.2.1 StandaloneDocument9 pagesInstall Oracle Primavera PPM 6.2.1 StandalonesakkhanNo ratings yet
- SD Configuring Service PagesDocument24 pagesSD Configuring Service Pagesel_moton_fanNo ratings yet
- Wa1579 Advanced Websphere Application Server V6.X Administration BootcampDocument10 pagesWa1579 Advanced Websphere Application Server V6.X Administration Bootcampkrishna mNo ratings yet
- Was 101 For Domino Admin Lab V 70Document28 pagesWas 101 For Domino Admin Lab V 70NguyenNo ratings yet
- Pro Watch Installation GuideDocument44 pagesPro Watch Installation GuidebillNo ratings yet
- LWv9 6 Downloads GuideDocument8 pagesLWv9 6 Downloads Guidelucho001No ratings yet
- Websec Install FullDocument42 pagesWebsec Install FullThịnh Nguyễn XuânNo ratings yet
- Lab Setup Guide 98 367Document9 pagesLab Setup Guide 98 367Morfeo MunitaNo ratings yet
- Workstation Installation ChecklistDocument13 pagesWorkstation Installation ChecklistSSAS76No ratings yet
- Websec Install FullDocument42 pagesWebsec Install FullFernando Duarte100% (1)
- Deleting The RNL FilesDocument7 pagesDeleting The RNL FilesramneetNo ratings yet
- PersonalEditionInstallation6 XDocument15 pagesPersonalEditionInstallation6 XarulmozhivarmanNo ratings yet
- EScan Corporate Edition HybridDocument16 pagesEScan Corporate Edition HybridaqueyNo ratings yet
- CADfix 12 Installation GuideDocument39 pagesCADfix 12 Installation GuidepeymanNo ratings yet
- Server Instal at IonDocument6 pagesServer Instal at Ionpramod346No ratings yet
- Workspace One - Customer Guide V1aDocument9 pagesWorkspace One - Customer Guide V1aCarlos Eduardo Parra JimenezNo ratings yet
- c07-678978-00 Cisco Prime Lan MGT Sol 4 GuideDocument15 pagesc07-678978-00 Cisco Prime Lan MGT Sol 4 Guideeliza_estherNo ratings yet
- Primavera P6 Stand-Alone Installations & Up-Grades GuideDocument19 pagesPrimavera P6 Stand-Alone Installations & Up-Grades GuideN P SrinivasaraoNo ratings yet
- SampleApp QuickDeploymentGuDocument7 pagesSampleApp QuickDeploymentGuVenkat SreenuNo ratings yet
- CS8711 - Cloud Computing RecordDocument89 pagesCS8711 - Cloud Computing RecordMathioli SenthilNo ratings yet
- Cloudlab-Print2022 - StudentDocument98 pagesCloudlab-Print2022 - Student4048 Sivashalini.GNo ratings yet
- EBS InstallationDocument13 pagesEBS Installationrum.chandra666No ratings yet
- IruleDocument42 pagesIruleAbhishek SenNo ratings yet
- Sav607p Deploymentguide 3122964Document7 pagesSav607p Deploymentguide 3122964AndinetNo ratings yet
- Auto Hydro ManualDocument61 pagesAuto Hydro ManualAngel DavidNo ratings yet
- Internship Project: Karan Jyot Singh Minhas (653-230447) Waris Singh (653-205117)Document26 pagesInternship Project: Karan Jyot Singh Minhas (653-230447) Waris Singh (653-205117)xmrgqwxjhfNo ratings yet
- Lab 1 - Installation and SetupDocument48 pagesLab 1 - Installation and SetupYulius AgungNo ratings yet
- Opera V5.5 - Workstation Setup GuideDocument22 pagesOpera V5.5 - Workstation Setup GuideJosé Roberto AraújoNo ratings yet
- Installation Guide: IBM Web Experience FactoryDocument26 pagesInstallation Guide: IBM Web Experience FactoryJairo Obregon CastroNo ratings yet
- 6292A - EN - Hyper-V Classroom Setup GuideDocument19 pages6292A - EN - Hyper-V Classroom Setup GuideThaty FlorencoNo ratings yet
- SoftwareONE MAP QuickstartDocument7 pagesSoftwareONE MAP QuickstartJairo MejiaNo ratings yet
- PipeIQ Software Installation UserGuide ASUG616Document14 pagesPipeIQ Software Installation UserGuide ASUG616Ibrahim MohamedNo ratings yet
- Fundamentals of Loadrunner 9.0: System Requirements and Setup InstructionsDocument6 pagesFundamentals of Loadrunner 9.0: System Requirements and Setup InstructionsraviskskskNo ratings yet
- Plesk 7.5 For Windows: Installation GuideDocument21 pagesPlesk 7.5 For Windows: Installation GuideJarvis BugfreeNo ratings yet
- Installing The Client Applications: © Auvesy GMBHDocument13 pagesInstalling The Client Applications: © Auvesy GMBHTrần Nhật VươngNo ratings yet
- R12 Installation GuideDocument21 pagesR12 Installation Guidesharatchandra421979No ratings yet
- Express Edition Installation and Upgrade Guide: For Release 6Document20 pagesExpress Edition Installation and Upgrade Guide: For Release 6Manuel Arcadio Salgado GonzálezNo ratings yet
- Adobe Document Services - QuickStart GuideDocument26 pagesAdobe Document Services - QuickStart GuideLessandro SouzaNo ratings yet
- Installation and Configuration Guide WizardsDocument41 pagesInstallation and Configuration Guide Wizardsmohammed akbar aliNo ratings yet
- Websphere Application Server Network Deployment V6.0.2 Installation Guide - Includes Ipv6 SetupDocument37 pagesWebsphere Application Server Network Deployment V6.0.2 Installation Guide - Includes Ipv6 Setupsn_aixl608No ratings yet
- Install Enterprise Management solution with step-by-step guideDocument9 pagesInstall Enterprise Management solution with step-by-step guidefsussanNo ratings yet
- ENTP ENG-OPU ActiveDirectoryDocument7 pagesENTP ENG-OPU ActiveDirectoryahmed yesin cherrakNo ratings yet
- InstallingPreps EN PDFDocument14 pagesInstallingPreps EN PDFJuan GarciaNo ratings yet
- VU OCW Offline Installation Guide Ver 1.0.0Document15 pagesVU OCW Offline Installation Guide Ver 1.0.0Arif Qureshi0% (1)
- NSi AutoStore InstallGuide en PDFDocument28 pagesNSi AutoStore InstallGuide en PDFAnonymous wfdtQvNo ratings yet
- Straive Prohance Installation Guide - v1 6Document17 pagesStraive Prohance Installation Guide - v1 6ramkumarNo ratings yet
- Pauls La Gethin App ConfigurationDocument41 pagesPauls La Gethin App ConfigurationRaga SukmaNo ratings yet
- SL 10317Document22 pagesSL 10317emcviltNo ratings yet
- Veeam Agent Windows 4 0 1 Release NotesDocument11 pagesVeeam Agent Windows 4 0 1 Release NotesciphardNo ratings yet
- Deleting RNL Files Resolves FactoryTalk ErrorsDocument5 pagesDeleting RNL Files Resolves FactoryTalk ErrorsJohan GantivaNo ratings yet
- Evaluation of Some Android Emulators and Installation of Android OS on Virtualbox and VMwareFrom EverandEvaluation of Some Android Emulators and Installation of Android OS on Virtualbox and VMwareNo ratings yet
- IBM WebSphere Application Server Interview Questions You'll Most Likely Be Asked: Job Interview Questions SeriesFrom EverandIBM WebSphere Application Server Interview Questions You'll Most Likely Be Asked: Job Interview Questions SeriesNo ratings yet
- The Fiction of Franz Kafka A Stylistic AnalysisDocument42 pagesThe Fiction of Franz Kafka A Stylistic AnalysisdharmareddyrNo ratings yet
- Big Data Tutorial Part4Document41 pagesBig Data Tutorial Part4476No ratings yet
- Apache KafkaDocument33 pagesApache Kafkadharmareddyr100% (1)
- Hadoop Big Data Skills TrainingDocument8 pagesHadoop Big Data Skills TrainingRambabu GiduturiNo ratings yet
- Hadoop A Perfect Platform For Big Data and Data Science BWDocument99 pagesHadoop A Perfect Platform For Big Data and Data Science BWdharmareddyrNo ratings yet
- HDFS Architecture Guide: by Dhruba BorthakurDocument13 pagesHDFS Architecture Guide: by Dhruba BorthakurBabjee ReddyNo ratings yet
- BigData Tutorial Part3Document23 pagesBigData Tutorial Part3srk_ukNo ratings yet
- 15 Minute Guide To Install Hadoop ClusterDocument19 pages15 Minute Guide To Install Hadoop Clusterashokn09No ratings yet
- BigData Tutorial Part1Document69 pagesBigData Tutorial Part1srk_ukNo ratings yet
- 15 Minute Guide To Install Hadoop ClusterDocument19 pages15 Minute Guide To Install Hadoop Clusterashokn09No ratings yet
- Introduction To Hadoop MapReduceDocument67 pagesIntroduction To Hadoop MapReduceBulentNo ratings yet
- BigData Tutorial Part1Document69 pagesBigData Tutorial Part1srk_ukNo ratings yet
- HadoopDocument58 pagesHadoopElvisRaulMendozaAteroNo ratings yet
- 15 Minute Guide To Install Hadoop ClusterDocument19 pages15 Minute Guide To Install Hadoop Clusterashokn09No ratings yet
- BigData Tutorial Part2Document17 pagesBigData Tutorial Part2srk_ukNo ratings yet
- Bash Pocket ReferenceDocument2 pagesBash Pocket ReferencedharmareddyrNo ratings yet
- BigData Tutorial Part2Document17 pagesBigData Tutorial Part2srk_ukNo ratings yet
- Dpower PDFDocument24 pagesDpower PDFdharmareddyrNo ratings yet
- Maven Jboss PDFDocument18 pagesMaven Jboss PDFdharmareddyrNo ratings yet
- Cost Estimator - Home Construction - PaperToStoneDocument5 pagesCost Estimator - Home Construction - PaperToStoneamithchakravartiNo ratings yet
- Guide To Fertility Treatments SCRCDocument18 pagesGuide To Fertility Treatments SCRCdharmareddyrNo ratings yet
- Eap LinuxDocument20 pagesEap LinuxFernando Davila TNo ratings yet
- JBOSS ADMIN DETAILED COURSEDocument15 pagesJBOSS ADMIN DETAILED COURSEdharmareddyrNo ratings yet
- Plugin Merge WorkoutDocument1 pagePlugin Merge WorkoutdharmareddyrNo ratings yet
- Introduction To The UNIX Shell: by Mark Virtue and The Virtual Training CompanyDocument135 pagesIntroduction To The UNIX Shell: by Mark Virtue and The Virtual Training CompanydharmareddyrNo ratings yet
- Bash Pocket ReferenceDocument2 pagesBash Pocket ReferencedharmareddyrNo ratings yet
- Maven Jboss PDFDocument18 pagesMaven Jboss PDFdharmareddyrNo ratings yet
- WMODRplaybookDocument21 pagesWMODRplaybookdharmareddyrNo ratings yet
- Cisco Install On JBossDocument8 pagesCisco Install On JBossdharmareddyrNo ratings yet
- Aix Commands Cheat SheetDocument23 pagesAix Commands Cheat SheetdharmareddyrNo ratings yet
- MAD-Practical 8.0Document9 pagesMAD-Practical 8.0Hardik PampaniyaNo ratings yet
- PSCAD X4 Compatibility ChartsDocument25 pagesPSCAD X4 Compatibility ChartsphieuxuatkhoNo ratings yet
- UE3 Auto Report Dump 0001Document2 pagesUE3 Auto Report Dump 0001Iván PujalkaNo ratings yet
- Ativador Office 2021Document1 pageAtivador Office 2021Erick BernardNo ratings yet
- APC UPS DaemonDocument115 pagesAPC UPS DaemonmauNo ratings yet
- Insert A Check Mark Symbol - WordDocument3 pagesInsert A Check Mark Symbol - Wordshanmugam.sNo ratings yet
- Android Kali NetHunter Install - V3Document37 pagesAndroid Kali NetHunter Install - V3AbubakarNo ratings yet
- TFS - Test Cases Export From Excel v3Document13 pagesTFS - Test Cases Export From Excel v3Ingrid CardenasNo ratings yet
- IIT Timble Attendance AppDocument7 pagesIIT Timble Attendance Appak vishwakarmaNo ratings yet
- Lesson 6: Adobe Indesign Cs6Document26 pagesLesson 6: Adobe Indesign Cs6Janice CrenciaNo ratings yet
- Setup Maya 2015Document18 pagesSetup Maya 2015behind123No ratings yet
- When You Should Use NTFS-3G or Other Similar Free NTFS NTFS Drivers For Mac?Document4 pagesWhen You Should Use NTFS-3G or Other Similar Free NTFS NTFS Drivers For Mac?Ryu WatanabeNo ratings yet
- MCP TranscriptDocument2 pagesMCP Transcripttakeme2techzoneNo ratings yet
- LogDocument141 pagesLogyrakesh782413No ratings yet
- X Gig Analyzer InstallDocument11 pagesX Gig Analyzer InstallNid GoodNo ratings yet
- Dl-Coursera PyPIDocument4 pagesDl-Coursera PyPIJoseNo ratings yet
- TeamViewer 13 BrochureDocument1 pageTeamViewer 13 BrochurePrateekNo ratings yet
- Computer Requirements: La NWM InstallationDocument8 pagesComputer Requirements: La NWM InstallationJorge EstradaNo ratings yet
- ATS Heartbeat Disable VM ESXDocument3 pagesATS Heartbeat Disable VM ESXGoran MartincevicNo ratings yet
- Useful JCLs for common tasksDocument18 pagesUseful JCLs for common tasksscarceboyzNo ratings yet
- Linux Security: Structure, Permissions and AccessDocument2 pagesLinux Security: Structure, Permissions and AccessislamelshahatNo ratings yet
- VSS01 - VSS02-Maximizing Use of Vanguard Administrator (Part 1 - Part 2)Document126 pagesVSS01 - VSS02-Maximizing Use of Vanguard Administrator (Part 1 - Part 2)Rohit RawatNo ratings yet
- Instruction SheetDocument2 pagesInstruction Sheetapi-284423103No ratings yet
- Alternatives For Running Linux Aplications in WindowsDocument4 pagesAlternatives For Running Linux Aplications in WindowsFabricio Cen de CardNo ratings yet
- Windows Server 2016Document35 pagesWindows Server 2016Rahmad Husein HarahapNo ratings yet
- Icloud FAQDocument15 pagesIcloud FAQMike ShufflebottomNo ratings yet
- How To Remove A Virus From A Flash DriveDocument10 pagesHow To Remove A Virus From A Flash DriveMaximusNo ratings yet
- IPASO1000 - Appendix - FW Download To Uncurrent SideDocument11 pagesIPASO1000 - Appendix - FW Download To Uncurrent SidesaidbitarNo ratings yet
- Aa Tweak CompatibilityDocument3 pagesAa Tweak CompatibilityEmanuel Darío Amoroso DominguezNo ratings yet
- Windows 7 Volume Boot Record (VBR)Document9 pagesWindows 7 Volume Boot Record (VBR)Ed BedfordNo ratings yet