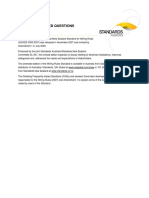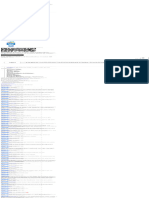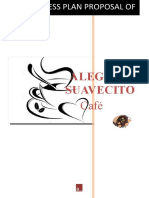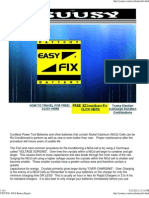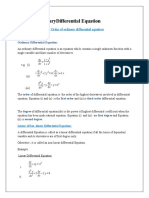Professional Documents
Culture Documents
1 PCB Instructions
Uploaded by
Vijay BhushanOriginal Description:
Copyright
Available Formats
Share this document
Did you find this document useful?
Is this content inappropriate?
Report this DocumentCopyright:
Available Formats
1 PCB Instructions
Uploaded by
Vijay BhushanCopyright:
Available Formats
Household Items To Gather Up: 1) Acetone 2) Paper towel 3) ScotchBrite (green pad) 4) Tarn-X cleaner (optional) 5) Water tray
TONER TRANSFER PAPER
total paper thickness is too great for your printer. Simply cut out the printed image on the white paper so the blue transfer paper sits INSIDE the opening and hinge like a doggy door. Place the carrier into the manual feed tray and print. The image should print perfectly to the small piece of transfer paper. Handling The Paper: Handle the paper by the edges if possible and always with dry hands! Try not to get fingerprints over the coated side.
This specialty paper is coated just on one side with Dextrin, a non-toxic, non-hazardous starch-based product which makes the coated side appear to be a lighter shade of blue. It is safe to use in all laser printers and photostatic copiers but not for inkjet or wax printers. Read the note on the front of the toner transfer paper for full safety details. Which Side To Print: Print only on the coated (lighter shade of blue) side. If you print on the wrong side of the paper it wont release the toner image and the page will be wasted. Keep The Paper Sealed: This paper is dimensionally stable (e.g. lies flat) at 70% RH. If the paper if left exposed to a dry environment (< 50% RH) it will begin to curl which can cause printer jams or result in poor print quality. You will notice that after the paper has been run through your printer it will have a noticeable curl. This is due to the hot fuser rollers removing some of the papers moisture. It is normal to experience some paper curl after printing but it will not affect the transfer process. This toner transfer paper should not be run through the printer twice since the curl may cause a printer jam. Instead, print to a smaller piece of transfer paper! Economize on Paper Usage: This technique will enable you to run very small pieces of transfer paper through any printer device. This is an important trick if using a copier because most require you to use a full-size sheet of paper. First print your circuit image to a regular sheet of white paper using the manual feed tray. Cut a small piece of the blue transfer paper about 1/2 larger than the size of the printed image and lay it coatedside up, directly over the printed image. Using an Avery type of laser-safe label, tape the top edge of the blue transfer paper to this white carrier sheet (i.e. the edge that goes into the manual feed tray first) and print again. If this carrier-sheet jams the
BLANK PCB LAMINATES
There are two parameters for copper laminate boards: copper weight (1/4oz, 1/2oz, 1oz, 2oz) and board thickness (.032/.064/.096). These numbers vary a thousandth or so between vendors. Our system is geared for the new .032 standard thickness to be able to easily pass through the laminator, and 1/2oz copper foil for very fast etch times. Cutting To Size: These FR-4/G10 boards cut very cleanly and easily with just a conventional paper cutter so there is no need to use an expensive shear. Preparing The Copper Surface: The ideal way to clean the copper is to use a drop of dish washing soap on a green ScotchBrite scouring pad. Rinse well then use Tarn-X cleaner to make the copper as bright and oxidation free as possible. If during the toner transfer process, your toner image becomes damaged for whatever reason, remove the toner image with Acetone and re-clean as above.
TONER REACTIVE FOILS (TRF)
GreenTRF is for your circuit image whereas WhiteTRF is optionally applied to silkscreen images. The dull side of either foil is laid over the toner image, run through the laminator, peeled back and discarded. The foil pigments will only stick to the toner image when subjected to heat & pressure. To apply a foil to either a circuit or silkscreen image, cut a piece about 2 longer than the board, wrap 1 around the leading edge and insert into the laminator. Immediately after the rollers have grabbed the board and foil, drop your fingers down on top of the foil to induce drag over the foil thus preventing wrinkles from forming over the toner image.
GreenTRF: Toner is very porous. Without a sealer over the toner image the etchant can easily work into the granular makeup of toner and cause pitting of the copper surface. The job of the green foil is to prevent this from ever happening regardless of the density of the toner image. WhiteTRF: For a very professional look to your board you can optionally add a silkscreen layer. Initially the image will of course be black and sometimes may give you better contrast over your board, however, for the conventional PCB look white has always been the accepted color of choice. If you apply the WhiteTRF you might find some white pigment left behind where it shouldnt be. This is due to surface tension over the board. Excess white is easily removed by laying down strips of 3M Temporary tape and lifting off.
a Brother laser printer, there is an alternative to consider... Laser Printer Alternative: Many customers who have just an inkjet printer and/ or dont want another laser printer just to use this product, have picked up an inexpensive B&W nofrills copier (Canon brand highly recommended). Using the copier, you would simply duplicate the original inkjet or Brother printout on white paper to a sheet of the blue toner transfer paper. Setting Printer Density: All laser printers have a density control for the amount of toner being laid down. The laser printer density control for your printer can be somewhat elusive to locate since very few users ever need to change their toner density. (Copiers on the other hand just use the contrast control to adjust density of the printout). HP printers, being one of the most commonly used brands by engineers, use the term DENSITY on a scale of 1-5. This setting should always be set to 5 for our needs. Consult your printers manual for specific instructions for changing the toner density of your particular brand. Dont confuse Density with Resolution or any other printer modifier. Also, you will want to turn off all economy mode settings because you want the most toner you can get out of the printer. Attention HP users: For all current 1,200 dpi printers on a PC, the toner density is changed something similar to this: START > Programs > HP LaserJet Series (printer model here) > HP LaserJet toolbox, then select Advanced Printer Settings, then Print Quality and finally set Density to 5 with Economode off.
PRE-PRINTED IMAGES
The pre-printed sample sheet of circuit images included in this kit, is a trouble-shooting tool if you were to experience a problem transferring images made on your printer or copier. These images are printed on a known good laser printer with the toner density set to maximum. If for example, you saw toner particles floating in the water bath after the transfer paper removal step, it would indicate that either the toner density was not high enough (from your printer) or the laminator wasnt hot enough to fuse the toner. To determine where the problem lies youd use a test image after the laminator was given a full 30 minutes to heat up. If all is good, this would confirm proper laminator operation so your focus would be on your printers density setting. Printers: This paper can not be used with wax, inkjet or fullcolor (CMYK) printers. Use only conventional, B&W toner-based laser printers or photo-copiers. However, you can use any printer to create a master on white paper, then use a toner-based copier to duplicate your image to the blue transfer paper. Resolution loss is minimal. Problem Printers: To date we have discovered only the Brother brand of printers to be incompatible with our system. They use a completely different type of toner formulation requiring very high fusing temperatures. If you have
LAMINATOR vs. IRON
These instructions assume you are using the recommended GBC laminator. If you plan on using an iron you should go to our website for instructions on how to calibrate and use a household iron. We highly recommend using the laminator over the iron because of the extreme roller pressure and heat exerted by the the laminator which is responsible in large part for excellent toner image transfers. Warm Up Cycle: All GBC brand laminators need about 30 minutes to achieve a full heat-soak of the pressure rollers
before first use. Disregard the first illumination of the LED Ready light. If your laminator has a thickness or a dial setting, always keep it at the highest/ maximum setting. Carriers: Most GBC laminators state that a carrier is required. This does NOT apply when using this product because we are working with rigid materials not lightweight plastic pouches. Finding A Suitable Laminator: If you elected to get your own laminator keep in mind that it must be a late-model GBC brand. There are many outlets for GBC laminators, available as either a 9 or 12 model. The model we select for our dealers will always be the best performing and lowest price 9 model available. In the USA, Canada & Mexico the preferred 110v unit is called the PERSONAL model while its international 220v cousin is called the H65. Other GBC models will work fine but are more expensive. We have found no other manufacturers to work as well as the GBC brand. Maximum Board Thickness: GBC laminators will have a difficult time passing .064 board on its own. You should limit board thickness to .032. If you must use .064 you will have to help out the laminator or else the motor/gear train may be damaged due to overloading which will be heard as a clicking sound. Our process is geared for .032 thick boards or less. Most all GBC laminators (except the Creative model) can physically pass an .064 board through the unit but they lack the added torque required for the increased load factor, hence the need to assist a thicker board through the unit to prevent stalling the motor. NOTE: Even though .032 boards are OK for use with the GBC units, there is one exception. If you were to insert a .032 thick board the entire 8 width you may still stall the motor due to high loading. You might have to help it as you would if the board was thicker. The rule of thumb here is always run the board through by the narrowest dimension. If you hear a clicking sound, immediately lend assistance to help push/ pull it through. Safety Reminder: Whenever using a heated device like a laminator you
should always be present in the room. If you are normally in another room, we suggest you pick up an inexpensive Smoke/Fire Detector and mount it above the unit. Its easy to forget the unit is running since it is very quiet. Since heated devices are fire hazards, why not give yourself a bit of advance warning. This is also a good time to check your fire extinguisher location and the proper operating pressure just to be on the safe side. Transferring Your Toner Image: Every software package handles printing a bit differently between the upper and lower traces of a board layout so youll need to experiment to know how to orient your images. We printed the sheet of Sample images in reverse so the text will show up right-reading. We suggest you practice with your printouts using regular white paper and an invisible circuit board to mentally go through the reversal of the images to the copper surfaces. Once you are familiar with the way your software handles upper and lower printouts, youre ready to make your first board. There is no right or wrong way to transfer one or both patterns however, we have found that transferring and etching one side at a time is easier, faster and results in better double-sided alignment. The basic technique requires you to mask off the opposite side of the board when you etch which can be easily done with standard shelf-liner type paper. Also keep in mind that the very act of transferring a printed image will reverse it. Board layout is normally done via X-Ray view on-screen where you are looking through the board from the component side. Most software will not reverse the BOTTOM image which does render the correct orientation for our process. The TOP image however, should always be reversed. After working with the system, printout orientation will become more easily understood.
MAKING A SINGLE-SIDED PCB
STEP 1: Clean the copper surface with a drop of dish washing soap on a ScotchBrite kitchen scrubbing pad, rinse with running tap water and dry with paper towel. Dip the board in Tarn-X to remove all oxidation from the copper surface.
STEP 2: Trim and lay the printed image into position over the copper and insert into the laminator. The print should not overlap the board if possible. As soon as the rollers grab the board & paper you can let go. When the board exits, reverse the board (head-totoe) and reinsert it for a second pass to ensure full even heating to every square inch. STEP 3: As soon as it exits the second time, slip the board into a tray of water... do not let it cool down! After about a minute or two the paper will separate. Remove, rinse and pat-dry the board. STEP 4: Cut a piece of GreenTRF about 2 longer than the board. Lay the foil, dull-side down over the board with 1 flipped around the leading edge of the board, (the edge to be inserted into the laminator). Insert in one smooth motion until the rollers grab the board. Immediately drop your fingers down over the foil to cause high drag over the foil to prevent wrinkles from forming over the toner image. After the board exits insert a second time in the same direction but this time do not touch the film. Upon exit, peel the foil 180 back over itself and discard. STEP 5: Inspect the green toner image very carefully for any distortions or missing green foil. Etch in your usual fashion or check out our website under Tips & Tricks to see how to etch extremely fast without even using an etching tank! After etching, neutralize the acid, wash and dry the board. Remove the GreenTRF and black toner with Acetone (or any hot solvent) using a new dry paper towel. STEP 6: A silkscreen layer can be applied directly over the fiberglass base the same way the circuit image was created but using the WhiteTRF.
We Want Your Feedback!
Thank you for trying our PCB Fab-In-A-Box and we hope to hear from you in the very near future. In fact, we have a bribe for you... if you send us highresolution pictures of what youve done with this product we will compensate you with free supplies! Details on the website. NEW! Checkout our latest product called DecalPRO for making REAL dry-transfer graphics for your projects! This new system uses the same transfer paper and laminator you already have in this kit. We offer a special version of DecalPRO called the Extension Pack just for PCB users so there is no duplication in materials to keep the cost as low as possible. Ask your dealer for DecalPRO Extension Pack or order direct from Pulsar.
OK, so you can now make fast PCBs but what to do about the faceplate and enclosure its going into?
Our latest product called DecalPRO enables you to make your own REAL rub down dry-transfer graphics and text for absolute professional looking products.
TROUBLE-SHOOTING
There are several trouble-shooting tips on the website if you are having problems making boards. Please see the website or call us if you get stuck. The site is constantly being updated with new tips, tricks & techniques and were available by phone if you dont see an answer to your problem. We are open 9am 5pm EST. Call us at (850) 926-2009.
DecalPRO uses the same laminator and blue transfer paper you already have - all you need is the low cost DecalPRO Extention Pack and youll have both capabilities. There is nothing like it on the market! You also get unending tech-support plus a dedicated website for new tips, tricks & techniques. Questions? Give us a call at (850) 926-2009, 9am-5pm EST.
You might also like
- The Subtle Art of Not Giving a F*ck: A Counterintuitive Approach to Living a Good LifeFrom EverandThe Subtle Art of Not Giving a F*ck: A Counterintuitive Approach to Living a Good LifeRating: 4 out of 5 stars4/5 (5794)
- The Little Book of Hygge: Danish Secrets to Happy LivingFrom EverandThe Little Book of Hygge: Danish Secrets to Happy LivingRating: 3.5 out of 5 stars3.5/5 (399)
- A Heartbreaking Work Of Staggering Genius: A Memoir Based on a True StoryFrom EverandA Heartbreaking Work Of Staggering Genius: A Memoir Based on a True StoryRating: 3.5 out of 5 stars3.5/5 (231)
- Hidden Figures: The American Dream and the Untold Story of the Black Women Mathematicians Who Helped Win the Space RaceFrom EverandHidden Figures: The American Dream and the Untold Story of the Black Women Mathematicians Who Helped Win the Space RaceRating: 4 out of 5 stars4/5 (894)
- The Yellow House: A Memoir (2019 National Book Award Winner)From EverandThe Yellow House: A Memoir (2019 National Book Award Winner)Rating: 4 out of 5 stars4/5 (98)
- Shoe Dog: A Memoir by the Creator of NikeFrom EverandShoe Dog: A Memoir by the Creator of NikeRating: 4.5 out of 5 stars4.5/5 (537)
- Elon Musk: Tesla, SpaceX, and the Quest for a Fantastic FutureFrom EverandElon Musk: Tesla, SpaceX, and the Quest for a Fantastic FutureRating: 4.5 out of 5 stars4.5/5 (474)
- Never Split the Difference: Negotiating As If Your Life Depended On ItFrom EverandNever Split the Difference: Negotiating As If Your Life Depended On ItRating: 4.5 out of 5 stars4.5/5 (838)
- Grit: The Power of Passion and PerseveranceFrom EverandGrit: The Power of Passion and PerseveranceRating: 4 out of 5 stars4/5 (587)
- Devil in the Grove: Thurgood Marshall, the Groveland Boys, and the Dawn of a New AmericaFrom EverandDevil in the Grove: Thurgood Marshall, the Groveland Boys, and the Dawn of a New AmericaRating: 4.5 out of 5 stars4.5/5 (265)
- The Emperor of All Maladies: A Biography of CancerFrom EverandThe Emperor of All Maladies: A Biography of CancerRating: 4.5 out of 5 stars4.5/5 (271)
- On Fire: The (Burning) Case for a Green New DealFrom EverandOn Fire: The (Burning) Case for a Green New DealRating: 4 out of 5 stars4/5 (73)
- The Hard Thing About Hard Things: Building a Business When There Are No Easy AnswersFrom EverandThe Hard Thing About Hard Things: Building a Business When There Are No Easy AnswersRating: 4.5 out of 5 stars4.5/5 (344)
- Team of Rivals: The Political Genius of Abraham LincolnFrom EverandTeam of Rivals: The Political Genius of Abraham LincolnRating: 4.5 out of 5 stars4.5/5 (234)
- The Unwinding: An Inner History of the New AmericaFrom EverandThe Unwinding: An Inner History of the New AmericaRating: 4 out of 5 stars4/5 (45)
- The World Is Flat 3.0: A Brief History of the Twenty-first CenturyFrom EverandThe World Is Flat 3.0: A Brief History of the Twenty-first CenturyRating: 3.5 out of 5 stars3.5/5 (2219)
- The Gifts of Imperfection: Let Go of Who You Think You're Supposed to Be and Embrace Who You AreFrom EverandThe Gifts of Imperfection: Let Go of Who You Think You're Supposed to Be and Embrace Who You AreRating: 4 out of 5 stars4/5 (1090)
- The Sympathizer: A Novel (Pulitzer Prize for Fiction)From EverandThe Sympathizer: A Novel (Pulitzer Prize for Fiction)Rating: 4.5 out of 5 stars4.5/5 (119)
- Her Body and Other Parties: StoriesFrom EverandHer Body and Other Parties: StoriesRating: 4 out of 5 stars4/5 (821)
- Template - Time in ManufacturingDocument2 pagesTemplate - Time in ManufacturingVero RoaNo ratings yet
- Dental System SoftwareDocument4 pagesDental System SoftwareHahaNo ratings yet
- Chapter 7 - The Political SelfDocument6 pagesChapter 7 - The Political SelfJohn Rey A. TubieronNo ratings yet
- Turabian Sample PaperDocument9 pagesTurabian Sample Paperemme_lopez908133% (3)
- Frequently Asked Questions: Wiring RulesDocument21 pagesFrequently Asked Questions: Wiring RulesRashdan HarunNo ratings yet
- J-Garlic in CheeseDocument12 pagesJ-Garlic in CheeseMary GinetaNo ratings yet
- RoutineHub - R Download - iOS 13, 14, 15, 2Document1 pageRoutineHub - R Download - iOS 13, 14, 15, 2Gabriell AnjosNo ratings yet
- Seminar 6 Precision AttachmentsDocument30 pagesSeminar 6 Precision AttachmentsAmit Sadhwani67% (3)
- FED - Summer Term 2021Document18 pagesFED - Summer Term 2021nani chowdaryNo ratings yet
- Business Plan1Document38 pagesBusiness Plan1Gwendolyn PansoyNo ratings yet
- Mechanical EngineeringDocument14 pagesMechanical EngineeringSamuel WozabNo ratings yet
- Bahasa InggrisDocument8 pagesBahasa InggrisArintaChairaniBanurea33% (3)
- YSUUSYs NiCd Battery RepairDocument6 pagesYSUUSYs NiCd Battery Repairrwesseldyk50% (2)
- Canna DispensariesDocument35 pagesCanna DispensariesWaf Etano100% (1)
- 50 Ways To Balance MagicDocument11 pages50 Ways To Balance MagicRodolfo AlencarNo ratings yet
- Primary 2 (Grade 2) - GEP Practice: Contest Problems With Full SolutionsDocument24 pagesPrimary 2 (Grade 2) - GEP Practice: Contest Problems With Full Solutionswenxinyu1002100% (1)
- Snorkeling: A Brief History and Guide to This Underwater AdventureDocument3 pagesSnorkeling: A Brief History and Guide to This Underwater AdventureBernadette PerezNo ratings yet
- Nutritional support through feeding tubesDocument76 pagesNutritional support through feeding tubesKryzza LeizellNo ratings yet
- Unitisation of Legal Methodsalsdkgh GHNJFKL A SDFG LKJH Asdfgf Lkjhasdfg LKKJ Asdfg LKJH A Slkjfs Aaaaaaaaaaaaslkdfj Asldkjf SLDKFJDocument3 pagesUnitisation of Legal Methodsalsdkgh GHNJFKL A SDFG LKJH Asdfgf Lkjhasdfg LKKJ Asdfg LKJH A Slkjfs Aaaaaaaaaaaaslkdfj Asldkjf SLDKFJKailashnath Reddy AjjuguttuNo ratings yet
- Indian ChronologyDocument467 pagesIndian ChronologyModa Sattva100% (4)
- MMADDocument2 pagesMMADHariharan SNo ratings yet
- Rethinking Classification and Localization For Object DetectionDocument13 pagesRethinking Classification and Localization For Object DetectionShah Nawaz KhanNo ratings yet
- Project Planning and Management Unit 1Document13 pagesProject Planning and Management Unit 1Savant100% (1)
- TEI - of - Microsoft - Business Central - FINALDocument23 pagesTEI - of - Microsoft - Business Central - FINALMarketing ComesaNo ratings yet
- Degree and Order of ODEDocument7 pagesDegree and Order of ODEadiba adibNo ratings yet
- Monthly Business ReviewDocument36 pagesMonthly Business Reviewmdipu5_948971128No ratings yet
- Project Report On Discontinuous Puf Panels Using Cyclopentane As A Blowing AgentDocument6 pagesProject Report On Discontinuous Puf Panels Using Cyclopentane As A Blowing AgentEIRI Board of Consultants and PublishersNo ratings yet
- ManuscriptDocument2 pagesManuscriptVanya QuistoNo ratings yet
- ComputerDocument26 pagesComputer29.Kritika SinghNo ratings yet
- Explanation of Four Ahadeeth From Imaam Al-Bukhaaree's Al-Adab-Ul-MufradDocument4 pagesExplanation of Four Ahadeeth From Imaam Al-Bukhaaree's Al-Adab-Ul-MufradMountainofknowledgeNo ratings yet