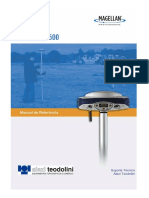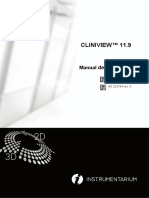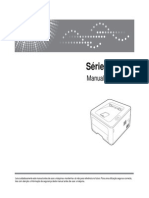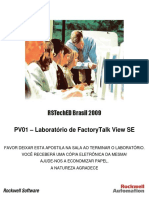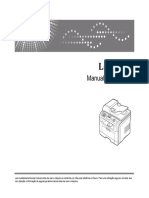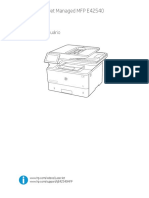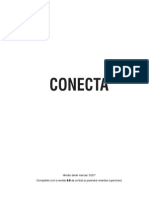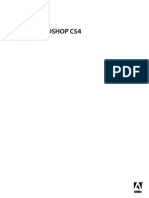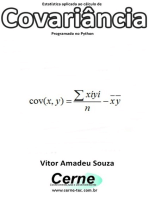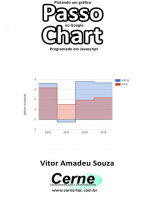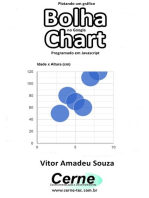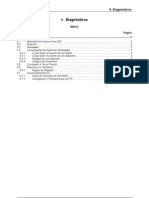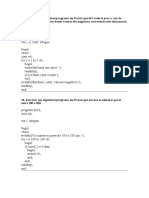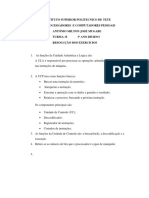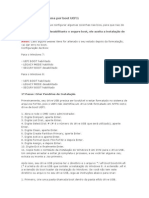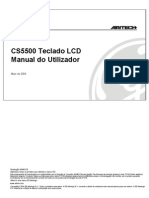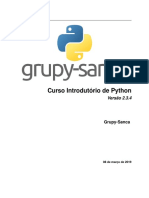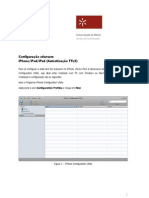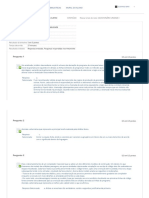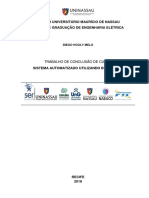Professional Documents
Culture Documents
ArchiStation® 2011 Tutorial Básico
Uploaded by
Renato TorresCopyright
Available Formats
Share this document
Did you find this document useful?
Is this content inappropriate?
Report this DocumentCopyright:
Available Formats
ArchiStation® 2011 Tutorial Básico
Uploaded by
Renato TorresCopyright:
Available Formats
Introduo | 1
ArchiStation 2011
Tutorial Bsico
Introduo | 2
ArchiStation 2011
Tutorial Bsico
As informaes contidas neste documento esto sujeitas a alteraes sem aviso prvio. Nenhuma parte deste documento pode ser reproduzida ou transmitida de qualquer forma ou meio, eletrnico ou mecnico, sem a permisso por escrito da Hemero Software Ltda.
2011 Hemero Software Ltda. Todos os direitos reservados.
Hemero e ArchiStation so marcas registradas da Hemero Software Ltda. Microsoft, Windows, Windows NT, Windows 95, Windows 98, Windows 2000, Windows XP, Windows Vista e logotipos associados so marcas registradas da Microsoft Corporation. Intel, Pentium e logotipos associados so marcas comerciais ou marcas registradas da Intel Corporation. OpenGL e logotipos associados so marcas registradas da Silicon Graphics, Inc. GeForce marca registrada da NVIDIA Corporation. Radeon marca registrada da ATI, Inc. POV-Ray e Persistence of Vision so marcas registradas da Persistence of Vision Raytracer Pty. Ltd.
As demais marcas citadas neste documento so de propriedade de seus respectivos fabricantes.
Reviso 002 - Maio/2011
Introduo | 3
Contedo
Introduo ................................................................................................................................................................................................. 4
Bem vindo! .............................................................................................................................................................................................................................................................................................4 Instalando o ArchiStation...........................................................................................................................................................................................................................................................4
Requisitos do sistema ......................................................................................................................................................................................................................4 Obtendo o ArchiStation ..................................................................................................................................................................................................................4
Disposies gerais .............................................................................................................................................................................................................................................................................4
Conveno de smbolos utilizados em ilustraes .............................................................................................................................................................4 Iniciando com o ArchiStation .............................................................................................................................................................. 5
Explorando a rea de trabalho ....................................................................................................................................................................................................................................................5
rea de edio ....................................................................................................................................................................................................................................5 Menu principal ....................................................................................................................................................................................................................................5 Quadro de comando ........................................................................................................................................................................................................................5 Quadro lateral......................................................................................................................................................................................................................................5 Barras de ferramentas ......................................................................................................................................................................................................................6 Barra de estado ...................................................................................................................................................................................................................................6
Corrigindo enganos ..........................................................................................................................................................................................................................................................................6 Como usar a Ajuda do ArchiStation ..........................................................................................................................................................................................................................................6
Desenhando as paredes ........................................................................................................................................................................... 7
Iniciando o desenho das paredes ..............................................................................................................................................................................................................................................7 Conferindo as medidas................................................................................................................................................................................................................................................................. 13
Inserindo aberturas ................................................................................................................................................................................ 14 Elementos estruturais ............................................................................................................................................................................ 17 Cobertura ................................................................................................................................................................................................ 20 Definio dos ambientes ....................................................................................................................................................................... 22 Retoques finais ....................................................................................................................................................................................... 24 Gerao automtica de plantas, cortes e elevaes ........................................................................................................................... 27
Planta baixa ........................................................................................................................................................................................................................................................................................ 27 Planta de cobertura ........................................................................................................................................................................................................................................................................ 27 Elevao ............................................................................................................................................................................................................................................................................................... 28 Corte ortogonal ................................................................................................................................................................................................................................................................................ 28
Organizando os desenhos e escalas na prancha ................................................................................................................................. 29
Movendo os desenhos para a prancha ................................................................................................................................................................................................................................ 30 Indicando as cotas .......................................................................................................................................................................................................................................................................... 31 Alterando as escalas dos desenhos ........................................................................................................................................................................................................................................ 31 Inserindo os Ttulos dos desenhos ......................................................................................................................................................................................................................................... 33 Editando os dados do projeto .................................................................................................................................................................................................................................................. 33 Preenchimento com hachuras .................................................................................................................................................................................................................................................. 34
Renderizando .......................................................................................................................................................................................... 35
Instalando o POV-Ray ............................................................................................................................................................................................................................................................... 35 Renderizando com o POV-Ray ............................................................................................................................................................................................................................................. 35 Cores e materiais ............................................................................................................................................................................................................................................................................. 36 Adicionando a luz do sol ............................................................................................................................................................................................................................................................. 37 Configuraes de render ............................................................................................................................................................................................................................................................. 38 Outros renderizadores .................................................................................................................................................................................................................................................................. 38
tm tm
Introduo | 4
CAPTULO 1
Introduo
Bem vindo!
Este tutorial pretende apresentar passo a passo, a utilizar os comandos do ArchiStation para a criao do modelo tridimensional de uma residncia unifamiliar, gerar plantas, cortes e elevaes, e renderizar imagens com o POV-Raytm.
Instalando o ArchiStation
Requisitos do sistema
Para utilizar o ArchiStation em seu computador sero necessrios os seguintes hardware e software: Processador Intel Pentium ou 100% compatvel, com velocidade mnima de 1 GHz. 1GB de memria RAM (4 GB recomendado). 10 GB livres em disco rgido. Placa de vdeo com 256 MB de memria, resoluo mnima de 1024 x 768, compatvel com as especificaes OpenGL 1.1 ou posterior (Recomendamos placas de vdeo dedicadas ATI ou nVidia). Drive de CD-ROM 4x. Mouse Microsoft ou compatvel. Windows XP, Vista ou 7.
Obtendo o ArchiStation
Se voc possui o CD-ROM de instalao do ArchiStation siga as instrues que acompanham o material de distribuio. Se voc no possui o CD-ROM, poder obter a Verso de avaliao do ArchiStation atravs do site www.hemero.com.br/downloads.asp. Aps o download, execute o programa de instalao e siga as instrues que aparecem na tela.
Disposies gerais
Todas as colees de materiais, componentes, blocos, hachuras e perfis que acompanham a distribuio do ArchiStation esto ajustados para a escala 1 unidade = 1 cm, unidade padro para projetos de arquitetura. A edificao objeto deste tutorial possui as seguintes caractersticas: p-direito de 270 cm; lajes com 10 cm de altura e paredes com 15 cm de espessura. So as configuraes padro do sistema, mas podem ser alteradas conforme as necessidades de cada projeto.
Conveno de smbolos utilizados em ilustraes
Pontos que devem ser clicados pelo usurio na figura: Ponto aproximado, no requer preciso. Ponto final. Ponto do meio. Perpendicular
Iniciando com o ArchiStation | 5
CAPTULO 2
Iniciando com o ArchiStation
ArchiStation
A correta instalao do ArchiStation ira criar um novo grupo no gerenciador de programas chamado ArchiStation. Para iniciar, acesse este grupo no e clique com o mouse sobre o cone ArchiStation.
Explorando a rea de trabalho
A figura a seguir mostra os componentes da rea de trabalho do ArchiStation.
Menu principal Barras de ferramentas Quadro lateral
rea de edio
Quadro de comando
Barra de estado
DICA: Personalize a rea de trabalho de acordo com suas preferncias, arraste ou oculte as barras de ferramentas. Utilize tambm as opes do menu Exibir.
rea de edio
a regio onde o desenho exibido e editado. Possui suporte a mltiplos documentos, permitindo a abertura e exibio simultnea de diversos projetos.
Menu principal
Contm os ttulos dos menus do ArchiStation. Clique em um ttulo para mostrar os itens relacionados.
Quadro de comando
Permite o acionamento de comandos e a entrada de dados via teclado, informa ao usurio qual comando esta ativo e como responder a seus diversos estgios.
Quadro lateral
Contm o Inspetor de Objetos <F11> e os gerenciadores das ferramentas baseadas em colees: Materiais, Componentes, Blocos, Hachuras e Perfis.
Iniciando com o ArchiStation | 6
Barras de ferramentas
Conjuntos de ferramentas representadas por cones ou outros controles que ativam comandos ou alteram propriedades. Podem flutuar sobre a tela ou serem fixadas nas extremidades da rea de Edio. As principais barras de ferramentas utilizadas por este tutorial: Barra de Formatao
Barra de Visualizao (inicialmente na vertical)
Barra de comandos de Desenho
Barra de comandos de Modificao (inicialmente na vertical)
Barra de estado
Mostra informaes referentes posio absoluta do cursor do mouse em relao origem (0,0,0), a distncia entre o cursor do mouse e um ponto ncora e o estado dos Assistentes de preciso.
Posio absoluta do cursor do mouse Distncia entre o cursor e um ponto ncora Cota Z do plano de edio
Corrigindo enganos
Utilize o comando Desfazer... estgios anteriores do desenho.
Estado dos Assistentes de preciso: Espaamento, Grade, Modo ortogonal, Esquadros 30 e 45 graus, Alinhar pelos objetos, Capturar espessura, Rastreamento por pontos e por objetos.
no menu Editar ou use a tecla de atalho <Ctrl+Z> para retornar a
Utilize o comando Refazer... ou use a tecla de atalho <Shift+Ctrl+Z> para avanar para estgios previamente desfeitos com o comando Desfazer. Voc poder percorrer os estgios do desenho, desfazendo ou refazendo as modificaes se necessrio, porm, quando alteraes forem executadas em estgios anteriores, os estgios posteriores sero descartados, desabilitando o comando Refazer at que novas modificaes sejam executadas.
Como usar a Ajuda do ArchiStation
Enquanto voc trabalha com o ArchiStation, o arquivo de ajuda a principal fonte de informaes sobre comandos, caractersticas ou procedimentos especficos. Para acessar a Ajuda do ArchiStation pressione a tecla de atalho <F1> ou escolha o item Ajuda do ArchiStation no menu Ajuda.
Desenhando as paredes | 7
CAPTULO 3
Desenhando as paredes
No ArchiStation as linhas, arcos, crculos e outros objetos, podem possuir valores atribudos para altura e espessura. As paredes so desenhadas a partir de linhas e arcos com espessura e altura atribudas. Os encontros em pontos finais das linhas e arcos com espessura so automaticamente ajustados.
Linhas, arcos e crculos do ArchiStation podem possuir altura e espessura
Iniciando o desenho das paredes
1. Na barra de ferramentas Formatao, selecione a camada "Alvenaria".
Espessura Altura
Observe que os indicadores de espessura e altura so ajustados para os valores da camada selecionada, neste caso, 15 unidades para espessura e 240 unidades de altura. Esse so os valores iniciais configurados quando a camada selecionada, mas podem ser alterados a qualquer momento pelo usurio, inclusive para modificar as propriedades de objetos selecionados.
2. Na Barra de estado ative o Modo Ortogonal pressionando o cone
, ou usando a tecla de atalho <F8>. Este assistente fora o cursor a realizar movimentos ortogonais na horizontal ou vertical.
3. Na barra de ferramentas Desenho, clique sobre o cone do comando Linha
Desenhando as paredes | 8
4. O sistema passa a aguardar a entrada dos pontos para desenhar as linhas. Inicie o desenho indicando
trs pontos, traando duas linhas em forma de "L" invertido,com as dimenses aproximadas indicadas na figura:
DICA: Utilize o indicador de distncia ao ponto ncora na Barra de Estado para verificar quantas unidades percorreu com o cursor do mouse depois de clicar sobre o primeiro ponto.
5. Tecle <ESC> ou clique com o boto direito do mouse para desativar o comando. Posicionando a imagem
Quando necessrio, voc poder ajustar a posio do desenho que aparece na tela com os comandos da barra de ferramentas Visualizao.
Arrastar imagem Mantenha o boto do mouse pressionado e movimente para a direo desejada arrastando a poro visvel da imagem do desenho. Voc tambm poder arrastar a imagem mantendo pressionado o boto central (ou a roda) do mouse enquanto movimenta para a direo desejada.
Zoom Para reduzir ou ampliar a imagem, clique sobre o desenho e mantendo o boto do mouse pressionado, movimente acima para obter uma ampliao, ou abaixo para uma reduo da imagem. Voc tambm poder ajustar o nvel de zoom girando a roda do mouse.
Desenhando as paredes | 9
6. Na barra de ferramentas Modificao, clique sobre o cone Paralela
7. O sistema passa a aguardar a especificao de uma distncia a ser considerada do objeto de origem
ao objeto paralelo. Com o teclado, entre com 400 unidades e confirme com a tecla <ENTER> ou com o boto direito do mouse.
COMANDO: _paralela Distncia da origem <100.000000>: 400 <ENTER>
8. Para selecionar o objeto de origem, clique sobre o ponto 1, indicado em (a) na figura abaixo. Em
seguida, para indicar o lado que deve ser criado o objeto paralelo, clique sobre o ponto 2.
DICA: Utilizando o comando Paralela, as espessuras so compensadas sendo a distncia especificada considerada entre as extremidades das linhas, ou seja, a distncia equivale ao comprimento interno do ambiente.
9. Desative e reinicie novamente o comando Paralela
boto direito do mouse.
clicando duas vezes com o
10.
Entre agora com a distncia de 420 unidades.
Distncia da origem <400.000000>: 420 <ENTER>
11.
Agora, conforme indicado em (b) na figura acima, clique sobre os pontos 1 e 2 para criar mais uma linha paralela com a nova distncia.
12. Na barra de ferramentas Modificao, clique sobre o cone Conectar
atravs dos pontos indicados para unir suas extremidades.
e selecione as linhas
Desenhando as paredes | 10
13. Utilize novamente o comando Paralela
para criar as trs linhas paralelas indicadas na figura abaixo em (a), (b) e (c). No esquea de reiniciar o comando pressionando duas vezes o boto direito do mouse logo aps a criao de cada paralela para inserir a distncia correta entre cada vo, sendo 280, 445 e 105.
14. Retorne ao comando Conectar
para unir as linhas indicadas na figura abaixo:
Desenhando as paredes | 11
Chanfrando e arredondando com o comando conectar
Voc poder utilizar o comando o conectar para chanfrar ou arredondar as junes entre as linhas. Para configurar a opo desejada clique sobre o cone Conectar com o boto direito do mouse e escolha entre as opes do menu:
Chanfrar Juno Especifique a distncia do inicio do chanfro at o ponto de interseo das linhas.
Arredondar juno Especifique o raio do arco que realizar a juno das duas linhas.
Unir linhas Une as linhas em seu ponto de interseo.
15. Na barra de ferramentas Modificao pressione o cone Dividir linhas e arcos com espessura
ou use a tecla de atalho <F2>. Este comando faz com que linhas e arcos sejam segmentados em cada um de seus cruzamentos, forando o ajuste automtico nos encontros entre pontos finais.
16. Se houver algum comando ativo, pressione <ESC> para cancelar.
17. Selecione as duas linhas indicadas na figura acima e pressione a tecla <Delete> para excludas.
Desenhando as paredes | 12
18. Utilize o comando Paralela
para criar as trs retas indicas em (a), (b) e (c):
19. Pressione
ou <F2> para ajustar as linhas novamente. para realizar as unies indicadas na figura abaixo em (a) e (b).
20. Utilize o comando Conectar
Desenhando as paredes | 13
21. Na barra de ferramentas Modificao clique sobre o cone Mover
22. Selecione a linha indicada em (c) e confirme com o boto direito do mouse. 23. O sistema aguarda a indicao de um ponto base para o deslocamento. J que realizaremos um
deslocamento com coordenadas relativas, a escolha do ponto base pode no afetar o resultado. Clique sobre qualquer ponto da tela.
24. Usando coordenadas relativas cartesianas digitamos os valores de deslocamento para cada um dos
eixos X, Y e Z, separados por vrgula, antecedidos pelo sinal "@". Como o objetivo deslocar a reta 120 unidades pelo eixo X, como ponto destino entre com o valor @120,0 e pressione <ENTER>. O valor para o eixo Z pode sem omitido e ser considerado nulo.
25. Pressione
ou <F2> para ajustar as linhas novamente.
Conferindo as medidas
Para conferir as medidas e verificar o correto andamento do desenho, utilizaremos o assistente de preciso Alinhar pelos objetos associado ao comando Medir distncia entre dois pontos.
1. Clique sobre o item Medir distncia entre dois pontos 2. Clique sobre os dois pontos indicados na figura.
no menu Ferramentas.
Voc dever obter a resposta no Quadro de comando:
Distncia = 415.000000 Dx=415.000000 Dy=0.000000 Dz=0.000000
O assistente Alinhar pelos objetos, que pode ser ativado ou desativado pressionando a tecla <F3> ou o cone da Barra de estado, permite capturar com preciso determinados pontos dos objetos. Para configurar os modos de captura, clique com o boto direito do mouse sobre o boto ALINHAR.
Em determinadas situaes voc poder optar por capturar apenas o eixo de linhas, arcos e crculos, desativando a captura de espessuras. Para ativar ou desativar o modo Capturar de espessura dos objetos, pressione o boto ESPE na barra de estado, ou use a tecla de atalho <F4>.
DICA: Para saber mais sobre os Assistentes de preciso, acesse a Ajuda do ArchiStation ou o Guia do Usurio.
Inserindo aberturas | 14
CAPTULO 4
Inserindo aberturas
1. Clique sobre a guia Componentes do Quadro lateral para expandir o gerenciador de componentes. 2. Pressione o cone Abrir componentes de arquivo
.
3. Na janela Abrir componentes escolha o arquivo Portas internas. 4. Para inserir as portas do projeto com largura de 80 cm, procure pelo componente PO_80x210 e
selecione clicando sobre ele com o mouse e pressione o boto OK.
5. Leve o cursor do mouse prximo aos pontos mostrados na figura abaixo. Observe o desenho de
previso da insero da abertura, onde a orientao definida pela direo do cursor. Quando as portas estiverem nas posies indicadas , confirme clicando com o boto do mouse.
Inserindo aberturas | 15
6. Clique novamente sobre o cone Abrir componentes de arquivo
Esquadrias - Madeira.
e escolha o arquivo
7. Procure e selecione o componente JMPANH4F_205x125 e pressione o boto OK. 8.
Clique sobre os cinco pontos indicados por (a) na figura para inserir as janelas.
DICA: Para apagar uma abertura, desative o comando ativo pressionando <ESC>, selecione a abertura e tecle <Delete>.Para que o vo da parede seja fechado, somente uma abertura pode ser selecionada a cada comando de excluso.
Inserindo aberturas | 16
9. Novamente em Abrir componentes de arquivo
JMMH2F_118x60 e pressione o boto OK.
procure e selecione a esquadria
10. Clique na posio indicada em (b) na figura para inserir a janela do B.W.C. 11. Retornando a janela Abrir componentes mais uma vez, selecione a esquadria
PMAHV2F_145x210.
12. Clique na posio indicada em (c) na figura para inserir a porta de entrada.
DICA: Para inserir uma esquadria j disponvel na relao do Quadro lateral, selecione e arraste o componente soltando sobre o desenho. DICA: Alm das aberturas e componentes prontos para usar, voc poder criar e salvar em arquivo suas prprias colees para abrir e utilizar em outros projetos. Consulte o tpico "Colees" da Ajuda do ArchiStation. DICA: Voc poder modificar a posio de uma esquadria inserida na parede selecionando e usando as setas do teclado para direita ou esquerda. As teclas <PageUp> e <PageDown> movimentam a abertura na vertical, para cima ou para baixo.
Modos de visualizao
Na barra de ferramentas Visualizao esto os comandos que permitem alterar o modo como os projetos so visualizados:
Edio em Planta
Exibir Edio em Planta
Edio em Vista 3D
Exibir Edio em Vista 3D
Permite visualizar e editar o desenho atravs de uma projeo do plano superior.
Permite visualizar e editar o desenho por qualquer ngulo atravs de uma projeo ortogonal ou oblqua.
Modelo - rbita
Exibir Modelo tridimensional
Modelo - Passeio virtual
Exibir Passeio virtual
Proporciona a visualizao do modelo tridimensional em perspectiva cnica, com aplicao de cores, texturas e transparncias.
Permite visualizar o modelo tridimensional em primeira pessoa de modo a simular um passeio.
Elementos estruturais | 17
CAPTULO 5
Elementos estruturais
1. Na barra de ferramentas Visualizao, pressione sobre o cone Edio em Vista 3D
.
2. No menu selecione Gerar Detectar vigamento. 3. Pressione <CTRL+T> para selecionar todas os objetos. Confirme a seleo com o boto direito do
mouse ou pressione a tecla <ENTER>. A camada Concreto adicionada e sob as paredes so criadas vigas com 40 cm de altura com a mesma espessura.
4. Para facilitar a marcao do contrapiso, vamos deixar apenas a camada Concreto visvel. Abra o
controle Camadas e clique duas vezes com o boto direito do mouse sobre o indicador em forma de lmpada da camada Concreto.
DICA: Os indicadores de estado das camadas so visvel / invisvel e congelado / descongelado. Clicar com o boto esquerdo do mouse: inverte seu estado sem afetar outras camadas. Clicar com o boto direito do mouse: inverte seu estado e ajusta os indicadores das demais camadas para o estado inverso ao estado da camada selecionada.
Elementos estruturais | 18
5. Para criar o contrapiso, escolha no menu Desenhar Lajes Indicando vrtices. 6. Se a Captura de espessura
direito do mouse. estiver ativa, pressione a tecla <F4> para desativar. Confirme com o boto
7. Indique os pontos que formaro o contorno da laje como mostra a figura.
Para criar a viga cinta e a laje de cobertura, vamos simplesmente copiar a viga baldrame e o contrapiso deste pavimento para um novo pavimento chamado "cobertura", um vez que para esta edificao a geometria destes elementos coincidente.
8.
Clique sobre o cone Pavimentos... Gerenciamento de pavimentos.
na barra Formatao para acessar a janela de
9. Altere o nome do pavimento clicando duas vezes sobre o nome "Pavto-01" da primeira coluna, digite
"Trreo" e pressione <ENTER>.
10. Clique com o mouse sobre o boto Novo para criar um novo pavimento. 11. Na caixa de texto entre com o nome "Cobertura" e pressione <ENTER>. 12. Selecione o pavimento "Cobertura" e mantendo o boto do mouse pressionado arraste para Ordem
de montagem para inclu-lo na posio acima do Trreo.
Elementos estruturais | 19
DICA: A janela de gerenciamento de Pavimentos permite a criao de diversas definies de pavimentos ou "Tipos" que podem ser adicionados na Ordem de montagem determinando como os pavimentos sero "empilhados" no modelo tridimensional, fornecendo a cota de nvel de cada andar da edificao de acordo com a Altura associada a definio.
13. Pressione o boto OK para fechar a janela de Gerenciamento de pavimentos. 14. Pressione <CTRL+T> para selecionar todos os objetos visveis, no caso,
Concreto. todos os objetos da camada
15. Pressione <CTRL+C> para copiar os objetos selecionadas para a rea de transferncia. 16. Clique sobre o controle Pavimentos e selecione o pavimento Cobertura. Agora voc esta editando
o pavimento Cobertura. Ele no possui nenhuma entidade para ser mostrada. Os modos de edio exibem inicialmente apenas as entidades do pavimento corrente.
17. Pressione <CTRL+V> para colar o contedo da rea de transferncia. Os objetos devem aparecer na
mesma posio em que se encontravam no pavimento Trreo.
18. Torne todas as camadas visveis outra vez clicando sobre o indicador em forma de lmpada da
camada "Concreto primeiro com o boto direito do mouse e em seguida com o boto esquerdo. Em todas as camadas os indicadores devero mostrar a lmpada acessa.
Cobertura | 20
CAPTULO 6
Cobertura
O ArchiStation oferece diversas ferramentas para criao de coberturas, incluindo recursos de gerao automtica de telhados em estilo 4 guas e comandos especializados para a construo de praticamente qualquer tipo de cobertura manualmente. Estes comandos encontram-se relacionados na barra de ferramentas Telhados:
Como este tutorial de nvel bsico, optamos por utilizar uma cobertura gerada automaticamente.
1. Iniciaremos criando uma nova camada para os elementos do telhado. Pressione o cone Gerenciador
de Camadas... na barra de ferramentas Formatao.
2. Na janela do gerenciador de camadas pressione o boto Nova camada e digite "Telhado", seguido da
tecla <ENTER>.
3. Na mesma linha clique sobre o quadro da coluna Cor e selecione um tom laranja para os elementos
do telhado.
4. Pressione o boto Corrente para tornar a camada "Telhado" ativa, e em seguida pressione o boto
OK para retornar a edio.
5. Retorne ao modo de Edio em planta 6. Clique sobre o cone
na barra de ferramentas Telhados.
7. Ative a Captura de espessura pressionado a tecla <F4>. 8. Indique os pontos do contorno do telhado conforme a figura a seguir e confirme com o boto direito
do mouse ou com a tecla <ENTER>.
Cobertura | 21
9. O comando pede ento o percentual de inclinao desejado para o caimento do telhado, selecione a
inclinao sugerida pressionando <ENTER> ou clicando com o boto direito do mouse.
Inclinao % <60.000000>: <ENTER>
10. O sistema pergunta a largura do beiral, aceite novamente a sugesto pressionando <ENTER> ou
clicando com o boto direito do mouse.
Beiral <80.000000>: <ENTER>
Definio dos ambientes | 22
CAPTULO 7
Definio dos ambientes
O ArchiStation permite definir os limites de cada ambiente da edificao atravs da deteco de regies ou por indicao dos vrtices do contorno.
A vantagem de identificar os ambientes so o clculo automtico das reas, a soma das reas para determinar a rea til total do pavimento e a notao dos compartimentos na gerao de plantas e cortes .
1. Selecione o pavimento Trreo no controle Pavimentos da barra Formatao.
2. Ainda na barra Formatao acesse o controle de Camadas e deixe visveis apenas as camadas
Concreto e Textos clicando sobre a lmpada da camada Concreto duas vezes com o boto direito do mouse e na lmpada da camada Textos uma vez com o boto esquerdo.
3. Torne corrente a camada Textos clicando sobre seu nome. 4. Escolha no menu Desenhar Ambientes Indicando regio. 5. Entre com o nome do ambiente SALA e tecle <ENTER>. 6. Indique um ponto qualquer no interior da sala. O contorno da sala dever ser detectado e um texto
com o nome do ambiente, a rea e o tipo de piso devem aparecer ancorados ao cursor do mouse.
Definio dos ambientes | 23
DICA: Depois de definir o ambiente, voc poder editar suas propriedades atravs do Inspetor de Objetos <F11>. DICA: Voc poder definir o nome do piso que ser associado aos ambientes que sero criados acessando no menu o comando Desenhar Ambientes Definir o nome do piso. DICA: Selecione todos os ambientes e acesse o Inspetor de Objetos <F11> para obter a soma das reas. Com os ambientes corretamente definidos, este valor representa a rea til da edificao.
7. Posicione o texto no centro da sala e confirme clicando com o mouse. 8. Agora voc pode digitar o nome do prximo ambiente e repetir o processo para detectar os
QUARTOS, B.W.C. e COZINHA.
9. Para delimitar corretamente a VARANDA indicaremos os vrtices de seu contorno, j que devemos 10. Digite VARANDA e tecle <ENTER> para definir o nome do ambiente. 11. Com o assistente Alinhar pelos objetos <F3> e a captura de espessura <F4> ativos, indique os
incluir tambm a regio sobre a viga. Escolha no menu Desenhar Ambientes Indicando vrtices.
pontos do contorno da varanda na ordem indicada pela figura. Ateno especial ao quarto ponto que deve ser capturado quando o assistente indicar Penpendicular .
12. Confirme o contorno clicando com o boto direito do mouse ou pressionando a tecla <ENTER>. 13. Posicione o texto no centro da varanda e clique com o mouse. 14. Acesse o controle de Camadas e torne todas as camadas visveis novamente clicando sobre a
lmpada da camada "Concreto" com o boto direito do mouse e em seguida com o boto esquerdo.
Retoques finais | 24
CAPTULO 8
Retoques finais
1. Coloque em modo de Edio em Vista 3D
.
2. Agora, com as vigas detectadas, podemos excluir as paredes que envolvem a varanda para torn-la
uma rea aberta. Selecione as duas paredes indicadas na figura e pressione <Delete>.
3. Para desenhar o pilar no canto da varanda, selecione a camada "Alvenaria" na barra de Formatao.
4. Ative o comando Linha
da barra Desenho.
5. Indique como Ponto inicial um ponto qualquer prximo ao canto da varanda.
Retoques finais | 25
6. Entre com as coordenadas relativas cartesianas @0,40. O pilar ser ento desenhado com 40 unidades
de comprimento, 15 de largura e 240 de altura, conforme a altura e espessura ajustadas pela camada "Alvenaria".
7. Ative o comando Mover
na barra Modificao para posicionar o pilar corretamente no canto da varanda. Selecione o pilar e confirme com o boto direito do mouse. Indique como Ponto base e Ponto de destino os pontos de preciso mostrados na figura a seguir.
Ponto Base
Ponto de destino
8. Retorne ao modo de visualizao Em planta
Gerenciador de Componentes.
9. Para inserir uma lareira na sala, clique sobre a guia Componentes do Quadro lateral para expandir o 10. Pressione o cone Abrir componentes de arquivo
.
11. Na janela Abrir componentes escolha o arquivo Lareiras.
DICA: Voc poder selecionar o componente com um duplo clique com o mouse.
12. Procure pelo componente Lareira-120 e selecione clicando com o mouse, em seguida pressione o
boto OK.
Retoques finais | 26
13. Posicione o cursor do mouse prximo a parede da sala como indicado em (a) na figura abaixo,
verifique na previso de insero se a boca da lareira est voltada para dentro do ambiente, e ento confirme clicando o boto do mouse.
14. Clique sobre a guia Blocos do Quadro lateral para expandir o Gerenciador de Blocos. 15. Pressione com o mouse sobre o cone Abrir blocos de arquivo 16. Selecione o arquivo "Floreiras".
.
17. Procure pelo bloco Floreira-300 e selecione clicando com o mouse, em seguida pressione o boto
OK.
18. Posicione o cursor do mouse prximo a parede externa do quarto conforme indicado em (b) na
figura acima e confirme clicando o boto do mouse. Se necessrio aproxime a imagem com o comando Zoom para obter mais preciso. Pronto! Voc finalizou a fase de modelagem tridimensional da edificao.
Gerao automtica de plantas, cortes e elevaes | 27
CAPTULO 9
Gerao automtica de plantas, cortes e elevaes
Planta baixa
1. Escolha no menu o item do menu Gerar Planta baixa. 2. Selecione os objetos que devem ser considerados na seo, utilizando a seleo por janela, clicando
sobre os dois pontos indicados na figura abaixo.
3. Confirme a seleo pressionando a tecla <ENTER> ou clicando o boto direito do mouse. 4. Aguarde o processamento e indique um ponto para posicionar a Planta baixa no desenho.
DICA: Os padres de preenchimento por hachuras das sees podem ser configurados individualmente para cada camada acessando o Gerenciador de camadas.
Planta de cobertura
1. Escolha o item do menu Gerar Planta de cobertura. 2. Selecione os objetos que devem ser considerados na projeo. Selecione da mesma forma os objetos
utilizados para a gerao da planta baixa.
3. Confirme a seleo pressionando a tecla <ENTER> ou clicando o boto direito do mouse. 4. Aguarde o processamento e indique um ponto para posicionar a Planta de cobertura.
Gerao automtica de plantas, cortes e elevaes | 28
Elevao
1. 2. 3.
Escolha o item do menu Gerar Elevao. Especifique o Vetor de direo para a elevao clicando sobre os dois pontos indicados na figura. Aguarde o processamento e indique um ponto para posicionar a Elevao.
Corte ortogonal
1. 2. 3. 4.
Escolha o item do menu Gerar Corte ortogonal. Selecione a linha de corte indicando dois pontos, conforme indicado em 1 e 2 na figura.
Indique o lado e a rea de abrangncia em relao a linha de corte clicando sobre o ponto 3 na figura. Aguarde o processamento e indique um ponto para posicionar o Corte ortogonal.
Organizando os desenhos e escalas na prancha | 29
C A P T U L O 10
Organizando os desenhos e escalas na prancha
1. Na Barra de projeto, no rodap da rea de edio, clique sobre o cone Estilos de layout
no menu escolha a opo Layout de impresso. e
O fundo da tela passa a ser branco, na cor do papel, e as linhas so desenhadas com as cores e espessuras configuradas para a impresso.
2. No Gerenciador de blocos do Quadro Lateral, pressione com o mouse sobre o cone Abrir blocos
de arquivo .
3. Selecione o arquivo "2D-Pranchas-Escala 1-50".
5. Procure pelo bloco "A1-50" e selecione clicando com o mouse, em seguida pressione o boto OK. 6. Clique em um ponto do desenho prximo as plantas, cortes e elevaes geradas anteriormente para
inserir a prancha no desenho. Esta prancha foi desenhada para ser impressa com a Relao unidade por escala de cm para 1:50, ou Relao tamanho impresso por unidade de 1 = 0,2. Considerando que o projeto foi desenhado em centmetros, ento todas as plantas, cortes e elevao que no tiverem sua escala alterada sero impressos em escala 1:50.
Organizando os desenhos e escalas na prancha | 30
Movendo os desenhos para a prancha
1. Para posicionar os desenhos dentro da prancha selecione o comando Mover
Modificao. na barra
2. Com a seleo por janela, selecione todos os objetos da Planta Baixa indicando os pontos 1 e 2 da
figura a seguir, e confirme com o boto direito do mouse ou pressionando a tecla <ENTER>.
3. Clique sobre um Ponto base (3) qualquer prximo aos objetos selecionados e em seguida indique a
posio (4) de destino para a Planta Baixa.
Repita a mesma operao para posicionar os desenhos de Cobertura, Corte e Elevao conforme indicados na figura a seguir.
Organizando os desenhos e escalas na prancha | 31
Indicando as cotas
1. Selecione no menu o item Desenhar 2. Indique os pontos 1 e 2
medido pela cota. Cotas Linear ou clique sobre o cone ferramentas Dimenses. Este comando criar cotas lineares verticais ou horizontais. da barra de
da Planta baixa indicados na figura, determinando o comprimento a ser
3. Desloque o mouse para a parte superior do desenho, determinando que a cota deve ser horizontal, e
indique o ponto 3 para fixar a cota.
4. Indique os demais pontos 4, 5, 6 e 7 para concluir esta seqncia de cotas.
Utilizando este comando, crie as cotas que desejar para a Planta Baixa. Para desenhar cotas verticais, selecione os pontos e arraste o mouse para o lado direito ou esquerdo. Em seguida cote os desenhos de Planta de Cobertura e Corte.
Alterando as escalas dos desenhos
A converso das escalas facilitada quando todas as cotas j esto desenhadas, pois o ArchiStation pode criar automaticamente novos estilos de cotas para diferentes escalas a partir dos estilos atuais. Para converter a Planta de Cobertura para a escala 1:75:
1. Selecione no menu o item Ferramentas
Conversor de escalas.
2. Selecione todos os elementos da Planta de Cobertura e confirme clicando com o boto direito do
mouse ou com pressionando a tecla <ENTER>.
Organizando os desenhos e escalas na prancha | 32
Da escala Indique aqui a escala em que se encontra o desenho selecionado.
Para a escala Indique a escala desejada para o desenho selecionado.
Para o estilo Aqui aparecem relacionados os estilos que satisfazem as condies da converso. Selecione o estilo de destino ou deixe em branco, deixando a deciso por conta do sistema.
3. Na janela do conversor de escalas, 4. Pressione o boto OK.
na caixa Para a escala selecione a escala 1:75.
A Planta de Cobertura deve ter sua escala alterada pelo fator 0,6667, tamanho necessrio para que seja impressa em escala 1:75. Um novo estilo de cotas chamada "ESC1-075" foi criado e associados as cotas selecionadas. Para usar corretamente o Conversor de escalas, necessrio indicar a escala atual do desenho na caixa Da Escala e a escala desejada na caixa Para a Escala. Ento importante sempre lembrar a escala em que cada desenho foi convertido. Por exemplo, se desejar agora converter a Planta de cobertura atualmente em escala 1:75 para a escala 1:100, indique nas caixas Da Escala o valor 1:75 e Para a Escala o valor 1:100. O estilo das cotas poder ajudar a informar a escala atual do desenho, para isso, selecione uma das cotas do desenho e verifique o estilo que aparece na caixa Estilo de cota, na barra Dimenses.
Estilo de cota
A caixa Estilo de cota mostra o estilo corrente, ou o estilo das cotas quando selecionadas, ficando em branco nos casos em que cotas com estilos diferentes sejam selecionadas. Alterar o valor da caixa de Estilo de cota, selecionando um novo estilo, altera o estilo corrente e tambm o estilo de todas as cotas selecionadas.
DICA: Para saber mais sobre cotas, estilos de cotas e escalas, acesse a Ajuda do ArchiStation pressionando a tecla <F1>.
Organizando os desenhos e escalas na prancha | 33
Inserindo os Ttulos dos desenhos
1. Selecione no menu o item Desenhar Indicadores Ttulo de desenho. 2. Digite "Planta Baixa" e confirme com a tecla <ENTER>. 3. Posicione o ttulo do desenho na prancha abaixo da Planta Baixa e confirme clicando o boto do
mouse. Repita a operao para os outros desenhos de Planta de cobertura, Elevao e Corte. Como a Planta de cobertura esta em uma escala diferente, devemos alterar a indicao de escala no ttulo:
4. Pressione <ESC> para cancelar qualquer comando ativo e limpar a seleo de objetos. 5. Selecione o ttulo do desenho da Planta de cobertura clicando sobre o objeto. 6. Pressione a tecla <F11> para abrir o Inspetor de Objetos. 7. Procure pela propriedade escala e clique sobre o valor para alter-lo
DICA: Para editar os dados do Ttulos do desenho, numerao e escala, selecione o objeto e acesse o Inspetor de objetos <F11>.
Editando os dados do projeto
1. Escolha no menu o item Exibir Propriedades do projeto... e selecione a guia Dados do projeto.
DICA: Para definir os dados iniciais sobre o autor utilizados para configurar um novo projeto acesse no menu principal Ferramentas Preferncias, selecione a guia Dados iniciais do projeto e pressione o boto Editar. Estes dados sero gravados e utilizados toda vez que um novo projeto for criado.
2. Preencha o formulrio com os dados do projeto e pressione OK.
Organizando os desenhos e escalas na prancha | 34
Preenchimento com hachuras
1. Clique sobre a guia Hachuras do Quadro lateral. 2. No Gerenciador de Hachuras, pressione com o mouse sobre o cone Abrir hachuras de arquivo
.
3. Clique sobre o arquivo "Gradientes" e selecione a hachura "Telhas_cermicas", em seguida pressione o
boto OK.
4. Clique sobre o desenho da Elevao dentro da regio do telhado, conforme indicado na figura abaixo. 5. A regio do telhado deve aparecer selecionada, confirme com o boto direito do mouse ou com a
tecla <ENTER>.
6. Para preencher a outra regio do telhado, selecione o padro de hachuras no Quadro Lateral e
arraste para o desenho. Clique sobre a outra parte do telhado e confirme.
DICA: Voc poder utilizar Inspetor de objetos <F11> do Quadro lateral para alterar as propriedades das hachuras, modificando o padro, a escala, rotao e preenchimento slido ou de gradiente.
Renderizando | 35
C A P T U L O 11
Renderizando
Com a verso de demonstrao do ArchiStation, voc poder renderizar alguns projetos encontrados na pasta /Projetos de exemplo da instalao do ArchiStation. Estes arquivos podem ser utilizados para realizar testes com os programas renderizadores. Acesse a Galeria de Projetos no endereo www.hemero.com.br/galeria para ver algumas imagens de projetos criados a partir do ArchiStation com os programas renderizadores suportados.
Instalando o POV-Raytm
POV-Ray um programa de renderizao gratuito e de cdigo aberto que pode ser utilizado para renderizar projetos diretamente a partir do ArchiStation. Para instalar siga os passos:
tm
1. Acesse a pgina de downloads no site oficial www.povray.org/download. 2. Na guia Windows, localizada na parte inferior da pgina selecione o arquivo para baixar conforme sua
verso do sistema, Download 32-bit ou Download 64-bit (Se tiver dvida, escolha a verso 32-bit).
3. Depois de baixar, execute o arquivo de instalao e siga os passos indicados na tela (em ingls) dando
preferncia para as opes recomendas. Se nenhum erro ocorreu durante o processo de instalao o POV-Ray esta pronto para uso.
DICA: Se voc j possui alguma experincia com o POV-Ray e um processador multi-core, pode experimentar a verso Beta na pgina: www.povray.org/beta. Esta verso de testes possui suporte para processamento paralelo, o que torna o render mais rpido.
Renderizando com o POV-Raytm
1. Coloque em modo de visualizao de modelo 3D
baixa... .
2. Clique sobre a tela com o boto direito do mouse e no menu escolha a opo Posicionar em planta 3. Na planta, indique o ponto para a Posio do observador, e em seguida indique a Direo desejada.
Renderizando | 36
4. Marque a opo do menu
Exibir Quadro de previso de render, a moldura branca que aparece na tela nos modos de visualizao do modelo 3D que delimita a rea da tela que ser efetivamente renderizada.
5. Observando o Quadro de previso de render ajuste o ngulo de viso desejado utilizando os
comandos Arrastar imagem e Zoom . , descritos anteriormente.
6. Pressione o boto Renderizar
O ArchiStation deve criar um arquivo com a descrio da geometria que ser enviado imediatamente ao POV-Ray para processamento da imagem.
Ateno: Se o ArchiStation no conseguir localizar automaticamente a pasta aonde o POV-Ray foi instalado, uma caixa de dialogo dever ser mostrada com as opes para localizar a pasta ou obter instrues sobre como o obter e instalar o POV-Ray.
Cores e materiais
1. Para alterar a cor, clique com o mouse sobre uma parede da camada "Alvenaria". 2. No menu, escolha a opo Alterar a cor da camada "Alvenaria". 3. Selecione uma cor da palheta ou pressione o boto Definir Cores Personalizadas >> para escolher
um tom diferente.
4. Clique em OK. Todos os objetos da camada devem aparecer na cor selecionada.
Renderizando | 37
5. Para alterar o material, clique sobre a guia Materiais no Quadro Lateral para abrir o Gerenciador de
Materiais clicando sobre a guia Materiais.
6. Pressione com o mouse sobre o cone Abrir materiais de arquivo
7. Escolha o arquivo "Diversos", procure e selecione o material "Telhas cermicas" e pressione OK. 8. Agora, com o material no Gerenciador de materiais, clique sobre o material "Telhas cermicas" e
mantenha o boto do mouse pressionado at arrastar o cursor sobre o "Telhado".
Adicionando a luz do sol
1. No menu principal do ArchiStation acesse o item Exibir Propriedades do projeto. 2. Clique sobre a guia vertical em Ambiente e na guia horizontal em Insolao.
Aplicar luz do Sol Habilita a luz do sol no projeto. Escolha o local Selecione sua posio escolhendo a localidade, indicando a latitude e longitude ou clicando sobre o mapa. Norte - Oriente a direo Norte indicando dois pontos no projeto. Hora e data - Ajuste a hora e data. Trajetria, equincios e solstcios Mostra a linha de trajetria do sol no dia, os solstcios de vero (em vermelho), inverno (em azul) e equincio.
Previso da posio do sol Clique sobre este quadro atualizar a direo norte.
3. Marque a opo Aplicar luz do sol.
Renderizando | 38
4. Indique a posio no mapa, ou clique sobre o boto Escolher local e selecione
entre com as coordenadas de latitude e longitude.
a regio e a cidade ou
5. Clique sobre o boto Norte e indique dois pontos no projeto para determinar a direo Norte. 6. Desmarque
a opo Hora do Sistema e ajuste a Data e Hora desejados, marque a opo Horrio de vero se for o caso.
7. Clique em OK.
Renderize a imagem novamente para ver a luz do sol aplicada.
Configuraes de render
Voc poder alterar a resoluo da imagem, preencher o plano de fundo com um imagem panormica em 360, ajustar a luz ambiente, adicionar neblina e radiosidade entre outros efeitos. Estes recursos so descritos no Guia do Usurio que acompanha a distribuio do ArchiStation.
Outros renderizadores
A verso completa do ArchiStation tambm possui suporte para os renderizadores LuxRender (www.luxrender.net), que assim como o POV-Ray gratuito e de cdigo aberto, e Indigo Renderer, (www.indigorenderer.com) que possui a verso 1.0 gratuita e a verso 2.0 comercial, ambas compatveis com o ArchiStation.
Parabns!
Voc concluiu este tutorial. Agora voc esta pronto para os tutorias de nvel mais avanado. Acesse nossa pgina de downloads para obter mais tutoriais (www.hemero.com.br/downloads.asp).
Suporte Tcnico
Se voc tiver dvidas durante a execuo deste tutorial, por favor, entre em contato com nossa equipe de suporte. Suporte on-line Para obter suporte online visite: www.hemero.com.br/suporte Ou envie um e-mail para: suporte@hemero.com.br Suporte por telefone Brasil, ligue (45) 3565-3348
Visite tambm a Base de conhecimento:
www.archistation.com/wiki
You might also like
- O Gua Prático ASP - Net Com SQL Server 2008Document30 pagesO Gua Prático ASP - Net Com SQL Server 2008BSAScitiNo ratings yet
- Manual MelodyneStudio 3 2 English (001-026) en PTDocument26 pagesManual MelodyneStudio 3 2 English (001-026) en PTRodrigo L. B.No ratings yet
- CorelDRAW X8Document784 pagesCorelDRAW X8silvio bandeirsNo ratings yet
- LinuxDocument115 pagesLinuxJunior de ArrudaNo ratings yet
- DB2 5 PDFDocument90 pagesDB2 5 PDFFabioFabiosNo ratings yet
- Disomat Tersus Manual de Instruções - PortuguêsDocument242 pagesDisomat Tersus Manual de Instruções - PortuguêsFabiano Chaves SilvaNo ratings yet
- Guia rápido do ProMark500Document306 pagesGuia rápido do ProMark500Francisco AguiarNo ratings yet
- Manual Do Iniciante - Eplan FluidDocument124 pagesManual Do Iniciante - Eplan Fluidlivia100% (2)
- Java Fundamentos - Cap 01 - OO - DP - RevFinal - 20200608 - 1256Document17 pagesJava Fundamentos - Cap 01 - OO - DP - RevFinal - 20200608 - 1256Ávila RubemNo ratings yet
- Sistemas SCADADocument13 pagesSistemas SCADAValmore GonzalezNo ratings yet
- Istar Edge Install Config Guide rd0 - LT - PT PDFDocument207 pagesIstar Edge Install Config Guide rd0 - LT - PT PDFJose Elenilson100% (2)
- Apostila de Treinamento CP1LDocument113 pagesApostila de Treinamento CP1LJosé Augusto Martins Lino100% (1)
- 0030-218-0010-000 Rev 1 0 Efilm WS 3 3 UG PortugueseDocument347 pages0030-218-0010-000 Rev 1 0 Efilm WS 3 3 UG PortugueseWalterSilvaNo ratings yet
- ArchiStation-Tutorial BásicoDocument60 pagesArchiStation-Tutorial BásicoLuiz FernandoNo ratings yet
- Peróxido 100NX - 2 - Jhonson - Man UsuaDocument111 pagesPeróxido 100NX - 2 - Jhonson - Man UsuajeanNo ratings yet
- ArchiStation 2021 Tutorial BásicoDocument109 pagesArchiStation 2021 Tutorial BásicoFabio ÁdorNo ratings yet
- CLINIVIEW 11.9 IM BRPT r5Document159 pagesCLINIVIEW 11.9 IM BRPT r5Félix EnríquezNo ratings yet
- Manual DVR Elgin Drv16Document14 pagesManual DVR Elgin Drv16Juscelino PáduaNo ratings yet
- Nexio Amp 3601 HDX Hardware Guide 20140409.en - PTDocument141 pagesNexio Amp 3601 HDX Hardware Guide 20140409.en - PTcarrlosalbertodossantossilvaNo ratings yet
- Guia do Usuário do CorelDRAW® 2024 - CorelDRAWDocument15 pagesGuia do Usuário do CorelDRAW® 2024 - CorelDRAWcoders.carlosNo ratings yet
- EntraPass 5.02 Manual de Referência SE DN2020-1208Document302 pagesEntraPass 5.02 Manual de Referência SE DN2020-1208Carlos MetreNo ratings yet
- Manual Guardian 4Document109 pagesManual Guardian 4Cicero Souza100% (1)
- CorelDRAW AtualDocument922 pagesCorelDRAW Atualxolewa7513No ratings yet
- ArchiStation 2018 Tutorial BásicoDocument99 pagesArchiStation 2018 Tutorial BásicoMMCG20080% (1)
- Manual Impressora Ricoh SP 3300dn PDFDocument0 pagesManual Impressora Ricoh SP 3300dn PDFAntônio Oliveira GregórioNo ratings yet
- IiiiiiiiiDocument326 pagesIiiiiiiiiJoelma TurolaNo ratings yet
- Manual El 817c Ha03Document147 pagesManual El 817c Ha03Claudiney BricksNo ratings yet
- Apostila Final Cut Pages AtualizadaDocument2 pagesApostila Final Cut Pages AtualizadaLeandro CarvalhoNo ratings yet
- IS6836 PT - PT Compose - PT - PT ManualDocument360 pagesIS6836 PT - PT Compose - PT - PT ManualLeandro GomesNo ratings yet
- Catalogo Hellermann - 2020Document318 pagesCatalogo Hellermann - 2020Alexsander Ferreira da SilvaNo ratings yet
- Workcentre 3119 Manual Do UsuárioDocument85 pagesWorkcentre 3119 Manual Do UsuárioSylvio Celso Tartari FilhoNo ratings yet
- Guide BPDocument106 pagesGuide BPGustavo AbrãoNo ratings yet
- IntelbrasDocument32 pagesIntelbrasAntonio Roque Oliveira FilhoNo ratings yet
- Manual HoneywellDocument78 pagesManual Honeywellmazetto.m.luzNo ratings yet
- 07 PV01 FTViewSE PT Rev5 PDFDocument257 pages07 PV01 FTViewSE PT Rev5 PDFAllan PatricNo ratings yet
- Manual-Do-Usuario Digitro.Document76 pagesManual-Do-Usuario Digitro.FM Sistemas MarketingNo ratings yet
- Manual Do Usuario VD 16H 480 Gravador Digital de Video DVRDocument107 pagesManual Do Usuario VD 16H 480 Gravador Digital de Video DVRMalu CorsoNo ratings yet
- Apostila - Curso Básico Incêndio - Hydros V4 - Passei Direto-1-10Document10 pagesApostila - Curso Básico Incêndio - Hydros V4 - Passei Direto-1-10rafaelas.ferreiraNo ratings yet
- Manual Sp3200sfDocument131 pagesManual Sp3200sfwanderley martins de limaNo ratings yet
- LumikitPROX4 (BR)Document27 pagesLumikitPROX4 (BR)Augusto KozukiNo ratings yet
- ManualDocument25 pagesManualDavid SilvaNo ratings yet
- Epmtutorial PTBDocument117 pagesEpmtutorial PTBLuis Felipe MoyanoNo ratings yet
- Manual E42540f PDFDocument292 pagesManual E42540f PDFflavio ferreiraNo ratings yet
- Manual Eagle Eye PTDocument124 pagesManual Eagle Eye PTwagner200218No ratings yet
- Rev 03Document285 pagesRev 03William Dos SantosNo ratings yet
- Manual MHDX 3016C 01-24 SiteDocument108 pagesManual MHDX 3016C 01-24 SitesadygoelzerNo ratings yet
- Manual Placa Base Icip 30 e Pi Codec Icip 30 Bilingue 01 13 SiteDocument96 pagesManual Placa Base Icip 30 e Pi Codec Icip 30 Bilingue 01 13 Sitedonizete_souzaNo ratings yet
- LD2052A Manual UsuarioDocument40 pagesLD2052A Manual UsuarioMaycon Castilho BorgesNo ratings yet
- Apostila Lab SEDocument259 pagesApostila Lab SEFelipe MiquelinoNo ratings yet
- ECOSYSP7040cdn PTPTDocument147 pagesECOSYSP7040cdn PTPTrafaelNo ratings yet
- FaleWEB PDFDocument107 pagesFaleWEB PDFFauzi FakhouriNo ratings yet
- IntelBras - Manual - ConectaDocument117 pagesIntelBras - Manual - Conectauploadrivergmail100% (1)
- Apostila Completa Photoshop CS4Document759 pagesApostila Completa Photoshop CS4ProjMecNo ratings yet
- Monitorando O Nível De Um Tanque Com Arduino E Android Programado No App InventorFrom EverandMonitorando O Nível De Um Tanque Com Arduino E Android Programado No App InventorNo ratings yet
- Plotando Um Gráfico Pizza No Google Chart Programado Em JavascriptFrom EverandPlotando Um Gráfico Pizza No Google Chart Programado Em JavascriptNo ratings yet
- Estatística Aplicada Ao Cálculo De Covariância Programado No PythonFrom EverandEstatística Aplicada Ao Cálculo De Covariância Programado No PythonNo ratings yet
- Plotando Um Gráfico Passo No Google Chart Programado Em JavascriptFrom EverandPlotando Um Gráfico Passo No Google Chart Programado Em JavascriptNo ratings yet
- Plotando Um Gráfico De Área No Google Chart Programado Em JavascriptFrom EverandPlotando Um Gráfico De Área No Google Chart Programado Em JavascriptNo ratings yet
- Plotando Um Gráfico Sankey No Google Chart Programado Em JavascriptFrom EverandPlotando Um Gráfico Sankey No Google Chart Programado Em JavascriptNo ratings yet
- Plotando Um Gráfico Bolha No Google Chart Programado Em JavascriptFrom EverandPlotando Um Gráfico Bolha No Google Chart Programado Em JavascriptNo ratings yet
- Diagnósticos MV3000CDocument16 pagesDiagnósticos MV3000CAna Claudia0% (1)
- Client SiTef ModularDocument7 pagesClient SiTef ModularRejaneResendeNo ratings yet
- Problemas Com Perfil Local No Windows 7Document12 pagesProblemas Com Perfil Local No Windows 7Lucas FederleNo ratings yet
- Arquitetura ComputadoresDocument43 pagesArquitetura ComputadoresRogério FernandesNo ratings yet
- Introdução à Programação em PascalDocument101 pagesIntrodução à Programação em PascalEdson LimaNo ratings yet
- Exercicios PascalDocument16 pagesExercicios PascalvinixiuzNo ratings yet
- NoC: Redes em Chip para Sistemas IntegradosDocument27 pagesNoC: Redes em Chip para Sistemas IntegradosThomas Henrique MertinsNo ratings yet
- Trabalho de Sistemas DistribuídosDocument3 pagesTrabalho de Sistemas DistribuídosNathália AlmeidaNo ratings yet
- 3 Funcs ZabbixDocument3 pages3 Funcs ZabbixFelipeNo ratings yet
- Microprocessadores e Computadores PessoaisDocument3 pagesMicroprocessadores e Computadores PessoaisAntonio milton MugabeNo ratings yet
- Instalação Do Sistema Por Boot UEFIDocument3 pagesInstalação Do Sistema Por Boot UEFIGiulliano SantosNo ratings yet
- Levantamento de Requisitos ConcluidoDocument41 pagesLevantamento de Requisitos ConcluidoPaulo BranicioNo ratings yet
- Instruções para instalação do Pacote GexpDes RDocument7 pagesInstruções para instalação do Pacote GexpDes RAmanda Oliveira SilvaNo ratings yet
- Tutorial JMS com ActiveMQ - Introdução e exemplosDocument15 pagesTutorial JMS com ActiveMQ - Introdução e exemplosfabiano_farahNo ratings yet
- Manual Sistema IntrusaoDocument36 pagesManual Sistema IntrusaoJosé Lino TeixeiraNo ratings yet
- Manual UFCD 0753 - Sistemas Operativos Utilitários ComplementaresDocument28 pagesManual UFCD 0753 - Sistemas Operativos Utilitários Complementaressuferreira2No ratings yet
- Como configurar o Contatto Wi-Fi para automatizar portões, alarmes e cercas elétricasDocument2 pagesComo configurar o Contatto Wi-Fi para automatizar portões, alarmes e cercas elétricasGilson Ramos ViannaNo ratings yet
- Ligando o Delphi Ao FirebirdDocument9 pagesLigando o Delphi Ao FirebirdFlaviano SilvaNo ratings yet
- Curso PythonDocument85 pagesCurso PythonRicardo GomesNo ratings yet
- DocFetcher ManualDocument3 pagesDocFetcher ManualIsaura Sousa Gonçalves0% (1)
- Aula 2 - Paralelismo em Nível de Instruções X em Nível de Processador. Arquitetura RISC X CISC PDFDocument61 pagesAula 2 - Paralelismo em Nível de Instruções X em Nível de Processador. Arquitetura RISC X CISC PDFMarcelo CobiasNo ratings yet
- Configuração eduroam iPhoneDocument10 pagesConfiguração eduroam iPhoneAlex MagniNo ratings yet
- Revisar Envio Do Teste - Questionário Unidade I - d571 - ..Document6 pagesRevisar Envio Do Teste - Questionário Unidade I - d571 - ..Altair100% (2)
- Requisitos Do Sistema para Produtos Revit 2020Document1 pageRequisitos Do Sistema para Produtos Revit 2020Rafael Melo CoserNo ratings yet
- Tabelas EstruturaDocument3 pagesTabelas EstruturaMichel FreitasNo ratings yet
- Sistema Automatizado Bluetooth para Controle de DispositivosDocument47 pagesSistema Automatizado Bluetooth para Controle de DispositivosDiego HoulyNo ratings yet