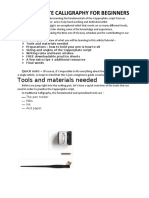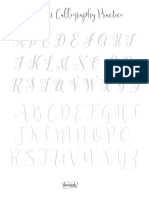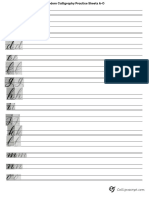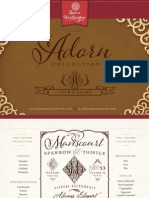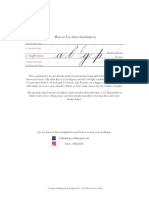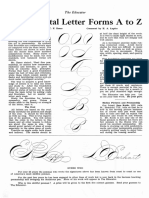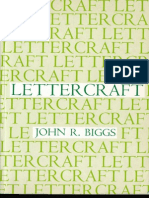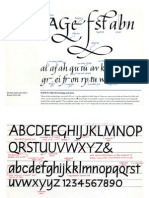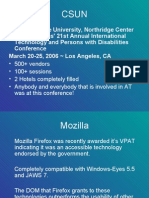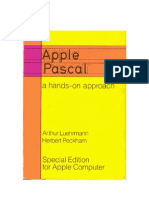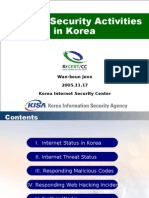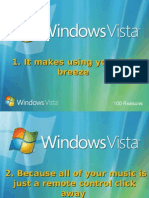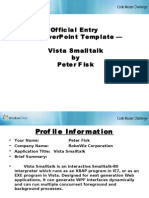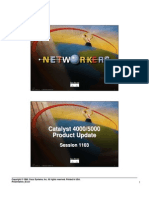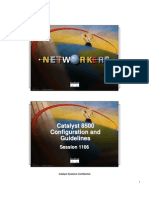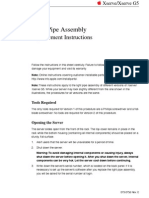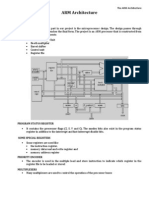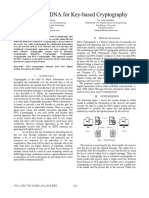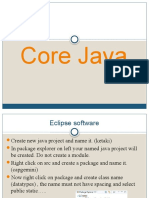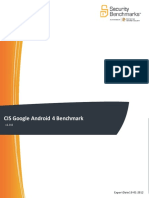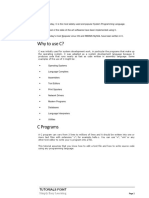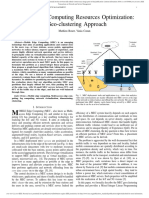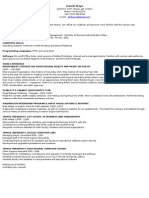Professional Documents
Culture Documents
PC Calligraphy 2 User Guide
Uploaded by
Robert RitzOriginal Title
Copyright
Available Formats
Share this document
Did you find this document useful?
Is this content inappropriate?
Report this DocumentCopyright:
Available Formats
PC Calligraphy 2 User Guide
Uploaded by
Robert RitzCopyright:
Available Formats
1
User Guide
Ve r s i o n 2 . 0
Boris Calligraphy Version 2.0
The material contained herein is protected by copyrights. Permission to use materials may be granted upon written request and proper credit.
Contact information
Boris FX, Inc. 381 Congress Street Boston, MA 02210 Phone: (617) 451-9900 Fax: (617) 451-9916 E-mail: info@borisfx.com http://www.borisfx.com
For information on site licenses, please call (617) 451-9900 or e-mail sitelicense@artelsoft.com For technical support, visit the Boris FX Technical Forum at http://www.borisfx.com/support. You can also contact technical support by calling (617) 451-9900 or e-mailing techsupport@artelsoft.com. The information in this guide is believed to be accurate and reliable. However, Boris FX, Inc. assumes no responsibility for its use; nor for any infringements of patents or other rights of third parties which may result from its use. No part of this publication may be reproduced, stored in a retrieval system, or transmitted, in any form, by any means, electronic, mechanical, by photocopying recording or otherwise without the prior written permission of Boris FX, Inc. Boris Calligraphy, Boris Red and PixelChooser are trademarks of Boris FX. Apple, the Apple Logo, Final Cut, Final Cut Pro, Mac, Macintosh are trademarks of Apple Computer, Inc. Certain graphics used in the tutorials and illustrations in this book appear courtesy of ArtBeats Inc. For more information on these and other stock footage images, visit www.ArtBeats.com.
Written by Anne Renehan and Jeanine Brennan. Copyright 2005 by Boris FX, Inc. All rights reserved. Printed in the U. S. A. Updated February 2005
Boris Calligraphy 3
Boris Calligraphy
Release Information . . . . . . . . . . . . . . . . . . . . . . . . . . . . . . . . . . . . . . . . . . . . . . . . . . . 5 New Features in Boris Calligraphy 2.0 . . . . . . . . . . . . . . . . . . . . . . . . . . . . . . . . . . . . . . . 5 Understanding the Boris Text Generators . . . . . . . . . . . . . . . . . . . . . . . . . . . . . . . . . . . 6 Creating a Text Effect . . . . . . . . . . . . . . . . . . . . . . . . . . . . . . . . . . . . . . . . . . . . . . . . . . . . 6 Editing Text . . . . . . . . . . . . . . . . . . . . . . . . . . . . . . . . . . . . . . . . . . . . . . . . . . . . . . . . 6 Understanding the Calligraphy Text Controls . . . . . . . . . . . . . . . . . . . . . . . . . . . . . . . . . 7 Working with Sliders . . . . . . . . . . . . . . . . . . . . . . . . . . . . . . . . . . . . . . . . . . . . . . . . . 7 Working with Dial Controls . . . . . . . . . . . . . . . . . . . . . . . . . . . . . . . . . . . . . . . . . . . . 7 Working with Color Controls . . . . . . . . . . . . . . . . . . . . . . . . . . . . . . . . . . . . . . . . . . . 7 Understanding Vector Graphics and Bitmaps . . . . . . . . . . . . . . . . . . . . . . . . . . . . . . . . . 8 Advantages of Vector Graphics . . . . . . . . . . . . . . . . . . . . . . . . . . . . . . . . . . . . . . . . . 8 Working with the Text Window . . . . . . . . . . . . . . . . . . . . . . . . . . . . . . . . . . . . . . . . . . . 9 Selecting Text . . . . . . . . . . . . . . . . . . . . . . . . . . . . . . . . . . . . . . . . . . . . . . . . . . . . . . 9 Working with Tabs and Rulers . . . . . . . . . . . . . . . . . . . . . . . . . . . . . . . . . . . . . . . . 10 Resetting Text Styles . . . . . . . . . . . . . . . . . . . . . . . . . . . . . . . . . . . . . . . . . . . . . . . . 11 Applying Text Styles. . . . . . . . . . . . . . . . . . . . . . . . . . . . . . . . . . . . . . . . . . . . . . . . . 11 Importing Text Files . . . . . . . . . . . . . . . . . . . . . . . . . . . . . . . . . . . . . . . . . . . . . . . . 11 Previewing Text . . . . . . . . . . . . . . . . . . . . . . . . . . . . . . . . . . . . . . . . . . . . . . . . . . . 12 Updating Text . . . . . . . . . . . . . . . . . . . . . . . . . . . . . . . . . . . . . . . . . . . . . . . . . . . . . 12 Working with the Style Tab . . . . . . . . . . . . . . . . . . . . . . . . . . . . . . . . . . . . . . . . . . . . . . 13 Working with the Page Tab. . . . . . . . . . . . . . . . . . . . . . . . . . . . . . . . . . . . . . . . . . . . . . . 17 Working with the Fill Tab . . . . . . . . . . . . . . . . . . . . . . . . . . . . . . . . . . . . . . . . . . . . . . . . 18 Working with Gradients. . . . . . . . . . . . . . . . . . . . . . . . . . . . . . . . . . . . . . . . . . . . . . 19 Adding and Deleting Color Stops . . . . . . . . . . . . . . . . . . . . . . . . . . . . . . . . . . . . . . 20 Selecting Color Stops and Midpoints . . . . . . . . . . . . . . . . . . . . . . . . . . . . . . . . . . . 20 Setting the Location of Color Stops and Midpoints . . . . . . . . . . . . . . . . . . . . . . . . 20 Adjusting Color and Alpha Values . . . . . . . . . . . . . . . . . . . . . . . . . . . . . . . . . . . . . 20 Setting the Shape and Direction of the Gradient . . . . . . . . . . . . . . . . . . . . . . . . . . 21 Working with the Border Tab . . . . . . . . . . . . . . . . . . . . . . . . . . . . . . . . . . . . . . . . . . . . 26 Working with the Shadow Tab . . . . . . . . . . . . . . . . . . . . . . . . . . . . . . . . . . . . . . . . . . . . 28 Working with the Style Palette. . . . . . . . . . . . . . . . . . . . . . . . . . . . . . . . . . . . . . . . . . . 30 Opening the Style Palette . . . . . . . . . . . . . . . . . . . . . . . . . . . . . . . . . . . . . . . . . . . . . . . . 31 Style Control Buttons. . . . . . . . . . . . . . . . . . . . . . . . . . . . . . . . . . . . . . . . . . . . . . . . 30 Categorizing Styles. . . . . . . . . . . . . . . . . . . . . . . . . . . . . . . . . . . . . . . . . . . . . . . . . . . . . . 31 Selecting the Thumbnail View . . . . . . . . . . . . . . . . . . . . . . . . . . . . . . . . . . . . . . . . . . . . 31 Creating and Saving Styles . . . . . . . . . . . . . . . . . . . . . . . . . . . . . . . . . . . . . . . . . . . . . . . 32 Creating Text Styles . . . . . . . . . . . . . . . . . . . . . . . . . . . . . . . . . . . . . . . . . . . . . . . . . 32 Creating Color Styles . . . . . . . . . . . . . . . . . . . . . . . . . . . . . . . . . . . . . . . . . . . . . . . . 32 Creating Gradient Styles . . . . . . . . . . . . . . . . . . . . . . . . . . . . . . . . . . . . . . . . . . . . . 32
Creating Font Styles. . . . . . . . . . . . . . . . . . . . . . . . . . . . . . . . . . . . . . . . . . . . . . . . . 33 Naming and Deleting Styles . . . . . . . . . . . . . . . . . . . . . . . . . . . . . . . . . . . . . . . . . . . . . . 33 Applying Styles . . . . . . . . . . . . . . . . . . . . . . . . . . . . . . . . . . . . . . . . . . . . . . . . . . . . . . . . 34 Applying Text Styles. . . . . . . . . . . . . . . . . . . . . . . . . . . . . . . . . . . . . . . . . . . . . . . . . 34 Applying Color Styles . . . . . . . . . . . . . . . . . . . . . . . . . . . . . . . . . . . . . . . . . . . . . . . . 34 Applying Gradient Styles . . . . . . . . . . . . . . . . . . . . . . . . . . . . . . . . . . . . . . . . . . . . . 34 Applying Font Styles . . . . . . . . . . . . . . . . . . . . . . . . . . . . . . . . . . . . . . . . . . . . . . . . 34 Editing Styles . . . . . . . . . . . . . . . . . . . . . . . . . . . . . . . . . . . . . . . . . . . . . . . . . . . . . . . . . . 35 Using Contextual Menus in the Style Palette . . . . . . . . . . . . . . . . . . . . . . . . . . . . . . . . . 35 Working with the Title 3D Generator . . . . . . . . . . . . . . . . . . . . . . . . . . . . . . . . . . . . . . 36 Working with the Geometry Parameter Group . . . . . . . . . . . . . . . . . . . . . . . . . . . . . . . 36 Working with the Pivot Parameter Group . . . . . . . . . . . . . . . . . . . . . . . . . . . . . . . . . . . 37 Working with the Transformations Parameter Group . . . . . . . . . . . . . . . . . . . . . . . . . . 37 Working with the Type On Parameter Group. . . . . . . . . . . . . . . . . . . . . . . . . . . . . . . . . 39 Working with the Title Crawl Generator. . . . . . . . . . . . . . . . . . . . . . . . . . . . . . . . . . . . 43 Creating a Title Animation . . . . . . . . . . . . . . . . . . . . . . . . . . . . . . . . . . . . . . . . . . . . . . . 43 Optimizing Workflow for Credit Rolls . . . . . . . . . . . . . . . . . . . . . . . . . . . . . . . . . . . . . . . 43 Animating Text . . . . . . . . . . . . . . . . . . . . . . . . . . . . . . . . . . . . . . . . . . . . . . . . . . . . . . . . 44 Working with the Vector Shape Generator . . . . . . . . . . . . . . . . . . . . . . . . . . . . . . . . . . 49 Working with the Primitive Shape Parameter Group . . . . . . . . . . . . . . . . . . . . . . . . . . 50 Working with the Border 1, Border 2 and Border 3 Parameter Groups . . . . . . . . . . . . 51 Working with the Shape Fill Parameter Group . . . . . . . . . . . . . . . . . . . . . . . . . . . . . . . 53 Working with the Transformations Parameter Group . . . . . . . . . . . . . . . . . . . . . . . . . . 53 Working with the Shadows Parameter Group . . . . . . . . . . . . . . . . . . . . . . . . . . . . . . . . 56 Working with the Text Scrambler. . . . . . . . . . . . . . . . . . . . . . . . . . . . . . . . . . . . . . . . . 57 Working with the Variations Parameter Group . . . . . . . . . . . . . . . . . . . . . . . . . . . . . . . 58 Working with the Page Transformations Parameter Group . . . . . . . . . . . . . . . . . . . . . 61 Working with the Letter Transformations Parameter Group. . . . . . . . . . . . . . . . . . . . . 63 Working with the Type On Parameter Group. . . . . . . . . . . . . . . . . . . . . . . . . . . . . . . . . 64 Working with the Jitter Parameter Group . . . . . . . . . . . . . . . . . . . . . . . . . . . . . . . . . . . 68 About the Tutorial Exercises . . . . . . . . . . . . . . . . . . . . . . . . . . . . . . . . . . . . . . . . . . . . 69 Exercise One: Creating a Title 3D Effect . . . . . . . . . . . . . . . . . . . . . . . . . . . . . . . . . . . . . 69 Exercise Two: Creating an Animated Tracking Effect . . . . . . . . . . . . . . . . . . . . . . . . . . . 72 Creating Text . . . . . . . . . . . . . . . . . . . . . . . . . . . . . . . . . . . . . . . . . . . . . . . . . . . . . . 72 Mapping a Gradient to the Text . . . . . . . . . . . . . . . . . . . . . . . . . . . . . . . . . . . . . . . 72 Saving and Applying Styles . . . . . . . . . . . . . . . . . . . . . . . . . . . . . . . . . . . . . . . . . . . 73 Exercise Three: Creating a Credit Roll. . . . . . . . . . . . . . . . . . . . . . . . . . . . . . . . . . . . . . . 76 Importing and Formatting the Text . . . . . . . . . . . . . . . . . . . . . . . . . . . . . . . . . . . . 76 Creating the Credit Roll . . . . . . . . . . . . . . . . . . . . . . . . . . . . . . . . . . . . . . . . . . . . . . 77 Exercise Four: Creating an Animated Type On Effect. . . . . . . . . . . . . . . . . . . . . . . . . . . 78 Exercise Five: Creating Text with a Backdrop. . . . . . . . . . . . . . . . . . . . . . . . . . . . . . . . . 80 Exercise Six: Creating a Text Scrambler Effect . . . . . . . . . . . . . . . . . . . . . . . . . . . . . . . . 82
Boris Calligraphy 5
Release Information
Welcome to Boris Calligraphy 2.0. Boris Calligraphy 2,0 is an update to Boris Calligraphy 2.0 for Apple Final Cut Pro for Mac OS X. This section contains information regarding new features in Calligraphy 2.0. For information about other Boris products and additional resources, visit our web site at www.borisfx.com.
New Features in Boris Calligraphy 2.0
Boris Calligraphy version 2.0 includes the following new features.
Calligraphy includes two new Generators, Vector Shape and Text Scrambler. Vector Shape allows you to create simple vector shapes to use as backdrops behind text. The backdrops can include borders and shadows. Text Scrambler randomizes or shufes text characters and text styles in a variety of ways and will jitter the size, position, hue and angle of text characters. The Title 3D generator includes a new Type On parameter group. This provides several options for creating animated type-on effects. The Jitter parameter group in the Text Scrambler allows you to randomize text parameters including Position, Angle, Scale, Hue and Opacity. The Text window now offers selection based Leading instead of only applying the Leading globally. The Text window now offers additional parameters and shapes when mapping a gradient to text. A new Fixed Width checkbox appears in the Text window in the Style tab. This forces the selected text spacing to the same even when the letters change. This is useful when you are creating text randomization effects. The Text window includes a new Style Hue parameter. Style Hue provides an easy way to affect the color value of all the style elements with a single parameter. To adjust a complex text style, you might have to adjust the colors on ve or six separate parameters. Instead, Style Hue shifts the hue of all color values in the text style an equal amount. This parameter also provides an easy way to save multiple versions of a text style so that each style varies in hue. You can now modify the behavior of the Size buttons in the Text window. The Size buttons scale the size of all fonts by integers of 10. Option-clicking either button scales the size of the text characters by an integer of 1. Shift-clicking either button scales the size of the text characters by an integer of 100. You can now scrub the numerical values for a parameter. For example, enter 50 as the Opacity value and press Return. Press the numerical eld and drag to the left or right. The value adjusts as you drag. Boris Calligraphy can now support images that are up to 16,000 pixels by 16,000 pixels. This is useful for creating longer credit rolls.
Understanding the Boris Text Generators
Boris Calligraphy includes four Final Cut Pro Generators: Title 3D, Title Crawl, Vector and Text Scrambler. Title 3D offers vector-based text that can be manipulated in 3D Space with full pivot control, animated tracking and other text transformations. For more information on vectors, see Understanding Vector Graphics and Bitmaps on page 8. Once you set the characteristics of the individual text characters, you can animate the text. Title Crawl allows you to easily animate a text page. The Title Crawl effect automatically keyframes the text tracks to roll or crawl across the screen. The text page is automatically aligned and animated so that you do not have to set keyframes in the timeline. Vector Shape allows you to create simple vector shapes to use as backdrops behind text. The backdrops can include borders and shadows. Text Scrambler randomizes or shufes text characters and text styles in a variety of ways and will jitter the size, position, hue and angle of text characters. Text effects can be manipulated on two levels. The controls in the Text window affect text on a character basis, allowing you to assign different styles, colors, drop shadows, borders, and ll to individual characters. These controls are only available in the Text window and cannot be animated. In addition, the Style Palette can be used to create and save styles settings for future use. Once you set the characteristics of the individual characters, you can use the parameters in the Motion Tab in the Viewer to animate the text. Move and rotate text in 3D space, create a type on effect, and animate lights, and shadows. These features are animated by setting keyframes in the timeline. You can also create auto-animated rolls and crawls. On systems that include the RTMac board, the static titles created with the Title 3D Generator play in real time as long as no keyframes are added in the Controls tab.
Creating a Text Effect
Choose Boris from the Generator menu in the lower-right corner of the Video tab in the Viewer. Choose the appropriate generator Title 3D, Title Crawl, Vector Shape or Text Scrambler from the submenu.
Generator menu
Editing Text
Once you create a Text page, you can edit the text at any time by clicking the banner in the Controls tab in the Viewer. This opens your text in the Text window where you can make changes.
Boris Calligraphy 7
Understanding the Calligraphy Text Controls
The following controls appear in the Calligraphy Text window.
Working with Sliders
Drag here to scrub.
You can adjust parameters that use sliders via three methods; drag the slider, scrub the numerical eld or manually enter values in the numerical eld that accompanies the parameter.
Some parameters allow values higher than the range of the slider, which you can enter into the numerical eld, then press Return. If you enter a number that exceeds the possible value range, a dialog box displays the minimum and maximum values for the parameter. You can also scrub numerical values. For example, enter 50 as the Opacity and press Return. Click in the numerical eld and drag to the left or right. The value adjusts as you drag.
Working with Dial Controls
Revolutions Degrees
Dial controls are used for parameters whose values are measured in degrees, such as angles or hue values around the color wheel. Drag the needle around the dial to adjust the value.
Most dial controls have separate numerical elds for revolutions and degrees, allowing you to animate parameters over values greater than 360. For example, entering 2 in the Revolutions eld means that the object would rotate 360 twice.
Working with Color Controls
Color controls are used to choose a color for an attribute of an object, such as a shadow, border, or text face. Click the color chip to access the system color picker, or use the eyedropper to choose a color from the screen. You can also enter RGB values into the numerical elds then press Return. Drag the eyedropper across the color ramp to quickly choose a color. Click the color ramp to toggle it to a grayscale image.
System Color picker
Color chip
Eyedropper
Color ramp
The eyedropper can only choose colors within the Final Cut Pro interface. If you want to choose a color from elsewhere on the screen, click the color chip to access the system color picker. Press the Option key to turn the pointer to an eyedropper. Choose a color from anywhere on the screen. You can save frequently used colors to the Style Palette then use the eyedropper to apply these colors to parameters. See Applying Color Styles on page 34 for details.
Understanding Vector Graphics and Bitmaps
A bitmap image is an image represented by a grid of pixels, each of which is assigned a specic color. This produces a coherent image when viewed at the intended size, but if scaled dramatically the pixels become apparent and the image loses quality. The example at right shows the letter P represented as a bitmap. A video image is an example of a bitmap, as is an image produced in an application such as Photoshop. A vector graphic is a resolution-independent image mathematically represented as a series of lines and curves called vectors. The relationship between the vectors remains constant as the object is scaled, so there is never a loss of quality. The example at right shows the letter P composed of vectors. An EPS le is an example of a vector graphic. The titles that you create using the Title 3D Generator are vectorbased. This means that they will remain razor sharp even if you scale them very large.
Advantages of Vector Graphics
You should use vector graphics when you need to preserve the vectors in a le to scale the object. For example, if you have a very small logo and need to make it larger. This image shows an original EPS le used as a mask.When the EPS le is converted to a bitmap, and the mask is scaled, the edges become pixelated and lose quality. Built-in antialiasing compensates for this degradation somewhat by smoothing the jagged edges, but can cause the image to blur.
When vectors are used, the mask can be scaled and no quality is lost, because the shape uses the vector information in the media le.
Boris Calligraphy 9
Working with the Text Window
The parameters in the Text window allow you to create, import, and edit text for inclusion in your effect. The upper portion of the Text window is the text preview area. You can type text in this area, then select one or more characters to make style changes using the Style, Page, Color, Border, and Shadow tabs. These tabs are explained in the following sections.
Selecting Text
You can select text in the Text window just as you can in most word processing programs. Press Command-A to select all text in the preview area. You can also double-click to select a word or triple-click to select an entire paragraph. When you select text, the characters invert. This is called active selection. Active selection means that keyboard actions are directed at the selected text. When you type new characters, they overwrite the actively selected text. The example at right shows white text that is actively selected. When an outline appears around the selected text, this is called passive selection. Passive selection means that keyboard actions are directed at the parameters in the lower portion of the Text window. When you type, characters do not overwrite the passively selected text; they affect the numerical eld for a parameter (such as Opacity). To passively select text, select the text then click the numerical entry area for any parameter.
10
Using Contextual Menus in the Text Window
You can use contextual menus in the Text window to cut, copy, and paste text.You can also change the color of the Text window background. 1. 2. Control-click or Right-click the Text window to open its contextual menu. Choose the appropriate menu item:
Cut lets you delete the selected text and save it to your system clipboard. Copy lets you copy the selected text. Paste lets you paste the contents of your system clipboard to the Text window. Delete removes the selected text. Change Background Color opens the system color picker so that you can assign a new color to the background of the text entry area. This is useful if your text is grayscale and therefore difcult to see over the default background. When you nish, click OK to close the color picker.
Working with Tabs and Rulers
The text preview area is bordered by rulers to help you precisely position your text. The white region of the rulers indicates the boundaries determined by the Page Width control. The Page Width and the Margin controls are described in Working with the Page Tab on page 17.
Left justied Right justied Center justied
To create a tab, click anywhere on the horizontal ruler and drag to position the new tab. Double-click the tab marker to change from left justied to right or center justied. To remove a tab, drag it down away from the ruler. The following example uses two tabs, the rst tab justied right and the second tab justied left. The rst three lines were created by pressing the Tab key, typing the title for the rst column, then pressing the Tab key again and typing the name for the second column. Tabs apply globally to the Text window. You cannot create different tabs to use with different lines of text. However, you do not have to use the tabs. The last lines uses the default Center justication, since it was typed without pressing the Tab key.
Boris Calligraphy 11
Tab justied right
Tab justied left
Resetting Text Styles
To reset parameters in the selected text, click the Reset Style button. Any parameter changes that you made in any of the Text windows tabs are reset to the default. You must select the text that you want to reset. To reset all text, press Command-A before clicking the Reset Style button. Reset Style does not reset the Tracking, Kerning, Leading, Justication, and Page Size parameters nor does it remove any tabs that you created. Reset Style only affects settings that can be saved as styles in the Style Palette.
Applying Text Styles
To use styles from the Style Palette, click the Style Palette button. The Style Palette includes preset text styles and allows you to save and categorize styles for future use. For more information, see Working with the Style Palette on page 30.
Importing Text Files
To import a Simple Text le, click the Import File button. This opens a dialog box which allows you to navigate to a text le to import. All style settings in the original le are retained when imported into the Text window. If preserving style settings is not important to you, you can simply paste text that you have copied from another program. To paste text into the Text window, press Command-C.
12
Previewing Text
The Style Preview menu sets which styles display in the text preview area. All Styles previews the text as it will appear in the Viewer window. Basic Styles does not display shadows, borders, and some Style tab transformations (Style Skew, Style Scale, Style Baseline). This speeds previews without affecting the text in the Viewer window. Draft Typing does not display shadows, borders, and some text transformations while you type. Once you nish typing, the text updates with all styles. Draft Typing speeds previews, but still allows you to preview text as it will appear in the Viewer window. Scale sets the display of the text in the preview window to a percentage of its actual size. Use smaller percentages to work with large bodies of text or to speed previews.
Updating Text
Click the Cancel button to exit without saving any changes you made in the Text window. Click the Apply button to exit the Text window and save your changes.
Boris Calligraphy 13
Working with the Style Tab
The Style tab controls allow you to set the font, size, and style of the text, in addition to the tracking, leading and kerning of the characters.
Use the Font menu to choose a font from the list of fonts available on your system. Then set the font size using the Size menu or by typing a custom font size and pressing Return. The font Size menu retains the three most recently used custom font sizes. Use the Font buttons to browse through the list of available fonts. The button on the left moves to the previous font in the list; the button on the right moves to the next font in the list. All fonts installed in your system folder appear in the list. You can also use the Style Palette to view thumbnails of all the fonts on your system. See Applying Font Styles on page 34 for details. The Size buttons scale the size of all fonts in the text by integers of 10. This is useful if your text contains multiple font sizes and you want to scale all sizes up or down equally. The Size buttons let you scale without changing the size of each individual character or selection. Option-clicking either button scales the size of the text characters by an integer of 1. Shift-clicking either button scales the size of the text characters by an integer of 100. The Style buttons allow you to apply styles to selected characters. Select the characters you want to change, then click one of the buttons. Click again to remove the style. The available styles are, from left to right, Normal, Bold, Italic, Underline, Superscript, and Subscript. Certain styles (such as Italic) do not work if the selected font does not include these styles. This is particularly true of symbol, dingbat, and Kanji fonts.
14
Justifying Text
To align text horizontally, click a Justication button. The text is justied in relation to the page width and height. This parameter affects the text globally, regardless of which characters are currently selected. The Justication buttons in the second row justify the text to both margins when you work with more than one line of text. Flush Left Justication forces all lines of text to justify and left justies the last line. Force Center Justication forces all lines of text to justify. Flush Right Justication forces all lines of text to justify and right justies the last line.
Center Justication Left Justication Force Left Justication Force Center Justication Right Justication Force Right justication
Left Justication
Center Justication
Right Justication
Flush Left Justication
Force Center Justication
Flush Right Justication
Tracking adjusts the spacing, in pixels, between the characters in the Text window. This parameter affects the text globally, regardless of which characters are currently selected. Like all parameters in the Text window, Tracking is not animatable. If you want to create an animated tracking effect, use the Tracking parameter in the Controls tab.
Tracking= 0
Tracking= 25
Tracking= 50
Kerning adjusts the spacing, in pixels, between the selected group of characters in the Text window without affecting the text globally. Some applications refer to this as pair kerning. To adjust the kerning, select the characters and drag the slider. You can also press the Option key and the Left or Right Arrow keys to adjust this setting in increments of 1.
Boris Calligraphy 15
Leading adjusts the spacing, in pixels, between multiple lines of text. This parameter affects the currently selected lines of text. Style Skew X and Style Skew Y distort the selected character(s) along the horizontal and vertical axis, respectively. Like all parameters in the Text window, Style Skew is not animatable. To create an animated skewing effect, use the Letter Skew parameters in the Controls tab.
Skew X adjustments with the EX in TEXT selected
Style Skew X= 50
Style Skew X=0
Style Skew X=50
Style Skew Y adjustments with the EX in TEXT selected
Style Skew Y= 50
Style Skew Y=0
Style Skew Y=50
Style Hue provides an easy way to affect the color value of all the style elements with a single parameter. To adjust a complex text style, you might have to adjust the colors on ve or six separate parameters. Instead, Style Hue shifts the hue of all color values in the text style an equal amount. This parameter also provides an easy way to save multiple versions of a text style so that each style varies in hue. Style Hue is a downstream process in relation to the other color parameters in the Text window. It doesn't change the individual values of the parameters it affects, but rather it acts as a lter affecting the nal appearance of the overall text style. In other words, if you use Style Hue to hue shift green text with a purple border 180 degrees, the text will now appear purple with a green border. However, if you look at the individual parameters, the Fill still displays as set to green and the Border parameter still displays as set to purple. When you create a new text style, if Style Hue is not set to zero, color parameter manipulations don't match the text appearance. Leave Style Hue set to zero when designing text styles. Then adjust Style Hue as a nal step to avoid confusion. If a text style element doesn't have any color (if it is black, white, or gray), it is not affected by the Style Hue parameter. If a text style has very little color, the affect is quite subtle. Additionally, the Style Hue parameter only affects color parameters adjusted within the Text window (not the color parameters in the Controls tab).
16
Style Hue adjustments
Style Hue= 90 degrees
Style Hue=130 degrees
Style Hue=180 degrees
Style Baseline adjusts the vertical position of the selected character(s) in relation to the baseline of the text. Decrease this value to move the bottom of the character below the baseline, or increase this value to raise the character above the baseline.
Style Baseline adjustments with the EX in TEXT selected
Style Baseline= 100
Style Baseline=0
Style Baseline=100
Style Scale X and Style Scale Y set the scale of the selected character(s) along the horizontal and vertical axis, respectively.
Scale Y adjustments with the EX in TEXT selected
Style Scale Y=50
Style Scale Y=100
Style Scale Y=200
Boris Calligraphy 17
Working with the Page Tab
The Page tab controls allow you to adjust the margins and to set the size of the text page.
Text Wrap controls the position of the text when the text is wider than the screen.
No Wrap creates an unbroken line of text, allowing you to use the text as a continuous crawl. Wrap creates additional lines of text if the text exceeds the chosen Page Width value. As a word passes the limit of the Page Width, it moves to the next line. Wrap is on by default and affects the justication setting. For example, if you choose Left Justication with Wrap on, the text if left justied within the specied Page Width. The page Width option appears in the tab when you choose Wrap.
Text Wrap=Wrap
Text Wrap=No Wrap
When the Top down Text checkbox is selected, the text reads vertically, from top to bottom. Selecting Right to left reading creates text that reads from right to left, instead of left to right. The Top Margin, Left Margin, Bottom Margin, and Right Margin controls determine the width, in pixels, of the four respective margins.
18
Working with the Fill Tab
The Fill tab options allow you to set the ll and opacity of the selected text.
Select the Fill On checkbox to turn on the ll. Deselect this option to create transparent text. For example, you could turn off the ll and turn on a border to create hollow text. Style Color sets the color of the selected character(s). Click the color chip to access the system color picker, or use the eyedropper to choose a color from the screen. You can also enter RGB values into the numerical elds associated with the color control and press Return. Style Opacity adjusts the opacity of the selected character(s). A setting of 100 makes the text completely opaque, while a setting of 0 makes the text completely transparent. The Text Fill menu determines what type of media is applied to the face of the text.
Choose Color to use the selected Style Color. Click the color chip to access the system color picker, or use the eyedropper to choose a color from the screen. You can also enter RGB values into the numerical elds associated with the color control and press Return. Choose Gradient to map a gradient to your text. When you choose Gradient, click the Gradient Editor icon that appears in the tab. The Gradient Editor opens. Adjust the gradient and click OK to apply it. If you select the Live Update checkbox, the Text window updates automatically as you make changes in the Gradient Editor. Gradients are described in the following section. When you apply a gradient in the Text window, the gradient is centered on each individual letter.
Gradient
Gradient Applied as Fill
Boris Calligraphy 19
Working with Gradients
A gradient is a graduated blending of two or more colors. The Boris Text Generators let you map gradients to text. You can use the Gradient Editor to set the colors and opacity, the shape and direction of the gradient, and the gradients steepnessthat is, how quickly each color changes to the next color. To access the Gradient Editor, in the Fill tab in the Text window, choose Gradient from the Text Fill menu and click the Gradient Editor icon.
Saving and Loading Gradients
To save a gradient, click the Save button. A dialog box allows you to name the le and choose the location in which to save it. Then click Save in the dialog box. To load a previously saved gradient, click the Load button in the Color Stops tab. A dialog box allows you to navigate to the gradients location. Then click Open in the dialog box. The Gradient Editor adjusts the locations of the start and end colors in the gradient. The start and end colors are represented by the color stops. Each color stop sets the point at which the gradient reaches a pure color. Each pair of color stops has a midpoint between them, which indicates the point at which the start and end color blend equally.
20
Drag midpoint to adjust where colors blend equally.
Drag color stop to adjust iti f t t l
Click anywhere in this area dd l
Drag color stop to adjust ii f d l
Adding and Deleting Color Stops
A gradient can have up to sixteen color stops. You can add color stops by clicking in the area directly below the gradient editor. The new color stop is assigned the color of the point on the gradient editor above the stop, and a midpoint automatically appears between the new color stop and each neighboring color stop. To delete a color stop, drag it downward away from the gradient editor.
Selecting Color Stops and Midpoints
Click any color stop or midpoint to select it. When a color stop is selected, its point turns black. An unselected color stop has a clear point. A color stop must be selected to apply changes to it.
Unselected
Selected
Setting the Location of Color Stops and Midpoints
You can drag color stops and midpoints to different locations in the gradient. As you drag a color stop, its position on the gradient updates in the Position eld. A value of 1 represents the right edge of the gradient, and a value of 0 represents the left edge of the gradient. The Midpoint value indicates the midpoints position between two color stops, expressed as a percentage. You can type a value to move a color stop or midpoint to the desired location.
Adjusting Color and Alpha Values
To adjust the color and alpha value of a color stop, select the color stop you want to change, then use the Selected Color Stop controls to set the color and transparency you want.
Color sets the color of the selected stop. Click the color chip to access the system color picker, or use the eyedropper to choose a color from the screen. You can also enter RGB values into the numerical elds and then press Return.
Boris Calligraphy 21
The Color Ramp lets you quickly pick a color using the eyedropper. Click the color ramp before you select the eyedropper if you want to toggle the ramp to a grayscale image.
Alpha sets the transparency of the selected stop. At the default value of 255, the gradient is totally opaque. At 0, the gradient is fully transparent. Intermediate values produce varying degrees of transparency. The Repeat Stops parameter allows you to repeat the gradient pattern.
Repeat Stops= 1 (default)
Repeat Stops =5
Repeat Stops =10
Setting the Shape and Direction of the Gradient
The remaining controls determine the shape and direction of the gradient. The Type menu determines the shape of the gradient. The choices are Linear, Radial, Contour Bevel, Edge, and Revolve. Each choice has its own parameters, which are described in detail in the following sections.
Type menu
Linear Gradient Type
A Linear gradient places the start color at the left and blends toward the end color at the right.
Angle adjusts the direction that colors blend across the screen when using a linear gradient.
22
Angle=45
Angle=90
Radial Gradient Type
A Radial gradient places the start color at the center and blends outward toward the end color. Center X determines the location of the gradient center on the X axis. This value scales as a percentage in which 0 represents the left edge of the frame, 50 represents the middle, and 100 represents the right edge of the frame. Negative values move the center out of the image frame on the left side. Values above 100 move the center out of the image frame on the right. Center Y determines the location of the gradient center on the Y axis. This value scales as a percentage in which 0 represents the top edge of the frame, 50 represents the middle of the frame, and 100 represents the bottom edge of the frame. Negative values move the center above the image frame. Values above 100 move the center below the image frame.
Center X=25, Center Y=75
Center X=75, Center Y=25
Boris Calligraphy 23
Contour Gradient Type
A Contour gradient places the start color along all four edges of the frame and blends inward toward the end color in the center of the frame.
Fade determines the width of the gradient between the start and end colors. This value is measured as a percentage of the size of the image.
Fade =10
Fade=90
Bevel Gradient Type
A Bevel gradient creates a beveled pyramid effect in which the four colors of the sides of the pyramid move from the start to the end color.,
Angle controls the color of each beveled side by setting the location of the start color on the beveled sides. For example, at a value of 0, the start color is placed on the right bevel and the end color on left bevel. As the Angle increases, the start color is placed between the right and bottom bevels. Consequently, the right bevel color is increasingly affected by the middle color as the start color moves towards the bottom bevel. At a value of 90, the start color is placed on the bottom bevel, and so on.
24
Angle=10
Angle=80
Edge Gradient Type
The Edge gradient type combines the contour and a bevel shapes. This creates a beveled pyramid effect in which the four colors of the sides of the pyramid move from the start to the end color and blend inward toward the middle color in the center of the frame. Fade sets the width of the gradient between the edge colors (controlled by Angle) and the middle color at the center of the frame. This is measured as a percentage of the image size.
Fade =25
Fade =75
Angle controls the color of each beveled edge by setting the location of the start color. For example, at a value of 0, the start color appears on the right edge and the end color on the left edge. As Angle increases, the start color appears between the right and bottom edges. Consequently, the right edge color is increasingly affected by the middle color as the start color moves towards the bottom edge. At a value of 90, the start color appears on the bottom edge, and so on.
Angle=10
Angle=80
Boris Calligraphy 25
Revolve Gradient Type
A Revolve gradient emanates from a center point. By animating the Angle parameter, you can create a clock wipe type of gradient effect. Center X determines the location of the gradient center on the X axis. This value scales as a percentage in which 0 represents the left edge of the frame, 50 represents the center, and 100 represents the right edge of the frame. Negative values move the center out of the image frame on the left side. Values above 100 move the center out of the image frame on the right. Center Y determines the location of the gradient center on the Y axis. This value scales as a percentage in which 0 represents the top edge of the frame, 50 represents the center of the frame, and 100 represents the bottom edge of the frame. Negative values move the center above the image frame. Values above 100 move the center below the image frame.
Center X=50, Center Y=50
Center X=75, Center Y=25
Angle adjusts the direction that the colors blend across the screen.
Angle=90
Angle=120
26
Working with the Border Tab
The Border tab allows you to apply up to ve different border styles to the edges of the selected text. The parameters in this tab can be used to create beveled or glowing text effects.
Click one of the numbered Border Style tabs to create a new border style. Select the checkbox next to the tab to apply the appropriate style to the selected text. Each tab offers the following controls. Position sets the location of the border.
Inside positions the border on the inside of the edges of the selected character(s). Outside positions the border on the outside of the edges of the selected character(s). Center centers the border over the edges of the selected character(s), so half of the border is on the inside of the text edges, and half on the outside.
Edge Color sets the color of the border for the selected character(s). Click the color chip to access the system color picker, or use the eyedropper to choose a color from the screen. You can also enter RGB values into the numerical elds associated with the color control and press Return. Edge Width sets the width, in pixels, of the border applied to each selected character. Edge Opacity adjusts the opacity of the border for selected character(s). A setting of 100 makes the border completely opaque, while a setting of 0 makes the border completely transparent. Edge Style controls the style of the border. Each style has its own controls, which are described in the following sections.
Boris Calligraphy 27
Plain applies a at border to the text. When Plain is chosen, Edge Softness softens the edge of the border. A value of 0 creates a border with a hard edge, and raising this value increasingly softens the border.
Bevel creates a beveled border effect. When Bevel is chosen, Highlight Color sets the color of the lightest parts of the bevel. Shade Color sets the color of the darkest parts of the bevel. Highlight Angle sets the angle between the highlights and the horizontal axis. Radial creates a glowing border effect. When Radial is chosen, Outside Color sets the color of the soft edges of the border. Radial Fade controls the opacity of the outer edge of the border. When Radial Fade is zero, the outer edge is opaque. Higher Radial Fade values increase the transparency of the edge, and at a value of 100, the outer edge is transparent. Edge Softness softens the edges of the glowing border. A value of 0 creates a border with a hard edge, and raising this value increasingly softens the border.
28
Working with the Shadow Tab
The Shadow tab applies up to ve different shadows to the selected text. Like the other parameters in the Text window, the Shadow tab parameters cannot be animated. If you want to animate text shadows, create text without shadows in the Text window. You can then apply and animate drop shadows using the Generators Motion tab.
Click one of the numbered Shadow Style tabs to create a new shadow style. Select the checkbox next to the tab to apply the appropriate style to the selected text. Each tab offers the following controls. Shadow Type determines what type of shadows are created.
Drop shadows are shadows that fall a specied distance from the object. Cast shadows are shadows that appear to fall on another object; therefore the appearance and shape of this type of shadow depends on the distance between the two objects, and the shape of the object on which the shadow falls. Solid shadows simulate the appearance of a 3D object by applying a gradient to a shadow. Solid shadows are useful if you want to create text with a three dimensional appearance but do not need to apply transformations that would reveal that the text is actually 2D. For example, if you create a static title using 2D text with solid shadows.
Boris Calligraphy 29
Shadow Color sets the color of the shadow. Click the color chip to access the system color picker, or use the eyedropper to choose a color from the screen. You can also enter RGB values into the numerical elds associated with the color control and press Return. Shadow Distance sets the distance between the shadow and the text. Use a small value to offset the text slightly; use a larger value to create distinct shadows that appear to fall on another surface. Shadow Opacity sets the degree of opacity. A value of 100 makes the shadow completely opaque. Lowering this value makes the shadow increasingly transparent. A value of 0 creates a completely transparent shadow. Shadow Softness softens the edges of the shadows, emulating the appearance of shadows cast by a diffuse light source. A value of 0 creates shadows with hard edges. Increasing this value softens the shadow edges. Shadow Angle sets the angle between the shadow and the horizontal axis of the text. Drag the needle around the dial or type a number into the numerical eld and press Return. When Shadow Type is set to Solid shadows, Highlight Color sets the color of the highlighted areas of the shadow, and Shade Color sets the color of the shaded areas of the shadow. Click the color chip to access the system color picker, or use the eyedropper to choose a color from the screen. You can also enter RGB values into the numerical elds associated with the color control and press Return.
30
Working with the Style Palette
The Style Palette allows you to save and categorize styles for text for future use. The styles are organized into tabs. The Style Palette also includes a collection of preset styles.
Tab menu
Category menu Add category Rename category Current style
Rebuild category Delete category Displays styles in current category
Style controls
Apply controls
Style Control Buttons
Thumbnail Background lets you choose to display the style over a checkerboard or a solid black color. Thumbnail View sets the size of the thumbnails to Small Frame View, Medium Frame View or Large Frame View or displays them in List View. Load Style allows you to load saved Gradient styles. Delete Style deletes a style from the Style Palette. Add Style adds the selected style to the Style Palette. Rename Style opens a dialog box where you can name your style. Edit Selected Style allows you to edit styles directly in the Style Palette. Apply Style applies the selected style.
Boris Calligraphy 31
Opening the Style Palette
Click the Style Palette button in the Text window.
Categorizing Styles
Use the Add Category button to create categories to organize your styles. For example, to use a group of styles in one project, create a category for that project. The Style Palette must include at least one category for you to create new styles. To create a new category, click the Add Category button. A dialog box allows you to name the category. The new category name appears in the category menu.When you choose a category from the menu, all the styles associated with that category appear in the right side of the Style Palette. Any new styles you add are saved to the currently selected category. Categories are not shared between tabseach tab contains only the categories created in that tab. For example, if you create a category in the Text tab, then select the Color tab, the text category does not appear in the Color tabs category menu.
Selecting the Thumbnail View
You can view styles in Frame or List View. In List View, you can arrange styles by name or date using the Thumbnail View button and the Sort By menu. In Frame View, you can resize the thumbnail images. 1. Press the Thumbnail View button in the Style palette and choose the appropriate view from the menu:
2. 3.
Small Frame View Medium Frame View Large Frame View List View
If you choose List View, choose the appropriate sort criteria, Date or Name, from the Sort By menu. Click the Thumbnail Background button to toggle between a black background and a checkerboard. The checkerboard is useful if your style is very dark. For example, black text is easier to see over the checkerboard.
32
Creating and Saving Styles
The procedure for creating and saving styles depend on the type of style you are creating.
Creating Text Styles
1. 2. 3. Use the parameters in the Text window to adjust the style as desired. Click the Style Palette button in the Text window. In the Style Palette, click to select the appropriate Apply checkboxes. The Apply controls select attributes of the style to save as a new style. For example, save the current styles Font and Border only. When you add the style, only these attributes are included. 4. In the Text tab in the Style Palette, click the Add Style button. The current style in the Text window is added to the selected category in the Style Palette. If no category is selected in the category menu, the Add Style icon is not available. This can happen when you rst open the Style Palette. 5. Name the style. For more information, see Naming and Deleting Styles on page 33.
Creating Color Styles
You can create color styles in the Text window. However, if you want to apply a color style to a parameter other than the Fill, for example to a border, use the eyedropper for the border parameter to choose the color style. 1. 2. 3. 4. Use the parameters in the Text window to adjust the text as desired. Select the appropriate text characters. Click the Style Palette button in the Text window to open the Style Palette. Click the Add Style button in the Color tab. The Style Color parameter in the Text windows Fill tab is used to create the new style. Name the style. See Naming and Deleting Styles on page 33.
Creating Gradient Styles
1. 2. 3. 4. Use the parameters in the Text window to adjust the gradient ll as desired. See Working with the Fill Tab on page 18 for details. Click the Style Palette button in the Text window. In the Gradient tab, click the Add Style button. The current style in the Text window is added to the selected category in the Style Palette. Name the style. For more information, see Naming and Deleting Styles on page 33.
Boris Calligraphy 33
Creating Font Styles
The Style Palette lets you save thumbnails of all the available fonts on your system in the Fonts tab. The rst time you launch this tab you have to add a category. After that you only need to rebuild the category if you add more fonts to your system. Unlike the other tabs in the Style Palette, you cannot save styles to the Font tab, so the Apply controls as well as the Add Style and Rename Style buttons do not appear when you are in the Font tab. 1. 2. .Open the Style Palette by clicking the Style Palette button in the Text window. In the Fonts tab in the Style Palette, click the Add Category button. A dialog box allows you to name the category. The new category name appears in the category menu. If this is the rst time you have used the Font tab or if you have added new fonts to your system, click the Rebuild Category button. The Font tab now displays all the available fonts on your system.
3.
Naming and Deleting Styles
To delete a style, select the styles thumbnail and click the Delete Style button. The styles thumbnail is deleted from the Style Palette. To rename a style, select the styles thumbnail and click the Rename Style button. A dialog box appears. Type a name and click OK. You can also rename a style by selecting the style, pressing Return, typing a name and pressing Return again. You can also delete and rename styles using the contextual menus. For information, see Using Contextual Menus in the Style Palette on page 35.
34
Applying Styles
The procedure for creating and saving styles depend on the type of style you are creating.
Applying Text Styles
1. 2. 3. 4. In the Text window, select the text to which you want to apply the style. Select individual characters or press Command-A to select all text. Click the Style Palette button to open the Style Palette. In the Text tab in the Style Palette, click to select the parameters to apply. The choices are Fonts, Size, Face, Fill, Edge, Shadow and Transform. Double-click the thumbnail for the style you want to apply or click to select the thumbnail and click the Apply Style button.
Applying Color Styles
1. 2. 3. In the Text window, select the text to which you want to apply the style. Select individual characters or press Command-A to select all text. Click the Style Palette button to open the Style Palette. Use the eyedropper to apply the sampled color from the Style Palette to the appropriate parameter.
Applying Gradient Styles
1. 2. 3. 4. In the Text window, select the text to which you want to apply the style. Select individual characters or press Command-A to select all text. In the Text windows Fill tab, choose Gradient from the Text Fill menu. Click the Style Palette button to open the Style Palette. In the Gradient tab in the Style Palette, double-click the thumbnail for the style you want to apply or click to select the thumbnail and click the Apply Style button.
Applying Font Styles
1. 2. 3. In the Text window, select the text to which you want to apply the style. Select individual characters or press Command-A to select all text. Click the Style Palette button to open the Style Palette. In the Font tab in the Style Palette, double-click the thumbnail for the style you want to apply or click to select the thumbnail and click the Apply Style button.
Boris Calligraphy 35
Editing Styles
You can edit styles directly in the Style Palette using the Edit Selected Style button. This applies to Gradient and Color styles. For example, if you select a Color style and click the Edit Selected Style button, the system color picker opens. This button dims if no style is selected. If you select a Gradient style and click the Edit Selected Style button, the Gradient Editor opens. Make the appropriate changes and click OK.
Edit Selected Style button Selected style
Using Contextual Menus in the Style Palette
You can use contextual menus in the Style Palette to apply, rename, and delete styles.You can also view information about a particular style. 1. 2. Right-click or Control-click a setting in the Style Palette. Choose the appropriate menu item from the Contextual menu that appears:
Apply applies the style to the selected object. Rename lets you rename the style in the Style Palette. Delete removes the style from the Style Palette. Properties displays information about the style such as the font and size. This only applies to Text styles When you nish, click OK to close the dialog box.
36
Working with the Title 3D Generator
Title 3D offers vector-based text that can be manipulated in 3D Space with full pivot control, animated tracking and other text transformations including type on effects. Once you set the characteristics of the individual text characters in the Text window, you can animate the text. Unlike the parameters in the Text window, the parameters in the Controls tab apply to the text globally.
Selecting the 1:2:1 Deicker checkbox applies a vertical blur to the effect to help eliminate ickering and reduce jagged edges on moving graphics with hard edges.
Working with the Geometry Parameter Group
Position X/Y set the coordinates of the texts center point. Adjust Position X/Y to reposition the text. If the text is rotated using the Tumble, Spin or Rotate parameters, Position X/Y positions the rotated text. Distance adjusts the apparent depth of the text. Decreasing negative values move the text closer to the viewer, while increasing positive values move the text farther away. Very low Position Z values move the text behind the viewer, making it invisible. If the text is rotated using the Tumble, Spin or Rotate parameters, Distance positions the rotated text. The Lock to Scale X checkbox locks the Scale X and Scale Y values together, so the when you adjust Scale X, Scale Y updates the same amount.
Boris Calligraphy 37
Scale X and Scale Y change the size of the object along the X and Y axes, respectively. These parameters are scaled as percentages of the objects original width or height. Thus, a Scale X setting of 200 produces text twice as wide as the original text. Tumble, Spin, and Rotate change the texts perspective along the X, Y, and Z axes respectively. Tumble, Spin, and Rotate can be animated over values greater than 360 in order to make the shape complete more than one full revolution.
Tumble
Spin
Rotate
Normally, these controls rotate the text around its center, but you can also set an external pivot point in the Pivot parameter group around which to tumble, spin, or rotate text.
Working with the Pivot Parameter Group
When the Lock Pivot to Position checkbox is selected, the text revolves around its center point. Deselect this option to sets the coordinates around which the text revolves using the Pivot X/Y and Z parameters. Pivot X/Y and Z determine the coordinates of a point around which the text revolves when you tumble, spin, or rotate it.
Working with the Transformations Parameter Group
Opacity sets the opacity of the text, and is scaled as a percentage. At a value of 100, the text is completely opaque. Lower Opacity values make the background image visible through the text. At a value of 0, the text is completely invisible. Tracking controls the global horizontal spacing of the characters in the effect. Unlike the Tracking parameter in the Text window, you can animate this Tracking parameter.
Tracking= 0
Tracking= 25
Tracking= 50
38
Letter Skew X and Letter Skew Y distort text along the horizontal and vertical axis.
Letter Skew X= 25
Letter Skew X=0
Letter Skew X=25
Letter Skew Y= 25
Letter Skew Y=0
Letter Skew Y=25
Letter Scale X and Letter Scale Y set the scale of the text along the horizontal and vertical axis. These parameters differ from the Page Transformations parameter groups Scale X and Scale Y parameters, which scale the entire text layer. For example, if you set Scale X to 200, the resulting text is stretched twice as wide as the original. If you set Letter Scale X to 200, the resulting text is twice as wide as the original but the characters overlap since Letter Scale affects each letter. This is useful for creating animated tracking or type on effects. Letter Tumble, Letter Spin, and Letter Rotate rotate the text characters around their baselines X, Y, and Z axis, respectively.
Letter Tumble
Letter Spin
Letter Rotate
Leading adjusts the spacing, in pixels, between multiple lines of text. This parameter affects the currently selected lines. Unlike the Leading parameter in the Text window, you can animate this Leading parameter. Baseline adjusts the vertical position of the text in relation to the baseline. Decrease this value to move the bottom of the text below the baseline, or increase this value to raise the character above the baseline. Unlike the Baseline parameter in the Text window, you can animate this Baseline parameter.
Boris Calligraphy 39
Working with the Type On Parameter Group
The Type On parameter group offers several options for creating animated writing or typeon effects. Text Type On adjusts the percentage of the text that is visible in each frame, allowing you to create animated typing effects. This value is measured as a percentage of the complete text. For example, if Text Type On is set to 50, the rst half of the text is visible. If Text Type On is 100, all the text is visible. Text Type On is animatable; the other parameters in this group are applied progressively to each individual character as it types on.
Type-on effect with Text Type On animated from 0 to 100.
Time 00:00:00:08
Time 00:00:00:15
Time 00:00:01:00
The Type On Order menu allows you to control the order in which the text types on. The Type On Order menu includes the following options:
Forward types on the text from left to right. Reverse allows you to reverse the effect so that the text types on starting from the left. Random types the text type on randomly.
Type On Order=Forward.
Time 00:00:00:08
Time 00:00:00:15
Time 00:00:01:00
Type On Order=Reverse (types on from right to left)
Time 00:00:00:08
Type On Order=Random
Time 00:00:00:15
Time 00:00:01:00
Time 00:00:00:08
Time 00:00:00:15
Time 00:00:01:00
40
Press the Apply To menu and choose the appropriate option.
Letter applies the effect to individual letters and characters. Word applies the effect to individual words. Words are dened as characters that are separated by a space in the Text window. Line applies the effect to individual lines. Lines are dened as characters that are separated by a carriage return in the Text window.
Click the Always Visible checkbox to force all text characters to remain visible. This Type On feature applies transformations progressively to text characters. When this checkbox is deselected, characters progressively appear or disappear from the frame. Selecting the Always Visible checkbox forces characters to remain visible while the transformations are progressively applied. One way to think of this effect is like the wave that crowds perform at football stadiums; the transformation appear to pass through the text. The animatable Type On parameter behaves as the center of the wave when this checkbox is enabled.
Type-on effect with Always Visible enabled.
Reveal Time controls how long each character animates during the effect. This parameter only affects animations created with the Fade, Shift, Skew, Tumble, Spin, and/or Rotate parameters (described below). For example, you create a four second type-on effect with the word Text. If Text Type On is animated from 0 to 100, each letter in the word Text animates onscreen for one second. Reveal Time species the percentage of that one second that the Fade, Shift, Skew, Tumble, Spin, and/or Rotate lasts. Thus if Reveal Time is 50, each
Boris Calligraphy 41
character Fades, Shifts, Skews, Tumbles, Spins, and/or Rotates for 0.5 seconds (50% of 1), and subsequently remains stationary for the rest of the effect. In this case, the next letter does not appear for another 0.5 seconds after the previous letter stops animating. Acceleration allows you to gradually accelerate the effect. Overshoot allows you to create bouncing text effects, when combined with any parameters except Fade. Each character moves past its destination position or scale by the value specied in Overshoot before returning to its destination position or scale. This parameter only affects animations created with the Shift, Scale, Skew, Tumble, Spin, and/or Rotate parameters. If all of these parameters are set to the default, Overshoot has no affect.
Text effect with Overshoot enabled
Time 00:00:01:00
Time 00:00:02:00
Time 00:00:03:00
Decay works in conjunction with the Overshoot parameter. Decay is expressed as a percentage that allows you to exponentially decrease the Overshoot. For example, you set the Shift Y so that the characters move in from the top of the frame with an Overshoot of 300. Setting Decay to 50 means that each of the three bounces will decay by half. Fade allows you to gradually fade in successive characters. When Fade is set to 100, each character appears suddenly and is fully opaque. Decreasing this value creates a more gradual effect, in which each character fades on as its opacity increases. Shift X and Shift Y adjust the starting position of the characters in relation to their destinations (controlled by the Position X/Y and Position Z values in the Page Transformations parameter group) on the screen. For example, if the text is placed in the center of the screen and Shift X is set to 320, when Text Type On is animated, each character rst appears on the right side of the screen, then moves toward the center.
Type-on effect with Shift X set to 320.
Time 00:00:01:11
Time 00:00:01:18
Time 00:00:01:24
42
Scale X and Scale Y adjust the starting size of the characters. The default value is 100, in which the text types on full size. If you decrease the value, the text appears to grow as it types on; if you increase the value, the text appears to shrink onscreen.
Scale Y = 200
Scale X = 200
Scale Y/Scale X= 200
Skew X and Skew Y set the starting Skew values for the characters in relation to their nal skew values (controlled by the Skew X and Skew Y values set in the Text window and in the Letter Transformations parameter group). Each character animates from its starting Skew values to its ending Skew values as it appears on screen.
Type-on effect with Skew X set to 180.
Time 00:00:01:10
Time 00:00:01:12
Time 00:00:01:14
Tumble, Spin, and Rotate set the starting Tumble, Spin, and Rotate values for characters in relation to their nal Tumble, Spin, and Rotate values (controlled by the Letter Tumble, Letter Spin, and Letter Rotate values in the Letter Transformations parameter group and by the Tumble, Spin, and Rotate values in the Page Transformation parameter group). Each character animates from its starting values to its ending values as it appears on screen.
Type-on effect with Rotate set to 180.
Time 00:00:01:10
Time 00:00:01:12
Time 00:00:01:14
Boris Calligraphy 43
Working with the Title Crawl Generator
The Title Crawl Generator enables you to easily animate a text page. The Title Crawl Generator automatically keyframes the text page to roll or crawl across the screen. This Generator automatically aligns and animates the text page so that you do not have to set keyframes in the timeline. You can also manually adjust the keyframes for precise control over the effect.
Creating a Title Animation
The basic steps for creating a title animation such as a credit roll are as follows: 1. Apply the Title Crawl Generator by choosing Boris from the Generator menu in the lower-right corner of the Viewer and then choosing Title Crawl from the submenu. Create a title page in the Text window. You can type, import, and edit text, and control font, size, justication, color, opacity, spacing, shadows, and borders. The parameters in the Text window are applied on a character basis. For more information, see Creating a Text Effect on page 6.
Generator menu
2.
3.
Use the parameters in the Controls tab in the Viewer to apply an animation type to the text track. See Animating Text on page 44 for more information.
Optimizing Workow for Credit Rolls
When you work with large amounts of text, for example a long credit roll, you should consider the following workow options.
Create a text document in a word processor. This approach avoids tying up your Final Cut Pro system for long periods of time and reduces the risk of typographical errors. It is especially useful if the person responsible for the accuracy of the content is not the person who will create the roll. You can import a Simple Text document or you can simply cut and paste text. Then format the text in the Text window. Save the styles that you use for your credit roll in the Style Palette. Then you can quickly format long credit rolls.
44
Animating Text
The Controls tab in the Viewer contains parameters which control the movement of the text tracks.
Selecting the 1:2:1 Deicker checkbox applies a vertical blur to the effect to help eliminate ickering and reduce jagged edges on moving graphics with hard edges. Select 1:2:1 Deicker if the Animation Style menu is set to Roll. Leave this option deselected for any other type of effect. Note that the 1:2:1 DeFlicker option does not apply if Continuously Rasterize is enabled.
Boris Calligraphy 45
The Animation Style menu determines what type of animation is applied to the text track. When the Animation Style menu is set to None, the text tracks are not animated. To create a roll, choose Roll from the Animation Style menu.When you create a text roll, the Title Crawl Generator automatically keyframes the text page to roll up the screen. This Generator automatically aligns and animates the text page so that you do not have to set keyframes in the timeline. However, you can also manually adjust the keyframes for more precise control over the effect.
Text roll
Time 00:00:01:00
Time 00:00:02:00
To create a crawl, choose Crawl from the Animation Style menu. Crawl moves all the text horizontally across the screen. The Title Crawl Generator automatically keyframes the text page to crawl across the screen. This Generator automatically aligns and animates the text page so that you do not have to set keyframes in the timeline. However, you can also manually adjust the keyframes for more precise control over the effect.
Text crawl
Time 00:00:01:00
Time 00:00:02:00
When you create a text roll, Mask Start and Mask End set the distance, in pixels, of masks at the top and bottom edges of the frame which hide the text as it rolls. In a text crawl, Mask Start and Mask End set the distance, in pixels, of masks at the left and right edges of the frame which hide the text as it rolls.
46
Blend Start and Blend End soften the edges of the mask, causing titles to fade into and out of the masked region.
Text roll with blended mask
Time 00:00:01:00
Time 00:00:02:00
The Reverse Direction checkbox reverses the direction of the roll or crawl, causing tracks to move from top to bottom instead of bottom to top (text roll) or from left to right instead of right to left (text crawl). Position X/Y set the coordinates of the texts center point. When the Animation Style menu is set to Roll, keyframes are automatically set for Position Y to move each track up the screen. Adjust Position X/Y to offset the rolled titles to the left or right. When the Animation Style menu is set to Crawl, keyframes are automatically set for Position X to move the text across the screen. Adjust Position X/Y to offset the crawled titles upward or downward. Opacity adjusts the opacity of the text. At a value of 0, text is completely transparent, and at a value of 100, text is completely opaque. Intermediate values produce varying degrees of transparency. Position Z adjusts the apparent depth of the text. Tumble, Spin, and Rotate change the texts perspective along the X, Y, and Z axes respectively. Tumble, Spin, and Rotate can be animated over values greater than 360 in order to make the shape complete more than one full revolution.
Tumble
Spin
Rotate
Boris Calligraphy 47
When the Lock Pivot to Position checkbox is selected, the text tumbles, spins, and rotates around its own center. If this option is deselected, you can set an external pivot point around which to tumble, spin, or rotate. Pivot X/Y and Pivot Z set the X, Y, and Z coordinates of the pivot point. If the Lock Pivot checkbox is selected, moving the pivot point has no affect. The Page Header and Page Footer add space above and below (text roll) or before and after (text crawl) the selected text page. This value is expressed in pixels. The Word Wrap menu sets whether or not the Word Wrap set in the Text window is used. The Word Wrap menu includes the following options.
Choose No Override to use the Word Wrap that you set in the Text Wrap menu in the Text windows Page tab. Choose Off to override the Text windows Word Wrap setting and turn off Word Wrap. Choose On to override the Text windows Word Wrap setting and turn on Word Wrap.
When you have selected On in the Word Wrap menu, additional lines of text are created if the text exceeds the chosen Page Width value. As a word passes the limit of the Page Width, it moves to the next line. When wrap is on, it affects the justication setting. For example, if you choose Left Justication with Wrap on, the text if left justied within the specied Page Width. When you have selected On in the Word Wrap menu, the Justication menu aligns text horizontally. The text is justied in relation to the page width and height. This parameter affects the text globally, regardless of which characters are currently selected. The Justication menu includes the following choices, Left, Center, Right, Flush Left, Force and Flush Right. The Flush and Force choices justify the text to both margins when you work with more than one line of text. Flush Left Justication forces all lines of text to center justify and left justies the last line. Force Justication forces all lines of text to center justify. Flush Right Justication forces all lines of text to center justify and right justies the last line.
Left Justication
Center Justication
Right Justication
Flush Left Justication
Force Justication
Flush Right Justication
48
The Use Percent Completion checkbox determines whether the text auto-animates or is animated manually. When this checkbox is selected, Percent Completion animates the position of the text. When this checkbox is deselected, Percent Completion has no affect. When the Continuously Rasterize checkbox is selected, the vector form of the text is forced to recalculate based on Transformations parameter changes. While this is useful for specic types of effects, it is unnecessary for many effects and can slow performance - most noticeably when using sophisticated text styles or long text rolls. Select the Continuously Rasterize checkbox to improve image quality in the following situations.
When the Scale parameters are set to scale the text much larger than 100% size. When using large negative Position Z values. When the Tumble or Spin parameters are set so that parts of the text appear very close to the viewer. When Rotating text with a bevel or emboss style and you want the highlight to recalculate accordingly.
When using the Continuously Rasterize option, set up the effect with the option disabled to improved preview performance. Then select the option as a nal step to improve the render. Note that the 1:2:1 DeFlicker option does not apply if Continuously Rasterize is enabled.
Boris Calligraphy 49
Working with the Vector Shape Generator
The Vector Shape lter allows you to quickly create color backdrops behind text using rectangular or oval shapes. You can add a border and set the ll of the backdrop using the Border and Fill parameter groups.
To create a backdrop behind text, you can apply the Vector Shape lter to a layer below the text layer in the timeline. When the Continuously Rasterize checkbox is selected, the vector form of the backdrop is forced to recalculate based on Transformations parameter changes. While this is useful for specic types of effects, it is unnecessary for many effects and can slow performance - most noticeably when using sophisticated text styles. Select the Continuously Rasterize checkbox to improve quality in the following situations.
When the Scale parameters are set to scale the backdrop much larger than 100% size. When using large negative Position Z values. When the Tumble or Spin parameters are set so that parts of the backdrop appear very close to the viewer. When Rotating backdrops with a bevel or emboss style and you want the highlight to recalculate accordingly.
50
When using the Continuously Rasterize option, set up the effect with the option disabled to improve preview performance. Then select the option as a nal step to improve the quality of the render. You only need to select the Continuously Rasterize checkbox for any Transformations. The Vector form of the backdrop is always recalculated for any scaling or rotating or repositioning in the Primitive Shape, Border 1, Border 2, Border 3, Shape Fill and Shadow parameter groups. The Shape Primitive menu sets the shape of the backdrop. The choices are Rectangle and Oval.
Working with the Primitive Shape Parameter Group
The parameters in the Primitive Shape parameter group allow you to adjust the size and shape of the backdrop.
Working with the Rectangle
When the Shape Primitive menu is set to Rectangle, Shape Left, Shape Top, Shape Right, and Shape Bottom control the positions of the corners of the rectangle. These values are scaled as percentages of the width and height of the Project size. Corner Size adjusts the size of the rectangles corners.
Corner Size=0
Corner Size=25
Corner Size=50
The Corner Type menu sets the shape of the rectangles corners.
Convex produces corners that curve inward. Concave produces corners that curve outward. Straight produces corners that are straight lines.
Boris Calligraphy 51
Corner Type=Convex
Corner Type=Concave
Corner Type=Straight
Working with the Oval
When the Shape Primitive menu is set to Oval, Shape Left, Shape Top, Shape Right, and Shape Bottom control the positions of the corners of a rectangle in which the oval is inscribed. These values are scaled as percentages of the width and height. When the Shape Primitive menu is set to Oval, the other controls in this parameter group have no effect.
Shape Top=0
Shape Top=25
Shape Top=63
Working with the Border 1, Border 2 and Border 3 Parameter Groups
The Border 1, Border 2 and Border 3 parameter groups allows you to apply up to three at borders to the backdrops. By default, the Border parameter groups are set to have no border. Each parameter group offers the following controls, except for the Border 3 parameter group which does not contain the Border Begin, Border End, or Border Offset parameters. The Border On checkbox allows you to individually enable and disable each border. Position sets the location of the border.
Inside positions the border on the inside of the edges. Outside positions the border on the outside of the edges. Center centers the border over the edges of the backdrop, so half of the border is on the inside of the edges, and half on the outside.
52
Color sets the color of the border. Click the color chip to access the system color picker, or use the eyedropper to choose a color from the screen. Width sets the width, in pixels, of the border. Opacity adjusts the opacity of the border. A setting of 100 makes the border completely opaque, while a setting of 0 makes the border completely transparent. Border Begin and Border End adjust the percentage of the border that is visible at each frame in the timeline, allowing you to create animated border effects. These values are measured as a percentage of the complete border. For example, if Border Start is set to 0 and Border End is set to 50, the rst half of the border is visible. If Border Start is set to 50 and Border End to 100, the second half of the border is visible. The Border 3 parameter group does not contain these parameters.
Effect with Border End animated from 0 to 100.
Frame 7
Frame 20
Frame 29
Use the Border Offset dial in conjunction with Border Begin and Border End to select a portion of the border and animate it around the backdrop. The Border 3 parameter group does not contain this parameter Softness softens the edge of the border. A value of 0 creates a border with a hard edge, and raising this value increasingly softens the border. The Cap and Join menu controls the shape of the ends of the border.
Flat/Miter draws at ends and corners with sharp points. Flat/Round draws at ends and rounded corners. Flat/Bevel draws at ends and clipped corners. Round/Miter adds a circular cap to the ends and draws corners with sharp points. Round/Round adds a circular cap to the ends and draws rounded corners. Round/Bevel adds a circular cap to the ends and draws clipped corners.
Boris Calligraphy 53
Flat
Flat/Round
Flat/Bevel
Miter
Round
Bevel
Working with the Shape Fill Parameter Group
The Shape Fill parameters set the ll of the backdrop. Select the Fill On checkbox to turn on the ll. Deselect this option to leave the backdrop unlled. Fill Opacity determines the opacity of the ll. Fill Color sets the color of the ll. Click the color chip to access the system color picker or use the eyedropper to choose a color from the screen.
Working with the Transformations Parameter Group
Opacity adjusts the opacity of the text. A setting of 100 makes the text completely opaque, while a setting of 0 makes the text completely transparent. Position X/Y set the coordinates of the texts center point. You can adjust or animate these values to offset the text as it moves in or out Position Z adjusts the apparent depth of the text. Decreasing negative values move the text closer to the viewer, while increasing positive values move the text farther away. Very low Position Z values move the text behind the viewer, making it invisible.
54
Master Scale lets you adjust Scale parameters globally. Parameters can still be changed independent of one another by using the individual Scale parameters. For example, you set Scale X to 100 and Scale Y to 200 to create a backdrop that is stretched vertically. If you then set Master Scale to 200, the resulting backdrop is twice as wide and four times as tall as the original. Scale X and Scale Y change the size of the backdrop along the X and Y axes, respectively. These parameters are scaled as percentages of the objects original width or height. Thus, a Scale X setting of 200 produces a backdrop twice as wide as the original. Tumble, Spin, and Rotate move the backdrop around the X, Y, and Z axis respectively. Tumble, Spin, and Rotate can animate over values greater than 360 to make the image complete more than one full revolution.
No Transformations
Tumble=65 Degrees
Spin=-65 Degrees
Rotate=65 Degrees
If you rotate your backdrop using the Tumble, Spin or Rotate parameters, PreRotate Position X/Y positions the backdrop ignoring any of these transformations and uses the original coordinates of the plane. This parameter can show a different result than adjusting the Position X/Y parameter which positions the backdrop after any rotations are applied.
Boris Calligraphy 55
If you rotate your backdrop using the Tumble, Spin or Rotate parameters, PreRotate Position Z positions the backdrop ignoring any of these transformations and uses the original coordinates of the plane. This parameter can show a different result than adjusting the Position Z parameter which positions the backdrop after any rotations are applied. It is useful to remember that the pivot point remains at the actual X, Y, or Z position even when you change the PreRotate parameters. For example if you alter a PreRotate parameter and then spin the backdrop, the backdrop will spin around the pivot point at its original position and not the PreRotated position. In the example below the words Vector Text are rotated by using the Spin and Tumble parameters. The lighter arrows show the positioning of the text using the PreRotate Position X and Y parameters. The darker arrows show the positioning of the text with the Position X, Y and Z parameters. (Position Z would point directly at you).
When the Lock Pivot to Position checkbox is selected, the text tumbles, spins, and rotates around its own center. If this option is deselected, you can set an external pivot point around which to tumble, spin, or rotate. Pivot X/Y and Pivot Z set the X, Y, and Z coordinates of the pivot point. If the Lock Pivot checkbox is selected, moving the pivot point has no affect.
56
Working with the Shadows Parameter Group
The Shadows parameter group applies one of three types of shadows to the backdrop. The Shadow Type menu determines what type of shadow is created.
None does not apply a shadow. Drop shadows fall a specied distance from the object. Cast shadows appear to fall on another object; the appearance of this type of shadow depends on the Shadow Distance and Shadow Angle that you set. Solid shadows simulate a 3D appearance by applying a gradient to a shadow. Solid shadows are useful if you want to create text with a three dimensional appearance but do not need to apply transformations that would reveal that the text is actually 2D. You can animate the solid shadow because the shadow honors the Border Begin, Border End and Border Offset parameters of Border 1 (whether or not Border 1 is enabled). To create a solid shadow around an entire backdrop, make sure that Border 1s Border Begin, End and Offset parameters are at the default positions.
Shadow Color sets the color of the shadow. Click the color chip to access the system color picker, or use the eyedropper to choose a color from the screen. You can also apply colors from the Style Palette. For details, see Working with the Style Palette on page 30. Shadow Distance sets the distance between the shadow and the text. Use a small value to offset the text slightly; use a larger value to create distinct shadows that appear to fall on another surface. Shadow Opacity sets the degree of opacity. A value of 100 makes the shadow completely opaque. Lowering this value makes the shadow increasingly transparent. A value of 0 creates a completely transparent shadow. Shadow Softness softens the edges, emulating the appearance of shadows cast by a diffuse light source. A value of 0 creates hard edges. Increasing this value softens the shadow edges. Shadow Angle sets the angle between the shadow and the horizontal axis of the text. When the Shadow Type menu is set to Solid Shadow, Highlight Color sets the color of the highlighted areas of the shadow, and Shade Color sets the color of the shaded areas. Click the color chip to access the system color picker, or use the eyedropper to choose a color from the screen. These parameters have no affect with any other shadow type.
Boris Calligraphy 57
Working with the Text Scrambler
Text Scrambler randomizes or shufes text characters and text styles in a variety of ways and will jitter the size, position, hue and angle of text characters. Many of the Text Scrambler parameters are similar to the Title 3D parameters. For instance, you could use either lter to create a type on effect. However, the Text Scrambler also allows you to randomize text. Conversely, the Title 3D lter allows you to create animatable shadows and borders. The Text Scrambler does not include a Border and Shadows parameter group.
When the Continuously Rasterize checkbox is selected, the Vector form of the text is forced to recalculate based on Page Transformations parameter changes. While this can be useful for specic types of effects, it is unnecessary for many effects and can slow performance most noticeably when using sophisticated text styles. Select the Continuously Rasterize checkbox to improve quality in the following situations.
When the Scale parameters are set to scale the text much larger than 100% size. When using large negative Position Z values. When the Tumble or Spin parameters are set so that parts of the text appear very close to the viewer. When Rotating text with a bevel or emboss style and you want the highlight to recalculate accordingly.
58
When using the Continuously Rasterize option, set up the effect with the option disabled to improve preview performance. Then select the option as a nal step to improve the quality of the render. You only need to select the Continuously Rasterize checkbox for any Page Transformations. The Vector form of the text is always recalculated for any scaling or rotating or repositioning of text characters in the Variations, Letter Transformations, Type On, and Jitter parameter groups.
Working with the Variations Parameter Group
The Variations parameter group provides ways to customize the text scramble, for example locking each letter or number in position regardless of changes made to neighboring characters. The text created or imported in the Text window is used in the Text Scrambler.
When you adjust User Text Variation, each ASCII character value offsets by a certain amount. This parameter is expressed as an offset with a range of 0 to 100. When Letter Variation is 0, no variation occurs. In the example at right, Letter Variation is 6. You can use the Scramble Characters parameter to randomize the offset. The example to the right was created using the words Text Scrambler. The Variation Mode menu allows you to vary the characters included in the effect. When you experiment with the choices in the Variation Mode menu, it is helpful to adjust User Text Variation to see how the animated text will vary. The Variation Mode menu examples use the text and styles in the following illustration. The examples below show one frame in an animation where the text constantly changes.
Boris Calligraphy 59
Text entered into Text window
Alphabetical Text uses only alphabetical characters, offset by the Letter Variation amount. For example, all the l characters from the original Grilled word are now w.
Random Text uses only alphabetical characters, but the characters are randomized. So the l characters from the original Grilled word would not necessarily be the same.
Random User Text uses only the alphabetical characters that are included in the original user text. In this example, only the characters a, b, c, d, e, g, h, i, l, n, p, r, s, and t would be used.
Style Shift uses the original user text but randomizes the styles that are applied to each character from left to right. The text must use multiple styles or this choice has no affect. Random Style is similar to Style Shift except that it randomizes the styles instead of moving from left to right. The text must use multiple styles or this choice has no affect.
60
Style Shufe randomly shufes the styles assigned to each character to that of another style used in the Text window. The text must use multiple styles or this choice has no affect.
Style by Word looks at the style of the rst letter of each word and assigns that style to entire words at random.
Style by Line looks at the style of the rst letter of each line and assigns that style to entire lines at random
Style Shufe by Word looks at the style of the rst letter of each word and shufes that style with other words.
Style Shufe by Line looks at the style of the rst letter of each line and shufes that style with other lines.
The Progress parameter allows you to control which characters change. The amount is animatable so that you can achieve the popular effect of letters ipping until your word forms. In the example at right, only the rst two letters animate. If Letter Variation is 0, Progress has no affect. Progress is expressed as a percentage. The Progress Order menu sets the direction of the progress. The choices are Left to Right, Right to Left and Random.
Boris Calligraphy 61
Scramble Characters allows you to vary the characters from frame to frame. When you use Letter Variation parameter to adjust the characters, the characters are offset by the same amount. For example, all the e characters from the original Generator text are now x. You can randomize this, using the Scramble Characters parameter. The Loop parameter cycles through the characters, determining which character starts the line. You can animate this parameter to make the characters appear to crawl in place. Whole numbers have no affect; decimal numbers move the characters to the left or right. In the example at right, Loop is 0.12. Animate Random Seed to randomize the change of the text characters from frame to frame.
Working with the Page Transformations Parameter Group
The Page Transformations parameter group allows you to add basic DVE moves to your text. For example, use these parameters to spin the text. Opacity adjusts the opacity of the text. A setting of 100 makes the text completely opaque, while a setting of 0 makes the text completely transparent. Position X/Y set the coordinates of the texts center point. You can adjust or animate these values to offset the text as it moves in or out. Position Z adjusts the apparent depth of the text. Decreasing negative values move the text closer to the viewer, while increasing positive values move the text farther away. Very low Position Z values move the text behind the viewer, making it invisible. Master Scale lets you adjust Scale parameters globally. Parameters can still be changed independent of one another by using the individual Scale parameters. For example, you set Scale X to 100 and Scale Y to 200 to create text that is stretched vertically. If you then set Master Scale to 200, the resulting text is twice as wide and four times as tall as the original. Scale X and Scale Y change the size of the object along the X and Y axes, respectively. These parameters are scaled as percentages of the objects original width or height. Thus, a Scale X setting of 200 produces text twice as wide as the original text.
62
Tumble, Spin, and Rotate move the text around the X, Y, and Z axis respectively. Tumble, Spin, and Rotate can animate over values greater than 360 to make the image complete more than one full revolution.
Tumble =-65 Degrees
Spin=65 Degrees
Rotate=65 Degrees If you rotate your text using the Tumble, Spin or Rotate parameters, PreRotate Position X/Y positions the text ignoring any of these transformations and uses the original coordinates of the plane. This parameter can show a different result than adjusting the Position X/Y parameter which positions the text after any rotations are applied. If you rotate your text using the Tumble, Spin or Rotate parameters, PreRotate Position Z positions the text ignoring any of these transformations and uses the original coordinates of the plane. This parameter can show a different result than adjusting the Position Z parameter which positions the text after any rotations are applied. The pivot point remains at the actual X, Y, or Z position even when you change the PreRotate parameters. If you alter a PreRotate parameter then spin the image, the image spins around the pivot point at its original position, not the PreRotated position. When the Lock Pivot to Position checkbox is selected, the text tumbles, spins, and rotates around its center. If this option is deselected, you can set an external pivot point around which to pivot. Pivot X/Y and Pivot Z set the X, Y, and Z coordinates of the pivot point. If the Lock Pivot checkbox is selected, moving the pivot point has no affect.
Boris Calligraphy 63
Working with the Letter Transformations Parameter Group
Tracking controls the global horizontal spacing of the characters in the effect. Unlike the Tracking parameter in the Text window, you can animate this tracking parameter.
Tracking= 0
Tracking= 25
Tracking= 50
Leading adjusts the spacing, in pixels, between multiple lines of text. This parameter affects the currently selected lines. Unlike the Leading parameter in the Text window, you can animate this Leading parameter. Baseline adjusts the vertical position of the text in relation to the baseline. Decrease this value to move the bottom of the text below the baseline, or increase this value to raise the character above the baseline. Unlike the Baseline parameter in the Text window, you can animate this Baseline parameter. Letter Skew X and Letter Skew Y distort text along the horizontal and vertical axis.
Letter Skew X= 25
Letter Skew X=0
Letter Skew X=25
Letter Skew Y= 25
Letter Skew Y=0
Letter Skew Y=25
Master Letter Scale lets you adjust Letter Scale parameters globally. Parameters can still be changed independent of one another by using the individual Letter Scale parameters. For example, you set Letter Scale X to 100 and Letter Scale Y to 200 to create text that is stretched vertically. If you then set Master Letter Scale to 200, the resulting text is twice as wide and four times as tall as the original. Letter Scale X and Letter Scale Y set the scale of the text along the horizontal and vertical axis. These parameters differ from the Page Transformations parameter groups Scale X and Scale Y parameters, which scale the entire text layer. For example, if you set Scale X to 200, the resulting text is twice as wide as the original. If you set Letter Scale X to 200, the resulting text is twice as wide as the original but the characters would overlap since Letter Scale affects each letter. This is useful for creating animating tracking or type on effects.
64
Letter Tumble, Letter Spin, and Letter Rotate rotate the text characters around their baselines X, Y, and Z axis, respectively. Compare how this appears with the Page Transformations parameter groups Tumble, Spin and Rotate parameters which move the entire text layer around the axis.
Letter Tumble
Letter Spin
Letter Rotate
Working with the Type On Parameter Group
The Type On parameter group offers several options for creating animated writing or typeon effects. Text Type On adjusts the percentage of the text that is visible in each frame, allowing you to create animated typing effects. This value is measured as a percentage of the complete text. For example, if Text Type On is set to 50, the rst half of the text is visible. If Text Type On is set to 100, all the text is visible.
Type-on effect with Text Type On animated from 0 to 100.
Time 00:00:00:08
Time 00:00:00:15
Time 00:00:01:00
The Type On Order menu allows you to control the order that the text appears onscreen. The Type On Order menu includes the following options:
Forward types on the text from left to right. Reverse allows you to reverse the effect so that the text types on starting from the right. Random types the text type on randomly.
Press the Apply To menu and choose the appropriate option. Letter applies the effect to individual letters and characters. Word applies the effect to individual words. Words are dened as characters that are separated by a space in the Text window. Line applies the effect to individual lines. Lines are dened as characters that are separated by a carriage return in the Text window.
Boris Calligraphy 65
Click the Always Visible checkbox to force all text characters to remain visible. The Type On feature applies transformations progressively to text characters. When this checkbox is deselected, characters progressively appear or disappear from the frame. Selecting the Always Visible checkbox forces characters to remain visible while the transformations are progressively applied. One way to think of this effect is like the wave that crowds perform at football stadiums. The transformation appear to pass through the text. The animatable Type On parameter behaves as the center of the wave when this checkbox is enabled.
Animated Text Scrambler effect with Always Visible enabled.
Reveal Time controls how long each character animates during the effect. This parameter only affects animations created with the Fade, Shift, Skew, Tumble, Spin, and/or Rotate parameters (described below). For example, you create a four second type-on effect with the word Text. If Text Type On is animated from 0 to 100, each letter in the word Text animates onscreen for one second. Reveal Time species the percentage of that one second that the Fade, Shift, Skew, Tumble, Spin, and/or Rotate lasts. Thus if Reveal Time is 50, each character Fades, Shifts, Skews, Tumbles, Spins, and/or Rotates for 0.5 seconds (50% of 1), and subsequently remains stationary for the rest of the effect. In this case, the next letter does not appear for another 0.5 seconds after the previous letter stops animating. Acceleration allows you to gradually accelerate the effect.
66
Overshoot allows you to create bouncing text effects, when combined with any parameters except Fade. Each character moves past its destination position or scale by the value specied in Overshoot before returning to its destination position or scale. This parameter only affects animations created with the Shift, Scale, Skew, Tumble, Spin, and/or Rotate parameters. If all of these parameters are set to the default, Overshoot has no affect. Decay works in conjunction with the Overshoot parameter. Decay is expressed as a percentage that allows you to exponentially decrease the Overshoot. For example, you set the Shift Y so that the characters move in from the top of the frame with an Overshoot of 300. Setting Decay to 50 means that each of the three bounces will decay by half. Fade allows you to gradually fade in successive characters. When Fade is set to 100, each character appears suddenly and is fully opaque. Decreasing this value creates a more gradual effect, in which each character fades on as its opacity increases. Shift X and Shift Y adjust the starting position of the characters in relation to their destinations on the screen.For example, if the text is placed in the center of the screen and Shift X is set to 320, when Text Type On is animated, each character rst appears on the right side of the screen, then moves toward the center.
Type-on effect with Shift X set to 320.
Time 00:00:01:11
Time 00:00:01:18
Time 00:00:01:24
Scale X and Scale Y adjust the starting size of the characters. The default value is 100, in which the text types on the screen full size. If you decrease the value, the text appears to grow on the screen as it types.
Scale Y = 200
Scale X = 200
Scale Y/Scale X= 200
Boris Calligraphy 67
Skew X and Skew Y set the starting Skew values for the characters in relation to their nal skew values (controlled by the Skew X and Skew Y values set in the Text window and in the Page Transformations parameter group). Each character animates from its starting Skew values to its ending Skew values as it appears on screen.
Type-on effect with Skew X set to 180.
Time 00:00:01:10
Time 00:00:01:12
Time 00:00:01:14
Tumble, Spin, and Rotate set the starting Tumble, Spin, and Rotate values for the characters in relation to their nal Tumble, Spin, and Rotate values (controlled by the Letter Tumble, Letter Spin, and Letter Rotate values set in the Letter Transformations parameter group and by the Tumble, Spin, and Rotate controls in the Page Transformations parameter group). Each character animates from its starting Tumble, Spin, and Rotate values to its ending values as it appears on screen.
Type-on effect with Rotate set to 180.
Time 00:00:01:10
Time 00:00:01:12
Time 00:00:01:14
68
Working with the Jitter Parameter Group
The Jitter parameters randomize text parameters including Position, Angle, Scale, Hue and Opacity. Jitter parameters are expressed as a percentage and are applied to individual characters. All parameters have a range of 0 to 100, except Scale which has a range of 0 to 600. Jitter parameters apply to all characters and are applied after each character types on. Jitter Seed varies the amount of Jitter from frame to frame. Jitter Speed varies the speed of the Jitter. Jitter Position X and Jitter Position Y randomize the position of individual text characters on the X and Y axis respectively. Jitter Angle randomizes the angle of the individual text characters. Angle distorts text on the X and Y axis.
Default Text
Jitter Position adjusted
Jitter Scale adjusted
Jitter Angle adjusted
Jitter Scale X and Jitter Scale Y randomize the scale of the individual text characters on the X and Y axis respectively. Jitter Hue randomizes the color of individual characters. Hue sets the color ll of the text. Jitter Opacity randomizes the transparency of the individual text characters. The Restrictions menu lets you restrict the Jitter parameters. For example, you can restrict the Jitter Scale X and Y parameters so that they only scale larger than the original text.
None does not restrict the parameters. Positive Only restricts parameters so that values can only be higher than the original. Negative Only restricts parameters so that values can only be lower than the original.
None
Positive Only
Negative Only
Polarize lets you alternate the Jitter parameters for characters. At more extreme values, every other character will alternate. Master Jitter Amount scales the Jitter parameters globally. Parameters can still be changed independent of one another by using the individual parameters. For example, you set Jitter Position X to 100 and Jitter Position Y to 200 to create text that is jitters vertically. If you then set Master Jitter Amount to 200, the resulting text jitter twice as much as the original.
Boris Calligraphy 69
About the Tutorial Exercises
The following tutorial exercises provide step-by-step instructions for creating various kinds of text effects. These tutorials do not require any specic media les, although the rst exercise uses an imported text le. If you do not have the text le, you can complete the exercise by typing or importing text. Some of the exercises use fonts that you may not have on your system. You can replace them with any fonts that you like. The exercises in this section are designed to give you a hands-on introduction to the Boris Title Generators. You will need a project with some captured footage to complete the exercises.
Exercise One: Creating a Title 3D Effect
Upon completion of the exercise in the section you should be able to:
Create and format text in the Text window. Work with the Style Palette. Animate the position of text using the parameters in the Controls tab. Use the parameters in the Controls tab to fade in your animation.
Creating a Title Page
1. 2. 3. Create a new Project. Create a new sequence by choosing New from the File menu, then choose Sequence from the submenu. A new numbered sequence appears in the Browser. Double-click a clip that you will add to your sequence and play it in the Viewer. The clip should be about three seconds in duration and will be used as the background for a title animation. The illustrations in this exercise use a water background. Drag the image from the Viewer to the Canvas. When the Edit Overlay appears, position the image in the Overwrite section and release the mouse button. The clip appears in the Timeline. Choose Boris from the Generator menu in the Viewer. Then choose Title 3D from the submenu. The Text window opens. 6. Click in the text preview area of the Text window and type a word such as Boris.
Generator menu
4.
5.
70
7. 8. 9.
Select all the text that you just typed by pressing Command-A. In the Style tab in the Text window, use the Font and Font Size menus to set the font and size of the text. Click the Center Justication button to center justify the text. The illustrations in this exercise use the word Boris with Arial Black font at 96 points, but you can use whatever type of text you like.
Style tab Font menu
Font size menu
Center Justication button
10. Click the Fill tab to open the ll controls. Use Style Color to choose a color for the text. You can click the color swatch to open the system color picker, enter values in the RGB elds and press Return, or use the eyedropper to select a color from the screen. The illustrations in this exercise use a solid blue color, but you can use any color.
Fill tab
Boris Calligraphy 71
11. Click the Shadow tab to open the shadow controls. Click to select the Shadow On checkbox next to the Shadow 1 tab to apply the appropriate style. The illustrations in this exercise use a Solid Shadow, with the parameters set as illustrated below, but you can apply whatever type of shadow you like.
Shadow tab Shadow On Checkbox
If the Style Preview menu is set to Basic Styles you will not see the Shadow appear on your text. However, you will see your shadow when you close the Text window. 12. Click the Apply button save your changes and close the Text window. 13. Select your background track in the timeline. 14. Drag the image from the Viewer to the Canvas. When the Edit Overlay appears, position the image in the Superimpose section and release the mouse button. The clip appears in the Timeline. Your timeline should now appear similar to the following example.
15. Click the Motion tab in the Final Cut Pro Viewer window and animate the Center parameter to move the title offscreen. Depending on your system and the complexity of the effect, titles animate in real time when you use the parameters in the Motion tab. Alternatively, you can animate the title offscreen by keyframing the Calligraphy Position X/Y parameter.
72
Exercise Two: Creating an Animated Tracking Effect
Upon completion of the exercise in the section you should be able to:
Create and format text in the Text window. Use the Gradient Editor to map a gradient to text. Save text styles to the Style Palette. Use the parameters in the Controls tab to fade in your animation. Create an animated tracking effect.
Creating Text
1. Double-click a clip that you will add to your sequence and play it in the Viewer. The clip should be about three seconds in duration and will be used as the background for an animated tracking effect. The illustrations use a black background. Drag the image from the Viewer to the Canvas. When the Edit Overlay appears, position the image in the Overwrite section and release the mouse button. The clip appears in the Timeline. Choose Boris from the Generator menu in the Viewer. Then choose Title 3Dfrom the submenu. The Text window appears. Click in the window and type Coming Soon. Select the text and make any adjustments to the font, text color, shadow and border properties. The illustrations in this exercise use the words Coming Soon with Arial Black font at 72 points, but you can use whatever type of text you like. 6. Compete the steps in the following section.
Generator menu
2.
3. 4. 5.
Mapping a Gradient to the Text
1. 2. With the text still selected, click the Fill tab to open the ll controls. Choose Gradient from the Text Fill menu.
Fill Tab Gradient Editor icon
Boris Calligraphy 73
3.
Click the Gradient Editor icon to open the Gradient Editor window.
Click here to create additional color stops.
Selected color stop
4.
Adjust the color for each color stop by selecting the color stop, then use the Selected Color Stop controls to choose the color you want. When a color stop is selected, its point turns black. An unselected color stop has a clear point. A color stop must be selected to apply changes to it. If you want, click to create additional color stops. Choose Radial from the Type menu. A Radial gradient places the start color at the center and blends outward toward the end color. Click OK to apply your gradient and close the Gradient Editor window. Compete the steps in the following section.
5. 6. 7. 8.
Saving and Applying Styles
You can use the Style Palette to save, name, and apply styles for future use. 1. Click the Style Palette button in the bottom of the Text window.
74
The Style Palette opens with the style you are currently using displayed in the thumbnail in the left column. 2. 3. 4. To create a category, click the Add Category icon. Type My Styles in the dialog box and click OK. To add the current style to the selected category, select the text in the Text window and click the Add Style icon. Click the thumbnail for the new style, click the Rename Style button, type a name for the style in the dialog box and click OK. The thumbnail and name of the style appear in the right column. Close the Style Palette. Click Apply to close the Text window.
Delete Category Text tab Category menu Add Category Rename Category Current style Rename Style icon Style controls Add Style icon
5.
Apply controls
6. 7.
Working with the Controls Tab
1. 2. Select your background track in the timeline. Drag the image from the Viewer to the Canvas. When the Edit Overlay appears, position the image in the Superimpose section and release the mouse button. The clip appears in the Timeline. Select the Title 3D track and click the Controls tab in the Viewer window. Make sure the playhead is at the beginning of the clip. If its not, reposition it. Then click the Add Keyframe button for the Tracking parameter. You may have to scroll down the window. A dot appears at the beginning of the green line in the Viewer, indicating a keyframe has been added. 5. 6. 7. 8. Set the Tracking value to 100 by dragging the slider or clicking the numerical eld, typing 100, and pressing Return. Move the playhead to the end of the clip. (Time 00:00:03:00). Set the Tracking value to 0 by dragging the slider or clicking the numerical eld, typing 0 and pressing Return. Move the playhead to the beginning of the clip. Click the Add Keyframe button for the Opacity parameter.
3. 4.
Boris Calligraphy 75
A dot appears at the beginning of the green line in the Viewer, indicating a keyframe has been added. 9. Set the Opacity value to 0 by dragging the slider or clicking the numerical eld, typing 0, and pressing Return. The text disappears from the Viewer window, since an Opacity value of 0 makes it completely transparent.
10. Move the playhead to frame 20 (Time 00:00:00:20). Set the Opacity value to 100 by dragging the slider or clicking the numerical eld, typing 100, and pressing Return. The text reappears in the Viewer window, since an Opacity value of 100 makes it completely opaque. A new keyframe is created at frame 20, and the text fades in. 11. Render the effect by selecting the track and pressing Command-R or choosing Sequence from the Render Selection. The text fades in and gradually tracks together.
Time 00:00:01:00
Time 00:00:02:00
Time 00:00:03:00
76
Exercise Three: Creating a Credit Roll
Upon completion of the exercise in the section you should be able to:
Create and format credit rolls using a text page. Import text into the Text window. Adjust the speed of credit rolls. Mask the edges of credit rolls.
Importing and Formatting the Text
In this exercise you will import text to create a title page then save the styles from the page and apply them to other pages. Then you will create a credit roll using a the Title Crawl Generator. This exercise requires that you create a credit list in a word processor and save it as Simple Text. The examples use a 25 line credit roll. If you want, you can also adapt this exercise by typing text directly in the Text window. 1. Double-click a clip that you will add to your sequence and play it in the Viewer. The clip should be about ten seconds in duration and will be used as the background for an animated tracking effect. The illustrations use a black background. Drag the image from the Viewer to the Canvas. When the Edit Overlay appears, position the image in the Overwrite section and release the mouse button. The clip appears in the Timeline. Choose Title Crawl from the Generator menu in the Viewer.
Generator menu
2.
3.
4.
Click the Title Crawl Banner to open the Text window. The Text window opens where you can import your text.
5.
Click the Import File button at the bottom of the Text window. In the dialog box that opens, navigate to your Credits le and click OK. Press Command-A to select all the text. In the Style tab in the Text window, use the Font and Font Size menus to set the font size to 36 Points and to center justify the text.
6. 7.
Boris Calligraphy 77
Style tab
Font menu
Font size menu
Center Justication button
8. 9.
Click the Apply button save your changes and close the Text window. Complete the steps in the next section to animate your effect.
Creating the Credit Roll
1. 2. Select your background track in the timeline. Drag the image from the Viewer to the Canvas. When the Edit Overlay appears, position the image in the Superimpose section and release the mouse button. The clip appears in the Timeline. Double-click the Title Crawl track to display the Title Crawl parameters in the Controls tab in the Viewer window. In the Controls tab in the Viewer, set the Animation Style menu to Roll.
3. 4.
Set to Roll
Now you will mask the edges of the text so that the credit roll fades in at the Title Safe Area. Since you want to mask the entire effect, you dont need to set keyframes. 5. Display the Title Safe boundaries by selecting the Canvas window and choosing Title Safe from the View menu.
78
6. 7. 8. 9.
Position the playhead somewhere in the middle of the clip. This allows you to see the text as you make your adjustments. Set the Mask Start and Mask End values to .13 by dragging the slider or clicking the numerical eld, typing .13, and pressing Return. Set the Blend Start and Blend End values to .1 by dragging the slider or clicking the numerical eld, typing .1, and pressing Return. Render the effect by selecting the track and pressing Command-R or choosing Render Selection from the Sequence menu.
Time 00:00:03:00
Time 00:00:06:00
Time 00:00:09:00
Exercise Four: Creating an Animated Type On Effect
Title 3D allows you to easily create animated text effects. The new Type On parameter group allows you to create animated type on effects. 1. Double-click a clip that you will add to your sequence and play it in the Viewer. The clip should be about ten seconds in duration and will be used as the background for an animated effect. The illustrations use a black background. Drag the image from the Viewer to the Canvas. When the Edit Overlay appears, position the image in the Overwrite section and release the mouse button. The clip appears in the Timeline. Choose Title 3D from the Generator menu in the Viewer. The Text window opens where you can import your text. 4. 5. The Text window appears. Click in the window and type extreme then press Return and type OVERSHOOT.
Generator menu
2.
3.
Double-click to select the word extreme and make any adjustments to the font, text color, shadow and ll properties. The illustrations in this exercise use Arial Black font at 72 points, but you can use whatever type of text you like.
6.
In the Text window, double-click to select the word OVERSHOOT and make any adjustments to the font, text color, shadow and ll properties.
Boris Calligraphy 79
The illustrations in this exercise use Eddie Fisher font at 132 points, but you can use whatever type of text you like. 7. 8. Click the Force Center Justication button. When the text appears the way that you want, click Apply then close the Text window. Make sure that Text Wrap is set to No Wrap. This parameter is found in the Page tab in the Text window. By default it is set to No Wrap. 9. Make sure the playhead is at the beginning of the clip. If its not, reposition it. Then click the Add Keyframe button for the Text Type On parameter. This parameter is found in the Type On parameter group. You may have to scroll down the window. A dot appears at the beginning of the green line in the Viewer, indicating a keyframe has been added. 10. Set Text Type On to 0. 11. Set Reveal Time to 1200 and Fade to 0. 12. Move the playhead to time 00:00:03:15 in the layer. Set Text Type On to 100. 13. Preview the animation. Several characters fade on at a time.
Time 00:00:01:00
Time 00:00:02:00
Time 00:00:03:00
Changing the parameters under the Type On tab affects each character as it types onscreen. You will adjust some of the other parameters to experiment with other animation effects. 14. In the Type On parameter group, set Shift Y to -480. Set Scale Y to 3000.
80
15. Preview the animation. The text now scales and shifts as it types on screen.
Time 00:00:01:00
Time 00:00:02:00
Time 00:00:03:00
16. In the Type On parameter group, set Overshoot to -100. 17. Preview the animation. The text now appears to bounce as it scales and shifts.
Exercise Five: Creating Text with a Backdrop
In this exercise you will create text with a backdrop using both the Title 3D and Vector Shape lters. 1. Double-click a clip that you will add to your sequence and play it in the Viewer. The clip should be about four seconds in duration and will be used as the background for an animated effect. The illustrations use a black background. Drag the image from the Viewer to the Canvas. When the Edit Overlay appears, position the image in the Overwrite section and release the mouse button. The clip appears in the Timeline. Choose Boris from the Generator menu in the Viewer. Then choose Title 3D from the submenu. The Text window appears. Click in the window and type Coming Soon. Make any adjustments to the font, text color, shadow and ll properties. The illustrations in this exercise use the settings shown in the illustration at right: Denmark font at 60 points with blue Fill and a Solid Shadow. However, you can use whatever type of text you like. 6. When the text appears the way that you want, click Apply to close the Text window. Select the background layer in the timeline.
Generator menu
2.
3. 4. 5.
7.
Boris Calligraphy 81
8. 9.
Choose Boris from the Generator menu in the Viewer. Then choose Vector Shape from the submenu. Drag the backdrop from the Viewer to the Canvas. When the Edit Overlay appears, position the image in the Superimpose section and release the mouse button. The clip appears in the Timeline.
10. Make sure that the Title 3D lter is above the Vector Shape lter in the timeline. 11. Select the Vector Shape track and click the Controls tab in the Viewer window. 12. Choose the shape that you want from the Shape Primitive menu. The illustrations in this exercise use the Oval shape, but you can use whichever shape you like.
13. Adjust the Shape Left, Shape Top, Shape Right, and Shape Bottom parameters until the shape appears behind your text. These parameters set the positions of the corners of a rectangle in which the oval is inscribed. These values are scaled as percentages of the width and height of the Canvas window. The illustrations show Shape Left set to 5.00 and Shape Right to 95.00, but you can use whatever parameters you like. 14. In the Border 1 parameter group, use the Eyedropper tool to set the border Color to the same color as your text ll. 15. In the Shape Fill parameter group, click to deselect the Shape Fill checkbox. This creates an unlled backdrop. 16. Preview your effect. Now you will animate the backdrop. 17. Move the playhead to the rst frame in the effect.
82
18. In the Border 1 parameter group, click the Add Keyframe button for the Border End parameter. 19. Move the playhead to time 00:00:01:00. Set Border End to 100. The Border now animates on.
Time 00:00:00:00
Time 00:00:00:20
Time 00:00:01:00
Exercise Six: Creating a Text Scrambler Effect
In this exercise you will create a random text effect using the Text Scrambler lter. The text will appear randomly scrambled, then it will reveal itself in an animated wave-like effect to be a familiar phrase. 1. Double-click a clip that you will add to your sequence and play it in the Viewer. The clip should be about four seconds in duration and will be used as the background for the effect. The illustrations use a black background. Drag the image from the Viewer to the Canvas. When the Edit Overlay appears, position the image in the Overwrite section and release the mouse button. The clip appears in the Timeline. Choose Boris from the Generator menu in the Viewer. Then choose Text Scrambler from the submenu. The Text window appears. Click in the window and type some text. The following examples show the phrase the quick brown fox jumped over the lazy dog. However, you can use any text that you like.
Generator menu
2.
3. 4.
5.
Select the text and make any adjustments to the font, text color, shadow and ll. The examples in this exercise use the font Courier New at 100 points, but you can use any font and size that you like. When the text appears the way that you want, click Apply to close the Text window.
6.
Boris Calligraphy 83
7.
In the Page Transformations parameter group in the Controls tab, adjust Position X/Y so that the text appears at the bottom third of the screen. Set Master Scale to 22. Set Scale X to 90. Move the playhead to the beginning of the clip. In the Variations parameter group, click the Add Keyframe button to create a keyframe for the User Text Variation parameter and set this parameter to 14. When you adjust User Text Variation, each ASCII character value offsets by a certain amount. This includes spaces between words. When Letter Variation is 0, no variation occurs. Choose User Text from the Generator Type menu. Choosing User Text allows you to type a phrase into the Text window for this effect.
8.
9.
10. Choose Random Text from the Variation Mode menu. Random Text uses alphabetical characters for the text randomization. The characters are randomized so that repeated letters in the original words are not necessarily the same. 11. Choose Right to Left from the Progress Order menu. Choosing this option will type the text on from right to left. 12. Move the playhead to time 00:00:02:00 and click the Add Keyframe button to create a keyframe for Progress (in the Variations parameter group). Set this parameter to 100. The Progress parameter controls which characters change. 13. Click the Add Keyframe button to create a keyframe for Text Type On (in the Type On parameter group) and set this parameter to 0. Text Type On adjusts the percentage of the text that is visible in each frame. 14. In the Type On parameter group, enable the Always Visible checkbox. Selecting the Always Visible checkbox forces characters to remain visible while the transformations are progressively applied. 15. In the Type On parameter group, set Reveal Time to 1565, Fade to 34, Shift Y to -25, Scale X to 143, Scale Y to 415 and Rotate to 4 degrees. These parameters transform the letters as the words reveal themselves. You can only see the effect while Progress and Text Type On are animating. 16. Move the playhead to 00:00:03:00. In the Variations parameter group, set User Text Variation to 100. Setting this parameter to 100 here stops it from animating until the end of the effect. Set Progress to 0. Setting this parameter to 0 stops any characters from changing until the end of the effect
84
17. In the Type On parameter group, set Text Type On to 100. Setting this parameter to 100 stops characters from typing on until the end of the effect. 18. Preview the effect. The words reveal themselves in a wave-like effect.
.
Time 00:00:00:00
Time 00:00:02:03
Time 00:00:02:14
Time 00:00:02:24
19. Play the effect without the Always Visible checkbox selected. Notice how the effect changes and you cannot see all of the letters when they are not animating.
Time 00:00:00:00
Time 00:00:02:03
Time 00:00:02:14
Time 00:00:02:24
You might also like
- Modern Calligraphy Worksheets PDFDocument3 pagesModern Calligraphy Worksheets PDFGabriela OglinzanuNo ratings yet
- CalligraphyDocument15 pagesCalligraphyapi-457682298100% (1)
- Calligraphy WorksheetsDocument2 pagesCalligraphy WorksheetsAra Haan0% (1)
- CalligraphyDocument12 pagesCalligraphyKapil SinghNo ratings yet
- Modern Calligraphy Practice Sheet Lowercase PDFDocument2 pagesModern Calligraphy Practice Sheet Lowercase PDFJoyce CheungNo ratings yet
- Calligraphy Cheat SheetDocument3 pagesCalligraphy Cheat SheetAle Guzman100% (4)
- Flourishing (13pages) PDFDocument13 pagesFlourishing (13pages) PDFSugarNo ratings yet
- Copperplate Calligraphy For BeginnersDocument10 pagesCopperplate Calligraphy For BeginnersVy NguyễnNo ratings yet
- Cocktail Casual Calligraphy Free SamplesDocument8 pagesCocktail Casual Calligraphy Free SamplesLan Phương ĐặngNo ratings yet
- Brush Lettering Practice Sheets DawnNicoleDesigns PDFDocument3 pagesBrush Lettering Practice Sheets DawnNicoleDesigns PDFDorian BöseNo ratings yet
- Copperplate Calligraphy WorkshopDocument2 pagesCopperplate Calligraphy WorkshopSaad MursalNo ratings yet
- Modern Calligraphy Practice Sheets DawnNicoleDesigns PDFDocument6 pagesModern Calligraphy Practice Sheets DawnNicoleDesigns PDFEmanuel Carlos100% (2)
- Modern Calligraphy Practice Sheet LowercaseDocument2 pagesModern Calligraphy Practice Sheet LowercaseIla DanisyaNo ratings yet
- Graphic Designer Letterer Calligrapher Illustrator Hard WorkerDocument10 pagesGraphic Designer Letterer Calligrapher Illustrator Hard WorkerJoey GleasonNo ratings yet
- Calligraphy Sem 6 Research by Kanika GuptaDocument29 pagesCalligraphy Sem 6 Research by Kanika GuptaDevesh GuptaNo ratings yet
- Modern Calligraphy Practice Sheet Lowercase PDFDocument2 pagesModern Calligraphy Practice Sheet Lowercase PDFmadalina_iacob84No ratings yet
- Adorn Users GuideDocument154 pagesAdorn Users GuideGioya100% (2)
- OHsWC0uDQoeyZ5SyBNUz Copperplate Guidesheet PacketDocument9 pagesOHsWC0uDQoeyZ5SyBNUz Copperplate Guidesheet PacketGood Anony7No ratings yet
- Modern Calligraphy Practice Sheet Lowercase PDFDocument2 pagesModern Calligraphy Practice Sheet Lowercase PDFKc Kirsten Kimberly MalbunNo ratings yet
- Amy Additional Practice PDFDocument4 pagesAmy Additional Practice PDFHarrietNo ratings yet
- Speedball Nib GuideDocument12 pagesSpeedball Nib Guideapi-25924235780% (5)
- Custom Lettering + Calligraphy Practice Worksheet: Recommended SuppliesDocument1 pageCustom Lettering + Calligraphy Practice Worksheet: Recommended SuppliesIkmahMaghfiraNo ratings yet
- Trace and fill calligraphy downstrokesDocument4 pagesTrace and fill calligraphy downstrokesClaire CulminasNo ratings yet
- I Love You Calligraphy Practice Sheet by Vial DesignsDocument3 pagesI Love You Calligraphy Practice Sheet by Vial DesignsDominika MazurkiewiczNo ratings yet
- SwashPractice DawnNicoleDesigns PDFDocument1 pageSwashPractice DawnNicoleDesigns PDFMaricruz Valverde VasquezNo ratings yet
- VitoloCopperplateBook2015 PDFDocument86 pagesVitoloCopperplateBook2015 PDFajNo ratings yet
- Calligraphy, A Practical Guide To The Skills and Techniques (English, Illustrated, Arts, Crafts, How To, Hobbies)Document128 pagesCalligraphy, A Practical Guide To The Skills and Techniques (English, Illustrated, Arts, Crafts, How To, Hobbies)Daniela Grejdanescu100% (1)
- Cursive Script AlphabetDocument1 pageCursive Script Alphabethenry john bebing100% (1)
- How To Use These Guidesheets: X-Height SpaceDocument7 pagesHow To Use These Guidesheets: X-Height Spacespringrose983917No ratings yet
- BrushLettering MinuscDocument11 pagesBrushLettering MinuscRosalvaNo ratings yet
- Fraktur Guides MinDocument6 pagesFraktur Guides Minalbert.dw3l692No ratings yet
- Upper Case Letters - Cursie Writing WorksheetDocument5 pagesUpper Case Letters - Cursie Writing WorksheetShweta MishraNo ratings yet
- Abcde Fghij Klmno Pqrstu Vwxyz: Brush Lettering PracticeDocument3 pagesAbcde Fghij Klmno Pqrstu Vwxyz: Brush Lettering PracticeLaiaNo ratings yet
- Fraktur Practice Sheets by Jake RainisDocument7 pagesFraktur Practice Sheets by Jake RainiskarenNo ratings yet
- Lupfer 1933 - Zaner's Fundamental Letter Forms A To Z - TEDocument10 pagesLupfer 1933 - Zaner's Fundamental Letter Forms A To Z - TEAna Larisa Gheorghe100% (1)
- Concerted Practise WorkbookDocument50 pagesConcerted Practise WorkbookLorenzoFioriniNo ratings yet
- (Jones, C W, Editor) Lessons in Engraver's ScriptDocument18 pages(Jones, C W, Editor) Lessons in Engraver's ScriptCereal69No ratings yet
- CalligraphyDocument1 pageCalligraphyLiz Zie0% (1)
- Calligraphy Letters RenaissanceDocument26 pagesCalligraphy Letters Renaissanceglyn2274No ratings yet
- Practice Sheets: Swirls and StrokesDocument32 pagesPractice Sheets: Swirls and StrokesrekhaNo ratings yet
- Rare Books On Calligraphy and PenmanshipDocument2 pagesRare Books On Calligraphy and PenmanshipstNo ratings yet
- Brush Lettering ABC PracticeDocument3 pagesBrush Lettering ABC PracticeTriaNo ratings yet
- BrushLettering MayuscDocument11 pagesBrushLettering MayuscMarta LoCru50% (2)
- CalligraphyDocument7 pagesCalligraphyshinningstar67% (9)
- Calligraphy ToolsDocument8 pagesCalligraphy ToolsMocking BridsNo ratings yet
- Canan, CC - Collection of PenmanshipDocument65 pagesCanan, CC - Collection of PenmanshipJonathon54No ratings yet
- Lettercraft by John R. BiggsDocument98 pagesLettercraft by John R. BiggsNikki Vancaš100% (1)
- Caligraphy PDFDocument59 pagesCaligraphy PDFsheriff0100% (1)
- Letter FormsDocument8 pagesLetter FormsbronislavaNo ratings yet
- The Vintage Speedball TextbookDocument1 pageThe Vintage Speedball TextbookJuzef StaljinNo ratings yet
- Calligraphy IntroductionDocument3 pagesCalligraphy IntroductionMJ BotorNo ratings yet
- Small Brown Writes Faux Calligraphy WorksheetsDocument8 pagesSmall Brown Writes Faux Calligraphy WorksheetsazeNo ratings yet
- Calligraphy Supply Recommendations Some Favorites of Kestrel MontesDocument10 pagesCalligraphy Supply Recommendations Some Favorites of Kestrel MontesTHuRStoN!No ratings yet
- Calligraphy BookDocument102 pagesCalligraphy Bookgeana100% (5)
- The Book of Ornamental Alphabets, Ancient and Medieval, from the Eighth Century With Numerals, including Gothic; Church Text, Large and Small; German Arabesque; Initials for Illumination, Monograms, Crosses, &c.From EverandThe Book of Ornamental Alphabets, Ancient and Medieval, from the Eighth Century With Numerals, including Gothic; Church Text, Large and Small; German Arabesque; Initials for Illumination, Monograms, Crosses, &c.Rating: 5 out of 5 stars5/5 (2)
- Animate CC in Classroom PDFDocument76 pagesAnimate CC in Classroom PDFM4rCo23100% (1)
- DOC1 Users GuideDocument453 pagesDOC1 Users GuideEzra Gutierrez0% (1)
- Cobol400 ReferenceDocument547 pagesCobol400 ReferenceRam GopiNo ratings yet
- 07Q2 VistaDocument27 pages07Q2 VistaApple Johnnyseed100% (9)
- Apple Pascal Operating System Reference ManualDocument154 pagesApple Pascal Operating System Reference ManualApple Johnnyseed100% (3)
- CSUNDocument25 pagesCSUNApple Johnnyseed100% (2)
- 04 D WinMgmtTechDocument49 pages04 D WinMgmtTechApple Johnnyseed100% (3)
- FlashBoot Apple IIGS RAM Disk Software (1991) (Q Labs) (IIGS)Document27 pagesFlashBoot Apple IIGS RAM Disk Software (1991) (Q Labs) (IIGS)Moe B. Us100% (1)
- Apple Pascal - A Hands-On ApproachDocument226 pagesApple Pascal - A Hands-On ApproachApple Johnnyseed100% (2)
- Applesoft) (Basic Programming Reference ManualDocument93 pagesApplesoft) (Basic Programming Reference ManualApple Johnnyseed100% (4)
- Apple Pascal Language Reference ManualDocument111 pagesApple Pascal Language Reference ManualApple Johnnyseed100% (2)
- Internet Security Activities in KoreaDocument18 pagesInternet Security Activities in KoreaApple Johnnyseed100% (2)
- DownloadcenterDocument20 pagesDownloadcenterApple Johnnyseed100% (2)
- Woz Wonderbook, The by Steve Wozniak (1977) (DigiBarn)Document213 pagesWoz Wonderbook, The by Steve Wozniak (1977) (DigiBarn)Moe B. Us100% (2)
- Apple Pascal Language Reference Addendum (1980) (Apple)Document10 pagesApple Pascal Language Reference Addendum (1980) (Apple)Moe B. Us100% (1)
- Cisco 700-800 Router Product UpdateDocument18 pagesCisco 700-800 Router Product UpdateApple Johnnyseed100% (3)
- VISTA100Document100 pagesVISTA100Apple JohnnyseedNo ratings yet
- Vista SecurityDocument48 pagesVista SecurityApple Johnnyseed100% (1)
- Cisco 7100, 7200 and 7500 Product UpdateDocument29 pagesCisco 7100, 7200 and 7500 Product UpdateApple Johnnyseed100% (1)
- Apple II - A Touch of Applesoft BASICDocument122 pagesApple II - A Touch of Applesoft BASICApple Johnnyseed100% (1)
- VistasmalltalkDocument12 pagesVistasmalltalkApple JohnnyseedNo ratings yet
- VistaDocument50 pagesVistaApple Johnnyseed100% (1)
- The ISV Advantage: Partnering With MicrosoftDocument21 pagesThe ISV Advantage: Partnering With MicrosoftApple Johnnyseed100% (1)
- Cisco 7100, 7200 and 7500 Config GuidelinesDocument57 pagesCisco 7100, 7200 and 7500 Config GuidelinesApple Johnnyseed100% (6)
- Cisco 26xx, 36xx, 3810 Product UpdateDocument31 pagesCisco 26xx, 36xx, 3810 Product UpdateApple Johnnyseed100% (2)
- Catalyst 4000-5000 Product UpdateDocument25 pagesCatalyst 4000-5000 Product UpdateApple Johnnyseed100% (1)
- Catalyst 8500 Configuration GuidelinesDocument32 pagesCatalyst 8500 Configuration GuidelinesApple Johnnyseed100% (1)
- Catalyst 8500 Product UpdateDocument23 pagesCatalyst 8500 Product UpdateApple JohnnyseedNo ratings yet
- Xserve Intel DIY OpticalDriveDocument6 pagesXserve Intel DIY OpticalDriveApple Johnnyseed100% (1)
- Xserve Intel DIY LightPipeAssemblyDocument8 pagesXserve Intel DIY LightPipeAssemblyApple Johnnyseed100% (2)
- Catalyst 6000 Product UpdateDocument20 pagesCatalyst 6000 Product UpdateApple JohnnyseedNo ratings yet
- Xserve Intel DIY FrontButtonsDocument6 pagesXserve Intel DIY FrontButtonsApple Johnnyseed100% (1)
- Xsan 1.1 Migration Guide (Manual)Document25 pagesXsan 1.1 Migration Guide (Manual)Roberto BruniNo ratings yet
- User's Manual: One-Axis Stage ControllerDocument32 pagesUser's Manual: One-Axis Stage ControllerVeGiNo ratings yet
- FusionModule800 Smart Small Data Center V100R001C20 Product Description (HTML)Document120 pagesFusionModule800 Smart Small Data Center V100R001C20 Product Description (HTML)p080009No ratings yet
- ARM ArchitectureDocument9 pagesARM Architectureultimatekp144No ratings yet
- A Dynamic DNA For Key-Based CryptographyDocument5 pagesA Dynamic DNA For Key-Based CryptographysheomeNo ratings yet
- Software ET-View / ET-Diag: (Figures Show German Version)Document2 pagesSoftware ET-View / ET-Diag: (Figures Show German Version)iocsachinNo ratings yet
- Risk Management Essay SampleDocument16 pagesRisk Management Essay SampleGreyGordonNo ratings yet
- The Highest Quality Analog Telephony Interface CardsDocument2 pagesThe Highest Quality Analog Telephony Interface CardsShahid ShabirNo ratings yet
- Syed Ahsan Ali Bokhari (11-MS-TE-15) Muhammad Usman Ghani (11-MS-CP-07) Shariq Rafiq Khan (11-MS-TE-13) Rao Taimoor Ali (10-IEMS-EM-29)Document19 pagesSyed Ahsan Ali Bokhari (11-MS-TE-15) Muhammad Usman Ghani (11-MS-CP-07) Shariq Rafiq Khan (11-MS-TE-13) Rao Taimoor Ali (10-IEMS-EM-29)Syed Ahsan Ali BokhariNo ratings yet
- Curriculum Vitae Bruno Raimundo Mulhaisse en VersionDocument4 pagesCurriculum Vitae Bruno Raimundo Mulhaisse en VersionBruno MulhaisseNo ratings yet
- MPMC 8051 InterfacingDocument32 pagesMPMC 8051 InterfacingSasi BhushanNo ratings yet
- x431 Diagun Parts Manual 1Document10 pagesx431 Diagun Parts Manual 1ShockElectroNo ratings yet
- Procure To Pay' ProcessDocument16 pagesProcure To Pay' ProcessDiwahar PuraviNo ratings yet
- EVALUATION FORM For THESISDocument3 pagesEVALUATION FORM For THESISCarzkyain Hornet'zNo ratings yet
- IBM Ex StorageDocument26 pagesIBM Ex Storagenatechs100% (1)
- Cold Email HacksDocument14 pagesCold Email Hackscharleswagner1231000100% (3)
- Java Core Concepts GuideDocument141 pagesJava Core Concepts GuideFarhan MallickNo ratings yet
- SAP Accounting powered by SAP HANA FAQ - Top questions answeredDocument12 pagesSAP Accounting powered by SAP HANA FAQ - Top questions answeredamaravatiNo ratings yet
- CIS Google Android 4 Benchmark v1.0.0Document54 pagesCIS Google Android 4 Benchmark v1.0.0saladfingers8989No ratings yet
- PCCF-Unit 4Document15 pagesPCCF-Unit 4Ken 07No ratings yet
- 03-MAC Address PDFDocument12 pages03-MAC Address PDFsuresh1776job80% (5)
- Why To Use C?: Tutorials PointDocument3 pagesWhy To Use C?: Tutorials PointNitesh KumarNo ratings yet
- Adeptia Suite 5.0 Linux and Solaris Installation GuideDocument22 pagesAdeptia Suite 5.0 Linux and Solaris Installation GuideadeptiaNo ratings yet
- On Time in Full (OTIF) KPI Guide: Definition, Formulas, Tips, Practical ApplicationsDocument17 pagesOn Time in Full (OTIF) KPI Guide: Definition, Formulas, Tips, Practical Applicationsdiana lupuNo ratings yet
- Modbus Communications Reference Guide: SMD Series DrivesDocument32 pagesModbus Communications Reference Guide: SMD Series DrivesTsietsi SeralaNo ratings yet
- Mobile Edge Computing Resources Optimization: A Geo-Clustering ApproachDocument10 pagesMobile Edge Computing Resources Optimization: A Geo-Clustering ApproachShreya VijayNo ratings yet
- Daniel Bayu ResumeDocument1 pageDaniel Bayu Resumedanbayu2No ratings yet
- Ds Gigavue Ta Series Traffic AggregationDocument14 pagesDs Gigavue Ta Series Traffic AggregationMARCELOTRIVELATTONo ratings yet
- Telit at Commands Reference Guide r11Document560 pagesTelit at Commands Reference Guide r11SidhuNo ratings yet
- Icd WebDocument1 pageIcd WebWayne SeamanNo ratings yet
- MCQ-1 (Manual Testing & ALM)Document304 pagesMCQ-1 (Manual Testing & ALM)supraja yagnaNo ratings yet