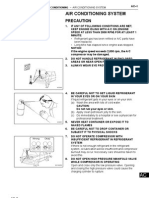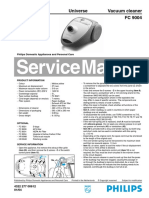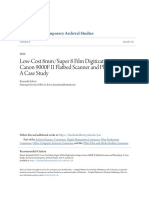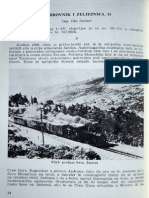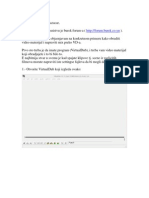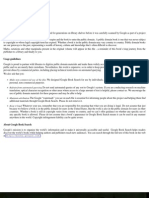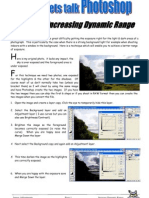Professional Documents
Culture Documents
Corel Paintshop Pro Tutorial
Uploaded by
rispOriginal Title
Copyright
Available Formats
Share this document
Did you find this document useful?
Is this content inappropriate?
Report this DocumentCopyright:
Available Formats
Corel Paintshop Pro Tutorial
Uploaded by
rispCopyright:
Available Formats
Tutorial pripremio Lazacar, Text koji citate u vlasnistvu je burek forum-a ( http://forum.burek.co.yu ).
Corel PaintShop Pro Tutorial
Pravljenje kalendara: 1. - Otvaramo PaintShop Pro koji izgleda ovako
2. - Kad smo otvorili, otvaramo prvu stranu i podesavamo velicinu lista (velicinu kalendara) sa kojim zelimo da radimo
3. - Kad smo dobili nasu radnu povrsinu radi lakseg rada podesavamo Ruler da nam prikazuje centimetre a ne kao u ovom slucaju Pixel-e, da bi podesili Ruler idemo File>Preferences>General Program Preferences
4. - Kad smo dobili Ruler bojimo pozadinu bojom koju zelimo da nam bude pozadina (moze se ubaciti i slika ili kolaz slika, ili sta god nam padne napamet i kako god zelimo da dizajniramo nas kalendar) dakle mi cemo staviti crnu boju i to biramo alat Flood Fill Tool i iz palete boja biramo nasu boju i bojimo nasu pozadinu
5. - Zatim zelimo da napravimo rupu u pozadini u koju cemo ubaciti sliku (po slobodnom izboru) i to kako, biramo Selection alat
6. - Po Ruleru koji smo namestili da prikazuje centimetre podesavamo mis (mi cemo za primer sa gornje strane odvojiti 4cm i po stranama 2cm i rupa ce biti duzine 25cm)
7. - Kada smo obelezili sa Selection Alatom zeljenu vrednost isecamo zeljeni deo i to idemo Edit>Cut
8. - Kada smo odradili gornji deo (bazni) prelazimo na donji, sad nam je ideja da napravimo mesto gde ce mo smestiti kalendar, mi cemo tankim crtama od 1mm tabelirati donji deo i to ce mo od donjeg dela odvojiti 2cm i po 2 cm od strana i na svakih 2 Cm po jedna crta. I to biramo alat Pen Tool oznacavamo debljinu linije i tip linije
9. - Kad odredimo liniju opet po Ruleru merimo i vucemo linije i na kraju to uvelicamo u prirodnu velicinu da vidimo kako ce izgledati kada se odstampa
10. - I na ovom baznom delu ostaje jos da se ubaci koja je godina i dani u mesecu u pitanju, mi cemo ubaciti tekucu 2006 i to cemo izabrati Text Tool i po Ruleru ce mo oznaciti mesto gde cemo postaviti natpis 2006 a u opcijama ovog tool-a cemo izabrati font i velicinu (u nasem slucaju mi cmo uzeli font Arial Cirilica i velicinu 72)
11. - Nakon ubacene godine koja ce se ponavljati na svim mesecima (logicno) ostaje da se ubace i dani u mesecu i na nasem kalendaru ce biti rasporedjeni kao dve nedelje, takodje po Ruleru biramo gde cemo ih postaviti i sa Text Toolom biramo font i velicinu (u nasem slucaju mi smo uzeli font Yu Times sa velicinom fonta 24 i postavili smo ih 5mm od vrha i 5mm od dna linije koju smo prethodno nacrtali)
Nakon ovoga ostaje nam da uradimo za svaki mesec posebno raspored dana, to necu objasnjavati jer je prethodnim korakom objasnjeno kako, znai Text Tool-om odaberemo font i velicinu a po ruleru biramo mesto gde postavljamo broj u zavisnosti od meseca, i to je to kostur kalendara je zavrsen ostaje samo da se ubaci slika u rupu koju smo njoj namenili. 12. - Znaci imamo dve slike, ja uzimam ove dve kao primer od kojih cemo napraviti jednu i to cemo iz druge iseci medu i ubaciti je u prvu
Dakle potrebno je da izmixujemo dve slike i to iz jedne da ubacimo u drugu (u nasem slucaju mi cemo izvuci medu i ubacicemo ga u prvu sliku). 13. - Ucitavamo sliku sa medvedom i biramo alat Magic Wand Tool
14. - Zatim sa ovim alatom selektujemo samo medveda i to levim klikom na medu i dobijamo grubo selektovanog samo medu.
15. - Sad ponavljamo postupak sve dok nedobijemo selektovanog samo medveda i to drzimo taster Shift i levim klikom misa oznacavamo polja koja zelimo da ukljucimo u selekciju sve dok neizvucemo ono sto smo zamislili, radi bolje selekcije uvelicavamo sliku nebi li videli sve oblasti koje zelimo da izvucemo (ovo je obavezno uvek uvelicati sliku i videti i najsitnije delove koji ostaju neselektovani)
16. - Dakle moramo dobiti samo ono sto zelimo da ukljucimo u drugu sliku, medjutim zbog prelaza boja to obicno nece ici glatko tj. uvek ce nesto ostati sto sam netreba, zbog toga selektujemo grubo tj. izvlacimo i delove koji ostaju pa ih naknadno brisemo
17. - Dakle kad smo izvukli medu sa par suvisnih delova idemo da obradjujemo taj deo i to idemo Edit>Copy pa opet Edit>Paste As New Image i dobijamo naseg izvucenog medu sa oblastima koje moramo da obrisemo i to biramo alat Eraser Tool
18. - I opet sa alatom Magic Wand selektujemo naseg medu za konacno lepljenje i idemo na opciju Edit pa Copy
19. - Sad ucitavamo prvu sliku
20. - I posto smo kopirali medu idemo na opciju Edit pa Paste As New Layer i dobijamo medu na slici kojeg alatom Move Tool pomeramo na koji god hocemo deo slike i idemo na File i sa Save As snimamo negde na disk
21. - Sad je ostalo jos samo da ubacimo sliku u nas kalendar i to ovu sliku kopiramo sa Edit>Copy i ucitavamo mesec koji smo namestili prethodnim koracima (kod nas je mesec januar) i na njega lepimo sliku sa opcijom Edit>Paste As New Layer
22. - Kad smo nalepili sliku ostaje jos samo da je razvucemo preko mesta koje smo joj namenili i to tako sto cemo ostaviti 2mm po stranama a prethodno cemo uvelicati sliku do one granice dok nedobijemo milimetarski ruler po kojem razvlacimo sliku, sliku razvlacimo sa Pick Tool-om
23. - I nas kalendar za mesec januar je gotov
You might also like
- The Sympathizer: A Novel (Pulitzer Prize for Fiction)From EverandThe Sympathizer: A Novel (Pulitzer Prize for Fiction)Rating: 4.5 out of 5 stars4.5/5 (119)
- Devil in the Grove: Thurgood Marshall, the Groveland Boys, and the Dawn of a New AmericaFrom EverandDevil in the Grove: Thurgood Marshall, the Groveland Boys, and the Dawn of a New AmericaRating: 4.5 out of 5 stars4.5/5 (265)
- The Little Book of Hygge: Danish Secrets to Happy LivingFrom EverandThe Little Book of Hygge: Danish Secrets to Happy LivingRating: 3.5 out of 5 stars3.5/5 (399)
- A Heartbreaking Work Of Staggering Genius: A Memoir Based on a True StoryFrom EverandA Heartbreaking Work Of Staggering Genius: A Memoir Based on a True StoryRating: 3.5 out of 5 stars3.5/5 (231)
- Grit: The Power of Passion and PerseveranceFrom EverandGrit: The Power of Passion and PerseveranceRating: 4 out of 5 stars4/5 (587)
- Never Split the Difference: Negotiating As If Your Life Depended On ItFrom EverandNever Split the Difference: Negotiating As If Your Life Depended On ItRating: 4.5 out of 5 stars4.5/5 (838)
- The Subtle Art of Not Giving a F*ck: A Counterintuitive Approach to Living a Good LifeFrom EverandThe Subtle Art of Not Giving a F*ck: A Counterintuitive Approach to Living a Good LifeRating: 4 out of 5 stars4/5 (5794)
- Team of Rivals: The Political Genius of Abraham LincolnFrom EverandTeam of Rivals: The Political Genius of Abraham LincolnRating: 4.5 out of 5 stars4.5/5 (234)
- Shoe Dog: A Memoir by the Creator of NikeFrom EverandShoe Dog: A Memoir by the Creator of NikeRating: 4.5 out of 5 stars4.5/5 (537)
- The World Is Flat 3.0: A Brief History of the Twenty-first CenturyFrom EverandThe World Is Flat 3.0: A Brief History of the Twenty-first CenturyRating: 3.5 out of 5 stars3.5/5 (2219)
- The Emperor of All Maladies: A Biography of CancerFrom EverandThe Emperor of All Maladies: A Biography of CancerRating: 4.5 out of 5 stars4.5/5 (271)
- The Gifts of Imperfection: Let Go of Who You Think You're Supposed to Be and Embrace Who You AreFrom EverandThe Gifts of Imperfection: Let Go of Who You Think You're Supposed to Be and Embrace Who You AreRating: 4 out of 5 stars4/5 (1090)
- The Hard Thing About Hard Things: Building a Business When There Are No Easy AnswersFrom EverandThe Hard Thing About Hard Things: Building a Business When There Are No Easy AnswersRating: 4.5 out of 5 stars4.5/5 (344)
- Her Body and Other Parties: StoriesFrom EverandHer Body and Other Parties: StoriesRating: 4 out of 5 stars4/5 (821)
- Hidden Figures: The American Dream and the Untold Story of the Black Women Mathematicians Who Helped Win the Space RaceFrom EverandHidden Figures: The American Dream and the Untold Story of the Black Women Mathematicians Who Helped Win the Space RaceRating: 4 out of 5 stars4/5 (894)
- Elon Musk: Tesla, SpaceX, and the Quest for a Fantastic FutureFrom EverandElon Musk: Tesla, SpaceX, and the Quest for a Fantastic FutureRating: 4.5 out of 5 stars4.5/5 (474)
- The Unwinding: An Inner History of the New AmericaFrom EverandThe Unwinding: An Inner History of the New AmericaRating: 4 out of 5 stars4/5 (45)
- The Yellow House: A Memoir (2019 National Book Award Winner)From EverandThe Yellow House: A Memoir (2019 National Book Award Winner)Rating: 4 out of 5 stars4/5 (98)
- On Fire: The (Burning) Case for a Green New DealFrom EverandOn Fire: The (Burning) Case for a Green New DealRating: 4 out of 5 stars4/5 (73)
- AC System PrecautionsDocument263 pagesAC System PrecautionsAndrej Krajnc100% (2)
- Viber Application Manual PDFDocument12 pagesViber Application Manual PDFrisp100% (1)
- Petar Skok - Slavenstvo I Romanstvo Na Jadranskim OtocimaDocument374 pagesPetar Skok - Slavenstvo I Romanstvo Na Jadranskim OtocimarispNo ratings yet
- Skidanje LogoaDocument9 pagesSkidanje LogoarispNo ratings yet
- Povjest Knjizevnosti Hrvatske I Srpske PDFDocument347 pagesPovjest Knjizevnosti Hrvatske I Srpske PDFrispNo ratings yet
- Philips FC9004Document6 pagesPhilips FC9004rispNo ratings yet
- 8mm - Super 8 Digitization Using A Canon ScannerDocument15 pages8mm - Super 8 Digitization Using A Canon ScannerrispNo ratings yet
- Panasonic DVD-S33 User ManualDocument24 pagesPanasonic DVD-S33 User Manualcris_43No ratings yet
- Povjest Knjizevnosti Hrvatske I SrpskeDocument347 pagesPovjest Knjizevnosti Hrvatske I SrpskerispNo ratings yet
- Andric I Bosnjaci - Zbornik RadovaDocument109 pagesAndric I Bosnjaci - Zbornik RadovarispNo ratings yet
- Derner, Oto - Dubrovnik I ZeljeznicaDocument7 pagesDerner, Oto - Dubrovnik I ZeljeznicarispNo ratings yet
- Eagle PrirucnikDocument39 pagesEagle PrirucnikrispNo ratings yet
- Virtual DubDocument19 pagesVirtual DubAnonymous bD2XD9No ratings yet
- AVGDocument142 pagesAVGrispNo ratings yet
- BosniaDocument353 pagesBosniarisp100% (1)
- Electronics - Schematic Circuits For The HobbyistDocument159 pagesElectronics - Schematic Circuits For The HobbyistrispNo ratings yet
- Electronics - Schematic Circuits For The HobbyistDocument159 pagesElectronics - Schematic Circuits For The HobbyistrispNo ratings yet
- BosniaDocument353 pagesBosniarisp100% (1)
- DynamicrangeDocument2 pagesDynamicrangerispNo ratings yet
- PaintShop ProDocument14 pagesPaintShop ProrispNo ratings yet