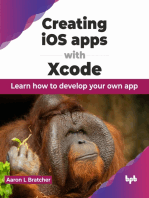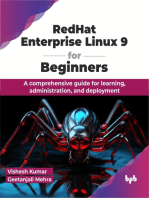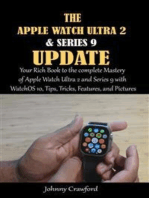Professional Documents
Culture Documents
100 Industrial-Strength Tips & Tools
Uploaded by
SantOsh JamaDarCopyright
Available Formats
Share this document
Did you find this document useful?
Is this content inappropriate?
Report this DocumentCopyright:
Available Formats
100 Industrial-Strength Tips & Tools
Uploaded by
SantOsh JamaDarCopyright:
Available Formats
WINDOWS XP HACKS
100 Industrial-Strength Tips & Tools
Preston Gralla
WINDOWS XP HACKS
Other Microsoft Windows resources from OReilly
Related titles
Amazon Hacks Google Hacks eBay Hacks TiVo Hacks Wireless Hacks Mac OS X Hacks Linux Server Hacks
Hacks Series Home
hacks.oreilly.com is a community site for developers and power users of all stripes. Readers learn from each other as they share their favorite tips and tools for Mac OS X, Linux, Google, Windows XP, and more. windows.oreilly.com is a complete catalog of OReillys Windows and Office books, including sample chapters and code examples. oreillynet.com is the essential portal for developers interested in open and emerging technologies, including new platforms, programming languages, and operating systems.
Windows Books Resource Center
Conferences
OReilly & Associates bring diverse innovators together to nurture the ideas that spark revolutionary industries. We specialize in documenting the latest tools and systems, translating the innovators knowledge into useful skills for those in the trenches. Visit conferences.oreilly.com for our upcoming events. Safari Bookshelf (safari.oreilly.com) is the premier online reference library for programmers and IT professionals. Conduct searches across more than 1,000 books. Subscribers can zero in on answers to time-critical questions in a matter of seconds. Read the books on your Bookshelf from cover to cover or simply flip to the page you need. Try it today with a free trial.
WINDOWS XP HACKS
Preston Gralla
Beijing Cambridge Farnham Kln Paris Sebastopol Taipei Tokyo
HACK
Generating Folder and File Listings for Printing or Editing
#21
H A C K
#21
Generating Folder and File Listings for Printing or Editing
Hack #21
Longtime PC users and former Mac users alike are often shocked when they realize that theres no easy, built-in option to print a list of files in a folder. This hack creates a context-menu right-click option to create such a list, which you can then edit, copy, paste, andmost usefullyprint.
How many times have you been browsing through directories in Windows Explorer and wished you could generate a text file or printout listing the files and folders? It seems like such a simple request that its amazing the option isnt available. You dont believe me? Right-click on a folder and see for yourself if there is an option to list or print the structure. There isnt, but there is a workaround that doesnt require any third-party software. Heres how to create a context menu item [Hack #29] that, when clicked, generates a printable (and editable) text-file listing of the selected directory. To create the entry in the context menu its necessary to first create a batch file. A batch file is a text file that contains a sequence of commands for a computer operating system and uses the .bat extension. The format for the .bat file is:
dir /a /-p /o:gen >filelisting.txt
The name of the .txt file can be whatever you like. In this example, Ive used filelisting.txt, but it could just as easily be filelist, listoffiles, namedfiles, or even Wally if you enjoy the bizarre in your filenaming schemes. Once youve decided on the filename, create the file in Notepad, as shown in Figure 3-1.
Figure 3-1. Creating a batch file in Notepad
Save the file in your WINDOWS folder as shown in Figure 3-2, making sure to use the .bat extension and not the default .txt extension. Its important to set Save as type to All Files and Encoding: to ANSI. Now that we have the .bat file created, the next step is to make it functional and easily accessible by integrating it into the context menu that opens when a right click is executed. Open Windows Explorer and choose Tools
Windows Explorer |
73
HACK
#21
Generating Folder and File Listings for Printing or Editing
Figure 3-2. Saving file listing.bat
Folder Options File Types tab Folder the New Action box shown in Figure 3-3.
Advanced
New, to open
Figure 3-3. Creating a new action for the context menus
In the Action box, type the name that you want to appear in the context menu. Once again, you have wide latitude in choices; something like Create File Listing will probably be most useful, but you can name yours something more confusing if you like. Browse to the location of the .bat file you created, and select it in the box labeled Application used to perform action.
74
Windows Explorer
HACK
Generating Folder and File Listings for Printing or Editing
#21
Click OK, and youll see that Create File Listing (or whatever you chose as an action name) has been added as one of the Actions in the Edit File Type window, as shown in Figure 3-4. Do the standard Windows dance of clicking OK again to close all the open windows.
Figure 3-4. The revised Edit File Type box with your new action
Thats it! Congratulations. Youve created a new item on the context menu thats ready to go to work. So, now thats it there, what can you do with it? Open up Windows Explorer. Navigate to whatever folder you want to use as the basis for the file list, and right-click to open the context menu. Click on the Create File Listing item (see Figure 3-5), and the list will be generated and displayed at the bottom of the open Notepad window as filelisting.txt. Figure 3-6 shows the file listing generated from the Sample Music folder shown in Figure 3-5. Since it is a text file, it can be fully edited, copied, pasted, printed, and so on for any purpose.
Figure 3-5. Your new context-menu action: Create File Listing Windows Explorer | 75
HACK
#21
Generating Folder and File Listings for Printing or Editing
Figure 3-6. The generated file listing, all ready for editing and printing If for any reason you want to remove the Create File Listing entry from the context menu, you must edit the Registry [Hack #68]. Navigate to HKEY_CLASSES_ROOT\Folder\shell\Create_ File_Listing and delete the Create_File_Listing key in the left pane. Close regedit and reboot to complete removal.
Alternative Method for Users of Outlook XP
If you happen to be a user of Outlook XP, there is another method available for printing directory listings that requires no system modifications. Using the Outlook Bar, you can generate a nicely formatted listing with a few mouse clicks: 1. Open Microsoft Outlook. 2. Choose View Outlook Bar Other Shortcuts. 3. The three default selections listed are My Computer, My Documents, and Favorites. Select one and navigate the tree until the directory is displayed in the right pane. 4. When the display matches what youd like to print, click the printer icon on the Outlook toolbar. Jim Foley
76
Windows Explorer
You might also like
- CAB Unit IDocument10 pagesCAB Unit IsivakamiNo ratings yet
- Cracking The CodeDocument9 pagesCracking The CodeVlamir TadeuNo ratings yet
- Windows XP Hacks: 100 Industrial-Strength Tips & ToolsDocument12 pagesWindows XP Hacks: 100 Industrial-Strength Tips & Toolssankar_ram_6No ratings yet
- Reading2 OSDocument18 pagesReading2 OSFarahiyah Mat DaudNo ratings yet
- Visual Basic C++ 6Document17 pagesVisual Basic C++ 6Ashis Kumar MishraNo ratings yet
- File ManagementDocument8 pagesFile ManagementRama KrishnaNo ratings yet
- 03 - Manage Files and Navigate SymbolsDocument13 pages03 - Manage Files and Navigate SymbolsDada SdfbfgjhghjNo ratings yet
- Microsoft Windows Class AssignmentsDocument173 pagesMicrosoft Windows Class AssignmentsNEHA SHARMANo ratings yet
- 2.introduction To Windows-1Document44 pages2.introduction To Windows-1Mirembe CarolynNo ratings yet
- Cs 112 Fcs Lab Manual 1Document40 pagesCs 112 Fcs Lab Manual 1oriental confessionNo ratings yet
- Using Pelles CDocument1 pageUsing Pelles CsunbeamNo ratings yet
- 03 - Permanent Storage (Assignment)Document6 pages03 - Permanent Storage (Assignment)sansNo ratings yet
- Getting Started With MASM and Visual Studio 2019Document15 pagesGetting Started With MASM and Visual Studio 2019Zerihun BekeleNo ratings yet
- Access Retrieve Computer Based Data 270812Document41 pagesAccess Retrieve Computer Based Data 270812Junebel YosoresNo ratings yet
- Access and Retrieve Computer-Based Data: Unit Code: D1.HRS - CL1.01 D1.HOT - CL1.06 D2.TCC - CL1.10Document41 pagesAccess and Retrieve Computer-Based Data: Unit Code: D1.HRS - CL1.01 D1.HOT - CL1.06 D2.TCC - CL1.10Chotz TanNo ratings yet
- Access XP - ManualDocument988 pagesAccess XP - ManualAndre LealNo ratings yet
- CSharp For Sharp Kids - Part 4 Programming With The .NET Framework PDFDocument55 pagesCSharp For Sharp Kids - Part 4 Programming With The .NET Framework PDFMin Sithu MaungNo ratings yet
- (InfoAcademy) CyberOpsAssociate-Lab 2 - Explore Windows Operating SystemDocument12 pages(InfoAcademy) CyberOpsAssociate-Lab 2 - Explore Windows Operating SystemChip CiprianNo ratings yet
- LP I Part 3 Intermediate AdministrationDocument29 pagesLP I Part 3 Intermediate AdministrationJose Carlos CostaNo ratings yet
- Access and Retrieve Computer-Based Data: Unit Code: D1.HRS - CL1.01 D1.HOT - CL1.06 D2.TCC - CL1.10Document41 pagesAccess and Retrieve Computer-Based Data: Unit Code: D1.HRS - CL1.01 D1.HOT - CL1.06 D2.TCC - CL1.10Michelle Arce VinaraoNo ratings yet
- Lesson Objective: in This Lesson, We Will Learn About The User Interface of Pro/ENGINEER Wildfire 2.0, FileDocument36 pagesLesson Objective: in This Lesson, We Will Learn About The User Interface of Pro/ENGINEER Wildfire 2.0, Filejehans007No ratings yet
- RegeditDocument16 pagesRegeditvijaysingh100% (14)
- Classics Hell Read MeDocument3 pagesClassics Hell Read MeThắm NinhNo ratings yet
- UntitledDocument33 pagesUntitledAbhishek PatelNo ratings yet
- ICT - Grade 8 - Quarter 3 LASDocument34 pagesICT - Grade 8 - Quarter 3 LASdorindah dalisayNo ratings yet
- Assignment 1 - Unix - Comp 206Document6 pagesAssignment 1 - Unix - Comp 206kitaNo ratings yet
- Getting Started With MASM and Visual Studio 2017Document17 pagesGetting Started With MASM and Visual Studio 2017Zerihun BekeleNo ratings yet
- Getting Started With PCB Design PDFDocument34 pagesGetting Started With PCB Design PDFxuanvan1303No ratings yet
- FlowMaster 03 EnviromentDocument64 pagesFlowMaster 03 Enviromentjoseluis789No ratings yet
- Training Course Datastage (Part 1) : V. Beyet 03/07/2006Document122 pagesTraining Course Datastage (Part 1) : V. Beyet 03/07/2006gangadhar1310100% (1)
- 2.1.3. Access Information Using ComputerDocument36 pages2.1.3. Access Information Using ComputerJasmine BalbinNo ratings yet
- Introduction To Windows XPDocument39 pagesIntroduction To Windows XPfahadlakhani100% (2)
- How To Find and Remove Duplicate Files On WindowsDocument8 pagesHow To Find and Remove Duplicate Files On WindowswilkesgillinghamNo ratings yet
- Getting Started With TexmakerDocument2 pagesGetting Started With TexmakerNehaKarunyaNo ratings yet
- Exploring Microsoft Office Getting Started With Windows 7: by Robert Grauer, Lynn Hogan, and Mary Anne PoatsyDocument52 pagesExploring Microsoft Office Getting Started With Windows 7: by Robert Grauer, Lynn Hogan, and Mary Anne PoatsyMitchNo ratings yet
- OS 12practicalsDocument50 pagesOS 12practicalsgarvit gandhiNo ratings yet
- MPLab Tutorial v1Document45 pagesMPLab Tutorial v1ASIM RIAZNo ratings yet
- Windows 7 and File Management: Windows 7 Is An Operating System Software Released From MicrosoftDocument7 pagesWindows 7 and File Management: Windows 7 Is An Operating System Software Released From MicrosoftCletus SikwandaNo ratings yet
- Power Tip OutlineDocument1 pagePower Tip Outlineapi-233357909No ratings yet
- How To Create A CD Which Runs Portfolio Browser v4.x Direct From The CDDocument8 pagesHow To Create A CD Which Runs Portfolio Browser v4.x Direct From The CDcvpn55No ratings yet
- Dreamweaver 8: The Workspace LayoutDocument19 pagesDreamweaver 8: The Workspace LayoutGenryu ZirozawaNo ratings yet
- Introduction To MFC ProgrammingDocument93 pagesIntroduction To MFC ProgrammingCremildo VascoNo ratings yet
- How To Recover FilesDocument12 pagesHow To Recover FilesMae AlvieNo ratings yet
- 02 FileManagementDocument46 pages02 FileManagementDr. Enis Karaarslan100% (1)
- Changing in WindowDocument14 pagesChanging in Windowjeetu8470No ratings yet
- CapGemini Datastage ExerciseDocument122 pagesCapGemini Datastage Exerciseukumar_657611100% (1)
- Troubleshooting WindowsDocument8 pagesTroubleshooting WindowsAnthony QuintzNo ratings yet
- Software System: Chapter TwoDocument99 pagesSoftware System: Chapter TwoYarka Buuqa Neceb MuuseNo ratings yet
- Experiment No 12 Reference and Citation Software (Endnote, Latex)Document10 pagesExperiment No 12 Reference and Citation Software (Endnote, Latex)Muhammad Tauseef ZafarNo ratings yet
- Adobe After Effects Scripting GuideDocument253 pagesAdobe After Effects Scripting GuideAmarthya KaushikNo ratings yet
- Linux Cookbook PDFDocument371 pagesLinux Cookbook PDFsrnijaNo ratings yet
- Visual C++ Tips and TricksDocument5 pagesVisual C++ Tips and TrickslegendbbNo ratings yet
- Introduction To DatabasesDocument23 pagesIntroduction To Databasesnafulasylvia001No ratings yet
- ADOH Tutorial GettingStartedwithPCBDesign 110114 1356 41300Document55 pagesADOH Tutorial GettingStartedwithPCBDesign 110114 1356 41300Gheliuc FlorinNo ratings yet
- Lpi 3Document29 pagesLpi 3api-3759734No ratings yet
- Cool Gen Tips and Tricks 1Document158 pagesCool Gen Tips and Tricks 1Michelle Wilschewski100% (2)
- Kali Linux - An Ethical Hacker's Cookbook - Second Edition: Practical recipes that combine strategies, attacks, and tools for advanced penetration testing, 2nd EditionFrom EverandKali Linux - An Ethical Hacker's Cookbook - Second Edition: Practical recipes that combine strategies, attacks, and tools for advanced penetration testing, 2nd EditionRating: 5 out of 5 stars5/5 (1)
- iPhone Unlocked for the Non-Tech Savvy: Color Images & Illustrated Instructions to Simplify the Smartphone Use for Beginners & Seniors [COLOR EDITION]From EverandiPhone Unlocked for the Non-Tech Savvy: Color Images & Illustrated Instructions to Simplify the Smartphone Use for Beginners & Seniors [COLOR EDITION]Rating: 5 out of 5 stars5/5 (3)
- iPhone 14 Guide for Seniors: Unlocking Seamless Simplicity for the Golden Generation with Step-by-Step ScreenshotsFrom EverandiPhone 14 Guide for Seniors: Unlocking Seamless Simplicity for the Golden Generation with Step-by-Step ScreenshotsRating: 5 out of 5 stars5/5 (3)
- Mastering Windows PowerShell ScriptingFrom EverandMastering Windows PowerShell ScriptingRating: 4 out of 5 stars4/5 (3)
- Linux For Beginners: The Comprehensive Guide To Learning Linux Operating System And Mastering Linux Command Line Like A ProFrom EverandLinux For Beginners: The Comprehensive Guide To Learning Linux Operating System And Mastering Linux Command Line Like A ProNo ratings yet
- Windows Server 2019 Administration Fundamentals - Second Edition: A beginner's guide to managing and administering Windows Server environments, 2nd EditionFrom EverandWindows Server 2019 Administration Fundamentals - Second Edition: A beginner's guide to managing and administering Windows Server environments, 2nd EditionRating: 5 out of 5 stars5/5 (1)
- RHCSA Red Hat Enterprise Linux 9: Training and Exam Preparation Guide (EX200), Third EditionFrom EverandRHCSA Red Hat Enterprise Linux 9: Training and Exam Preparation Guide (EX200), Third EditionNo ratings yet
- Linux: A Comprehensive Guide to Linux Operating System and Command LineFrom EverandLinux: A Comprehensive Guide to Linux Operating System and Command LineNo ratings yet
- Excel : The Ultimate Comprehensive Step-By-Step Guide to the Basics of Excel Programming: 1From EverandExcel : The Ultimate Comprehensive Step-By-Step Guide to the Basics of Excel Programming: 1Rating: 4.5 out of 5 stars4.5/5 (3)
- Mastering Swift 5 - Fifth Edition: Deep dive into the latest edition of the Swift programming language, 5th EditionFrom EverandMastering Swift 5 - Fifth Edition: Deep dive into the latest edition of the Swift programming language, 5th EditionNo ratings yet
- Creating iOS apps with Xcode: Learn how to develop your own app (English Edition)From EverandCreating iOS apps with Xcode: Learn how to develop your own app (English Edition)No ratings yet
- Linux for Beginners: Linux Command Line, Linux Programming and Linux Operating SystemFrom EverandLinux for Beginners: Linux Command Line, Linux Programming and Linux Operating SystemRating: 4.5 out of 5 stars4.5/5 (3)
- RedHat Enterprise Linux 9 for Beginners: A comprehensive guide for learning, administration, and deployment (English Edition)From EverandRedHat Enterprise Linux 9 for Beginners: A comprehensive guide for learning, administration, and deployment (English Edition)No ratings yet
- React.js for A Beginners Guide : From Basics to Advanced - A Comprehensive Guide to Effortless Web Development for Beginners, Intermediates, and ExpertsFrom EverandReact.js for A Beginners Guide : From Basics to Advanced - A Comprehensive Guide to Effortless Web Development for Beginners, Intermediates, and ExpertsNo ratings yet
- The Apple Watch Ultra 2 And Series 9 Update: Your Rich Book to the complete Mastery of Apple Watch Ultra 2 and Series 9 with WatchOS 10, Tips, Tricks, Features, and PicturesFrom EverandThe Apple Watch Ultra 2 And Series 9 Update: Your Rich Book to the complete Mastery of Apple Watch Ultra 2 and Series 9 with WatchOS 10, Tips, Tricks, Features, and PicturesNo ratings yet



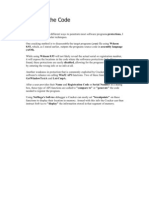




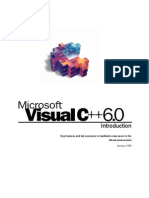






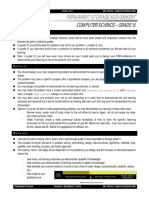






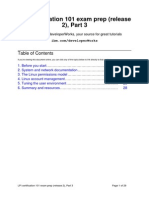






















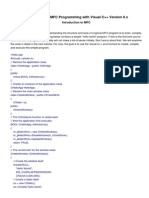
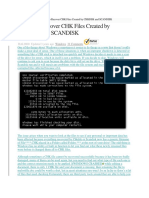




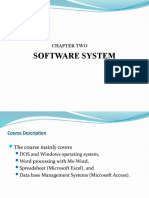



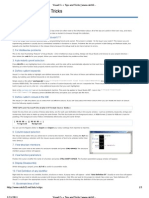
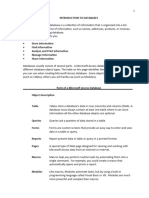




![iPhone Unlocked for the Non-Tech Savvy: Color Images & Illustrated Instructions to Simplify the Smartphone Use for Beginners & Seniors [COLOR EDITION]](https://imgv2-2-f.scribdassets.com/img/audiobook_square_badge/728318688/198x198/f3385cbfef/1715193157?v=1)