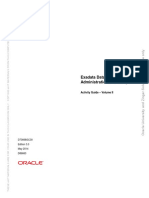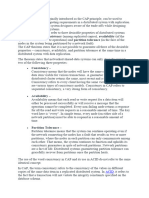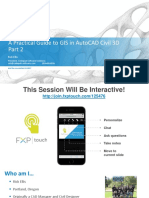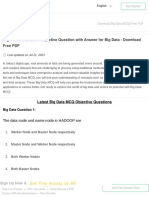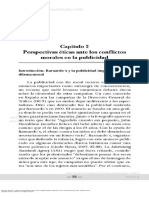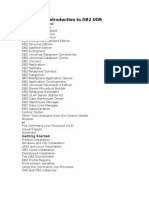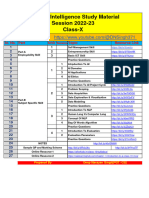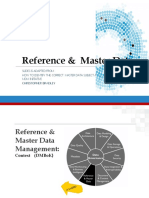Professional Documents
Culture Documents
Workshop Handout: Managing Your References and PDFs With Mendeley
Uploaded by
Salma PatelCopyright
Available Formats
Share this document
Did you find this document useful?
Is this content inappropriate?
Report this DocumentCopyright:
Available Formats
Workshop Handout: Managing Your References and PDFs With Mendeley
Uploaded by
Salma PatelCopyright:
Available Formats
Managing your References and PDFs with Mendeley
Mendeley has some great features that can really help to improve your productivity and save time. As this tutorial will show, it contains many features that are not available in other reference managers, like Refworks and Endnote. The downside to this is that most of these features require installed software, which makes it more difficult to use the system on public computers. What I love about it personally is that it offers a whole-workflow solution to doing your literature research. You use it when you first find PDFs, to organize them and decide which ones to read first. You use it for reading those PDFs, and making notes. You use it again for producing references in your reports, papers or dissertation. Finally, if your work is published, you may even use it for promoting your work to other researchers.
Is Mendeley the right tool for you? Pros Quick and easy to use Desktop software combines PDF reader and reference manager Make notes on PDFs and share them with colleagues Keep PDFs organized across multiple computers Automatically rename 3621a.pdf to Title Year Author.pdf OpenOffice and Word plugins for making bibliographies Session Outline
1. 2. 3. 4. 5. 6. 7. 8. Getting Started Getting Data In Folders and Groups Changing the Settings Finding your References Again Creating a Bibliography Annotating Files Exporting and Backing-Up
Cons Mendeley Web is quite limited. This is not very convenient if you need to work on your paper from a library computer Free version limited to 1GB of online storage. (~800 PDFs) Currently need Admin to install and update on Staff Desktop. Mendeley updates frequently.
Workshop: Organising references using Mendeley, 16 Feb 2012, run by Salma Patel (salma.patel@warwick.ac.uk, Twitter: @salma_patel)
Exercise 1 Getting Started:
Go to www.mendeley.com Click sign up for free Create a new account. Use a personal e-mail address as this will be available to you after you leave the university Download and install Mendeley Desktop for your operating system Select Mendeley from your desktop Start Mendeley Desktop and sign in with your email and password
Exercise 2 Getting Data In
Drag-and-drop method Search for some papers in your subject area in Google Scholar, ScienceDirect etc. Save the PDFs on your desktop temporarily Click on All Documents in Mendeley and Drag and drop multiple PDFs into Mendeley Bibliographic details will be automatically extracted from the PDFs Check the details for accuracy and completeness If there are missing details (page numbers, issue number) check the title is correct, and click Search by Title. Mendeley will attempt fetch missing details from Google Scholar
Workshop: Organising references using Mendeley, 16 Feb 2012, run by Salma Patel (salma.patel@warwick.ac.uk, Twitter: @salma_patel)
Add Files / Add Folder Useful if you have a USB stick or folder on your laptop with 300 PDFs in it, and you dont want to drag-and-drop them all In Mendeley, go to File menu, and click Add Files or Add Folder and browse to the right location. If adding a folder, you can choose whether to include subfolders or not.
Add Entry Manually Useful if you want to add a reference that you have no electronic file for e.g. a book, thesis, magazine article, web page etc. In Mendeley, go to the File menu and select Add entry manually, then select the type and fill out as many fields as you wish
Add Entry via Mendeley Web Useful when you are on a computer where you dont have Mendeley Desktop installed. Unfortunately, you cant add PDFs or other files this way, only references Go to www.mendeley.com and sign in with your email and password Click on My Library Click Add Document Select the type and fill in as many details as you wish
Add Entry via Web Importer From Mendeley Desktop go to Tools > Install Web Importer; or On Mendeley Web go to My Library > Web Importer Right Click the Import to Mendeley button, and add it to your bookmarks, or drag it to your browsers bookmarks toolbar. You may need to enable the bookmark toolbar in your browser options Go to a database youve used before, or try a new one out. Find a paper. Click Import to Mendeley in your bookmarks toolbar. If the popup is blocked, click on the warning message and select to alow popups from the site. Also ensure you are allowing popups from www.mendeley.com In the popup, you can choose to save a webpage screenshot or add notes If this worked, you will see the reference in Mendeley Web, and also in Mendeley Desktop. If you had the access rights, you may also now have the PDF in your library, though sometimes you will need to add this manually
Workshop: Organising references using Mendeley, 16 Feb 2012, run by Salma Patel (salma.patel@warwick.ac.uk, Twitter: @salma_patel)
Exercise 3 Folders and Groups
You have the option to create new Folders or Groups to keep organized. This is useful if you are working on several projects or subjects that have little or no crossover in terms of references, or if you wish to use Mendeley to collaborate with people. Folders are for your own organization, while Groups allow you to share references and papers with a small group of other Mendeley users. If there is any possibility that you will want to do this, use Groups rather than Folders. By default you already have the folders All Documents, Recently Added, Favourites, Needs Review, My Publications and Unsorted. All Documents contains everything in your library Recently Added speaks for itself You add documents to Favourites by clicking the star next to a reference Needs Review is the documents you havent read yet. You can mark a document as read/unread by clicking on the green dot next to a reference (green = unread) Add documents to My Publications by dragging a reference into it, or add it in any of the ways shown in Exercise 2. You will be asked to confirm that you authored the document. Documents in My Publications will appear on your Mendeley Web profile, with a download link, unless you select the setting Unpublished Work exclude from Mendeley web catalog. Be aware of copyright restrictions, but most journals allow authors to self-archive in this way.
There are a few different options for Groups: Private Groups are visible to members only, and are invite-only. These allow sharing of references and files among a small group of people Public Groups are visible to everyone, and can either allow anyone to join, or require them to be confirmed by the group owner. Great for creating a reading list for a module Group ownership can later be changed
Workshop: Organising references using Mendeley, 16 Feb 2012, run by Salma Patel (salma.patel@warwick.ac.uk, Twitter: @salma_patel)
Exercise 4 Changing the Settings
Mendeley Desktop settings are native to the computer and profile you are using it on. So you may have different settings on different computers To Synchronise or Not To Synchronise? Select All Documents or your own Group/Folder and click Edit Settings You can choose whether to Synchronise Attached Files for your entire Library or for individual Folders/Groups. What this means is that Mendeley Desktop will automatically download new files that have appeared in your online storage either because: o You added them through Mendeley Web o You added them using Mendeley Desktop from another computer o Another member added documents to a group that you belong to If you prefer, you can download each file as you need it, by double clicking a reference For example: on my office computer, I synchronise attached files, because I refer to them often. On my laptop, which is old and has a small hard drive, I dont synchronise attached files
File Organiser Mendeley is also a File Organiser you can choose a location to store your PDFs, and let Mendeley do the tedious organizing for you To do this, go to Tools > Options and select the File Organizer tab If you wish, it can also organize them into subfolders by Year, Title, Author and Journal in any order. I dont bother doing this, because now I only look for my PDFs from Mendeley It can rename your files automatically using any combination of Title, year, Author and Journal with different separation options. This is nice when you come to email some files to somebody By the way, did I mention that you can email files to people without leaving Mendeley? Simply select multiple references using shift+click or ctrl+click; right click on one of the references and click Send by email. Select some of your Mendeley contacts or enter email addresses, to send a download link for each file, which will stay active for a couple of weeks.
Workshop: Organising references using Mendeley, 16 Feb 2012, run by Salma Patel (salma.patel@warwick.ac.uk, Twitter: @salma_patel)
Other Settings From Tools > Options, you can also add Watched Folders if you wish. This will import any documents that are saved to a particular directory on your computer. For example, you could add a Dropbox folder, or a folder where you always save new journal PDFs Also in Tools > Options, you can customise the Document Detail fields for each type of document. The default settings are usually fine If you use LaTeX, you can synchronise a Folder/Group or each document with a BibTeX file
Workshop: Organising references using Mendeley, 16 Feb 2012, run by Salma Patel (salma.patel@warwick.ac.uk, Twitter: @salma_patel)
Exercise 5 Finding your References Again
If you already have your own large collection of PDFs, that youve been keeping on USB sticks, folders and subfolders; with enigmatic filenames, you can breathe a sigh of relief. You can churn this lot through Mendeley in minutes. The resulting metadata isnt going to be perfect, but you are going to be instantly a lot more organized. You can help yourself by adding important references to Favourites. If you have a large collection, there are some features in Mendeley to help you narrow down your search. Filtering In the bottom left panel, you have the option to Filter by: Author, Publication, My Tags, Authors Keywords. Of course, if you want to use My Tags you have to add Tags to your references.
For example, if you select a particular author, you will only see documents that have that person listed as an author. You can actually use this to improve the metadata of your collection while you are looking for a paper. If you see multiple names that are clearly the same person (e.g. Runyan, R B; Runyan, Raymond; and Runyan, Raymond B) you can drag the less specific names onto the more specific one, to rename all instances of the less specific name. This is useful because some citation styles use full names, while others only use initials for first names, so its always better to have more complete information. You can also do the same thing for publications.
Remember, if you want to switch the filter off, you need to go to the top of the list, and select All, or click Clear.
Workshop: Organising references using Mendeley, 16 Feb 2012, run by Salma Patel (salma.patel@warwick.ac.uk, Twitter: @salma_patel)
Ordering There are categories listed across the top of the References panel, and you can use these to order references in ascending or descending order by clicking on the category title. For example, you can see the files in the order they were added by clicking on Added.
Searching By clicking on the search icon in the search field, you can choose to search only particular fields. You could also type for example, Author:Hunter OR Nickerson
You can combine Filtering, Ordering and Searching in any order that you wish, to drill down to exactly the documents you want to find. It can also help you to re-discover related documents that you never knew you had. One quirk of Mendeley is that you use the same search field to search within a file when you have it open. This will just search through the text of that PDF you are looking at, and highlight the words you are searching.
Workshop: Organising references using Mendeley, 16 Feb 2012, run by Salma Patel (salma.patel@warwick.ac.uk, Twitter: @salma_patel)
Exercise 6 Creating a Bibliography
The Copy-and-Paste Way The trick here is that you can change citation style from within Mendeley desktop. It will allow you to copy and paste them as text, and they will be in the style you have chosen. Go to View > Citation Style and choose a popular style. You can also select More Styles to add more options. If you still cant find what you want, you could even find a CSL file for the style online, and copy it into your Mendeley Desktop citation styles directory Select one reference, or multiple references using ctrl+click or shift+click. Right click and Copy Citation. Then paste it in your word processor, and edit as needed. This is a good method if you are editing a template, so cant use the plugin.
The Plugin Way There are plugins for Microsoft Word, Mac Word and OpenOffice. Here the process is illustrated for Microsoft Word. From Mendeley Desktop go to Tools > Install MS Word Plugin, and install the plugin. Open MS Word and go to the References Tab; you should see the Mendeley plugin You can select a style from the dropdown menu Click on Insert Citation in the Mendeley plugin You can search your collection from within Word, or you can go back to Mendeley to find the reference you want and then send it to Word
When you have inserted some citations, click Insert Bibliography in the Mendeley plugin, at the bottom of your document. You can also export as an OpenOffice compatible file, or as a Word File with the Mendeley fields changed to normal text.
Workshop: Organising references using Mendeley, 16 Feb 2012, run by Salma Patel (salma.patel@warwick.ac.uk, Twitter: @salma_patel)
Exercise 7 Annotating Files
Mendeley offers tabbed browsing for reading several PDF files at once. It will also remember what page you were on the last time you closed a file, and open it up in the same place. There are some straightforward options for Annotating files, such as adding Sticky Notes or highlighting text. There is a highlight rectangle option for files where the text hasnt been properly recognized. In the righthand panel, you can select between reference Details and Notes, and sticky notes will also appear in order here. You can also write some notes for the whole document.
If you use a Private Group to share files with your colleagues, you will be able to see each others annotations, which will appear in a different colour.
Exercise 8 Exporting and Backing-Up
There are a range of options to ensure that the effort you put into creating a Mendeley Library will be available to you if you want to switch to a different tool or way of working Under Help you can create a Backup ZIP file of your whole collection Under File you can export a particular PDF with its annotations on it You can also export a range of formats used by other tools, such as RIS used by Refworks, or Endnote XML, and also BibTeX Export the whole collection, or just select a few references
Workshop: Organising references using Mendeley, 16 Feb 2012, run by Salma Patel (salma.patel@warwick.ac.uk, Twitter: @salma_patel)
You might also like
- The Sympathizer: A Novel (Pulitzer Prize for Fiction)From EverandThe Sympathizer: A Novel (Pulitzer Prize for Fiction)Rating: 4.5 out of 5 stars4.5/5 (119)
- Devil in the Grove: Thurgood Marshall, the Groveland Boys, and the Dawn of a New AmericaFrom EverandDevil in the Grove: Thurgood Marshall, the Groveland Boys, and the Dawn of a New AmericaRating: 4.5 out of 5 stars4.5/5 (265)
- The Little Book of Hygge: Danish Secrets to Happy LivingFrom EverandThe Little Book of Hygge: Danish Secrets to Happy LivingRating: 3.5 out of 5 stars3.5/5 (399)
- A Heartbreaking Work Of Staggering Genius: A Memoir Based on a True StoryFrom EverandA Heartbreaking Work Of Staggering Genius: A Memoir Based on a True StoryRating: 3.5 out of 5 stars3.5/5 (231)
- Grit: The Power of Passion and PerseveranceFrom EverandGrit: The Power of Passion and PerseveranceRating: 4 out of 5 stars4/5 (587)
- Never Split the Difference: Negotiating As If Your Life Depended On ItFrom EverandNever Split the Difference: Negotiating As If Your Life Depended On ItRating: 4.5 out of 5 stars4.5/5 (838)
- The Subtle Art of Not Giving a F*ck: A Counterintuitive Approach to Living a Good LifeFrom EverandThe Subtle Art of Not Giving a F*ck: A Counterintuitive Approach to Living a Good LifeRating: 4 out of 5 stars4/5 (5794)
- Team of Rivals: The Political Genius of Abraham LincolnFrom EverandTeam of Rivals: The Political Genius of Abraham LincolnRating: 4.5 out of 5 stars4.5/5 (234)
- Shoe Dog: A Memoir by the Creator of NikeFrom EverandShoe Dog: A Memoir by the Creator of NikeRating: 4.5 out of 5 stars4.5/5 (537)
- The World Is Flat 3.0: A Brief History of the Twenty-first CenturyFrom EverandThe World Is Flat 3.0: A Brief History of the Twenty-first CenturyRating: 3.5 out of 5 stars3.5/5 (2219)
- The Emperor of All Maladies: A Biography of CancerFrom EverandThe Emperor of All Maladies: A Biography of CancerRating: 4.5 out of 5 stars4.5/5 (271)
- The Gifts of Imperfection: Let Go of Who You Think You're Supposed to Be and Embrace Who You AreFrom EverandThe Gifts of Imperfection: Let Go of Who You Think You're Supposed to Be and Embrace Who You AreRating: 4 out of 5 stars4/5 (1090)
- The Hard Thing About Hard Things: Building a Business When There Are No Easy AnswersFrom EverandThe Hard Thing About Hard Things: Building a Business When There Are No Easy AnswersRating: 4.5 out of 5 stars4.5/5 (344)
- Her Body and Other Parties: StoriesFrom EverandHer Body and Other Parties: StoriesRating: 4 out of 5 stars4/5 (821)
- Hidden Figures: The American Dream and the Untold Story of the Black Women Mathematicians Who Helped Win the Space RaceFrom EverandHidden Figures: The American Dream and the Untold Story of the Black Women Mathematicians Who Helped Win the Space RaceRating: 4 out of 5 stars4/5 (894)
- Elon Musk: Tesla, SpaceX, and the Quest for a Fantastic FutureFrom EverandElon Musk: Tesla, SpaceX, and the Quest for a Fantastic FutureRating: 4.5 out of 5 stars4.5/5 (474)
- The Unwinding: An Inner History of the New AmericaFrom EverandThe Unwinding: An Inner History of the New AmericaRating: 4 out of 5 stars4/5 (45)
- The Yellow House: A Memoir (2019 National Book Award Winner)From EverandThe Yellow House: A Memoir (2019 National Book Award Winner)Rating: 4 out of 5 stars4/5 (98)
- On Fire: The (Burning) Case for a Green New DealFrom EverandOn Fire: The (Burning) Case for a Green New DealRating: 4 out of 5 stars4/5 (73)
- D73668GC30 Ag2Document342 pagesD73668GC30 Ag2kouchi100% (1)
- Managing Recurring Depression, Hypomania and AnxietyDocument2 pagesManaging Recurring Depression, Hypomania and AnxietyFrancisca Donoso0% (2)
- Electronic Data Backup SOPDocument8 pagesElectronic Data Backup SOPGhulam Mustafa100% (1)
- Search Engine Optimization in E-Commerce SitesDocument3 pagesSearch Engine Optimization in E-Commerce SitesAnonymous kw8Yrp0R5rNo ratings yet
- Suflete Curajoase Robert SchwartzpdfDocument44 pagesSuflete Curajoase Robert Schwartzpdfvmegan0% (3)
- Drug Information Retrieval & StorageDocument54 pagesDrug Information Retrieval & StorageAnonymous IR5DmlooNo ratings yet
- C# Phonebook App with CRUD ModulesDocument7 pagesC# Phonebook App with CRUD ModulesLuis Alfredo Espino M.No ratings yet
- The CAP TheoremDocument3 pagesThe CAP Theoremgnikithaspandanasridurga3112No ratings yet
- Internet Archive - Digital LibraryDocument3 pagesInternet Archive - Digital LibraryDavid AtsaNo ratings yet
- Class Presentation CI125476-L A Practical Guide To GIS in AutoCAD Civil 3D (Part 2) Rick Ellis 1Document27 pagesClass Presentation CI125476-L A Practical Guide To GIS in AutoCAD Civil 3D (Part 2) Rick Ellis 1Abdelkrim JomaaNo ratings yet
- Big Data MCQ (Free PDF) - Objective Question Answer For Big Data Quiz - Download Now!Document30 pagesBig Data MCQ (Free PDF) - Objective Question Answer For Big Data Quiz - Download Now!ZuniButtNo ratings yet
- Comp GraphicsDocument1 pageComp GraphicsJohn KihiuNo ratings yet
- O2 Chapter 8Document7 pagesO2 Chapter 8SamNo ratings yet
- Dell EMC Avamar NDMP Accelerator For NASDocument58 pagesDell EMC Avamar NDMP Accelerator For NASmanish.puri.gcpNo ratings yet
- RPD ModelingDocument69 pagesRPD ModelingPavan KumarNo ratings yet
- Wordstream Seo PDFDocument12 pagesWordstream Seo PDFElias AvilaNo ratings yet
- Perspectivas Éticas Ante Los Conflictos Morales en La PublicidadDocument16 pagesPerspectivas Éticas Ante Los Conflictos Morales en La PublicidadivisdiazNo ratings yet
- Entity-Relationship Model - Wikipedia, The Free Encyclopedia PDFDocument10 pagesEntity-Relationship Model - Wikipedia, The Free Encyclopedia PDFJavier Garcia RajoyNo ratings yet
- DB2 DBA SyllabusDocument9 pagesDB2 DBA SyllabussumanthvmNo ratings yet
- Kominfo IykraDocument85 pagesKominfo IykraApriadi SetiawanNo ratings yet
- Resource AI Class XDocument1 pageResource AI Class Xmandeepchetry09No ratings yet
- K-means Clustering ExplainedDocument14 pagesK-means Clustering Explainedniti860No ratings yet
- DW MCT TrainingDocument104 pagesDW MCT TrainingThio Lutfi HabibiNo ratings yet
- Modul 8 - Reference and Master Data - DMBOK2Document50 pagesModul 8 - Reference and Master Data - DMBOK2Alfi Fadel MajidNo ratings yet
- List of Regular Voters in Cambacay, BoholDocument17 pagesList of Regular Voters in Cambacay, BoholYes Tirol DumaganNo ratings yet
- Z39 88 2004 PDFDocument120 pagesZ39 88 2004 PDFmaverick076No ratings yet
- Creative Programming Presentation Blue VariantDocument26 pagesCreative Programming Presentation Blue VariantDualok CoffeeNo ratings yet
- Title Block in Engineering Drawing and Data Field Arrangement in ISO ExamplesDocument10 pagesTitle Block in Engineering Drawing and Data Field Arrangement in ISO ExamplesGustavo GamezNo ratings yet
- Rajalakshmi Engineering College: 1. What Is Database?Document10 pagesRajalakshmi Engineering College: 1. What Is Database?kandasamykumarNo ratings yet
- Kegunaan Opac Pada Sarana Temu Kembali Informasi Di Perpustakaan Fakultas Adab Dan Humaniora Uin Raden Fatah PalembangDocument10 pagesKegunaan Opac Pada Sarana Temu Kembali Informasi Di Perpustakaan Fakultas Adab Dan Humaniora Uin Raden Fatah PalembangIda Agusyah putriNo ratings yet