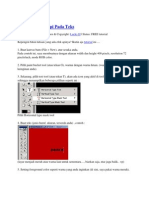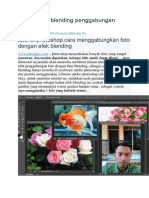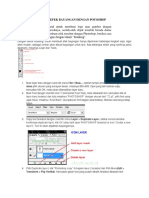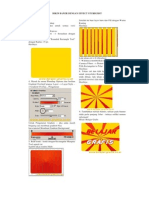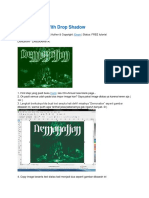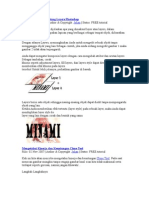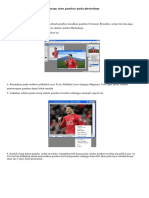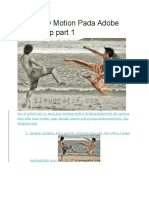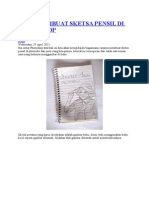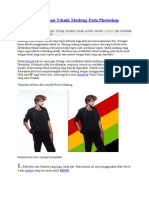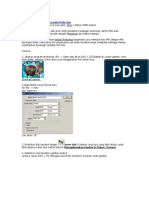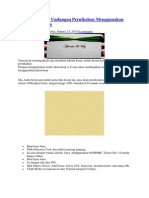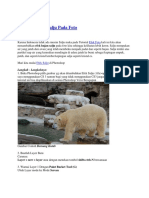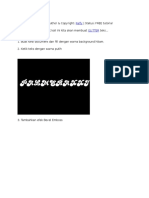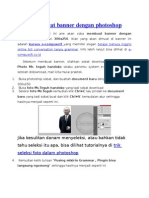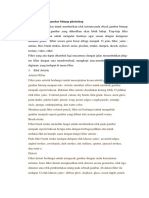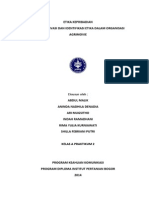Professional Documents
Culture Documents
Teks Efek Fantasy Oceans Sky
Uploaded by
Ari MugsithoOriginal Description:
Copyright
Available Formats
Share this document
Did you find this document useful?
Is this content inappropriate?
Report this DocumentCopyright:
Available Formats
Teks Efek Fantasy Oceans Sky
Uploaded by
Ari MugsithoCopyright:
Available Formats
Teks Efek Fantasy Oceans Sky
Publish: 23 Juni 2008 | Author & Copyright: Johan | Status: FREE tutorial Tutorial kali ini yaitu membuat Teks Efek Fantasy Ocean Sky yang menggambarkan Teks di antara benua fantasy yang indah... Sebenarnya ini merupakan pengembangan dari teks efek reflektif yang ada di ilmugrafis.com juga jadi tanpa panjang lebar karena udah banyak yang gak sabaran mari kita mencoba membuatnya: Langkah 1 - Jalankan Program Photoshop, lebih baik jika anda menggunakan Photoshop yang versi CS (Creative Suite) karena akan lebih mudah - Buat lembar kerja baru File -> New -> Ukuran kanvas 400 X 300 dan disini warna dari background adalah gunakan hexadecimal 03122f help: Kode Warna Hexadecimal Dalam Desain Grafis Hasilnya:
Langkah 2 - Ubah warna Foreground dengan 0958d9 dan Background dengan 03122f - Buat Layer baru Caranya: Tekan Shift + Ctrl + N - Akses Menu Utama Filter -> Render -> Clouds - Ubah Blending Mode ke "Color Dodge"
Hasilnya:
Langkah 3 - Gunakan Horizontal Type Tool Pengaturan:
Kemudian ketik: LITTLE STARS Hasilnya:
- Saatnya memberi effek Akses Menu Utama pilih: Layer -> Layer Style -> Outer Glow
Kemudian klik Inner Glow
Hasilnya:
dan setelah itu klik kanan Layer Teks pada Layer Pallete dan pilih Duplicate Layer
Langkah 4 Atur Blending Options seperti ini
Hasilnya:
Tulisan jadi lebih bercahaya
setelah itu klik kanan Layer Teks pada Layer Pallete dan pilih Duplicate Layer lagi... Langkah 5 - Akses Menu Utama pilih Edit -> Transform -> Flip Vertical Kemudian gunakan Move Tool untuk menggeser ke bawah tulisan yang di FLip tersebut Hasilnya:
Langkah 6 - Masuk ke Blending Option dan atur seperti ini
Hasilnya:
- Filter -> Blur -> Glaussian Blur Atur Blur ke 1.1 Lalu OK
Langkah 7 - Gunakan Eraser Tool dan hapus separuh teks Hasilnya:
- Duplicate Background Layer Caranya: Klik kanan background layer lalu pilih duplicate layer - Tambahkan Lens Flare Caranya: Menu Utama Filter -> Render -> Lens Flare Pilih 105mm Prime
Silau MAN - Edit Lens Flare Caranya: Menu Utama
Edit - Fade Lens Flare
Penulis: "Fiuh... BERTAHAN Kawan... BERTAHAN... Hampir Selesai... :-P " Hasilnya:
Selesai,,, namun disini anda bisa sedikit berkreasi dengan menggunakan Brush Tool dan brushing saja sehingga mendapatkan Gambar -Gambar layaknya benua biru Hasilnya:
Fantasy Oceans Sky Selamat mencoba.... Semoga Bermanfaat Terima kasih
Teks Efek Creative Mistery Publish: 15 Juli 2008 | Author & Copyright: Didik S | Status: FREE tutorial Nih . tutorial texs dengan efek misteri buat temen-temen yang lagi pada belajar photoshop sama kaya saya juga .silahkan di coba 1. Langkah awal siapkan lembar baru dengan background warna hitam. 2. Gunakan Type Tool dan mulailah menulis kalimat yang kamu inginkan, disini saya menggunakan Font Bill Hicks jika belum punya silahkan download dahulu, tulis Teks dengan warna merah Hasilnya:
3. Klik menu Image Rotate Canvas 90 0 CW dan akhirnya posisi texs menjadi miring. 4. Setelah texs dalam keadaan miring klik Filter Stylize - Wind
Dan hasilnya seperti gambar di bawah ini.
5. Nah kalo udah begini kita kembalikan posisi nya seperti semula dengan cara Image Rotate Canvas - 90 derajat CCW. 6. Setelah itu kita gunakan layer style dan pilih Bevel and Embos.
Dan hasilnya seperti gambar di bawah ini.
7. Beri Gradient hitam agar texs lebih terlihat sangar..
Untuk hasil yang sempurna bisa kita tambahkan gambar gambar yang seram-seram agar terlihat lebih misteri..
SELAMAT MENCOBA. Thanks juga buat Ilmu Grafis sebagai sarana berbagi ilmu grafis SUKSES FOR YOU
Terima kasih Jika ada saran maupun kritik... kontak penulis Didik S ilmugrafis Teks Efek banyak sekali macamnya, dalam tutorial kali ini kita akan membuat salah satu teks efek yang menurut saya sangat artistik... Jangan pernah takut untuk mencoba, mungkin hal ini yang mengispirasi penulis untuk selalu berimajinasi dengan desain grafis.
Jangan lupa untuk menyiapkan Secangkir kopi/teh/susu dan kue serta alunan muzic dari media player sebagai teman dikala anda mendisain. Langkah - Langkahnya: 1. Buka Program Photohop Caranya: Start > All Program > Photoshop 2. Mulai dengan membuat Lembar kerja baru Caranya: Pada menu utama dan pilih File --> New atau tekan [ctrl] + [N] Disini saya atur seperti ini: * Nama dan Ukuran terserah anda (sebagai referensi disini saya pakai 800 x 600 ) Resolution = 71 pixels/inch Contents = White Tekan [ok] 3. Pada tool box sebelah kiri pilih Horizontal Type Mask Tool tips: klik kanan icon bergambar huruf T sehingga muncul pilihan seperti di bawah ini
Pada properties menu Gunakan font: "Tahoma" ukuran Sesuaikan berdasarkan keinginan anda (referensi 344.08 pt) font style Regular dan pilih sharp untuk warna gunakan hexadecimal #13A6E4 sehingga tampilan pada properties teks seperti ini
Lalu ketik kata yang anda inginkan, disini saya mengetik kata "AIR" Hasil:
4. Sekarang waktunya memberi efek-efek khusus Langkah-langkahnya: - duplikat layer Masuk ke menu utama Pilih: Layer --> Duplikat layer... atau klik kanan layer sehingga muncul option... dan pilih Duplicate Layer...
maka akan muncul kotak dialog,
Lalu tekan [OK] - Efek bias air Setelah anda membuat layer copy maka klik kiri tepat pada layer bertuliskan AIR efek yang telah anda buat sebelumnya, Masuk ke menu utama Pilih: Filter --> Distort --> Ripple ... akan muncul konfirmasi bahwa teks yang anda tuliskan tidak akan bisa diedit lagi, tekan ok! atur seperti ini:
[OK] Dan........ 5. Hasilnya......
Wow Segarnya..... jadi haus untung teks air
"Disain mengalir seperti air" Semoga Bermanfaat Terima kasih
Teks Terbakar - Fire Burning Text Effect Publish: 26 Desember 2008 | Author & Copyright: Arofat | Status: FREE tutorial Kali ini kita akan BELAJAR membuat teks yang terbakar. Langsung ae.. ikuti langkah-langkahnya berikut ini Tutorial Photohop ini diarsipkan di ilmugrafis dalam kategori Teks Effect 1 Buat document baru 800 x 600 Pixel 2. Birikan warna Background hitam, kemudian buat teks hingga seperti gambar
3. Kemudian restireze teks dengan cara klik kanan pada layer teks dan pilih restireze, lihat gambar:
4. Kemudian berikan efek wind (Klik Menu Filter > Stylis > Wind ),
atur sesuai gambar: kemudian ulangi lagi efek wind ato bisa langsung tekan Ctrl + F 2x ( untuk mengulangi efek yang terakhir digunakan )
5. Berikan efek wind lagi ( ulangi langkah no 4 ) bedanya pada pengaturan direction (from the right dan from the lift).
Hasilnya kira-kira seperti ini:
6. Ok sekarang kita putar 90 cw ( klik edit > transfrom > rotate 90 derajat cw ) seperti ini:
7. Nah sekarang kita kasih lagi efek wind (ulangi langkah 4 dan 5 ). Hasilnya:
8. kita rotate kembali agar kembali kesemula yaitu (Klik Edit > Transfrom > Rotate 90 derajat Ccw )
9. Kini tinggal ngasih deh apinya, siapkan korek ya hehe sebelumnya kita ubah mode warna ke Grayscale ( klik image > mode > grayscale ), lalu kita ubah lagi ke indexed color ( klik image > mode > indexed color ),
10. Terakhir kita sulut deh apinya dengan color table ( Klik Image > Mode > Color Table ), dan atur sesuai dengan gambar:
HAsilnya Akhirnya:
Awas kebakaran mas!!! Jauhkan dari anak kecil hehe Tutorial Photohop ini diarsipkan di ilmugrafis dalam kategori Teks Effect
SELAMAT MENCOBA.
Terima kasih
Teks Efek PLAT METAL BESI BAJA Publish: 23 November 2010 | Author & Copyright: Endritaze | Status: FREE tutorial Wah dilihat dari judulnya aja dah serem, apalagi praktiknya. Tapi tenang saja karena hal ini tidak sesulit apa yg dibayangkan dan tidak serumit pembuatan PLAT METAL Besi maupun BAJA pada mesin pabrik karena kita hanya perlu mesin Photoshop. Tutorial ini bisa dipraktekkan di semua jenis photoshop biarpun photoshop anda masih jadul alias pakai Photoshop versi 7 namun hal itu tidak masalah (hehehe). Pada tutorial Photoshop teks efek kali ini kita akan belajar membuat efek tulisan plat metal (besi / baja) Berikut langkah - langkahnya dan konfigurasinya: 1. Buka Adobe Photoshop Ketik Teks pada Kanvas dengan menggunakan Teks Tool di photoshop gunakan jenis font : IMPACT
Lalu Klik Layer >> Layer Style >> Drop Shadow
Setelah selesai mengatur semua konfigurasi di atas tekan OK!!!! hasilnya:
2. Ketik Teks pada Kanvas lagi dengan menggunakan Teks Tool di photoshop gunakan jenis font : IMPACT jadi kita mempunyai 2 Layer Teks IMPACT Atur konfigurasi teks impact kedua kita dengan menurunkan FILL menjadi 0% dan OPACITY 100%
gunakan konfigurasi ini:
Setelah itu tekan OK!!!! nah sekaran sejajarkan posisi layer kedua teks dan Wallaaaaa.... magic Teks of Photoshop !!! Hasilnya:
Agar lebih membelalakkan imaginasi kita, warnai background dengan gradien tutorialnya ada disini Tutorial Membuat Gradien Background
TEKS EFEK PLAT METAL Anda juga bisa belajar teks efek yang lain dengan melihat tutorial - tutorial sebelumnya seperti Membuat Teks Reflektif, Tutorial Membuat Teks Efek Fill Gambar, Text Effect 101 Dalmatians, dll
Terima kasih SEMOGA BERMANFAAT
Membuat Bola 3 Dimensi - Cristal Ball Publish: 26 April 2009 | Author & Copyright: Farid Naufal Aslam | Status: FREE tutorial Membuat Bola 3 Dimensi di Photoshop tidaklah sesulit yang dibayangkan, Tutorial Photoshop Photoshop untuk 7 , CS , CS2 , CS3 maupun CS4 ... Langkah - langkahnya: 1. Buka document baru dengan ukuran width 300 pixels dan height 300 pixels dengan warna background hitam ( bila tidak tahu dapat menggunakan paint bucket tools)
2. Lalu buka Filter > Render > Lens Flare atur lens tipe: 105mm prime dan brightness : 105%. Seperti gambar di bawah ini :
3. Setelah efeknya jadi, buka Filter > Distort > Polar Coordinate pilih Polar to Rectangular. 4. Klik OK dan gambar anda akan terlihat seperti ini :
5. Kemudian buka Image > Rotate Canvas > Flip Canvas Vertical.
6. Buka Polar Coordinate (Filter > Distort > Polar Coordinate) lagi pilih Rectangular to Polar
7. Pilih Eliptical Marquee Tools / Klik M untuk membuat seleksi berbentuk lingkaran seperti di bawah ini :
pilih Select > Inverse atau Ctrl+Shift+I dan klik tombol delete untuk menghapus wilayah sekitar lingkaran. 8. Sekarang tinggal mengatur color balance dengan Image > Adjusment > Color Balance atur hingga menemukan warna yang cocok.
Bola 3 Dimensi (kayak bola Bowling aja) Atau jika anda punya waktu luang bisa mencoba memodifikasi, pokoknya jangan tergantung hasil dari sini karena anda punya kreasi sendiri
Bola 3 Dimensi - Cristal Ball Selamat Belajar Photoshop, Source File: Download Source PSD file Semoga Bermanfaat
Bikin Banner Dengan Effect Starburst Publish: 20 Maret 2008 | Author & Copyright: Johan | Status: FREE tutorial Tutorial ini terinspirasi dari salah satu iklan di TV (Blang - Blang - Blang!! Karena yang belang memang lebih enak) dan dengan banyaknya permintaan mengenai banner dari para pembaca disini maka saya luncurkan tutorial banner starburst... Tertarik mencobanya? Baiklah... Mari kita coba membuatnya... WARNING: Siapkan cemilan dulu biar gak kelaparan waktu ngeDesain ;P Langkah-Langkahnya: 1. Buka Aplikasi Photoshop ( Tutorial ini berlaku untuk semua versi Photoshop) 2. Buat Lembar Kerja / Kanvas Caranya: File --> New --> Sesuaikan dengan kebutuhan - OK 3. Buat Kotak dengan "Rounded Rectangle Tool" dengan Radius: 15 px Hasilnya:
4. Masuk ke menu Blending Options dan berikan Gradient Overlay Caranya: Layer --> Layer Style --> Gradient Overlay... Pengaturan:
Untuk Pengaturan Gradien -- jika anda masih bingung cara membuat gradient bisa baca tutorial Membuat Gradient Background
5. Buat kotak - kotak dengan Rectangular Marquee Tool seperti ini Sambil tekan tombol Shift
Setelah itu buat layer baru dan Fill dengan Warna Kuning Hasilnya
Lalu tekan ctrl + D (Deselect) 7. Waktunya memberikan efek Caranya Filters --> Distort --> Polar Coordinates Pilih Rectangular to Polar Hasilnya:
8. Tekan ctrl dan klik layer shape pada pallete untuk menyeleksi Rounded Rectangle Tool yang telah dibuat, lalu tekan ctrl + Shift + i (untuk perintah inverse) lalu tekan tombol Delete Hasilnya:
9. Tambahkan tulisan banner, tulisan pada banner tidak perlu panjang lebar - intinya sedikit namun informatif
Misal: Belajar Grafis
Teks Efek Motif Ular Publish: 22 Juni 2011 | Author & Copyright: Ivan Azis N | Status: FREE tutorial Tutorial terbaru teks efek kali ini kita akan belajar Efek teks bermotif seperti kulit Ular. jika anda ingin mencoba langsung silahkan ikuti tutorial ini Berikut Tutorial / Langkah - langkahnya: 1. Buka Photoshop dan buat file baru (CRTL + N) dengan ukuran berapapun tidak masalah, disini Penulis memakai 800x500 pixel 2. Setelah itu buat Teksnya. Saya mengambil contoh yaitu ILMU GRAFIS INDONESIA Font yang digunakan KASnake yang bisa di download di Font Keren Ilmugrafis
3. Buat layer baru dengan Sift+Ctrl+N. Kemudian Blok kedua layer >> Klik kanan pilih Merge layer dengan layer teks sebelumnya.
4. Setelah itu Atur Foreground colornya. Saya memilih warna orange
Tekan OK 5. Selanjutnya buat motif ular dengan cara klik Filter > Texture > Stained Glass. Atur / Setting ukuran sesuai yang dibutuhkan. Jika sudah maka jadinya akan seperti ini.
Hasilnya:
You might also like
- Membuat Efek API Pada TeksDocument66 pagesMembuat Efek API Pada TeksTria InventaNo ratings yet
- Tutorial Photoshop Special by Realfa 17Document103 pagesTutorial Photoshop Special by Realfa 17Ardhika Dhennis Putra AnandaNo ratings yet
- Photoshop Teks EfekDocument90 pagesPhotoshop Teks EfekSumardi SadiNo ratings yet
- Membuat Foto Dengan Efek Biru Difuse GlowDocument43 pagesMembuat Foto Dengan Efek Biru Difuse GlowFauzan AgusNo ratings yet
- Tutorial PhotoshopDocument103 pagesTutorial PhotoshopMellini Rahmawati PutriNo ratings yet
- Cara Memberi Background Pada Obyek Gambar 3 Dimensi AutoCADDocument21 pagesCara Memberi Background Pada Obyek Gambar 3 Dimensi AutoCADDadyNo ratings yet
- Tutorial Efek Blending Penggabungan PhotoshopDocument42 pagesTutorial Efek Blending Penggabungan PhotoshopLidya MustikasariNo ratings yet
- Materi 1Document23 pagesMateri 1Agus AgshaNo ratings yet
- Teks Dengan Efek Kaca Transparan Di PhotoshopDocument170 pagesTeks Dengan Efek Kaca Transparan Di PhotoshopihrhamsanyNo ratings yet
- Photoshop LetDocument77 pagesPhotoshop LetFardilla AdiNo ratings yet
- Tutorial Membuat Efek Bayangan Dengan PhotoshopDocument10 pagesTutorial Membuat Efek Bayangan Dengan PhotoshopAsepSetiadiNo ratings yet
- Manipulasi Foto Dengan PhotoshopDocument208 pagesManipulasi Foto Dengan PhotoshopZaqi Pancen KodjekNo ratings yet
- Artikel PhotoshopDocument31 pagesArtikel PhotoshopTri Wahyu SupriyantoNo ratings yet
- Photoshop TutorialDocument64 pagesPhotoshop TutorialkomputertujuhsembilanNo ratings yet
- Cara Bikin Frame SendiriDocument46 pagesCara Bikin Frame Sendirismandalovers100% (2)
- Tutorial PhotoshopDocument130 pagesTutorial PhotoshopfidrinaNo ratings yet
- PhotoshopDocument390 pagesPhotoshopFrinaldi WicaksonoNo ratings yet
- Belajar Lagi CoreldrawDocument220 pagesBelajar Lagi CoreldrawIlyassyah PaseeNo ratings yet
- Nota PrintshopDocument36 pagesNota Printshopaveo13No ratings yet
- Modul Photoshop CS5Document22 pagesModul Photoshop CS5AriSetiawanNo ratings yet
- 3D TulisanDocument12 pages3D TulisanrhezaNo ratings yet
- Cara Membuat Efek 3D Di PhotoshopDocument33 pagesCara Membuat Efek 3D Di PhotoshopEnang TatangNo ratings yet
- Belajar PhotoshopDocument32 pagesBelajar Photoshopmuhtarom100% (44)
- Cara Mengganti Background Image Atau Gambar Pada PhotoshopDocument27 pagesCara Mengganti Background Image Atau Gambar Pada PhotoshopWahid ZainiNo ratings yet
- Efek PreWedding Dengan Gaya AADCDocument35 pagesEfek PreWedding Dengan Gaya AADCAhmad IkhsanNo ratings yet
- Efek Slow Motion Pada Adobe Photoshop Part 1Document25 pagesEfek Slow Motion Pada Adobe Photoshop Part 1Ilyassyah PaseeNo ratings yet
- Cara Mudah Membuat Tulisan 3D Di PhotoshopDocument17 pagesCara Mudah Membuat Tulisan 3D Di PhotoshopMuhammad Ihsan AfriyansyahNo ratings yet
- Gambar BerbayangDocument12 pagesGambar BerbayangjimmyNo ratings yet
- Cara Membuat Sketsa Pensil Di PhotoshopDocument9 pagesCara Membuat Sketsa Pensil Di PhotoshopkekriNo ratings yet
- Membuat Efek Bayangan Lantai Pada FotoDocument3 pagesMembuat Efek Bayangan Lantai Pada FotogreensangrillaNo ratings yet
- Kumpulan Tutorial PhotoshopDocument123 pagesKumpulan Tutorial Photoshopaoem79No ratings yet
- Background Dengan Teknik Masking Pada PhotoshopDocument27 pagesBackground Dengan Teknik Masking Pada PhotoshopDidi DarmadiNo ratings yet
- 2.membuat Efek Bayangan Lantai Pada FotoDocument3 pages2.membuat Efek Bayangan Lantai Pada FotoAssyifa YahsaNo ratings yet
- Cara Membuat Text Efek Neon Menyala Dengan CorelDrawDocument32 pagesCara Membuat Text Efek Neon Menyala Dengan CorelDrawmanNo ratings yet
- Membuat Efek Venom PhotoshopDocument3 pagesMembuat Efek Venom PhotoshopDwi SetiabudiNo ratings yet
- Manipulasi FotoDocument106 pagesManipulasi FotoEgi FriyayiNo ratings yet
- Photoshop TutorDocument249 pagesPhotoshop TutorMahmudAlGezaNo ratings yet
- Belajar PhotoshopDocument245 pagesBelajar PhotoshopFajri SubuhNo ratings yet
- Materi Pemula Adobe PhotoshopDocument27 pagesMateri Pemula Adobe PhotoshopNorbertus SuryadiNo ratings yet
- Cara Mendesain Undangan Pernikahan Menggunakan Adobe PhotoshopDocument5 pagesCara Mendesain Undangan Pernikahan Menggunakan Adobe PhotoshopAhmad WindiNo ratings yet
- Efek Glow Dan Lights Photoshop Yang MenawanDocument7 pagesEfek Glow Dan Lights Photoshop Yang MenawanKensiNo ratings yet
- Photoshop Efek Lipatan KertasDocument5 pagesPhotoshop Efek Lipatan KertasgreensangrillaNo ratings yet
- Tutorial Photoshop Efek Lipatan KertasDocument6 pagesTutorial Photoshop Efek Lipatan KertaszroynNo ratings yet
- Cara Membuat Teks Efek Kaca Transparan Di PhotoshopDocument5 pagesCara Membuat Teks Efek Kaca Transparan Di PhotoshopSastria Madang KaraNo ratings yet
- Menambahkan Salju Pada FotoDocument25 pagesMenambahkan Salju Pada FotoRizal SylNo ratings yet
- Arisan PensilDocument13 pagesArisan PensilAgus PhotograferNo ratings yet
- Glitter TextDocument5 pagesGlitter TextNiniafniNo ratings yet
- Menghapus Background Gambar Dengan Photoshop CS3Document9 pagesMenghapus Background Gambar Dengan Photoshop CS3Deden Nurul HamjahNo ratings yet
- Belajar Photoshop Dan Kumpulan Tutorial PhotoshopDocument6 pagesBelajar Photoshop Dan Kumpulan Tutorial PhotoshopfathurrahmanNo ratings yet
- Cara Membuat Banner Dengan Photosho1Document4 pagesCara Membuat Banner Dengan Photosho1MuhammadNandaNo ratings yet
- Tutorial Photoshop LengkapDocument24 pagesTutorial Photoshop LengkapZelda NationNo ratings yet
- Bahan Ajar1Document65 pagesBahan Ajar1risaNo ratings yet
- Cara Menghaluskan Dan Memutihkan Kulit Wajah Dengan PhotoshopDocument44 pagesCara Menghaluskan Dan Memutihkan Kulit Wajah Dengan PhotoshopAndrean Isnainul HakimNo ratings yet
- Rahasia Cara Menggabungkan Gambar Agar Terlihat RealistisDocument24 pagesRahasia Cara Menggabungkan Gambar Agar Terlihat RealistisAndrean Isnainul HakimNo ratings yet
- Panduan Cara Partisi Hardisk & SSD Dengan Windows 10 Untuk Pemula Lengkap Dengan GambarFrom EverandPanduan Cara Partisi Hardisk & SSD Dengan Windows 10 Untuk Pemula Lengkap Dengan GambarRating: 3 out of 5 stars3/5 (2)
- Rangkuman Dari Karya Kang MamanDocument1 pageRangkuman Dari Karya Kang MamanAri Mugsitho100% (1)
- Makalah Etika OrganisasiDocument12 pagesMakalah Etika OrganisasiAri MugsithoNo ratings yet
- k3 LengkapDocument77 pagesk3 LengkapAri MugsithoNo ratings yet
- Khutbah Jum'AtDocument4 pagesKhutbah Jum'AtAri MugsithoNo ratings yet
- Rayuan AmpuhDocument4 pagesRayuan AmpuhAri MugsithoNo ratings yet