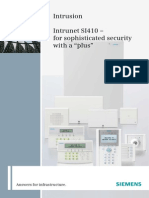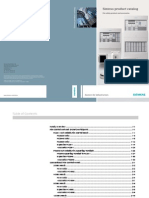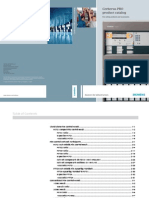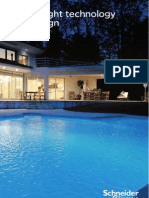Professional Documents
Culture Documents
Dialux Manual49 en
Uploaded by
Igal LiuOriginal Title
Copyright
Available Formats
Share this document
Did you find this document useful?
Is this content inappropriate?
Report this DocumentCopyright:
Available Formats
Dialux Manual49 en
Uploaded by
Igal LiuCopyright:
Available Formats
DIALux
Version 4.9
The Software Standard for
Calculating Lighting Layouts
User Manual
DIALux Version 4.9
DIAL GmbH, Ldenscheid page 2
2011 DIAL GmbH
Gustav-Adolf-Strae 4
58507 Ldenscheid
dialog@dial.de
www.dial.de
16th Edition 2011
The text and images were prepared with great care. DIAL, the authors and the
translators are, however, not subject to legal obligation or liability for any erroneous
information and its consequences.
This publication is protected by copyright law. All rights are reserved. Most of the
soft-ware and hardware designations used in this manual are registered trademarks
and therefore subject to the applicable laws.
The DIAL GmbH can not be held responsible for any damage to people or property
which might occur in connection with the use of the DIALux software. The program
and documentation was created with great care, however errors cannot be ruled
out.
POV-Ray
POV-Ray is short for the Persistence of Vision Raytracer, a tool for producing
high-quality computer graphics. POV-Ray is copyrighted freeware, that is to say,
we, the authors, retain all rights and copyright over the program, but that we permit
you to use it for no charge, subject to the conditions stated in our license. You can
read the license by viewing the POV-Ray for Windows About box by using the Help
menu or Alt+B and selecting the appropriate button.
CONTACT INFORMATION for POV-Ray
License inquiries can be made via email; please check the POV-Ray website and
the online copy of this document at http://www.povray.org/povlegal.html for the
current email address of the team leader. (Unfortunately we cannot include it here as
we have to change it from time to time due to spam email being sent to the
address).
The following postal address is only to be used for official license business when
emailing is impossible.
We do not provide technical support. We will not mail you disks with updated
versions. Please do not send money. If you want to know how to support us, please
see http://www.povray.org/supporting-povray.html.
POV-Team
C/O Hallam Oaks P/L
PO Box 407
Williamstown,
Victoria 3016
Australia
MESA Copyright (C) 1999-2003 Brian Paul All Rights Reserved.
THE SOFTWARE IS PROVIDED "AS IS", WITHOUT WARRANTY OF ANY
KIND, EXPRESS OR IMPLIED, INCLUDING BUT NOT LIMITED TO THE
WARRANTIES OF MERCHANTABILITY, FITNESS FOR A PARTICULAR
PURPOSE AND NONINFRINGEMENT. IN NO EVENT SHALL BRIAN PAUL BE
LIABLE FOR ANY CLAIM, DAMAGES OR OTHER LIABILITY, WHETHER IN
AN ACTION OF CONTRACT, TORT OR OTHERWISE, ARISING FROM, OUT
OF OR IN CONNECTION WITH THE SOFTWARE OR THE USE OR OTHER
DEALINGS IN THE SOFTWARE.
Registered Trademarks:
Microsoft, MS, Windows, Windows NT, Win32 are registered trademarks of the
Microsoft Corporation in the USA and other countries.
Adobe, Acrobat Reader are registered trademarks of Adobe Systems, INC.
"POV-Ray", "Persistence of Vision", "POV-Team" and "POV-Help" are
trademarks of the POV-Team. Any other trademarks referred to herein are the
property of their respective holders.
DIALux Version 4.9
DIAL GmbH, Ldenscheid page 3
DIALux Version 4.9
The Software Standard for
Calculating Lighting Layouts
Function Overview
Welcome to DIALux 4.9
This manual is intended to assist you to work fast and
effectively with DIALux. If you have experience with
Windows applications, getting started in DIALux will
present no problem. DIAL regularly offer courses where
the professional use of DIALux can be learned.
Information regarding the course dates and contents are
available under www.dialux.com and www.dial.de or
+49 (0) 2351 1064 360.
Latest information and updates are also available on our
homepage.
In the following you will find a short description of the
functions available in DIALux.
DIALux offers a number of textures that you are free to use for your
lighting layouts. The following companies provided those textures:
- Texturenliste SuperFinish Immobiliendarstellungen, Jochen
Schroeder/ www.immobiliendarstellung.de
- Arroway Texturen/ www.arroway.de
- Ulf Theis/ www.ulf-theis.de
- Texturenland (Konstantin Gross)/ www.texturenland.de
- Noctua Graphics (Herbert Fahrnholz)/ www.noctua-graphics.de
- Thermopal/ www.thermopal.de
- Rathscheck Schiefer und Dachsysteme KG/ www.rathscheck.de
They offer many more textures. Check their websites for further
textures.
DIALux Version 4.9
DIAL GmbH, Ldenscheid page 4
Contents
Contents ....................................................................... 4
New functions in DIALux Version 4.9........................... 10
New features and improvements ............................. 10
Changes in existing functionality.............................. 11
Installation .................................................................. 12
Installation after Internet Download......................... 12
Installation from CD................................................. 13
Online Menu............................................................... 14
Online Update ......................................................... 14
Manage Newsletter subscription.............................. 14
Wishes and Feedback / Send problem report............ 14
Install Luminaire Data.................................................. 15
About PlugIns .......................................................... 15
Online update of luminaire catalogues..................... 15
About Online Catalogues......................................... 16
Lamp PlugIns ........................................................... 16
DIALux directories ....................................................... 17
Background information.......................................... 17
Furniture, textures, my database.............................. 17
Windows Vista ............................................................ 17
Projects and raytracing files...................................... 17
Windows Vista ............................................................ 17
Program files, support.............................................. 18
Windows 2000, XP, Vista ............................................ 18
Common used program files (DIALux, PlugIns) ......... 18
Windows 2000, XP, Vista ............................................ 18
DIALux Light................................................................ 19
Working with Wizards................................................. 25
The DIALux User Interface ........................................... 34
The Project manager................................................ 38
The Luminaire Selection........................................... 39
The User Database................................................... 40
Insert Luminaire Files into DIALux............................. 40
Lamp PlugIns ........................................................... 41
The Furniture Tree ................................................... 44
The Colours Tree (since version 4.3, formerly Texture
Tree)........................................................................ 44
The Output Tree ...................................................... 46
The Guide................................................................ 47
The Inspector........................................................... 48
Edit Mode................................................................ 50
Optimise Personal Settings .......................................... 54
General Options ...................................................... 54
Direct3D as an alternative to OpenGL ...................... 56
Create a New Project................................................... 61
Open a new project ................................................. 62
Project information in the file open dialog ............... 63
Edit Rooms.................................................................. 64
Edit Room Geometry ............................................... 64
Edit Room Data ....................................................... 65
An easy method for determining maintenance factor
............................................................................... 66
DIALux Version 4.9
DIAL GmbH, Ldenscheid page 5
Extended method for determining maintenance factor
............................................................................... 68
Modify Properties of Individual Walls ....................... 76
Insert Room Elements.................................................. 78
Modify a Room with Room Elements ....................... 78
Vault and half vault ................................................. 81
Insert via Property Page............................................ 81
Insert Furniture............................................................ 82
Insert Furniture ........................................................ 82
Insert via Property Page............................................ 82
Create Furniture ...................................................... 82
Import Furniture and 3D model Files ........................ 85
Extrusion Volumes ................................................... 86
Glass objects............................................................ 87
Subtraction of Objects ............................................. 88
Selecting Single Surfaces.......................................... 89
Windows and Doors ................................................ 90
Decoration Objects .................................................. 90
Insert Decoration Objects......................................... 91
Calculate with Decoration Objects ........................... 92
Insert Textures............................................................. 93
Insert via Drag & Drop ............................................. 93
Edit Placed Textures ................................................. 93
Delete Textures........................................................ 94
Import Textures into the Texture Tree ...................... 94
Edit Room Geometry with DWG or DXF-File............. 95
Material dialogue for surfaces ..................................... 96
Colour ..................................................................... 96
Reflection (Rho) ....................................................... 96
Transparency ........................................................... 96
Calculation of transparency ..................................... 97
Roughness............................................................... 97
Mirror effect ............................................................ 97
Material ................................................................... 97
Raytrace preview ..................................................... 97
Duplicate (Copy Rooms/Scenes/Streets) ..................... 100
Duplicate an Existing Room.................................... 100
Insert and Edit Luminaires and Luminaire Arrangements
................................................................................. 101
Online Catalogues ................................................. 102
Individual Luminaires ............................................. 102
Aligning Luminaires ............................................... 105
Inserting Luminaire Fields....................................... 107
Inserting Luminaire Lines........................................ 111
Aligning Lights....................................................... 113
Inserting Luminaire Circles ..................................... 113
Separating Luminaire Arrangements ...................... 114
Floodlighting ......................................................... 114
Inserting floodlight illumination ............................. 114
Arranging floodlighting ......................................... 116
Focal points ........................................................... 116
Modify the position of a Luminaire ........................ 118
Luminaires with articulated joints........................... 119
Luminaires with several articulated joints ............... 120
DIALux Version 4.9
DIAL GmbH, Ldenscheid page 6
Unrestricted lighting arrangements ........................ 120
Aligning luminaire arrangements ........................... 122
Calculation of luminaire geometry included ........... 123
Illumination strategies ............................................... 124
Insertion of luminaries with direct planar lighting
............................................................................. 124
Insertion of luminaries with vertical planar lighting
............................................................................. 127
Coloured light ........................................................... 130
Background information........................................ 130
Lamp spectrum / Light colours ............................... 131
Colour filters.......................................................... 136
Coaction of spectral distribution of the light source
and colour filter ..................................................... 137
Light colours in the ray tracing............................... 138
White balance ....................................................... 138
Light Scenes and Control Groups .............................. 140
Definition .............................................................. 140
Requirements ........................................................ 140
Generate a project with light scenes and control
groups................................................................... 140
Modify light scenes and control groups.................. 147
Export of light scenes............................................. 149
Emergency lighting.................................................... 150
Global ................................................................... 150
Escape route lighting ............................................. 152
Open area lighting (anti panic)............................... 154
High risk task area lighting..................................... 157
Luminaires with emergency lights .......................... 157
Emergency lighting data sheet ............................... 158
Daylight calculation in DIALux ................................... 159
Basics .................................................................... 159
Sky types in DIALux................................................ 159
Light Scenes .......................................................... 160
Daylight calculation ............................................... 161
Obstruction ........................................................... 163
Sun and shadow visualisation ................................ 164
Settings in the calculation dialogue........................ 164
Working in the 3D View............................................ 166
Setup the 3D View................................................. 166
Check Calculation Values in the 3D View............... 167
Save 3D View ........................................................ 168
Presentation of false colour rendering.................... 170
Working in Various Views.......................................... 171
Save 3D CAD views ............................................... 172
Wireframe Model ...................................................... 174
Editing Inserted Objects............................................. 175
Moving Objects ..................................................... 175
Fading out objects ................................................. 176
Moving and Rotating Objects without Pick Grid..... 177
Scale or rotate ....................................................... 179
Rotating Objects .................................................... 179
Scaling Objects ...................................................... 180
Combining and Saving Objects .............................. 180
DIALux Version 4.9
DIAL GmbH, Ldenscheid page 7
Moving the Coordinate Origin of an Object ........... 181
Resetting the rotation of the origin........................ 182
Editing Object Surfaces .......................................... 182
Arrangement aids...................................................... 185
Measurement of distances ..................................... 185
Working with the snap grid ................................... 186
Automatic help lines .............................................. 186
Helping areas defined in the ruler .......................... 187
Working with help lines ......................................... 188
Simple help lines.................................................... 189
Poly help lines........................................................ 190
Spline help line ...................................................... 191
Circular help line.................................................... 192
Help grids .............................................................. 193
Copy and paste with CTRL+C, CTRL+V and CTRL+H
............................................................................. 195
Copy Along a Line ................................................. 195
Align and distribute ............................................... 196
Centre objects in the room.................................... 197
Calculation Surfaces and other Calculation Objects ... 198
Calculation Surfaces .............................................. 198
Calculation surfaces for different types of illuminance
............................................................................. 199
Penetration............................................................ 199
Task Areas ............................................................. 200
Calculation grids.................................................... 200
Editing................................................................... 202
Scaling................................................................... 204
Merging calculation grids....................................... 205
Calculation points in calculation grids .................... 205
Measuring grids..................................................... 207
Calculation ............................................................ 208
Gradients............................................................... 209
Display settings...................................................... 210
Real time calculation.............................................. 210
Isolines .................................................................. 212
Calculation Points .................................................. 213
UGR Calculation .................................................... 214
Insert UGR Calculation Point and UGR Calculation
Area ...................................................................... 214
Adjust Viewing Direction of UGR Observer and UGR
Area ...................................................................... 215
Exterior Lighting........................................................ 216
Exterior Scenes ...................................................... 216
Ground Elements................................................... 217
Floodlight Illumination ........................................... 218
Lighting Design according to prEN12464 Part 2 /
EN8995-2.................................................................. 219
Glare Rating .......................................................... 219
Obtrusive Light / ULR Calculation........................... 220
Obtrusive Light / Luminous Intensity Calculation Point
............................................................................. 221
Street Valuation Fields in Exterior Scenes ................... 222
Road lighting............................................................. 224
DIALux Version 4.9
DIAL GmbH, Ldenscheid page 8
Standard Streets .................................................... 224
Planning with standards......................................... 225
Street Planning without Wizard ............................. 227
Quick Street Planning Wizard................................. 242
Optimised Street Light Arrangement Wizard.......... 249
Illumination Conditions Wizard according to CIE 140 /
EN 13201 .............................................................. 252
Illumination Class Wizard according to CIE 140 / EN
13201 ................................................................... 254
Importing R-tables ................................................. 260
Sports complexes ...................................................... 262
Inserting a sports complex ..................................... 262
Editing a sports complex ........................................ 263
Flood light table for sport complex lighting............ 264
Initial calculation grids ........................................... 266
Pole positions ........................................................ 266
TV cameras............................................................ 266
Outputs ................................................................. 267
Global Output Settings.............................................. 269
User Data and Project Data.................................... 269
Global Settings ...................................................... 270
Output ...................................................................... 271
Viewing Calculation Results ................................... 271
Limit Result Output................................................ 272
Output Settings ..................................................... 273
New Output in DIALux........................................... 274
Luminaire Data Sheet............................................. 275
Luminance Diagram............................................... 275
Tabular Presentation of Photometric Data of
Luminaires ............................................................. 276
Tabular Presentation of Exterior Scenes.................. 276
Creating User-Defined Standard Output ................ 277
Save Output as PDF-File ......................................... 278
Export Output Graphics, tables, text and graphic ... 279
DWG and DXF Import and Export.............................. 281
DWG / DXF-Import ................................................ 281
Basic DWG / DXF Settings and Layer Selection ....... 281
Edit a Room based on the DWG / DXF-Ground Plan
............................................................................. 282
Working with the DWG / DXF Background in the 3D
View...................................................................... 283
DWG / DXF-Export................................................. 284
gbXML file import ..................................................... 290
Importing gbXML .................................................. 290
Working with gbXML files ..................................... 290
STF Interface ............................................................. 291
Energy Performance of Buildings ............................... 292
Background information........................................ 292
Why energy evaluation in DIALux?......................... 293
Structure of an energy evaluation project............... 294
Energy evaluation rooms with and without links to
DIALux rooms ........................................................ 298
Working on parameters ......................................... 302
Calculation and results........................................... 304
DIALux Version 4.9
DIAL GmbH, Ldenscheid page 9
Documentation of energy evaluation results .......... 307
Making videos in DIALux ........................................... 309
Raytracer................................................................... 313
Background........................................................... 313
POV-Ray Settings within DIALux............................. 313
Photo Realistic Images with Raytracing................... 313
Basic Settings......................................................... 313
Quick preferences.................................................. 314
Image preferences ................................................. 316
Indirect calculation................................................. 316
Brightness preferences........................................... 318
Raytracing-Options for Surfaces ............................. 319
3-D Standard View for Raytracing.......................... 320
Starting POV-Ray ................................................... 320
Manipulation of the POV file and editing in POV-Ray
............................................................................. 322
Start of the adapted POV-Ray Version.................... 322
Smoothing edges................................................... 322
Picture ratio........................................................... 323
Camera ................................................................. 325
Animation ............................................................. 327
Animation with Keyframes ........................................ 327
Translation animation ............................................ 330
Colour ................................................................... 332
Further functions of POV-Ray................................. 332
List of figures ............................................................ 339
Index......................................................................... 351
Appendix A Keyboard Short Cuts .............................. 354
DIALux Version 4.9
DIAL GmbH, Ldenscheid page 10
New functions in DIALux Version 4.9
The DIALux version 4.9 has the following new features:
New features and improvements
- Streetlight Calculation according to US-Standard
IESNA RP-08-00
DIALux includes up to Version 4.9 the streetlight
calculation according to the American standard
IESNA RP-08-00. With the streetlight calculation it is
now possible to switch between the European
standard CIE 140 / EN 13201 and the US standard
RP-08-00.
- Output of the Australian standard IEQ-7
In the output you can find a specification to
Australian standard IEQ-7. By setting the checkbox
into the general options from DIALux it is displayed
announce in the output.
- gbXML file import
DAILux is capable to import gbXML files. This data
type provides that building information like windows,
doors etc. send directly to DIALux without putting
the objects later in the building.
- CSV Export
Additional to the already known features in DIALux
Version 4.9 it is capable to export csv file. The
streetlight wizard is able to export the file with the
list of positioning suggestions and to save this as a
csv file. This list can be open for example with Excel.
- Save settings at Quick Street Planning wizard
and Optimised Street Light Arrangement wizard
In these wizards you can save set values for further
optimisations.
- Flood light table for sport complex lighting
A new function for the lighting at the sports complex
building is the possibility to work with tables. It
simplifies the positioning of luminaire in sports
complexes.
DIALux Version 4.9
DIAL GmbH, Ldenscheid page 11
- Fading out objects
Via the context menu objects can fade out and in.
- LDC rotation
To conform the American standard to the European
standard it is possible in DIALux 4.9 to rotate the LDC
90.
Changes in existing functionality
- Luminaires selection at Quick Street Planning
wizard and Optimised Street Light Arrangement
wizard
The luminaire selection in these wizards has been
improved. At the luminaire selection you are able to
select several luminaires.
- Inclination of luminaires at the wizards
DIALux 4.9 permits to assign every luminaire an angle
of inclination in the street light wizards.
- Various translations
At various passages the translation of DIALux manual
has been reworked.
- Various bug fixes
Due to the strong participation of our users in the
DIALux-Forum (www.dialux.com) different smaller
bugs in DIALux could have been fixed. Thank you!
DIALux Version 4.9
DIAL GmbH, Ldenscheid page 12
Installation
The installation of DIALux is easy to do. Please close all
other application programmes before installing DIALux.
Installation after Internet Download
After you have downloaded the DIALux Setup (version
no.).exe from our homepage (www.DIAL.de or
www.dialux.com) on your hard-disk, you can start this
file by one double-click with the right mouse button.
Afterwards you can follow the simple instructions on the
screen. The installation program of DIALux may require
you to install a newer version of the Microsoft Internet
Explorer. Version 5.5 or higher is needed; this can be
downloaded from www.microsoft.com. The setup
checks automatically which components are needed for
your computer and automatically downloads them.
Fig. 1 DIALux Setup
The setup enables you to install only those components
you really need. Missing components can be added easily
later by starting the setup again.
DIALux Version 4.9
DIAL GmbH, Ldenscheid page 13
Fig. 2 Selection of the components to be installed
Installation from CD
If you want to install DIALux from our CD, insert the
DIALux CD and automatically a welcome screen starts.
You can then click on install DIALux. If the installation
program finds that your Microsoft Internet Explorer is
later than version 5.5, you will be requested to install a
newer version.
Fig. 3 DIALux CD browser
DIALux Version 4.9
DIAL GmbH, Ldenscheid page 14
Online Menu
Online Update
In DIALux you will find a new menu named Online.
Fig. 4 DIALux online menu
In that new menu there are several useful features listed
to contact DIAL. After selecting Online Update
DIALux automatically checks for newer versions of the
software and for new online PlugIns.
Manage Newsletter subscription
Here you can enter your email address to subscribe (or
unsubscribe) to the regular DIALux newsletter. It informs
you about new versions and possibilities of DIALux. It is
sent out every 6 to 8 weeks.
Wishes and Feedback / Send problem report
Maybe during working with DIALux you consider that an
important feature is missing. Click on wishes and
feedback and tell us what you need.
If a problem or even a crash occurs while using DIALux,
click on the Online menu and Send problem report.
This will send an email to us that help us to solve the
problem and helps you to get a more stable version.
After a crash, this dialog opens automatically.
DIALux Version 4.9
DIAL GmbH, Ldenscheid page 15
Install Luminaire Data
About PlugIns
DIALux is always delivered without luminaire data. The
so-called PlugIns with the luminaire data of the
manufacturers are directly available from our project
partners. You can download the PlugIns either from the
respective homepage of our project partners or you can
request a CD with the luminaire data. You will find the
appropriate links for our project partners alternatively
there are telephone numbers and contact addresses on
our homepage www.DIAL.de under Data PlugIns or you
can click in the luminaire tree of DIALux on a not
installed manufacturer. Afterwards a window opens,
which displays the links of the corresponding
manufacturers and contact addresses (see page 39).
After you have downloaded a PlugIn, close DIALux first
before starting the PlugIn by one double-click. Then an
installation program activates and you can follow the
instructions on the screen. After completion of
installation you can restart DIALux and in the luminaire
tree a new PlugIn is now displayed (see page 39). You
can activate the PlugIn by one double-click from DIALux.
If you want to install a PlugIn from a manufacturers CD,
close DIALux before proceeding if it is open, then just
insert the CD. Under normal conditions automatically a
start window opens and you can follow the instructions.
If no start window opens, please start the Windows
Explorer and select the directory of the PlugIn of the CD.
One double-click on the PlugIn opens it and you can
follow the simple installation instructions.
Online update of luminaire catalogues
The list of manufacturers which offer luminaire
catalogues for DIALux changes constantly. Since DIALux
4.9 you can update the list of PlugIns easily online
without the need to install the latest version of DIALux.
To proceed with an online update please choose
Luminaire Selection from the project manager and
select either DIALux Luminaire Catalogues or Not
Installed Catalogs by clicking right onto them.
Afterwards please choose Refresh list from the
opening context menu. DIALux asks you thereupon if
you agree to connect with the internet. By choosing
Yes the data on your PC will be updated following.
DIALux Version 4.9
DIAL GmbH, Ldenscheid page 16
Fig. 5 Online update of luminaire catalogues
About Online Catalogues
DIALux offers the possibility to use online catalogues.
Online catalogues have the advantage that you can
insert in each case the luminaires, which you need
straight into the DIALux project, without installing a
complete PlugIn on the PC. Working with online
catalogues is described fully on page 102.
Lamp PlugIns
DIALux includes a lamp PlugIn interface. After selecting a
luminaire from the luminaire catalogue, you can select
the correct lamp for this fitting. Luminaire PlugIns only
offer standard equipment data for the luminaires. The
numerous variations of the same lamp type makes it
absolutely necessary to select the exact lamp type which
will be used in the installation. Some of the luminaire
PlugIns directly offers the possibility to select the correct
lamps from a lamp PlugIn for the desired luminaire. If
this feature is not (yet) integrated in the luminaire PlugIn,
the lamp PlugIn can be started directly from DIALux.
Lamp PlugIns have to be installed by the user like the
luminaire PlugIns. DIALux offers for both lamp and
luminaire PlugIns some demonstration data in the user
database and in the DIALux Demo Lamp database.
DIALux Version 4.9
DIAL GmbH, Ldenscheid page 17
DIALux directories
Background information
Microsoft has more and more strictly separated the user
and the administrator privileges in Windows Vista and
XP. So misuse of the computer by unauthorized persons
or by malware was complicated. On the other hand
users, administrators and manufacturer of software are
more and more forced to follow the guidelines of the
operating system strictly. To make sure that also users
with restricted privileges can use DIALux with all its
features it was necessary to change some directories
used by DIALux.
Furniture, textures, my database
These directories are now placed in the application data
common folder. This standard directory can be changed
by the administrator. The following examples are
standard settings after a windows installation.
Windows XP, Windows 2000
C:\documents and settings\All
Users\application data\DIALux
- Drive is the system drive (standard: C:)
- subdirectory documents and settings is localized,
(Standard: Documents and Settings)
- subdirectory application data is localised and hidden
(Standard: Application Data)
Windows Vista
C:\ProgramData\DIALux
- Drive is the systemdrive (standard: C:)
- subdirectory ProgrammData is hidden
Projects and raytracing files
Since DIALux 4.4 the DIALux project files and the
raytracing files are stored in the my documents folder.
This was necessary to make sure, that users with
restricted privileges can load and save files.
Windows XP, Windows 2000
C:\documents and settings\user name \my
documents\DIALux
- Drive is the system drive (standard: C:)
- subdirectory my documents is localized,
(Standard: my documents)
Windows Vista
C:\User\user name\documents\DIALux
- Drive is the systemdrive (standard: C:)
- subdirectory user is localized
DIALux Version 4.9
DIAL GmbH, Ldenscheid page 18
- subdirectory documents is localized
Program files, support
The DIALux directory is placed in the Program files
folder. This standard directory can be changed by the
administrator. The following examples are standard
settings after a windows installation.
Windows 2000, XP, Vista
C:\Program files\DIALux
- Drive is the systemdrive (standard: C:)
- subdirectory program files is localized
Common used program files (DIALux, PlugIns)
The DIALux directory is placed in the Program files
folder. This standard directory can be changed by the
administrator. The following examples are standard
settings after a windows installation.
Windows 2000, XP, Vista
C:\program files\common files\DIALux
- Drive is the systemdrive (standard: C:)
- subdirectory program files is localized
DIALux Version 4.9
DIAL GmbH, Ldenscheid page 19
DIALux Light
DIALux Light Wizard has been available since DIALux
version 3.1. With the help of this wizard it is possible to
complete lighting designs quickly and simply. This means
that infrequent users of DIALux can readily use the
program without having to train themselves fully in using
the software.
After the installation you will find the DIALux Light
Wizard on your desktop near the "normal" DIALux icon.
You can start the wizard by one double-click. If you have
already started DIALux, you will find the DIALux Light
wizard in the menu File Wizards.
Fig. 6 DIALux Light Wizard DIALux Light icon
After starting DIALux Light you are welcomed by a
startup window. In this window the next steps that
follow are explained. To move to the next window click
on Next.
Fig. 7 DIALux Light Wizard Start
DIALux Version 4.9
DIAL GmbH, Ldenscheid page 20
In the window Project Information you enter your data
and the data of your customer. Both will appear later on
the printout. After completing the data entry, please
click on Next.
Fig. 8 DIALux Light Wizard Project information
In the window Data Input you specify the room
geometry on the left hand side. By default DIALux Light
produces a rectangular room. If you check the box Use L-
Shaped Room, DIALux Light shows a L-shaped room.
Enter the relevant dimensions with regard to the room
figure drawing. You can change on the left hand side
the reflectance of the ceiling, walls and floor. The wall
reflectance selected applies to all the walls.
Fig. 9 DIALux Light Wizard Data Input
One click on Databases starts a manufacturer PlugIn. In
the PlugIn you can select the luminaire which you want
to use and then click on Apply or Use. Then close the
PlugIn. Now DIALux Light shows you the selected
luminaire on the right above. (By default the last used
luminaire is always displayed.) After completing the data
entry, please click on Next.
DIALux Version 4.9
DIAL GmbH, Ldenscheid page 21
Fig. 10 DIALux Light Wizard Launch a PlugIn
Fig. 11 DIALux Light Wizard User Database
In the window Calculation and Results DIALux Light
calculates the number of luminaires by the efficiency
method that you need to achieve the desired
illuminance. You can enter the desired illuminance in the
field Planned Em. The luminaires, which are outside the
room, are not considered by DIALux Light in the
calculation. By using the entry Horizontal arrangement or
Vertical arrangement you can specify the distances of the
luminaires to each other and from the wall. After you
have inserted all values correctly, click on Calculate and
DIALux Light will start the calculation.
DIALux Version 4.9
DIAL GmbH, Ldenscheid page 22
Fig. 12 DIALux Light Wizard Calculation
Afterwards DIALux Light displays the results in a figure of
isolux lines and a table for the work plane.
Fig. 13 DIALux Light Wizard Calculated Result
In the Result Output window you have several choices;
you can print the results or save them in electronic
format as a pdf file. So click the appropriate button. By
using the check boxes next to the printout symbols you
can affect which outputs are actually printed out. By
default all outputs are activated. If you would like to
provide for example only a short overview, activate only
the summary. If you would like to present the results to
your customer, you may wish to activate all outputs.
DIALux Version 4.9
DIAL GmbH, Ldenscheid page 23
Fig. 14 DIALux Light Wizard Result Output
Fig. 15 DIALux Light Wizard Output
At the end of the DIALux Light Wizard a dialogue is
displayed. After you have completed DIALux Light, the
calculated result is displayed as 3D rendering in DIALux.
Here you have the option to save your calculation results
under the menu File Save.
DIALux Version 4.9
DIAL GmbH, Ldenscheid page 24
Fig. 16 DIALux Light Wizard End
DIALux Version 4.9
DIAL GmbH, Ldenscheid page 25
Working with Wizards
If you are using DIALux for the first time and you do not
have much experience with CAD programs, we
recommend that you create your first projects with the
help of our wizards.
Experienced users can skip this chapter.
Fig. 17 DIALux Startup Dialogue
After the installation DIALux always starts with a
Welcome window. In this window you can click with the
left mouse button on DIALux Wizards. If you do not see
this Welcome dialogue any more, you will find the
wizards in the menu File Wizards.
Fig. 18 Launch DIALux Wizard
DIALux Version 4.9
DIAL GmbH, Ldenscheid page 26
A worked example using the wizard follows for a L-
shaped room with a luminaire arrangement to provide
500 lx on the work plane.
Fig. 19 Working with Wizards Start
Click on the Quick Planning Wizard and then the
following steps will be executed. Confirm each of your
steps by clicking on Next.
DIALux Version 4.9
DIAL GmbH, Ldenscheid page 27
Fig. 20 Working with Wizards Room Name, Room Form, Room Alignment
Enter the name of the room, select L-shaped room and
afterwards define the orientation.
Fig. 21 Working with Wizards Room Dimensions
Specify the Rooms Dimension and the Room Height.
Which wall symbolizes each letter a to d is displayed on
the drawing.
DIALux Version 4.9
DIAL GmbH, Ldenscheid page 28
Fig. 22 Working with Wizards Reflection, Work plane, Maintenance Factor
Specify the Reflectance, Work plane and the
Maintenance factor. You can accept also the standard
values of DIALux by clicking directly on Next.
DIALux Version 4.9
DIAL GmbH, Ldenscheid page 29
Fig. 23 Working with Wizards Luminaire Manufacturer Selection
If you click in the dialogue of Luminaire Selection on
Databases, you can launch the installed PlugIns or start
the User Database. Always a few luminaires are arranged
in the user database. In the user database you can save
your favoured luminaires, in order to have fast access to
your frequently used luminaires.
Fig. 24 Working with Wizards PlugIn / User Database
Select the desired luminaire with the help of the filter
functions of a PlugIn or the user database and then click
on the button Apply. Then please click on the Close
button.
DIALux Version 4.9
DIAL GmbH, Ldenscheid page 30
Fig. 25 Working with Wizards Luminaire Selection
DIALux displays the selected luminaire in the dialogue of
Luminaire Selection.
Fig. 26 Working with Wizards Mounting height
Select the luminaires mounting type.
DIALux Version 4.9
DIAL GmbH, Ldenscheid page 31
Fig. 27 Working with Wizards Calculate the number of luminaires
On the basis of the efficiency method DIALux calculates
the necessary number of luminaires for a specified
illumination. The luminaires, which are outside the room,
are not considered in the calculation.
Fig. 28 Working with Wizards Alignment of the luminaires
In the Alignment dialogue you can specify the
orientation of the luminaires as lengthways or across.
DIALux Version 4.9
DIAL GmbH, Ldenscheid page 32
Fig. 29 Working with Wizards Calculate result
Click on the Finish button and DIALux will begin the
calculation and afterwards the calculated result will be
displayed.
Fig. 30 Working with Wizards Visually represented result
In order to display the calculated results click in the
toolbar on the Single Sheet Output button. Afterwards
you will see a summary, which displays all the important
details on one page.
DIALux Version 4.9
DIAL GmbH, Ldenscheid page 33
Fig. 31 Working with Wizards Single Sheet Output
DIALux Version 4.9
DIAL GmbH, Ldenscheid page 34
The DIALux User Interface
DIALux has adopted the user interface of Windows XP.
Dynamic settings of the toolbar, the new and much
more comprehensive Guide, simpler dialogues to guide
the user all make working much easier and much faster.
Fig. 32 DIALux user interface
The DIALux user interface is divided into three main work
areas.
- CAD window
- Project manager with Inspector
- The Guide
These three work areas enable effective and clearly
arranged planning of lighting installation with DIALux. In
each of these areas you can access certain software
functions or edit objects. The Project manager includes
the Inspector and the respective tree structure (project,
furniture, colour, luminaire, and output).
DIALux Version 4.9
DIAL GmbH, Ldenscheid page 35
The CAD Window
Fig. 33 3D view of a room
Fig. 34 Ground plan view of a room
In addition to the 3D and ground plan views, you can
also use the side and front view for interactive planning.
The CAD window is used for the interactive lighting
design. With the mouse, you can graphically rotate,
zoom, move and roam the room, the street or the
exterior scene. The PAN or move option can always be
accessed via the middle mouse button. The Zoom option
is assigned to the wheel (if using a wheel mouse).
DIALux Version 4.9
DIAL GmbH, Ldenscheid page 36
The right mouse button is very important when working
with DIALux. Depending on the selected object, the
program mode and the working area, different
important options can be accessed.
Fig. 35 Right mouse button
Additionally you can move, scale, rotate or select objects
inside or outside the room. Right-click to access a
context menu.
Fig. 36 3D CAD window context menu
Fig. 37 Ground plan view context menu
In the project manager you can right-click inside the
room to select the 3D or the ground plan view. If more
than one CAD window is open, you can arrange them as
desired via the Window menu. If the window is full
Please note:
Open context menu
with right mouse
button!
DIALux Version 4.9
DIAL GmbH, Ldenscheid page 37
screen, you can change to another view via the tabs at
the top of the screen. Simultaneously working in multiple
windows is only recommended when working with a
high screen resolution and a good display adapter.
If an object has been inserted into a room, its context
menu can also be accessed with a right-click.
Fig. 38 Context menu of a selected object
If the Rotate option is activated, the object can be
rotated by clicking and rotating the point on the boom.
The red rotation point enables a rotation around the red
axis, likewise the blue and the green rotation points
enable rotations around the blue and green axis
respectively. Please keep in mind that the object has its
own coordinate system. The object can be moved by
clicking and pulling on the arrow cross.
New features since DIALux 4.4:
- now you can switch via the tab key between the
rotation mode and the scaling mode
- the object can also be moved at the corners, then
even the rotation in 2D will be positioned on
adjacent surfaces
Please note:
Context menus are accessed
via the right mouse button
and "Properties" in the
Inspector via the left mouse
button!
Please note:
The red rotation point
enables a rotation around
the red axis, likewise the blue
and the green rotation points
enable rotations around the
blue and green axis
respectively.
|
|
DIALux Version 4.9
DIAL GmbH, Ldenscheid page 38
The Project manager
Fig. 39 Project manager
The Project manager enables a fast workflow with the
elements used in your lighting design. Each individual
element can be selected and its properties can be viewed
and modified in the Inspector. The Project manager
includes the Inspector and the respective tree structure
(project, furniture, colour, luminaire selection, and
output).
The project, in this example called BEW Wermels-
kirchen, organises the global project information such
as the name and address of the operator and the
customer, as well as all rooms, exterior scenes, streets
and luminaires. In the luminaire list, all luminaires used in
this project are listed, which were selected from a PlugIn
via Use. Here the alternative luminaires, which have
not (yet) been used in this layout, are also organised.
- The room consists of the following sub-objects:
room defining surfaces (floor, ceiling, walls),
work plane, furniture and luminaire
arrangements.
- An exterior scene consists of the sub-objects:
ground element, furniture and luminaire
arrangements.
- A street consists the sub-objects:
street elements (roadways and lanes, parking
lanes, sidewalk, grass strip, bicycle lane and
emergency lane) and the luminaire arrangement.
DIALux Version 4.9
DIAL GmbH, Ldenscheid page 39
If you select one of these elements (left-click), its
properties are displayed in the Inspector. A right-click
opens the context menu for that object, just as it does in
the CAD view.
The Luminaire Selection
Another tree structure exists for the luminaire selection.
This becomes visible if you click on the Luminaire
Selection tab at the bottom of the Project manager.
Fig. 40 PlugIn-Tree Luminaire selection
DIALux Version 4.9
DIAL GmbH, Ldenscheid page 40
Installed PlugIns are automatically recognized by DIALux
4.9. It is not required to reinstall the PlugIns after
updating from older DIALux versions. Double-click on a
PlugIn to open it. You can also access this option via the
Luminaire Selection menu.
PlugIns provided by our partners that have not yet been
installed are located a bit lower in the tree structure. A
double-click on a PlugIn which has not been installed
opens the Internet Explorer window and the homepage
of the luminaire manufacturer is displayed, if available.
Some manufacturers provide individual luminaires or
entire PlugIns for downloading here.
The User Database
The user has the possibility to select those luminaires
from the various manufacturers PlugIns, which are
regular used in the DIALux project. These luminaires can
be saved in the User Database. It is also possible to
search for luminaires and to delete luminaires.
Fig. 41 The User Database
Use the Import button to transfer luminaires to the User
Database. One or several ULD, *.ldt (Eulumdat), *.ies or
*.cib files can be imported from any desired directory. If
a luminaire has been imported into the project i.e. it
appears in the luminaire list it can be copied to the user
database via a right-click.
Insert Luminaire Files into DIALux
Create your own luminaire
database.
Insert, delete, search for
specified criteria. Display of
luminaire images and
technical data.
DIALux Version 4.9
DIAL GmbH, Ldenscheid page 41
Fig. 42 Explorer context menu whilst DIALux 4.9 is running
When DIALux is running in the background, you can
search any desired directories for luminaire data and
import them to the current DIALux project, or you can
insert them into your own database (right-click on the
file). DIALux supports the following formats:
- Eulumdat (ldt)
- CIBSE TM14
- IES (all variations)
- LTLi
Lamp PlugIns
After selecting a luminaire in a luminaire PlugIn, some of
them offer the possibility to start an installed lamp PlugIn
to find a lamp that fits into the luminaire. The lamp
PlugIn provides all the technical and marketing data
needed including photometric files and maintenance
factors. If a luminaire PlugIn is not yet prepared, to start
a lamp PlugIn, the lamp selection can be started within
DIALux instead.
In the Property Page Technical data of the luminaire,
there is a button with three dots besides the lamp type
drop down list. Clicking on this button you gets a
selection of all installed lamp PlugIns. One has to be
selected to find the correct equipment according to the
requirements of the lighting layout and the fittings.
DIALux Version 4.9
DIAL GmbH, Ldenscheid page 42
Fig. 43 Starting a lamp PlugIn in DIALux
If there is not yet a lamp PlugIn installed on this
computer, you are able to try out the DIALux Lamp
PlugIn. If the luminaire manufacturer has entered
technical data, it will be used to pre select those lamps
that fits into the luminaire. The search criteria can be:
ILCOS-L code, power consumption, socket, voltage, etc.
The lamp PlugIn then offers those products that fit into
the luminaire. You can choose those lamps that are most
suitable for the lighting layout. This choice could be a
standard lamp or picking from special colours, colour
rendering index, long maintenance lamps or other
specific properties of the lamp. The lamps include all
technical data, even light distribution curves for reflector
lamps, so you can decide whether to use a spot or a
flood reflector. If the change of the light distribution
curve is not possible, the luminaire can restrict the
replacement of the original LDC.
Fig. 44 DIALux lamp demo database
The user can insert one or more lamps to the luminaire.
So it is possible to mix up spot and flood reflectors in a
line of spotlights or it is possible to mix the light colours
DIALux Version 4.9
DIAL GmbH, Ldenscheid page 43
within the some arrangement. The selected lamp can be
added to the original equipment or it can replace it.
DIALux Version 4.9
DIAL GmbH, Ldenscheid page 44
The Furniture Tree
Furniture can be moved from the furniture tree to the
project (any view) via the mouse using drag and drop.
Fig. 45 The Furniture tree
The furniture tree is divided into seven subdirectories.
You can move the preview window of the furniture tree
and dock it in various positions in DIALux. You can move
and copy furniture from one folder / directory to
another. Also you can create new folder and you can
delete existing ones. All this is available by a right click
on the furniture or on the folder.
Now DIALux saves the furniture as *.m3d files. The
benefit is that the preview pictures are saved also in that
file. That makes it much easier to share DIALux furniture
with friends and colleagues. Of course you can still save
them as *.sat and *.jpg files.
The Colours Tree (since version 4.3, formerly Texture
Tree)
Create your own tree structure. In
the furniture tree DIALux shows
all directories and *.SAT.files
under
C:\documents and setting\All
Users\Aplication
data\DIALux\furniture
DIALux Version 4.9
DIAL GmbH, Ldenscheid page 45
You can use the Colours tree to modify the properties of
surfaces via drag and drop - similar to inserting furniture
into a room. In the textures tree you find predefined
textures (surface pictures), RAL colours and you have the
option to organise your own textures. You can move and
copy textures from one folder / directory to another. Also
you can create new folder and you can delete existing
ones. All this is available by a right click on the texture or
the folder.
The subfolder Light colours and Colour filter will be
explained in the chapter Light Colours.
Fig. 46 The Colour tree
When you select a texture in the texture tree, the
Inspector shows a preview of it. After the import the
reflection is calculated according to the RGB-values of
the texture. You may modify this value later. It is
important to specify the real size of the texture. The
default value is 1 x 1 m. If you take a photo for example
of a buildings facade and import this photo as a texture,
you have to enter the real size of the building (length
and height). After you drag a texture onto a surface, you
may modify it (scale, rotate,). Once a texture is placed
on a surface, you can flip /mirror it by entering a
negative length (e.g. -0.4m). This will only be used for
the selected surface.
DIALux Version 4.9
DIAL GmbH, Ldenscheid page 46
The Output Tree
Yet another tree structure exists for the output selection.
You can open it by clicking on the Output tab in the
Project manager
Fig. 47 Output Tab
or by selecting the icon in The Guide.
Outputs whose page icon is highlighted are immediately
available. The output types which are not highlighted
can only be obtained after the calculation has been
done.
Fig. 48 Output tree
To view an output on the screen, double-click on the
corresponding icon. To view multiple output types
simultaneously, right-click an output icon and select
Open in New Window. You can view all types of output
on the screen. The output types which have a tick made
in the checkbox are printed or displayed as print preview
when the File Print or File Print Preview commands
are used.
The observer position used in the CAD is used for the
output 3D rendering.
You may save the 3D rendering as a *.jpg picture. Just
move the rendering into the required position and select
in the menu File Export Save CAD view as JPG. Here
you can select a directory and enter a filename.
Please note:
The Output button in
the Guide and the
Output tab open the
output tree
DIALux Version 4.9
DIAL GmbH, Ldenscheid page 47
Fig. 49 Save a 3D rendering as -.jpg file
The Guide
The Guide accesses all work steps required for the
planning. It provides a connecting thread and helps
you achieve your aims quickly.
Fig. 50 The Guide
The Guide:
The connecting
element which guides
you through the
programme.
DIALux Version 4.9
DIAL GmbH, Ldenscheid page 48
If you click on an icon in The Guide, the corresponding
option is directly accessed. If you hold the mouse pointer
on Indoor Lighting all options for planning a room will be
available.
You can adapt the guide to your individual wishes. With
this function you can hide and unhide respective
application fields.
If The Guide is hidden you can access it with DIALux 4.9,
the function Display guide window is in the menu
Window.
Fig. 51 Display guide window
The Inspector
With the Inspector you can view the properties of each
object selected either in the CAD view or in the Project
manager. Here you can also change the properties. Some
values have a grey background. These cannot be
modified here.
The Inspector
The Inspector displays the
Property Pages, which
contain the properties of the
selected object
(here Room 1).
Display Guide window
DIALux Version 4.9
DIAL GmbH, Ldenscheid page 49
Fig. 52 Property Page of the selected room in the Inspector
In the previous example you can see several properties of
the selected room. Click on the Room Surfaces tab to
change the reflectance properties globally.
Beware! Here you can only change the reflectance of all
walls together. If you wish to change the reflectance of
individual walls, you need to select the corresponding
wall and then change its property in the Inspector.
Please keep in mind that the Inspector differentiates
between individual luminaires and a luminaire
arrangement.
Fig. 53 Luminaire arrangement and its luminaires in the project manager
Fig. 54 Property Page Position of the selected luminaire arrangement
Changes to individual walls
or to the global setting for
the entire room?
Changes to the luminaire or
to the luminaire
arrangement?
Here you can change the
properties of the entire
luminaire arrangement, but
not the properties of
individual luminaires
DIALux Version 4.9
DIAL GmbH, Ldenscheid page 50
Fig. 55 Property Page of the luminaires within the selection
Edit Mode
When certain options are used, DIALux 4.9 switches to
an edit mode. For example, this happens in the following
situations:
o Free input of a new room
o Change room dimensions at a later stage
o Edit a ground element in an exterior scene
o Edit a calculation surface
o Edit an extrusion volume
To switch to the edit mode, go to the Project manager,
select the object you want to edit with the right mouse
button, and click on Edit Room Geometry, Edit Ground
Element or Edit Calculation Surface. Alternatively you can
select the options from the menu Edit. A third way is to
click on Edit Room Geometry in The Guide. It is advisable
to modify the room geometry in the ground plan view.
Switch DIALux to the Edit
Room Geometry mode
Here you can change the
properties of individual
luminaires within the
luminaire arrangement, but
not the properties of the
luminaire arrangement itself.
Property Page colour
appearance
DIALux Version 4.9
DIAL GmbH, Ldenscheid page 51
Fig. 56 Room context menu (right-click on room)
After this option has been activated, the room's ground
plan can be modified individually. Relevant changes
occur to ground elements and calculation surfaces.
Fig. 57 Room edit mode
By clicking on the walls they can be moved interactively
within the CAD view, parallel to their previous positions.
Click on the room coordinates to move them to another
position in the room as desired.
Right-click on any position on the wall allows you to
insert a point at this position via the context menu.
Interactive room editing
DIALux Version 4.9
DIAL GmbH, Ldenscheid page 52
Fig. 58 Insert a new corner
Further room coordinates can be added or deleted in the
Property Page by clicking on the corresponding row and
selecting Insert Coordinates or Delete Coordinates. Then
you can enter the coordinates numerically. You can also
enter the maximum room dimensions via length and
width. All lengths are then correspondingly transformed.
Please note that in the previous example (Fig. 57) the
luminaire at the bottom right will not be displayed or
calculated after the new coordinates have been applied.
If, however, the room is enlarged again, the luminaire is
automatically reinserted.
You can edit ground elements of an exterior scene in a
similar way. To insert a ground element into the exterior
scene use The Guide or the furniture tree.
Fig. 59 Edit a ground element
DIALux can handle calculation surfaces with any shapes.
You can click with the right mouse button to edit the
calculation surface. For example you may create a
polygonal task area above a polygonal desk.
DIALux automatically
recognizes whether
luminaires are positioned
inside or outside the room.
Calculation surfaces and
ground elements can have
any polygonal shape.
DIALux Version 4.9
DIAL GmbH, Ldenscheid page 53
Fig. 60 Create a polygonal "Task Area" above a desk
If there are already help lines placed in the room or
exterior scene, their shape can be used for the surface
which is currently in the edit mode. This is very helpful if
firstly the shape of a template (DXF/DWG) has been
copied with a helpline and secondly this shape should be
taken over for the surface (room, ground element,
calculation surface or extrusion volume). This function is
started when making a right click on a helpline while the
surface is in edit mode.
Fig. 61 Taking over the shape of a helpline for the room geometry
DIALux Version 4.9
DIAL GmbH, Ldenscheid page 54
Optimise Personal Settings
The presetting that DIALux has can be changed. You can
find all the menus for modification under File Settings.
Fig. 62 Menu Settings
General Options
The menu General Options has 8 tabs with various
settings. Under Standard Values you can specify the
national typical settings Room Dimensions, Reflectance,
Work Plane etc.. Here you can determine which standard
values DIALux should use. When creating new rooms,
these values are used as presets. Of course you can
change the current planning values or standard presets
at any time. That means if you want to accomplish
calculations for another country you do not have to
change each entry individually. DIALux has the relevant
parameters for all the usual standards and regulations of
individual countries.
Furthermore you can activate the British standard LG7
and the Australian standard IEQ-7. You can see those
standards in the output under Summary and photometric
results.
Hint: These changes do not change the DIALux language
setting.
As an alternative you can change the values individually.
DIALux Version 4.9
DIAL GmbH, Ldenscheid page 55
Fig. 63 General Options Standard Values
If the Global tab is selected, you can define the directory
(the folder), in which you will save the projects.
By using the entry Language you will change the
language of the DIALux user interface. By default DIALux
always starts with the language of the computer
operating system.
If a different language is selected DIALux will need to be
closed and restarted to activate the language change.
Under the Global tab you can specify additionally the
dimensional units (metric or imperial) and the
photometric units (European or American).
DIALux Version 4.9
DIAL GmbH, Ldenscheid page 56
Fig. 64 General Options Global
A convenient and practical functionality is the automatic
reminder to save data. You can set the time intervals
individually. During work on a project, when the set time
has expired, an info reminder box appears automatically.
This allows you to carry out an initial saving of the
project or, if you have already stored the project, to re-
save it.
Fig. 65 Automatic reminder to save data
If the CAD Window tab is selected, you can select the
Background Colours for your project and for the
printout.
Direct3D as an alternative to OpenGL
DIALux uses the most modern techniques for
visualisation of the lighting design. Before OpenGL or the
MESA mode was used. Because several graphic card
drivers, especially those from the chip on board cards,
dont have good support of OpenGL, DIALux is now also
able to use Direct3D for the visualisation. Several graphic
card drivers offer a better support for Direct3D than for
OpenGL. We recommend working in OpenGL mode. If
some problems in the visualisation or even crashes occur,
you should switch over to Direct3D mode. If your
DIALux Version 4.9
DIAL GmbH, Ldenscheid page 57
graphics card doesnt support this mode you will have to
work in the MESA mode. This is the slowest mode but it
is also the most reliable. The graphic mode can be
selected from the Windows All Programs menu by
selecting Start Options for DIALux or you can define the
standard mode for your PC in file -> settings -> general
options -> CAD window.
Fig. 66 Start options
Fig. 67 Graphic mode
If you have an older PC it is advisable to select the
Automatically change to wireframe display when moving
within the CAD views option. If you move within the
CAD while this option is activated, the room display is
updated smoothly, following the mouse movement.
After the mouse button is released, the entire scene is
displayed again. Thus the calculation time is reduced and
you can work with DIALux without disturbing jerking
on the screen.
Hint: By default the upper setting is activated. If you have
an efficient PC, it is worthwhile trying the deactivated
function. We suggest you use OpenGL mode if possible.
If you want the X, Y and Z coordinate arrows to be
visible in the 3D view, switch the Coordinate arrows
visible in 3D option on. Since DIALux 4.1 you can hide
the north arrow in 0 position.
DIALux Version 4.9
DIAL GmbH, Ldenscheid page 58
In the Output tab you can adjust general settings for
your output that appears on the relevant pages. You can
specify font sizes and line thickness of the outputs in the
Output tab.
Here you can modify the output footer and the logo. For
the logo please click on the three-point-button besides
the field Logo and then select the file in the opening
window, which contains your logo. DIALux opens
bitmaps (BMP) or JPGs.
Fig. 68 General Options Output
In the last tab Contact you can register your name and
address. Here the address of the company doing the
layout planning is entered. It appears in the output
header. These entries are used in the Property Page of
the project. Information about the operator is entered
here too. This is then transferred in each new project.
DIALux Version 4.9
DIAL GmbH, Ldenscheid page 59
Fig. 69 General Options Contact
If the Customise function is selected, which you can
access via menu File Settings Customize Toolbars
and Keyboard, you can select the toolbars, which you
need most frequently. As soon as you launch this
function, you can alter the existing Toolbars. With the
left mouse button you can drag the functions, which you
do not need, into the Command tab. You can extract the
functions, which you need, from the tab to the desired
position. DIALux supports the standard Windows
Shortcuts, which you can launch by combinations of
shortcut keys. You can specify additional combinations in
the tab Shortcut Keys. The tab Options provides the
option to select more settings in the menu.
Fig. 70 Menu Customise
You can reset the user interface of DIALux in the menu ?
to restore the default setting at the next start of DIALux.
Menu ?:
Reset user interface
DIALux Version 4.9
DIAL GmbH, Ldenscheid page 60
Fig. 71 Reset user interface
DIALux Version 4.9
DIAL GmbH, Ldenscheid page 61
Create a New Project
If you click on the New button you will generate a new
project. DIALux can handle only one project at a time. An
already opened project must therefore be closed before
the new project can be generated. In the Inspector you
can define the Project Name and Descriptions of the
project. DIALux adds automatically the creation date.
Alternatively you can edit the date, by deactivating the
Automatic box.
Fig. 72 Create a new project
On the second tab you can arrange your Contact data.
These are replicated from the option settings, if
necessary you can modify these here. In the third tab
your Address is located and in the fourth tab are the
Details of the project. These details will appear also on
the title page of the output.
Fig. 73 Insert project details
Since DIALux 4 the additional tab Location is included.
This tab provides for the determination of the position of
the sun with the daylight calculation (see chapter
Daylight calculation in DIALux). You can insert here the
location, provided that this is not selectable from the
available list, as well as the longitude and latitude in
degrees, time zone and summer time. Deactivated
checkbox summertime is equal to the wintertime. You
can save your inputs and remove any.
DIALux Version 4.9
DIAL GmbH, Ldenscheid page 62
Fig. 74 Insert Project data Location
Open a new project
An already existing project can be reopened at DIALux
start, if you click in the start window on Open project
Fig. 75 Open a project in the startup dialogue
or in the menu File Open you can access the saved
project by double-click on it.
Fig. 76 Open a project in the menu
Input data of location for the
daylight calculation
DIALux Version 4.9
DIAL GmbH, Ldenscheid page 63
Project information in the file open dialog
The file open dialog has changed in the latest version of
DIALux. While opening an existing project the user can
see the most important information about the file.
Fig. 77 Project preview
The information given in this dialogue about the project
is the 3D view of the first room or exterior scene,
information about the designer, the description and the
name of the customer. The button other folders opens
a list of directories formerly used to store DIALux projects
in.
DIALux Version 4.9
DIAL GmbH, Ldenscheid page 64
Edit Rooms
In order to generate a room, click in The Guide on the
Insert New Room button.
Fig. 78 Edit Rooms Generate a new room
Edit Room Geometry
Afterwards the ground plan view appears on the right
side within the CAD window and the room coordinates
are displayed in the Inspector. Generally the coordinate
origin of the room is down left (x=0, y=0). You can
change the room geometry by moving the individual
points via the mouse or you can insert points with the
right mouse button. Alternatively you can edit the room
coordinates in the Inspector.
DIALux transfers the values entered in the table after you
have operated the tab key. After finishing editing the
room data confirm with the OK button.
Fig. 79 Edit Rooms Insert room coordinates
Instead of making a manual entry, you also have the
option to draw the room geometry with the aid of a
rectangle or a polygon.
If you do not see all of your room, you can zoom out
from the view by using the (Overall View of the Scene)
loupe button for the complete room view.
Fig. 80 Edit Rooms Zoom to the overall view of the scene
DIALux Version 4.9
DIAL GmbH, Ldenscheid page 65
In order to see the 3D view you can use the right mouse
button or click on the cube symbol (3D standard view).
You can use the double arrow for the rotation of the 3D
view. The button operations are: the loupe zooms, the
hand moves and with the two feet you can roam the
scene. If you use a wheel mouse (see page 35), these
functions are also available.
Fig. 81 Edit Rooms 3D view
Edit Room Data
If you select a room in the Project manager, you can
specify different properties via the Inspector. In the
General tab you can define the rooms Name and a
Description text.
Fig. 82 Edit room data General
New in DIALux 4 is the maintenance plan method tab.
Here you can determine maintenance factors and set
parameters for a maintenance plan, based on EN 12464-
1 and CIE 97. The maintenance parameters of the
inserted luminaire arrangements can be optimized to a
target maintenance factor. It is possible for the user to
use the maintenance factor as a consistent value for all
luminaires in the room. The lighting designer is required,
since the introduction of EN12464, to provide a
maintenance plan for the lighting design. Now with
DIALux 4 this is integrated into the lighting design
workflow and is automatically provided.
DIALux Version 4.9
DIAL GmbH, Ldenscheid page 66
Fig. 83 Edit room data Maintenance plan method
An easy method for determining maintenance
factor
In DIALux the user is able to select whether he wants to
have a global, all inclusive, maintenance factor for the
whole room, or whether he wants to determine the
respective maintenance factor for every luminaire /
luminaire arrangement. The easiest way, which is the
method used in early DIALux versions, is to use the
classical method.
After a room or exterior scene was added to a project,
the user can make the maintenance choice in the
Property Page.
Fig. 84 Edit room data Selection of a reference value for the maintenance
factor
For the classical method the reference application
examples are listed which appear in Mr. Stockmar article
"Maintenance factor - theory and practise" in Licht 6-
2003 from table 1. Of course the user can also enter any
other value of maintenance factor in the maintenance
factor field.
After choosing a luminaire, the user can place it in any
arrangement. Also there is access to technical details of
the luminaire.
Maintenance plan method
for determination of the
maintenance factor
DIALux Version 4.9
DIAL GmbH, Ldenscheid page 67
Fig. 85 Technical data of the placed luminaire
Because the luminous flux and the correction factor have
an influence on the number of luminaires required these
values can be edited here.
Fig. 86 Determination of the luminaire number of pieces
In DIALux the utilisation factor method is defined by the
CIE to determine roughly the right number of luminaires
for all luminaire arrangements. By using this method the
expected initial illuminance as well as the maintained
illuminance is indicated. Additionally, the initial and
maintained value for the whole room is likewise
indicated. The user can see immediately the contribution
from this luminaire arrangement compared with the
DIALux Version 4.9
DIAL GmbH, Ldenscheid page 68
whole layout of luminaires. In this case the values are
different because other luminaires are in the room.
In the outputs the maintenance factor is shown as before
on different output pages. For example, like here on the
page "Maintenance plan".
The "classical" method is the default method when a
new room is added.
Fig. 87 Output Maintenance plan
Extended method for determining maintenance
factor
The user can determine if required also the maintenance
factor for a singly used luminaire (arrangement). The
extended maintenance method must be selected from
the room Property Page.
DIALux Version 4.9
DIAL GmbH, Ldenscheid page 69
Fig. 88 Selection of the determination of the enlarged maintenance factor
For the room or the exterior scene the ambient condition
is chosen. Here the user can select beside three given
situations clean, normal and polluted, very clean which
appears in the Trilux book "Planning help 12464". Next
you pick the room maintenance interval.
After the selection of a luminaire, the user can place this
in any arrangement. You also have access to technical
details of the luminaire. This Property Page is identical
with the one associated with the easy method.
Fig. 89 Technical settings of luminaires with different luminous emittances
DIALux Version 4.9
DIAL GmbH, Ldenscheid page 70
If you use a luminaire with several (different) luminaire
emittances, (LEO, Light Emitting Object), you can set
each LEO lamp choice and correction factor.
Both the initial illuminance and the maintained
illuminance will be indicated as in the easy method. Also
the initial and maintained illuminance of the whole room
is shown. The user can see the contribution of this
luminaire arrangement compared with the layout in the
whole room. In this case the values are different because
other luminaires are in the room.
Fig. 90 Determination of the number of required luminaires
To access the Property Page Maintenance factor right
click on an item below Luminaires in the Inspector, for
example Field Arrangement or Individual Luminaire, then
from the context menu select Edit maintenance Factor.
All parameters can be edited associated with
maintenance factor for this luminaire. If a luminaire has
several LEOs, their parameters can likewise be
individually edited.
DIALux Version 4.9
DIAL GmbH, Ldenscheid page 71
Fig. 91 Property Page Maintenance factor
On this Property Page the user can optimize the
maintenance factor for the luminaire arrangement. If the
luminaire manufacturer has defined maintenance
parameters for this luminaire in his PlugIn or his ULD-file,
this will be marked in the field Luminaire type and, also if
it is available, under Lamp type. The maintenance factor
depends on the ambient conditions (already defined in
the Property Page of the room), the mounting height
(because of room index k is defined using mounting
height), the hours of operation (insert at this point) and
the lamp and luminaires maintenance interval (define
also at this point). If the luminaire manufacturer has
defined no parameters, the user can choose under
luminaire type and lamp type in the drop down lists from
the CIE example data. If you want to use other factors
for some reasons, you can mark the checkbox in the
lower area above the individual factors.
DIALux Version 4.9
DIAL GmbH, Ldenscheid page 72
Fig. 92 User-defined maintenance factors
For those maintenance factors which you have selected
(LMF or/and LLMF) the lamp type or luminaire type is
selected on User-defined. Now you can insert directly the
factors and a relevant remark.
On this Property Page you also have the overview for
maintained and initial illuminance of the whole lighting
system as well as this special arrangement. Therefore you
are able to optimize the maintenance plan with regard to
the number of luminaires and maintenance work.
With another arrangement in the same room the values
of the whole illuminance and those of the respective
arrangement of course vary.
DIALux Version 4.9
DIAL GmbH, Ldenscheid page 73
Fig. 93 Insert another arrangement in the same room
Now an optimum number of luminaires can be
determined here for the project as a whole.
The maintenance factor also can be seen in the CAD
view. Because luminaires in certain room zones can be
subjected to different conditions, for example higher
pollution or different operating hours, the maintenance
factors of the individual luminaires can be shown in the
CAD view. Local differences in maintenance factor
consequently can be easily understood. You can display
the maintenance plan factors either in the menu view
or in the menu bar in the CAD window.
Fig. 94 Show maintenance factors in the CAD via menu
DIALux Version 4.9
DIAL GmbH, Ldenscheid page 74
Fig. 95 Icon Show maintenance factors in the CAD
The user has the ability to edit the maintenance factors
from the menu Edit
Fig. 96 Menu Edit Edit Maintenance Factors
or in the context menu of the luminaire arrangement.
Fig. 97 Context menu of the luminaire arrangement - Edit Maintenance
Factors
DIALux Version 4.9
DIAL GmbH, Ldenscheid page 75
Also in the floor plan the ascertained maintenance
factors can be shown. Perhaps more importantly the
output Maintenance Plan is added as a new output in
DIALux.
Fig. 98 View of the maintenance factors of individual luminaires in the CAD
With DIALux it is possible to save the maintenance plan
as a *.RTF file.
Fig. 99 Export of the maintenance plan
In the Room Surfaces tab you can specify the reflection
properties for ceiling, walls and floor. If you change the
reflection properties for the walls, you have to consider
that always all walls of the room will be changed
together.
DIALux Version 4.9
DIAL GmbH, Ldenscheid page 76
Fig. 100 Edit room data Room surfaces
The Alignment tab allows the setting of the north
direction in relation to the Y-axis. For the room or the
exterior scene the north direction can be set. To show
this clearly, the north arrow is drawn near the coordinate
origin.
Fig. 101 Edit room data - Alignment
Modify Properties of Individual Walls
Select a wall in the 3D view, so that it is indicated in red.
Alternatively in the Project manager you can select the
corresponding wall and then similarly it is indicated in
red. As soon as you marked an object, the properties of
the wall selected will appear in the Inspector.
Here you can change the name of the wall and you can
display the output results. If a shadow is displayed after
the calculation, e.g. in the 3D rendering, you must define
the calculation grid in the outputs. A better display will
result from a smaller calculation grid (by increasing the
number of points). Naturally the consequence of a
smaller calculation grid is an increase in the calculation
time for your computer.
Deviation of north from
the Y-axis
DIALux Version 4.9
DIAL GmbH, Ldenscheid page 77
Fig. 102 Properties of a wall Name
On the second tab Material you adjust the material
properties for the wall. The reflectance value changes in
response to new material choice. You can specify an
alternative reflectance directly in the reflectance box.
Fig. 103 Properties of a wall Material
In the Texture tab you can adapt the texture properties,
if you have placed a texture on the wall (see page 93).
In the Raytracer Options tab you can adjust the
properties, which the wall should have if you have
started the Raytracer provided by DIALux.
DIALux Version 4.9
DIAL GmbH, Ldenscheid page 78
Insert Room Elements
Modify a Room with Room Elements
With DIALux you have the ability to modify the room
with room elements. Clicking on the object tab of the
Project Manager at the bottom of the screen shows a
tree of elements and objects contained in folders that
can be introduced into a project. For example selecting
standard elements with the left mouse button displays a
preview window of the elements available. Clicking on
an element in the preview window shows geometric
parameters in the inspector. You can either edit these
parameters in the inspector to the values you need or
later makes changes to the size and scale after putting
the element into the project.
Fig. 104 Inserting a standard element
In the case of a cone it can be truncated by entering a
size for 1 other than zero. The cone is constructed with
a regular polygon as its base, the segment count is the
number of sides the polygon has. Clicking on Paste adds
the element to the project in the CAD window at the
origin. Alternatively the Drag and Drop technique can be
used, left mouse click on the element in the preview and
while holding the button down drag to place the
element in either the 3D view or plan view whichever is
open.
DIALux Version 4.9
DIAL GmbH, Ldenscheid page 79
A right click on the element in the CAD window shows a
context menu that includes scale and rotate. With scale
selected the bounding box around the element can be
stretched in the X and Y direction to scale it. In the 3D
view and elevation views the height can be scaled by
hold the control key on the keyboard and stretching the
bounding box in the Z direction. With rotate selected in
the context menu the handles connected to the origin of
the element can be rotated. Any geometric changes
made are shown in the inspector for the element under
the Geometry tab. There is a Calculations options tab
that allows, if the use as decorative object box is
checked, for the object to cause no obstruction to light
in the space with regard to output results. The object
does however appear as a decorative object in any 3D
rendering.
Another example is that you can insert a sloped ceiling
that cuts the existing wall surfaces and creates new
surfaces called ceiling 2. The other room elements like
the flat ceiling become a part of the room as well and
you can create new room surfaces at the same time.
Fig. 105 Edit rooms Insert room element
To insert room elements into a room, first of all you have
to open the Furniture tree. Then select the file Room
Elements. All room elements are displayed in the centre
of the window. You can insert these simply by Drag &
Drop into the 3D view or the ground plan view.
You can likewise create the room elements in the ground
plan view. Particularly the scaling option of the room
elements is easier in the ground plan view. You can scale
and rotate the room element simply by using the mouse.
DIALux Version 4.9
DIAL GmbH, Ldenscheid page 80
Fig. 106 Edit rooms Edit room element
With DIALux it is possible to insert the following room
elements. Naturally you can also combine these. As soon
as a room element overlaps another, the invisible part is
no longer considered in the calculation.
Fig. 107 Edit rooms DIALux room elements
The room elements vaults are new in DIALux 4. Further
possibilities for the construction of complicated ceiling
forms have been improved. Now it is also possible to
copy vault ceilings.
Fig. 108 DIALux room elements Vault
DIALux Version 4.9
DIAL GmbH, Ldenscheid page 81
Vault and half vault
The well known and well-tried room elements of DIALux
are complemented with new objects, dome and half
dome. These elements can be scaled or rotated just like
any other room elements. They combine with the room.
Their surfaces are automatically recognized as ceilings, so
that ceiling mounted luminaires snap automatically to
dome or half dome surfaces.
Fig. 109 DIALux room elements Dome and half dome
Insert via Property Page
You can also insert objects numerically by entering
coordinates in the furniture Property Page within the
Inspector. Select the object in the furniture tree, enter
the desired position in the Inspector and click on Insert.
Fig. 110 Edit rooms Insert room elements via Property Page
DIALux Version 4.9
DIAL GmbH, Ldenscheid page 82
Insert Furniture
Insert Furniture
You can insert furniture into the project in the same way
as room elements by using Drag & Drop or the Property
Page.
Fig. 111 Drag and Drop of furniture
Insert via Property Page
You can also insert objects numerically by entering
coordinates in the furniture Property Page within the
Inspector. Select the object in the furniture tree, enter
the desired position in the Inspector and click on Insert.
Create Furniture
You can create your own furniture by combining
standard bodies. The following example of a small shelf
describes the procedure.
Fig. 112 Create furniture Standard bodies
DIALux Version 4.9
DIAL GmbH, Ldenscheid page 83
Modify the geometry of the cube in such a way that it
corresponds to a bottom shelf by using the Property
Page.
Fig. 113 Create furniture Modify the dimensions
Subsequently you can copy the bottom shelf and move it
to the desired position. Possibly the height (Z-axis) will
need modifying.
Fig. 114 Create furniture Copy
Afterwards you can generate the side panels and
position them correctly. Subsequently select all side
panels and shelves and combine them via the right
mouse button. Combining is very important particularly
for the calculation. Otherwise DIALux will include each
surface into the calculation, even those surfaces which
are actually covered and no longer visible.
DIALux Version 4.9
DIAL GmbH, Ldenscheid page 84
Fig. 115 Create furniture Combine
You can save furniture by using the context menu File
Export function Save Furniture. That way it is possible
to use furniture in another project again.
Fig. 116 Create furniture Export furniture
Now you can see your saved furniture in the furniture
tree (if necessary this must be updated once by changing
into the Project manager and then back again into the
furniture tree). From there you can move them at any
time, like all other furniture, into a room or exterior
scene via Drag & Drop into your CAD windows (see also
page 180).
DIALux Version 4.9
DIAL GmbH, Ldenscheid page 85
Fig. 117 Create furniture Saved furniture
Import Furniture and 3D model Files
You can import furniture files from other programs, e.g.
Auto-CAD over the menu File Import Furniture
Files. DIALux imports furniture files with the ending SAT
(*.sat) and ending m3d (*.m3d).
Fig. 118 Import furniture files
Also 3D model files can be imported with the ending 3ds
(*.3ds). To do this select menu File Import Import
and edit 3D models to start the importing wizard. The
wizard has a few steps including:
File selection
Selection of object data
Specifying measurement units
Setting origin of object
DIALux Version 4.9
DIAL GmbH, Ldenscheid page 86
Fig. 119 Importing 3D wizard
Extrusion Volumes
New to the standard elements is the furniture Extrusion
Volume. To create an extrusion volume, just drag and
drop the object into a room or an exterior scene. A cube
with edge lengths 1m x 1m x 1m is displayed.
Simultaneously the familiar room editor is shown in the
Inspector. With this editor you can assign the extrusion
volume any polygonal form you like, both numerically by
DIALux Version 4.9
DIAL GmbH, Ldenscheid page 87
inserting coordinates and graphically by dragging points
or lines or by inserting coordinates with right clicks. After
the extrusion volumes form is defined, any extrusion
height can be selected.
An extrusion volume can be rotated, combined,
subtracted or saved as new personal furniture. Of course,
colours and textures can be assigned to the volumes
surfaces.
Fig. 120 Creating an extrusion volume
Glass objects
Glass objects have been introduced in DIALux 4.9 in
combination with the Ray-Trace preview. Contrary to
other objects glass objects can be masked or unmasked.
Fig. 121 Mask and unmask glass objects
By combining two or more glass objects the feature of
transparency will trail off.
As a matter of fact glass objects include the same
features as the common standard objects. Therefore
scaling, rotating and moving is possible. For the usage in
the Ray-Trace preview and in PovRay glass objects
feature predefined propositions for transparency and
reflection.
Please use glass objects for modelling room-divider,
showcases and many more glass objects.
DIALux Version 4.9
DIAL GmbH, Ldenscheid page 88
Fig. 122 Examples for objects of glass (before and after using the Ray-Trace
preview)
Subtraction of Objects
Subtraction of objects is a helpful tool to create complex
furniture. Similar to room elements subtracting areas
from a room, you can subtract one or more objects from
one other object. Objects can be standard elements,
extrusion volumes, furniture or imported SAT objects.
The resulting object is what remains after the one object
is subtracted from all other objects. The following
example shows a polygonal extrusion volume with a
cone sticking in it. The cone will create a depression in
the volume. To achieve that, both objects are selected
and the command Subtract furniture is executed.
Subtract furniture can be found in menu Edit or in
the context menu that is displayed after right clicking the
selected objects. The command shows a Property Page,
in which you can select the one object; all other objects
are subtracted from. Pressing button Subtract
executes the command. The CAD window afterwards
displays what is left of the extrusion volume.
DIALux Version 4.9
DIAL GmbH, Ldenscheid page 89
Fig. 123 Subtractions from a volume
If the cone goes completely through the extrusion
volume, a hole is created. If the newly created furniture
is split, all objects, even those which have been
subtracted, are restored.
Fig. 124 Resulting volume
Selecting Single Surfaces
Time and again it is necessary to work on single surfaces
of an object. With complex objects with very many
surfaces, it may take a lot of time to find the desired
surface in the surface list of the objects Property Page.
To simplify this essentially, you can select a single surface
now graphically. Just right click the object in the desired
surface in the CAD and choose Select this surface
from the context menu. The desired surface is selected in
the Property Page and can be assigned a colour, a
texture, material and so on.
DIALux Version 4.9
DIAL GmbH, Ldenscheid page 90
Fig. 125 Selecting specific surfaces from a volume
Windows and Doors
Windows and doors can also be inserted into the layout
via Drag & Drop. They can only be positioned in walls.
Fig. 126 Drag & drop for windows and doors
Since windows and doors can only be placed in walls,
the door in this illustration is automatically placed
vertically in the nearest wall. These objects automatically
face the right way.
Decoration Objects
With furniture and models you can create attractive
projects to improve the visual impression. However,
especially nicely designed furniture often exist of
numerous surfaces whereby the calculation time of the
project is increased. If these models concern of purely
DIALux Version 4.9
DIAL GmbH, Ldenscheid page 91
decorative used objects which have no influence on the
photometrical results, this additional calculation time is
unnecessary. Decoration objects are treated under
unequally as the usual models in DIALux. Indeed they are
completely taken into account into the calculation of the
direct light. However the indirect part is determined
strongly simplified. Decoration objects also reflect no
light. Good examples of decoration objects can be
among other things like desk utensils, shelve contents or
plants. The simplified calculation is often sufficient to
receive a good visual impression, while the calculation
time is clearly reduced.
Insert Decoration Objects
Decoration objects are inserted just as other furniture in
DIALux. After you have placed the furniture you can
select the tab calculation options in the inspector and
activate the checkbox Use as decoration object.
Alternatively you can mark in the project tree one or
several models and open the context menu via right
click. Choose the menu Use as decoration object.
Fig. 127 Context menu decoration object
Decoration objects are marked with another symbol than
furniture in the project tree.
DIALux Version 4.9
DIAL GmbH, Ldenscheid page 92
Fig. 128 Decoration object in the project tree
Calculate with Decoration Objects
In the calculation dialogue you can define whether the
decoration objects are treated as those or as normal
models.
Fig. 129 Calculation dialogue
DIALux Version 4.9
DIAL GmbH, Ldenscheid page 93
Insert Textures
Insert via Drag & Drop
You can insert textures into your project with Drag &
Drop.
Fig. 130 Insert textures via Drag & Drop
If you want to assign a texture to a surface, you simply
go to the colours tree, select the desired texture or
colour, hold the left mouse button and drag it to the
CAD and drop it onto correct surface. You can place
textures and colours on every real surface (furniture,
walls, windows, doors, ) but not on a virtual
calculation surface. The light colours and colour filters
can only be used on luminaires. Inside of an object (room
or furniture) the texture is assigned to all surfaces with
the same colour or texture. For example if the walls in a
room have the same colour and you drag a masonry
texture to one wall, the texture is assigned to all other
walls at the same time.
When you want to assign the texture only to one
surface, you can hold the Shift-key while you drop the
texture to the surface.
When you hold the Ctrl-key while you drop the texture
onto a surface, all surfaces (e.g. the walls, the ceiling and
the floor of a room) get the same texture.
Edit Placed Textures
When a texture is not placed properly on a surface, you
can correct this afterwards.
In order to occupy only one
surface of an object with the
texture, hold the SHIFT key!
Shift
In order to occupy all
surfaces of an object with
the texture, hold the CTRL
key!
Ctrl
DIALux Version 4.9
DIAL GmbH, Ldenscheid page 94
Fig. 131 Edit textures on an object
Select the object in the CAD view. The Inspector shows
the Property Page Surfaces of the object with the
additional information about the texture. If for example
the texture has the wrong rotation, you can correct it on
the Property Page Texture; similarly you can scale or
move the texture.
If you want to mirror a texture, you can easily do it by
entering a minus (-) symbol in front of the length or the
width (or both) of a texture. You can use it only for the
texture placed on a surface not for the texture itself.
Delete Textures
You can remove a texture from an object by using the
Eraser from the texture tree on the corresponding object.
Thereby the object gets assigned again the origin colour.
Fig. 132 Delete textures
Import Textures into the Texture Tree
You can insert your own textures or images into the
texture tree. DIALux supports files in *.bmp, *.dib, *.jpg
and *.gif-format.
DIALux Version 4.9
DIAL GmbH, Ldenscheid page 95
Textures can be inserted via Drag & Drop into the texture
tree. To import a new texture into the texture tree, open
the texture tree and start the Windows Explorer.
Now you can drag the image file from the Windows
Explorer into the wanted directory of the texture tree.
DIALux automatically converts the image file into the
needed format. The reflection factor is calculated using
the RGB-values. The size defaults to 1m x 1m. You
should check these values and correct them if necessary.
With the menu File Import Texture Files you can
use a dialogue to copy the textures into a directory of
the texture tree.
Fig. 133 Import textures into DIALux
Within the colour tree textures can be moved, copied or
deleted. Also subfolders can be created or deleted. Just
make a right click on the desired object.
Edit Room Geometry with DWG or DXF-File
Please read chapter DWG and DXF import and export
starting from page 281.
DIALux Version 4.9
DIAL GmbH, Ldenscheid page 96
Material dialogue for surfaces
The material dialogue for a particular surface has been
overworked completely in DIALux 4.9. To reach the
material dialogue please directly select a surface (from an
object, a wall etc.) or select the particular object, wall
etc. and then click Surfaces in the project manager.
Fig. 134 Opening the material dialogue of a surface
Colour
In Colour you can define the colour of a surface. In
the first list you will find the primary colour of your
selected surface. Dependent on the reflection and the
selected transparency you are able to choose a resulting
colour in the second list.
Reflection (Rho)
The value for reflection (Rho) indicates how much of the
arriving light is being reflected. Please mind that values
over 80% are barely present in practical life. Therefore
DIALux is limited to a value of 90%.
Transparency
The value for transparency shows, contrary to reflection,
how much of the arriving light diffuses through a
surface. In Raytracer preview and in PovRay Raytracer as
well those surfaces will be visualised transparent. Please
mind that the sum of transparency and grad of reflection
cannot exceed 100%.
DIALux Version 4.9
DIAL GmbH, Ldenscheid page 97
Calculation of transparency
DIALux 4.9 takes transparent surfaces into account for
calculation. Please choose for the surface of an object or
a material (e.g. the texture of a wall) a transparency
between 0 and 100%. The selected value is taken into
account by the DIALux calculation. Please be informed
that solely the direct orientated part of transparency is
calculated correctly! As a matter of fact its unfortunately
not possible to simulate dispersion like for example for
using frosted glass.
This transparency cannot be visualised directly in the
DIALux CAD. For a realistic visualisation please use the
raytracer preview or the PovRay Raytracer.
Roughness
Roughness points up if and if yes, how much texture a
surface features. Info: Roughness is only considered for
mirroring surfaces and highlights.
Mirror effect
The orientated grad of reflection can be changed by
using the integrated slider. A highly mirroring surface
should be obtained with a high mirroring effect. Please
mind that the mirroring effect is only viewable in the
Raytrace preview and in PovRay Raytracer.
Info: The mirroring effect does not affect the calculation
results.
Material
By selecting a standard material from the material list
you can define your surfaces properties for calculation in
DIALux as well as for the Raytrace preview and PovRay
Raytracer.
Metal / Plastics: Both feature different characteristics
regarding reflection. Therefore please choose the
appropriate settings for your surface(s).
Raytrace preview
Since DIALux 4.9 you are able to generate a preview of
your actual rendering in different quality grades by the
usage of the Raytrace preview. At first please calculate
your actual project with DIALux and click next on the
Raytrace preview symbol in the DIALux toolbar.
DIALux Version 4.9
DIAL GmbH, Ldenscheid page 98
Fig. 135 Selection of the Raytrace preview
The DIALux inspector provides the user with two
different settings options for the Raytrace preview:
Quality:
The integrated slider allows you to set up the grad of
smoothing edges from low to high. The higher you move
the slider the more beautiful the rendering will get. As a
matter of fact the calculation time will also increase
fundamentally.
Highlights:
On reflecting surfaces high luminance, e.g. due to direct
light from luminaries, could cause intense gloss effects. If
these gloss effects should be paid attention to in your
picture please select Calculate highlights. As a matter
of fact the calculation time will also increase
fundamentally in this case. Additionally in some scenes
there might not be any changes viewable. Therefore
please choose this option carefully.
Fig. 136 Raytrace preview parameters
Our tip: Please generate a picture (rendering) in lower
quality and without highlights first. Thus you will
recognise very quickly if your chosen perspective meets
your demands and furthermore if the whole scene is well
accentuated. You can render a second picture with
higher quality if you are satisfied with the results.
DIALux Version 4.9
DIAL GmbH, Ldenscheid page 99
Fig. 137 Output of the Raytrace preview
DIALux Version 4.9
DIAL GmbH, Ldenscheid page 100
Duplicate (Copy Rooms/Scenes/Streets)
Duplicate an Existing Room
An identical room can be created by clicking Duplicate.
First select the original room in the tree, and then select
the Duplicate Room command from the context menu.
Please note that the room information is duplicated
(dimensions, materials etc.) together with the objects
inside the room (luminaires and furniture).
Fig. 138 Duplicate rooms
DIALux Version 4.9
DIAL GmbH, Ldenscheid page 101
Insert and Edit Luminaires and Luminaire
Arrangements
You can open the luminaire tree by clicking in The Guide
Select Luminaires. In the luminaire tree you will see
installed PlugIns under DIALux catalogues. With one
double-click on a name of a manufacturer you can open
a PlugIn. Under not installed PlugIns you can find the
DIALux project partners, whose PlugIns are not yet
installed. A double-click on the corresponding names of
the manufacturers opens its internet page. There you can
download the DIALux PlugIn. Additionally telephone
numbers and e-mail addresses are displayed.
At the bottom of the list the last used luminaires are
always indicated. This can be up to 20 luminaires of
different manufacturers.
Fig. 139 Launch luminaire tree
DIALux Version 4.9
DIAL GmbH, Ldenscheid page 102
Online Catalogues
In DIALux it is possible to insert luminaire files over so-
called Online Catalogues, functioning similarly as
installed PlugIns.
You can open an online catalogue by double-clicking on
the corresponding symbol in the luminaire tree.
Afterwards the online catalogue opens and you can
insert a luminaire from the internet page of your
manufacturer directly into your DIALux project. In this
way you can constantly access current files of your
manufacturer.
Fig. 140 Launch online catalogues
Hint: Inserting luminaires over the online catalogue
works only if this service is offered by the corresponding
manufacturer.
Individual Luminaires
Individual luminaires can be inserted into the room from
the project or luminaire tree via Drag and Drop. Simply
pull the luminaire from the tree to the room. The
luminaire is inserted into the room at that position (X
and Y coordinates) where you release the mouse button.
The way it is inserted influences the arrangement type.
Via Drag and Drop you can position luminaires only
inside rooms.
DIALux Version 4.9
DIAL GmbH, Ldenscheid page 103
In the future, some luminaire manufacturers will supply
PlugIns from which luminaires can also be positioned via
Drag and Drop.
Fig. 141 Insert individual luminaires
If you click on Insert Single Luminaire in The Guide, a
corresponding Property Page opens in the Inspector. In
the CAD, the arrangement is highlighted by a rubber
band lines, in the Property Page initial values are
displayed and at the bottom of the Property Page the
Insert and Cancel buttons are located.
Depending on the currently activated tab, you can adjust
the Position, the Rotation, as well as the Mounting
height of the arrangement. In the Luminaire Property
Page you can select the luminaire to be positioned.
Fig. 142 Luminaire selection dropdown list
In the list displayed in the illustration, you can find the
luminaires that you have inserted into the project, as well
DIALux Version 4.9
DIAL GmbH, Ldenscheid page 104
as the last luminaires you have used. According to the
Mounting tab you can make various settings for the
mounting.
Fig. 143 Mounting tab
Additionally information is shown giving the maintained
and initial illuminance due to these luminaires and due to
the whole room.
Fig. 144 Modifying the technical data of luminaires
To modify the Technical Data of the luminaires, these
must have been inserted into the room. In the Project
manager, the luminaires contained in the arrangement
are listed beneath the respective arrangement type (An
DIALux Version 4.9
DIAL GmbH, Ldenscheid page 105
individual luminaire arrangement in this case). If you
select one of these luminaires, you can modify its
technical data. If you select multiple luminaires in the
CAD, you can modify the values of all selected
luminaires.
Aligning Luminaires
In DIALux you can switch on Help rays for the luminaires.
In the menu View you can find the function Help rays for
Luminaires.
Fig. 145 Help rays for luminaires
When you click on this icon, a C0 arrow (red line)
which indicates the direction of the C0 plane and a
yellow line degree of light radiation gamma = 0
appears at the inserted luminaires. The C0 planes of the
luminaires always show towards the X axis, if it wasn't
rotated.
With DIALux you can switch on the 3D Light distribution
curve, (LDC). This function is useful to check the correct
placement of luminaires with asymmetrical distribution.
Fig. 146 Luminaries with 3D LDC
The C0 level of
luminaires with a
rotation of 0 is directed
lengthways in the
positive X-axis.
Gamma0 points
vertically from the top
to the bottom.
DIALux Version 4.9
DIAL GmbH, Ldenscheid page 106
To show the LDC, click on the icon 3D Light Distribution
Display or select the menu View 3D Light Distribution
Display.
In DIALux the alignment of luminaries is improved with
the function Set illumination point, which allows you to
align the yellow help ray (gamma = 0) with any point on
a selected surface.
The alignment of luminaries has further been simplified
in DIALux. Beside the function of the alignment of the
luminaries to C0, Gamma0 and C90, Gamma 0 the
illumination point can be also aligned optionally to the
maximum luminous intensity (I
max.
).
Fig. 147 Mouse mode to define illumination point
To set the illumination point, you have to select a single
luminaire first. Maybe you even have to activate the
single luminaire selection to select a luminaire inside of a
luminaire arrangement.
Fig. 148 Selection of individual luminaires
Set illumination point
align to I
max.
DIALux Version 4.9
DIAL GmbH, Ldenscheid page 107
When you have selected the single luminaire, you can
use the mouse mode Set illumination point and click on
the position (surface or furniture) you want to illuminate.
Fig. 149 Align a spotlight to a picture
Inserting Luminaire Fields
Luminaire fields can be positioned either by selecting the
Insert Luminaire Field option in The Guide or the
Luminaire Arrangement Wizard Field Arrangement
option. If you select a room and then perform a right-
click, the context menu for that room opens. Here you
can also select the Insert Field Arrangement option.
The Wizard sequentially queries all important parameters
that must be entered.
If you use one of the options with which the luminaire
field is entered manually, the Inspector displays, in
addition to the luminaire field, a Paste and a Cancel
button.
Fig. 150 Insert luminaire fields without wizard
Until you click Paste, only the rubber band indicating the
field arrangement is visible. You can modify all
DIALux Version 4.9
DIAL GmbH, Ldenscheid page 108
parameters in the Property Pages before or after
inserting the field.
To edit a luminaire field, select it in the tree or in the
CAD view. If you click on a luminaire in the field, all
luminaires in the field are selected by default. If you wish
to edit individual luminaires, you first have to change the
selection filter (see Fig. 148).
The following filters can be selected (from left):
- Allow or restrict the selection of luminaire
arrangements
- Allow or restrict the selection of individual
luminaires within an arrangement
- Allow or restrict the selection of rotatable
luminaire parts
- Allow or restrict the selection of furniture
- Allow or restrict the selection of surfaces
- Allow or restrict the selection of windows, doors,
calculation surfaces
- Allow or restrict the selection of calculation
points
Fig. 151 Manipulating a luminaire within an arrangement
The figure above illustrates how individual luminaires
within a field arrangement can be modified. The
selection filter allows the selection of individual
luminaires. The luminaire position is unchanged. This
option, for example, can be useful when directing
individual spotlights in a luminaire arrangement towards
furniture pieces.
In the Inspector the luminaire properties can be changed.
Here it is possible to select the arrangement type and the
dimensioning type of luminaire fields.
DIALux Version 4.9
DIAL GmbH, Ldenscheid page 109
Fig. 152 Selecting the arrangement type of a luminaire field
The selected arrangement type, as well as the
dimensioning, influences the field properties.
Fig. 153 Effect of arrangement type and dimensioning type on the luminaire
field dimensions
The arrangement type is also taken into account when
the luminaire fields are edited via CAD.
Luminaire centre
Luminaire edge
Symmetrical
within
Luminaire
centre to
Luminaire
centre
Luminaire
edge to
Luminaire
edge
DIALux Version 4.9
DIAL GmbH, Ldenscheid page 110
Fig. 154 Luminaire field insert frames depending on the arrangement type
In the CAD ground plan view, three possible edit or
insert frames for the luminaire field are shown. When
the Symmetrical Within arrangement type is selected, the
outer blue broken line appears. The frame in the middle
appears when Outer Edge to Outer Edge and the
innermost red frame correspondingly appears with the
Luminaire Centre to Luminaire Centre selection.
The dimensioning of the luminaires and of the start and
end point of the field correspondingly changes. You can
change the extent of the luminaire field via the mouse.
To do this, right-click on the field (in the tree or in the
CAD). By pulling on a line or on a corner coordinate, you
can change the extent, just like you can do with the
furniture. Please note that the amount and, of course,
the size of the luminaires remain the same.
Fig. 155 Luminaires used in the arrangement
The luminaires in an arrangement can also be
manipulated subsequently. As you can see in the
DIALux Version 4.9
DIAL GmbH, Ldenscheid page 111
illustration above, the luminaires and the lamps used in
the field can be modified without having to delete the
field.
Fig. 156 Rotating the arrangement and the luminaires
Both the rotation of the entire field as well as the
rotation of the luminaires within the field can be
modified numerically or graphically. To rotate a single
luminaire within a field, it must be selected individually.
Additionally there is the possibility to synchronize
individual rotations.
Fig. 157 Luminaire field position
The position of a luminaire field can also be modified
numerically or graphically.
Inserting Luminaire Lines
Luminaire lines can also be positioned via the Wizard or
manually. After a line has been inserted, the length, the
position or the angle can be graphically modified.
DIALux Version 4.9
DIAL GmbH, Ldenscheid page 112
Fig. 158 Scale a luminaire line
If you pull the cross in the middle of the line with the
mouse, you change the position. The angle and the
length of the line remain constant. With the blue end
points you can modify the length and the angle at the
same time. It is not necessary to switch between scale
mode and rotate mode.
Fig. 159 Edit a luminaire line
If the luminaires within the arrangement have not been
rotated, the C0 of the luminaires is directed towards the
row axis (from the start point in the direction of the end
point).
DIALux Version 4.9
DIAL GmbH, Ldenscheid page 113
Aligning Lights
If you select individual luminaires in an arrangement via
CAD, you can also modify their rotation within the
arrangement. The position of the luminaires remains
constant. You may also use the function set illumination
point.
Fig. 160 Aligning individual luminaires within an arrangement
To be able to select individual luminaires within an
arrangement, the selection filter must be set accordingly.
Fig. 161 Selection filter for CAD selection
The fourth icon from the right enables the selection of
individual luminaires within an arrangement.
NOTE: A single luminaire is an individual luminaire
arrangement.
Inserting Luminaire Circles
At the moment, no wizard for positioning luminaire
circle arrangements is available. The options are very
similar to those already described. Additionally we would
like to point out the Start Angle and End Angle options.
Alignment of lights on a
track.
Alignment of luminaires
within an arrangement.
Use this option to switch on
the luminaire help rays and
the C0 arrows. The help rays
indicates Gamma=0.
DIALux Version 4.9
DIAL GmbH, Ldenscheid page 114
Fig. 162 Luminaire circle start and end angle
When the start angle is 0, the first luminaire is
positioned to the right of the mid-point at distance r on
a straight line which is parallel to the X axis. Positive
angles (> 0) are created counter clockwise. If the
individual luminaires are not rotated, the C0 level of each
luminaire radiates outward.
Separating Luminaire Arrangements
An inserted luminaire arrangement can be separated into
individual luminaires by right-clicking on the
arrangement and selecting split. Subsequently the
position of the individual luminaires can be modified.
You can also separate a selected arrangement into
individual luminaires via the Edit Split Luminaire
Arrangement menu option.
Floodlighting
The new features in DIALux 4.9 for floodlighting are very
suitable for uniform illumination of large areas, e.g.
sports complexes. Floodlight illumination consists of an
arrangement of one or more luminaires which are
mounted separately on a pole or traverse. In DIALux you
have the additional option of mirroring such a pole etc,
either vertically, horizontally or a combination of the two
and thus achieving uniform illumination of the whole
area.
Inserting floodlight illumination
In order to insert a floodlight arrangement in DIALux,
select via the menu Paste Luminaire
Arrangement Floodlight Arrangement. At the
position of the origin of the scene, a luminaire is now
placed in the bottom left hand corner. The default
setting is that the floodlighting illumination is aligned to
the origin of the ground element. You can make a pre-
DIALux Version 4.9
DIAL GmbH, Ldenscheid page 115
selection of the luminaires to be used as well as their
arrangement (quantity, mounting method and mirroring
properties).
Please note:
A luminaire which is added to a floodlighting
illumination must already be available in the project. If
several luminaires are available in the project, you can
simply select from these in the project manager for
floodlight illumination.
After confirming with Paste, the floodlight illumination
is inserted into your sports complex.
Fig. 163 Inserting floodlight illumination in a sports complex
You will find settings options in the Inspector of your
floodlight illumination.
Fig. 164 Settings options in the project manager
DIALux Version 4.9
DIAL GmbH, Ldenscheid page 116
Arranging floodlighting
As mentioned before, it is possible to make a selection
for mirroring floodlighting (in the tab Arrangement in
the project manager).
This can be done vertically, horizontally or by a
combination of the two. In the latter case it improves
illumination uniformity of the scene.
Fig. 165 Mirroring options for floodlight illumination
Under the tab Arrangement you can also determine
the number of luminaires. This quantity is the same as
the number of illumination points in Illumination
Points tab of the floodlight arrangement.
Focal points
With the tab Illumination Points it is possible at this
stage to add additional illumination points which results
in a corresponding increase in the number of luminaires.
According to the DIALux standard the illumination points
of the luminaires are aligned to the position of origin of
the sports complex; with the aid of the coordinates (x, y
and z) they can be changed manually into absolute
numbers or as an angle for each individual luminaire.
DIALux Version 4.9
DIAL GmbH, Ldenscheid page 117
Fig. 166 Options for changing the illumination points
A further option for changing the illumination points is
simply to slide the illumination point to another position.
Just use the left mouse button to click on the
illumination point and slide it to the desired position.
Fig. 167 Moving an illumination point manually
The alignment of each luminaire to its illumination point
is displayed in the CAD window as a blue arrow. The red
arrow(s) belong to the original luminaire(s) which is (are)
mirrored in the project.
Symmetrical mirroring helps to save time when
positioning the luminaires. If, in specific positions, you
need different or more luminaires or even different
illumination points you have the option to insert a
further floodlighting illumination in addition to the
existing one. Alternatively you can cancel the existing
floodlight illumination. With the right mouse button
simply select the item Cancel Symmetry in the context
menu.
Fig. 168 Cancelling the symmetry of floodlight illumination
DIALux Version 4.9
DIAL GmbH, Ldenscheid page 118
An arrangement of individually adjustable luminaire
positions now results from the mirrored arrangement.
Fig. 169 Individually adjustable luminaire positions after cancelling the
symmetry
If you do not wish to change one particular luminaire
position only, then it is best to remove this luminaire
from the luminaire arrangement. You can do this by
clicking with the right mouse button on the respective
luminaire and then selecting change illumination point
into an individual arrangement in the context menu.
When you do this, the symmetry of the luminaire
arrangement remains.
Fig. 170 Transforming a single luminaire into an individual arrangement.
Modify the position of a Luminaire
To modify the position of a luminaire you can select the
luminaire in the Project manager. Now you can use the
Property Page with the coordinate fields.
DIALux Version 4.9
DIAL GmbH, Ldenscheid page 119
Fig. 171 Modify luminaire data Corrections
Fig. 172 Modify luminaire data Mounting height
Luminaires with articulated joints
With DIALux it is possible in computer-aided lighting
design to make use of all the mechanical properties of
luminaires. In DIALux with 3D luminaire models it is
possible, as in real life, to grasp the articulated joints and
adjust them (spots, fully suspended systems, floodlights,
street lighting). The manufacturer defines the articulated
joints, the maximum rotation and even the increments of
articulation. You simply click on the luminaire and turn it
to where the light should be directed. Of course you can
do this numerically or graphically.
Fig. 173 Selection of rotatable luminaire parts
The third icon from left allows the selection of rotatable
luminaire parts. If you have activated this icon, you can
turn the luminaire with articulated joint to the desired
position or you can specify the rotations in the
appropriate Property Page.
DIALux Version 4.9
DIAL GmbH, Ldenscheid page 120
Fig. 174 Turn the rotatable luminaire part by mouse pointer
You can also align the luminaire with articulated joint to
C0-G0, C90-G0 or Imax. (see similar chapter Aligning
Luminaires).
Fig. 175 Align the rotatable luminaire part
Luminaires with several articulated joints
In DIALux 4.9 luminaires can have several rotatable
elements. Luminaires with one or more articulated joints,
and therefore with one or more luminaire elements, can
be shown separately in the project tree with their own
symbol.
Fig. 176 Symbol for luminaires with several articulated joints
Unrestricted lighting arrangements
With DIALux you can position the luminaires individually,
in a circle, in a line or in a field. You can then form them
into groups to deal with them geometrically and/or as an
electrical unit. Just add your desired luminaire
DIALux Version 4.9
DIAL GmbH, Ldenscheid page 121
arrangement to a new luminaire arrangement via the
context menu of the selected luminaire arrangement.
Fig. 177 Context menu of the unrestricted luminaire arrangement
You can modify these further by changing the name,
position / rotate or modify the origin.
Fig. 178 Modify the new luminaire arrangement
You have the ability to copy and paste the whole
luminaire arrangement in the context menu. If you want
to take out individual luminaires of the new luminaire
group, first of all you have to split the unrestricted
luminaire arrangement. Then you can select the
luminaire which should be removed from luminaire
group and open the context menu. Now you can access
the function Remove from luminaire group.
DIALux Version 4.9
DIAL GmbH, Ldenscheid page 122
Fig. 179 Remove from luminaire group
Aligning luminaire arrangements
You can align to C0-G0, C90-G0 or Imax among
individual luminaires as well as complete luminaire
arrangements. To do this select the inserted luminaire
arrangement (luminaire field, line or circle arrangement,
unrestricted luminaire arrangement) and select Rotate
with the context menu.
Fig. 180 Aligning luminaire arrangements Context menu
Then the function Set illumination point (to C0-G0 or
C90 G0 or Imax) is activated and you can align the
luminaire arrangements (see also chapter Aligning
Luminaires).
DIALux Version 4.9
DIAL GmbH, Ldenscheid page 123
Fig. 181 Set illumination point Aligned luminaire field
Calculation of luminaire geometry included
On request the user can now include luminaire geometry
in the calculation. This is not necessary with normal
surface-mounted or recessed luminaires. Extended
pendant luminaires which emit light directly or indirectly
may hang in their own shadow, perhaps making it
necessary to consider the luminaire geometry.
DIALux Version 4.9
DIAL GmbH, Ldenscheid page 124
Illumination strategies
Insertion of luminaries with direct planar lighting
To use direct lighting solutions one or more luminaries
should be selected from the DIALux database initially.
Afterwards the selected luminaries should be added to a
DIALux project. By clicking the button direct planar
lighting in the DIALux toolbar it is possible to insert a
new direct planar lighting solution.
Fig. 182 Selection of a direct planar lighting situation
Another way to insert a direct planar lighting situation is
through the selection of Paste Luminaire
Arrangement in the DIALux Menu.
Fig. 183 Alternative solution to insert a direct planar lighting situation
After inserting a room, click the left mouse button in the
CAD window and drag the mouse to generate a
rectangle in your actual room. This rectangle represents
the direct surface which should be illuminated. By
clicking Paste in the project manager on the left all
selected luminaires are inserted into the project
respectively into the room giving uniform illumination.
DIALux Version 4.9
DIAL GmbH, Ldenscheid page 125
Fig. 184 Insertion of selected luminaries into the direct planar lighting situation
The geometry of the direct planar lighting can be
modified arbitrarily. Therefore choose a point on the
selected rectangle and shift it to the preferred position.
While clicking the right mouse button within the
geometry additional points can be inserted.
Fig. 185 Insertion of additional points to the lighting situation
The project manager provides you with several
possibilities to modify settings individually. Amongst
others you are able to make changes in Mounting Height
(Fig. 186.1), Arrangement of luminaries (Fig. 186.2) and
Rotation of single luminaries (Fig. 186.3).
DIALux Version 4.9
DIAL GmbH, Ldenscheid page 126
Fig. 186 Changes in Mounting Height (1), Arrangement of luminaries (2) and
Rotations of single luminaries (3) at vertical planar lighting solutions
For editing the two different axes within the geometry
simply click the right mouse button and select Edit axes.
The blue and red doted lines represent the two axes. On
these axes the luminaries are arranged. By clicking the
left mouse button and moving the mouse simultaneously
the axes can be positioned.
Fig. 187 Editing the single axes direct planar lighting
DIALux Version 4.9
DIAL GmbH, Ldenscheid page 127
Insertion of luminaries with vertical planar lighting
The procedure to insert a vertical planar lighting solution
is the same as with direct planar lighting. Firstly one or
more luminaries should be selected from the DIALux
database. Secondly these luminaries should be added to
the actual project. By clicking the button vertical planar
lighting in the DIALux toolbar you are able to create a
vertical planar lighting solution.
Fig. 188 Selection of a vertical planar lighting situation
Alternatively you can insert a vertical planar lighting
situation as well through Paste Luminaire
Arrangement in the DIALux Menu.
Fig. 189 Alternative solution to insert a vertical planar lighting situation
After clicking the button a project window opens. You
are now able to draw a line which represents the
arrangement of the selected luminaries. By clicking the
left mouse button and dragging a help line is drawn. By
default every 1 metre a luminaire will be positioned. The
button Paste on the left side will execute the insertion
of the selected luminaires.
DIALux Version 4.9
DIAL GmbH, Ldenscheid page 128
Fig. 190 Insertion of selected luminaries into the vertical planar lighting
solution
As well as direct planar lighting solutions the project
manager provides you with several possibilities to modify
settings individually. Amongst others you are able to
make changes in Mounting Height (Figure 182.1),
Arrangement of luminaries (Figure 182.2) and Rotation
of single luminaries (Figure 182.3).
Fig. 191 Changes in Mounting Height (1), Arrangement of luminaries (2) and
Rotations of single luminaries (3) at vertical planar lighting solutions
By clicking the right mouse button on a luminaire within
the actual room you are able to adjust the axes by
selecting Edit axes. The axes are blue and red doted. The
DIALux Version 4.9
DIAL GmbH, Ldenscheid page 129
luminaries are positioned on these axes. To shift the two
different axes simply click left directly onto the axis and
drag the mouse.
Fig. 192 Editing the single axes vertical planar lighting
DIALux Version 4.9
DIAL GmbH, Ldenscheid page 130
Coloured light
Background information
Up to now DIALux only calculated white light. The
amount of light energy distributed by the luminaire
was defined by the luminous flux of the lamp(s) and the
light output ratio of the luminaire. The spectral
distribution, the wavelengths of the distributed radiation
was not taken into account. This approach is usually
correct, because interior and exterior lighting design is
mainly made with white light sources. Calculated
values are totally correct, as long as only direct light is
taken into account (without reflection). When reflected
light has to be considered, the mistake made in the
calculation can be serious. This depends on the spectral
reflection of the material and the spectral distribution of
the light sources.
Technical data of luminaires mainly describe the
distribution of the light. Well known examples are the
DIALux internal ULD format, CIBSE TM14, EULUMDAT,
IES and others. The data describes the intensity of light
from the light centre of the luminaire in defined
directions. Unfortunately there is no information about
the spectral distribution of the light from the light source
given. Typically text informs the user which lamp is used
e.g. T5 / 49W 830. The expert knows, that this is a
triphosphor fluorescent lamp with a correlated colour
temperature of 3000K and a colour rendering index
greater than 80. The colour of light is now more or less
described but not for a correct calculation. If light is to
be calculated correctly including the colour information,
it is absolutely necessary to know the spectral
distribution.
spectral lightcalculation
0
0,1
0,2
0,3
0,4
0,5
0,6
0,7
0,8
0,9
1
380 430 480 530 580 630 680 730 780
wavelength
i
n
t
e
n
s
i
t
y
Material
Lamp
Result
Fig. 193 Spectral light calculation
In this diagram you can see the spectral distribution of
the light source (green) and the spectral reflection factor
of a material (red) in the visible spectrum. The reflected
light from this surface would have the spectral
distribution as shown by the orange line. Up to now, this
DIALux Version 4.9
DIAL GmbH, Ldenscheid page 131
effect was not taken into account by the calculation. For
the light source the radiation was constant over the
visible spectrum. The amount was defined by the
luminous flux. For the material also the reflection factor
was taken as constant over the visible spectrum.
non spectral lightcalculation
0
0,1
0,2
0,3
0,4
0,5
0,6
0,7
0,8
0,9
1
380 430 480 530 580 630 680 730 780
wavelength
i
n
t
e
n
s
i
t
y
Material
Lamp
Result
Fig. 194 Non spectral light calculation
That this effect leads to serious errors calculating
coloured light or coloured material is obvious.
DIALux can now take into account the spectra of light
sources, the spectra of colour filters and materials. The
luminous flux of the lamp is now distributed to the
individual wavelengths according to the data given in the
spectral distribution. Because of this the results are more
accurate and the visualisation is improved. Now all colour
effects can be displayed in the rendering.
Lamp spectrum / Light colours
Lamps can have a spectrum already defined in the
luminaire PlugIn or in the lamp PlugIn. In that case, the
user does not have to do any additional spectra selection
to take colour into account in the light calculation. Some
luminaire manufacturers offer their own luminaire
catalogue in combination with filter and lamp spectra.
In the colour tree of DIALux you can see the subfolder
Textures, Colours, Light colours and Colour filter. While
textures and colours are only for use with objects (room
surfaces, furniture,) the light colours and colour filters
are for use with luminaires. The difference between light
colour and colour filter is very important.
The light colour is the result of the spectral distribution
of the luminous flux of the lamp. In the folder light
colour there are three subfolders with specific spectral
distributions for the black-body radiator, for standard
spectra and for common lamps. The common lamps are
again divided into the incandescent lamps, fluorescent
lamps and high pressure discharge lamps.
DIALux Version 4.9
DIAL GmbH, Ldenscheid page 132
Fig. 195 Light colours in the DIALux colour tree
These spectra can be used for a lighting calculation. They
can easily be dropped onto a luminaire. If a spectrum is
selected, the inspector shows information regarding the
correlated colour temperature, the spectral distribution
and the colour rendering index.
Fig. 196 Colour information for a selected spectrum
Selecting a spectrum in the colour tree, the inspector
shows a graphical preview of the spectral distribution
and a value for the correlating colour temperature. This
value is only exact for a thermal radiator. The colour
appearance of this spectrum is displayed as the
background colour of the spectrum itself on the right
hand side. A click on the lower right corner of the
diagram in the inspector shows a preview of the CIE test
colour samples illuminated with the spectral radiation of
this light source. For each colour sample the colour
rendering index is given and the Ra is also calculated.
DIALux Version 4.9
DIAL GmbH, Ldenscheid page 133
Fig. 197 Colour rendering indices of the CIE test colours (CIE 13.3)
The display is to specify the colour rendering and colour
matching properties of light sources.
Standard
illuminant D65
RA 100
Flourescent lamp
warm white 830
RA 80
High pressure
sodium
RA 20
Fig. 198 Spectra and colour rendering properties of different light sources
The colour rendering index (CRI) (sometimes called
Colour Rendition Index), is a measure of the ability of a
light source to reproduce the colours of various objects
being lit by the source. It is a method devised by the
International Commission on Illumination (CIE). The best
possible rendition of colours is specified by a CRI of one
hundred, while the very poorest rendition is specified by
a CRI of zero. The CRI is measured by comparing the
colour rendering of the test source to that of a "perfect"
source which is generally a black body radiator, except
for sources with colour temperatures above 5000K, in
which case a simulated daylight (e.g. D65) is used.
To add a spectrum to a luminaire, just drag and drop it
onto it. All luminaires within the arrangement (field, line,
DIALux Version 4.9
DIAL GmbH, Ldenscheid page 134
circle or single) get that spectrum. To add a spectrum
just to a single luminaire within the arrangement, just
hold down the SHIFT key while dragging and dropping it.
The luminaires show the replacement of a spectrum with
blinking for a short time and the light emitting surface
will appear in the colour of the light source (if available
including the colour filter). If you want to put a spectrum
to all luminaires in the room or exterior scene, just hold
down the CTRL key while you drop it on any luminaire.
Luminaires with rotatable elements can get a spectrum
and filter for each light emitting object individually.
If you just drag and drop a filter onto a luminaire with
adjustable elements, all the luminaires of the same
arrangement and all light outputs will get the spectrum /
filter.
Fig. 199 Drag and Drop of a spectrum onto a luminaire with rotatable
elements
The filter is not used on the luminaire of the same type
which is in a single luminaire arrangement (in the middle)
neither on the luminaire of a different type.
If you hold down the CTRL key while drag and drop the
filter / spectrum, all luminaires and all light emitting
elements get the spectrum. This includes those of a
different type and in another arrangement.
DIALux Version 4.9
DIAL GmbH, Ldenscheid page 135
Fig. 200 Drag and drop of a filter / spectrum, while holding down the control
key
IMPORTANT: Holding down the SHIFT key, makes only
that light emitting element getting the filter that is
picked by the mouse.
Fig. 201 Drag and drop of a spectrum / filter on a rotatable element of a
luminaire while holding down the shift key
After a spectrum is added to a luminaire the Property
Page Colour appearance tab displays the lamp
spectrum, the filter spectrum and the resulting colour
data. In the line lamp colour the name of the lamp
spectrum is shown.
DIALux Version 4.9
DIAL GmbH, Ldenscheid page 136
Fig. 202 Spectrum of the lamp, the filter and the resulting radiation. Click on
the triangle on the bottom right to get the Ra values.
Colour filters
An optical filter is a device which selectively transmits
light (often a particular range of wavelengths,
representing a range of colours of light), while blocking
the remainder. A filter can only block the specific
unwanted range of wavelengths. The colour that the
user wants to use has to be part of the spectral radiation
of the light source. For example there is only a small
amount of blue light in the spectral distribution of
incandescent lamps. To get a high saturation of blue
light another light source would be better.
In DIALux there are several hundred colour filters
available. These are clear filters which had their spectral
radiation measured in the photometric laboratory of
DIAL. According to the usage of these filters they are
stored in subfolders in the DIALux colour tree. The
numbering is according to the numbering of the
available product. In the preview you can see the colour
appearance and the transmission factor when used with
standard illuminant D65.
To add a light colour to just
one luminaire in a scene,
hold down the Shift key
while drag and drop
To add a light colour to all
luminaires in a scene, hold
down the CTRL key while
drag and drop
CTRL
SHIFT
DIALux Version 4.9
DIAL GmbH, Ldenscheid page 137
Fig. 203 Technical information of colour filter
To add a filter to a luminaire, just drag and drop it onto
it. All luminaires within the arrangement (field, line, circle
or single) get that filter. To add a filter just to a single
luminaire within the arrangement, just hold down the
SHIFT key while dragging and dropping it. The luminaires
show the replacement of a filter with blinking for a short
time and the light emitting surface will appear in the
colour of the filter (if available including the colour of the
light source). If you want to use a filter with all
luminaires in the room or exterior scene, just hold down
the CTRL key while you drop it on any luminaire.
Luminaires with rotatable elements can have a filter with
each light emitting object individually.
Coaction of spectral distribution of the light source
and colour filter
Most lighting calculation software has for each light
source only one spectrum or even just a RGB value. But
this is not enough for a professional lighting designer.
The resulting colour is defined by the spectrum of the
light source and the transmission spectrum of the filter.
Fig. 204 Resulting spectrum of a luminaire with two times the same filter but
different light sources
The two pictures above are from the Property Pages of
two luminaires. In both cases the same colour filter was
used. However the light sources are different, one is a
high pressure sodium lamp and the other is a metal
halide lamp. Of course the resulting spectrum is totally
different. Also the transmission factor is different. The
Colour appearance
Using D65
Transmission factor
using D65
DIALux Version 4.9
DIAL GmbH, Ldenscheid page 138
transmission factor given for the filter at D65 is even
higher at 41.6%.
Fig. 205 All the spots are using the same colour filter, but have different light
sources. From the left: Incandescent, Flourescent 830, D65, high pressure
sodium, metal halide ceramic and metal halide quartz
To get rid of a filter you can either click on the
Remove button in the colour appearance Property
Page or you drag and drop a no filter filter onto the
luminaire. No filter is always in the top of the filter
subfolders.
Light colours in the ray tracing
The used light colours and colour filters are automatically
handed over to PovRay. There is no further setting
necessary to use colours in the ray tracing visualisation.
White balance
The white balance is used to adjust the rendering on the
monitor to the colour temperature of the lights in the
scene. Digital and analogue recording of videos and
pictures offer the option to use white balance to
correct pictures. This imitates the ability of the human
eye for chromatic adaptation.
Fig. 206 Four identical photos using different values for the white balance
(Source: wikipedia, foto Thomas Steiner)
DIALux Version 4.9
DIAL GmbH, Ldenscheid page 139
In the menu view you can select Set white balance.
Selecting this function, you can choose different settings
for using the white balance. Please keep in mind, that
also your monitor has a setting for a white balance or at
least for a colour temperature. These settings can
counteract the software settings.
Fig. 207 Adjusting the white balance
Deselecting the checkbox Carry out white balance can
make your rendering appear unrealistic and give a colour
cast. We suggest using the automatic mode. If manual
correction is necessary, switch of the automatic mode
and adjust the slider to the colour temperature of the
light in the rendering.
DIALux Version 4.9
DIAL GmbH, Ldenscheid page 140
Light Scenes and Control Groups
Definition
DIALux supports the planning of dynamic light controls,
e.g., on the base of DALI. There is the possibility to
define luminaire groups, switch and dimming levels, to
calculate light scenes, to visualize and to process the
planning results for easy implementation. Light scenes
define the changeable qualities of the contained control
groups, as for example dimming levels, light colour,
inclining and panning the luminaire and LDC. In light
scenes groups of luminaire arrangements are called
"control groups".
Requirements
Any luminaries can be added to control groups and also
an individual luminaire can be included within an
arrangement. Luminaires can exist in more than one
control group. Light scenes can contain one or several
control groups. Control groups cannot exist at the same
time in the light scenes which contain the same
luminaire. The complete light scene can be calculated as
a whole or all necessary control groups of a light scene
are calculated and the result can be changed afterwards
interactively by changes in the light scene.
Generate a project with light scenes and control
groups
Insert a new room and adapt all settings in the
accompanying Property Pages (see chapter Edit Room
Data). Subsequent you can insert the luminaires which
you would like to use in your project. Select those which
you want to assign to a control group. If you have
inserted a luminaire field, you should activate the
function "Allow single luminaires selection", because the
possibility exists to select single luminaires. DIALux offers
the option to add your luminaire arrangement(s) to one
or several control groups. In the menu Paste
Control group, as well as in the context menu in the
CAD window or in the Project manager you can add
your selected luminaire(s) to a new or existing control
group.
Adding luminaire
arrangement to control
group
DIALux Version 4.9
DIAL GmbH, Ldenscheid page 141
Fig. 208 Paste a control group via menu
Fig. 209 Paste a control group Context menu of the room
Fig. 210 Paste a control group Context menu in the CAD view
Then in the Project manager the control group appears
with a link to the luminaires. The control group has the
Property Page Name.
DIALux Version 4.9
DIAL GmbH, Ldenscheid page 142
Fig. 211 Property Page of a control group
If luminaires are deleted, these are also removed at the
same time from the appropriate control group, provided
that these belong to a control group.
In the menu Paste you can insert a light scene in your
project.
Fig. 212 Insert a light scene via menu
Alternatively you have the option to insert a light scene
from the context menu of the room.
DIALux Version 4.9
DIAL GmbH, Ldenscheid page 143
Fig. 213 Context menu of the room Insert a light scene
If a control group was inserted already, you can access it
by a right-click on the respective control group for the
context menu and then add a new light scene. In Fig.
163 the suitable control group already exists.
Fig. 214 Context menu control group Add to light scene
If you select the light scene in the Project manager, the
accompanying Property Pages open. The same happens
to the control group available in the light scene. The
Property Page light scene contains the name of the light
scene which you can customise. DIALux has the option
to define light scenes as an emergency light scene and to
include the first reflection on the ceiling in the
calculation (LG 12). You can make these adjustments in
the checkboxes of the light scene Property Page.
DIALux Version 4.9
DIAL GmbH, Ldenscheid page 144
Fig. 215 Property Page of a light scene Light scene
The Daylight factors tab enables the determination of the
position of the sun for the daylight calculation. You have
the option to make various settings in the Inspector with
respect to daylight. Activate the checkbox Take daylight
into account during calculation, that way you include the
daylight in your project. If the checkbox is deactivated,
the room is calculated without daylight. Individual or all
light scenes of a room can be calculated at the same
time.
Fig. 216 Property Page of a light scene Daylight factors
In the Property Page Dimming values the control groups
with dimming levels are set in an editable list.
DIALux Version 4.9
DIAL GmbH, Ldenscheid page 145
Fig. 217 Property Page of a light scene Dimming values
Fig. 218 Property Page of a control group Dimming values
The user has the option to make set dimming levels of
the used luminaires visible in the CAD view and to edit in
the appropriate Property Pages. By means of the icons in
the menu bar the dimming levels can be switched on
and off. Also there is the option to change between
individual light scenes with the arrows, provided that
several light scenes exist.
Fig. 219 Icons for showing dimming values and light scenes in CAD
DIALux Version 4.9
DIAL GmbH, Ldenscheid page 146
Fig. 220 Viewable dimming values in CAD
If luminaires with more than one light output are used,
the dimming values for each light emitting object (LEO)
can be adjusted separately. In the Property Page of the
control group in the lighting scene, you can define the
dimming values for each LEO. This dimming value will be
multiplied with the dimming value of the control group.
Example:
The control group will be dimmed to 100%. In this
control group there is a luminaire with independent
direct and indirect light output. The direct light should be
switched off; the indirect light should be completely on.
Settings:
Dimming value of the control group: 100%
Light output direct: 0%
Total: 100% x 0% = 0%
Light output indirect: 100%
Total: 100% x 100%= 100%
If the indirect light should be dimmed to 50%, you can
either dim the control group or the LEO.
Either:
Total: 50% x 100% = 50%
Or
Total: 100% x 50% = 50%
DIALux Version 4.9
DIAL GmbH, Ldenscheid page 147
Fig. 221 Dimming individual light outputs separately
If no light scene is inserted in the room, only the room is
calculated as before.
Modify light scenes and control groups
You have the potential to duplicate light scenes as well
as control groups. In this manner the task is made easier
for you if the same lights with different dimming levels
are to be used. You can find this function in the context
menu of the light scene or control group.
Fig. 222 Duplicate light scene or control group
DIALux Version 4.9
DIAL GmbH, Ldenscheid page 148
The function of brightness distribution in the calculated
room can be accessed in the menu File Settings
Adjust Brightness
Fig. 223 Adjust brightness via menu
or in the context menu within the CAD window.
Fig. 224 Adjust brightness CAD window
The Property Page Brightness allows the setting of the
brightness distribution in the room. After you have
shifted the brightness control in the desired position,
click on the Apply button, so that the currently displayed
window can be refreshed in your 3D Rendering.
DIALux Version 4.9
DIAL GmbH, Ldenscheid page 149
Fig. 225 Brightness control for 3D rendering
In the Extended Settings tab you can correct the
exposure time of the CAD. Additionally you have the
option to optimize light scenes together by means of the
checkboxes.
Fig. 226 Extended settings
Export of light scenes
Now DIALux offers the option to export light scenes in
the *.dlc format (DIALux Light Control). You find this
function in the menu File Export Save DIALux light
scene file
Fig. 227 Export of light scenes
Light scenes can be
optimized together
Export light scenes in
*.dlc format
DIALux Version 4.9
DIAL GmbH, Ldenscheid page 150
Emergency lighting
Global
Emergency lighting can be calculated according to the
European standard EN1838. In the introduction of the
standard EN 1838 on page 2 it is stated that only the
direct light has to be taken into account and not the
reflected (indirect) component for the calculation of the
emergency lighting scene. Also the special regulation of
the Lighting Guide 12 (LG12) from the SLL in the UK,
that the first reflection of direct light onto a ceiling is
selectable for the calculation. In DIALux additional
calculation methods are required for escape route
lighting and open area lighting.
Fig. 228 Types of emergency lighting
Standby lighting is calculated like a regular lighting
design. The option to do an emergency escape lighting
design is available when a lighting scheme is inserted
into a DIALux project and it is set to an emergency
lighting scheme. Because the emergency situation and
lighting is often integrated into a regular lighting design
and realised with luminaires which are in use also for the
regular lighting, this reduces the work the designer has
to do. You are able to select those luminaires, which are
used for emergency lighting from all the luminaires
placed in a room and you can also place additional
luminaires which are only used in an emergency. Such
luminaires, which are only used in the emergency case,
are not taken into account in the regular lighting
calculation. But these luminaires are placed and they are
listed for the outputs to locate them for the
commissioning. You can select for each luminaire
whether it is used in the regular lighting, in the
DIALux Version 4.9
DIAL GmbH, Ldenscheid page 151
emergency lighting only or for both cases. The duration
time and the luminous flux can be set for the emergency
case. The dimming of luminaires and taking daylight into
account in an emergency lighting scheme is of course
not possible.
To create an emergency lighting scheme you just have to
select the desired room and make a right click to add a
lighting scheme.
Fig. 229 Emergency lighting scene
If you want to design an emergency lighting project for
the UK market, it will be possible to define here the
calculation according to Lighting Guide 12, to take into
account the first reflection of direct light on the
ceiling(s). This, of course, will be automatically switched
on if the user selected the standard settings according
the UK market (global options, like UGR SHR and
illuminance quotient).
You can define for each light emitting object whether it
is used for emergency lighting.
Fig. 230 Property Page of emergency lighting
DIALux Version 4.9
DIAL GmbH, Ldenscheid page 152
For each luminaire and each LEO (Light emitting object, a
luminaire may have more than one light output) of a
luminaire, there will be a luminaire data sheet for
emergency lighting available. This datasheet offers
important information about the LEO. The first one will
be a graphic for the Disability Glare Zone. In this
graphic the maximum intensity values of EN1838, Table
1 will be listed and in two sketches the maximum
intensity values of the LEO for the flat floor and for
the uneven floor will be given. The second graphic /
table will show the maximum distances for the mounting
of the luminaire to achieve a desired illuminance (for
example 1 lx). It will list several mounting heights (2m up
to 5m) and the mounting options: wall to transverse,
transverse to transverse, transverse to axial, axial to axial
and axial to wall.
Fig. 231 Output Emergency lighting data sheet
Escape route lighting
To do an escape route design, you have to insert one or
more escape route calculation object(s). The escape
route can be edited by entering the coordinates or by
moving with the mouse. With a right click additional
points can be inserted to add a kink to the escape route.
The width can be set to a maximum of 2m.
DIALux Version 4.9
DIAL GmbH, Ldenscheid page 153
Fig. 232 Emergency lighting Modify escape route
The surface is placed on the floor but you can move it
around freely. After placing these escape route object(s)
a luminaire has to be selected. With a right click on the
escape route, a luminaire arrangement of single
luminaires can be placed above the escape route.
Fig. 233 Emergency lighting Insert escape route lighting
You can select the luminaries you want to use, you can
define the luminous flux, which LEO to be used (if there
is more than one) and you can define a desired
illuminance level to be reached on the escape route. The
maximum distances for the first luminaries and between
the luminaries are calculated and used for the
positioning of the luminaries. Also you can select if there
should be luminaries in the positions of the kinks of the
DIALux Version 4.9
DIAL GmbH, Ldenscheid page 154
escape route. If necessary, there can be more than one
escape route and luminaries arrangement in a room.
Fig. 234 Escape route lighting
Before the escape route with the escape route luminaries
is planned, normally the positions of luminaires are also
defined by the positions of MANDATORY POINTS OF
EMPHASIS. Initial design is conducted by situating
luminaires to reveal specific hazards and highlight safety
equipment and signs, in addition to providing
illumination to assist safe travel along the escape route.
This should be performed regardless of whether it is an
emergency escape route or an open (anti-panic) area.
As seen in this visualisation, the manufacturer can use
real 3D models for the visualisation of its luminaires.
Fig. 235 Escape route lighting Visualisation
Open area lighting (anti panic)
Open area lighting can be automatically prepared by
inserting an emergency lighting scene. In the Property
Page for the lighting scheme there is a button to insert
anti panic calculation surfaces on each piece of floor
in the room, even if the floor is tilted or consist of areas
DIALux Version 4.9
DIAL GmbH, Ldenscheid page 155
in different heights. The geometry is copied from the
floor minus 0.5m from the walls. It is also possible to edit
the surfaces manually.
Fig. 236 Open area lighting
The way to insert an open area luminaire arrangement is
similar to that in the escape route lighting. A right click
on the open area calculation surface opens the Property
Page for the luminaire arrangement.
Fig. 237 Insert open area lighting
DIALux Version 4.9
DIAL GmbH, Ldenscheid page 156
Fig. 238 Properties of the open area luminaire arrangement
This tool calculates the maximum distance for the
selected fittings taking into account the desired
minimum illuminance level and uniformity. You can see
here the maximum distance lengthwise and crosswise
between the luminaires and between luminaires and the
border of the open area calculation surface. The
arrangement will be placed symmetrically above the
open area surface.
To calculate the open area which means the
unobstructed floor, you have to select in the calculation
setting not to take the furniture into account.
Fig. 239 Calculation dialogue Without furniture
Those luminaires, which are in use for emergency
lighting, are marked with the expression emergency
luminaire.
DIALux Version 4.9
DIAL GmbH, Ldenscheid page 157
Fig. 240 Emergency luminaires in the CAD view
High risk task area lighting
For the high risk task area lighting, you can use the
regular task area calculation surface of DIALux. It
contains of the task area(s) and the surrounding area.
The calculation surface will be calculated in the
emergency lighting scheme as well as the other
calculation surfaces.
Luminaires with emergency lights
A luminaire can transfer the information of several light
emitting objects. These LEO can also be defined as
emergency LEO. These emergency LEOs are only used
for the emergency lighting calculation. Since DIALux
version 4.1 these emergency LEOs will be used by DIALux
for the emergency lighting calculation. A regular LEO
can also be used for the emergency calculation. Often
normal luminaires are equipped with battery packs or
they are connected to a central battery. So in the
emergency case the regular light distribution curve is
used for the calculation. Maybe the luminous flux is
different. In DIALux a single luminaire can be picked and
the settings to use it in the emergency lighting
calculation can be defined.
Fig. 241 Emergency lighting Inspector
You can define here if the luminaire has to be used for
the emergency calculation. Also you can define if it is
used only in the emergency case or for the normal
DIALux Version 4.9
DIAL GmbH, Ldenscheid page 158
lighting. The luminous flux for the duration time can be
edited here.
The emergency LEO is designed to handle a light
distribution curve which is different from the regular
LDC. There are for example fluorescent lamp luminaires
on the market which have an incandescent lamp or a
LED included for emergency lighting. In these cases it
would be possible to use the fluorescent lamps LDC for
the normal lighting situation and the incandescent lamp
or LED LDC for the emergency lighting.
Emergency lighting data sheet
One element of good lighting design is of course
complete lighting documentation. In accordance with
prEN 13032-3 DIALux also provides evaluation of
emergency luminaires with regard to glare and optimal
positioning in the form of a data sheet.
Fig. 242 Emergency lighting data sheet
DIALux Version 4.9
DIAL GmbH, Ldenscheid page 159
Daylight calculation in DIALux
DIALux is complemented by the extensive support of
daylight calculations. Now daylight scenes can be
inserted in your project allowing the influence of daylight
in the interior and exterior scenes to be simply
calculated. The different sky models (clear, overcast,
partially overcast), as well as the direct sunlight
influences the calculation. Of course location, time and
alignment, as well as the daylight obstruction are taken
into consideration with the calculation.
Basics
Since the introduction of version 4 DIALux can calculate
daylight. No special mode is necessary for this. In exterior
scenes daylight can be calculated basically, and in
interiors whenever windows or skylights exist in the
room. As a base for the calculation the DIN 5034 and the
CIE publication 110 were used. The sky dome is divided
into parameterised luminous surfaces, which get a
luminance depending on the sky model, location, date
and time. By the option "use direct sunlight" it is also
calculated with the sun as a light source. The calculation
occurs in the following steps:
1. Calculation of the skylight on all surfaces (inside
and outside)
2. Calculation of the direct sunlight on all surfaces
3. Calculation of the direct light of luminaires (if
available)
4. Calculation of the indirect component
DIALux does not differentiate between inside and
outside calculations; all surfaces are simply used for the
radiative interchange. If you want to do a daylight
calculation in DIALux, a suitable light scene must be
inserted.
Sky types in DIALux
The sky types in DIALux correspond to the CIE 110-1994
"Spatial Distribution of Daylight - Luminance
Distributions of Various Reference Skies". Thereby a
luminance is assigned to every point of the sky. The
luminance depends on the solar height, the solar
azimuth, the sky point height and the sky point azimuth.
Tab. 1 Sky types according to CIE 110-1994
DIALux Version 4.9
DIAL GmbH, Ldenscheid page 160
Overcast Sky Averaged Sky Clear Sky
CIE-Name Overcast Sky Averaged
Intermediate Sky
Developed by
Nakamura, Oki et
al.
Clear Sky
Description Complete
Overcast Sky,
rotationally
symmetrical
luminance
distribution
Developed from a
long period of
measurements,
described
average weather
conditions
Cloudless Sky
Direct sun
possible
No No Yes
Number of
possible
zenith
luminance
3 1 8
In DIALux
used zenith
luminance
Krochmann Krochmann
Light Scenes
DIALux offers the possibility to define light scenes in a
project. For this a light scene is inserted within the room
or the exterior scene by right-click or insert-menu. In
light scenes luminaires can be provided individually or as
control groups with dimming levels. Likewise a daylight
situation can be defined.
Fig. 243 Specify dimming values of the control group
To accomplish a daylight calculation, a light scene must
exist in the room.
DIALux Version 4.9
DIAL GmbH, Ldenscheid page 161
Daylight calculation
If a project is started, the global position must be defined
first.
Fig. 244 Select the location
Here the user can select any location. DIALux offers a
very long list of places on all continents, so that the
inputs are already filled for longitude and latitude as well
as time zone. Other places can be added arbitrarily.
Fig. 245 North alignment
The north direction can be defined in each case for the
room or the exterior scene. To recognize this easily, the
north arrow is drawn near the coordinate origin.
In the room windows or skylights must be included in
the plan as before. These can be easily placed as a line or
field if one uses "Copy along a line" function.
DIALux Version 4.9
DIAL GmbH, Ldenscheid page 162
Fig. 246 Edit daylight factors
Of course all the important parameters can be defined
for windows and skylights. As usual DIALux already
includes a selection of the most current choices.
Fig. 247 Daylight factors
To calculate a light scene with daylight, the necessary
calculation options must be put in the light scene. If the
checkbox "Calculate Daylight quotient" is activated, the
settings are made accordingly:
- Sky model of overcast sky
- No sun
- No consideration possibly of available luminaires
As a result you get as usual a calculation including
visualization, and in this case, the output of the daylight
quotient as a component of the work plane. If you want
to know the daylight quotient at other positions, you can
insert suitable calculation surfaces or calculation points.
In the following figure the value chart of the work plane
is displayed. Currently (beta version) it doesnt show the
daylight quotients, but just the illumination in the
DIALux Version 4.9
DIAL GmbH, Ldenscheid page 163
suitable positions. Also the outputs for D
min
, D
max
and D
m
need to be shown as percentage values.
Fig. 248 Output Value chart of the workplane
Obstruction
Of course the obstruction can be also taken into
consideration in DIALux. For this it is also necessary to
define this in the CAD. By the selection "Edit daylight
obstruction" in the menu Edit or by right-click on the
room the obstruction can be inserted. In the obstruction
scene the room is shown in its exterior view. Now objects
can be planned arbitrarily round the room. Also the
room can be raised if it necessary, e.g., a room in a
higher floor. The obstruction shades the direct light as
well as the reflected light which hits the obstruction
objects.
DIALux Version 4.9
DIAL GmbH, Ldenscheid page 164
Fig. 249 Obstruction in CAD view
Sun and shadow visualisation
The direct incidence of sunlight in the room can be
simulated on a real-time basis. For this an OpenGL
compatible graphic card is necessary. The incidence of
light by windows and/or skylights is calculated as a
function of place, orientation, geometry and date and
time.
Fig. 250 Sun and shadow visualisation
At the top left of the Inspector there are two sliders.
With these the date and time can be changed on a real-
time basis and the path of the incidence light in the
room can be simulated.
Settings in the calculation dialogue
Before starting the calculation you have the possibility to
select the scenes to be calculated in the calculation
window. Other settings are available. Thus you can select
additional calculation options and operations.
DIALux Version 4.9
DIAL GmbH, Ldenscheid page 165
Fig. 251 Calculation dialogue
DIALux Version 4.9
DIAL GmbH, Ldenscheid page 166
Working in the 3D View
Setup the 3D View
It is possible to roam through a planned scene to closely
evaluate the results. The observer's position can also be
inside a room. This is especially valuable when planning
large rooms with a lot of furniture.
Fig. 252 Evaluating a staircase from the upper storey
The following tools (from left) can be used to change the
position in the 3D view:
Fig. 253 Toolbar for switching between modes
- Select Objects; when this mode is selected,
objects (depending on the selection filter) can be
selected by clicking on them.
- Increase/Decrease View Size; to increase or
decrease the zoom factor, left-click in the CAD
window and move the mouse up or down. With
DIALux 4.9 you can increase or decrease the CAD
view about 10% by using CTRL key + + or CTRL
key + -.
- Rotate 3D View; left-click and move the mouse
while holding the mouse button pressed.
- Move; use this mode to move the area that is
displayed in the window. If you have a three-
If you have a three-button
mouse, the Move option
is assigned to the mouse
button in the middle. If you
have a wheel mouse, you
can Zoom by turning the
wheel and Move by
pressing it.
Various options are
available when
roaming through a
scene!
Shift
Ctrl
DIALux Version 4.9
DIAL GmbH, Ldenscheid page 167
button mouse, this option is always assigned to
the mouse button in the middle.
- Roam Scene
o Left-click and move the mouse to move
forward, backward or to rotate on the
spot.
o Left-click holding the CTRL key you can
roam up, down, left or right, the viewing
direction remains constant.
o Left-click holding the Shift key you
remain on the spot and can look around
you.
You can change the focal distance of the camera in the
3D view by selecting the mouse mode zoom (loupe
symbol). While zooming (left-click and move the mouse)
hold the CTRL key at the same time.
Fig. 254 Change perspective and focal distance of the camera
Check Calculation Values in the 3D View
With the help of the Luxmeter function you can see the
calculated illuminance value of any selected point. To do
this you should switch to the 3D view, enable the Tool
tips for calculation results and select the Rotate view
mouse mode. Move the mouse pointer to any position in
the CAD window. The calculation results are displayed at
the bottom of the figure. In order to indicate different
points of calculation in your CAD window set your
mouse function to Rotate View. This way you can quickly
reach each point in the room.
DIALux Version 4.9
DIAL GmbH, Ldenscheid page 168
Fig. 255 Show calculation results in 3D view
Now you can click at any point that is of interest to you
and the calculated illuminance is displayed in a small tool
tip.
Save 3D View
DIALux offers two different ways to export the current
3D rendering into a graphics file. The easiest way to get
a picture of the visualisation is to rotate or move the 3D
view of a scene (interior room, exterior room or street)
into the desired position and then use the menu
Export Save CAD view as JPG which opens a file
selection dialogue.
Fig. 256 Save a 3D view as *.jpg-file
Here you can enter the directory and the filename. The
picture is stored as a *.jpg-file with a 1024 x 768 pixel
image.
To get a picture with a higher resolution, proceed as
follows:
o Make the planning as usual and adjust the
perspective of the 3D CAD view.
DIALux Version 4.9
DIAL GmbH, Ldenscheid page 169
o Change to the output and open the 3D
rendering.
Fig. 257 Open the 3D rendering
o Start the software that should import the image.
This might be Word, Excel or any image
processing software.
o Click and hold the left mouse button on the 3D
output and drag the image to the other program.
Fig. 258 Copy the 3D rendering into another software
o The image is copied into the other software with
a resolution of 2000 x 2000 pixels.
DIALux Version 4.9
DIAL GmbH, Ldenscheid page 170
Presentation of false colour rendering
With DIALux the user has the option to display the 3D
rendering in a false colour rendering presentation. The
presentation of illuminance and luminance with freely
scalable value ranges and definable colour gradients is
now available.
Fig. 259 False colour Illuminances
Fig. 260 False colour Luminance
DIALux Version 4.9
DIAL GmbH, Ldenscheid page 171
Working in Various Views
DIALux provides various views to assist you with your
layout.
Fig. 261 Views toolbar
You can open the various views via the toolbar
illustrated. The button functions are, from left to right:
- Open 3D view
- Open ground plan view
- Open side view
- Open front view
- Zoom to the overall view of the scene, for that
DIALux zooms to the borderline of the room or
exterior scene
- Show previous / next light scene
- Show dimming levels in CAD
- Show maintenance factors in the CAD
- Activate Project manager, DIALux shows the
Project manager in addition to The Guide
- Tile windows horizontally
- Tile windows vertically
In the menu file Settings Customise Toolbars you can
activate more functions in the views or windows
toolbar (see page 54).
Fig. 262 Working in various views
The display illustrated above can be achieved by first
opening the four views and then arranging the windows,
e.g. Tile Horizontally.
Fig. 263 Multiple view arrangement
If your monitor is big
enough, it is advisable to
keep several views open
simultaneously.
DIALux Version 4.9
DIAL GmbH, Ldenscheid page 172
Click on the X icon in the upper right corner to close the
window.
Fig. 264 Closing CAD windows
Save 3D CAD views
In the 3D view it is possible since DIALux version 4.0 to
save camera perspectives of 3D CAD displays with
certain key combinations. Turn and zoom the CAD into
the required position and then press CTRL + number.
This view will be saved in the project. The view can be
set again automatically by pressing Alt + number. The
numbers 1 to 10 can be allocated as wished. You can
also do this with a right click in the CAD or under the
menu CAD.
Fig. 265 Save camera view via context menu
Close views via the X icon
Saving of various CAD
views (camera mode).
DIALux Version 4.9
DIAL GmbH, Ldenscheid page 173
Fig. 266 Save camera view via menu
The function redo camera view accesses the saved views.
You can proceed via the context menu within the CAD
view or in the menu CAD.
Fig. 267 Redo camera view Redo positions
DIALux Version 4.9
DIAL GmbH, Ldenscheid page 174
Wireframe Model
With DIALux there is the option to change into the
wireframe mode. This is so that you can work on an
older computer without judder when moving in the
3D view. You can find the function in the menu View
Wireframe Display. It is quicker to use the keyboard
shortcut Ctrl +W.
Fig. 268 Changing into the wireframe mode
DIALux Version 4.9
DIAL GmbH, Ldenscheid page 175
Editing Inserted Objects
Moving Objects
After luminaires and furniture have been placed inside
the room, they can be edited as desired. The Inspector
displays all information relevant to the object which was
selected in the Project manager or CAD view. This object
can be modified by entering new values. If an object is
modified in the CAD view (rotated, moved or scaled) the
values in the Inspector are updated.
Fig. 269 Graphically modifying the object height
To modify the position of a body along the Z-axis, press
the control (Ctrl) key. Keep the button pressed while you
click on the arrow cross within the body. As long as the
left mouse button and the Ctrl key are pressed, only the
height of the object can be modified. When you release
the Ctrl key, you can modify the X and Y positions.
In the 3D view, the point of intersection of the three
positioning lines shows the position of the cross,
projected onto the floor surface.
In DIALux 4.9 it is also possible to move an object not
only by its insertion point but also by dragging the
corners of the bounding box. The benefit is that it is now
easy to place one object directly next to another one and
the object automatically rotates itself to get the same
rotation as the adjoining object.
To change the height of an
object via the mouse, keep
the Ctrl button pressed!
Ctrl
DIALux Version 4.9
DIAL GmbH, Ldenscheid page 176
Fig. 270 Dragging an object by its corners and automatic rotation
In the 3D view using any surface as a working surface an
object can be moved by the mouse. The working surface
is fixed as a parallel surface to the X-Y area (normally
parallel to the floor). This can temporarily be changed if
the SPACEBAR is hit while the mouse together with the
object is in front of any other surface and the left mouse
button is pressed. Example: You click (left) on a cube and
move it towards a wall. Make sure that the mouse icon is
in front of the wall. Now hit the space bar on the
keyboard. The wall will become the working area of the
cube now. Instead of moving to the left and to the right
(X-Y axis) you can now move up and down (axis of the
wall). It can be any other surface as well (tilted floor,
furniture,..). The working area is reset when the left
mouse button is released and another object is selected.
Fading out objects
Objects can fade out via context menu. For this, you
have to mark the objects in the CAD view or project
manager. After the marking you open the context menu
with right-click in the CAD view. By clicking on selection
hidden the selected objects fade out.
To change the working area
in the 3D view press the
spacebar while the left
mouse button is pressed and
the mouse icon is above the
area you would like the
working area to be.
S P A C E
DIALux Version 4.9
DIAL GmbH, Ldenscheid page 177
Fig. 271 Fading out objects
Fading in the hidden objects again, you hate to open the
menu via right-click in the CAD View and choose
Cancel hidden.
Fig. 272 Fading in objects
Moving and Rotating Objects without Pick Grid
When you move the object via the mouse, it only moves
within the preset pick grid. If you press the Shift key
while you move the object, the pick grid is deactivated.
The grid settings to be used when the pick is deactivated
can also be preset. Select CAD Pick Options Set
Pick Grid.
To deactivate the preset pick
grid, press the shift button!
Shift
DIALux Version 4.9
DIAL GmbH, Ldenscheid page 178
Fig. 273 Pick grid settings Display Grid
Fig. 274 Pick grid settings Snap Grid
Fig. 275 Pick grid settings Angle Pick
DIALux Version 4.9
DIAL GmbH, Ldenscheid page 179
Fig. 276 Pick grid settings Colours of the Pick grids
Scale or rotate
An object is either in scale or in rotate mode. After
selecting an object it is initially in rotate mode. To
change between the two modes you can either open the
context menu by doing a right click or, and this is new,
you can hit the tabulator key to change between these
modes.
Rotating Objects
If objects are to be rotated, they must be selected first.
Then they can be modified numerically in the Property
Page or graphically in the CAD view. Click on one of the
three axes rotation points. There is a pick grid for
rotations as well (Angle Pick).
Fig. 277 Rotating objects
Objects are rotated around their own coordinate origin.
This is indicated by the arrow cross and by the point of
intersection of the three axes. If multiple objects are
selected to be rotated together, they are rotated around
the centre of the encompassing cube.
Please note:
The red rotation point
enables a rotation around
the red axis, likewise the blue
and the green rotation points
enable rotations around the
blue and green axes
respectively.
|<- Tabulator
->|
DIALux Version 4.9
DIAL GmbH, Ldenscheid page 180
Scaling Objects
Objects can be scaled along one, two or three axes. This
can be done either in the Property Pages or in the CAD.
To go to the scale mode in the CAD, open the object's
context menu (right-click) and select the Scale option.
Fig. 278 Object context menu
In the 3D view you can scale the object in the X, Y or Z
direction by clicking and pulling one of the rubber band
lines of the selected object. However, if you click on one
of the selected corner points, you simultaneously scale in
all directions.
In 2D views you can only scale in one dimension.
Combining and Saving Objects
If you have inserted multiple objects in the CAD which
together you wish to treat as an arrangement or to save
as a new custom piece of furniture, it is recommended to
combine these objects in advance. Objects need not
touch to be combined. They can also be positioned
independently in the room.
Fig. 279 Combining Objects
To combine objects, select them and select Combine
from the context menu.
In the 3D View:
Pull rubber band lines =
Scale in one dimension
Pull rubber band corners
= Scale in three
dimensions
DIALux Version 4.9
DIAL GmbH, Ldenscheid page 181
To save objects, select them and select Save as from
the context menu.
Important! DIALux only loads furniture saved in the
\DIALux\Furniture\. directory into the furniture tree.
The user can create subdirectories beneath the Furniture
directory. If you have received furniture files in the SAT
file format (*.SAT) from the manufacturers, you can save
these in the Furniture directory and use them in DIALux.
(See also page 82)
Moving the Coordinate Origin of an Object
If you combine multiple objects, the centre of the en-
compassing cube automatically becomes the coordinate
origin. This is not always the preferred position, because
when you insert an object into your project via Drag &
Drop, the origin is placed at the height Z = 0. Before you
save a new object, you should check and position the
origin. You can do this in the Inspector when you go to
the Property Page Origin.
Fig. 280 Specify the coordinate origin
To define the origin visually, press the Alt button. When
you now move the object's coordinate cross, the
coordinate origin is moved instead of the object itself. To
change the height or to deactivate the pick grid when
movements are made, use the Shift and Ctrl buttons. If
you now save the object, the new coordinate origin is
also saved.
To move the coordinates
system of an object, press
the Alt button!
Alt
DIALux Version 4.9
DIAL GmbH, Ldenscheid page 182
Fig. 281 Coordinate origin which was moved outside the cube
Resetting the rotation of the origin
To create complex models from several simple ones,
sometimes it is necessary and useful to reset the rotation
of an object. To achieve that, you have to click the
Reset rotation of origin button in the Origin Property
Page of the Object. The length, width and height of the
object are taken from the rotated bounding box.
Fig. 282 Resetting the rotation of the origin of an object or furniture
Editing Object Surfaces
In DIALux you can assign any colour, reflectance,
material and calculating grid and textures to any surface.
To edit object surfaces, select the object and click the
Surfaces tab.
DIALux Version 4.9
DIAL GmbH, Ldenscheid page 183
Fig. 283 Editing surfaces
In the Inspector, the Property Page with a list of existing
surfaces appears. If you select a surface (surface 1 in this
case), this is highlighted with a rubber band line in the
CAD. In the right-hand side of the Property Page you can
select a material, a reflectance or a colour. By clicking on
the empty field behind the name of the surface in
the listbox on the left-hand side, the name can also be
modified.
Fig. 284 Calculating grid and furniture surface output
To include the calculation results of a certain surface in
the output, please check the Output Result checkbox in
the Calculating Grid tab.
Time and again it is necessary to work on single surfaces
of an object. With complex objects with very many
surfaces, it may take a lot of time to find the required
surface in the surface list of the objects Property Page.
To make this simple you can now select a single surface
graphically. Just right click the object on the required
surface in the CAD and choose Select this surface
from the context menu. The required surface is selected
in the Property Page and it can be assigned a colour, a
texture, material and so on.
To receive output on
furniture surfaces, check the
Result Output checkbox.
DIALux Version 4.9
DIAL GmbH, Ldenscheid page 184
If Output Results is checked the surface selected appears
in the project tree of the project manager. It may be
helpful to rename this surface in the project tree so that
results are easily identified.
Fig. 285 Selecting a single surface with the mouse
DIALux Version 4.9
DIAL GmbH, Ldenscheid page 185
Arrangement aids
Measurement of distances
Using the tape measure it is easily possible to find the
exact distances between objects in 2D and 3D view. To
start the tape measure just click on the icon or select the
tape measure in the menu CAD.
Fig. 286 The tape measure icon
In the 2D view, the tape measure is placed by clicking on
two points in the CAD window. The end points of the
tape measure will snap to grids, help lines, insertion
points of objects and to the bounding box of objects. If
the snap is not to that point you like it to be, just zoom
into the scene and the snap will be more accurate.
Fig. 287 The tape measure function in the ground plan view
In the 3D view, there are even more distances visible.
There you can see the direct distance between two
points as well as their heights above the floor and the
distance on floor level.
Fig. 288 The tape measure function in the 3D view
DIALux Version 4.9
DIAL GmbH, Ldenscheid page 186
Working with the snap grid
The snap grid is a tool to simplify the handling and the
movement of any object in the CAD views. The objects
will step in the distance thats defined in the snap grid
settings. The grid distances can be equal in all three
directions but can also be different for X, Y and Z.
Fig. 289 Fixed grid with a spacing of 0.5m in X and Y direction.
If you want to move an object for a short period without
a grid, just hold down the SHIFT key while you place the
object. This is valid for all grids and help lines.
To make the snap grid a visible tool as well, use the same
settings for the display grid as you do it for the snap grid.
The colour can also be changed to have a better contrast
for example against a background DWG file.
Automatic help lines
Those objects which are already placed in a room or
exterior scene can be used to align other objects. Moving
an object you will recognize that in orthogonal direction
there is a higher gravity than in any other direction. So
moving along X, Y or Z axis is simple. Those objects
(bounding boxes of furniture, walls, luminaries room
elements), which are already in the scene can create
automatically temporary help lines to align other objects
to.
Fig. 290 Automatically by the walls generated temporary help lines.
DIALux Version 4.9
DIAL GmbH, Ldenscheid page 187
In the screenshot you can see the red help lines which
follow the direction of the tilted walls. These help lines
are generated when you move with one object (e.g.
luminaries) for a short while above any other object (e.g.
wall). The help lines are visible until the left mouse
button is released.
Fig. 291 Automatically by an object generated temporary help lines.
Here you can see help lines generated by the cube. Now
it is pretty easy to align cube and luminary.
Helping areas defined in the ruler
In ground plan, front and side view there are rulers
located on the left and on the top of the CAD window.
This ruler will show you the mouse position in X-Y, X-Z
and Y-Z direction. From this ruler you can generate
helping areas which are defined in a specific position and
are useful to align objects to.
Fig. 292 Creating helping areas in the ruler
You can create those helping areas by double clicking in
the position of the ruler or drag and drop the helping
area from the ruler into the CAD. It is called helping area
because it is active in two dimensions. If you place a
helping area in the ground plan view parallel two the X-
axis, it will be available in the side view as a parallel line
DIALux Version 4.9
DIAL GmbH, Ldenscheid page 188
facing from top to bottom as well. If you place a helping
area parallel to the Y axis, it will be visible in the front
view. Having them available in two views makes it easy
to place objects not only in a desired position but also in
a correct height.
If there are already objects in the CAD window
available, the helping areas can be snapped to those
objects as well.
Working with help lines
Help lines are objects which can be placed in any 2D
view. When they are placed in the ground plan view,
they are only visible in this view, not in any other 2D or
3D view.
They are meant to align objects to them or to place
objects on them. Moving an object towards a help line,
the snap will work on the bounding box and on the
objects origin. If an object is moved with the mouse on
the bounding box dragger also the rotation of the object
is align to follow the help line. This will not happen, if
the object is dragged by its origin.
Fig. 293 In the left sketch the object is moved on its origin, on the right it is
moved on the bounding box. In the second case the rotation is adjusted.
Help lines are not printed out. To insert a help line just
press the icon or use the command Insert -> Help
lines.
Fig. 294 Icons to insert help lines
After selecting a help line, you can continue to edit this
in the room with the aid of the context menu. The
functions available include Delete last point as well as
cancelling the help line. Just place a help line in the room
and open the context menu with the right mouse
DIALux Version 4.9
DIAL GmbH, Ldenscheid page 189
button.
Fig. 295 Further editing of a help line
Simple help lines
The simple help line is useful to align objects. Moving an
object towards the help line it will be automatically
snapped on the help line when a specific distance is
reached. To avoid the snap temporarily just hold down
the SHIFT key. To avoid the snap continuously, switch of
the icon for the help line snap.
Fig. 296 Icons to switch on and off the snap to help lines
A help line is defined by clicking for the starting position
and again clicking for the end position.
Fig. 297 Inserting a help line
In the inspector you can see the numeric values of start
and end point. Further on you can see the angle the help
line is rotated compared to the horizontal and the
DIALux Version 4.9
DIAL GmbH, Ldenscheid page 190
vertical axis of the 2D view. Thats way the axes changes
from ground to side views.
The possibility to create parallel lines is also very useful.
Just enter the number of parallel lines you need and the
distance they should have.
To delete help lines just select and press the del(ete) key
or select delete from the context menu. Help lines can be
selected to be displayed or not. To switch between this
modes press the glasses icon with the help line on it.
Fig. 298 Display help lines
Poly help lines
A poly line is working like a simple help line but instead
of defining just a start and end point there can be any
number of vertices in between. The line between vertices
is always straight forward. Each left click defines a new
vertex. To stop the poly line mode press the ESCAPE key
or make a right click. In the context menu you can
choose between closing the line between first and last
point or just stop the mode at the last vertex.
Fig. 299 Insert a poly line, stop the mode with a right click
In the inspector each vertex can be changed numerically
and by ticking the checkbox the poly line can be closed.
To move the complete poly line after it is defined once,
hold down the ALT key while the mouse is above one
vertex and holding down the left mouse button.
DIALux Version 4.9
DIAL GmbH, Ldenscheid page 191
Fig. 300 Move the complete poly line by holding down the ALT key
Spline help line
The spline help line can be placed like the poly help line.
The lines between the vertices are not straight but
curved to follow a smooth line between the vertices. In
the start and end point there are draggers which can be
used to change the line towards the start and end point.
Fig. 301 A closed spline help line. In the start and end point are draggers to
change the line
To move the complete spline help line after it is defined
once, hold down the ALT key while the mouse is above
one vertex and holding down the left mouse button.
DIALux Version 4.9
DIAL GmbH, Ldenscheid page 192
Fig. 302 Move the complete poly line by holding down the ALT key
Circular help line
The circular help line can be placed by first defining the
mid point and then the radius.
Copy along a help line
Any help line can be used to be the copy and paste path
of any object. Any object and any object combination
can be copied along a help line, e.g. furniture,
luminaries, Calc surface + furniture To start that
function, the help line has to be available in the scene.
The object that has to be copied along a help line has to
be in the scene as well. If you want to copy combined
objects, you have to place them correctly next to each
other first. The position in the room/exterior scene does
not matter at all.
Fig. 303 Copy along a help line with the mouse
Start with selecting the object to be copied. Than make a
right click and select Copy along a help line from the
context menu. Now there is a symbol at the mouse to
select the desired help line that should be used as a path
where the object should be copied along. When the
mouse is above a help line a small hook appears that tells
you that this help line can be selected. The line is
selected with a left click.
Fig. 304 Mouse symbol to select a help line for copying
Once the desired help line is selected, the inspector
offers the possibility to define the desired number of
copies and the distance between them.
DIALux Version 4.9
DIAL GmbH, Ldenscheid page 193
Fig. 305 Copying in the standard setting with placing objects in the vertex
If the standard setting is selected, DIALux places the first
object in the start point, the last one in the end point
and in every vertex also a copy. The distance between
objects placed within two vertices will be averaged to
keep the number of objects and the resulting distance
close to the desired values in the inspector.
If the second setting is selected, the distance between
the objects is fixed. The first object is placed in the start
point and every following one has the exact distance as
defined. If the length of the help line is not integer literal
of the distance, the complete length is not used and a
rest of the line remains.
Fig. 306 Copying along a help line with fixed distance
In this way it is also possible to copy objects along spline
help lines and circular help lines.
Help grids
In addition to the help lines it is also possible to insert
help grids into the scene. To start this action, click on the
insert help grid icon.
DIALux Version 4.9
DIAL GmbH, Ldenscheid page 194
Fig. 307 Insert a help grid
In the inspector start and end point as well as the grid
angle and the grid distance can be adjusted. In the
graphical way, first the start point has to be defined with
the first click. The second click defines the position of the
end of the first axis of the grid. The third click has to be
made in a distance perpendicular to the second point to
define the width of the grid area. Initially the grid
distance is set to 0.625m. This value can be changed in
the inspector or graphically by moving the dragger next
to the start point.
Fig. 308 Defining a help grid
The grid has snap points on each edge, on the lines at
half the grid length and in the middle of each grid
element.
Fig. 309 Snap points on the help
Of course it is possible to place grids in other grids. This
is useful if a luminaire arrangement should be placed
within one ceiling element.
DIALux Version 4.9
DIAL GmbH, Ldenscheid page 195
Copy and paste with CTRL+C, CTRL+V and CTRL+H
With CTRL+C objects can be copied into the clipboard.
This can be single objects or combined objects even
those ones of different types. With CTRL+V the copied
objects will be placed next to the original objects in a
distance of 1m in X and 1m in Y direction. With the
keyboard shortcut CTRL+H the object in the clipboard
will be pasted next to the position of the mouse, taking
into snap of any snap grid nearby. To copy luminaires
into a ceiling grid just place the first fixture. Than move
the mouse to the ceiling panels you need a luminaire in
and press the CTRL+H keys. The luminaire is pasted and
(if the mouse was close enough) the grid snap takes the
luminaire in the correct position.
Copy Along a Line
DIALux offers the possibility to copy an object repeatedly
one behind the other. This function Copy Along a Line is
selected in the CAD window using the right mouse
button or the menu Edit.
Fig. 310 Copy along a line with the mouse
In the Inspector, as an alternative or supplement to using
the mouse you can edit the number of copies; align the
line, the distance and the position of the last copy.
DIALux Version 4.9
DIAL GmbH, Ldenscheid page 196
Fig. 311 Copy along a line with the inspector
Align and distribute
It is often necessary when planning and positioning
several different objects to achieve a flush surface or to
adjust them vertically and horizontally to achieve a
regular arrangement or a neat appearance to the ceiling.
In DIALux you can edit this in the context menu of the
marked objects or in the menu Edit Align and
distribute.
Fig. 312 Context menu CAD Align and distribute
DIALux Version 4.9
DIAL GmbH, Ldenscheid page 197
Fig. 313 Menu Edit Align and distribute
Centre objects in the room
This is a very useful tool to centre luminaires separated
by a modular spacing (for example a 600mm ceiling grid)
in the middle of a room. The luminaire arrangement will
be placed in the middle of the room after defining the
number of luminaires and the distance between them.
Fig. 314 Align and distribute centred in space
DIALux Version 4.9
DIAL GmbH, Ldenscheid page 198
Calculation Surfaces and other
Calculation Objects
In the furniture tree you can insert calculation surfaces or
task area in DIALux. To do this simply select Calculation
surfaces and move the appropriate object via Drag &
Drop into a CAD window.
Fig. 315 Inserting calculation surfaces or task areas
Calculation Surfaces
Fig. 316 Transparent calculation surfaces
A calculation surface is an area in which the illuminance
can be measured without affecting the light
distribution themselves. Various calculation surface
norms exist, for instance the work plane, the correct
reading level for hospitals etc.
A calculation surface is displayed as a transparent
surface, as the example shows. The surface which
DIALux Version 4.9
DIAL GmbH, Ldenscheid page 199
appears transparent is the surface which provides the
calculation results. The surface is invisible when viewed
from the other side. No results are calculated for the
invisible side.
These objects can be scaled and rotated like all other
furniture. Exception: windows and doors are always
plane-parallel to the respective wall.
Calculation surfaces for different types of
illuminance
The calculation surfaces in DIALux can now calculate
different types of illuminance. As well as calculating the
normal, namely the planar illuminance, perpendicular to
the receiving plane, it is now possible to explicitly
calculate vertical planar, horizontal planar and camera
directed planar illuminance and also semi-cylindrical and
cylindrical illuminance.
Fig. 317 Different types of illuminance
Fig. 318 Property Page of calculation surface Selection of the types of
illuminance
Penetration
If calculation areas are penetrated by furniture (e.g.
cupboard and working surface) these are now
DIALux Version 4.9
DIAL GmbH, Ldenscheid page 200
automatically cut out of the virtual planes with
DIALux. It is not necessary for the user to make any
special settings.
Task Areas
Task areas are calculation surfaces that consist of two
parts. In DIN 5035 T7 and EN 12464 these two parts are
defined. The two parts are the inner Work Area and the
outer Surrounding Area. You can edit the polygonal
shape of areas by clicking the right mouse button. The
two parts are defined in the following way:
o Both areas are plane-parallel.
o The complete task area is positioned within the
surrounding area.
The output shows isoline and greyscale diagram for both
areas together. Value charts and value tables are listed
separately for each area.
Fig. 319 Edit work area and surrounding area
Calculation grids
With DIALux 4.9 you can insert not only calculation
surfaces but also calculation grids. The basic difference
from calculation surfaces is the limitation of the number
of calculation points. Calculation grids have a great
number of associated outputs. All sports complexes have
at least one calculation grid. You also have the additional
option of inserting additional calculation grids. You will
find these either in the project tree under Objects or in
the menu under Paste Calculation Grid.
DIALux Version 4.9
DIAL GmbH, Ldenscheid page 201
Fig. 320 Inserting a calculation grid via the project manager
By simply using the drag and drop function you can
now insert a calculation grid. Just select a calculation
grid, click on it with the left mouse button and pull it to
any position within the project. Alternatively you can
define the exact position in the Inspector beforehand
and let DIALux position the calculation grid.
DIALux Version 4.9
DIAL GmbH, Ldenscheid page 202
Fig. 321 Inserting a calculation grid via the menu
In total there are three different calculation grids
quadratic, radial or user-defined according to your own
parameters.
Fig. 322 Types of calculation grids
The quadratic and user-defined calculation grids are
conceptually similar (size and shape). However, with the
user-defined calculation grid it is possible to change the
height of the grids position of origin and the quantity of
calculation points. The radial calculation grid enables
individual changes to the internal and external radii and
the original coordinates.
Editing
As well as inserting calculation grids, you can also edit
them and save them for later projects. Just click with the
right mouse button on the calculation grid you have
inserted and then, in the context menu which then
appears, select the item Convert for editing. Then
right click on the grid and select Save calculation grid.
DIALux Version 4.9
DIAL GmbH, Ldenscheid page 203
Please note: When you do this, all automatic scaling
options of the grid will be deactivated.
Fig. 323 Converting the calculation grid
Conversely you can then insert additional grid points or
change existing points via the context menu under the
sub-item Edit grid points.
Fig. 324 Editing grid points
You can adapt grid points either via the Inspector (under
Select) by entering the coordinates or directly by
moving with the mouse. If you decide on the second of
these two options, just click on the respective grid point
with the left mouse button and continue to press on the
mouse button to move it to the desired position.
DIALux Version 4.9
DIAL GmbH, Ldenscheid page 204
It is also possible to change the z-values which means
that you can create very complex, three-dimensional
calculation grids.
Fig. 325 Changing individual grid points by using coordinates
Under Selection in the Inspector the grid points differ
according to world and grid coordinates. Grid
coordinates depend on the position of the origin of the
calculation grid, whereas world coordinates depend on
the position of origin of the actual outdoor scene.
Scaling
It is possible in DIALux to scale calculation grids in
different ways. To do this, just select the calculation grid
and then open the context menu with a right mouse
click. Here you can now select the scaling under scaling
options e.g. with or without anchoring etc.
Fig. 326 Selecting scaling options
DIALux Version 4.9
DIAL GmbH, Ldenscheid page 205
Merging calculation grids
In DIALux the default setting is that all existing and
additionally inserted calculation grids are calculated
separately and displayed separately. However you have
the option to merge two or more calculation grids and
have only one output. For this just select one calculation
grid first with the left mouse button, then press the shift
key and select one or more calculation grids. Via the
context menu (by clicking with the right mouse button
on one of the selected calculation grids) you can then
finally select the sub-item Combine.
Fig. 327 Step-by-step procedure for merging calculation grids
One possible application for merging or combining
calculation grids could be a staircase. So that it is not
necessary to have an output of the calculation grid of
each individual step, all the calculation grids of the whole
staircase can be merged by following the above
described procedure.
Calculation points in calculation grids
As mentioned before there is a basic difference between
calculation grids and calculation surfaces in the limited
number of calculation points. The question therefore
DIALux Version 4.9
DIAL GmbH, Ldenscheid page 206
arises as to the options there are to define the quantity
and also the distribution of the calculation points in the
grid. With DIALux there are three possible ways to make
adjustments to the calculation points.
You will find all the methods in the Inspector under the
tab Calculation grid, in the sub-item Number of
Calculation Points.
Fig. 328 Methods for defining calculation points
Automatic: This is the recommended setting if there
are no specific requirements. With this method DIALux
distributes the grid points uniformly over the whole
calculation grid.
Manual: DIALux distributes the calculation points
uniformly with this method too, but in accordance with
your specific default settings with regard to the x and y
coordinates.
Distance: With this method you are free to define the
distances between the individual grid points yourself.
Afterwards DIALux calculates the optimal number of grid
points.
In addition to these options you can also decide whether
the grid points are positioned at the edges of the
horizontal and/or vertical axes. You can decide on the
settings in the tab Calculation grid under Align Points
to the Edge. Either vertical or horizontal alignment or a
combination of both can be chosen.
DIALux Version 4.9
DIAL GmbH, Ldenscheid page 207
Fig. 329 Aligning the grid points to the edges of the axes
All the above functions refer to quadratic calculation
grids. The radial calculation grid has slightly different
functions.
Fig. 330 Inspector Calculation grid for radial calculation grids
By contrast, in user-defined calculation grids all grid
settings are made individually. Therefore there is no tab
Calculation grid.
Measuring grids
Sports facilities can be dragged into the CAD window. In
the project tree one or more calculation grids are listed
for a sports facility. Another tab in the Inspector for each
calculation grid is available called the measuring grid. A
measuring grid is different to a calculation grid and can
be inserted as well. There must always be a calculation
grid before inserting a measuring grid.
DIALux Version 4.9
DIAL GmbH, Ldenscheid page 208
Fig. 331 Creating a measuring grid
In the tab Measuring grid different settings can be
made. These include defining which grid points and
which measuring points should be used. Similarly it is
possible to make a setting which visually highlights the
measuring points in the calculation grid more clearly by
hiding the grid points in the calculation grid.
Calculation
In the tab Calculation you can define which values of
the calculation grid are to be calculated. You have
various options for selecting illuminance and also for
changing the values for rotation (in ) and/or the height
(in m) individually in the respective selection boxes. You
can make changes as follows:
- vertical
- horizontal
- vertical (including angle of rotation)
- semi-cylindrical (including angle of rotation)
- cylindrical
- camera-oriented
- in relation to the outside line
- hemispherical
In this context illuminance is calculated at specific points
e.g. at a measuring or calculation point.
To obtain results output carry out a calculation in DIALux
with at least one luminaire.
DIALux Version 4.9
DIAL GmbH, Ldenscheid page 209
Fig. 332 Pre-setting the calculation of the calculation grid
Gradients
By gradient is meant a rate of change of value between a
specific measuring point and measuring points directly
surrounding it. The gradient supplies information about
the difference in illuminance between this and the
measuring points in the immediate vicinity.
Only calculation grids with a uniform and, as a rule,
quadratic grid require gradients of illuminance.
In the Inspector, under the tab Gradients you can
activate gradients and their output, define the
corresponding limit value and also define the distance for
the gradient grid.
By default in DIALux a gradient lies on a measuring or
calculation point - depending on whether you use a
measuring grid in addition to a calculation grid.
Fig. 333 Setting limit values for gradients
The limit value set prevents loss of image quality in
camera or image recordings. This value should not
exceed 20% for camera recorded events or 55 % for
non-camera-recorded events.
DIALux Version 4.9
DIAL GmbH, Ldenscheid page 210
By default, as mentioned above, the gradient grid lies on
the calculation- and if applicable also on the measuring
grid. Under Distance for gradient grid you can change
the distance value in the gradient grid individually.
Display settings
In DIALux, calculation grids enable the direct display of
results in CAD. This is especially useful in the planning
phase of a project. In the tab Display of the Inspector
for calculation grids the following information can be
displayed:
- grid points
- measuring direction
- calculated values
- isolines
- false colours
Fig. 334 Changing an output option - Display values
Real time calculation
Often after making changes you want to see the results
immediately in CAD but do not wish to run a calculation
of the project beforehand. DIALux allows the option in
the tab Real time calculation of selecting which
illuminance you wish to have displayed in CAD. You can
select between:
- perpendicular
- horizontal
- vertical
DIALux Version 4.9
DIAL GmbH, Ldenscheid page 211
- camera-oriented (at least one camera must be
inserted beforehand. These can be found in the
project manager under Sports complexes.)
The display of the values must be activated beforehand
under Display. Now you can read the values according
to the illuminance option selected directly in CAD.
Fig. 335 Procedure and values in real time calculation
After changing the calculation option (e.g. from
perpendicular to vertical) not only are the values change
in the calculation grid but also the orientation of the
calculation points (see previous screenshot).
If several cameras are available, the camera-oriented
illuminance option allows you to select each camera in
turn to set the measuring height and the rotation of the
camera.
Fig. 336 Camera-oriented luminous intensity selection and settings
DIALux Version 4.9
DIAL GmbH, Ldenscheid page 212
Fig. 337 CAD output of camera-oriented luminous intensity
Isolines
Isolines display equal values of illuminance measured in
the vicinity of a luminaire. Isolines can be displayed in
CAD in the calculation grid during work on the project.
Select the sub-item Display isolines in the tab
Display. In the CAD you will now see the isolines of
the inserted luminaire(s) in real time.
Real time calculation only functions up to final
visualization of the calculation results.
Fig. 338 Displaying isolines in CAD
All settings at this stage also apply automatically for false
colours.
The graphic lines illustrate the level of illuminance
according to individual settings. These settings can be
changed and adjusted in the tab Isolines. Isolines
DIALux Version 4.9
DIAL GmbH, Ldenscheid page 213
created in this way can be saved as user default settings
in DIALux. In addition, it is also possible in DIALux to
open standard specifications. To do this, select the
required isoline profile in the sub-item Standard
specifications. For example, profiles for sports
complexes or emergency lighting are available.
Fig. 339 Selecting an isoline profile
Calculation Points
To get calculation results for a number of selected
points. You can use horizontal calculation points, vertical
calculation points and free calculation points.
Fig. 340 Calculation points
Horizontal calculation points (shown at the right side of
the figure above) cannot be rotated. They always
measure the planar illuminance of the perpendicular
incoming light.
Vertical calculation points (shown at the left side of the
figure above) can be turned about the Z-axis. They can
measure the planar (normal) illuminance, the semi-
DIALux Version 4.9
DIAL GmbH, Ldenscheid page 214
cylindrical illuminance or the cylindrical of the incoming
light. This type can be selected in the Property Page.
Free calculation points can be rotated about all axes.
They measure the planar illuminance of the light
incoming in the direction of the arrow.
The output lists of all calculation points are on one page
(Calculation Points List). They are sorted according to
their type (planar, semi-cylindrical, cylindrical) and their
designation. The summary of the results shows
maximum, minimum and average value.
Calculation points are a good tool to get the illuminance
of stairs, blackboards, etc.
UGR Calculation
A major enhancement of DIALux affects the UGR
calculation. It can produce the following UGR results:
1) The UGR table for all luminaires with direct
lighting with a spacing to height ratio (SHR) of
0.25 or 1.
2) The single sheet output and the summary of
standard rooms (rectangular, without
furniture, only one type of luminaire) shows the
four standard UGR values for the left wall and
the lower wall viewing lengthways and across the
luminaire axis. This saves doing the manual
calculation with the help of the standard table.
3) You can place UGR observers at workplaces to
get UGR values with respect to
a. position and viewing direction
b. all used luminaires
c. position and rotation of the luminaires
d. shadowing and reflection
4) With UGR calculation areas you get the
distribution of the UGR values on an area. The
calculation is comparable to the calculation of
UGR observers. The output lists information
about local glare problems on arbitrary places in
the room.
The output of part 1 is a table of the corresponding
values. For part 2 and part 3 you get single UGR values.
For part 4 you get isolines and greyscale diagram, a chart
and a table of the values. Possible UGR values are
between 10 and 30. Smaller values are shown as <10.
Larger values are shown as >30.
Insert UGR Calculation Point and UGR Calculation
Area
You can insert UGR calculation points and UGR
calculation areas via drag and drop from the furniture
tree into the CAD. NOTE: If you place these objects into
DIALux Version 4.9
DIAL GmbH, Ldenscheid page 215
the ground plan, they are inserted at a default height of
1.2 m. This is the standard value that is used for a sitting
observer. If you place them into the 3D view, they are
placed on the surface you touch with your mouse. For
example if you place them into the 3D view of an empty
room they are positioned on the floor at a height Z=0.
Fig. 341 Insert UGR objects into a room
A second way to insert these objects is to use the
Property Page. You just enter the numerical values of the
position, the size and the rotation and click on Insert. It is
the same Property Page that you can use to modify an
existing object.
Adjust Viewing Direction of UGR Observer and UGR
Area
To adjust the viewing direction, you can use the
corresponding Property Page. A direction of 0 means
that the observer looks lengthways, the X-axis. A positive
angle means a counter clockwise rotation. An arrow
shows the viewing direction.
Fig. 342 Viewing direction of an UGR observer
DIALux Version 4.9
DIAL GmbH, Ldenscheid page 216
Exterior Lighting
Exterior Scenes
You can use DIALux for planning of exterior scenes with
almost the same steps you normally use in indoor
lighting. After starting DIALux you will see a startup
dialogue.
Fig. 343 Startup dialogue
In the startup dialogue you can choose New exterior
project and DIALux starts with a new empty exterior
scene. You can have rooms, exterior scenes and street
scenes in one project.
Fig. 344 Start DIALux 4.9 with a new exterior scene
In the Project manager, the exterior scene is quite
comparable to a room. An exterior scene contains
ground elements, furniture and luminaires. The room
contains walls, floor and ceiling instead of the ground
element.
DIALux Version 4.9
DIAL GmbH, Ldenscheid page 217
Ground elements have their own photometric properties.
The calculation results are limited to their surface. You
can insert additional ground elements from the furniture
tree.
Fig. 345 Insert a ground element from the furniture tree via "Drag & Drop"
You can edit a ground element similar to the rooms (see
Edit mode). They can have any polygonal shape. When
you enable the option Result Output in the Property Page
Calculation Grid, DIALux will create the relevant output.
You can place furniture and luminaires in the same way
as in the rooms of an indoor project.
Ground Elements
A ground element can only be used in an exterior scene.
It is an area with a defined shape and an arbitrary height
that may for example differ from the rest of the scene
only because of its function.
Fig. 346 A ground element
By default a ground element has a rectangular shape and
a height of 0.0 m. If you modify the height, the ground
element is extruded consists of a top surface and sides. If
You can insert further
ground elements from the
furniture tree
DIALux Version 4.9
DIAL GmbH, Ldenscheid page 218
you want to modify the shape of the ground element,
you can switch to the Edit mode with a right click. The
Inspector shows the different surfaces of the ground
element. You can change their material independently
and you can select if the different surfaces will be listed
in the calculation output. A ground element can appear
as a hole inside of another ground element. The grey
ground element and the selected ground element in the
figure above are such holes that are cut out of the
green meadow. In this example DIALux will not create
calculation results for these parts of the outer meadow.
Floodlight Illumination
To calculate the floodlight illumination of objects or
buildings you start with an exterior scene. On top of the
ground element, you place the object you want to
illuminate. Now you can select a surface of the object
and enable the option Output Results.
Fig. 347 Calculate results of a surface
or you can place a calculation surface in front of the
object.
DIALux Version 4.9
DIAL GmbH, Ldenscheid page 219
Fig. 348 Illumination of a facade with a calculation surface in front of it
Lighting Design according to prEN12464
Part 2 / EN8995-2
Glare Rating
The draft of EN 12464-2 / EN 8995-2 intends that glare
has to be avoided for outdoor working places. To ensure
this, glare limits for tasks and activities are prescribed.
The glare rating system (GR) is defined in the CIE
publication 112:1994. For glare evaluation, the veiling
luminances produced by the luminaires and by the
environment are the basic criteria. The latter is handled
differently by EN 12464-2. In DIALux you can choose,
whether you want to use the simplified method of EN or
the complete method of CIE. The simplified method
approximates the veiling luminance produced by the
environment (Lve) with the formula L
ve
=0.035 x x E
hav
x
t, where is the average reflection and E
hav
the average
illuminance of the area. Unfortunately this area is
not exactly defined. DIALux uses all ground elements as
the area.
The complete method of CIE 112:1994 uses the correct
veiling luminance produced by the environment in front
of an observer. Here the illuminated area is considered to
consist of an infinite number of small light sources. The
veiling luminance produced by the environment is
defined by the formula
=
O
=
n
i
i
i
eye
ve
E
L
1
2
10
where n is the
total number of small light sources. Of course, this
calculation is more accurate but more time consuming
too. The DIALux outputs state which method was used
to calculate GR values.
Fig. 349 Property page of the GR Observer
To calculate GR values, DIALux provides the GR observer
tab. Any GR observer can be placed just like any other
DIALux Version 4.9
DIAL GmbH, Ldenscheid page 220
calculation point. There are some special properties, an
inclination angle, viewing angles from a start to an end
angle and a step width. The inclination angle defines the
observers viewing direction towards the horizontal. Start
and end angle define the observers vertical viewing
section. Here 0 is the direction along the positive X-axis,
positive angles move counter clockwise. Step width
defines the different viewing directions between start
and end angle.
GR observers can easily be placed as a line or even as a
field by using the function Copy along a line.
Obtrusive Light / ULR Calculation
The ULR (Upward Light Ratio) value is the percentage of
luminaire flux of a luminaire or a lighting installation that
is emitted above the horizontal, where all luminaires are
considered in their real position in the installation. Sky
glow limitations depend on the environmental zone of
the lighting installation. The standard defines four
environmental zone categories from E
1
to E
4
. E
1
category
is used for intrinsically dark landscapes like national parks
or areas of outstanding natural beauty. E
4
category is
used for high district brightness areas like city centres.
Sky glow limitations reach from 0% to 25%.
DIALux states the ULR value on the Planning data
output page for exterior scenes. DIALux considers only
luminaire flux that goes directly into the sky. Luminaire
flux above the horizontal, that is both used for lighting
of vertical structures such as facades, and is restricted to
these structures, will not be considered.
DIALux Version 4.9
DIAL GmbH, Ldenscheid page 221
Fig. 350 Luminous flux that is taken into account for the ULR value
Obtrusive Light / Luminous Intensity Calculation
Point
To minimize obtrusive light, EN 12464 not only gives
limitations for ULR values but also for luminous intensity
values in obtrusive directions and light trespass into
windows. These limitations depend on the environmental
zone category as well. Limitations for light trespass into
windows are given in lux. Values can easily be calculated
with calculation points and calculation surfaces. To
calculate luminous intensity values in obtrusive directions
DIALux offers Luminous Intensity Calculation Points. Such
points can be placed just like any other calculation
points. They consider all luminous intensities of all light
emitting surfaces of all placed luminaires. So for a
luminaire with two brackets two values are calculated.
DIALux uses the luminaires LDC in the installed position,
the luminaire flux, the dimming level and the corrections
factor, if applicable, for calculation. A Luminous Intensity
Calculation Point can be placed for each potential
obtrusive direction.
Fig. 351 Luminous intensity calculation point
Fig. 352 Property page for the outputs of the luminous intensity calculation
point
The luminous intensity calculation point output can be
reduced to such luminaires and light emitting surfaces
that do not hold a given limitation.
DIALux Version 4.9
DIAL GmbH, Ldenscheid page 222
Street Valuation Fields in Exterior Scenes
DIALux users often expressed their wish to use real
situations for street lighting planning. That is not possible
in a design according to EN 13201 or the obsolete DIN
5044. The standard street does not encompass curves
or the possibility of changing single luminaire technical
values or positions. So we added a new calculation
surface for exterior scenes to DIALux, which calculates
the luminance distribution on a roadway for an observer:
the Street Valuation Field. This calculation considers
exactly all luminaires and other objects placed in the
exterior scene. Indirect light, e.g. reflections from
facades, is not considered, shadowing through trees or
buildings is. Because of the strict definitions of street
lighting standards, the results of a Street Valuation Field
should be used with extreme caution regarding the
limitations of EN 13201. Whereas the standard street
considers a certain amount of luminaires in a line in front
and behind a single calculation point, the new
calculation surface considers all luminaires in the exterior
scene, even luminaires with other tasks.
Fig. 353 Calculation surface Street-valuation field
A Street Valuation Field consists of two parts: the
calculation surface itself and a corresponding observer.
The surface is visible in CAD windows and can be
changed as needed. It can even be polygonal. The
observer position and his viewing direction define the
calculation grid of the surface. This grid is displayed by
little crosses in the CAD. Grid point counts are able to be
changed; initially there are 10 x 3 grid points. Initially the
observer is placed 60 m to the left from the start of the
surface. This is the observer position in a standard
street. The position can be changed as needed. His
viewing direction is 0 that is in direction of the positive
X-axis. Therefore the grid points are initially parallel to
the X-axis as well.
DIALux Version 4.9
DIAL GmbH, Ldenscheid page 223
60m
Observer / Beobachter
Calculation point / Berechnungspunkt
Luminaire / Leuchte
60m
Observer / Beobachter
Calculation point / Berechnungspunkt
Luminaire / Leuchte
Fig. 354 Simple Street-valuation field in an exterior scene
X m
Observer / Beobachter
Calculation point / Berechnungspunkt
Luminaire / Leuchte
X m
Observer / Beobachter
Calculation point / Berechnungspunkt
Luminaire / Leuchte
Fig. 355 Complex Street-valuation field in an exterior scene
The first graphic shows a simple example for Street
Valuation Fields. It is very close to a standard street
from EN 13201, only luminaire positions are different.
The second graphic shows a more complex example. The
observer is placed in the side street and views towards
the crossing. His viewing direction (ca. 225) defines the
calculation grids orientation.
Note: Reflection properties of tarmacs are only defined
for close sectors. If the observer is placed too close to or
too far away from the surface, no luminances can be
calculated.
DIALux Version 4.9
DIAL GmbH, Ldenscheid page 224
Road lighting
Standard Streets
You can use DIALux 4.9 for planning standard streets.
You may also use a calculation of streets together with
rooms or exterior scenes in one project. To insert a street
in your project you can select it from the DIALux
welcome screen,
Fig. 356 Startup dialogue DIALux New street project
from the menu Insert New Scene Standard Street
Fig. 357 Insert Standard Street via menu
or from The Guide.
DIALux Version 4.9
DIAL GmbH, Ldenscheid page 225
Fig. 358 Insert Standard Street via The Guide
You can calculate your projects also by means of our
quick street planning wizard (see also chapter Working
with Wizards).
Planning with standards
In 2005 EN 13201 was established for street lighting
planning. DIALux users can do street lighting planning
according to that standard since the version 3.1.5. But
sometimes it is still necessary to plan with obsolete DIN
5044, for example for checking old street luminaire
arrangements. For such circumstances, DIALux allows
street light planning according to DIN 5044 since the
Version 4.2. There is another option with DIALux Version
4.9 to plan road lighting. As of now you can plan road
lighting with the American standard IESNA RP-08-00 in
addition to the CIE 140 / EN 13201 and the DIN 5044. To
do this planning you have to set the corresponding
Radio-Button at the inspector in the Property Page
General. If you want to plan with the DIN 5044 you
have to select the option in the drop-down list.
Fig. 359 Planning with standards for road lighting
Of course you also can select the standards in the
wizards (see Quick Street Planning Wizard
and Optimised Street Light Arrangement Wizard).
DIALux Version 4.9
DIAL GmbH, Ldenscheid page 226
There is a difference between North American (IESNA)
standard and European (EN) standard at the
arrangement of the luminaire during the photometric
measurement. To conform the IESNA to the EN DIALux it
is possible to rotate the LDC 90. Basic: you can rotate
the LDC without turning the geometric of the luminaire
out of position.
The American standard works in road lighting with IES-
files. In the IES-file the horizontal0 (its the equivalent
to the C0-plane) is aligned perpendicular to the kerb.
Fig. 360 American standard of C0-plane
Instead of that the European standard works with an
alignment of the C0-plane parallel to the kerb.
Fig. 361 European standard of C0-plane
In DIALux a window is displayed at the import from IES-
files. To rotate the LDC you have to set the
corresponding check box. In case of need it is possible to
modify the geometry of the luminaire. That is necessary
because the IES-file defines only the light emitting
surface.
Fig. 362 IES-file import
You can rotate the LDC later too. For that purpose you
have to select the luminaire in the project manager
American
standard of
C0-plane
European
standard of
C0-plane
DIALux Version 4.9
DIAL GmbH, Ldenscheid page 227
under used luminaires and then you have to set the
check box in the property page technical data.
Fig. 363 LDC rotation
Street Planning without Wizard
By default a street only consists of one roadway with a
valuation field (at the beginning of a street planning).
Fig. 364 Insert a new standard street
When you mark the street in the Project manager, you
can adjust some general settings. In the property page
general you find options for the name, for a detailed
description and for fix the illuminance conditions. The
initial setting in DIALux is the standard CIE 140 / EN
13201.
In the European standard CIE 140 / EN 13201 you can
select the illuminance condition manually at the drop-
down list. By default your street (project) always gets an
illuminance condition with the designation A1. The
luminance condition is based on the Technical Report of
DIALux Version 4.9
DIAL GmbH, Ldenscheid page 228
the European committee for standardisation CEN/TR
13201-1. It serves as a basis for the definition of
requirements for the street illumination.
Fig. 365 luminance conditions
By means of a wizard the respective illuminance
condition of the street can be determined systematically.
The illumination condition wizard can be started using
the Wizard button (see also chapter Illumination
Conditions Wizard according to CIE 140 / EN13201).
At the Property Page Maintenance plan methode you will
find options to modify the light loss factor and reference
values.
Fig. 366 maintenance plan method
A standard street may contain certain street elements,
which you can add, sort or delete in the Property Page
Arrangement. To sort the street elements (e.g. sidewalk,
bicycle lane, lay-by,) you can select one of these and
use the Up or Down buttons.
DIALux Version 4.9
DIAL GmbH, Ldenscheid page 229
Fig. 367 Insert and arrange the street elements
Optionally you can insert street elements in the menu
Paste Street Element
Fig. 368 Insert street elements via menu
or by means of the right mouse in the context menu of
the street.
DIALux Version 4.9
DIAL GmbH, Ldenscheid page 230
Fig. 369 Insert street elements via context menu
You can select a single street element at CAD or project
manager. The inspector shows the characteristics of the
individual street-elements like which you can modify
user-defined. To modify, in the inspector you have to
select the lane in the project manager.
Fig. 370 Properties of a roadway General
The tarmac and the luminance coefficient can be
modified in the Property Page Street Coating.
DIALux Version 4.9
DIAL GmbH, Ldenscheid page 231
Fig. 371 Properties of a roadway Street coating
At the European standard each street has an observer
whose average age can be varied individually for the
calculation of TI.
Fig. 372 Properties of a roadway Observer
DIALux positions the observers automatically according
to the default of the EN. The observer is always 60m in
front of the valuation field in the middle of the respective
roadway, at a height of 1.5m above the ground.
Normally every roadway has an observer who looks in
the direction of the driving direction. On the basis of the
resulting symmetries a rotation of the observation
direction is not necessary.
Note: The Property Page Observer is only available in
the standard CIE 140 / EN 13201. Would you like to
adjust the age of the observer in the IESNA RP-08-00 you
can modify this in the Inspector Calculation Grid.
The Property Page Surfaces offers the possibility to set
material, texture and Raytracer Options. All settings only
have an effect on the visualisation, but not on the
calculation results.
DIALux Version 4.9
DIAL GmbH, Ldenscheid page 232
Fig. 373 Properties of a roadway Surfaces
In the default setting median, parking lane and grass
strip have no valuation field. Nevertheless, this can be
inserted, while the respective street element is marked in
the Project manager and with the right mouse button
the option Insert Valuation Field is chosen.
Fig. 374 Insert valuation field via context menu
Similarly a valuation field can be deleted or renamed by
means of right mouse button.
DIALux allows the use of common valuation fields for
different roadway elements. In the wizard this is possible
by choosing the suitable checkbox. If additional
validation fields are selected several more steps are
necessary. DIALux defines for every surface (except
median, parking lane and grass strip) a valuation field.
Now if you want to have, for example, a bicycle lane and
a sidewalk with a common valuation field, you must first
cancel the existing valuation fields. Then select both
roadway elements for which you would like to have a
DIALux Version 4.9
DIAL GmbH, Ldenscheid page 233
common valuation field by pressing the shift key and
clicking those roadway elements. Then do a right-click
on the marked objects and choose Insert Valuation Field.
Now you will get a common valuation field for both
roadway elements.
Fig. 375 Common valuation field
If you mark a valuation field in the Project manager, the
Property Page calculation grid opens in the Inspector.
Fig. 376 Calculation Grid
The grid is generated automatically according to the
selected standard. If the checkbox "Automatic" is
chosen, the right number of calculation points is always
chosen. If you want a different grid you can give the
number of the calculation points in the X direction
(longitudinal direction of a roadway) and the Y direction
(width of a lane), after you have activated the checkbox
"Points".
Caution: Then the results are no longer according to the
corresponding standard.
DIALux Version 4.9
DIAL GmbH, Ldenscheid page 234
Fig. 377 Calculation Grid Illuminance Class
In the Calculation Grid you have additionally the option
to specify the illuminance class. Here you have essential
differences in the adjustments from the European
standard to the American standard. In the European
standard either the given illuminance class is selected
manually from the available list, or by using the wizard to
determine the illuminance class in according to the
European Standard CEN/TR 13201-1.
NOTE: If you need support by selecting the illuminance
class, you can use the illuminance class wizard (see also
chapter Illuminance Class Wizard according to CIE 140 /
EN13201).
The illuminance class contains a summary of the
photometric requirements for your project which
depends on the visual needs of specific street users using
different kinds of traffic surfaces and their environment.
Additionally illuminance classes can be chosen according
to street situation for vertical and semicylindrical
illuminances (see EN13201 1, chapter 6.4).
Fig. 378 Additional lightning classes
DIALux Version 4.9
DIAL GmbH, Ldenscheid page 235
For valuation fields requiring illuminances rather than
luminances it can be necessary within the scope of the
norm to calculate each of four illuminances dimensions
dependent on the interpretation criteria according to
EN13201-2. These are:
- horizontal illuminance;
- hemispherical illuminance;
- semicylindrical illuminance;
- vertical illuminance.
Horizontal illuminance is always calculated. However, in
some countries hemispherical illuminance is needed
instead of horizontal illuminance.
Similarly this is always calculated and can be selected in
the output for the printout. In table 4 of the CEN/TR
13201-1 the alternative A-classes are specified for the S-
classes. Accordingly DIALux changes the necessary
illuminance dimensions in the outputs.
Horizontal illuminance:
Calculation points shall be located in a plane at ground
level in the relevant area.
Hemispherical illuminance:
Calculation points shall be located in a plane at ground
level in the relevant area.
Semicylindrical illuminance:
Calculation points shall be located in a plane 1.5m above
the surface in the relevant area. Semicylindrical
illuminance varies with the direction of interest. The
vertical plane at right angles to the rear flat surface, shall
be oriented parallel to the main directions of pedestrian
movement, which for a road is usually longitudinal.
Vertical illuminance:
Calculation points shall be located in a plane 1.5m above
the surface in the relevant area. Vertical illuminance
varies with the direction of interest. The vertical
illumination plane shall be oriented at right-angles to the
main directions of pedestrian movement, which for a
road are usually up and down the road.
You can activate the wizard for the determination of an
illumination class via the wizard... button (see figure
above). After starting it you are welcomed by a welcome
screen.
If the user needs a road lighting planning with the
American standard RP-08-00, there are several selection
criteria for the illuminance classes available. Additionally
to the separate illuminance class, you have to select a
method.
DIALux Version 4.9
DIAL GmbH, Ldenscheid page 236
Fig. 379 Method selection
NOTE: There are no methods available for pure Sidewalks
and bikeways classes.
A standard street can contain several street
arrangements of luminaires but no other luminaire
arrangements or furniture. The valuation field is defined
with the first inserted street arrangement.
To insert the street arrangement you can use The
Guide
Fig. 380 Insert street arrangement via The Guide
method selection of
IESNA RP-08-00
DIALux Version 4.9
DIAL GmbH, Ldenscheid page 237
or the menu Insert Luminaire Arrangement Street
Arrangement when you have selected the street in the
Project manager
Fig. 381 Insert street arrangement via menu
or by means of right mouse button, after you have
picked the street in the Project manager.
Fig. 382 Insert street arrangement via right mouse button
DIALux 4.9 offers all the key parameters for positioning
street luminaires.
First you choose the type of luminaire in the PlugIn of a
manufacturer. After using the option insert street
arrangement you can choose a luminaire from the list.
DIALux Version 4.9
DIAL GmbH, Ldenscheid page 238
Fig. 383 Insert Street Arrangement Luminaire
The Property Page Luminaire allows you to choose the
luminaires, as well as the entry of technical data of the
luminous emittance.
Fig. 384 Insert Street Arrangement Boom properties and pole arrangement
In the Property Page Pole / Boom you can define
specific properties of the boom as well as the pole
arrangement.
The next figure in the Property Page Pole/Boom
illustrates the Boom Length and Boom Inclination. The
Overhang defines how far the middle of the luminaire
plane (centre of gravity of the luminaire) overlaps the
roadway. The Pole Distance to Roadway is measured
between the root point of the pole and the border of the
DIALux Version 4.9
DIAL GmbH, Ldenscheid page 239
roadway. Additionally you can specify the Pole
Arrangement here.
Under property page Arrangement you can define the
place along the street where you want to install the
luminaires. A list of arrangement types is available to
you.
Fig. 385 Insert Street Arrangement Arrangement
To insert the luminaire arrangement in your street
project, please, click on the Paste button.
In the context menu of the street arrangement you can
optimise individually the arrangement of your luminaires.
To do this select with the right mouse button the street
arrangement in the Project manager.
Fig. 386 Street arrangement Optimise arrangement
The luminaire arrangement always defines the valuation
field. If you insert several luminaire arrangements, the
DIALux Version 4.9
DIAL GmbH, Ldenscheid page 240
resulting valuation field depends on each case of the
maximum (pole) distance between two luminaires,
shown in the following example. The luminaires of the
lower arrangement therefore specify the calculation field.
Fig. 387 Calculation field in the ground plan view
The starting point of the arrangement, relatively to the
calculation field can be changed under Pole
Arrangement Longitudinal.
The Inspector provides technical data on the inserted
luminaire arrangement (see chapter Luminaire
Arrangement).
DIALux displays the street in 2D and in 3D view just like
rooms and exterior scenes.
Fig. 388 3D visualisation of the street
DIALux Version 4.9
DIAL GmbH, Ldenscheid page 241
You can rotate, zoom and roam the 3D view and export
it as *.jpg like all other scenes.
NOTE: The rendering shows the distribution of the
illuminance but not the luminance.
Fig. 389 2D visualisation of the street
In the floor plan view DIALux also shows the valuation
field / calculation grid together with the street elements
and luminaires.
DIALux offers the option to insert streets into exterior
scenes.
Fig. 390 Insert street into exterior scene
You can work on the individual street elements and
luminaire arrangements in the same way as you did in
your street project. All street elements are shown in the
exterior scene as ground elements.
DIALux Version 4.9
DIAL GmbH, Ldenscheid page 242
Fig. 391 Street in an exterior scene
Quick Street Planning Wizard
Click with the left mouse button on DIALux Wizards in
the WELCOME window in order to use this wizard.
Fig. 392 DIALux wizards Quick street-planning wizard
If you do not see the WELCOME dialogue any more, you
will find the wizards in the menu File Wizards.
Fig. 393 Wizards via Menu
This wizard guides you through the quick planning for
streets.
DIALux Version 4.9
DIAL GmbH, Ldenscheid page 243
Fig. 394 Startup dialogue for street light wizard
Here you can specify the single elements for the street
and their properties. Confirm each of your steps by
clicking on Next.
Fig. 395 Street profile
After the start dialog you can select those roadway
elements which belong to the street profile of the
project. Additionally, it is possible to select the standard.
In the wizard the base adjustment is the CIE 140 / EN
13201 standard. The road surface can be chosen for dry
and wet surrounding conditions. This is necessary only
for the calculation of the same uniformity "U0 wet".
Street name and maintenance factor are inserted on this
page too.
In the following window you can fix the individual or
combined valuation fields for the street. In order to
define photometric requirements for the street, select an
DIALux Version 4.9
DIAL GmbH, Ldenscheid page 244
illumination class for every valuation field and a method
for planning with the IESNA RP-08-00.
Fig. 396 Valuation Fields and Illumination Classes
By using the button Selection, the illumination class
wizard can be started. To understand this see also the
section Illumination class Wizard according to CIE 140 /
EN 13201.
You can also select single valuation fields and
illumination classes for each element.
Fig. 397 Valuation Fields and Illumination Classes
In the window Valuation field you can select a valuation
field for the optimisation, i.e. you define the
photometrical data as basis for the optimisation. You can
change the respective limit values via left-click on the
numbers.
DIALux Version 4.9
DIAL GmbH, Ldenscheid page 245
Fig. 398 Limit values for the optimisation
DIALux provides you with the street arrangement
adapted to the parameters selected. However, under
circumstances according to selected parameters or used
luminaires no arrangement which fulfils all limit values
can be found. On the window Substitute list you can
specify the lower limit values. Thus it is possible to sort all
arrangement variants into three classes (suitable, largely
suitable and inadequate). Without a substitute list only
suitable and inadequate arrangements are possible.
Fig. 399 Substitute list
The next window you have to choose a luminaire via the
button catalogues. You can ad several luminaires from
DAILux catalogues, from online catalogues, from several
luminaire files and your own database. The several
luminaires are stored in a folder of your computer.
After importing the luminaires, they will be taken
automatically into the list of the Selected luminaires.
All luminaires in the list will be included in the calculation
DIALux Version 4.9
DIAL GmbH, Ldenscheid page 246
process. Via double-click or via the buttons Select and
Delete you can switch the luminaires between the
windows Selected luminaires and recently used
luminaires. The luminaires in the list of the recently used
luminaires are not used in the calculation process.
DIALux Version 4.9 gives the user the possibility to
modify the luminous of each luminaire in the list Selected
luminaires.
Fig. 400 Luminaire selection
At last you can specify the parameters for the
arrangement to be optimised, like pole distance, height
above working plane or light overhang. Furthermore, the
restriction for inclination of the luminaires is reserved.
With immediate effect you can assign each luminaire an
inclination. If there are parameters, that are not variable,
you can edit the values of fixed parameters alike the
arrangement type. If you leave this window by clicking
on Next the calculation of the optimal arrangement
will be started automatically.
DIALux Version 4.9
DIAL GmbH, Ldenscheid page 247
Fig. 401 Variable arrangement parameters
After the calculation DIALux offers you possible
positioning suggestions. The suggestions are divided into
suitable, largely suitable (incase you have activated the
substitute list) and not suitable arrangements. You can
open or close these three groups individually via click on
+/-sign in the list. The results are sorted depending on
the single parameters up and down, as clicking on the
suitable column header in the result list. DIALux shows
you the values of the required parameter in the footer. In
order to implement a suggestion, simply select it by
clicking on it.
Fig. 402 Positioning suggestions
A new function in DIALux 4.9 is the CSV export and the
save settings for Quick Street Planning wizard and
Optimised Street Light Arrangement wizard.
To start a CSV export click onto the button CSV Export
in the window Positioning suggestion.
DIALux Version 4.9
DIAL GmbH, Ldenscheid page 248
Fig. 403 CSV Export
It will be generated a table by exporting a csv file. You
can save this table as *.csv at your computer. You can
open this file in all programmes including a table
function. This table includes all arrangement variants
with all adjusted parameters which have already been
calculated by DIALux.
You can save the adjusted parameters via setting the
check box Save set values for further optimisations in
the window Positioning suggestions.
Fig. 404 Saving all adjusted parameters
All settings from your luminaire configuration will be
saved. You can use this saved configuration in the
Optimised Street Light Arrangement Wizard (see chapter
Optimised Street Light Arrangement Wizard).
Accordingly you can calculate a new project with the
DIALux Version 4.9
DIAL GmbH, Ldenscheid page 249
same luminaire configuration. It is no longer necessary to
edit the same set values in a new project again.
The specifications will only be deleted if you click onto
the button Delete. If you save set values again you
overwrite the last saved set values. Even if you start
DIALux again the set values are still available.
Afterwards a final dialogue will appear automatically. If
you activate the checkbox, the generated street will be
calculated immediately.
Fig. 405 Final dialogue
Click on the Finish button and your street project will be
displayed. You can do further work on this later.
Optimised Street Light Arrangement Wizard
You can insert an optimised arrangement also in streets
which are already created. For this you can select after
planning the street the menu File Wizards
Optimised street light arrangement.
DIALux Version 4.9
DIAL GmbH, Ldenscheid page 250
Fig. 406 Wizard Optimised street light arrangement
Alternatively you can open the context menu via right-
click on the street in the project tree and select there the
menu Insert optimised luminaire arrangement.
Fig. 407 Context menu luminaire arrangement
Additionally you can start an optimised arrangement via
the The Guide.
DIALux Version 4.9
DIAL GmbH, Ldenscheid page 251
Fig. 408 The Guide of optimised luminaire arrangement
In the first window you have the option to load your
saved set values, or to configure a new luminaire
arrangement. To load the saved set values adjust the
check box Load value set last.
Fig. 409 Load value settings
The setting values will be received until you click onto
the button Delete or save new set values. The new
saving will be done according to the Quick Street
Planning Wizard.
DIALux Version 4.9
DIAL GmbH, Ldenscheid page 252
NOTE: DIALux always retains the last saved set value. A
new saving overwrites the recent set values.
The optimisation will be done according to the wizard
for the quick street planning. The wizard starts in the
window valuation field.
Illumination Conditions Wizard according to CIE 140
/ EN 13201
To start the Illumination Conditions Wizard click the
button Wizard in the Property Page General from
the inspector of the street.
Fig. 410 Start Illumination Conditions Wizard
Fig. 411 Illumination Conditions Wizard Welcome dialogue
You can set the typical speed of the main user by
selecting from four options. Please confirm each of your
steps by clicking on Next.
DIALux Version 4.9
DIAL GmbH, Ldenscheid page 253
Fig. 412 Illumination Conditions Wizard Typical Speed
Specify the permitted traffic participants in the window
Main Users and Other Users.
Fig. 413 Illumination Conditions Wizard Main Users and Other Users
Afterwards a final dialogue appears with the information
of the determined illuminance condition.
DIALux Version 4.9
DIAL GmbH, Ldenscheid page 254
Fig. 414 Illumination Conditions Wizard Final dialogue
After finishing the wizard DIALux incorporates directly
the illuminance condition in your street project.
The wizard has already considered which kind of
roadway element you have selected. For example, typical
requirements of the roadway do not appear with a
sidewalk.
Illumination Class Wizard according to CIE 140 / EN
13201
Click with the left mouse button on the Wizard button
from the inspector for the valuation field Roadway to
start the Illumination Class Wizard.
Fig. 415 Start Illumination Class Wizard
DIALux Version 4.9
DIAL GmbH, Ldenscheid page 255
Fig. 416 Illumination Class Wizard Welcome dialogue
After activating the Next button you are called on to
specify the typical speed of the main user.
Fig. 417 Illumination Class Wizard Typical Speed
You can define the admitted main user in the street in
the window Main Users and Other Users. Confirm each
of your steps by clicking on Next.
DIALux Version 4.9
DIAL GmbH, Ldenscheid page 256
Fig. 418 Illumination Class Wizard Main Users and Other Users
Afterwards you enter the typical weather.
Fig. 419 Illumination Class Wizard Main Weather Type
In the window Interchanges you choose the kind and
frequency of the interchanges.
DIALux Version 4.9
DIAL GmbH, Ldenscheid page 257
Fig. 420 Illumination Class Wizard Interchanges
Specify the traffic flow of motorised vehicles, if it
concerns vehicles for motorised traffic.
Fig. 421 Illumination Class Wizard Traffic Flow of Motorised Vehicles
In the window Conflict Zone select whether a conflict
zone exists or not.
DIALux Version 4.9
DIAL GmbH, Ldenscheid page 258
Fig. 422 Illumination Class Wizard Conflict Zone
Specify the Complexity of Field of Vision.
Fig. 423 Illumination Class Wizard Complexity of Field of Vision
You define the Degree of Navigational Difficulty of the
traffic participant in the associated window.
DIALux Version 4.9
DIAL GmbH, Ldenscheid page 259
Fig. 424 Illumination Class Wizard Degree of Navigational Difficulty
Afterwards you can select the estimated Brightness of
Surroundings.
Fig. 425 Illumination Class Wizard Brightness of Surroundings
The wizard indicates to you the determined illumination
class in the final dialogue. Upon completion of the
wizard the illumination class is automatically taken over
in your calculation grid in DIALux.
DIALux Version 4.9
DIAL GmbH, Ldenscheid page 260
Fig. 426 Illumination Class Wizard Final dialogue
Importing R-tables
The road surface is an important element of an outdoor
scene. Up to version 4.7 it was possible to select a road
surface from a collection of standard surfaces.
With DIALux 4.9 it is now possible to add or to import
your own R-tables (collection of road surfaces) to DIALux
and then use them for planning an outdoor scene.
To do this select File Import R-table files
Fig. 427 Importing your own R-table
Now you can select the R-table of choice and insert it
into DIALux.
DIALux Version 4.9
DIAL GmbH, Ldenscheid page 261
Fig. 428 Selecting an R- table and inserting this in DIALux
R- tables which are already available in DIALux are not
imported. DIALux compares the existing R-tables with
the new ones and provides an information report about
the (negative) result.
The newly inserted R-table can now be selected in the
following objects in the road surfaces:
1. Street evaluation field (Inspector of a street scene
Calculation areas street calculation field Street
evaluation field tab Road surface)
2. New/ existing street project (tab Road surface)
3. Assistant for quick street planning [Menu File
Assistant Quick street planning page 2:
Appropriate road(s)]
If you wish to remove an inserted R-table from DIALux
then you must delete the corresponding field from the
DIALux folder. In Windows XP this is found as a default
setting under Documents and settings\All
users\Application data\DIALux\RTables. If you are using
Windows Vista you will normally find the R-tables under
Programmes\DIALux\RTables.
DIALux Version 4.9
DIAL GmbH, Ldenscheid page 262
Sports complexes
In DIALux 4.9 you can insert sports complexes of
different kinds as well as standard roads into an outdoor
scene. There are sports complexes for seven different
types of sport as well as a general sports complex.
Many different individual functions e.g. inserting a
floodlighting arrangement or a TV camera are possible.
Inserting a sports complex
There are many options for inserting a sports complex.
First of all you must create an outdoor scene (you will
find out how to do this in the chapter Exterior lighting/
exterior scenes)
Inserting a sports complex or a sports field can be done
via the Guide, via the Paste menu or via the tab
Objects in the DIALux project manager.
Fig. 429 Inserting a sports complex via the guide
DIALux Version 4.9
DIAL GmbH, Ldenscheid page 263
Fig. 430 Inserting a sports complex via the menu
According to your individual requirements, you can now
select from a total of eight different sports complexes.
Each sports complex has its own symbol and has its own
spatial geometry according to the type of sport.
Fig. 431 Selecting a sports complex
Editing a sports complex
In DIALux, as with rooms or street scenes, you can
change the spatial geometry of a sports complex. You
can do this either manually in the plan or 3D view or via
the project manager. After selecting the sports complex
(with a left mouse click on the outer edge) you can make
changes e.g. general description, position and size of the
sports complex and other settings for marking the sports
field. Alternatively changes can be made via the project
tree by selecting the sports complex required.
DIALux Version 4.9
DIAL GmbH, Ldenscheid page 264
Fig. 432 Opening the project manager for editing a sports complex
After basic editing of the sports complex, you can also
insert the sports field elements depending on the type of
sport (e.g. two goalposts for a football field). You can do
this by clicking with the right mouse button in the
project tree on the sports complex (e.g. football field)
and then selecting in the context menu which now
appears Insert sports complex elements.
Fig. 433 Inserting sports field elements
Flood light table for sport complex lighting
A new function at the sports complex buildings is the
possibility to work with tables. It simplifies the
positioning of luminaire in sports complex.
To open a flood light table click in the menu paste
luminaire arrangement Guide for sports complex
lighting or choose the corresponding icon on the toolbar.
DIALux Version 4.9
DIAL GmbH, Ldenscheid page 265
Fig. 434 Start flood light table
With the flood light table it is capable to position and
adjust the luminaire arrangements in the project.
Fig. 435 flood light table for sport complex
You also can insert luminaires to the table. Those can be
selected by a drop down list. You can also modify the
rotation and luminous flux of the entry. The delete
function works exclusively via the Del key.
At the table you also can select all luminaires
arrangements to arrange together on one aiming point.
DIALux Version 4.9
DIAL GmbH, Ldenscheid page 266
Initial calculation grids
In a sports complex, depending on the type of sport,
there is at least one calculation grid. You can change and
adjust these. At this stage it is also possible to insert
additional calculation grids. You can find out how to do
this and about the settings in the chapter Calculation
grids. All these functionalities can be adapted to sports
complexes.
Pole positions
In sports complexes poles can be inserted on which
either luminaires or cameras can be mounted. To insert a
pole in the project, either click with the left mouse
button in the Inspector under sports complexes on the
symbol for a pole position and pull this to any position in
the project via drag and drop. The so-called snap-
function or catch grid in DIALux makes it even simpler to
insert objects. The pole catches automatically onto
significant points in the project (e.g. in the corners of
sports complexes). Alternatively you can enter the
required coordinates in the tab Geometry of the pole
position.
Fig. 436 Inserting a pole position with the Inspector
After inserting a pole you can add further settings to
this. The name, the symbol and the geometry can be
changed later.
TV cameras
TV cameras are also to be found under sports complexes
and can be inserted in exactly the same way as pole
positions - either with Drag and drop or by entering
the geometrical data in the Inspector.
DIALux Version 4.9
DIAL GmbH, Ldenscheid page 267
TV cameras can be mounted, for example, on a
previously inserted pole position. Just pull the camera to
the pole position.
After placing, as with pole positions, it is possible to
change the camera name, symbol and geometry.
TV cameras can be rotated and aligned. Do this either by
aligning the camera on your own with the mouse or
entering the desired angles in the tab Geometry in the
sub-item Rotation.
Fig. 437 Aligning a TV camera
Outputs
By default the calculation results for sports complexes are
merged and displayed in the outputs. The outputs of a
sports complex calculation are in the tab Outputs in
the project tree. If you have inserted only one outdoor
scene and, in this, only one sports complex, then you will
find the outputs under (Project Exterior scene
Exterior surfaces Your sports complex or its
individual calculation grids). Standard outputs include:
- Merging
- Isolines (quantity depends on the number of
illuminance values selected)
- Greyscale (quantity depends on the number of
illuminance values selected)
- Value chart (quantity depends on the number of
illuminance values selected)
- Table (quantity depends on the number of
illuminance values selected)
DIALux Version 4.9
DIAL GmbH, Ldenscheid page 268
Fig. 438 Example of outputs for a sports complex
You can open the corresponding pages of the output
with a double-click on the symbol next to the single
output.
For further information please look at the chapter
Output.
DIALux Version 4.9
DIAL GmbH, Ldenscheid page 269
Global Output Settings
User Data and Project Data
In the menu Settings General Options Output you
can define user and project data that are stored as
default values. These are used when you create a new
project (see also page 54).
In the Property Page Output you can specify a *.bmp file
as a logo. The footer line is used for page 2 and the
following pages. Furthermore you can specify the names
of five edit fields that are used later for information on
the cover page.
Fig. 439 Output settings
The logo and your user data are shown together on all
pages after the cover page.
Fig. 440 Output header line
DIALux Version 4.9
DIAL GmbH, Ldenscheid page 270
Global Settings
The Property Page Global is used to specify whether you
want to use European or American units in your projects.
Fig. 441 Global settings
DIALux Version 4.9
DIAL GmbH, Ldenscheid page 271
Output
Viewing Calculation Results
After a calculation has been completed, DIALux shows
the 3D display of the room.
Project output can be viewed before or after a
calculation. The output types which are not affected by
the calculation results can be viewed at any time, for
example the project cover sheet, luminaire parts lists,
luminaire coordinates, room coordinates etc.
Most output types need to be calculated first. If one of
these output types is opened when there are no results
yet, DIALux enquires whether the calculation should be
performed.
When you double-click on the desired page in the Project
manager, it is displayed in the CAD window. DIALux
differentiates between print output and monitor output.
The monitor output enables experts to easily evaluate
only the required information, without being limited by
layout and page size. Big tables are displayed completely
and can be viewed by scrolling. Here it is handy to use
the middle mouse button.
Fig. 442 Monitor output of a big table
Scroll bars are located at the window edges. If you use
the middle mouse button, the scroll icon appears and
you can navigate by moving the mouse.
You can use the print preview to view the printout on
the monitor before it is printed. DIALux supports
DIALux Version 4.9
DIAL GmbH, Ldenscheid page 272
WYSIWYG, What you see is what you get. To go to
the print preview, use the File Print Preview option.
Please keep in mind that only the output types that were
selected with a black checkmark are included in the print
preview and in the printout. Depending on the size of
the report, generating the output can take some time.
An information window displays the current status.
Fig. 443 Print preview generation status
The print preview supplies you with an overview of the
chosen output.
Fig. 444 Print preview
Here you can also specify further print settings,
depending on your printer.
For larger print jobs it is advised that you send multiple
print jobs consecutively (e.g. Page 1 30, Page 31- 55). If
the RAM is quite large (>128 MB), this is not required.
Limit Result Output
In the Project manager you can limit the amount of the
output. For example with sloped ceilings there may be
results for a number of surfaces that you are not
interested in. For all these surfaces you can disable the
checkbox Result Output so that they will not appear in
the output tree.
DIALux Version 4.9
DIAL GmbH, Ldenscheid page 273
Fig. 445 Limit result output
Output Settings
For many output types further settings can be specified.
Select the respective output in the output tree and
change the settings in the corresponding Property Page
in the Inspector.
Fig. 446 Output settings
If you change the settings, the Refresh View button is
activated. If you use this button, the changes entered are
applied in the output window.
The 3D rendering is generated using the observer
position set in the CAD.
DIALux Version 4.9
DIAL GmbH, Ldenscheid page 274
Fig. 447 3D CAD at the top left (for editing purposes) and 3D rendering (as
output) at the bottom right
New Output in DIALux
DIALux offers several new or enhanced output types
since DIALux 4. Most of them refer to the new light
controls. Thus there are suitable outputs for control
groups and light scenes. These outputs are similar to the
present outputs of other rooms.
The calculation grid is fixed in DIALux in the outputs.
Open in the output tree the summary of a light scene
and select the settings of your output grid. If you click on
the "Refresh View" button DIALux determines the
current calculation grid and displays the results in the
output window.
Fig. 448 Output of a light scene
Fixing the calculation
grid in the output
DIALux Version 4.9
DIAL GmbH, Ldenscheid page 275
The documentation of the used luminaires is modified in
DIALux too.
Luminaire Data Sheet
The design is completely changed. Besides the picture
and the text two customisable diagrams are created.
When you use luminaires with several light outlets you
can select which diagram is used for which outlet.
The luminaire can be classified according to numerous
regulations (DIN, BZ, UTE, CIE, NBN).
Fig. 449 Settings of luminaire data sheet
Luminance Diagram
The luminance diagram is a new development that
allows the evaluation of the luminance with regard to
different angles of radiation (omni directional glare
control).
DIALux Version 4.9
DIAL GmbH, Ldenscheid page 276
Fig. 450 Luminance diagram for evaluation of omni directional glare control
Tabular Presentation of Photometric Data of
Luminaires
The light intensity and the luminance are also presented
in tabular form. The steps C-levels and Gamma angles
can be adjusted in the Property Page.
Fig. 451 Light intensity table
Tabular Presentation of Exterior Scenes
DIALux can create a summary which contains a ground
plan with luminaires and furniture and their coordinates.
With the Property Page you can adjust the scale, details
and coordinates.
DIALux Version 4.9
DIAL GmbH, Ldenscheid page 277
Fig. 452 Property page output exterior scene
Creating User-Defined Standard Output
The user can generate and save frequently-used
combinations of output types in DIALux. To do this, a
folder that contains output must be selected in the
output tree.
Fig. 453 Creating standard outputs
Start on the highest hierarchy level, i.e. the project.
Select the project in the output tree, in this case project
1. If you wish to use a preset standard, select it from the
Name listbox. To generate a standard, check the output
types which should be included in your standard. Please
keep in mind that the list contains all output types,
including those of lower hierarchy levels. For example, if
you check the Isolines (E) output type in this hierarchy
level, it is also checked in all lower hierarchical levels.
DIALux Version 4.9
DIAL GmbH, Ldenscheid page 278
You can now select lower hierarchical levels and use a
different output standard here. For example you can
select Room 1 and select the Complete Documentation
standard, which in this example describes a very
extensive documentation. The other rooms are not
affected by this change, as these still use the Short
Documentation output standard which has previously
been assigned to the project.
Thus you can influence the individual output
subdirectories thereby deviating from the global
standard. Of course you additionally have the option of
selecting the output types individually for every object in
the output tree.
To use a user-defined output standard as default setting,
select it from the Name listbox and click on the As
Standard button. In the listbox the phrase Standard
appears in brackets behind the corresponding name. To
delete a user-defined standard, select it and click on
Delete. After another standard has been selected from
the listbox the one deleted previously is not available
anymore.
Save Output as PDF-File
Similar to the printing you also can export the output to
a PDF-file. After you selected all desired information with
the small printer symbol you select the menu File
Export Save Output as PDF.
Fig. 454 Export the output to a PDF-file
This menu is only available if one output window is
active. Then you are asked to specify the directory and
the name of the PDF-file. Exporting to PDF can take
some time if you have a large project but usually it is
twice as fast as printing the output. Once you have the
PDF-file you can send it to your customer. The PDF-file
cannot be modified.
DIALux Version 4.9
DIAL GmbH, Ldenscheid page 279
Export Output Graphics, tables, text and graphic
When the output in DIALux is opened (double-click on
the desired output sheet) any type of output can be
selected for copy and paste by a right click on it. Further
on tables, graphics and text can be saved in a file.
Fig. 455 Export the output table to a file or copy it into the clipboard
Fig. 456 Export the output graphic to a file or copy it into the clipboard
You can export the graphical output DIALux created to
almost all other Windows software like Word or image
processing software. To do this open the according
output in the output tree and adjust the settings (e.g.
steps, colours, font size). Now click and hold the left
mouse button in the output window and drag the
output image to the other program. The image is copied
to this program as a *.wmf-image.
DIALux Version 4.9
DIAL GmbH, Ldenscheid page 280
Fig. 457 Export of output graphics to other programmes
Of course you can also copy text and tables to other
programs with Copy and Paste.
DIALux Version 4.9
DIAL GmbH, Ldenscheid page 281
DWG and DXF Import and Export
With DIALux you may import DWG and DXF drawings
and use them for your work. After you finished your
planning you can export the room geometry, the room
elements, the luminaires and the furniture into your
CAD-drawing.
DWG / DXF-Import
o Create an empty rectangular room (If you work
on an exterior scene create that)
o Go to the ground plan view
o From the menu File Import use the option DWG
or DXF File. The wizard asks you to select the
dwg or dxf-file.
Fig. 458 DWG / DXF Import options
o Let the wizard read the file.
o The units used in the dwg / dxf-file are not yet
defined. When you select the probable unit, the
size of the drawing is listed in two fields.
o You can place the origin of the planning at the
origin of the global coordinates system
(0.00/0.00/0.00) or you can choose a point
defined in the file or you can place the origin at
the gravity centre of the used area (the middle of
the drawing).
Basic DWG / DXF Settings and Layer Selection
With the menu CAD you can change the properties of
the dwg / dxf-file and of the layers similar to the CAD
program. You can decide to show or hide single layers
and to set the layer colour. If a layer of the dxf-file uses a
certain colour you may overwrite this colour.
DIALux Version 4.9
DIAL GmbH, Ldenscheid page 282
Fig. 459 DWG / DXF settings
Edit a Room based on the DWG / DXF-Ground Plan
To move the room to a certain position of the dwg / dxf-
ground plan, just click on this point with the right mouse
button, and use the option Set DWG or DXF-origin here.
Fig. 460 Move the dwg / dxf-origin with mouse and context menu
After you moved one corner of the room to the origin of
the dwg / dxf-drawing, you can adjust the room
geometry. The easiest way is to drag the corners of your
room after selecting Edit room geometry from The
Guide.
DIALux Version 4.9
DIAL GmbH, Ldenscheid page 283
Fig. 461 Drag the corners to align the room with the drawing
Now you can insert further elements like doors and
windows based on the drawing.
Fig. 462 Insert doors, windows, furniture
Working with the DWG / DXF Background in the 3D
View
You can use the CAD-drawing as a background image in
the 3D view. Usually it is recommended to use the option
Represent 2D projection of dwg / dxf in 3D view from
the Property Page.
DIALux Version 4.9
DIAL GmbH, Ldenscheid page 284
Fig. 463 Using 2D projection of dwg / dxf in 3D view
Fig. 464 3D view with DXF background
You can display or hide the dwg / dxf background from
the Window toolbar.
DWG / DXF-Export
You can export the result of your planning in dwg or dxf-
format and specify the file type dwg or dxf in the Save
under dialogue which you can open via Search.
DIALux Version 4.9
DIAL GmbH, Ldenscheid page 285
Fig. 465 General settings for the DWG/DXF export
Fig. 466 Object selection
DIALux Version 4.9
DIAL GmbH, Ldenscheid page 286
Fig. 467 Selection of the current layers and designations
Fig. 468 Options for the export
DIALux Version 4.9
DIAL GmbH, Ldenscheid page 287
Fig. 469 Settings for the luminaire export
DIALux Version 4.9
DIAL GmbH, Ldenscheid page 288
Fig. 470 Definition of the luminaires legend
Fig. 471 DWG and DXF export - Isolines
DIALux Version 4.9
DIAL GmbH, Ldenscheid page 289
Fig. 472 Export of the value chart in dxf and dwg
You can specify the scope of the contents to be
exported. The use of the settings of the original DWG or
DXF file makes sense if you would like to integrate the
DIALux planning there again.
DIALux Version 4.9
DIAL GmbH, Ldenscheid page 290
gbXML file import
Up to Version 4.9 DIALux includes the gbXML import.
This is the possibility to work with complex building
projects. In the project you can modify and arrange
lighting design for each room individually.
Importing gbXML
To import a gbXML file click open project at the
welcome dialog, or menu file open, or import
gbXML file at the menu.
Fig. 473 Importing gbXML
Working with gbXML files
After importing the file from the project you can modify
each room individually. The individual rooms are listed in
the project manager.
DIALux Version 4.9
DIAL GmbH, Ldenscheid page 291
Fig. 474 Room overview in the project manager of agbXML file
To look at the individually listed rooms as a complete
project, add the rooms, via right click onto edit daylight
obstruction in the project manager.
STF Interface
The STF interface is supported by DIALux since version
1.0. The interface is continuously extended and
improved. Via STF CAD programs can exchange their
planning data with DIALux. The workflow is normally as
follows:
Design in the CAD application by the architect /
engineer.
Design of the building, the storey or the room(s). If
necessary the luminaire positions can be defined in the
CAD application as well, for example in the case of a
redevelopment or if the luminaires have to be placed in
certain positions.
Export of the information via STF file to DIALux.
Import of the STF file into DIALux. All the rooms defined
in the CAD will appear in the DIALux project, including
additional information like the position of doors,
windows, degree of reflection, room information. The
user can now do the lighting design in DIALux. The
correct fittings can be placed; additional calculation
objects can be defined. The calculation will be done and
the documentation of the design can be made in DIALux.
Export of the revised STF file from DIALux to the CAD
application.
DIALux Version 4.9
DIAL GmbH, Ldenscheid page 292
Depending on the CAD software used, a different level
of information from the DIALux STF file is read in. The
information exported by DIALux is for example the
luminaire name, article number, description, electrical
and light technical parameter, pictures, 3D model, isoline
diagram and so on.
Further information about the STF interface can be
obtained from dialog@dial.de or hotline@dialux.com
Energy Performance of Buildings
Background information
Under the Kyoto protocol, Europe is committed seriously
to reduce CO
2
emissions. One instrument to achieve this
is the directive 2002/91/EC Energy Performance of
Buildings Directiveof the European Parliament and
Council. The directives requirements hold for both new
and to be renovated buildings and for both residential
and non-residential buildings.
Member states of the EU were committed to implement
this directive into national right. As a guideline the EU
created a general framework for the calculation of
energy performances of buildings, which stated which
aspects the calculation methodology must at least
include. These aspects are heating, ventilation, air-
conditioning, hot water supply and lighting.
To support the implementation of the directive in the EU
member states, the European committee for
standardization CEN created a set of CEN standards. This
set consists of more than 30 parts, includes more than
40 standards and drafts and covers 5 CEN technical
committees. A good overview can be found in
http://www.buildingsplatform.eu/epbd_publication/doc/P
02_EPBD_CEN_Standards_p2370.pdf.
The part concerning lighting is EN 15193: Energy
performance of buildings Energy requirements for
lighting.
Besides the European implementation there are national
implementations, for example in Germany the DIN
18599: Energy efficiency of buildings. This standard
uses an integral approach for the calculation of the
DIALux Version 4.9
DIAL GmbH, Ldenscheid page 293
energy balance. That is a joint evaluation of energy
demands for all parts of the building (heating,
ventilation, air conditioning, cooling, humidification,
domestic hot water and lighting), taking into account
interactions between them and impacts on others.
For example, the energy consumption for lighting is not
only part of the energy balance for lighting, but also an
inner heating source and so an important part of heating
and cooling.
For more information about the directive please visit site
www.buildingsplatform.eu. This site really covers
everything about the directive that is worth knowing.
Why energy evaluation in DIALux?
In the medium term, the energy performance for
buildings directive means more work for lighting
designers. Besides the well known lighting data
characteristics, they will also have to pay attention to
new energy performance characteristics.
Fortunately, most lighting designs already contain a great
deal of the necessary information for an energy
evaluation. This information can be analyzed and reused
for the energy evaluation. So if the energy evaluation is
integrated into the lighting design process as efficiently
as possible, the additional effort for this evaluation can
be reduced significantly. Thats why DIALux 4.9 offers
the means to include an energy evaluation according to
EN 15193 or DIN 18599.
A DIALux user can include an energy evaluation project
into a DIALux project with only two mouse clicks.
Fig. 475 Insertion of an energy evaluation project into a DIALux project via
menu Paste and via the context menu of the DIALux project.
The rooms for lighting design can be transferred to the
energy evaluation all together or only in part.
It is important to realize that energy evaluation is only
defined for inner rooms! Outdoor scenes and streets are
not part of the evaluation.
DIALux Version 4.9
DIAL GmbH, Ldenscheid page 294
Properties of the room and the project (geometry,
obstruction, location and north alignment) are
automatically identified, analyzed and reused for energy
evaluation by DIALux. The same holds for windows and
roof lights. In particular daylit and non-daylit assessment
zones are determined automatically.
The specific connected load is no problem for the user
too; it is taken directly from the planned luminaires in
the room.
DIALux 4.9 is designed in such a manner, that a lighting
designer is able to do a lighting design and fulfill energy
requirements at the same time, with as little additional
effort as possible. Ideally the additional energy evaluation
needs only a few mouse clicks.
Structure of an energy evaluation project
Once an energy evaluation is part of a DIALux project,
there is an energy evaluation project beneath the DIALux
project.
Fig. 476 Energy evaluation project in project tree
For this energy evaluation project a standard can be
selected according to which the evaluation will be done.
Currently EN 15193 and DIN 18599 are possible.
Multiple simultaneous energy evaluation projects are not
allowed.
An energy evaluation project is activated by adding
energy evaluation rooms to it. This can be done either via
the context menu of the energy evaluation project or via
the context menu of a DIALux-room.
Fig. 477 Transfer of all DIALux-rooms into the energy evaluation project
DIALux Version 4.9
DIAL GmbH, Ldenscheid page 295
Fig. 478 Transfer of one single DIALux room into the energy evaluation project
With the first method all rooms of a DIALux project can
rapidly be transferred to the energy evaluation project,
so that they are part of the energy evaluation.
Also you can create energy evaluation rooms without
links to DIALux rooms in this context menu. Thus, you
can evaluate energy demands for rooms, without doing
any lighting planning for them, more about that later on.
The second method via the context menu of one or even
multiple DIALux rooms is best if you do not want all
rooms of a DIALux project to be part of the energy
evaluation.
Caution: Each DIALux room can only be linked with one
single energy evaluation room. Links with multiple
energy evaluation rooms do not make sense, since each
energy evaluation room can be taken into account
multiple times during the energy evaluation.
Fig. 479 Multi-consideration of one energy evaluation room during the
evaluation of the complete energy performance project
DIALux Version 4.9
DIAL GmbH, Ldenscheid page 296
Fig. 480 Multiple energy evaluation rooms and there utilisation zones
Each energy evaluation room belongs to exactly one
utilization zone. It is initially created in its own utilization
zone, but can be moved to any other utilization zone.
Fig. 481 An energy evaluation room with a selection of utilisation zones, to
which it can be moved
Utilization zones are a main issue in DIN 18599, where
they are used to collect energy evaluation rooms with
the same utilization conditions to provide them with a
common utilization profile.
Anyway utilization zones are a good way to group
energy evaluation rooms.
Caution: Utilization zones can not be created explicitly;
they are only generated during the creation of energy
evaluation rooms.
Fig. 482 Energy evaluation room in project tree with its assessment zones
Each energy evaluation room has one or more
assessment zones. Each assessment zone is either
completely supplied with daylight or not. Assessment
zones can not be explicitly created, removed or changed
in any way. They are exclusively created respectively
DIALux Version 4.9
DIAL GmbH, Ldenscheid page 297
adjusted to geometric and daylight dependent
conditions.
Each energy evaluation room is divided into assessment
zones, that do not intersect one another and that build
up the complete area of the room.
These assessment zones can be displayed in 2D- and 3D-
views of the associated DIALux room. Daylight supplied
and non-daylight supplied zones are distinguished by
color.
Fig. 483 Display of assessment zones in CAD-windows (second icon from the
left)
Fig. 484 Display of assessment zones of an energy evaluation room in 3D-
view
Assessment zones are both the bottom and the most
important level of the energy evaluation. The actual
evaluation is done on this level, all needed parameters
are determined here. Energy demands are explicitly
calculated only for assessment zones, all other results for
energy evaluation rooms, utilization zones or the
complete energy performance project arise from
summing up results of involved assessment zones.
Of course, you can also use The Guide to navigate
through the complete energy evaluation process.
DIALux Version 4.9
DIAL GmbH, Ldenscheid page 298
Fig. 485 Energy evaluations in The Guide
Energy evaluation rooms with and without links to
DIALux rooms
As mentioned before, you can create energy evaluation
rooms with a link to a DIALux room, but also without
such a link.
Fig. 486 Create an energy evaluation room with a link to a DIALux room.
DIALux Version 4.9
DIAL GmbH, Ldenscheid page 299
Fig. 487 Create an energy evaluation room without a link to a DIALux room
In the first case, an energy evaluation room is created
that is linked to the corresponding DIALux room. In the
second case, an energy evaluation room is created that is
not linked to any DIALux room.
Fig. 488 Energy evaluation rooms with and without link to DIALux rooms
The linking of energy evaluation rooms and DIALux
rooms has many advantages. Many aspects of the
started or completed light planning can be automatically
transferred to the energy evaluation with such links.
The complete geometry of the DIALux room is analyzed
for the energy evaluation, and this does not only mean
the ground area and height, but even the daylight
relevant information like position and properties of
windows and roof lights, the orientation (north
alignment) and obstruction, etc. One of the most
important steps during energy evaluation, the
determination of daylight supplied assessment zones,
happens completely automatically.
All technical information about luminaries and lamps are
transferred as well. You do not need to think about
mapping of total power values of luminaires and
associated parasitic power values to assessment zones or
even use some table or rough calculation methods to get
such power values. All lighting data is determined from
the light planning and assigned to the energy evaluation.
And the advantages are not limited to the creation of
energy evaluation rooms and their assessment zones. A
comprehensive update mechanism makes sure that
DIALux Version 4.9
DIAL GmbH, Ldenscheid page 300
changes to all relevant data of the light planning will be
passed on to the energy evaluation as well. So the
energy evaluation is always up to date and simultaneous
planning is possible.
Nevertheless, for a lot of details it makes sense, to have
them well designed before a link is created. Thats
because DIALux tries to initialise all of the parameters of
the energy evaluation room and its assessment zones as
well as possible, so that the user has to do as little
adjustments as possible. And the better the starting
position the better the initialisations.
There is another important reason to do as much
preliminary work as possible. As said before there is an
update mechanism between light planning and energy
evaluation, that reacts on subsequent changes. This
update mechanism not only changes properties of
assessment zones, it also may create new assessment
zones and delete old ones. The new zones are once
again initialised as well as possible by DIALux, but must
again be checked and adjusted where applicable by the
user. The old zones are deleted making the time spent
checking and adjusting their properties is wasted.
Fig. 489 Possibility to change the linked DIALux room for an energy evaluation
room
Links between energy evaluation rooms and DIALux
rooms can also be changed in the properties page.
DIALux Version 4.9
DIAL GmbH, Ldenscheid page 301
Fig. 490 Possibility to cancel the link of an energy evaluation room to a DIALux
room
Caution: Each DIALux room can only be linked with one
single energy evaluation room. As soon as there is a link
between a DIALux room and an energy evaluation room,
there can not be more. Therefore, there are only rooms
in the selection list that are not linked to energy
evaluation rooms.
And what makes an energy evaluation room without a
link to a DIALux room different?
Because of lack of both geometric and lighting data
information DIALux cant do any automatic subdivisions
into assessment zones for such energy evaluation rooms,
no statements concerning daylight are possible and there
is no information about luminaires and lamps. All
parameters for the energy evaluation have to be set
manually by the user. In this process, the user is
restricted to just editing the consumption values of the
energy evaluation room directly or working on lots of
parameters to calculate consumption values.
Fig. 491 Working on the assessment zone of an unlinked energy evaluation
room
DIALux Version 4.9
DIAL GmbH, Ldenscheid page 302
The possibilities of working with unlinked energy
evaluation rooms in DIALux are relatively rudimental right
now. Each such room has exactly one assessment zone
without daylight. More assessment zones cant be
created, daylight provision cant be added. However,
their main purpose is only to include rooms in the whole
energy performance evaluation process, which have no
light planning and whose energy consumption values are
known from other sources.
In fact, you could do an energy performance evaluation
in DIALux completely without linked rooms. But by doing
so, you would abandon all advantages DIALux is offering
for simultaneous light planning and energy evaluation.
You would have to define and work on a lot of aspects
that would be in place automatically for linked rooms. So
our recommendation is to work with linked energy
evaluation and DIALux rooms as far as possible.
Working on parameters
For each assessment zone you can adjust a lot of
parameters, influencing the energy demands of that
assessment zone. There are partly different parameters
for the EN 15193 and the DIN 18599.
When using the DIN 18599, there are some parameters
taken from the so called utilization profile of the super
ordinate utilization zone. That cant be done in EN
15193, since there is no such profile.
Fig. 492 Utilisation profile of an utilisation zone in a planning according to DIN
18599
Furthermore, there are some parameters only for
daylight supplied assessment zones.
DIALux Version 4.9
DIAL GmbH, Ldenscheid page 303
Fig. 493 One property page of a daylight supplied assessment zone
Some only for special daylight sources.
Fig. 494 Property pages for assessment zones, that are daylight supplied by
windows respectively roof lights
Assessment zones of unlinked energy evaluation rooms
have additional parameters, since direct input of energy
consumption is possible.
Fig. 495 Direct input of energy consumption values in unlinked energy
evaluation rooms
Most parameters can be edited in the usual manner,
others can only be read and some others can be edited
normally and additionally are resettable to an internally
calculated value.
DIALux Version 4.9
DIAL GmbH, Ldenscheid page 304
Fig. 496 Occupancy parameters of an assessment zone in EN 15193 (left) and
in DIN 18599 (right)
Within an EN planning the parameters Absence Factor
and Occupancy Control Factor can both be edited in
the usual way. Both have even a supporting functionality
to set them to typical values. The parameter Occupancy
Dependency Factor results from these two parameters
by expressions and formulas from the EN 15193. One
can easily understand that by changing one of the first
two parameters and watch the changes of the third one.
There is only one calculated value of the third parameter
that results from the other ones. Nevertheless, the third
parameter can be edited in the usual way. There may be
special circumstances or information that define this
parameter differently. So when you edit such a
parameter, this will be stated in the output. The
documentation will include not only the edited value,
used for the energy evaluation, but also the initially
calculated value, resulting from the other parameters. In
such cases, you are well advised, to state why you
changed the calculated value in the description of the
assessment zone. If you want to return to the calculated
value, you can easily reset it by pressing the Reset
button.
Within a DIN planning the Absence Factor is only
readable, because it belongs to a utilization profile. The
Factor for Occupancy Control is only readable as well,
because it is only changed by the selection of With
Occupancy Sensor yes or no. For the Occupancy
Dependency Factor the same holds as with EN 15193.
There are a lot of relations and dependencies between
parameters. They all have one thing in common: the
compliance of the documentation, to explain and
circumstantiate calculated energy demands.
Calculation and results
When the complete building is subdivided into utilization
zones, all energy evaluation rooms are created, all
assessment zones are determined and all parameters are
adjusted, then its time to calculate the energy demands
and other energy characteristics. Thats the moment
when the real energy evaluation is done.
DIALux Version 4.9
DIAL GmbH, Ldenscheid page 305
Fig. 497 Start of an energy evaluation in menu Output
You can start the energy evaluation either with
Conduct energy evaluation in menu Output or with
the icon of the same name.
Fig. 498 Start of an energy evaluation with the icon of the same name (second
from left)
In both cases a complete energy evaluation for the whole
energy evaluation project is done. Theres no selection of
utilisation zones, energy evaluation rooms or assessment
zones, as they are known from light planning
calculations. That is why energy evaluation is very quick.
It takes a lot less time than the user reading and editing
a selection dialogue box.
As mentioned before, the real energy evaluation is done
at the level of assessment zones. So when an evaluation
is started, the energy demand for each assessment zone
is calculated. Depending on the selected standard this
may be only the total energy used for lighting or
additionally the energy consumption used for
illumination and the luminaire parasitic energy
consumption. In each case annual consumption values
are calculated. And thats it, almost.
All other characteristics can be derived from these values.
Monthly values can be obtained with the help of
redistribution factors; values for energy evaluation rooms
are nothing else than sums of values of their contained
assessment zones, values for utilization zones nothing
other than sums of values of their contained energy
evaluation rooms, and so on. Even the Lighting Energy
Numeric Indicator (LENI) from EN 15193 is nothing more
than an area weighted value.
For assessment zones that are add to another assessment
zone or to the super ordinate utilization zone, things are
different. Such zones are not calculated independently.
DIALux Version 4.9
DIAL GmbH, Ldenscheid page 306
Fig. 499 An assessment zone that is added to another assessment zone
Fig. 500 An assessment zone that is added to the super ordinate utilisation
zone
When an assessment zone is added to another zone or
to the super ordinate utilization zone, then this zone is
no longer calculated independently, that is on the basis
of its parameters. Instead, the results of the other
assessment zone respectively the results of the super
ordinate utilization zone are allocated to the dependent
assessment zone.
Such dependent assessment zones get their results as
soon as the independent assessment zones are
calculated. Results are simply allocated area weighted.
There are two main constraints concerning adding of
assessment zones to others: First, you can only add to
such assessment zones that are independently
calculated. Second, each utilization zone needs at least
one assessment zone that is independently calculated.
DIALux Version 4.9
DIAL GmbH, Ldenscheid page 307
Documentation of energy evaluation results
Fig. 501 Outputs for an energy evaluation
There are several outputs for an energy evaluation, to
show the calculated energy demands for different
objects.
The calculated total energy demands for lighting and
other energetic characteristics can be shown for the
complete energy evaluation project, for each contained
utilization zone, each energy evaluation room and for
each assessment zone. A subdivision in monthly values is
also possible for each object.
Fig. 502 Output for the complete energy evaluation project with all important
characteristics
Of course, the user has the possibility to select which
details are shown on each output page.
DIALux Version 4.9
DIAL GmbH, Ldenscheid page 308
Fig. 503 Property page of the above output page
The output of all involved parameters is most important,
because all energy performance standards demand such
documentations.
Fig. 504 Parameter output for an assessment zone
Attention should be paid to using descriptions for
assessment zones and other energy evaluation objects.
These descriptions should not be too long, but should
frequently be used. With precise comments you can
explain the selection of one or more parameters.
Particularly with regard to manually adjustments to
automatically calculated values such explanations are in
fact mandatory.
Fig. 505 Input of a description for an assessment zone
DIALux Version 4.9
DIAL GmbH, Ldenscheid page 309
Making videos in DIALux
To create a video with DIALux you have to define the
camera path. First open the lighting design in the 3D
window then use the command File -> Export -> Save
3D video. Now a camera path appears in the CAD
window.
Fig. 506 Inserting a camera path in the 3D view
At the beginning, the end and at all inserted points of
the path, the camera position in X and Y direction can be
defined by left click and moving the mouse. The Z
position can be changed by left click and holding down
the control (CTRL) key.
Fig. 507 Inserting additional camera positions along the path
DIALux Version 4.9
DIAL GmbH, Ldenscheid page 310
Near to the end points and in the middle between two
points there are green + symbols. By clicking on these
symbols, a new point is inserted into the camera path. If
the red - symbol is clicked, the associated point is
deleted.
Fig. 508 Deleting camera positions
At all the points there are thin green lines drawn. These
lines are defining the viewing direction of the camera.
The small ball at the end of these lines can be moved
with the mouse. To move into the Z direction hold down
the control key.
Fig. 509 Defining the camera viewing direction
DIALux Version 4.9
DIAL GmbH, Ldenscheid page 311
The camera is moving along the path from point one to
point two. It is turned during the movement according to
the viewing directions in point one and two. If you want
to have more rotations on the way from point one to
point two, you have to insert more points directly on the
path only changing the viewing direction and not the
position of the path.
The camera is not following strictly the path. The path is
converged to the edges. That makes the video smoother
and there is no judder effect.
Fig. 510 Settings of the video
Besides the camera path and the camera viewing
direction, also the video size the number of frames per
second and the duration can be defined. The size defines
the number of pixels in the X and Y direction on the
screen. The higher the resolution, the more space is
required to save the video. If you want to prepare a
presentation for a TV (DVD or S-VCD) you should select a
standard resolution. In Europe the PAL format is
common; in the US the NTSC format is used normally.
Also the frame rate is defined in the standard format.
The camera speed is defined by the film length, the
frame rate and the length of the camera path. The speed
along the camera path is constant. If anti-aliasing is
selected, the quality of the video will be better but this
function needs also some calculation time. In the field
camera motion you can see a summary of the camera
path and speed.
Moving the slider Preview brings the 3D CAD view
into the position of the camera along the path. So you
can check the resulting video before you have created it.
If the DIALux project becomes bigger a good graphic
card is absolutely necessary. We recommend a Nvidia
graphic card with a memory of at least 128MB. If you are
working in MESA mode and the DIALux project is
DIALux Version 4.9
DIAL GmbH, Ldenscheid page 312
complex (a lot of objects, a large area ) the 3D CAD
will soon start to judder.
Clicking on Create video will open a Save As dialog.
The location and the filename have to be selected here.
After that a standard windows dialog appears where the
user can select the video codec to compress the movie.
Fig. 511 Windows dialog for the video compression settings
In the drop down list all the codecs installed on the
computer will be listed. These codecs are not installed by
DIALux. The quality of the codec is responsible for the
quality of the video. The better a codec is, the smaller
the size of the file will be and the higher the quality of
the video will be. Some of the codecs are free of charge.
The codec has to be installed on the computer that
creates the movie and on the computer that plays the
movie. Microsoft XP already includes several codecs.
These are available on all the XP machines if they were
not deselected during the installation of the operating
system. Some codecs are available from the internet. For
example from here: www.divx.com or here:
http://www.divx-digest.com/software/xvid.html . The last
link leads to an open source project. The official site is
here: http://www.xvid.org . Some of the codecs are
offering a wide range of settings. Please click on settings
to define the settings for the creation of the video. DIAL
can not offer any support for the usage of a codec.
NOTE a wrong codec or the selection of
uncompressed full pictures will create a very large file
size for the video. Start to test your codecs with small
videos to find out which one and which settings are the
best.
DIALux Version 4.9
DIAL GmbH, Ldenscheid page 313
Raytracer
For raytracing DIALux uses the external programme POV-
Ray. If you want to have more detailed information
about POV-Ray and the possible settings you can use the
F1-key to open the POV-Ray help.
Background
DIALux automatically copies POV-Ray onto the PC. The
software will be installed when the user for the first time
starts to calculate a photorealistic image. The setup
installs the standard version of POV-Ray 3.6. This
software is freeware and available at www.povray.org.
Additionally DIALux installs an adapted version of the
povengine.exe into the DIALux directory. The major
difference between the DIALux version and the original
version of POV-Ray is that the DIALux version can handle
real photometry of luminaires. The measured light
distribution of a luminaire is used to define the
distribution of light. The original version can only handle
ideal light sources like spot and ambient light. Whenever
the DIALux user wants to edit the POV-Ray files, it is
important to use the pvengine.exe in the DIALux
directory e.g.
C:\Program Files\DIALux\pvengine.exe. Otherwise the
*.pov file can not be interpreted. You can continue to
work with POV-Ray to edit the scene generated with
DIALux. All functions of POV-Ray are available. For
further editing you must use the program
pvengine.exe that is stored in the directory
C:\Programs Files\DIALux\. You cannot use the original
POV-Ray software.
POV-Ray Settings within DIALux
The most important settings for the raytracing with POV-
Ray can be made in DIALux. For the standard use of the
photorealistic visualisation these settings are adequate.
Expert users can use all the features of POV-Ray by
loading the *.pov file made with DIALux into the editor
of POV-Ray.
Photo Realistic Images with Raytracing
Raytracing means that the light beams from your own
point of view with respect to mirroring, transparency and
roughness of surfaces are followed.
Basic Settings
The newest version of the Raytracer POV-Ray (3.6) is
integrated in DIALux. This is substantially quicker and can
choose the right brightness settings independently. For
the visualizations with POV-Ray the spectral distributions
of the lamps and the colour filter as well as the dimming
level for the control groups are handed over
Important:
You can open the separate
POV-Ray help with F1
while POV-Ray is running.
DIALux Version 4.9
DIAL GmbH, Ldenscheid page 314
automatically. In the menu file Export you find the option
Raytracing with POV-Ray which opens a dialogue where
the usually recommended settings are selected. In the
quick preference tab you can define the basic settings for
your first applications. Experienced users might change
options for Indirect Calculation, Brightness Preferences
and Image Preferences.
Quick preferences
Fig. 512 Basic settings for Raytracing
In the quick preferences tab there are the following
settings:
- Picture properties:
Here you can define the size of the generated
picture in pixels (length height). The larger the
number of pixels, the larger is the final result. In
addition, a large picture extends the calculation
time.
- Smoothing edges (Anti-aliasing):
This feature improves the transitions at edges,
e.g. from walls. This should be activated if
textures with lines are used, like tiles, bricks or
pavement. This setting uses a lot of calculation
power so it should not be used for preview
pictures. Not only textures are smoothed, also the
edges of the geometry will be straightened. A
higher degree of Anti-aliasing can be selected in
the POV-Ray editor. See advanced settings.
Additional
settings are
possible in
the Quick
preference
tab
DIALux Version 4.9
DIAL GmbH, Ldenscheid page 315
Fig. 513 Smoothing edges with POV-Ray
- Autobumpmaps:
If textures are used which have a surface texture,
e.g. wood or tiles, you can produce a better 3D
view with the activation Autobumpmaps. They
should be activated, if the light-dark information
of the texture is identically with the high-low
structure. E.g. water, bricks, wood. The bump
map texture will be calculated from the grey
values of the image. Within POV-Ray also there
are independent bump maps that can be placed.
- Lighting preferences:
With Subdivide luminaires you can specify
whether the influence of each individual
luminaire or all luminaires should be calculated
together. The Subdivide luminaires setting
generates a better result, however the calculation
time extends. Without this option, the light rays
are starting only in the middle of the light
emitting surface. If a long luminaire is placed
near to surface, the resulting image seems
unrealistic. If this option is switched on, for each
pixel, depending on the distance to the light
source, the luminaire is subdivided into small
luminous parts. Of course, this increases the
calculation time.
With Indirect calculation you can specify the
influence of the indirect lighting on the result.
The higher you select the part that indirect
lighting plays, the longer the calculation time
becomes. This option starts an elementary
radiosity. Without this option, those objects
which are not directly hit by rays are invisible. The
higher the accuracy that is chosen, the longer the
calculation takes but the quality increases. For
exterior scenes sometimes it could be better to
skip the indirect calculation. For a first preview,
the indirect calculation should be switched off or
standard should be selected. If directional
lighting (mainly spots) is used, high to very high
indirect calculation should be selected. For
DIALux Version 4.9
DIAL GmbH, Ldenscheid page 316
diffuse, uniform illumination standard settings
are adequate. This setting defines the number of
rays used, for the calculation of the indirect light
on each pixel. The more rays there are, the more
correct the results are.
- Project preferences:
After POV-Ray completed its work, by default the
rendered image (bitmap *.bmp) is stored in the
directory - as standard preference in:
C:\Program
Files\DIALux\Raytracer\Room 1\bmp.
- Additional preferences are possible. You can
display outer walls of rooms transparently or
daylight obstruction by using the checkboxes.
Image preferences
This defines the size of the picture in pixel. Any size can
be selected. The aspect ratio is 4:3. This ratio is correct
for projectors, most monitors and TV screens. Modern
TVs and laptops can have ratios of 16:9 or 16:10. To
define such a ratio see advanced settings. For a first
picture you should always start with a small picture like
640 x 480.
Fig. 514 POV Ray Image preferences
Indirect calculation
In addition to the settings of indirect calculation of the
quick preferences, in this dialog the indirect calculation
can be defined in a more detailed way.
DIALux Version 4.9
DIAL GmbH, Ldenscheid page 317
Fig. 515 POV Ray Indirect calculation
The checkbox Use Radiosity switches the indirect
calculation on and off.
- Count
The integer number of rays that are sent out
whenever a new radiosity value has to be
calculated is given by count. A value of 35 is the
default, the maximum is 1600. When this value is
too low, the light level will tend to look a little bit
blotchy, as if the surfaces you're looking at were
slightly warped. If this is not important to your
scene (as in the case that you have a bump map
or if you have a strong texture) then by all means
use a lower number.
- Error bound
The error bound float value is one of the two
main speed/quality tuning values (the other is of
course the number of rays shot). In an ideal
world, this would be the only value needed. It is
intended to mean the fraction of errors tolerated.
For example, if it were set to 1 the algorithm
would not calculate a new value until the error
on the last one was estimated at as high as
100%. Ignoring the error introduced by rotation
for the moment, on flat surfaces this is equal to
the fraction of the reuse distance, which in turn is
the distance to the closest item hit. If you have an
old sample on the floor 10 inches from a wall, an
error bound of 0.5 will get you a new sample at a
distance of about 5 inches from the wall. The
default value of 1.8 is good for a smooth general
lighting effect. Using lower values is more
DIALux Version 4.9
DIAL GmbH, Ldenscheid page 318
accurate, but requires a higher count. You can
use values even lower than 0.1 but both render
time and memory use can become extremely
high then.
- Pretrace
To control the radiosity pre-trace gathering step,
use the keywords pretrace_start and
pretrace_end. Each of these is followed by a
decimal value between 0.0 and 1.0 which
specifies the size of the blocks in the mosaic
preview as a percentage of the image size. The
defaults are 0.08 for pretrace_start and 0.04 for
pretrace_end.
- Gray threshold
Diffusely interreflected light is a function of the
objects around the point in question. Since this is
recursively defined to millions of levels of
recursion, in any real life scene, every point is
illuminated at least in part by every other part of
the scene. Since we can't afford to compute this,
if we only do one bounce, the calculated ambient
light is very strongly affected by the colours of
the objects near it. This is known as colour bleed
and it really happens but not as much as this
calculation method would have you believe. The
gray_threshold float value grays it down a little,
to make your scene more believable. A value of 6
means: calculate the ambient value as 60% of
the equivalent gray value calculated, plus 40% of
the actual value calculated. At 0%, this feature
does nothing. At 100%, you always get white/
gray ambient light, with no hue. The following
pictures show a spot light (white) directed to a
green wall. The first picture has a gray threshold
value of 0, the second of 0.5 and the last a value
of 1.
Fig. 516 Indirect calculation
Brightness preferences
In the Brightness preferences tab you can define,
whether the scene tends to be rather dark or bright. Rule
of thumb: the more luminaires that exist in the project,
DIALux Version 4.9
DIAL GmbH, Ldenscheid page 319
the brighter they becomes as does the scene. It would
help to test it. In addition to the quick settings, the
brightness of the picture can be manipulated freely. If
there are too dark areas in an image, decrease the
low_value slightly downwards. This will make more
details visible were it has been too dark. If parts of the
image seems to be overexposed (the ceiling in a room
with only indirect light), modify this value upwards, to
make more details visible.
Fig. 517 POV Ray Brightness preferences
Now the new version of the Raytracers (POV-Ray 3.6)
allows the conversion of the light colours from the
control groups, so that the rendered image is shown in
colour.
Raytracing-Options for Surfaces
You can assign certain options to all surfaces of the
room, the room elements or the furniture. Just select the
surfaces and use the Property Page to adjust the values.
You may select several surfaces using the Shift-key or the
Ctrl-key. The option Autobumbmaps assigns an
additional structure like for example some ripple to the
texture.
Glass surfaces
should have 15%
reflection and 30%
transparency
DIALux Version 4.9
DIAL GmbH, Ldenscheid page 320
Fig. 518 Raytracing options modify the surfaces
The amount of reflection should be 5 10 % for floors
and 10 15 % for glass. The transparency of glass
should be around 30 %.
3-D Standard View for Raytracing
The Raytracing is based on the 3D view of your room or
scene, where you can define the point of view, the
perspective and the display window of the image.
Fig. 519 3D view for the rendering
Starting POV-Ray
After you have adjusted the 3D view you can start POV-
Ray from the menu File Export Calculate CAD view
with POV-Ray or via Raytracer icon.
DIALux Version 4.9
DIAL GmbH, Ldenscheid page 321
Fig. 520 Start the rendering
If the POV-Ray software is not yet installed, the
installation is initiated now. The necessary files have been
copied during the installation of DIALux.
If you have further questions you can use the POV-Ray
help program, you can find it in the folder at
C:\Program Files\POV-Ray for Windows v3.6 or you
can find the information at http://www.povray.org.
Fig. 521 The rendered image
The output of the rendering is a bmp-file that you can
print, import into other software or use with an image
processing program.
DIALux Version 4.9
DIAL GmbH, Ldenscheid page 322
Manipulation of the POV file and editing in POV-Ray
Start of the adapted POV-Ray Version
POV-Ray is freeware, available at www.povray.org. DIAL
changed POV-Ray to adapt it to the needs of calculation
with real luminaires. The POV files created by DIALux
can only be modified by the POV-Ray version installed by
DIALux. If the user tries to open these files with the
regular POV-Ray, an error message will occur. To start
the DIAL POV-Ray version, open the PVENGINE.EXE file in
your DIALux directory e.g. C:\Program Files\DIALux\ and
by a double click.
Smoothing edges
The Anti-aliasing function can be set in DIALux and with
more parameters in POV-Ray. To edit a POV file you have
to start the POV-Ray program first and then load the
*.pov file created by DIALux. The following pictures are
showing the same scene without smoothing edges, with
the setting switched on in DIALux and with a higher level
defined in POV-Ray. This is normally only necessary for
small, detailed textures in big distances. Calculation time
increases with the level of Anti-aliasing.
DIALux Version 4.9
DIAL GmbH, Ldenscheid page 323
Fig. 522 Smoothing edges
After loading the POV file into the editor, the user can
enter additional values for different parameters directly
into the edit field in the top middle of the screen. The
command for Anti-aliasing is +a followed by a number
without a blank e.g. +a0.001. The lower this value is,
the higher the smoothing is.
Fig. 523 POV-Ray for Windows
When the POV-Ray editor is started the user can always
open the help by pressing F1 to get information for any
command.
Picture ratio
Images created by DIALux are always in a ratio of 4:3.
This is for the most presentation techniques a good value
(TV, projector, monitor,). Modern laptops or TVs have
another ratio e.g. 16:9 and 16:10. After loading the POV
file the user can search for the camera command in the
text. The search command is one of the drop down
menus at the top of the window. In the menu search
you can select find and enter camera. Below
camera there is a command for the right vector of
the used camera. There is written: <1.3333,0,0>. 1.333
is the ratio 4:3. To achieve a ratio of 16:9 enter there
<1.7777> or 16/9 (E.g. right <16/9,0,0>). It is important
to define a correct picture size with the same ratio. The
DIALux Version 4.9
DIAL GmbH, Ldenscheid page 324
following pictures of the same scene are made in 4:3
and 16:9 ratio. The 4:3 picture has a resolution of 800 by
600 pixel. If you want to keep the height of 600 pixel,
you have to multiply the width with the desired ratio. In
our example 600 x 16/9 = 600 x 1,7777 = 1066.
Fig. 524 Picture ratio
Fig. 525 Manipulated picture size
Fig. 526 Change picture size
DIALux Version 4.9
DIAL GmbH, Ldenscheid page 325
You can manipulate the picture size by entering the
desired size into the edit field with +w and +h directly
followed by the numbers. w means width, h means
height.
Camera
The camera definition describes the position, projection
type and properties of the camera viewing the scene.
Interesting types are spherical, cylinder and panoramic. In
the POV-Ray help a number of camera types are
explained. If none is specified, the perspective camera is
the default. The perspective keyword specifies the
default perspective camera which simulates the classic
pinhole camera. The (horizontal) viewing angle is either
determined by the ratio between the length of the
direction vector and the length of the right vector or by
the optional keyword angle, which is the preferred way.
The viewing angle has to be larger than 0 degrees and
smaller than 180 degrees. In the camera area of the
POV file the settings for the camera can be changed.
camera
{
location CAMLOCATION // parameter for the
position, is defined in the
beginning of the file
right <16/9,0,0> // right vector of the
camera
up <0,1,0> // up vector of the camera
sky <0,1,0> // Vector for the sky
angle 77 // viewing angle
look_at CAMLOOKAT // viewing direction of the
camera
}
The primary purpose of the up and right vectors is to tell
POV-Ray the relative height and width of the view
screen. In the default perspective camera, these two
vectors also define the initial plane of the view screen
before moving it with the look_at or rotate vectors. The
length of the right vector (together with the direction
vector) may also be used to control the (horizontal) field
of view with some types of projection. The look_at
modifier changes both the up and right vectors. The
angle calculation depends on the right vector.
DIALux Version 4.9
DIAL GmbH, Ldenscheid page 326
right (right vector)
up (upwards vector)
Y
X
Z
image plane
angle
camera location
camera look at
Y
X
Z
Fig. 527 Camera look and location
This picture shows the definition of the field of view. The
blue plane is the image plane. DIALux exports those
values as they are defined in the 3D view of the CAD.
Depending on the camera type used, those values can
differ. See POV-Ray help for more details.
To create a round view the camera type cylinder is
useful. Especially in exterior scenes interesting views can
be created. To define such a view the user has to enter
the command cylinder 1 in the area of camera. Use
180 for the angle. It is important to select a correct
image size. If you want to have a picture of 500 to 120
the picture ratio has to be 4.2666. The following image
is calculated with a 180 degree viewing angle and a
cylindrical camera.
Fig. 528 Exterior scene visualisation
DIALux Version 4.9
DIAL GmbH, Ldenscheid page 327
Fig. 529 Settings camera location
Animation
Animation with Keyframes
You can create videos in DIALux with selecting Menu ->
File -> Export -> Save 3D Video. You have to define a
camera path and several other parameter (see Making
videos in DIALux). If you create a PovRay visualisation
after defining the camera path, most of the work for
making a PovRay video is done. Load the created *.pov
file into the PovRay editor. Make sure, that you use the
pvengine.exe in the DIALux subfolder. Look for the green
lines in the pov file:
// Right click on next line and select "Copy xxx to
Command-Line" to render animation
// +KFI0 +KFF249
As written in the first line, please make a right click on
the line // +KFI0 +KFF249. Depending on the setting of
your animation the values for KFI and KFF can differ.
DIALux Version 4.9
DIAL GmbH, Ldenscheid page 328
Fig. 530 Starting an anmation in PovRay using key frames
Making a right click a context menu appears. Select the
Copy xxx to Command Line command. This is now
written into the command line in the top of the PovRay
editor. Clicking on run starts the PovRay raytracing.
PLEASE KEEP IN MIND: a 10 second movie with 25 FPS
(frames per second) has 250 pictures to be calculated. If
one picture takes a minute, you will wait 250 minutes or
4 hours and ten minutes
Animation with the clock parameter
With POV-Ray also animation of scenes can be created.
Up to now only static images with fixed camera position
and viewing direction have been made. The following
settings are defining camera position and viewing
direction:
#declare CAMLOCATION=<1.5,1.7,2.6>;
#declare CAMLOOKAT=<6.4,1.7,-7.6>;
It is important to know, that X, Y and Z are not the same
directions as they are in DIALux. Y and Z are changed,
compared with DIALux. With the following command
lines you can prepare POV-Ray for creating animations.
DIALux Version 4.9
DIAL GmbH, Ldenscheid page 329
Fig. 531 Animation settings
The camera will be rotated around the upwards axis.
Because of that, we will have a look around the room.
Rotate <0,clock*360,0> defines the rotation around the
up axis. Remember, Y and Z are exchanged, compared
with DIALux. Clock is a counter which is going upwards
from 0 to 1. The definition of the clock has to be done in
the Ini file of POV-Ray. To do this open the Ini file by
clicking on the icon. In this Ini file a section with the
correct resolution, anti-aliasing and step width of the
clock has to be added. Example:
[320x240, Animation] Name
Width=320 resolution width
Height=240 resolution height
Antialias=Off anti-alias switched off
Initial_Frame=1 Image to start with
Final_Frame=25 Image to stop with,
defines the number of
images
Initial_Clock=0.0 start value of clock
Final_Clock=1.0 stop value of clock
After changing the Ini file, POV-Ray has to be closed and
restarted. After the restart of POV-Ray this section can be
selected in the top left area of the editor.
Initial_Frame and Final_Frame define the number of
pictures to be rendered. In our example there are 25
pictures. Initial_Clock and Final_Clock should be taken
without changing. In Europe there are 25 frames per
second in PAL format commonly. A 10 seconds lasting
film needs 250 pictures (frames). In our example we
create 25 pictures, coded as a PAL movie, it will last 1
second. In the POV file we have added the line rotate
DIALux Version 4.9
DIAL GmbH, Ldenscheid page 330
<0,clock*360,0>. From Initial_clock=0 up to
Initial_clock=1 the camera is turned around 360.
POV-Ray creates every 360/25= 14.4 degree a picture.
The camera should be turned around its own centre.
Therefore it is necessary to translate it into the origin
before rotating, otherwise the camera will be rotated
around the origin on a circular path. To achieve this you
have to enter <translate camlocation> then <rotate
<0,clock*360,0>> then again <translate camlocation> .
0/0
Kamera
gewnschte
Drehung
Drehung ohne
Translation
Translationsweg
0/0
camera
desired
rotation
turn without
translation
translation path
Fig. 532 Camera Rotation and translation
Each picture will be calculated one after another after
clicking on the Run icon. Each picture will be saved
into the work directory with consecutive numbering.
With any animation tool, pictures can be combined to a
movie (*.avi, *.mpeg,) The freeware tool VirtualDub
can create such movies in a short time in high quality.
http://www.virtualdub.org/index
Translation animation
You can define a camera path using clock. To do so, the
Ini file and the POV file have to be changed. Instead of
the camera rotation you can change the camera location
using the clock parameter. In the following example we
change the POV file of the first example. The Ini is
already changed. The POV file will be changed by adding
the clock variable to the X position of the camera
location.
#declare GAMMA=1.4;
#declare AMBIENTLIGHT=0.0;
#declare LIGHTCORRECTIONVALUE=1.0;
#declare CAMLOCATION=<1.23+clock*11,1.15,3.11>;
#declare CAMLOOKAT=<12.4,1.5,-1.0>;
In DIALux the 3D view was turned in that way to enable
the camera path to go through the whole room. In the
beginning clock=0, that means the position X is 1.23m.
DIALux Version 4.9
DIAL GmbH, Ldenscheid page 331
Clock will be counted up in 25 steps from 0 to 1(value
from the Ini file). The X position of the camera changes
from 1.23m in the first step to 1.23m + 1/25 x 11m =
1.67m in the second step. The last X position is 1.23m +
25/25 x 11m = 12.23m.
The clock variable can be used a number of times in one
file. It can be used for translation and rotation in the
same animation. So the camera moves along a path
turning the viewing direction around its up axis.
For example:
#declare GAMMA=1.4;
#declare AMBIENTLIGHT=0.0;
#declare LIGHTCORRECTIONVALUE=1.0;
#declare CAMLOCATION=<1.18+clock*11,1.15,3.13>;
#declare CAMLOOKAT=<12.4,1.56,-1.02>;
global_settings
{
ambient_light AMBIENTLIGHT
assumed_gamma GAMMA
tonemapper
{
low_value 1e-005
high_value 0.8
}
}
camera
{
location CAMLOCATION
right <1.33333,0,0>
up <0,1,0>
sky <0,1,0>
angle 77
look_at CAMLOOKAT
translate -CAMLOCATION
rotate<0,180*clock,0>
translate CAMLOCATION
}
In this example the rotation is reduced to 180 degree
and it is added to the POV file which already includes the
movement of the camera.
DIALux Version 4.9
DIAL GmbH, Ldenscheid page 332
Fig. 533 Movement of the camera
Colour
POV-Ray can calculate coloured light. DIALux will export
light colour information of a lightsource in version 3.2.
Up to that time, you can create coloured light either by
using a transparent, coloured filter glass in front of a
luminaire or you can edit the RGB value of a luminaire in
the POV file.
To add a filter glass in DIALux you have to place a
small cube in front of the lightoutput of a luminaire. In
the Raytrace settings of the geometry you have to
define the transparency and the colour of the filter. It
is necessary to remove these filters before calculating
with DIALux. DIALux does not yet calculate transparency.
To change the RGB value in the POV file you have to
open the file and to find (menu search -> find) ldt_data.
The underscore is important!
light_source
{
<0,0,0>
color <1,1,1>
ldt_data
{
72, 72, 1 * LIGHTCORRECTIONVALUE,
color<1,1,1> means the RGB values for the light source
are all 100%, means white light. If you change any of
these parameters, (e.g. <1,0,1>) the resulting color will
be according to the RGB values. This has to be done for
each luminaire. It could be helpful to use the replace
function (menu search -> replace)
Further functions of POV-Ray
The following information is an excerpt from the POV-
Ray online help you get when you press F1 after POV-
DIALux Version 4.9
DIAL GmbH, Ldenscheid page 333
Ray is started. Furthermore you will find additional
information under www.povray.org. Here follows an
abstract of the POV-Ray help.
4.2.3 Radiosity without conventional lighting
You can also leave out all light sources and have pure
radiosity lighting. The situation then is similar to a
cloudy day outside, when the light comes from no
specific direction but from the whole sky.
The following 2 pictures show what changes with the
scene used in part 1, when the light source is removed.
(default radiosity, but recursion_limit 1 and
error_bound 0.2)
with light source
without light source
You can see that when the light source is removed the
whole picture becomes very blue, because the scene is
illuminated by a blue sky, while on a cloudy day, the
colour of the sky should be somewhere between gray
and white.
The following pictures show the sample scene used in
this part with different settings for recursion_limit
(everything else default settings).
recursion_limit 1
recursion_limit 2
recursion_limit 3
DIALux Version 4.9
DIAL GmbH, Ldenscheid page 334
This looks much worse than in the first part, because
the default settings are mainly selected for use with
conventional light sources.
The next three pictures show the effect of
error_bound. (recursion_limit is 1 here) Without
light sources, this is even more important than with
good values, much depends on the scenery and the
other settings, lower values do not necessarily lead to
better results.
error_bound 1.8
error_bound 0.4
error_bound 0.02
If there are artefacts it often helps to increase count, it
does affect quality in general and often helps in
removing them (the following three pictures use
error_bound 0.02).
count 2
count 50
count 200
The next sequence shows the effect of nearest_count,
the difference is not very strong, but larger values
always lead to better results (maximum is 20). From
now on all the pictures use error_bound 0.2
DIALux Version 4.9
DIAL GmbH, Ldenscheid page 335
nearest_count 2
nearest_count 5
(default)
nearest_count 10
The minimum reuse is a geometric value related to the
size of the render in pixel and affects whether previous
radiosity calculations are reused at a new point. Lower
values lead to more often and therefore more accurate
calculations.
minimum_reuse
0.001
minimum_reuse
0.015 (default)
minimum_reuse 0.1
In most cases it is not necessary to change the
low_error_factor. This factor reduces the
error_bound value during the final pretrace step.
pretrace_end was lowered to 0.01 in these pictures,
the second line shows the difference to default.
Changing this value can sometimes help to remove
persistent artefacts.
DIALux Version 4.9
DIAL GmbH, Ldenscheid page 336
low_error_factor
0.01
low_error_factor 0.5
(default)
low_error_factor 1.0
low_error_factor
0.01
low_error_factor 1.0
gray_threshold reduces the colour in the radiosity
calculations. As mentioned above the blue sky affects
the colour of the whole scene when radiosity is
calculated. To reduce this colouring effect without
affecting radiosity in general you can increase
gray_threshold. 1.0 means no colour in radiosity at
all.
gray_threshold 0.0
(default)
gray_threshold 0.5
gray_threshold 1.0
Another important parameter is pretrace_end.
Together with pretrace_start it specifies the pretrace
steps that are done. Lower values lead to more pretrace
DIALux Version 4.9
DIAL GmbH, Ldenscheid page 337
steps and more accurate results but also to significantly
slower rendering.
pretrace_end 0.2
pretrace_end 0.02
pretrace_end 0.004
It's worth experimenting with the things affecting
radiosity to get some feeling for how things work. The
next 3 images show some more experiments.
ambient 3 instead of
ambient 0 for one
object
ambient 0.5 instead
of ambient 0 for all
objects sky: ambient
0
error_bound 0.04
recursion_limit 2
Finally you can strongly change the appearance of the
whole scene with the sky's texture. The following
pictures give some example.
yellow-blue gradient
light-dark gradient
light-dark gradient
DIALux Version 4.9
DIAL GmbH, Ldenscheid page 338
from left to right from left to right from bottom to top
Really good results depend a lot on the unique situation
and how the scene is meant to look. Here is a higher
quality rendering of this particular scene, but the
requirements can be considerably different in other
situations.
global_settings {
radiosity {
pretrace_start 0.08
pretrace_end 0.01
count 500
nearest_count 10
error_bound 0.02
recursion_limit 1
low_error_factor 0.2
gray_threshold 0.0
minimum_reuse 0.015
brightness 1
adc_bailout 0.01/2
}
}
higher quality
DIALux Version 4.9
DIAL GmbH, Ldenscheid page 339
List of figures
Fig. 1 DIALux Setup.............................................................. 12
Fig. 2 Selection of the components to be installed ............... 13
Fig. 3 DIALux CD browser .................................................... 13
Fig. 4 DIALux online menu ................................................... 14
Fig. 5 Online update of luminaire catalogues ....................... 16
Fig. 6 DIALux Light Wizard DIALux Light icon .................... 19
Fig. 7 DIALux Light Wizard Start ........................................ 19
Fig. 8 DIALux Light Wizard Project information.................. 20
Fig. 9 DIALux Light Wizard Data Input............................... 20
Fig. 10 DIALux Light Wizard Launch a PlugIn..................... 21
Fig. 11 DIALux Light Wizard User Database....................... 21
Fig. 12 DIALux Light Wizard Calculation............................ 22
Fig. 13 DIALux Light Wizard Calculated Result................... 22
Fig. 14 DIALux Light Wizard Result Output........................ 23
Fig. 15 DIALux Light Wizard Output .................................. 23
Fig. 16 DIALux Light Wizard End ....................................... 24
Fig. 17 DIALux Startup Dialogue........................................... 25
Fig. 18 Launch DIALux Wizard.............................................. 25
Fig. 19 Working with Wizards Start ................................... 26
Fig. 20 Working with Wizards Room Name, Room Form,
Room Alignment ........................................... 27
Fig. 21 Working with Wizards Room Dimensions .............. 27
Fig. 22 Working with Wizards Reflection, Work plane,
Maintenance Factor....................................... 28
Fig. 23 Working with Wizards Luminaire Manufacturer
Selection ....................................................... 29
Fig. 24 Working with Wizards PlugIn / User Database........ 29
Fig. 25 Working with Wizards Luminaire Selection ............ 30
Fig. 26 Working with Wizards Mounting height ................ 30
Fig. 27 Working with Wizards Calculate the number of
luminaires...................................................... 31
Fig. 28 Working with Wizards Alignment of the luminaires 31
Fig. 29 Working with Wizards Calculate result .................. 32
Fig. 30 Working with Wizards Visually represented result .. 32
Fig. 31 Working with Wizards Single Sheet Output ........... 33
Fig. 32 DIALux user interface................................................ 34
Fig. 33 3D view of a room.................................................... 35
Fig. 34 Ground plan view of a room..................................... 35
Fig. 35 Right mouse button.................................................. 36
Fig. 36 3D CAD window context menu................................ 36
Fig. 37 Ground plan view context menu .............................. 36
Fig. 38 Context menu of a selected object ........................... 37
Fig. 39 Project manager ....................................................... 38
Fig. 40 PlugIn-Tree Luminaire selection.............................. 39
Fig. 41 The User Database.................................................... 40
Fig. 42 Explorer context menu whilst DIALux 4.9 is running . 41
Fig. 43 Starting a lamp PlugIn in DIALux............................... 42
Fig. 44 DIALux lamp demo database .................................... 42
Fig. 45 The Furniture tree..................................................... 44
Fig. 46 The Colour tree ........................................................ 45
Fig. 47 Output Tab............................................................... 46
Fig. 48 Output tree .............................................................. 46
Fig. 49 Save a 3D rendering as -.jpg file............................... 47
Fig. 50 The Guide ................................................................ 47
Fig. 51 Display guide window .............................................. 48
Fig. 52 Property Page of the selected room in the Inspector . 49
DIALux Version 4.9
DIAL GmbH, Ldenscheid page 340
Fig. 53 Luminaire arrangement and its luminaires in the project
manager........................................................ 49
Fig. 54 Property Page Position of the selected luminaire
arrangement ................................................. 49
Fig. 55 Property Page of the luminaires within the selection. 50
Fig. 56 Room context menu (right-click on room)................. 51
Fig. 57 Room edit mode....................................................... 51
Fig. 58 Insert a new corner................................................... 52
Fig. 59 Edit a ground element .............................................. 52
Fig. 60 Create a polygonal "Task Area" above a desk.......... 53
Fig. 61 Taking over the shape of a helpline for the room
geometry....................................................... 53
Fig. 62 Menu Settings .......................................................... 54
Fig. 63 General Options Standard Values .......................... 55
Fig. 64 General Options Global ......................................... 56
Fig. 65 Automatic reminder to save data.............................. 56
Fig. 66 Start options............................................................. 57
Fig. 67 Graphic mode .......................................................... 57
Fig. 68 General Options Output ........................................ 58
Fig. 69 General Options Contact ....................................... 59
Fig. 70 Menu Customise ...................................................... 59
Fig. 71 Reset user interface .................................................. 60
Fig. 72 Create a new project ................................................ 61
Fig. 73 Insert project details ................................................. 61
Fig. 74 Insert Project data Location.................................... 62
Fig. 75 Open a project in the startup dialogue ..................... 62
Fig. 76 Open a project in the menu...................................... 62
Fig. 77 Project preview......................................................... 63
Fig. 78 Edit Rooms Generate a new room......................... 64
Fig. 79 Edit Rooms Insert room coordinates....................... 64
Fig. 80 Edit Rooms Zoom to the overall view of the scene . 64
Fig. 81 Edit Rooms 3D view............................................... 65
Fig. 82 Edit room data General.......................................... 65
Fig. 83 Edit room data Maintenance plan method............. 66
Fig. 84 Edit room data Selection of a reference value for the
maintenance factor ....................................... 66
Fig. 85 Technical data of the placed luminaire...................... 67
Fig. 86 Determination of the luminaire number of pieces..... 67
Fig. 87 Output Maintenance plan...................................... 68
Fig. 88 Selection of the determination of the enlarged
maintenance factor ....................................... 69
Fig. 89 Technical settings of luminaires with different luminous
emittances..................................................... 69
Fig. 90 Determination of the number of required luminaires 70
Fig. 91 Property Page Maintenance factor............................ 71
Fig. 92 User-defined maintenance factors ............................ 72
Fig. 93 Insert another arrangement in the same room.......... 73
Fig. 94 Show maintenance factors in the CAD via menu ...... 73
Fig. 95 Icon Show maintenance factors in the CAD.......... 74
Fig. 96 Menu Edit Edit Maintenance Factors...................... 74
Fig. 97 Context menu of the luminaire arrangement - Edit
Maintenance Factors ..................................... 74
Fig. 98 View of the maintenance factors of individual
luminaires in the CAD ................................... 75
Fig. 99 Export of the maintenance plan................................ 75
Fig. 100 Edit room data Room surfaces ............................. 76
Fig. 101 Edit room data - Alignment .................................... 76
Fig. 102 Properties of a wall Name.................................... 77
Fig. 103 Properties of a wall Material ................................ 77
Fig. 104 Inserting a standard element .................................. 78
DIALux Version 4.9
DIAL GmbH, Ldenscheid page 341
Fig. 105 Edit rooms Insert room element........................... 79
Fig. 106 Edit rooms Edit room element ............................. 80
Fig. 107 Edit rooms DIALux room elements ....................... 80
Fig. 108 DIALux room elements Vault ............................... 80
Fig. 109 DIALux room elements Dome and half dome....... 81
Fig. 110 Edit rooms Insert room elements via Property Page
..................................................................... 81
Fig. 111 Drag and Drop of furniture..................................... 82
Fig. 112 Create furniture Standard bodies......................... 82
Fig. 113 Create furniture Modify the dimensions............... 83
Fig. 114 Create furniture Copy.......................................... 83
Fig. 115 Create furniture Combine.................................... 84
Fig. 116 Create furniture Export furniture ......................... 84
Fig. 117 Create furniture Saved furniture .......................... 85
Fig. 118 Import furniture files............................................... 85
Fig. 119 Importing 3D wizard............................................... 86
Fig. 120 Creating an extrusion volume................................. 87
Fig. 121 Mask and unmask glass objects.............................. 87
Fig. 122 Examples for objects of glass (before and after using
the Ray-Trace preview) .................................. 88
Fig. 123 Subtractions from a volume.................................... 89
Fig. 124 Resulting volume.................................................... 89
Fig. 125 Selecting specific surfaces from a volume ............... 90
Fig. 126 Drag & drop for windows and doors ...................... 90
Fig. 127 Context menu decoration object ......................... 91
Fig. 128 Decoration object in the project tree ...................... 92
Fig. 129 Calculation dialogue............................................... 92
Fig. 130 Insert textures via Drag & Drop............................... 93
Fig. 131 Edit textures on an object ....................................... 94
Fig. 132 Delete textures ....................................................... 94
Fig. 133 Import textures into DIALux.................................... 95
Fig. 134 Opening the material dialogue of a surface ............ 96
Fig. 135 Selection of the Raytrace preview........................... 98
Fig. 136 Raytrace preview parameters.................................. 98
Fig. 137 Output of the Raytrace preview.............................. 99
Fig. 138 Duplicate rooms ................................................... 100
Fig. 139 Launch luminaire tree........................................... 101
Fig. 140 Launch online catalogues ..................................... 102
Fig. 141 Insert individual luminaires.................................... 103
Fig. 142 Luminaire selection dropdown list ........................ 103
Fig. 143 Mounting tab....................................................... 104
Fig. 144 Modifying the technical data of luminaires ........... 104
Fig. 145 Help rays for luminaires ........................................ 105
Fig. 146 Luminaries with 3D LDC....................................... 105
Fig. 147 Mouse mode to define illumination point ............. 106
Fig. 148 Selection of individual luminaires.......................... 106
Fig. 149 Align a spotlight to a picture ................................ 107
Fig. 150 Insert luminaire fields without wizard ................... 107
Fig. 151 Manipulating a luminaire within an arrangement . 108
Fig. 152 Selecting the arrangement type of a luminaire field
................................................................... 109
Fig. 153 Effect of arrangement type and dimensioning type on
the luminaire field dimensions ..................... 109
Fig. 154 Luminaire field insert frames depending on the
arrangement type........................................ 110
Fig. 155 Luminaires used in the arrangement..................... 110
Fig. 156 Rotating the arrangement and the luminaires....... 111
Fig. 157 Luminaire field position ........................................ 111
Fig. 158 Scale a luminaire line............................................ 112
Fig. 159 Edit a luminaire line.............................................. 112
DIALux Version 4.9
DIAL GmbH, Ldenscheid page 342
Fig. 160 Aligning individual luminaires within an arrangement
................................................................... 113
Fig. 161 Selection filter for CAD selection .......................... 113
Fig. 162 Luminaire circle start and end angle ..................... 114
Fig. 163 Inserting floodlight illumination in a sports complex
................................................................... 115
Fig. 164 Settings options in the project manager ............... 115
Fig. 165 Mirroring options for floodlight illumination......... 116
Fig. 166 Options for changing the illumination points........ 117
Fig. 167 Moving an illumination point manually................. 117
Fig. 168 Cancelling the symmetry of floodlight illumination117
Fig. 169 Individually adjustable luminaire positions after
cancelling the symmetry .............................. 118
Fig. 170 Transforming a single luminaire into an individual
arrangement. .............................................. 118
Fig. 171 Modify luminaire data Corrections..................... 119
Fig. 172 Modify luminaire data Mounting height ............ 119
Fig. 173 Selection of rotatable luminaire parts ................... 119
Fig. 174 Turn the rotatable luminaire part by mouse pointer
................................................................... 120
Fig. 175 Align the rotatable luminaire part......................... 120
Fig. 176 Symbol for luminaires with several articulated joints
................................................................... 120
Fig. 177 Context menu of the unrestricted luminaire
arrangement ............................................... 121
Fig. 178 Modify the new luminaire arrangement................ 121
Fig. 179 Remove from luminaire group.............................. 122
Fig. 180 Aligning luminaire arrangements Context menu 122
Fig. 181 Set illumination point Aligned luminaire field..... 123
Fig. 182 Selection of a direct planar lighting situation ........ 124
Fig. 183 Alternative solution to insert a direct planar lighting
situation...................................................... 124
Fig. 184 Insertion of selected luminaries into the direct planar
lighting situation ......................................... 125
Fig. 185 Insertion of additional points to the lighting situation
................................................................... 125
Fig. 186 Changes in Mounting Height (1), Arrangement of
luminaries (2) and Rotations of single luminaries
(3) at vertical planar lighting solutions ......... 126
Fig. 187 Editing the single axes direct planar lighting ...... 126
Fig. 188 Selection of a vertical planar lighting situation...... 127
Fig. 189 Alternative solution to insert a vertical planar lighting
situation...................................................... 127
Fig. 190 Insertion of selected luminaries into the vertical planar
lighting solution .......................................... 128
Fig. 191 Changes in Mounting Height (1), Arrangement of
luminaries (2) and Rotations of single luminaries
(3) at vertical planar lighting solutions ......... 128
Fig. 192 Editing the single axes vertical planar lighting .... 129
Fig. 193 Spectral light calculation....................................... 130
Fig. 194 Non spectral light calculation................................ 131
Fig. 195 Light colours in the DIALux colour tree ................. 132
Fig. 196 Colour information for a selected spectrum.......... 132
Fig. 197 Colour rendering indices of the CIE test colours (CIE
13.3) ........................................................... 133
Fig. 198 Spectra and colour rendering properties of different
light sources ................................................ 133
Fig. 199 Drag and Drop of a spectrum onto a luminaire with
rotatable elements....................................... 134
DIALux Version 4.9
DIAL GmbH, Ldenscheid page 343
Fig. 200 Drag and drop of a filter / spectrum, while holding
down the control key .................................. 135
Fig. 201 Drag and drop of a spectrum / filter on a rotatable
element of a luminaire while holding down the
shift key ...................................................... 135
Fig. 202 Spectrum of the lamp, the filter and the resulting
radiation. Click on the triangle on the bottom
right to get the Ra values. ........................... 136
Fig. 203 Technical information of colour filter .................... 137
Fig. 204 Resulting spectrum of a luminaire with two times the
same filter but different light sources .......... 137
Fig. 205 All the spots are using the same colour filter, but have
different light sources. From the left:
Incandescent, Flourescent 830, D65, high
pressure sodium, metal halide ceramic and
metal halide quartz...................................... 138
Fig. 206 Four identical photos using different values for the
white balance (Source: wikipedia, foto Thomas
Steiner)........................................................ 138
Fig. 207 Adjusting the white balance ................................. 139
Fig. 208 Paste a control group via menu ............................ 141
Fig. 209 Paste a control group Context menu of the room
................................................................... 141
Fig. 210 Paste a control group Context menu in the CAD
view............................................................ 141
Fig. 211 Property Page of a control group.......................... 142
Fig. 212 Insert a light scene via menu................................. 142
Fig. 213 Context menu of the room Insert a light scene .. 143
Fig. 214 Context menu control group Add to light scene 143
Fig. 215 Property Page of a light scene Light scene ......... 144
Fig. 216 Property Page of a light scene Daylight factors... 144
Fig. 217 Property Page of a light scene Dimming values .. 145
Fig. 218 Property Page of a control group Dimming values
................................................................... 145
Fig. 219 Icons for showing dimming values and light scenes in
CAD............................................................ 145
Fig. 220 Viewable dimming values in CAD......................... 146
Fig. 221 Dimming individual light outputs separately ......... 147
Fig. 222 Duplicate light scene or control group.................. 147
Fig. 223 Adjust brightness via menu................................... 148
Fig. 224 Adjust brightness CAD window......................... 148
Fig. 225 Brightness control for 3D rendering...................... 149
Fig. 226 Extended settings ................................................. 149
Fig. 227 Export of light scenes ........................................... 149
Fig. 228 Types of emergency lighting................................. 150
Fig. 229 Emergency lighting scene ..................................... 151
Fig. 230 Property Page of emergency lighting .................... 151
Fig. 231 Output Emergency lighting data sheet............... 152
Fig. 232 Emergency lighting Modify escape route ........... 153
Fig. 233 Emergency lighting Insert escape route lighting. 153
Fig. 234 Escape route lighting............................................ 154
Fig. 235 Escape route lighting Visualisation..................... 154
Fig. 236 Open area lighting................................................ 155
Fig. 237 Insert open area lighting....................................... 155
Fig. 238 Properties of the open area luminaire arrangement
................................................................... 156
Fig. 239 Calculation dialogue Without furniture.............. 156
Fig. 240 Emergency luminaires in the CAD view................. 157
Fig. 241 Emergency lighting Inspector............................. 157
Fig. 242 Emergency lighting data sheet.............................. 158
DIALux Version 4.9
DIAL GmbH, Ldenscheid page 344
Fig. 243 Specify dimming values of the control group........ 160
Fig. 244 Select the location................................................ 161
Fig. 245 North alignment ................................................... 161
Fig. 246 Edit daylight factors.............................................. 162
Fig. 247 Daylight factors .................................................... 162
Fig. 248 Output Value chart of the workplane ................ 163
Fig. 249 Obstruction in CAD view...................................... 164
Fig. 250 Sun and shadow visualisation............................... 164
Fig. 251 Calculation dialogue............................................. 165
Fig. 252 Evaluating a staircase from the upper storey......... 166
Fig. 253 Toolbar for switching between modes.................. 166
Fig. 254 Change perspective and focal distance of the camera
................................................................... 167
Fig. 255 Show calculation results in 3D view...................... 168
Fig. 256 Save a 3D view as *.jpg-file .................................. 168
Fig. 257 Open the 3D rendering......................................... 169
Fig. 258 Copy the 3D rendering into another software ..... 169
Fig. 259 False colour Illuminances.................................... 170
Fig. 260 False colour Luminance...................................... 170
Fig. 261 Views toolbar ....................................................... 171
Fig. 262 Working in various views...................................... 171
Fig. 263 Multiple view arrangement................................... 171
Fig. 264 Closing CAD windows.......................................... 172
Fig. 265 Save camera view via context menu ..................... 172
Fig. 266 Save camera view via menu.................................. 173
Fig. 267 Redo camera view Redo positions...................... 173
Fig. 268 Changing into the wireframe mode...................... 174
Fig. 269 Graphically modifying the object height ............... 175
Fig. 270 Dragging an object by its corners and automatic
rotation....................................................... 176
Fig. 271 Fading out objects ................................................ 177
Fig. 272 Fading in objects .................................................. 177
Fig. 273 Pick grid settings Display Grid............................ 178
Fig. 274 Pick grid settings Snap Grid ............................... 178
Fig. 275 Pick grid settings Angle Pick .............................. 178
Fig. 276 Pick grid settings Colours of the Pick grids......... 179
Fig. 277 Rotating objects ................................................... 179
Fig. 278 Object context menu............................................ 180
Fig. 279 Combining Objects............................................... 180
Fig. 280 Specify the coordinate origin................................ 181
Fig. 281 Coordinate origin which was moved outside the cube
................................................................... 182
Fig. 282 Resetting the rotation of the origin of an object or
furniture...................................................... 182
Fig. 283 Editing surfaces .................................................... 183
Fig. 284 Calculating grid and furniture surface output ....... 183
Fig. 285 Selecting a single surface with the mouse............. 184
Fig. 286 The tape measure icon ......................................... 185
Fig. 287 The tape measure function in the ground plan view
................................................................... 185
Fig. 288 The tape measure function in the 3D view............ 185
Fig. 289 Fixed grid with a spacing of 0.5m in X and Y
direction...................................................... 186
Fig. 290 Automatically by the walls generated temporary help
lines. ........................................................... 186
Fig. 291 Automatically by an object generated temporary help
lines. ........................................................... 187
Fig. 292 Creating helping areas in the ruler........................ 187
DIALux Version 4.9
DIAL GmbH, Ldenscheid page 345
Fig. 293 In the left sketch the object is moved on its origin, on
the right it is moved on the bounding box. In
the second case the rotation is adjusted. ..... 188
Fig. 294 Icons to insert help lines ....................................... 188
Fig. 295 Further editing of a help line................................. 189
Fig. 296 Icons to switch on and off the snap to help lines .. 189
Fig. 297 Inserting a help line .............................................. 189
Fig. 298 Display help lines .................................................. 190
Fig. 299 Insert a poly line, stop the mode with a right click 190
Fig. 300 Move the complete poly line by holding down the ALT
key .............................................................. 191
Fig. 301 A closed spline help line. In the start and end point
are draggers to change the line................... 191
Fig. 302 Move the complete poly line by holding down the ALT
key .............................................................. 192
Fig. 303 Copy along a help line with the mouse................. 192
Fig. 304 Mouse symbol to select a help line for copying..... 192
Fig. 305 Copying in the standard setting with placing objects
in the vertex ................................................ 193
Fig. 306 Copying along a help line with fixed distance....... 193
Fig. 307 Insert a help grid .................................................. 194
Fig. 308 Defining a help grid.............................................. 194
Fig. 309 Snap points on the help........................................ 194
Fig. 310 Copy along a line with the mouse ........................ 195
Fig. 311 Copy along a line with the inspector .................... 196
Fig. 312 Context menu CAD Align and distribute............ 196
Fig. 313 Menu Edit Align and distribute .......................... 197
Fig. 314 Align and distribute centred in space................. 197
Fig. 315 Inserting calculation surfaces or task areas............ 198
Fig. 316 Transparent calculation surfaces ........................... 198
Fig. 317 Different types of illuminance............................... 199
Fig. 318 Property Page of calculation surface Selection of the
types of illuminance .................................... 199
Fig. 319 Edit work area and surrounding area.................... 200
Fig. 320 Inserting a calculation grid via the project manager
................................................................... 201
Fig. 321 Inserting a calculation grid via the menu............... 202
Fig. 322 Types of calculation grids...................................... 202
Fig. 323 Converting the calculation grid............................. 203
Fig. 324 Editing grid points ................................................ 203
Fig. 325 Changing individual grid points by using coordinates
................................................................... 204
Fig. 326 Selecting scaling options....................................... 204
Fig. 327 Step-by-step procedure for merging calculation grids
................................................................... 205
Fig. 328 Methods for defining calculation points................ 206
Fig. 329 Aligning the grid points to the edges of the axes.. 207
Fig. 330 Inspector Calculation grid for radial calculation
grids............................................................ 207
Fig. 331 Creating a measuring grid.................................... 208
Fig. 332 Pre-setting the calculation of the calculation grid.. 209
Fig. 333 Setting limit values for gradients........................... 209
Fig. 334 Changing an output option - Display values ......... 210
Fig. 335 Procedure and values in real time calculation........ 211
Fig. 336 Camera-oriented luminous intensity selection and
settings ....................................................... 211
Fig. 337 CAD output of camera-oriented luminous intensity
................................................................... 212
Fig. 338 Displaying isolines in CAD..................................... 212
Fig. 339 Selecting an isoline profile .................................... 213
DIALux Version 4.9
DIAL GmbH, Ldenscheid page 346
Fig. 340 Calculation points................................................. 213
Fig. 341 Insert UGR objects into a room............................. 215
Fig. 342 Viewing direction of an UGR observer .................. 215
Fig. 343 Startup dialogue................................................... 216
Fig. 344 Start DIALux 4.9 with a new exterior scene........... 216
Fig. 345 Insert a ground element from the furniture tree via
"Drag & Drop"............................................ 217
Fig. 346 A ground element ................................................ 217
Fig. 347 Calculate results of a surface ................................ 218
Fig. 348 Illumination of a facade with a calculation surface in
front of it .................................................... 219
Fig. 349 Property page of the GR Observer ........................ 219
Fig. 350 Luminous flux that is taken into account for the ULR
value ........................................................... 221
Fig. 351 Luminous intensity calculation point ..................... 221
Fig. 352 Property page for the outputs of the luminous
intensity calculation point............................ 221
Fig. 353 Calculation surface Street-valuation field.............. 222
Fig. 354 Simple Street-valuation field in an exterior scene .. 223
Fig. 355 Complex Street-valuation field in an exterior scene223
Fig. 356 Startup dialogue DIALux New street project....... 224
Fig. 357 Insert Standard Street via menu............................ 224
Fig. 358 Insert Standard Street via The Guide................. 225
Fig. 359 Planning with standards for road lighting ............. 225
Fig. 360 American standard of C0-plane............................ 226
Fig. 361 European standard of C0-plane............................ 226
Fig. 362 IES-file import....................................................... 226
Fig. 363 LDC rotation......................................................... 227
Fig. 364 Insert a new standard street ................................. 227
Fig. 365 luminance conditions............................................ 228
Fig. 366 maintenance plan method.................................... 228
Fig. 367 Insert and arrange the street elements.................. 229
Fig. 368 Insert street elements via menu ............................ 229
Fig. 369 Insert street elements via context menu................ 230
Fig. 370 Properties of a roadway General ........................ 230
Fig. 371 Properties of a roadway Street coating .............. 231
Fig. 372 Properties of a roadway Observer ...................... 231
Fig. 373 Properties of a roadway Surfaces ....................... 232
Fig. 374 Insert valuation field via context menu.................. 232
Fig. 375 Common valuation field ....................................... 233
Fig. 376 Calculation Grid ................................................... 233
Fig. 377 Calculation Grid Illuminance Class ..................... 234
Fig. 378 Additional lightning classes................................... 234
Fig. 379 Method selection.................................................. 236
Fig. 380 Insert street arrangement via The Guide ........... 236
Fig. 381 Insert street arrangement via menu ...................... 237
Fig. 382 Insert street arrangement via right mouse button . 237
Fig. 383 Insert Street Arrangement Luminaire ................. 238
Fig. 384 Insert Street Arrangement Boom properties and pole
arrangement ............................................... 238
Fig. 385 Insert Street Arrangement Arrangement ............ 239
Fig. 386 Street arrangement Optimise arrangement ........ 239
Fig. 387 Calculation field in the ground plan view.............. 240
Fig. 388 3D visualisation of the street ................................ 240
Fig. 389 2D visualisation of the street ................................ 241
Fig. 390 Insert street into exterior scene............................. 241
Fig. 391 Street in an exterior scene .................................... 242
Fig. 392 DIALux wizards Quick street-planning wizard..... 242
Fig. 393 Wizards via Menu................................................. 242
Fig. 394 Startup dialogue for street light wizard................. 243
DIALux Version 4.9
DIAL GmbH, Ldenscheid page 347
Fig. 395 Street profile ........................................................ 243
Fig. 396 Valuation Fields and Illumination Classes .............. 244
Fig. 397 Valuation Fields and Illumination Classes .............. 244
Fig. 398 Limit values for the optimisation........................... 245
Fig. 399 Substitute list........................................................ 245
Fig. 400 Luminaire selection............................................... 246
Fig. 401 Variable arrangement parameters......................... 247
Fig. 402 Positioning suggestions ........................................ 247
Fig. 403 CSV Export ........................................................... 248
Fig. 404 Saving all adjusted parameters ............................. 248
Fig. 405 Final dialogue....................................................... 249
Fig. 406 Wizard Optimised street light arrangement .......... 250
Fig. 407 Context menu luminaire arrangement .................. 250
Fig. 408 The Guide of optimised luminaire arrangement 251
Fig. 409 Load value settings ............................................... 251
Fig. 410 Start Illumination Conditions Wizard .................... 252
Fig. 411 Illumination Conditions Wizard Welcome dialogue
................................................................... 252
Fig. 412 Illumination Conditions Wizard Typical Speed.... 253
Fig. 413 Illumination Conditions Wizard Main Users and
Other Users ................................................. 253
Fig. 414 Illumination Conditions Wizard Final dialogue.... 254
Fig. 415 Start Illumination Class Wizard ............................. 254
Fig. 416 Illumination Class Wizard Welcome dialogue..... 255
Fig. 417 Illumination Class Wizard Typical Speed............. 255
Fig. 418 Illumination Class Wizard Main Users and Other
Users ........................................................... 256
Fig. 419 Illumination Class Wizard Main Weather Type ... 256
Fig. 420 Illumination Class Wizard Interchanges .............. 257
Fig. 421 Illumination Class Wizard Traffic Flow of Motorised
Vehicles....................................................... 257
Fig. 422 Illumination Class Wizard Conflict Zone............. 258
Fig. 423 Illumination Class Wizard Complexity of Field of
Vision.......................................................... 258
Fig. 424 Illumination Class Wizard Degree of Navigational
Difficulty...................................................... 259
Fig. 425 Illumination Class Wizard Brightness of
Surroundings............................................... 259
Fig. 426 Illumination Class Wizard Final dialogue ............ 260
Fig. 427 Importing your own R-table.................................. 260
Fig. 428 Selecting an R- table and inserting this in DIALux . 261
Fig. 429 Inserting a sports complex via the guide ............... 262
Fig. 430 Inserting a sports complex via the menu............... 263
Fig. 431 Selecting a sports complex.................................... 263
Fig. 432 Opening the project manager for editing a sports
complex ...................................................... 264
Fig. 433 Inserting sports field elements .............................. 264
Fig. 434 Start flood light table............................................ 265
Fig. 435 flood light table for sport complex........................ 265
Fig. 436 Inserting a pole position with the Inspector .......... 266
Fig. 437 Aligning a TV camera ........................................... 267
Fig. 438 Example of outputs for a sports complex.............. 268
Fig. 439 Output settings .................................................... 269
Fig. 440 Output header line ............................................... 269
Fig. 441 Global settings ..................................................... 270
Fig. 442 Monitor output of a big table............................... 271
Fig. 443 Print preview generation status ............................ 272
Fig. 444 Print preview........................................................ 272
Fig. 445 Limit result output ................................................ 273
Fig. 446 Output settings .................................................... 273
DIALux Version 4.9
DIAL GmbH, Ldenscheid page 348
Fig. 447 3D CAD at the top left (for editing purposes) and 3D
rendering (as output) at the bottom right.... 274
Fig. 448 Output of a light scene......................................... 274
Fig. 449 Settings of luminaire data sheet ........................... 275
Fig. 450 Luminance diagram for evaluation of omni directional
glare control................................................ 276
Fig. 451 Light intensity table .............................................. 276
Fig. 452 Property page output exterior scene..................... 277
Fig. 453 Creating standard outputs.................................... 277
Fig. 454 Export the output to a PDF-file ............................. 278
Fig. 455 Export the output table to a file or copy it into the
clipboard..................................................... 279
Fig. 456 Export the output graphic to a file or copy it into the
clipboard..................................................... 279
Fig. 457 Export of output graphics to other programmes... 280
Fig. 458 DWG / DXF Import options................................... 281
Fig. 459 DWG / DXF settings.............................................. 282
Fig. 460 Move the dwg / dxf-origin with mouse and context
menu .......................................................... 282
Fig. 461 Drag the corners to align the room with the drawing
................................................................... 283
Fig. 462 Insert doors, windows, furniture........................... 283
Fig. 463 Using 2D projection of dwg / dxf in 3D view......... 284
Fig. 464 3D view with DXF background ............................. 284
Fig. 465 General settings for the DWG/DXF export ............ 285
Fig. 466 Object selection.................................................... 285
Fig. 467 Selection of the current layers and designations ... 286
Fig. 468 Options for the export .......................................... 286
Fig. 469 Settings for the luminaire export .......................... 287
Fig. 470 Definition of the luminaires legend...................... 288
Fig. 471 DWG and DXF export - Isolines............................. 288
Fig. 472 Export of the value chart in dxf and dwg.............. 289
Fig. 473 Importing gbXML ................................................. 290
Fig. 474 Room overview in the project manager of agbXML file
................................................................... 291
Fig. 475 Insertion of an energy evaluation project into a
DIALux project via menu Paste and via the
context menu of the DIALux project. ........... 293
Fig. 476 Energy evaluation project in project tree............... 294
Fig. 477 Transfer of all DIALux-rooms into the energy
evaluation project........................................ 294
Fig. 478 Transfer of one single DIALux room into the energy
evaluation project........................................ 295
Fig. 479 Multi-consideration of one energy evaluation room
during the evaluation of the complete energy
performance project.................................... 295
Fig. 480 Multiple energy evaluation rooms and there utilisation
zones .......................................................... 296
Fig. 481 An energy evaluation room with a selection of
utilisation zones, to which it can be moved . 296
Fig. 482 Energy evaluation room in project tree with its
assessment zones ........................................ 296
Fig. 483 Display of assessment zones in CAD-windows (second
icon from the left) ....................................... 297
Fig. 484 Display of assessment zones of an energy evaluation
room in 3D-view......................................... 297
Fig. 485 Energy evaluations in The Guide........................... 298
Fig. 486 Create an energy evaluation room with a link to a
DIALux room. .............................................. 298
DIALux Version 4.9
DIAL GmbH, Ldenscheid page 349
Fig. 487 Create an energy evaluation room without a link to a
DIALux room............................................... 299
Fig. 488 Energy evaluation rooms with and without link to
DIALux rooms.............................................. 299
Fig. 489 Possibility to change the linked DIALux room for an
energy evaluation room............................... 300
Fig. 490 Possibility to cancel the link of an energy evaluation
room to a DIALux room............................... 301
Fig. 491 Working on the assessment zone of an unlinked
energy evaluation room............................... 301
Fig. 492 Utilisation profile of an utilisation zone in a planning
according to DIN 18599 .............................. 302
Fig. 493 One property page of a daylight supplied assessment
zone............................................................ 303
Fig. 494 Property pages for assessment zones, that are daylight
supplied by windows respectively roof lights 303
Fig. 495 Direct input of energy consumption values in unlinked
energy evaluation rooms ............................. 303
Fig. 496 Occupancy parameters of an assessment zone in EN
15193 (left) and in DIN 18599 (right)........... 304
Fig. 497 Start of an energy evaluation in menu Output.. 305
Fig. 498 Start of an energy evaluation with the icon of the
same name (second from left) ..................... 305
Fig. 499 An assessment zone that is added to another
assessment zone.......................................... 306
Fig. 500 An assessment zone that is added to the super
ordinate utilisation zone.............................. 306
Fig. 501 Outputs for an energy evaluation ......................... 307
Fig. 502 Output for the complete energy evaluation project
with all important characteristics ................. 307
Fig. 503 Property page of the above output page .............. 308
Fig. 504 Parameter output for an assessment zone ............ 308
Fig. 505 Input of a description for an assessment zone ...... 308
Fig. 506 Inserting a camera path in the 3D view................. 309
Fig. 507 Inserting additional camera positions along the path
................................................................... 309
Fig. 508 Deleting camera positions..................................... 310
Fig. 509 Defining the camera viewing direction.................. 310
Fig. 510 Settings of the video............................................. 311
Fig. 511 Windows dialog for the video compression settings
................................................................... 312
Fig. 512 Basic settings for Raytracing ................................. 314
Fig. 513 Smoothing edges with POV-Ray ........................... 315
Fig. 514 POV Ray Image preferences ............................... 316
Fig. 515 POV Ray Indirect calculation............................... 317
Fig. 516 Indirect calculation ............................................... 318
Fig. 517 POV Ray Brightness preferences......................... 319
Fig. 518 Raytracing options modify the surfaces................. 320
Fig. 519 3D view for the rendering..................................... 320
Fig. 520 Start the rendering ............................................... 321
Fig. 521 The rendered image ............................................. 321
Fig. 522 Smoothing edges ................................................. 323
Fig. 523 POV-Ray for Windows .......................................... 323
Fig. 524 Picture ratio.......................................................... 324
Fig. 525 Manipulated picture size....................................... 324
Fig. 526 Change picture size.............................................. 324
Fig. 527 Camera look and location..................................... 326
Fig. 528 Exterior scene visualisation.................................... 326
Fig. 529 Settings camera location....................................... 327
Fig. 530 Starting an anmation in PovRay using key frames . 328
DIALux Version 4.9
DIAL GmbH, Ldenscheid page 350
Fig. 531 Animation settings ............................................... 329
Fig. 532 Camera Rotation and translation ....................... 330
Fig. 533 Movement of the camera ..................................... 332
DIALux Version 4.9
DIAL GmbH, Ldenscheid page 351
Index
*.jpg.................................................................................. 168
3D rendering........................................................................ 46
save as picture ................................................................. 46
alignment .......................................................................... 159
alignment of luminaires ..................................................... 106
angle of radiation .............................................................. 275
Angle Pick.......................................................................... 179
arrangement ...................................................................... 110
bicycle lane ........................................................................ 228
Boom................................................................................. 238
brightness .......................................................................... 148
C0 plane............................................................................ 105
calculating grid .................................................................. 182
calculation ........................................................................... 46
calculation grid .................................................. 241, 259, 274
calculation results............................................................... 183
calculation surface
Surrounding area ........................................................... 200
Calculation surface
work area ...................................................................... 200
CIBSE TM14......................................................................... 41
context menu....................................................................... 36
Control Groups.................................................................. 140
coordinate arrows................................................................ 57
coordinate origin................................................................ 179
daylight.............................................................................. 144
daylight calculation...................................................... 61, 160
Daylight factors.................................................................. 144
daylight obstruction........................................................... 159
Delete Coordinates .............................................................. 52
DIALux Light Control ......................................................... 149
dimming values.................................................................. 140
DVD or S-VCD.................................................................... 311
DWG and DXF
DWG or DXF Import....................................................... 281
DXF.................................................................................... 281
Edit Calculation Surface ....................................................... 50
Edit Ground Element............................................................ 50
Edit Room Geometry............................................................ 50
End Angle.......................................................................... 113
Eulumdat ....................................................................... 40, 41
export
output graphics.............................................................. 279
furniture
save furniture................................................................. 180
furniture tree ................................................................. 44, 52
gamma = 0....................................................................... 105
grass strip .......................................................................... 232
ground element ................................................... 52, 216, 217
hemispherical illuminance .................................................. 235
horizontal illuminance........................................................ 235
IES ....................................................................................... 41
illumination class................................................................ 244
illumination class wizard .................................................... 244
illumination point............................................................... 106
image processing software................................................. 169
DIALux Version 4.9
DIAL GmbH, Ldenscheid page 352
insert a point........................................................................ 51
Insert Coordinates................................................................ 52
interchanges ...................................................................... 256
LEO...................................................................................... 70
Light distribution curve ...................................................... 105
Light Scenes....................................................................... 140
LTLi ...................................................................................... 41
luminaire
outside of a room............................................................ 52
Luminaire Centre................................................................ 110
Luminaire Selection........................................................ 39, 40
luminaire tree..................................................................... 102
luminance diagram............................................................ 275
luminous intensity.............................................................. 106
luxmeter ............................................................................ 167
maintenance factor ............................................................ 243
maintenance factors ............................................................ 65
maintenance plan method ................................................... 65
maintenance value....................................................... 67, 104
material ............................................................................. 182
median .............................................................................. 232
monitor output .................................................................. 271
mounting height ................................................................ 103
new value .......................................................................... 104
Not installed PlugIns............................................................. 40
observers ........................................................................... 231
Obstruction........................................................................ 163
omni directional glare control ............................................ 275
Optimisation ...................................................................... 239
Outer Edge ........................................................................ 110
output
combinations of output types ........................................ 277
multiple output simultaneously ........................................ 46
screen.............................................................................. 46
output selection................................................................... 46
parking lane............................................................... 228, 232
PDF .................................................................................... 278
photometric requirements.......................................... 234, 243
pick grid............................................................................. 177
Pole ................................................................................... 238
print output ....................................................................... 271
print preview...................................................................... 272
project tree .................................................................. 39, 104
Project tree .......................................................................... 34
Project Tree.......................................................................... 38
properties ............................................................................ 48
Quick Street Planning Wizard..................................... 225, 242
reflection factor ........................................................... 49, 182
rendering........................................................................... 273
Result Output..................................................................... 217
right mouse button.............................................................. 36
roadway..................................................................... 227, 254
selection filter .................................................................... 108
semicylindrical illuminance ................................................. 235
sidewalk............................................................................. 228
sky models ......................................................................... 159
sky point azimuth............................................................... 159
sky point height ................................................................. 159
solar azimuth ..................................................................... 159
solar height........................................................................ 159
DIALux Version 4.9
DIAL GmbH, Ldenscheid page 353
Start Angle......................................................................... 113
Street Element ................................................................... 229
street luminaires................................................................. 237
streets................................................................................ 224
sunlight.............................................................................. 164
surface name ..................................................................... 183
Symmetrical ....................................................................... 110
tables................................................................................. 271
Tarmac............................................................................... 230
task area.............................................................................. 52
Task area
DIN 5035 T7 .................................................................. 200
EN 12464....................................................................... 200
technical data of the luminaires ......................................... 104
Technical Report of the European committee for
standardisation CEN/TR 13201-1.................................... 228
texture
rotate a texture................................................................ 94
textures
file formats ...................................................................... 94
Import textures ................................................................ 95
Tool tips for calculation results ........................................... 167
Training ................................................................................. 3
UGR................................................................................... 214
UGR table ...................................................................... 214
viewing direction............................................................ 215
uniformity.......................................................................... 243
Upward Light Ratio............................................................ 220
user interface....................................................................... 34
valuation field ............................................................ 236, 244
vaults ................................................................................... 80
vertical illuminance............................................................. 235
video.................................................................................. 309
views ................................................................................. 171
www.dial.de
Updates ............................................................................. 3
DIALux Version 4.9
DIAL GmbH, Ldenscheid page 354
Appendix A Keyboard Short Cuts
General
Onlinehelp F1
DisplayGuidewindow F4
Edit
Rename F2
Cut Ctrl+X
Copy Ctrl+C
Paste Ctrl+V
New Ctrl+N
Open Ctrl+O
Save Ctrl+S
Print Ctrl+P
Undo Ctrl+Z
Redo Ctrl+Y
Delete Del
View/CADwindow
3DStandardview F8
Floorplan(XYlevelsymbolic) F9
Frontview(XZlevel) F10
Sideview(YZlevel) F11
Wireframedisplay CtrlW
Helpraysforluminaires CtrlR
ShowisolinesinCAD CtrlI
ShowfalsecoloursinCAD CtrlF
Zoomin Ctrl+'+'
Zoomout Ctrl+''
Measuredistance Ctrl+M
Cancelselection Ctrl+Q
Ignoreraster Leftmousebutton+"Shift"
Roamsceneup,down,left,right Leftmousebutton+"Ctrl"
Changeview Leftmousebutton+"Shift"
Changeperspective Perspectivemodevia
leftmousebutton+"Ctrl"
Furniture
Rotatemode/changescaling "TAB"key
Moveorigin Leftmousebutton+"Alt"
Moveinzdirection Leftmousebutton+"Ctrl"
Changeworkingplanein3D Leftmousebutton+"Space"
Markseveralsurfaces Leftmousebutton+"Ctrl"
Colours/Textures
Changeasurface Leftmousebutton+"Shift"
DIALux Version 4.9
DIAL GmbH, Ldenscheid page 355
Filter
foraluminaire Leftmousebutton+"Shift"
forallluminaires Leftmousebutton+"Ctrl"
Helplines
End "Esc"
Movewholelines Leftmousebutton+"Alt"
Camera
Saveposition1 Ctrl+1
Saveposition2 Ctrl+2
Saveposition3 Ctrl+3
Saveposition4 Ctrl+4
Saveposition5 Ctrl+5
Saveposition6 Ctrl+6
Saveposition7 Ctrl+7
Saveposition8 Ctrl+8
Saveposition9 Ctrl+9
Saveposition10 Ctrl+0
Redoposition1 Alt+1
Redoposition2
Alt+2
Redoposition3
Alt+3
Redoposition4
Alt+4
Redoposition5
Alt+5
Redoposition6
Alt+6
Redoposition7
Alt+7
Redoposition8
Alt+8
Redoposition9
Alt+9
Redoposition10
Alt+0
You might also like
- A Heartbreaking Work Of Staggering Genius: A Memoir Based on a True StoryFrom EverandA Heartbreaking Work Of Staggering Genius: A Memoir Based on a True StoryRating: 3.5 out of 5 stars3.5/5 (231)
- The Sympathizer: A Novel (Pulitzer Prize for Fiction)From EverandThe Sympathizer: A Novel (Pulitzer Prize for Fiction)Rating: 4.5 out of 5 stars4.5/5 (119)
- Never Split the Difference: Negotiating As If Your Life Depended On ItFrom EverandNever Split the Difference: Negotiating As If Your Life Depended On ItRating: 4.5 out of 5 stars4.5/5 (838)
- Devil in the Grove: Thurgood Marshall, the Groveland Boys, and the Dawn of a New AmericaFrom EverandDevil in the Grove: Thurgood Marshall, the Groveland Boys, and the Dawn of a New AmericaRating: 4.5 out of 5 stars4.5/5 (265)
- The Little Book of Hygge: Danish Secrets to Happy LivingFrom EverandThe Little Book of Hygge: Danish Secrets to Happy LivingRating: 3.5 out of 5 stars3.5/5 (399)
- Grit: The Power of Passion and PerseveranceFrom EverandGrit: The Power of Passion and PerseveranceRating: 4 out of 5 stars4/5 (587)
- The World Is Flat 3.0: A Brief History of the Twenty-first CenturyFrom EverandThe World Is Flat 3.0: A Brief History of the Twenty-first CenturyRating: 3.5 out of 5 stars3.5/5 (2219)
- The Subtle Art of Not Giving a F*ck: A Counterintuitive Approach to Living a Good LifeFrom EverandThe Subtle Art of Not Giving a F*ck: A Counterintuitive Approach to Living a Good LifeRating: 4 out of 5 stars4/5 (5794)
- Team of Rivals: The Political Genius of Abraham LincolnFrom EverandTeam of Rivals: The Political Genius of Abraham LincolnRating: 4.5 out of 5 stars4.5/5 (234)
- Shoe Dog: A Memoir by the Creator of NikeFrom EverandShoe Dog: A Memoir by the Creator of NikeRating: 4.5 out of 5 stars4.5/5 (537)
- The Emperor of All Maladies: A Biography of CancerFrom EverandThe Emperor of All Maladies: A Biography of CancerRating: 4.5 out of 5 stars4.5/5 (271)
- The Gifts of Imperfection: Let Go of Who You Think You're Supposed to Be and Embrace Who You AreFrom EverandThe Gifts of Imperfection: Let Go of Who You Think You're Supposed to Be and Embrace Who You AreRating: 4 out of 5 stars4/5 (1090)
- Her Body and Other Parties: StoriesFrom EverandHer Body and Other Parties: StoriesRating: 4 out of 5 stars4/5 (821)
- The Hard Thing About Hard Things: Building a Business When There Are No Easy AnswersFrom EverandThe Hard Thing About Hard Things: Building a Business When There Are No Easy AnswersRating: 4.5 out of 5 stars4.5/5 (344)
- Hidden Figures: The American Dream and the Untold Story of the Black Women Mathematicians Who Helped Win the Space RaceFrom EverandHidden Figures: The American Dream and the Untold Story of the Black Women Mathematicians Who Helped Win the Space RaceRating: 4 out of 5 stars4/5 (890)
- Elon Musk: Tesla, SpaceX, and the Quest for a Fantastic FutureFrom EverandElon Musk: Tesla, SpaceX, and the Quest for a Fantastic FutureRating: 4.5 out of 5 stars4.5/5 (474)
- The Unwinding: An Inner History of the New AmericaFrom EverandThe Unwinding: An Inner History of the New AmericaRating: 4 out of 5 stars4/5 (45)
- The Yellow House: A Memoir (2019 National Book Award Winner)From EverandThe Yellow House: A Memoir (2019 National Book Award Winner)Rating: 4 out of 5 stars4/5 (98)
- On Fire: The (Burning) Case for a Green New DealFrom EverandOn Fire: The (Burning) Case for a Green New DealRating: 4 out of 5 stars4/5 (73)
- CCTV IP Camera GuideDocument50 pagesCCTV IP Camera GuideRehan Shahid QureshiNo ratings yet
- General Installation Guide 2011 - Structured CablingDocument40 pagesGeneral Installation Guide 2011 - Structured Cablingdeceneu2005100% (2)
- Catalog CanovateDocument103 pagesCatalog Canovatedeceneu2005No ratings yet
- Catalog CanovateDocument103 pagesCatalog Canovatedeceneu2005No ratings yet
- Black Box Structured Cabling GuideDocument48 pagesBlack Box Structured Cabling Guiderickxxx100% (3)
- Intrusion - Brosura SI410Document14 pagesIntrusion - Brosura SI410deceneu2005No ratings yet
- Cisco Ipvs DesignguideDocument243 pagesCisco Ipvs DesignguideborinacNo ratings yet
- Ghid CCTV SiemensDocument6 pagesGhid CCTV Siemensdeceneu2005No ratings yet
- Access Control Planning Guide: Answers For InfrastructureDocument6 pagesAccess Control Planning Guide: Answers For InfrastructureRaul ArmasNo ratings yet
- CCTV Product Catalogue 2009Document202 pagesCCTV Product Catalogue 2009aran1000No ratings yet
- Catalog Sinteso IncendiuDocument222 pagesCatalog Sinteso Incendiudeceneu2005No ratings yet
- Catalog Siemens CERBERUSDocument253 pagesCatalog Siemens CERBERUSdeceneu2005No ratings yet
- Control Acces - Catalog ProduseDocument138 pagesControl Acces - Catalog Produsedeceneu2005No ratings yet
- CCTV - UTP SolutionsDocument31 pagesCCTV - UTP Solutionsdeceneu2005No ratings yet
- Catalog - Reactante - 2010 - (En)Document2 pagesCatalog - Reactante - 2010 - (En)deceneu2005No ratings yet
- Arena BrochureDocument24 pagesArena Brochuredeceneu2005No ratings yet
- MGSP Ei11Document68 pagesMGSP Ei11marioc72cNo ratings yet
- Informatii Tehnice - Merten (En)Document96 pagesInformatii Tehnice - Merten (En)deceneu2005100% (1)
- Catalog - Connect (En)Document62 pagesCatalog - Connect (En)deceneu2005No ratings yet
- Catalog - System - Design (En)Document128 pagesCatalog - System - Design (En)deceneu2005No ratings yet
- Catalog - System - M 2.0 (En)Document174 pagesCatalog - System - M 2.0 (En)deceneu20050% (1)
- Fityk ManualDocument47 pagesFityk Manualdeceneu2005No ratings yet
- CATALOG - Anti-Vandalism (En)Document16 pagesCATALOG - Anti-Vandalism (En)deceneu2005No ratings yet
- CATALOG - Senzori Cu Montaj in Doza CE60 (En)Document12 pagesCATALOG - Senzori Cu Montaj in Doza CE60 (En)deceneu2005100% (1)
- Catalog - Aquadesign (En)Document40 pagesCatalog - Aquadesign (En)deceneu2005No ratings yet
- Security Systems CatDocument52 pagesSecurity Systems Catdeceneu2005No ratings yet