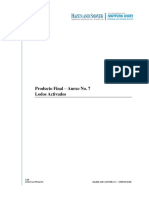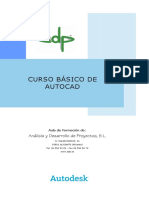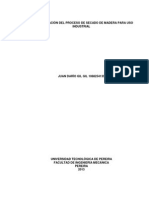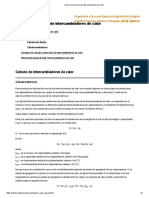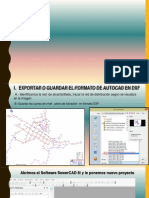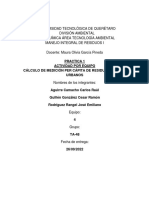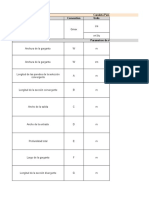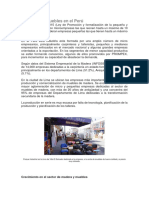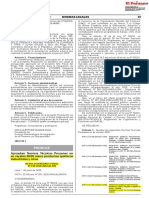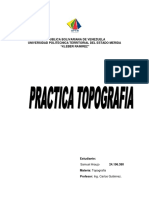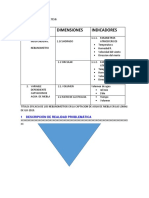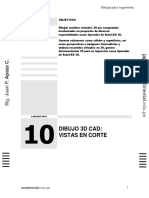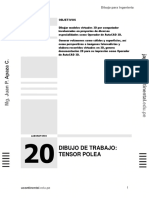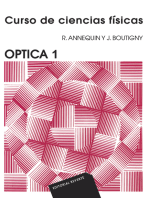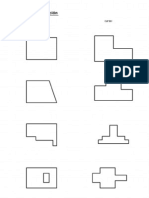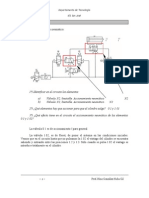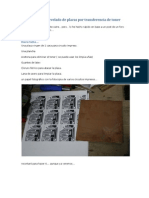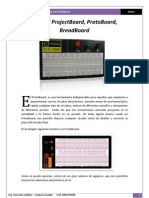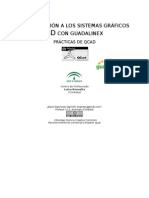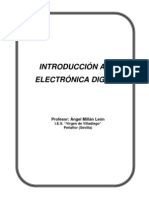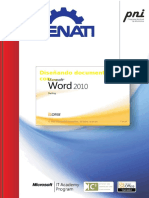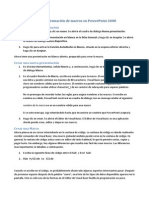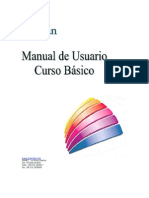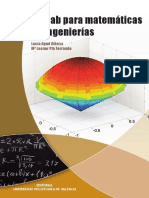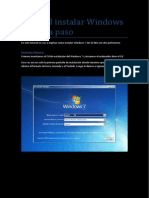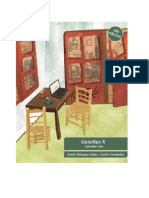Professional Documents
Culture Documents
Curso Qcad2.0.5.0
Uploaded by
ever_franco5300Original Title
Copyright
Available Formats
Share this document
Did you find this document useful?
Is this content inappropriate?
Report this DocumentCopyright:
Available Formats
Curso Qcad2.0.5.0
Uploaded by
ever_franco5300Copyright:
Available Formats
Manual Qcad v-2.0.5.
Jess Espinosa Garrido
INTRODUCCIN A LOS SISTEMAS GRFICOS
3D CON GUADALINEX
Centro de Profesorado Luisa Revuelta (Crdoba)
Jess Espinosa Garrido (jespitec@gmail.com)
Profesor I.E.S. Averroes (Crdoba)
Obra bajo licencia Creative Commons Reconocimiento-No comercial-Compartir igual
Manual Qcad v-2.0.5.0
Jess Espinosa Garrido
CONTENIDO
CAPTULO 1 1.1 Introduccin. CAPTULO 2 2.1 La ventana principal. CAPTULO 3 3.1 Configuracin inicial. CAPTULO 4 4.1 Manejo bsico de ficheros. 4.1.1 Crear un nuevo dibujo. 4.1.2 Abrir un dibujo. 4.1.3 Guardar un dibujo. CAPTULO 5 5.1 Comandos bsicos de edicin. 5.1.1 5.1.2 5.1.3 5.1.4 5.1.5 CAPTULO 6 6.1 rdenes de visin. 6.1.1 6.1.2 6.1.3 6.1.4 6.1.5 6.1.6 6.1.7 6.1.8 Ver / Ocultar rejilla. Borrador. Redibujar. Zoom acercar / alejar. Autozoom. Zoom pantalla. Zoom previo. Zoom ventana. Deshacer. Rehacer. Copiar. Cortar. Pegar.
CAPTULO 7 7.1 Referencia a objetos. 7.1.1 Posicin libre.
Manual Qcad v-2.0.5.0
Jess Espinosa Garrido
7.1.2 Forzar a rejilla. 7.1.3 Forzar al punto final. 7.1.4 Forzar punto cercano. 7.1.5 Forzar al centro. 7.1.6 Forzar al punto medio. 7.1.7 Forzar a una distancia. 7.1.8 Forzar a interseccin. 7.1.9 Forzar a interseccin manual. 7.1.10 Restricciones del cursor. CAPTULO 8 8.1 Sistemas de coordenadas. 8.1.1 Coordenadas absolutas. 8.1.2 Coordenadas relativas. 8.1.3 Coordenadas relativas polares. CAPTULO 9 9.1 Dibujar con medidas. 9.1.1 Borrar. 9.1.2 Puntos. 9.1.3 Lneas. 9.1.3.1 Lnea con dos puntos. 9.1.3.2 Lnea con un ngulo dado. 9.1.3.3 Lnea horizontal / vertical. 9.1.3.4 Rectngulo. 9.1.3.5 Paralelas. 9.1.3.6 Bisectriz. 9.1.3.7 Tangente de un punto a una circunferencia. 9.1.3.8 Tangente a dos circunferencias. 9.1.3.9 Lnea perpendicular a otra lnea. 9.1.3.10 Lnea que forma un ngulo dado respecto de otra lnea. 9.1.3.11 Lnea a mano alzada. 9.1.3.12 Polgono con centro y esquina. 9.1.3.13 Polgono con dos esquinas. 9.2.3 Arcos. 9.2.3.1 Arco con centro, radio y ngulo. 9.2.3.2 Arco con tres puntos. 9.2.3.3 Arco concntrico.
9.2.4 Crculos. 9.2.4.1 9.2.4.2 9.2.4.3 9.2.4.4 9.2.4.5
Crculo Crculo Crculo Crculo Crculo
con centro y punto. con centro y radio. con dos puntos. con tres puntos. concntrico.
9.2.5 Elipses. 9.2.5.1 Elipse completa. 9.2.5.2 Elipse parcial.
Manual Qcad v-2.0.5.0
Jess Espinosa Garrido
CAPTULO 10 10.1 Trabajar con capas. 10.1.1 10.1.2 10.1.3 10.1.4 CAPTULO 11 11.1 Acotacin y textos en los dibujos. 11.1.1 11.1.2 11.1.3 11.1.4 11.1.5 11.1.6 11.1.7 11.1.8 11.1.9 CAPTULO 12 12.1 Tomando medidas en el dibujo. 12.1.1 Distancia entre dos puntos. 12.1.2 Distancia entre un punto y una entidad. 12.1.3 ngulos. CAPTULO 13 13.1 Seleccin de entidades. 13.1.1 13.1.2 13.1.3 13.1.4 13.1.5 13.1.6 Deseleccionar todo. Seleccionar todo. Seleccionar entidades simples. Seleccionar contornos. Seleccionar ventana. Deseleccin ventana. Parmetros de acotacin. Cotas alineadas. Cota lineal. Cota horizontal / vertical. Cota radial. Dimetro. Cota angular. Cota directriz. Textos. Creacin de una capa. Visibilidad de capas. Eliminar capas. Modificacin de los atributos de una capa.
13.2 Sombreados. CAPTULO 14 14.1 Men Edicin. 14.1.1 14.1.2 14.1.3 14.1.4 14.1.5 14.1.6 14.1.7 14.1.8 Copiar / Mover. Girar. Escala. Simetra. Mover y Girar Girar alrededor de dos centros. Recortar / Alargar. Recortar dos entidades.
Manual Qcad v-2.0.5.0
Jess Espinosa Garrido
14.1.9 Recortar una cuanta. 14.1.10 Achaflanar. 14.1.11 Redondear. 14.1.12 Dividir. 14.1.13 Estirar. 14.1.14 Propiedades. 14.1.15 Atributos. 14.1.16 Borrar. 14.1.17 Descomponer.
CAPTULO 15 15.1 Bloques. 15.1.1 15.1.2 15.1.3 15.1.4 15.1.5 15.1.6 CAPTULO 16 16.1 Imprimir. 16.1.1 Vista previa de impresin. 16.1.2 Impresin. Aadir. Eliminar. Editar. Renombrar. Insertar. Crear.
BIBLIOGRAFA Y ENLACES
Manual Qcad v-2.0.5.0
Jess Espinosa Garrido
CAPTULO 1
1.1 Introduccin. La versin para la cual est realizado este manual, corresponde a la 2.0.4.0. que es la que tienen instalada de forma predeterminada la nueva versin de Guadalnex V3 disponible en los centros de enseanza de la comunidad autnoma de Andaluca. Qcad es un programa de diseo asistido por ordenador. Bsicamente existen dos tipos de programas de dibujo: a) Los sistemas de bitmaps representan la imagen punto por punto siguiendo un orden de filas y columnas formando lo que se denominan un mapa de bits. A cada punto de la pantalla (pxel) se le asigna un color. La cantidad mxima de tonos de colores distintos que puede tener cada uno de los puntos que forman la imagen se denomina profundidad de color. Cuando se ampla o se reduce el original, aumenta o disminuye el tamao del pxel, por lo que empeora la calidad de la imagen. Los programas que utilizan este sistema son, entre otros: Photoshop, Paint, Picture Publisher... b) Los sistemas vectoriales, que dibujan objetos basados en ecuaciones matemticas. Las imgenes se pueden manipular (ampliar, reducir, distorsionar..) sin perder calidad. Son ms difciles que usar pero admiten dibujos ms precisos y complejos Qcad pertenece a este tipo de programas. Al ser licencia GPL podemos instalarlo gratuitamente en nuestro ordenador, si la versin es para lnux. Tambin podemos disponer de una versin para Windows en perodo de prueba, que puede ser totalmente operativa si pagamos su licencia.
Manual Qcad v-2.0.5.0
Jess Espinosa Garrido
CAPTULO 2 2.1 La ventana principal.
En ella podemos distinguir las siguientes partes:
Barra de mens: contiene todos los comandos de dibujo as como las opciones del programa. Se encuentra en la parte superior de la ventana. Barra de Herramientas: contiene las funciones ms frecuentes para no tener que ir a la barra de mens. Se encuentra justo debajo de la barra de mens. Barra de dibujo: contiene iconos a las rdenes de dibujo del programa como lneas, crculos, cotas, etc. Se encuentra en la parte izquierda de la ventana. Barra de estado: contiene informacin sobre la orden en ese momento ests usando. Se encuentra en la parte inferior de la ventana. Conviene mirar continuamente esta barra para saber que se est haciendo y que datos te pide el programa. Ventanas de capas y libreras: situadas en la parte derecha muestran informacin de las capas del dibujo y de los smbolos disponibles en las libreras. Zona de trabajo. Ocupa la parte central de la ventana y es el lugar donde se realizan los dibujos.
(inicio)
Manual Qcad v-2.0.5.0
Jess Espinosa Garrido
CAPTULO 3 3.1 Configuracin inicial Antes de empezar a dibujar, debemos preparar nuestro entorno de trabajo. Para ello, Qcad porporciona una serie de opciones que es conveniente ajustarlas desde el principio, aunque no se descartan modificaciones posteriores. Podemos acceder haciendo clic en el men Editar:
Como podemos observar, tenemos dos opciones: Preferencias de la aplicacin y Preferencias para el dibujo actual, veamos a continuacin cada una de las ventanas: Preferencias de la aplicacin: Afectan a todos los dibujos de forma predeterminada. Apariencia Nos permite modificar el idioma, el cursor, el espacio de rejilla, el tamao de fuente, el color de fondo, etc.
Manual Qcad v-2.0.5.0
Jess Espinosa Garrido
Localizacin Aqu podemos configurar el tipo de fuente, las bibliotecas, el sombreado, etc.
Valores por defecto Permite asignar la unidad de nuestros dibujos.
Preferencias del dibujo actual: Como indica su nombre, la configuracin slo afectar al dibujo actual. Papel Podemos elegir el formato y la orientacin.
Manual Qcad v-2.0.5.0
Jess Espinosa Garrido
Unidades Ajustamos la unidad, longitud, precisin y ngulo. Adems nos muestra una vista previa de una magnitud lineal y otra angular
Cotas Nos permite ajustar los parmetros de la acotacin (se ver ms adelante)
Rejilla Afecta a la visualizacin y el tamao de la rejilla.
Manual Qcad v-2.0.5.0
Jess Espinosa Garrido
Splines Especifica el nmero de segmentos de cada spline1
(inicio)
Spline: Ajusta una curva suave a una secuencia de puntos con una tolerancia determinada.
Manual Qcad v-2.0.5.0
Jess Espinosa Garrido
CAPTULO 4 4.1 Manejo bsico de ficheros En este captulo veremos las funciones bsicas respecto al manejo de ficheros, que resulta muy semejante al que pueda presentarse en cualquier otra aplicacin. Qcad puede cargar ficheros DXF de otras versiones ms antiguas de la aplicacin, de AutoCAD y otras aplicaciones que puedan generar este tipo de ficheros. Cuando guardamos un archivo, Qcad nos muestra la extensin DXF standard. 4.1.1 Crear un nuevo dibujo. En la barra de herramientas, hacemos clic en:
En el men:
Archivo --> Nuevo Ctrl + N
En la lnea de comandos: 4.1.2 Abrir un dibujo.
Qcad slo permite abrir archivos con extensin DXF. Para poder abrir otro tipo de archivos, es necesario haberlos guardados con esa extensin. En la barra de herramientas, hacemos clic en:
En el men:
Archivo --> Abrir Ctrl + O
En la lnea de comandos: 4.1.3 Guardar un dibujo.
En la barra de herramientas, hacemos clic en:
En el men:
Archivo --> Guardar Archivo --> Guardar como
En la lnea de comandos:
Ctrl + S
(inicio)
Manual Qcad v-2.0.5.0
Jess Espinosa Garrido
CAPTULO 5 5.1 Comandos bsicos de edicin. De igual modo que en el captulo anterior, vamos a ver las funciones bsicas de edicin muy comunes al cualquier otra aplicacin.
5.1.1 Deshacer. Este comando nos va a permitir deshacer una accin, comunmente relacionada con el dibujo. No obstante, hay que tener en cuenta que la aplicacin no podr deshacer todas las acciones que hayamos realizado, especialmente si se ha producido un guardado previo. En la barra de herramientas, hacemos clic en:
En el men:
Edicin --> Deshacer undo, u
En la lnea de comandos: 5.1.2 Rehacer.
En la barra de herramientas, hacemos clic en:
En el men:
Edicin --> Rehacer redo
En la lnea de comandos: 5.1.3 Copiar.
En la barra de herramientas, hacemos clic en:
En el men: 5.1.4 Cortar.
Edicin --> Copiar
En la barra de herramientas, hacemos clic en:
En el men:
Edicin --> Cortar
Manual Qcad v-2.0.5.0
Jess Espinosa Garrido
5.1.5 Pegar. En la barra de herramientas, hacemos clic en:
En el men:
Edicin --> Pegar
(inicio)
Manual Qcad v-2.0.5.0
Jess Espinosa Garrido
CAPTULO 6 6.1 rdenes de visin. Las rdenes de visin slo tienen efecto sobre el rea visible de nuestro dibujo, es decir, no efectan ninguna modificacin sobre nuestro trabajo. Posiblemente, sean las rdenes de mayor utilidad cuando estamos trabajando.
A continuacin, mostramos una tabla-resumen con la funcin que realiza cada uno de los botones: BOTN FUNCIN QUE REALIZA 6.1.1 VER/OCULTAR REJILLA: Activa la visibilidad de la rejilla en el dibujo actual.
6.1.2 BORRADOR: Con esta opcin, las lneas se muestran con un pxel de ancho, no se muestran los sombreados y los textos son slo rectngulos. 6.1.3 REDIBUJAR: Es frecuente que, mientras dibujamos, permanezcan visibles algunas marcas en nuestro dibujo. Con este botn, el dibujo se refresca y se eliminan dichas marcas. 6.1.4 ZOOM ACERCAR-ALEJAR: Con estos botones podemos conseguir aumentar o reducir la visin de nuestro dibujo tomando un factor de 1.5. El mismo efecto lo podemos conseguir con la rueda del ratn.
6.1.5 AUTO ZOOM: Con este botn nuestro dibujo se ajusta al marco de la ventana de la aplicacin. 6.1.6 ZOOM PANTALLA: Cuando activamos esta orden, el puntero del ratn se transforma en una mano que permite mover el dibujo por la pantalla. 6.1.7 ZOOM PREVIO: Nos vuelve a un estado de visin anterior en nuestro dibujo.
6.1.8 ZOOM VENTANA: Nos permite seleccionar un rea determinada en nuestro dibujo. Es muy frecuente su uso.
(inicio)
Manual Qcad v-2.0.5.0
Jess Espinosa Garrido
CAPTULO 7 7.1 Referencia a objetos.
El modo de referencia a objetos nos permite dibujar de manera exacta. Si, por ejemplo, dibujamos un crculo y queremos que desde el centro del mismo salga una lnea, deberemos usar forzar al centro para de un modo preciso hacer el trazado. Veamos, al igual que en el apartado anterior, una tabla resumen con las funciones de este men: BOTN FUNCIN QUE REALIZA 7.1.1 POSICIN LIBRE: Permite aplicar las coordenadas utilizando un clic del ratn. Este modo es el menos recomendado cuando se utilizan programas de CAD.
7.1.2 FORZAR A REJILLA: Fuerza las coordenadas a los puntos de la rejilla.
7.1.3 FORZAR AL PUNTO FINAL: Fuerza al punto final de lneas, arcos y puntos.
7.1.4 FORZAR PUNTO CERCANO: Fuerza al punto ms cercano de cualquier entidad.
7.1.5 FORZAR AL CENTRO: Fuerza al centro de lneas, arcos, crculos y puntos.
Manual Qcad v-2.0.5.0
Jess Espinosa Garrido
7.1.6 FORZAR AL PUNTO MEDIO: Fuerza al punto medio de lneas, arcos y puntos. Ntese la diferencia con el botn anterior en el caso del arco y crculo.
7.1.7 FORZAR A UNA DISTANCIA: Desde un extremo, se fuerza la distancia que se indique en la barra de men superior que aparece al seleccionar esta opcin.
7.1.8 FORZAR A INTERSECCIN: Fuerza a las intersecciones entre entidades.
7.1.9 FORZAR A INTERSECCIN MANUAL: En ocasiones las intersecciones entre entidades no se materializan en el dibujo, por tanto, no existen puntos de interseccin reales.
Manual Qcad v-2.0.5.0
Jess Espinosa Garrido
7.1.10 Restricciones del cursor. Adems de los modos de referencia a objetos mostrados anteriormente, Qcad permite realizar un forzamiento del cursor del ratn en lneas imaginarias ortogonales. Veamos las posibilidades: SIN RESTRICCIONES: No se establece ninguna restriccin en el cursor del ratn.
RESTRICCIN ORTOGONAL: Slo permite realizar movimientos ortogonales.
RESTRICCIN HORIZONTAL: Est activada la restriccin horizontal.
RESTRICCIN VERTICAL: Est activada la restriccin vertical.
(inicio)
Manual Qcad v-2.0.5.0
Jess Espinosa Garrido
CAPTULO 8 8.1 Sistemas de coordenadas. Como vamos a dibujar en el plano, cada punto est localizado cuando conocemos sus dos coordenadas X e Y:
En la figura est representado el punto P(2,3). Hay tres modos bsicos de introducir los valores de un punto:
Por coordenadas absolutas. Por coordenadas relativas. Por coordenadas relativas polares.
8.1.1 Coordenadas absolutas. Estn referidas al punto X=0 e Y=0 de la pantalla del programa. Este punto se sita en su esquina inferior izquierda. Luego los valores que introduzcamos hay que referirlos a ese punto. valor de X, valor de Y
Manual Qcad v-2.0.5.0
Jess Espinosa Garrido
8.1.2 Coordenadas relativas. Estas coordenadas estn referidas al ltimo punto introducido. El formato es el siguiente: @valor de X, valor de Y
8.1.3 Coordenadas relativas polares. Estn referidas tambin al ltimo punto introducido, pero daremos la distancia y el ngulo. El formato ser: @distancia<ngulo
Normalmente, ste es el modo ms usual de trabajar con coordenadas.
(inicio)
Manual Qcad v-2.0.5.0
Jess Espinosa Garrido
CAPTULO 9 9.1 Dibujar con medidas. En los captulos anteriores, hemos visto una serie de comandos imprescindibles a la hora de realizar nuestros dibujos. A partir de ahora ya podemos empezar a dibujar, pero antes de seguir, veamos una orden muy utilizada, al igual que ocurrira en un dibujo tradicional, que es la orden BORRAR: 9.1.1 Borrar
Otra de las rdenes ms frecuentes es la de borrar. Es fcil eliminar una o varias entidades de dibujo. Hacemos clic en el men edit (edicin) y despus en el botn borrar: Despus seleccionamos la/s entidad/es a borrar. 9.1.2 Puntos
Este comando nos permite dibujar puntos sueltos en nuestro dibujo. Para dibujarlos, basta hacer clic con el ratn o bien introducir las coordenadas en la lnea de comandos. 9.1.3 Lneas men: Podemos acceder al men lnea en el men principal y se nos mostrar el siguiente
9.1.3.1 Lnea con dos puntos
Para empezar a dibujar, es preciso cargar la orden lnea; para ello, basta hacer clic en el botn men de lnea y despus seleccionar el botn lnea con dos puntos.
Manual Qcad v-2.0.5.0
Jess Espinosa Garrido
A continuacin ya podemos escribir las coordenadas en la lnea de comandos o bien utilizar el ratn para definir los dos puntos que nos solicita el programa. 9.1.3.2 Lnea con un ngulo dado
Podemos dibujar una lnea con una longitud y un ngulo dado: Al activar esta orden, nos saldr una barra en la cual indicaremos la longitud y el ngulo deseado.
9.1.3.3 Lnea horizontal / vertical
Con esta orden se pueden dibujar lneas horizontales y verticales: Igual que en el caso anterior, se activar una barra en la que indicaremos la longitud de la lnea.
9.1.3.4 Rectngulo
Se puede utilizar esta orden para dibujar un rectngulo ms rpidamente que si lo hiciramos con cuatro lneas independientes. El modo es muy sencillo, basta hacer clic en el men rectngulo: 1. Especificamos el primer punto del rectngulo. 2. Con el botn del ratn podemos especificar el segundo punto. Como alternativa, podemos utilizar la lnea de comandos para dar las coordenadas del segundo punto. Por ejemplo, para crear un rectngulo de 50 x 25 , escribir: @50,25 (coordenada relativa). 9.1.3.5 Paralelas
Con esta herramienta, podemos crear paralelas a lneas, arcos y circunferencias: Procedimiento: 1. Una vez seleccionada la orden de trazado de paralelas, nos aparecer una barra en la que debemos indicar la distancia deseada: 2. Introducir el nmero de paralelas a crear.
Manual Qcad v-2.0.5.0
Jess Espinosa Garrido
3. Hacer clic en la entidad base y despus hacer clic en el lado en el cual se trazarn las paralelas. 9.1.3.6 Bisectriz
Con esta orden podemos crear las bisectrices de un ngulo dado: Procedimiento: 1. Una vez seleccionada la orden bisectriz, tendremos una barra en la que introduciremos la longitud de la lnea bisectriz y el nmero de ellas que queremos dibujar. 2. Hacemos clic en la primera lnea del ngulo y despus otra vez clic en la segunda lnea.
9.1.3.7 Tangente de un punto a una circunferencia
Podemos crear lneas tangentes a un crculo o una circunferencia desde un punto cualquiera. Procedimiento: 1. Especificar la localizacin del punto, bien con el ratn o con la lnea de comandos. 2. Hacer clic en el arco o crculo al que trazaremos la tangente. 9.1.3.8 Tangente a dos circunferencias
Con esta orden podemos crear lneas tangentes a dos circunferencias o arcos de circunferencias. Procedimiento: 1. Hacer clic en la primera entidad y despus otra vez clic en la segunda entidad. Las lneas tangentes pueden ser hasta cuatro (dos interiores y dos exteriores).
(inicio)
Manual Qcad v-2.0.5.0
Jess Espinosa Garrido
9.1.3.9 Lnea perpendicular a otra lnea
Con esta orden se pueden trazar lneas perpendiculares. Procedimiento: 1. Hacemos clic en la lnea a la que deseamos trazar la perpendicular. 2. Situar la lnea perpendicular con el ratn o especificar su localizacin con la lnea de comandos. 9.1.3.10 Lnea que forma un ngulo dado respecto de otra lnea
La lnea que podemos dibujar va a tomar un ngulo respecto de otra lnea. Tambin ser posible trazar lneas sobre arcos y circulos. En el caso de trazar una lnea sobre un arco o crculo que forme 0 grados, lo que estamos dibujando es una tangente. Procedimiento: 1. Introducimos el valor del ngulo en la barra de men. 2. Hacemos clic en la entidad. 3. Colocamos la lnea con el ratn o escribimos las coordenadas en la lnea de comandos. 9.1.3.11 Lnea a mano alzada
Tambin podemos dibujar a mano alzada con esta opcin. El ejemplo ms comn es para realizar lnea de roturas en la representacin de piezas. Procedimiento: 1. Hacer clic con el botn izquierdo en la zona donde queremos empezar a dibujar y mantenerlo pulsado.
(inicio)
Manual Qcad v-2.0.5.0
Jess Espinosa Garrido
9.1.3.12 Polgono con centro y esquina
Nos permite dibujar polgonos de n lados conocidos su centro y esquina. Procedimiento: 1. Indicar el nmero de lados del polgono. Su valor puede estar comprendido entre 3 y 9999 lados.
2. Situar el centro del polgono con el ratn o mediante la lnea de comandos. 3. Situar la primera esquina del polgono. 9.1.3.13 Polgono con dos esquinas
Nos permite dibujar polgonos de n lados conocidas sus dos esquinas. Procedimiento: 1. Indicar el nmero de lados del polgono. Su valor puede estar comprendido entre 3 y 9999 lados. 2. Situar la primera esquina del polgono con el ratn o mediante la lnea de comandos. 3. Situar la segunda esquina. 9.2.3 Arcos Qcad nos permite dibujar arcos de circunferencia en distintas situaciones: 9.2.3.1 Arco con centro, radio y ngulo
Nos permite dibujar un arco conocidos su centro, radio y ngulo. Prodedimiento: 1. Elegir la direccin de trazado del arco.
2. Situar el centro del arco con el ratn o mediante la lnea de comandos. 3. Definir el radio haciendo clic en un punto o introduciendo las coordenadas en la lnea de comandos. 4. Indicar el principio del arco con el ratn o lnea de comandos. 5. Indicar el final del arco del mismo modo que el principio.
(inicio)
Manual Qcad v-2.0.5.0
Jess Espinosa Garrido
9.2.3.2 Arco con tres puntos
Se puede trazar un arco si se conocen el punto de inicio, el punto medio y el punto final. Procedimiento: 1. Indicar el primer punto con el ratn o mediante la lnea de comandos. 2. Introducir el segundo punto. 3. Introducir el tercer y ltimo punto. 9.2.3.3 Arco concntrico
Mediante esta orden se pueden trazar paralelas a lneas, arcos o crculos. Procedimiento: 1. Indicar la distancia a la que se va a trazar la paralela en la barra siguiente: 2. Indicar el nmero de paralelas que se desea trazar. 3. Hacer clic en la entidad a la que deseamos trazar paralelas. Despus hacer clic en el lado hacia donde se trazarn las paralelas.
9.2.4 Crculos Podemos dibujar crculos de una forma muy sencilla, presentndonos las siguientes opciones para su trazado: 9.2.4.1 Crculo con centro y punto
En este primer caso, podemos dibujar un crculo conocidos su centro y un punto. Procedimiento: 1. Situar el centro del crculo con el ratn o mediante la lnea de comandos. 2. Definir el punto (radio) con el ratn o mediante sus coordenadas. Tambin se puede ingresar el valor del radio directamente.
(inicio)
Manual Qcad v-2.0.5.0
Jess Espinosa Garrido
9.2.4.2 Crculo con centro y radio
En este caso, podemos trazar un crculo si conocemos su centro y radio. Procedimiento: 1. Situar el centro con el ratn o introduciendo sus coordenadas en la lnea de comandos. 2. Introducir el segundo punto.
9.2.4.3 Crculo con dos puntos
Dibujamos un crculo conocidos dos puntos diametralmente opuestos. Procedimiento: 1. Situar el primer punto con el ratn o introduciendo sus coordenadas en la lnea de comandos. 2. Introducir el segundo punto. 9.2.4.4 Crculo con tres puntos
Podemos dibujar un crculo si conocemos tres puntos que pertenezcan a l. Procedimiento: 3. Situar el primer punto con el ratn o introduciendo sus coordenadas en la lnea de comandos. 4. Introducir el segundo punto. 5. Introducir el tercer punto. 9.2.4.5 Crculo concntrico
Con esta herramienta podemos dibujar arcos o crculos concntricos a uno dado. Procedimiento: 1. Introducir la distancia de separacin entre los arcos o crculos concntricos. 2. Indicar el nmero de entidades a dibujar. 3. Hacer clic en la entidad base y despus volver a hacer clic dentro o fuera del arco o dibujo para que se tracen en el interior o exterior de la entidad base. (inicio)
Manual Qcad v-2.0.5.0
Jess Espinosa Garrido
9.2.5 Elipses Es posible dibujar elipses bien de forma completa o parcial: 9.2.5.1 Elipse completa
Dibujamos una elipse conocidos su centro y su eje menor y mayor. Procedimiento: 1. Indicar el centro de la elipse conel ratn o entrando sus coordenadas en la lnea de comandos. 2. Definir el eje mayor, haciendo clic en el punto final el cual es punto de la elipse. 3. Definir el eje menor, el cual tambin es un punto de la elipse. 9.2.5.2 Elipse parcial
Para hacer un trozo de elipse, necesitamos su centro, su eje menor y mayor principio y final de sus ngulos. Procedimiento:
y el
1. Indicar el centro de la elipse con el ratn o entrando sus coordenadas en la lnea de comandos. 2. Definir el eje mayor, haciendo clic en el punto final el cual es punto de la elipse. 3. Definir el punto final del eje menor, que tambin es un punto de la elipse. 4. Introducir el ngulo inicial con el ratn o entrando las coordenadas del ngulo encima de la lnea de comandos. 5. Introducir el final del ngulo del mismo modo que el inicial.
(inicio)
Manual Qcad v-2.0.5.0
Jess Espinosa Garrido
CAPTULO 10 10.1 Trabajar con capas El trabajo con capas es algo bastante habitual cuando se realizan dibujos de tipo tcnico. Podemos imaginar que cada capa en nuestro dibujo, es como si se tratara de un papel transparente; en cada papel es posible dibujar y tambin tenemos la posibilidad de hacer las capas invisibles o verlas de forma simultnea. Cualquier dibujo cuenta con al menos una capa: la capa 0. Vamos a entrar ms en profundidad con su manejo. 10.1.1 Creacin de una capa
Este comando nos permite crear una nueva capa. No debemos olvidar que adems de la que pretendemos crear, ya existe de forma predeterminada la capa 0. Se nos abrir un cuadro de dilogo en el cual podemos especificar el color, ancho y tipo de lnea.
10.1.2 Visibilidad de capas
Mediante este botn podemos hacer visible u ocultar la/s capas existentes. 10.1.3 Eliminar capas
De igual forma que las creamos, mediante este botn podemos eliminar una capa. Hay que tener en cuenta que todos los dibujos de la capa tambin sern eliminados. La capa 0 no podr borrarse. 10.1.4 Modificacin de los atributos de una capa
Si utilizamos este botn, nos aparecer el mismo cuadro de dilogo de creacin de una capa. En l podemos modificar los parmetros que deseemos. El nombre de la capa 0 no podr cambiarse. (inicio)
Manual Qcad v-2.0.5.0
Jess Espinosa Garrido
CAPTULO 11 11.1 Acotacin y textos en los dibujos 11.1.1 Parmetros de acotacin. Al principio de este manual (vase el Captulo 3) hacamos referencia a la configuracin inicial de la aplicacin, en la cual podamos modificar las preferencias para la aplicacin, o bien, preferencias para el dibujo actual. Vamos ahora a analizar con ms detalle la pestaa Cotas de la ventana Preferencias del dibujo:
Como vemos en la figura anterior, disponemos de varias opciones para nuestras cotas: 1. Altura del Texto: Expresada en mm nos permite variar su tamao para adaptarlo al dibujo. 2. Extensin lnea de referencia: (Extensin de la lnea auxiliar de cota) Magnitud que sobrepasa a la lnea de cota. 3. Desfase lnea de referencia: (Desfase de la lnea auxiliar de cota) Hace referencia a la magnitud que separa a esta lnea del contorno del dibujo. 4. Espacio lnea de cota: Permite modificar la distancia de la cota a la lnea de cota. 5. Tamao flecha: Nos permite variar su tamao en relacin con la altura del texto.
(inicio)
Manual Qcad v-2.0.5.0
Jess Espinosa Garrido
11.1.2 Cotas alineadas
Permite crear acotaciones paralelas a la lnea que deseamos acotar:
Procedimiento: 1. Seleccionar con el ratn el primer punto de la lnea que vamos a acotar. 2. De igual forma, seleccionar el segundo punto. 3. Con el ratn, seleccionar la zona en la cual se situar la acotacin.2 11.1.3 Cota lineal
Esta opcin nos permite acotar dimensiones lineales, independientemente del ngulo de inclinacin del cortorno de la figura:
Procedimiento: 1. Hacer clic con el ratn en el primer punto. 2. Hacer clic en el segundo punto. 3. Hacer clic para localizar la lnea de cota. 11.1.4 Cota horizontal / vertical
Esta opcin es bsicamente igual al caso anterior, slo que no hay que indicar ningn ngulo y siempre la lnea ser horizontal o vertical.
(inicio)
Para que se site correctamente, debemos tener desactivada la opcin de forzamiento de coordenadas.
Manual Qcad v-2.0.5.0
Jess Espinosa Garrido
11.1.5 Cota radial
Nos permite acotar radios a las entidades crculo y arco.
11.1.6 Dimetro
Con esta opcin, podemos acotar dimetros:
11.1.7 Cota angular
Permite crear acotaciones de ngulos entre dos lneas de referencia.
Procedimiento: 1. Hacer clic en la primera lnea. 2. Hacer clic en la segunda lnea. 3. Elegir la posicin del ngulo haciendo clic con el ratn. 11.1.8 Cota directriz
Las cotas gua son lneas de cota que apuntan a una parte del dibujo en la cual se hace una pequea explicacin:
Procedimiento:
Manual Qcad v-2.0.5.0
Jess Espinosa Garrido
1. Hacer clic en la zona donde se colocar la flecha. 2. Hacer clic en la zona donde la lnea de cota se colocar horizontalmente. 3. Hacer clic en el punto donde deseamos que acabe la lnea de cota. Terminar pulsando Intro (Return). 11.1.9 Textos
Podemos utilizar esta orden para escribir una o varias lneas de texto. Nada ms lanzar la orden, nos aparecer una ventana en la que podemos elegir la fuente y escribir el texto que deseemos. Podemos elegir el espacio de lnea aunque con cuidado, pues valores fuera del margen 0.25 a 4.00 pueden ocasionar problemas con otras aplicaciones de CAD, como AutoCAD. Tambin podemos elegir el alineamiento, ngulo y smbolo.
En ocasiones, utilizamos textos uno encima de otro, como es el caso de las tolerancias. Hay un modo especial de escribir un texto sobre otro: Por ejemplo, la secuencia 10\S+0.05\0.05; MILIMETROS dar como resultado:
(inicio)
Manual Qcad v-2.0.5.0
Jess Espinosa Garrido
CAPTULO 12 12.1 Tomando medidas en el dibujo. De igual modo que podemos tomar medidas en un dibujo en papel, Qcad ofrece la posibilidad de hacerlo. 12.1.1 Distancia entre dos puntos.
Esta herramienta nos permite conocer con exactitud la distancia entre dos puntos. Procedimiento: 1. Con el ratn especificamos el primer punto. 2. De igual modo, tomamos el segundo punto. 3. La distancia aparecer en la lnea de comandos. 12.1.2 Distancia entre un punto y una entidad.
Esta herramienta nos permite conocer con exactitud la distancia entre una entidad y un punto. Procedimiento: 1. Especificar la entidad. 2. Con el ratn, especificar el punto. 3. La distancia aparecer en la linea de comandos. 12.1.3 ngulos.
Con esta herramienta podemos saber el ngulo entre dos lneas. Procedimiento: 1. Especificar la primera lnea. 2. Especificar la segunda lnea. 3. El valor del ngulo, expresado en grados, aparecer en la lnea de comandos.
(inicio)
Manual Qcad v-2.0.5.0
Jess Espinosa Garrido
CAPTULO 13 13.1 Seleccin de entidades. Las herramientas de seleccin de entidades se usan para hacer una seleccin de las mismas antes de modificarlas. Por ejemplo, si se quieren desplazar unas entidades, es preciso seleccionarlas antes de hacerlo. Su uso supone una gran ventaja al evitar tener que seleccionar (o deseleccionar) varias entidades. Qcad cambia la entidad seleccionada por un trazo rojo discontnuo. 13.1.1 Deseleccionar todo.
Deselecciona cualquier entidad dentro de la capa actual. 13.1.2 Seleccionar todo.
Selecciona cualquier entidad dentro de la capa actual. 13.1.3 Seleccionar entidades simples.
Como indica el ttulo sirve para seleccionar entidades de una en una. 13.1.4 Seleccionar contornos.
Este modo selecciona entidades que estn unidas unas a otras, es decir, un contorno. Puede ser abierto o cerrado. 13.1.5 Seleccionar ventana.
Selecciona todas las entidades que estn dentro de una ventana. Procedimiento: 1. Hacer clic con el ratn en una esquina de la ventana. 2. Sin soltar el botn, arrastrar hasta la esquina opuesta, de modo que estn dentro las entidades que deseamos seleccionar. 3. Hacer clic en la segunda esquina. Aparecern seleccionadas todas las entidades.
(inicio)
Manual Qcad v-2.0.5.0
Jess Espinosa Garrido
13.1.6 Deseleccin ventana.
Deselecciona todas las entidades que estn dentro de una ventana. El procedimiento es anlogo al caso anterior. 13.2 Sombreados.
Con esta opcin, podemos realizar sombreados con diferentes patrones que tiene la aplicacin. Procedimiento: 1. Dibujar la figura a sombrear teniendo en cuenta que debe ser un recinto cerrado. Adems ese recinto debe estar formado por entidades contnuas. 2. Hacer clic en el botn de sombreado. 3. Seleccionar el contorno de la superficie que vamos a sombrear.
4. Hacer clic en la flecha de avance. 5. Se abrir una ventana con diferentes opciones para ajustar a nuestro dibujo. La escala hace referencia a la separacin entre las lneas y con el ngulo podemos variar la inclinacin entre ellas.
(inicio)
Manual Qcad v-2.0.5.0
Jess Espinosa Garrido
CAPTULO 14 14.1 Men Edicin. 14.1.1 Copiar / Mover.
1. 2. 3. 4. 5.
Permite copiar o mover entidades, permitiendo realizar copias simples o mltiples. Procedimiento: Despus de hacer clic en el botn copiar/mover, seleccionar la/s entidad/es a copiar/mover. Hacer clic en el botn de la flecha del men para continuar. Nos pedir especifique el punto de referencia, el cual lo seleccionamos con el ratn. Aparecer otro mensaje pidiendo especifique punto de destino, en el cual haremos lo mismo que antes. Finalmente tendremos una ventana que nos propone diversas opciones.
14.1.2 Girar.
Con esta herramienta, podemos girar entidades un ngulo determinado, alrededor de un punto. Tambin podemos crear mltiples copias de la entidad girada. Procedimiento: 1. Hacemos clic en el botn y seleccionamos la/s entidad/es a girar. 2. Una vez seleccionadas, hacemos clic en la flecha de avance. 3. Ahora nos pedir especifique punto de referencia, el cual lo seleccionamos con el ratn. 4. Finalmente, tendremos una ventana en la cual seleccionaremos la opcin deseada:
(inicio)
Manual Qcad v-2.0.5.0
Jess Espinosa Garrido
14.1.3 Escala.
Con esta opcin, podemos cambiar la escala de las entidades. Procedimiento: 1. Una vez activada la orden, seleccionamos las entidades que deseamos cambiar la escala. 2. Hacemos clic en la flecha de avance. 3. Nos pedir especifique punto de referencia, el cual lo seleccionamos con el ratn. 4. Despus tendremos una ventana opciones de escalado. El factor de escala es el nmero por el que multiplicar las dimensiones de las entidades, por tanto, un factor 0,5 equivale a una escala 1:2.
Si seleccionamos tambin una cota, esta cambiar ajustndose al nuevo tamao. 14.1.4 Simetra.
Con esta orden podemos generar figuras simtricas. Procedimiento: 1. Una vez activada la orden, seleccionamos las entidades que deseamos realizar la simetra. 2. Hacemos clic en la flecha de avance. 3. Nos pedir especifique primer punto del eje de simetra, despus nos pedir el segundo punto. 4. Para acabar, tendremos una ventana con opciones de simetria.
(inicio)
Manual Qcad v-2.0.5.0
Jess Espinosa Garrido
14.1.5 Mover y girar.
Con esta orden podemos mover, copiar y girar de forma simultnea las entidades. Procedimiento: 1. Una vez activada la orden, seleccionamos las entidades que deseamos mover, copiar y girar. 2. Hacemos clic en la flecha de avance. 3. Nos pedir especifique punto de referencia. 4. Ahora nos pedir especifique punto de destino y tambin podemos indicar en la parte superior el valor del ngulo de giro. 5. Finalmente, tendremos una ventana en la que tomaremos la opcin deseada.
14.1.6 Girar alrededor de dos centros.
Con esta herramienta, podemos copiar una figura mltiples veces, girar cada copia respecto a un punto y volver a girar cada una por s sola. Procedimiento: 1. Despus de activar el botn, se nos muestra el men de seleccin de entidades que usaremos convenientemente. 2. Hacer clic en la flecha de avance. 3. Nos pedir: especifique punto de referencia absoluto. ste es el centro de una circunferencia sobre la cual girar el elemento seleccionado. 4. Ahora introduciremos el punto de referencia relativo, que es el punto de rotacin individual del objeto. El segundo punto girar junto con los objetos alrededor del primer punto. 5. Si los ngulos de giro de ambos centros son iguales pero de distinto signo (30 para el primero y -30 para el segundo) el objeto gira alrededor del primer centro pero mantenindose de pie durante el giro, cosa que no ocurra con el botn Girar.
Manual Qcad v-2.0.5.0
Jess Espinosa Garrido
14.1.7 Recortar / Alargar.
Con esta opcin, podemos recortar o alargar una entidad. Procedimiento 1: Recortar. 1. Una vez activada la orden, nos aparecer en la lnea de comandos: seleccione la entidad lmite para recortar. Esta entidad actuar como un filo cortante. 2. Despus nos pedir seleccione entidad a recortar. Debemos seleccionar la parte de la entidad que deseamos permanezca y, la magnitud restante, se eliminar. 3. Acabaremos la orden pulsando varias veces Esc para cancelar.
Procedimiento 2: Alargar. En esta ocasin, pretendemos alargar una entidad hasta interceptar a otra. 1. Activamos la orden del mismo modo que en el caso anterior. 2. Igualmente, nos pedir seleccione la entidad lmite para recortar. Ahora la entidad que seleccionemos ser el lmite para alargar. 3. Despus nos pedir seleccione entidad a recortar. Haremos clic en el extremo que queremos alargar. 4. Acabaremos la orden pulsando varias veces Esc para cancelar. 14.1.8 Recortar dos entidades.
Recorta o alarga dos entidades hasta su punto de interseccin. Procedimiento: 1. Una vez activada la orden, aparecer en la lnea de comandos: seleccione primera entidad a recortar. 2. Una vez seleccionada, la lnea de comandos mostrar otro mensaje: seleccione la segunda entidad a recortar.
Manual Qcad v-2.0.5.0
Jess Espinosa Garrido
3. La orden se repite indefinidamente. Para cancelar, hacer clic con el botn derecho o pulsar Esc.
14.1.9 Recortar una cuanta.
Con esta opcin, podemos recortar / alargar una magnitud determinada sobre una entidad. Procedimiento: 1. Una vez activada la orden, nos aparecer en la lnea de comandos: seleccione entidad a cortar o metadistancia. La magnitud la indicaremos en una ventana que se abrir en el men superior: 2. Despus hacer clic en un extremo de la entidad. La entidad de alargar o acortar en funcin del signo que indiquemos en la cuanta.
14.1.10 Achaflanar.
Con esta orden podemos realizar chaflanes de un modo rpido y sencillo. Procedimiento: 1. Activamos la orden Achaflanar. Nos aparecer en el men superior una nueva barra en la que indicaremos las magnitudes para hacer el chafln:
A su vez, nos est pidiendo en la lnea de comandos: seleccione primera entidad, la cual seleccionaremos con el ratn. Seguidamente, nos pedir: seleccione la segunda entidad. La orden se repite continuamente, con lo que podemos hacer chaflanes consecutivos. Para cancelar, presionar el botn derecho del ratn o la tecla Esc.
(inicio)
Manual Qcad v-2.0.5.0
Jess Espinosa Garrido
14.1.11 Redondear.
orden.
Las esquinas de nuestras figuras, podemos redondearlas de un modo sencillo con esta Procedimiento:
1. Activamos la orden Redondear. Similar a la orden anterior, aparecer en el men superior una nueva ventana en la que indicaremos el valor del radio de redondeo.
A su vez, nos est pidiendo en la lnea de comandos: seleccione primera entidad, la cual seleccionaremos con el ratn. Seguidamente, nos pedir: seleccione la segunda entidad. La orden se repite continuamente, con lo que podemos hacer redondeos consecutivos. Para cancelar, presionar el botn derecho del ratn o la tecla Esc.
14.1.12 Dividir.
Con esta orden, nos permitir dividir una entidad en dos. Procedimiento: 1. Una vez activada la orden, nos aparecer en la lnea de comandos: especifique entidad a cortar, la cual seleccionamos con el ratn. 2. Ahora nos solicitar: especifique punto de corte. Este punto normalmente pertenece a la interseccin con otra entidad y podemos seleccionarlo con el men Referencia a objetos (ver Cap.7) 3. Ya tenemos la entidad dividida. 14.1.13 Estirar.
Con esta orden podemos estirar los contornos de figuras. Procedimiento: 1. Una vez activada la orden, aparecer en la lnea de comandos: especifique primera esquina la cual seleccionamos con el ratn. 2. De igual modo, seleccionamos la segunda esquina. 3. Ahora nos pedir: especifique punto de referencia 4. Finalmente nos pedir un punto de destino.3
Ntese que si la figura est acotada, su valor cambia simultneamente con la nueva longitud.
Manual Qcad v-2.0.5.0
Jess Espinosa Garrido
14.1.14 Propiedades.
Modifica atributos y geometra de una entidad mediante un cuadro de dilogo. Basta seleccionar la entidad y nos mostrar la siguiente ventana:
14.1.15 Atributos.
Modifica las propiedades de un grupo de entidades seleccionado. Procedimiento: 1. Despus de activar esta herramienta, seleccionar las entidades a modificar. 2. Hacer clic en la flecha de avance. 3. Realizar los cambios oportunos en la ventana de dilogo. Los cambios se harn simultneamente para las entidades seleccionadas.
(inicio)
Manual Qcad v-2.0.5.0
Jess Espinosa Garrido
14.1.16 Borrar. Esta herramienta ya la vimos en el captulo 9. 14.1.17 Descomponer.
Con esta orden podemos descomponer bloques y polilneas en entidades simples. El procedimiento es muy simple, basta seleccionar el bloque / polilnea.
(inicio)
Manual Qcad v-2.0.5.0
Jess Espinosa Garrido
CAPTULO 15 15.1 Bloques. Cuando dibujamos, es frecuente tener que repetir determinadas partes del dibujo. Hasta ahora, tenamos como opcin la de copiar y pegar, pero existe otra posibilidad ms avanzada: los bloques. Con los bloques podemos agrupar distintas entidades e insertarlas en nuestro dibujo como si de una sola se tratase. Esto nos trae dos ventajas fundamentales, una de ellas es reducir el tamao de nuestro archivo y la segunda poder modificar el bloque, actualizndose sin tener que volver a insertarlo y redefinirlo. Qcad ofrece una serie de libreras de distintos tipos, pero en la versin que estamos tratando no aparece ninguna predefinida en el directorio que nos indica la aplicacin: /usr/share/qcad/libraries. 15.1.1 Aadir.
Una vez pulsamos el botn, se nos muestra un cuadro de dilogo donde indicamos el nombre del bloque, que puede estar formado por entidades ya dibujadas o bien por el dibujo que realizaremos a continuacin. 15.1.2 Eliminar.
Elimina un bloque activo. 15.1.4 Editar.
Nos permite editar el bloque en una nueva ventana. Cualquier modificacin se actualizar en el dibujo que estemos realizando. 15.1.5 Renombrar.
15.1.6 Insertar. Con esta opcin, podemos insertar un bloque en nuestro dibujo. Al pulsar el botn, aparece en la parte superior la barra siguiente:
En ella, podemos seleccionar el ngulo, el factor de escala, la posibilidad de hacer mltiples copias mediante una matriz m x n y el espaciado x e y en cada figura.
Manual Qcad v-2.0.5.0
Jess Espinosa Garrido
15.1.7 Crear.
Con esta orden, podemos crear bloques de entidades que ya estn en nuestro dibujo. Procedimiento: 1. 2. 3. 4. Seleccionar las entidades que deseamos formar un bloque. Hacer clic en la flecha de avance. Introducir el punto de seleccin del bloque. indicar el nombre del bloque en la ventana que se muestra.
(inicio)
Manual Qcad v-2.0.5.0
Jess Espinosa Garrido
CAPTULO 16 16.1 Imprimir. Para imprimir dibujos con Qcad, es preciso especificar un factor de escala. ste puede ser 1:1 o cualquier otro y es muy recomendable realizar una vista previa de impresin para ver si el resultado ser el deseado. Con esta vista previa, podemos ajustar el factor de escala y la posicin del dibujo en el papel. 16.1.1 Vista previa de impresin.
La aplicacin nos muestra una visin de cmo quedar nuestro dibujo impreso en el papel. Tambin nos aparece una barra para ajustar diversas opciones como la escala, el color de fondo, centrado de impresin y ajustar el tamao del dibujo al papel.
16.1.2 Impresin.
Este comando permite enviar directamente el dibujo a nuestra impresora, sin realizar una vista previa, aunque no es el modo ms adecuado de hacerlo, pues resulta ms conveniente optar por la vista previa de impresin. Se abrir un cuadro de dilogo en el que seleccionaremos la impresora, aunque tambin nos permite imprimir hacia un archivo, para, posteriormente imprimir con una aplicacin adecuada.
BIBLIOGRAFA Y ENLACES Prcticas Delineacin 1: Equipo Tcnico EDEB, 1978. Manual Qcad. Javier Garca Leal. (v.1.5.1) Qcad: Dibujo Tcnico en Linex. Antonio Moreno Prez. (v.2.0.4.0) Pgina web de Qcad: http://www.ribbonsoft.com QCad User Reference Manual. Ribbonsoft.
(inicio)
You might also like
- Ejercicios de Acotacion Selectividad PDFDocument20 pagesEjercicios de Acotacion Selectividad PDFpatataNo ratings yet
- La Hoja de Proceso en La CarpinteriaDocument7 pagesLa Hoja de Proceso en La CarpinteriaUriel LopezNo ratings yet
- Cálculos geométricos y conversión de unidades para proyectos de construcciónDocument16 pagesCálculos geométricos y conversión de unidades para proyectos de construcciónGabriela AguirreNo ratings yet
- Producto Final Lodos ActivadosDocument66 pagesProducto Final Lodos ActivadosJuan LinaresNo ratings yet
- Curso Basico AutoCAD (Teoria y Ejercicios 2Dy3D)Document435 pagesCurso Basico AutoCAD (Teoria y Ejercicios 2Dy3D)Bartolome Antonio PereiraNo ratings yet
- Dbo TraducidoDocument10 pagesDbo TraducidoZhilvana Mendoza CutipaNo ratings yet
- Clases de AutoCadDocument53 pagesClases de AutoCadDaniel R. CollantesNo ratings yet
- Secado Industrial de La MaderaDocument97 pagesSecado Industrial de La MaderaOscar Aldeir Cayani ReynosoNo ratings yet
- Avance 1 Libre-CADDocument19 pagesAvance 1 Libre-CADGeorge DeriNo ratings yet
- Propiedades Del PapelDocument5 pagesPropiedades Del PapelDaniel AyoNo ratings yet
- Los 18 Elementos de Una Estación Depuradora de Aguas ResidualesDocument9 pagesLos 18 Elementos de Una Estación Depuradora de Aguas ResidualesDavid Taboada DuranNo ratings yet
- Resumen Ejecutivo Bref Pasta y PapelDocument16 pagesResumen Ejecutivo Bref Pasta y PapelmesuchimNo ratings yet
- Cálculo y Selección de Intercambiadores de CalorDocument9 pagesCálculo y Selección de Intercambiadores de CalorRené Rocha MolinaNo ratings yet
- Coagulación y FloculaciónDocument18 pagesCoagulación y Floculaciónchristopher cordova gutierrezNo ratings yet
- SewercadDocument27 pagesSewercadMario Chaucas NolascoNo ratings yet
- Taller 4 - Examen OptimizacionDocument4 pagesTaller 4 - Examen OptimizacionNathalia Mora DiazNo ratings yet
- Ejercicios Tema 04 Tratamientos InicialesDocument14 pagesEjercicios Tema 04 Tratamientos InicialesJuan Alexander Bautista GonzálezNo ratings yet
- TP N°1 SecadoDocument1 pageTP N°1 SecadoAndres BadoNo ratings yet
- Calculo Peso y Volumen SeparadoresDocument11 pagesCalculo Peso y Volumen SeparadoresMauricio UstarizNo ratings yet
- Dibujo de Planos Topograficos PDFDocument27 pagesDibujo de Planos Topograficos PDFLindaAlejandraNo ratings yet
- Biodigestores de Geo de PVC y Equipos para Generación de EnergíaDocument9 pagesBiodigestores de Geo de PVC y Equipos para Generación de EnergíabiodisamNo ratings yet
- Practica 1. CÁLCULO DE MEDICIÓN PER CÁPITA DE RESUDOS SÓLIDOS URBANOSDocument5 pagesPractica 1. CÁLCULO DE MEDICIÓN PER CÁPITA DE RESUDOS SÓLIDOS URBANOSEmiliano RodriguezNo ratings yet
- Cálculo de volúmenes y abultamiento en movimiento de tierra de carreteraDocument7 pagesCálculo de volúmenes y abultamiento en movimiento de tierra de carreteraﺥﻁﺱ ﻝﻥﻡﻙNo ratings yet
- ECODISEÑODocument38 pagesECODISEÑOWilder MoyaNo ratings yet
- Canaleta ParshallDocument9 pagesCanaleta ParshallIsabel MerchanNo ratings yet
- Manual Fungilab EVODocument109 pagesManual Fungilab EVOJULIAN GAVIRIANo ratings yet
- Análisis Aguas IndustrialesDocument262 pagesAnálisis Aguas IndustrialesEnrique AtienzoNo ratings yet
- Programa de Control de DesechosDocument12 pagesPrograma de Control de DesechosMaria Lucero Ramires100% (1)
- Métodos de Eliminación de Salmuera de Desalación y Tecnologías de TratamientoDocument34 pagesMétodos de Eliminación de Salmuera de Desalación y Tecnologías de TratamientoLuis Angel Cautivo PaicoNo ratings yet
- 2014 Plantilla Formato Propuesta Trabajo Final o Proyecto Tesis MSc. 1Document20 pages2014 Plantilla Formato Propuesta Trabajo Final o Proyecto Tesis MSc. 1CindyJhoanaAguirreRosadaNo ratings yet
- s145 PDFDocument1,677 pagess145 PDFJesúsNo ratings yet
- Industria de Muebles en El PerúDocument13 pagesIndustria de Muebles en El PerúChristian PacosoncoNo ratings yet
- Propuesta para La Evaluación de Aspectos e Impactos Ambientales Basada en La Iso 140012015 en El Ingenio La Cabaña S.A.Document39 pagesPropuesta para La Evaluación de Aspectos e Impactos Ambientales Basada en La Iso 140012015 en El Ingenio La Cabaña S.A.Roger Alvaro Aguirre TorresNo ratings yet
- RD 010-2020-InacaldnDocument3 pagesRD 010-2020-Inacaldnxibs2009No ratings yet
- Tabla de Rendimientos y Morteros HDCDocument4 pagesTabla de Rendimientos y Morteros HDC'Michelle PirelaNo ratings yet
- Química TécnicaDocument23 pagesQuímica TécnicaLizzy GabyNo ratings yet
- Estimación del espesor de viruta, rendimiento y productividad en el aserradero el Pino Distrito de CajasDocument5 pagesEstimación del espesor de viruta, rendimiento y productividad en el aserradero el Pino Distrito de CajasAlex T RodriguezNo ratings yet
- Eficiencia AireadoresDocument12 pagesEficiencia AireadoresKristian GualliNo ratings yet
- Idrisi Manual PrácticoDocument20 pagesIdrisi Manual PrácticoJavier Castro GonzálezNo ratings yet
- Trabajo CaolinDocument34 pagesTrabajo CaolinOmar MendozaNo ratings yet
- Determinación de Carbono Orgánico No PurgableDocument1 pageDeterminación de Carbono Orgánico No PurgableAna CortésNo ratings yet
- Adquisición de MaquinariaDocument25 pagesAdquisición de MaquinariaVanesa DelgadoNo ratings yet
- Pulpo Serigrafico Paso A PasoDocument10 pagesPulpo Serigrafico Paso A PasoPablo Sebastian Gauna100% (1)
- Planta de Producción de Pinturas y LacasDocument12 pagesPlanta de Producción de Pinturas y LacasPaula Gera HamuyNo ratings yet
- Informe Topografico Practica 3 Teodolito FreddyDocument47 pagesInforme Topografico Practica 3 Teodolito Freddyhenry Otv100% (1)
- NeblinometroDocument3 pagesNeblinometroJoel ColanaNo ratings yet
- Contaminión acústica EcuadorDocument10 pagesContaminión acústica EcuadorYeiser StpaNo ratings yet
- Interiorismo IIDocument4 pagesInteriorismo IIJuan Carlos ZeusNo ratings yet
- Programa de Dibujo Tecnico UPV-C-RivasDocument10 pagesPrograma de Dibujo Tecnico UPV-C-RivasegremNo ratings yet
- Lab Dibujo 3DX 10 VistasCorteDocument93 pagesLab Dibujo 3DX 10 VistasCorteKEVAN JUNIOR VILLALOBOS PACHECONo ratings yet
- TEMARIO DE LOS CURSOS SOLIDWORK-INVENTOR-AUTOCAD-PeDocument11 pagesTEMARIO DE LOS CURSOS SOLIDWORK-INVENTOR-AUTOCAD-PeALEXANDRA YARITSA ROJAS CCASANo ratings yet
- EzCad2UNI Manual de Usuario BYLASERDocument148 pagesEzCad2UNI Manual de Usuario BYLASERanimeandgamesaccessoriesNo ratings yet
- Lab Dibujo 3DX 12 Dimensionamiento 01Document95 pagesLab Dibujo 3DX 12 Dimensionamiento 01Jose Luis Feliciano MaytaNo ratings yet
- Solid WorksDocument10 pagesSolid WorksWilliam ManotoaNo ratings yet
- Chau Perez Norberto Calculo 3Document285 pagesChau Perez Norberto Calculo 3Jeremy Paul Zegarra CamposNo ratings yet
- Lab Dibujo 3D 10 VistasCorteDocument54 pagesLab Dibujo 3D 10 VistasCorteRODRIGO ALBERTO NUÑEZ CASTILLO0% (1)
- Manual de Power Point 2010Document20 pagesManual de Power Point 2010Gastón CeiNo ratings yet
- TensorPolea 04Document39 pagesTensorPolea 04Jose Luis Feliciano MaytaNo ratings yet
- BOOK Dis Geom Carret Raul BenitezDocument77 pagesBOOK Dis Geom Carret Raul Benitezyony100% (1)
- OnStep W32 CNCV3 EQ5 Build Instructions EspañolDocument13 pagesOnStep W32 CNCV3 EQ5 Build Instructions EspañolninoghgNo ratings yet
- EdicionVideoV1 1Document13 pagesEdicionVideoV1 1ninoghgNo ratings yet
- Ejercicios de AcotaciónDocument3 pagesEjercicios de Acotaciónninoghg100% (2)
- Problemas de Neumática - SolucionesDocument9 pagesProblemas de Neumática - Solucionesninoghg89% (9)
- Problemas de Ensayos PAUDocument2 pagesProblemas de Ensayos PAUninoghgNo ratings yet
- Electronica Digital 4 Eso 1233226806534259 3Document33 pagesElectronica Digital 4 Eso 1233226806534259 3ninoghgNo ratings yet
- Tutorial PCB Transferencia de TonerDocument7 pagesTutorial PCB Transferencia de TonerninoghgNo ratings yet
- Apuntes de Electrónica Digital - Tecnología Industrial IIDocument55 pagesApuntes de Electrónica Digital - Tecnología Industrial IIninoghg100% (2)
- Puesta en Estación - 1 - INTROSCOPIO - AstroaspeDocument9 pagesPuesta en Estación - 1 - INTROSCOPIO - AstroaspeninoghgNo ratings yet
- Project BoardDocument11 pagesProject BoardcapitanmemoNo ratings yet
- Tema - Circuitos Hidráulicos y Neumáticos - Elementos CompoDocument53 pagesTema - Circuitos Hidráulicos y Neumáticos - Elementos Componinoghg67% (6)
- Problemas de Neumática - EnunciadosDocument2 pagesProblemas de Neumática - Enunciadosninoghg67% (3)
- Apuntes Hierro Carbono (II)Document10 pagesApuntes Hierro Carbono (II)ninoghgNo ratings yet
- 2 TpracqcadDocument26 pages2 TpracqcadLluís Serra GilNo ratings yet
- Problemas-Ensayos ResueltosDocument4 pagesProblemas-Ensayos Resueltoswsurferw100% (1)
- Unidad Didáctica Electrónica Digital 4º ESODocument24 pagesUnidad Didáctica Electrónica Digital 4º ESOninoghg100% (1)
- Díptico Bilingüe - PadresDocument5 pagesDíptico Bilingüe - PadresninoghgNo ratings yet
- Problemas Del Diagrama Hierro Carbono - EnunciadosDocument2 pagesProblemas Del Diagrama Hierro Carbono - EnunciadosninoghgNo ratings yet
- Diseño y Construcción de Circuitos ImpresosDocument15 pagesDiseño y Construcción de Circuitos Impresosninoghg100% (2)
- Apuntes Hierro Carbono (II)Document10 pagesApuntes Hierro Carbono (II)ninoghgNo ratings yet
- Problemas Diagramas de EquilibrioDocument4 pagesProblemas Diagramas de Equilibrioninoghg50% (2)
- Problemas Del Diagrama Hierro Carbono - EnunciadosDocument2 pagesProblemas Del Diagrama Hierro Carbono - EnunciadosninoghgNo ratings yet
- Diagramas de EquilibrioDocument26 pagesDiagramas de Equilibrioninoghg100% (3)
- Isaac NewtonDocument1 pageIsaac Newtonninoghg67% (3)
- Diseño y Construcción de Circuitos ImpresosDocument9 pagesDiseño y Construcción de Circuitos Impresosninoghg100% (1)
- Cuestionario Energías No Renovables El CarbónDocument1 pageCuestionario Energías No Renovables El Carbónninoghg100% (1)
- Cómo Funciona El Horno MicroondasDocument1 pageCómo Funciona El Horno Microondasninoghg100% (4)
- Ejercicios OpenOffice Calc BásicoDocument14 pagesEjercicios OpenOffice Calc BásiconinoghgNo ratings yet
- Vip Genial - Bases de Datos en Excel - 143 - 1Document40 pagesVip Genial - Bases de Datos en Excel - 143 - 1xavazque2No ratings yet
- Manual de Usuario Soft Restaurant Móvil.v.1.0.20150921Document83 pagesManual de Usuario Soft Restaurant Móvil.v.1.0.20150921Alejandro Garza GoNo ratings yet
- Microsoft WordDocument4 pagesMicrosoft WordELIZAH TANo ratings yet
- Manual InterlibreriasDocument85 pagesManual InterlibreriasMiguel Ángel HernándezNo ratings yet
- Word 2013 SenatiDocument394 pagesWord 2013 SenatiCesar ROA GONZALES0% (1)
- X-Plane 7. Guía de UsuarioDocument55 pagesX-Plane 7. Guía de UsuarioAlejandro MarturetNo ratings yet
- PDF ArbolesDocument26 pagesPDF ArbolesamongevallsNo ratings yet
- Introducción A La Programación de Macros en PowerPoint 2000Document5 pagesIntroducción A La Programación de Macros en PowerPoint 2000Feliciano Nevarez RaizolaNo ratings yet
- Lab06 - Herramientas Administrativas y Panel de Control R PDFDocument33 pagesLab06 - Herramientas Administrativas y Panel de Control R PDFGeorge VilcaNo ratings yet
- MS1R-31352-MFM-CNS Central Nurse Station User Manual - SpanishDocument55 pagesMS1R-31352-MFM-CNS Central Nurse Station User Manual - SpanishArtur FloriánNo ratings yet
- 2 Modulo Logistica SIGA-MEFDocument48 pages2 Modulo Logistica SIGA-MEFINMETVA PAULNo ratings yet
- Atajos Del TecladoDocument30 pagesAtajos Del Tecladotecedkar1260No ratings yet
- Curso MapinfoDocument49 pagesCurso MapinfoGaston Ruiz100% (4)
- 1curso de Photoshop CS Gratis. IndiceDocument2 pages1curso de Photoshop CS Gratis. IndicembaNo ratings yet
- Manual en Español de FL Studio7Document79 pagesManual en Español de FL Studio7ArrakisStudios0% (1)
- Matlab para Matemáticas en IngenieríasDocument181 pagesMatlab para Matemáticas en IngenieríasHernan AquinoNo ratings yet
- TEXTO Proteus UTADocument162 pagesTEXTO Proteus UTAEIEENo ratings yet
- Guia Rapida para El UsuarioDocument18 pagesGuia Rapida para El UsuarioMag ArizmendiNo ratings yet
- LINGO InvestigaciondeOperacionesDocument25 pagesLINGO InvestigaciondeOperacionesKevin Figueroa0% (1)
- Mini Guia WordDocument28 pagesMini Guia WordLisbeth FuentesNo ratings yet
- Introducción a NETinVMDocument19 pagesIntroducción a NETinVMJuan CarlosNo ratings yet
- Tutorial Instalar Windows 7 Paso A PasoDocument16 pagesTutorial Instalar Windows 7 Paso A Pasoabderrahman100% (1)
- CLK-915 QuickGuide Delete AdminDocument8 pagesCLK-915 QuickGuide Delete AdminMiguel Angel Hernández OrtaNo ratings yet
- Apuntes de Curso Basico de Polyboard 6 PDFDocument27 pagesApuntes de Curso Basico de Polyboard 6 PDFcesar vegaNo ratings yet
- Manual Plscadd 2Document8 pagesManual Plscadd 2FaVCMNo ratings yet
- Genexus 2da EdDocument177 pagesGenexus 2da Edmentiroso26No ratings yet
- Manual Linset Hack Wifi 2017Document13 pagesManual Linset Hack Wifi 2017Dehivid Wilson Tapara QuicañoNo ratings yet
- Combinaciones de Teclas para WindowsDocument9 pagesCombinaciones de Teclas para WindowsSantos Thapheria100% (1)
- Actividad 3Document8 pagesActividad 3Carolina Ruiz VelásquezNo ratings yet
- Manual Usuario RubenDocument52 pagesManual Usuario RubenRosy OrtizNo ratings yet