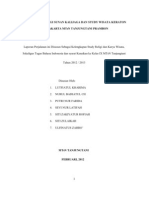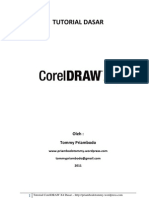Professional Documents
Culture Documents
Isaninside Bannertulisan
Uploaded by
Supermen Ngemut PermenOriginal Title
Copyright
Available Formats
Share this document
Did you find this document useful?
Is this content inappropriate?
Report this DocumentCopyright:
Available Formats
Isaninside Bannertulisan
Uploaded by
Supermen Ngemut PermenCopyright:
Available Formats
Membuat Banner Tulisan GIF dengan Ulead GIF Animator
Prakata
Banner merupakan suatu gambar bergerak yang dapat digunakan untuk berbagai desain multimedia. Banner dibuat dengan tujuan menyampaikan informasi tentang sesuatu dan bekerja secara dinamis. Banner sangat bermanfaat dalam desain suatu interface multimedia, karena dengan banner ini para pengguna, pengunjung dan pemakai desain multimedia merasa tertarik untuk melihat dan mempelajari informasi yang disampaikan suatu interface multimedia, seperti halnya Website dan CD interaktif. Banyak aplikasi yang dapat digunakan untuk mendesain banner ini. Seperti : Adobe Photosop, Adobe Photoshop Image Ready, Corel Photo Paint, Ulead Gif Animator, Easy Gif Animator, dan berbagai aplikasi lainnya. Dalam hal ini, diajarkan pembuatan banner dengan menggunakan aplikasi Ulead Gif Animator. Pembuatan banner dengan bantuan aplikasi ini terbilang sangat mudah, dan hasilnya pun sangat memuaskan. Karena dalam pembuatan banner ini, aplikasi UGA telah menyediakan berbagai pilihan animasi untuk banner yang dapat dipilih sesuai dengan keinginan kita. Adapun contoh banner teks yang dapat dihasilkan adalah sebagai berikut.
Langkah Pembuatan 1. Bukalah Aplikasi UGA 5 (Ulead Gif Animator 5) dengan mengklik ikon aplikasi tersebut. Ikon akan tersedia pada menu utama (Desktop) dan pada list aplikasi All Program.
2. Setelah membuka aplikasi tersebut, maka akan muncul halaman kerja sebagai berikut.
3. Kliklah opsi Blank Animation untuk membuat banner dengan halaman kerja kosong. 4. Untuk membuat banner dalam bentuk teks klik : Frame > Add Banner Teks. Maka akan muncul halaman seperti berikut.
5. Ketikanlah tulisan yang ingin dijadikan Banner Teks pada kolom yang berwarna putih. Seperti berikut.
Kolom berwarna
6. Aturlah jenis huruf pada opsi Font, ukuran pada opsi size, dan warna pada kolom yang berwarna. 7. Pengaturan posisi tulisan dapat dilakukan dengan menggeser tampilan huruf dalam keadan klik kiri.
8. Berikutnya, pengaturan effect bergerak dapat dilakukan dengan menklik menu effect, sehingga memunculkan menu sebagai berikut.
Efek masuk Banner teks
Efek keluar Banner teks
Pilihlah opsi efek masuk dan efek keluar sesaui dengan keinginan anda. 9. Simulasi Aplikasi dapat dijalankan dengan mengklik tombol Start Preview pada bagian bawah jendela.
10.
Klik jendela OK jika anda menyetujui jenis animasi yang anda gunakan. Dan akan menghasilkan pilihan seperti berikut.
11.
Pilihlah opsi create as banner text untuk membuat banner sederhana yang menyatu pada backgroundnya.
12. Simpan animasi ini dengan mengklik File > Save as > Gif File, maka akan memunculkan jendela :
13. Simpanlah file ini dengan nama file sesuai dengan keinginan anda. 14. Lihat hasil banner pada explorer computer yang anda gunakan. Banner tersebut dapat disisipkan pada aplikasi website anda. Aplikasi ini sangat membantu dalam melakukan modifikasi blog atau website kita. Selain penggunaan yang praktis, hasil yang di dapatpun sangat memuaskan, selamat mencoba dan semoga bermanfaat.
You might also like
- Belajar PHPDocument40 pagesBelajar PHPArif Yogyakarta100% (1)
- Makalah Studi MTSN Wali 9Document21 pagesMakalah Studi MTSN Wali 9Supermen Ngemut PermenNo ratings yet
- Soal - Soal Matematika SMPDocument88 pagesSoal - Soal Matematika SMPSupermen Ngemut PermenNo ratings yet
- Cerita SeksDocument20 pagesCerita SeksSi Reigar46% (13)
- Tutorial Dasar Coreldraw x4 DasarDocument6 pagesTutorial Dasar Coreldraw x4 DasarJoe Ker100% (1)
- Contoh Proposal Pembangunan Ruangan SekolahDocument8 pagesContoh Proposal Pembangunan Ruangan SekolahAulia FikiNo ratings yet
- Contoh Skripsi KoperasiDocument112 pagesContoh Skripsi KoperasiRachman Imanda100% (4)
- Buku Pintar Bahasa Inggris SD Untuk Kelas 4 - 5 - Dan 6 by S.A. Susana - S.PD (WWW - Pustaka78.com) PDFDocument35 pagesBuku Pintar Bahasa Inggris SD Untuk Kelas 4 - 5 - Dan 6 by S.A. Susana - S.PD (WWW - Pustaka78.com) PDFGilang J. Pramana75% (4)