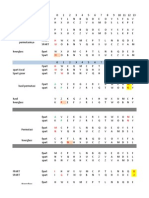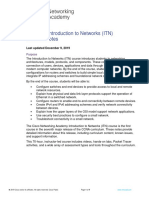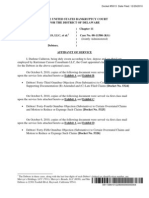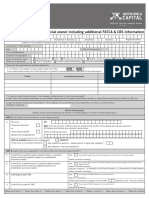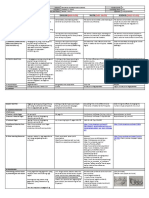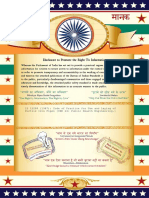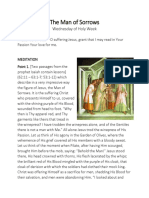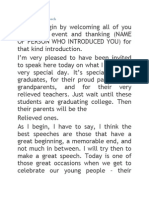Professional Documents
Culture Documents
Camtasia Studio 4.0: Getting Started Guide
Uploaded by
Maria Teresa LópezOriginal Title
Copyright
Available Formats
Share this document
Did you find this document useful?
Is this content inappropriate?
Report this DocumentCopyright:
Available Formats
Camtasia Studio 4.0: Getting Started Guide
Uploaded by
Maria Teresa LópezCopyright:
Available Formats
Camtasia Studio 4.
0
Getting Started Guide
By TechSmith Corporation
Camtasia Studio 4.0 License Agreement
TechSmith Corporation provides this manual "as is", makes no representations or warranties with respect to its contents or use, and specifically disclaims any expressed or implied warranties of merchantability or fitness for any particular purpose. TechSmith Corporation reserves the right to make changes to the content of this manual, at any time, without obligation to notify any person or entity of such changes. The software described in this document is furnished under a license agreement. The software may be used or copied only in accordance with the terms of the agreement. It is against the law to copy the software on any medium except as specifically allowed in the license agreement. No part of this manual may be reproduced or transmitted in any form or by any means, electronic or mechanical, including photocopying, recording, or information storage and retrieval systems, for any purpose other than the purchasers personal use, without the express written permission of TechSmith Corporation. TechSmith Corporation reserves the right to make changes to the content of this manual, at any time, without obligation to notify any person or entity of such changes. Copyright 1990-2006 TechSmith Corporation. All Rights Reserved. Printed in the United States of America.
Trademarks
TechSmith, SnagIt, Camtasia Studio and Morae are registered trademarks. EnSharpen and DubIt are trademarks of TechSmith Corporation. All other registered trademarks and trademarks are the property of their respective companies. All rights reserved.
Camtasia Studio
Getting Started Guide
Welcome to Camtasia Studio
Camtasia Studio is a complete solution for quickly creating professional-looking videos of your PC desktop activity. Using Camtasia Studios suite of applications, you can: Record full-motion screen video with perfect quality Include a variety of cursor highlights during recording Edit, cut, and join video clips Add digital video files (DV, MPEG, WMV) to your screen recordings Add interactive Callouts, Zoom-n-Pan effects, Quizzes, Picture-in-Picture, and much more Edit and add audio, including voice narration and music Create a Web-based or CD-based menu from which to launch your video and other media files Produce your final video in any popular file format Your original Camtasia Studio screen recording is already optimized to give you the smallest video file size for screen content. In addition to selecting the desired file format during production, Camtasia Studio can crunch your video file size even further with control over: Audio & Video quality and audio codecs Frame rate Color depth Movie dimensions This guide provides you with an introduction to using Camtasia Studio. Please refer to the Camtasia Studio Help file for a comprehensive explanation of all Camtasia Studios features and options. We hope you enjoy Camtasia Studio.
www.techsmith.com
Welcome to Camtasia Studio 1
Getting Started Guide
Camtasia Studio
Step 1: Record your Video
The first step in creating your new video project is to make a screen recording. Camtasia Recorder is a simple but powerful screenrecording component that allows you to capture cursor movements, menu selections, pop-up windows, layered windows, typing, and anything else you see on your screen. In addition to straight screen recording, Recorders advanced features allow you to draw, annotate, and add effects during recording. Enhance your recordings with cursor and object highlighting, graphic and image annotations, watermarks, time stamps, captioning, and audible mouse clicks.
Making your First Recording
The easy to use New Recording Wizard launches automatically when you choose the Start a new project by recording the screen option: . Step through the wizard to create your first recording. When you have completed your recording, your video is placed on the Camtasia Studio Timeline to edit, produce, and share. Recorders Key Concepts
Toolbars: The main toolbar on the Recorder screen, contains several options for quick access. To display
any or all of the other toolbars, choose the desired toolbar from the View dropdown menu. Once enabled, a small bullet appears next to the toolbar name.
Options: Next to several of the tool buttons a small, black down-arrow displays. Clicking on the down-
arrow opens a dropdown menu of options related to that tool.
Draw on the Screen: The ScreenDraw feature allows you to draw on your desktop while you record a
video. Make your videos lively and easier to understand by underlining, pointing and illustrating with the on the Annotation toolbar. freehand drawing tool. While recording, use the ScreenDraw button Choose Tools > Effects > Hotkeys to setup a hotkey for starting and stopping ScreenDraw.
Zooming Options: Camtasia includes a number of different Zooming options. Zoom In and Zoom Out
focuses into or away from the area in increments, while Zoom To zooms directly to a certain size, specific region, window or the full screen. AutoZoom allows you to zoom between views with a smooth appearance by controlling the speed of the image scaling.
2 Step 1: Record your Video www.techsmith.com
Camtasia Studio
Getting Started Guide
Step 2: Edit and Enhance
The second step in creating your new video project is to edit and enhance your video. Camtasia Studios main interface allows you to import video, audio, and image files into a video project. Imported files, called clips, reside in the Clip Bin for easy access. To put a clip on the Timeline for editing, simply drag and drop it from the Clip Bin down to the Timeline. The Timeline is the primary working area for your editing work. Once clips are on the Timeline, you can: Adjust timing or position Cut or split Add Transitions between clips Modify the audio Record voice narration Add a picture-in-picture video For more information, see page 9. You can also add Transitions, Quizzes, interactive Callouts, and Zoom effects to your video. Edit & Enhance Key Concepts
Combine Media: Use the Timeline to combine
various multimedia elements such as video clips, still images, and audio tracks. You can join these clips in any number and order that you desire.
Undo/Redo: When editing, undo or redo the
editing until you are completely satisfied with the video.
Preserves Originals: Editing clips on the
Timeline doesnt affect the original files or the files in the Clip Bin.
Multiple Instances: To show a clip more than once, repeatedly drag to the Timeline from the Clip Bin. Add Title Clips: Add a graphic before your video clip to act as a title, place a graphic between video
clips to function as a chapter heading, or insert a graphic at the end of your video to feature your credits.
Resizing is Easy: Automatically resize a clip on the Timeline by dragging the end of a clip to make the
clip shorter. Once a clip has been sized smaller, drag the end of the clip again to make it longer.
www.techsmith.com Step 2: Edit and Enhance 3
Getting Started Guide
Camtasia Studio
Step 3: Produce
The third step in creating your new video project is production. When you have set the timing and sequence of your video clips, still images, callouts, quizzes, and voice narration on the Timeline, you are ready to produce your final video into a distributable and sharable format. To produce your video, within the Task List in Camtasia Studio, click on the Produce video as.. link. The Production Wizard Welcome screen appears. Overall, there are three different ways to produce your video. First, the easy-to-use Recommend my Production Settings Wizard takes you through the video production process based on the distribution method that you choose. With this option, simply answer a few questions about your Timeline content and distribution channel and you are set to go. We highly recommend that you produce your first few videos using this Production Wizard. The second option uses the Custom Production Wizard which allows you more flexibility over your final video file format as well as the ability to customize frame rates, video, and audio codecs, etc. The third option uses Production Presets. A Production Preset contains a set of saved production instructions including the Video File Format, Encoding Options, and Video Size options. Using a Production Preset makes the production of videos faster and easier and bypasses most of the Production Wizard process. 1. 2. 3. To use Production Presets, within the Task List, click Produce Video As. The Production Wizard appears. Enable the Production Preset option. From the dropdown list, click the desired preset.
How will you share your videos?
This is one of the most important questions you need to answer before you begin to produce your video using the Custom Production Wizard since it directly impacts the type of video format you choose. See the recommendations given below to help get you started.
If Your Desired Target Is: Internet / Intranet CD DVD
Choose this file format first: Choose this file format second:
Macromedia Flash (SWF) AVI RealMedia (RM) QuickTime (MOV) WMV Streaming Format
AVI
4 Step 3: Produce
www.techsmith.com
Camtasia Studio
Getting Started Guide
Step 4: Share
The final step in creating your video is to actually share it with your viewing audience. Camtasia Studio supports all the popular video and animation standards, and allows you to reach a broad audience by giving you many different ways to distribute your videos including Screencast.com, CD-ROM, Flash Web menu, DVD, e-mail, and more. And, since your video was created as a project file, you can reproduce your video over and over again using different file formats that lend themselves to a particular distribution channel.
Upload Your Video and Any Additional Files to Screencast.com
Screencast.com is a hosting site for business and academic professional users who want an easy-to-use solution with robust features for hosting and sharing video and other rich media files on the web. The option to upload your files to Screencast.com is found within the Custom Production Wizard.
Create a DVD-Ready Video File
Use the DVD production option within the Recommend my Production Settings Wizard to produce your video in a DVD-ready AVI format. This means that Camtasia Studio properly sizes and encodes your video with the highest quality options for use with most 3rd party DVD authoring software applications. Just import your final AVI video into your DVD project and you are ready to go.
Create a CD Menu Using MenuMaker
Camtasia MenuMaker allows you to create an attractive menu to launch your video, documents, graphics, and other multimedia files. Using MenuMaker, you can easily create a CD-ROM that automatically launches the custom menu displayed a perfect way to distribute information to customers, students, workgroups, and more.
Publish a Video for Web Distribution Using Theater
Theater for Camtasia Studio adds DVD-like navigation to your screen videos in Flash format. Using Theater's menu, your users can quickly navigate between multiple Flash movies or view them all in a pre-defined sequence. Theater presentations can be viewed online and on CD-ROM.
Create a Pack and Show Self Running File
Pack and Show creates a Windows-executable file that your viewers can double-click to automatically unpack the file, install the TSCC codec and Camtasia Player and then view the video. No special setup or installation is needed.
Send the Video as an E-mail Attachment
Use the e-mail production option within the Recommend my Production Settings Wizard to produce your video in an e-mail friendly format. At the end of production process, Camtasia Studio opens a new e-mail for you with your video contained as an attachment.
www.techsmith.com Step 4: Share 5
Getting Started Guide
Camtasia Studio
Get Familiar with Camtasia Studio
When you first begin to work within Camtasia Studio, you are in the Timeline or main view.
Several different components that reside within the main view. Before you begin to use Camtasia Studio, take a few minutes to familiarize yourself with the main screen view.
Menu Bar. Access all the dropdown menus from the menu bar. Task List. Begin most tasks by selecting an option within this pane. Clip Bin. Media files are stored here for easy access. Drag a clip from the Clip Bin to the Timeline to include it in the current video that you are making. All clips within the Clip Bin are saved with the project. Main Toolbar. Easily access several commonly used options from here. Preview Area. Double-click on a clip in the Clip Bin or Timeline to preview it. Playback Controls. Use the controls to move through the Timeline. Grab the scrubber
control within the Preview Area and drag it to a particular location in the video.
Timeline Toolbar. Use the Timeline Toolbar for adding transitions, splitting the video,
making cuts, adding audio tracks, and adjusting volume.
Timeline. Add Media files (clips), on the Timeline to include in the video.
6 Get Familiar with Camtasia Studio
www.techsmith.com
Camtasia Studio
Getting Started Guide
Task List and Task Area
Camtasia Studio provides a hyperlinked Task List for choosing feature, media, and production options. The Task Area displays the options or properties screens for the feature that was selected in the Task List. Use the Task List to: Select specific tasks or processes via hyperlinks. Import media files to the Clip Bin. Get help on some of the most commonly used features of Camtasia Studio.
Use the Task Area is to: Add, store, and preview your media clips when in Clip Bin view. Drag clips down to the Timeline for placement within the video. Select options and set properties for the task selected in the Task List.
Task List. Begin most tasks within this pane by clicking on a task hyperlink. The Task Area
opens and updates with the available options or properties.
Task Area. Either drag clips to the Timeline (Clip Bin view) or select the options relating to the
task selected in the Task List.
Clip Bin. Your media files are stored here for easy access. Double-click on a clip in the Clip Bin
to preview it in the Preview Area. Drag a clip from the Clip Bin down to the Timeline.
Properties and Options. When a feature is selected in the Task List, the options for that feature
display in this space (called the Task Area).
Transitions. When Transitions are selected in the Task Pane, the work area displays here. The
Storyboard view also appears. Drag the desired Transition down to the Storyboard.
www.techsmith.com Task List and Task Area 7
Getting Started Guide
Camtasia Studio
The Timeline
The Timeline view is the primary working view for most of your editing work. Use the Timeline to assemble video recordings made using Camtasia Recorder or from some other source as well as other forms of media such as still images and audio files. Collectively, the media files placed on the Timeline are called clips. On the Timeline, you control the timing of each clip, add or remove clips, edit frames, add sound, and much more. You can also add Quizzes, Callouts, and Zoom effects to your video. These kinds of effects are called Elements and are represented on the Timeline tracks as different colored icons. Tracks can be turned on or off using the Tracks button on the Timeline Toolbar.
Timeline Toolbar. Use these tools to cut or split the video, adjust the sound, zoom in or out
on the clip for a better view, or to see additional tracks.
Seek Bar. Wherever the seek bar is located on the Timeline, that area has focus within the Preview Area. Drag the seek bar to select portions of the video to edit. Time Reference Status Area. Displays the time that the seek bar is referencing within the
video. Use this area to keep track of the overall time of the total video.
Caption Track. Each Caption that you create displays or appears on the Timeline. A small
portion of the caption displays.
Video and Audio 1 Track. Displays the main video(s) clips and any audio associated with those clips. All audio displays as a wave form. PIP Video and Audio Track. Displays the PIP video(s) clips and any audio associated with
those clips. All audio displays as a wave form.
Audio 2 Track. All additional audio added to the Timeline displays on the Audio 2 track.
All audio is displayed as a wave form.
Lock Icons. To the left of each track are tiny icons used to lock a track. Locking a track
prevents the editing or changing of the clips or elements on that track.
Special Effects & Enhancement Tracks. Zoom and Pan keyframes, Callouts, Quizzes, etc. display on their own tracks. If you move a clip on the Video track, these elements remain with that clip in their correct location. 8 The Timeline www.techsmith.com
Camtasia Studio
Getting Started Guide
Clips and Elements on the Timeline
Once you begin to add media clips and elements to the Timeline, the Timeline updates to include a pictorial representation of each of these. This graphic shows you what a typical Timeline might look like once you begin to add items and make edits to the video clips.
Define a Selection for Editing
To create a selection to edit, hover your cursor over the top of the Timeline where the time increments are found. Click and hold the mouse cursor where you want to begin your selection. With the mouse cursor held down, drag the seek bar across the Timeline.
Cutting a selection from the Timeline
Lock any track(s) that contain clips and elements that you do not want to cut. First, select the range of time to be cut. The selection is highlighted in blue. Click the Cut Selection button.
Make a Split on the Timeline
Splitting a clip divides one clip into two smaller clips making it easy to insert Transitions or graphics between scenes. To apply, lock any tracks that contain clips and elements that you do not want to split. Position the seek bar at the point where you want to make the split. Click the Split button.
To Unlock a Track
Click the Locked icon on the Timeline track that you want to unlock. The locked track becomes unlocked. Repeat to lock the track once again. Clips & Elements Key Concepts
Undo / Redo: Use the Undo button
and Redo
button on the Timelines Editing toolbar to
restore accidental cuts to the video.
Zoom In: Use the Zoom In button
to get a close look at the Timeline clips and elements for finer
Clips and Elements on the Timeline 9
editing.
www.techsmith.com
Getting Started Guide
Camtasia Studio
Recorder
Recording your screen is the primary cornerstone or building block for the videos that you create using Camtasia Studio. Therefore, it is important that you practice and learn how to record the screen in a clean, steady, professional manner. Additionally, to get the right look in your videos, explore all of the different effects you can use when recording.
Menu Bar. Access all dropdown menus from the menu bar. Toolbar Area. Access several commonly used options from the toolbars. The toolbars change to match the View > Toolbar options. Input Options. Defines area of the desktop to record. The four Recorder Input options let you capture the exact area of the screen you want to include in your video. Video Tab. Use this tab to manually set any configuration options concerning the codecs or capture mode. Audio Wizard. Select the audio input device and the input source. You can also adjust the volume to the best level for the input source selected. Camera Tab. Select the camera input device. The options for the device are populated by your web camera. Main Toolbar. Use to start, pause and stop the recording, and access the Recorder effects and tools options. Video Statistics and Properties Area. When recording, you see the video's vital information displayed here including frame rate, video size, the codec being used, etc.
10 Recorder www.techsmith.com
Camtasia Studio
Getting Started Guide
Your First Recording
The first step in creating a Camtasia Studio project is to record your screen. Use the New Recording Wizard to assist you in making your recording options selections. To begin, click Start > Programs > Camtasia Studio 4.0. When the Welcome screen appears, click the Start a new project by recording the screen option. The New Recording Wizard appears. 1. In the Screen Recording Setup screen define the region of your desktop to record. For this example, click the Region of the screen option. Click Next. Click the Select Region button. Your cursor turns into a crosshair and the wizard minimizes. Drag the crosshair across the desired area on your desktop to select the region of the screen to record. The wizard appears again. Click Next. Step through the rest of the wizard selecting audio and camera options. When you have reached the end of the wizard, click Finish. The wizard will minimize. Click on the Record button or press F9. Within the recording area, perform some on screen activity such as opening and closing a dialog box or typing in a document.
2.
3. 4.
5. 6. 7. 8.
Record for about one minute and then click the Stop button on the toolbar or press F10. 10. A preview of your recording begins to play. After playback, click the Save button. 11. Enter the name of this video in the field provided. Search and select a folder to store this movie. Click Save. 12. From the Post Save Options dialog box, click the desired option.
www.techsmith.com Your First Recording 11
9.
Getting Started Guide
Camtasia Studio
Special Effects and Enhancements
Camtasia Studio contains many great features, effects, and options to create customized, professional looking videos. This section lists some of the more popular features.
Voice Narration
Adding voice narration allows you to narrate your video as you play clips on the Timeline. Once the narration is complete, your audio file is added to the Timeline in synch with your video clip(s).
Transitions
Transition effects allow you to insert animated effects that smoothly transition one clip to the next. There are many different Transitions to choose from to get just the right look that you need or want for your video.
Markers
A Marker allows you to add a placeholder within your video. You can also produce your video with a table of contents which displays the Markers as hyperlinks in the Web page providing easy navigation points for your viewer.
Zoom-n-Pan
Zoom-n-Pan effects allow you to zoom in and out on certain areas of the video, calling attention to important screen movements or actions your audience may miss. The Zoom-n-Pan option works by inserting key frames that tell Camtasia Studio when to zoom in and when to zoom out.
PIP
Picture-in-Picture (PIP) allows you to place a video clip over another video, with both the clips playing together. One of the clips, typically a talking head camera video, usually appears in a smaller window, so the viewer can see which clip forms the main theme.
Title Clips
Title Clips are image clips that allow you to add a title before the video begins, add chapter headings between clips, and credits or other information at the end of your video. You can save and export Title Clips as image files to easily import into other video projects.
12 Special Effects and Enhancements
www.techsmith.com
Camtasia Studio
Getting Started Guide
Camtasia Studio and PowerPoint
The Camtasia Studio PowerPoint Add-in allows you to quickly and easily record and produce your PowerPoint presentations in PowerPoint using the Camtasia Studio Recording toolbar. 1. 2. 3. Start Camtasia Studio. From the Welcome screen, choose Start recording a PowerPoint presentation. The Open Presentation to Record dialog box appears. Browse to the PowerPoint presentation and click Open. The PowerPoint presentation displays. The recording toolbar is visible:
4. 5.
To record narration or other audio, click the Record Audio button . To record camera video which display as Picture-in-Picture in the final video, click the Record Camera button . To see the preview of the camera stream as you record, click the Camera
. Preview button To begin the recording, click the Record button. If a tip dialog box appears, read the tip and then click Close. Also, if you are recording the camera, the camera initialization dialog appears momentarily. 7. The slide show displays with the actual recording in paused mode. 8. Click the Click to begin recording button that is located in the lower right hand corner. The recording will begin immediately. Move through the PowerPoint presentation slides as you normally would, speaking into the microphone to record the voice narration. 9. When you reach the end of the presentation, press the Esc key to end the recording. A prompt appears asking if you would like to stop recording or continue. Click Stop recording. 10. You are prompted to save your work as a Camtasia Studio recording file (camrec). This allows you to make changes to your video at a later time. Name this project and then click Save. 6.
Produce your PowerPoint and Include MP3 Audio File, iPod Video, and Slides
11. The post save options dialog box appears. Click the Produce your recording option. Click OK. Within the wizard, click the Recommend my production settings option. Click Next. 12. Choose the desired output video file format. 13. To create an MP3 file to include as a file download in an HTML page, check the Create MP3 File option. 14. To create an iPod-ready video file to include as a file download in an HTML page, check the Create iPod File option. 15. To include your original PowerPoint presentation for download in an HTML page, check the Include PPT file option. Click the Browse button to locate a PowerPoint presentation. Click OK. The wizard page appears. 16. Click Next. Click through the rest of the Wizard. 17. In the What would youscreen, click Finish. The rendering of your video and ancillary files begins. When done, your video and files appear in an HTML page.
www.techsmith.com Camtasia Studio and PowerPoint 13
Getting Started Guide
Camtasia Studio
Audio Enhancements
The Audio Enhancements allow you to fix or improve your audio track(s) by evening out volume levels and removing noise. To access the Audio Enhancements properties page at any time, click the Audio Enhancements tool on the Timeline
Audio Enhancements Visual Cues
The Audio Enhancements toggle options that apply to the entire Timeline not just a selection of the Timeline or individual audio clip on the Timeline. We recommend waiting until you have all of your Timeline editing completed before applying the Audio Enhancements. When the Even out volume levels option is on, you see immediate improvement in the variation of sound levels within the audio waveform. When the Noise Reduction option is on, the color of the audio waveform will change from teal to burgundy.
Apply Audio Enhancements
1. 2.
Complete all of your edits on the Timeline. Choose the Audio Enhancements option in the task list or, click the Audio Enhancements tool on the Timeline. The Audio Enhancements task page opens. Check the Even out volume levels option. Select the Settings that best describe the levels of audio variation that you have on the Timeline. The volume leveling occurs immediately. Click the Play button in the Preview Area to hear how the new audio sounds. While the video is playing, check and uncheck the Even out volume levels option to hear a comparison of the before and after audio quality. Enable the Automatically try to detect noise on the timeline option. Click the Remove Noise button. This process detects noise in the audio using a selection where there should be silence. A selection on the Timeline is automatically made and the training begins. Once the training is complete, the noise removal takes place. When this process is complete, the status level turns green and says Noise Removal Complete. The audio waveform on the Timeline changes color. Click the Play button in the Preview Area to hear how the new audio sounds. While the video is playing, check and uncheck the Restore Noise option to hear a comparison of the before and after audio quality. When you are satisfied with your audio enhancements, click OK. You return to the Timeline view.
www.techsmith.com
Even Out Volume Levels
3. 4.
Background Noise Removal
5. 6.
7.
8.
14 Audio Enhancements
Camtasia Studio
Getting Started Guide
Callouts
A Callout is a graphic you add to the Timeline so an image displays in the produced video. Callouts draw attention to an important object or process shown on the screen. Or, combined with text, they can give additional tutorial or instructional information.
Blur Callout
You can blur a portion of the screen by adding a Blur Callout. This allows you to professionally mask or hide any confidential or sensitive information that might be seen in your screen recording.
Hot Spot Callout
Turn your Callout into a Flash Hot Spot to add interactivity to a Callout when it is produced as a Flash movie. For example, add interactivity to make chapters in your video that the viewer can easily jump to, or, to take the viewer to a Web site after they have finished watching the video.
Flash Quizzes and Surveys
The Flash Quiz and Survey feature allows you to insert a Quiz or Survey into your project which appear when your project is produced as a Flash movie file. Each movie can have multiple Quizzes and Surveys and each Quiz or Survey can have multiple questions. You can choose to report the Quizzing results to your Learning Management System via SCORM.
You choose the Quiz / Survey reporting options during the actual production process. When producing, use the Custom Production Wizard. The reporting options are found in the wizards Video Options Screen.
www.techsmith.com
Callouts 15
Getting Started Guide
Camtasia Studio
Camtasia Theaters Interactive Flash Menu
Theater for Camtasia Studio adds DVD-like navigation to your screen videos in Flash format. Using Theater's menu, your users can quickly navigate between multiple movies or view them all in a predefined sequence. You can view Theater presentations online and on CD-ROM. Your content is easier to use and navigate. As a result, viewers can watch videos at their own pace and even finish their training ahead of schedule. Below, find an overview of the Theater screen in Menu mode. Before you begin your work, take a few minutes to get familiar with the Theater screens. Note: Theater works with SWF files not FLV files and does not support Camtasia Studio Quizzing and Surveys. If you plan on using Camtasia Studiomade SWF movies within Theater, produce your movies within using the Legacy SWF output template located on the Custom Production Wizards Flash Templates page.
Menu Bar. Access all dropdown menus from the menu bar. Colors Options. Choose your options to customize the color of the menu background as well
as the text for your title and movie items.
Export Flash Menu. Click this button to create your menu. Launch Menu after export. Enable this option to immediately view the menu when the
Export Flash Menu process has completed.
Menu List Options. Choose your SWF files to add to the menu. You can also customize the
order and names of the items by using the tools in the sidebar.
General Properties Options. Choose your options to customize the look of the text for your
title and movie items.
Controls Tab. Choose options for the look of the playback controls that display within the
menu itself and within the individual SWF movies
Menu Tab. Add a title to the menu, customize the look of the menus text and background
color, add the desired SWF movies to the menu, and order the movies within the list.
16 Camtasia Theaters Interactive Flash Menu www.techsmith.com
You might also like
- Memory ResourcesDocument86 pagesMemory ResourcesAnonymous N22g3i4No ratings yet
- Konfigurasi PC ServerDocument17 pagesKonfigurasi PC ServerAnonymous N22g3i4No ratings yet
- Ram ServerDocument64 pagesRam ServerAnonymous N22g3i4No ratings yet
- ECC Memory ECC Memory.Document2 pagesECC Memory ECC Memory.Luculus LeeNo ratings yet
- Explain Encrypt Decrypt HourglassDocument22 pagesExplain Encrypt Decrypt HourglassAnonymous N22g3i4No ratings yet
- Backtrack TutorialDocument142 pagesBacktrack TutorialRaj SinghNo ratings yet
- Soal LKSDocument7 pagesSoal LKSalimaksum28No ratings yet
- Cache Https Using Debian 8Document6 pagesCache Https Using Debian 8Anonymous N22g3i4No ratings yet
- Tutorial Internet and ServiceDocument34 pagesTutorial Internet and ServiceAnonymous N22g3i4No ratings yet
- Muslem 2213206705 Presentasi Review PaperDocument16 pagesMuslem 2213206705 Presentasi Review PaperAnonymous N22g3i4No ratings yet
- Report MuslemDocument3 pagesReport MuslemAnonymous N22g3i4No ratings yet
- Metode Data Mining SomDocument22 pagesMetode Data Mining SomAnonymous N22g3i4No ratings yet
- New Way For Encryption Data Using HourglassDocument6 pagesNew Way For Encryption Data Using HourglassAnonymous N22g3i4No ratings yet
- Metode Data Mining SomDocument22 pagesMetode Data Mining SomAnonymous N22g3i4No ratings yet
- Shoe Dog: A Memoir by the Creator of NikeFrom EverandShoe Dog: A Memoir by the Creator of NikeRating: 4.5 out of 5 stars4.5/5 (537)
- Grit: The Power of Passion and PerseveranceFrom EverandGrit: The Power of Passion and PerseveranceRating: 4 out of 5 stars4/5 (587)
- Hidden Figures: The American Dream and the Untold Story of the Black Women Mathematicians Who Helped Win the Space RaceFrom EverandHidden Figures: The American Dream and the Untold Story of the Black Women Mathematicians Who Helped Win the Space RaceRating: 4 out of 5 stars4/5 (890)
- The Yellow House: A Memoir (2019 National Book Award Winner)From EverandThe Yellow House: A Memoir (2019 National Book Award Winner)Rating: 4 out of 5 stars4/5 (98)
- The Little Book of Hygge: Danish Secrets to Happy LivingFrom EverandThe Little Book of Hygge: Danish Secrets to Happy LivingRating: 3.5 out of 5 stars3.5/5 (399)
- On Fire: The (Burning) Case for a Green New DealFrom EverandOn Fire: The (Burning) Case for a Green New DealRating: 4 out of 5 stars4/5 (73)
- The Subtle Art of Not Giving a F*ck: A Counterintuitive Approach to Living a Good LifeFrom EverandThe Subtle Art of Not Giving a F*ck: A Counterintuitive Approach to Living a Good LifeRating: 4 out of 5 stars4/5 (5794)
- Never Split the Difference: Negotiating As If Your Life Depended On ItFrom EverandNever Split the Difference: Negotiating As If Your Life Depended On ItRating: 4.5 out of 5 stars4.5/5 (838)
- Elon Musk: Tesla, SpaceX, and the Quest for a Fantastic FutureFrom EverandElon Musk: Tesla, SpaceX, and the Quest for a Fantastic FutureRating: 4.5 out of 5 stars4.5/5 (474)
- A Heartbreaking Work Of Staggering Genius: A Memoir Based on a True StoryFrom EverandA Heartbreaking Work Of Staggering Genius: A Memoir Based on a True StoryRating: 3.5 out of 5 stars3.5/5 (231)
- The Emperor of All Maladies: A Biography of CancerFrom EverandThe Emperor of All Maladies: A Biography of CancerRating: 4.5 out of 5 stars4.5/5 (271)
- The Gifts of Imperfection: Let Go of Who You Think You're Supposed to Be and Embrace Who You AreFrom EverandThe Gifts of Imperfection: Let Go of Who You Think You're Supposed to Be and Embrace Who You AreRating: 4 out of 5 stars4/5 (1090)
- The World Is Flat 3.0: A Brief History of the Twenty-first CenturyFrom EverandThe World Is Flat 3.0: A Brief History of the Twenty-first CenturyRating: 3.5 out of 5 stars3.5/5 (2219)
- Team of Rivals: The Political Genius of Abraham LincolnFrom EverandTeam of Rivals: The Political Genius of Abraham LincolnRating: 4.5 out of 5 stars4.5/5 (234)
- The Hard Thing About Hard Things: Building a Business When There Are No Easy AnswersFrom EverandThe Hard Thing About Hard Things: Building a Business When There Are No Easy AnswersRating: 4.5 out of 5 stars4.5/5 (344)
- Devil in the Grove: Thurgood Marshall, the Groveland Boys, and the Dawn of a New AmericaFrom EverandDevil in the Grove: Thurgood Marshall, the Groveland Boys, and the Dawn of a New AmericaRating: 4.5 out of 5 stars4.5/5 (265)
- The Unwinding: An Inner History of the New AmericaFrom EverandThe Unwinding: An Inner History of the New AmericaRating: 4 out of 5 stars4/5 (45)
- The Sympathizer: A Novel (Pulitzer Prize for Fiction)From EverandThe Sympathizer: A Novel (Pulitzer Prize for Fiction)Rating: 4.5 out of 5 stars4.5/5 (119)
- Her Body and Other Parties: StoriesFrom EverandHer Body and Other Parties: StoriesRating: 4 out of 5 stars4/5 (821)
- ITN v7 Release NotesDocument4 pagesITN v7 Release NotesMiguel Angel Ruiz JaimesNo ratings yet
- Untitled Document 3Document10 pagesUntitled Document 3api-457501806No ratings yet
- Deforestation Contributes To Global Warming: Bruno GERVETDocument11 pagesDeforestation Contributes To Global Warming: Bruno GERVETMajid JatoiNo ratings yet
- In The United States Bankruptcy Court For The District of Delaware in Re:) ) Mervyn'S Holdings, LLC, Et Al.) Case No. 08-11586 (KG) ) ) Debtors.) Affidavit of ServiceDocument19 pagesIn The United States Bankruptcy Court For The District of Delaware in Re:) ) Mervyn'S Holdings, LLC, Et Al.) Case No. 08-11586 (KG) ) ) Debtors.) Affidavit of ServiceChapter 11 DocketsNo ratings yet
- AMU2439 - EssayDocument4 pagesAMU2439 - EssayFrancesca DivaNo ratings yet
- Epitalon, An Anti-Aging Serum Proven To WorkDocument39 pagesEpitalon, An Anti-Aging Serum Proven To Workonæss100% (1)
- Midnight HotelDocument7 pagesMidnight HotelAkpevweOghene PeaceNo ratings yet
- Aditya Birla - FATCA and CRS - UBO - NON INDIVIDUALS PDFDocument2 pagesAditya Birla - FATCA and CRS - UBO - NON INDIVIDUALS PDFHoaccounts AuNo ratings yet
- Management of Dyspnoea - DR Yeat Choi LingDocument40 pagesManagement of Dyspnoea - DR Yeat Choi Lingmalaysianhospicecouncil6240No ratings yet
- Accounting Notes - 1Document55 pagesAccounting Notes - 1Rahim MashaalNo ratings yet
- Q3 Week 7 Day 2Document23 pagesQ3 Week 7 Day 2Ran MarNo ratings yet
- Eng9 - Q3 - M4 - W4 - Interpret The Message Conveyed in A Poster - V5Document19 pagesEng9 - Q3 - M4 - W4 - Interpret The Message Conveyed in A Poster - V5FITZ100% (1)
- Building Materials Alia Bint Khalid 19091AA001: Q) What Are The Constituents of Paint? What AreDocument22 pagesBuilding Materials Alia Bint Khalid 19091AA001: Q) What Are The Constituents of Paint? What Arealiyah khalidNo ratings yet
- Land Securities Group (A)Document13 pagesLand Securities Group (A)Piyush SamalNo ratings yet
- AIESEC - Exchange Participant (EP) GuidebookDocument24 pagesAIESEC - Exchange Participant (EP) GuidebookAnonymous aoQ8gc1No ratings yet
- Cancer of LarynxDocument29 pagesCancer of LarynxQasim HaleimiNo ratings yet
- LIN 1. General: Body Electrical - Multiplex Communication BE-13Document2 pagesLIN 1. General: Body Electrical - Multiplex Communication BE-13Roma KuzmychNo ratings yet
- Vmware Vsphere Professional 8 Exam Dumps PDF (VCP DCV)Document158 pagesVmware Vsphere Professional 8 Exam Dumps PDF (VCP DCV)romal ghulamNo ratings yet
- Class Namespace DesciptionDocument9 pagesClass Namespace DesciptionĐào Quỳnh NhưNo ratings yet
- इंटरनेट मानक का उपयोगDocument16 pagesइंटरनेट मानक का उपयोगUdit Kumar SarkarNo ratings yet
- The Man of Sorrows Wednesday of Holy Week Divine IntimacyDocument5 pagesThe Man of Sorrows Wednesday of Holy Week Divine IntimacyTerri ThomasNo ratings yet
- Revision and Second Term TestDocument15 pagesRevision and Second Term TestThu HươngNo ratings yet
- Module 1 in Contemporary Arts First MonthDocument12 pagesModule 1 in Contemporary Arts First MonthMiles Bugtong CagalpinNo ratings yet
- DC Rebirth Reading Order 20180704Document43 pagesDC Rebirth Reading Order 20180704Michael MillerNo ratings yet
- Bioassay Techniques For Drug Development by Atta-Ur RahmanDocument214 pagesBioassay Techniques For Drug Development by Atta-Ur RahmanEmpress_MaripossaNo ratings yet
- APFC Accountancy Basic Study Material For APFCEPFO ExamDocument3 pagesAPFC Accountancy Basic Study Material For APFCEPFO ExamIliasNo ratings yet
- Guest Speaker SpeechDocument12 pagesGuest Speaker SpeechNorhana Manas83% (82)
- Compiled May 5, 2017 Case DigestDocument16 pagesCompiled May 5, 2017 Case DigestGrace CastilloNo ratings yet
- 1 Minute Witness PDFDocument8 pages1 Minute Witness PDFMark Aldwin LopezNo ratings yet
- Krittika Takiar PDFDocument2 pagesKrittika Takiar PDFSudhakar TomarNo ratings yet