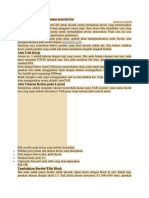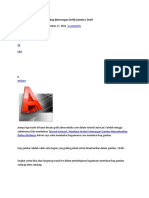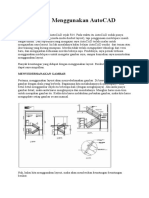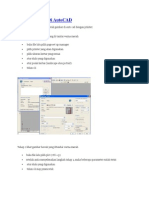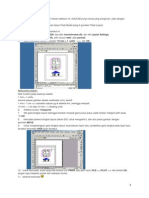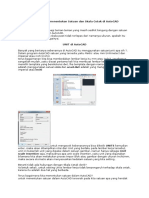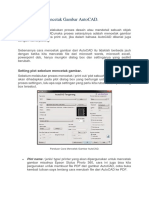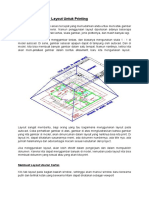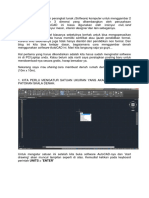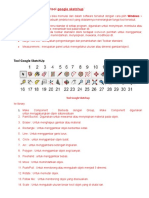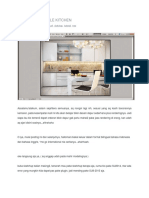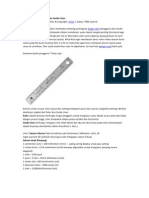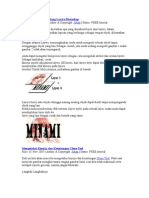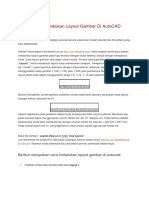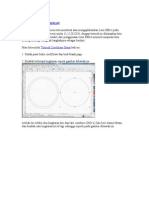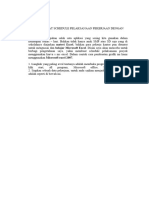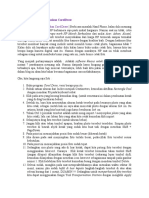Professional Documents
Culture Documents
Layout Autocad
Uploaded by
Lukman ZitmiOriginal Description:
Copyright
Available Formats
Share this document
Did you find this document useful?
Is this content inappropriate?
Report this DocumentCopyright:
Available Formats
Layout Autocad
Uploaded by
Lukman ZitmiCopyright:
Available Formats
Abstrak adalah tidak jelas.
layout Autocad
Posted on 22 January 2011 by kopikuhitam Hei Ketemu lagi di sini blog aneh yang nggak pernah up date haha. Kali ini gw coba buat sesuatu yang beda, pengen nulis yang agak berkaitan dengan sesuatu, sebagaimana yang sedang ngetren membuat sebuah tutorial. Tapi kali ini yang akan saya buat bukan sebuah tutorial yang fital, tapi hanya sebuah cara umum yang hamper semua orang yang bergelut di dunia engginering DAN menggunakan program Auto cad pasti tau Oke kita mulai saja, dan langsung saja dengan sesuatu yang menurut saya mudah tapi kadang saya sendiripun lupa saat harus memulai denga file baru, yaitu mencetak dengan variable skala. Langkahnya adalah : 1.Pertama yang di lakukan adalah hal umum ya itu membuka windows Auto Cad, di sini saya menggunakan Auto Cad 2006, tapi pada umunya semua hampir sama soalnya, jika saya bekerja di suatu tempat menggunakan Autocad 2011 dan tidak ada masalah dengan hal ini
2.Yang kemudian kita lakukan adalah menggambar seperti biasa, sebagaimana menggambar. Di sini saya tidak menjelaskan secara detail, saya membuat contoh sebuah gambar di pekerjaan Arsitektur, dan berikut tampilan Autocad dengan gambar di dalamnya
Gambar yang saya marking adalah yang nanti akan kita gunakan dalam layout, dan disini kita menggambar dengan skala 1mm:1mm untuk semua gambar, baik plan maupun detail, yang perlu di perhatikan adalan ukuran untuk notasi dimensi maupun teks, karena ukuranya harus berbeda antara plan yang nanti akan di skala 1:50 dan detail yang akan di skala 1:10 Kecuali anda menggunakan annotated untuk dimensi dan teks, tapi menurut saya itu malah ribet, dan saya belum pelajari lagi. 3.Kemudian setelah gambar yang kita buat selesai, kita beralih ke layout (Layout 1) Dan buat Kop gambar dengan ukuran (di sini saya memakai ukuran kertas A1) 841x594mm
Setelah kop kita buat, kemudian kita klik di toolbar File>Page setup manager>*Layout1*(di mana windows layout kita sedang berada tergantung penamaan dari layout)>modify 4. Setelah kita masuk ke setup manager kemudian kita atur set printer dan ukuran kertas yang akan di pakai
Klik windows dan akan kembali pada tampilan layout, kemudian klik pada sudut kop di angka 1 dan 2, setelah itu akan kembali lagi ke tampilan page setup manager klok OK OK dan kita sudah dapatkan settingan template untuk kertas A1 5. Tidak berhenti di sini, setalah kita setting kertas, kemudian kita akan munculkan obyek dari model ke layout dengan perintah MVIEW
Buat di dalam Kop gambar dan drag dari angka 1 ke 2 maka kita akan dapat sebuah View seperti mengitip ke tab model, gunakan perintah _.MSPACE dan _.PSPACE untuk memudahkan mengatur tampilan model dan layout dengan mengedrag dan mendekatkan pada MVIEW yang kita buat 6. untuk mengatur sekala yang kita gunakan adalah dengan men-select garis MVIEW kita, kemudian kita properties (ALT+1)
Atur skala menggunakan standard scale, atau jika kita menginginkan menggunakan skala tertentu dengan menggunakan Custom scale. Kita pun dapat membuat bermacam-macam sekala dalam 1 kertas, dengan membuat beberpa MVIEW tentunya. Cara ini menurut saya jauh lebih mudah jika di banding menggunakan skala dengan ZOOM>.XP. Di sini pun kita juga bias menggunakan Display Lock agar gambar yang sudah fixed tidak berubah karena ketidak sengajaan kita. 7. Lakukan berulang ulang dan buat tampilan sesuai yang kita inginkan, seperti berapa banyak plan, detail dan section yang kita butuhkan dalam 1 lembar gambar.
Setelah selesai membuat tampilan kertas tersebut, kemudian kita cetak, dengan windows, dan drag dari angka 1 ke 2, kemudian atur kertas, printer, CTB dan lain-lain yang diperlukan, setelah itu OK , dan gambar anda sudah tercetak. OK Selesai, dan semoga berguna. Sampai ketemu di posting berikutnya ~cuma ngisi2 aj daripada blog gw nggak update.
Rate This
Share this: Email
Facebook Reddit Print
Ads by Google
SolidWorks Training
Not just online videos i GET IT provides real training material. www.myigetit.com/solidworks
You might also like
- 5 Langkah Mudah Mempersiapkan AutoCAD PlotDocument7 pages5 Langkah Mudah Mempersiapkan AutoCAD PlotLukman ZitmiNo ratings yet
- AutocadDocument29 pagesAutocadMuhammad Nurul FajryNo ratings yet
- 10 Keuntungan Menggunakan AutoCAD LAyoutDocument19 pages10 Keuntungan Menggunakan AutoCAD LAyoutJona SiahaanNo ratings yet
- Cara Mengunakan Layout AutocadDocument32 pagesCara Mengunakan Layout AutocadIlham ArinandaNo ratings yet
- Cara MUDAH Menentukan Satuan Dan Skala Cetak Di AutoCADDocument10 pagesCara MUDAH Menentukan Satuan Dan Skala Cetak Di AutoCADyayansudiantoNo ratings yet
- Tutorial Autocad - Plotting Dan Print-1Document17 pagesTutorial Autocad - Plotting Dan Print-1Abdul AzizNo ratings yet
- Cara Ngeprint Auto CadDocument4 pagesCara Ngeprint Auto CadGen DoEnNo ratings yet
- Trik AutocadDocument77 pagesTrik AutocadannisaNo ratings yet
- Autocad 2D Selama 5 HariDocument20 pagesAutocad 2D Selama 5 HariendahkiranawatiNo ratings yet
- Cara Cepat Membuat Denah Dengan AutocadDocument51 pagesCara Cepat Membuat Denah Dengan AutocadfernandoNo ratings yet
- Trik AutocadDocument67 pagesTrik AutocadstebokladoNo ratings yet
- Cara Cetak Gambar AutocadDocument21 pagesCara Cetak Gambar AutocadMarceloAbiNo ratings yet
- 20 Hari Belajar Dasar Autocad 2D Hari #18 - Cara Membuat Layout Gambar Dalam Autocad - Drafter Autocad PDFDocument6 pages20 Hari Belajar Dasar Autocad 2D Hari #18 - Cara Membuat Layout Gambar Dalam Autocad - Drafter Autocad PDFnozomi claraNo ratings yet
- Tutorial AutocadDocument9 pagesTutorial AutocadAbdoel MaleacNo ratings yet
- Tutorial Autocad Membuat KopDocument37 pagesTutorial Autocad Membuat KopMusyawir HadiNo ratings yet
- Tutorial Autocad Membuat KopDocument36 pagesTutorial Autocad Membuat KopMaz donoNo ratings yet
- Plot Pada LayoutDocument11 pagesPlot Pada LayoutMeilvy Rahmadani PaneNo ratings yet
- Cara MUDAH Menentukan Satuan Dan Skala Cetak Di AutoCADDocument11 pagesCara MUDAH Menentukan Satuan Dan Skala Cetak Di AutoCADyayansudiantoNo ratings yet
- Panduan Cara Mencetak Gambar AutoCADDocument10 pagesPanduan Cara Mencetak Gambar AutoCADRima Sri AgustinNo ratings yet
- Cara Membuat Skala Dimensi Pada AutoCADDocument4 pagesCara Membuat Skala Dimensi Pada AutoCADAnonymous Dn3CINANo ratings yet
- 3.2 - Modul 1 - Asistensi 3Document19 pages3.2 - Modul 1 - Asistensi 3FelixNo ratings yet
- Cara Mengatur Skala Pada Halaman LayoutDocument5 pagesCara Mengatur Skala Pada Halaman LayoutAhmad BichoiriNo ratings yet
- Tutorial Tracing Foto Menggunakan Corel DrawDocument23 pagesTutorial Tracing Foto Menggunakan Corel DrawzakariaNo ratings yet
- Penskalaan Gambar Dan Standar Ukuran Kertas Pencetakan Gambar AutoCADDocument8 pagesPenskalaan Gambar Dan Standar Ukuran Kertas Pencetakan Gambar AutoCADReza PutraNo ratings yet
- Cara Membuat Gelembung Di Corel DrawDocument238 pagesCara Membuat Gelembung Di Corel DrawSiti Fatimah PuspitaningrumNo ratings yet
- CAD MG 5 Mengatur Layout Untuk PrintingDocument19 pagesCAD MG 5 Mengatur Layout Untuk PrintingCastle HomeNo ratings yet
- Cara Membuat Vector Vexel Dengan Inkscape Paling MudahDocument8 pagesCara Membuat Vector Vexel Dengan Inkscape Paling MudahRidho G. PrayogoNo ratings yet
- Belajar Lagi CoreldrawDocument220 pagesBelajar Lagi CoreldrawIlyassyah PaseeNo ratings yet
- SkalaDocument32 pagesSkalaMea WilahukiNo ratings yet
- Pengscalaan Pada AutocadDocument17 pagesPengscalaan Pada AutocadBowo SudarmintoNo ratings yet
- Selengkapnya Bagaimana Tentang Cara Menyatukan Gambar Dengan PaintDocument31 pagesSelengkapnya Bagaimana Tentang Cara Menyatukan Gambar Dengan PaintJekyas JekyasNo ratings yet
- Contoh Denah Rumah Autocad 2009Document15 pagesContoh Denah Rumah Autocad 2009RintoNo ratings yet
- Cara Membuat Layout AutocadDocument11 pagesCara Membuat Layout AutocadAyahathaNo ratings yet
- Tutorial Sketchup 2015Document119 pagesTutorial Sketchup 2015BosCia100% (1)
- Tutor Sketchap Kitchen SetDocument26 pagesTutor Sketchap Kitchen Setandywahyudi99No ratings yet
- Pentingnya Fungsi Ruler Dan Guide LinesDocument9 pagesPentingnya Fungsi Ruler Dan Guide LinesSergio RamosNo ratings yet
- Belajar PhotoshopDocument32 pagesBelajar Photoshopmuhtarom100% (44)
- Seri Tutorial AutoCAD Untuk PemulaDocument15 pagesSeri Tutorial AutoCAD Untuk PemulaPretty Angelina TambunanNo ratings yet
- AutoCad 3DDocument63 pagesAutoCad 3DArdito ArdiyantoNo ratings yet
- Efek PreWedding Dengan Gaya AADCDocument35 pagesEfek PreWedding Dengan Gaya AADCAhmad IkhsanNo ratings yet
- Prinsip Cara Melakukan Layout Gambar Di AutoCADDocument4 pagesPrinsip Cara Melakukan Layout Gambar Di AutoCADMade AchmadNo ratings yet
- Mempersiapkan Gambar AutoCAD Untuk Dicetak Sering Merupakan Proses Yang Memusingkan Bagi PemulaDocument20 pagesMempersiapkan Gambar AutoCAD Untuk Dicetak Sering Merupakan Proses Yang Memusingkan Bagi PemulaJanwar RNo ratings yet
- Belajar Revit ArchitectureDocument4 pagesBelajar Revit ArchitectureAyu Kesuma MurniNo ratings yet
- Membuat PIN Dengan CorelDrawDocument7 pagesMembuat PIN Dengan CorelDrawDanang Budi SetiawanNo ratings yet
- Kumpulan Trik Corel DrawDocument16 pagesKumpulan Trik Corel Drawamaq_keseqNo ratings yet
- Cara Setting Dimensi Dalam AutocadDocument30 pagesCara Setting Dimensi Dalam AutocadRoni SetyaNo ratings yet
- Tutorial Cepat Modeling 3d Rumah 2 Lantai Dengan Autocad Architecture-Part1Document47 pagesTutorial Cepat Modeling 3d Rumah 2 Lantai Dengan Autocad Architecture-Part1Dimas Setyawan80% (5)
- Cara Membuat Schedule Pelaksanaan Pekerjaan Dengan Kurva SDocument6 pagesCara Membuat Schedule Pelaksanaan Pekerjaan Dengan Kurva Sambar riantoNo ratings yet
- Cara Membuat Tulisan Berkedip Menggunakan Photoshop PDFDocument4 pagesCara Membuat Tulisan Berkedip Menggunakan Photoshop PDFFirman SahNo ratings yet
- Tutorial Cepat Modeling 3d Rumah 2 Lantai Dengan Autocad Architecture-Part1 PDFDocument47 pagesTutorial Cepat Modeling 3d Rumah 2 Lantai Dengan Autocad Architecture-Part1 PDFYunusJamaludinNo ratings yet
- Cara Cetak Foto Menggunakan CorelDrawDocument2 pagesCara Cetak Foto Menggunakan CorelDrawyudin mdnNo ratings yet
- Cara Menyimpan Dan Mencetak Gambar AutoCADDocument12 pagesCara Menyimpan Dan Mencetak Gambar AutoCADdwi retno WulandariNo ratings yet
- Membuat Penomoran Halaman OtomatisDocument27 pagesMembuat Penomoran Halaman OtomatisAndre NugrahaNo ratings yet