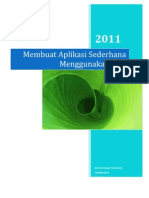Professional Documents
Culture Documents
Photoshop
Uploaded by
Gema RosesCopyright
Available Formats
Share this document
Did you find this document useful?
Is this content inappropriate?
Report this DocumentCopyright:
Available Formats
Photoshop
Uploaded by
Gema RosesCopyright:
Available Formats
Mengubah Komposisi Warna Tone Foto Publish: 30 Oktober 2011 | Author & Copyright: Johan | Status: FREE tutorial
Pada tutorial ilmuGrafis efek foto kali ini kita akan belajar mengubah tone Photo. Apa yang dimaksud Tone? Tone sendiri adalah komposisi warna dalam sebuah foto. Sedangkan Komposisi adalah cara pandang terhadap objek / gambar / foto. Sebuah objek yang biasa saja bisa menjadi sangat menarik atau bahkan menjemukan, tergantung pada komposisi dan tone foto tersebut. Ok, cukup untuk teorinya mari kita langsung saja praktekkan Tutorialnya : 1. Buka Photoshop, dan pilih foto yang akan diedit
Jika foto agak gelap maka bisa ditambah brightness dan contrassnya, Klik Image > adjustment > brightness/contrass
Tambahkan brightness dan contrass
2. Tekan CTRL + J untuk menduplikat layer background
3. Klik Channel Palette Pilih channel Green, lalu tekan CTRL + A, setelah itu tekan CTRL + C untuk copy yang terseleksi
lalu klik Blue dan tekan CTRL + V
Untuk melihat hasil sementaranya, coba klik RGB, tekan CTRL + D untuk menghilangkan garis seleksi Lanjut mas....
4. Klik New Adjustment lalu pilih Selective Color,
settingannya bisa melihat di bawah ini
Jangan di OK dulu, ubah juga yang lainnya
*Catatan: Angka settingan di atas bukan keharusan, anda bisa mencoba mengubah sesuai selera anda untuk mendapatkan tone yang sesuai dengan selera anda
Setelah itu baru tekan OK 5. ubah Opacity dan Fill :
6. Jika kurang puas dengan hasil tone dan ingin mengexplore tone, maka Klik New Adjustment lalu pilih Tambahkan juga Channel Mixer Contoh Setting, disini saya mencari tone yang soft:
Ok, hasilnya:
Tone Photo PreWedding, wow Amazing... Untuk menambah kesan wah, bisa ditambahkan efek bayangan di Efek Bayangan Lantai Pada Foto Untuk efek prewedding yang lain: Photo PraWedding dengan Efek Sephia Punya masalah dengan Photoshop atau ingin request Tutorial, silahkan kontak ke ILMUGRAFIS Terima kasih, Semoga bermanfaat
PreWedding dengan Efek Foto Sephia Publish: 16 Oktober 2011 | Author & Copyright: Johan | Status: FREE tutorial Pada tutorial ilmuGrafis kali ini kita akan belajar membuat efek Photo Sephia. Maaf ini buka sephia judul lagunya Sheila On7 tapi maksunya adalah efek Sephia. Apa yang dimaksud efek Sephia? FOTO SEPHIA adalah foto yang memiliki kesan kuno dan tradisional. Dalam dunia fotografi ataupun dunia seni, Efek sephia mampu menciptakan kesan romantis, kenangan, dan harmoni sehingga efek ini banyak dipakai di foto - foto PreWedding. Kebanyakan pasangan terlebih yang baru menikah akan sangat menyukai efek foto ini. Ok mari kita belajar bagaimana cara membuatnya:
1. Buka Aplikasi / Program Photoshop anda, disini bisa menggunakan photoshop versi berapapun Sebagai contoh saya menggunakan Photoshop CS3 Contoh gambar yang akan kita beri efek Sephia:
hehehe... romantis ya :) , bisa di save as buat latihan, klik kanan gambar lalu save As image... simpan di komputer 2. Masukkan gambar ke dalam Photoshop, klik File >> Open... atau (CRTL + O) lalu pilih gambar yang akan diberi efek Sephia (contoh: gambar di atas) 3. Tekan CTRL + J untuk menggandakan (Duplicate Layer)
4. Aktifkan Style dengan mengklik kiri Style
5. Klik Option Menu pada Style...
Lalu Pilih Image Effect , akan muncul pernyataan apakah anda akan menambahkan style pada foto anda? tekan OK Setelah itu klik Sephia Tone Style
dan Cling... berubah... * Optional (bisa dilakukan bisa tidak) - Anda bisa mengatur level kecerahan foto dengan menekan CTRL + L (Geser - geser panahnya agar mendapan tone yang pas)
Photo PraWedding dengan Efek Sephia Tekan Save dan Pilih format JPG atau JPEG untuk menyimpan hasil editan anda Punya masalah dengan Photoshop atau ingin request Tutorial, silahkan kontak ke ILMUGRAFIS Terima kasih, Semoga bermanfaat
Efek Foto Arsiran Pensil Publish: 9 September 2011 | Author & Copyright: Johan | Status: FREE tutorial Waktu kecil kita mungkin sudah melakukan kegiatan menggambar salah satunya yaitu mengarsir (membuat arsiran gambar), setelah kemarin kita belajar efek sketsa artistik sesuai dengan judul kita kali ini yaitu efek foto arsiran maka Tutorial Photoshop kali ini kita akan belajar efek arsiran pensil sehingga gambar terlihat seperti draft arsiran dengan menggunakan pensil. Tidak perlu membeli pensil 2B atau sejenisnya karena yang kita butuhkan hanya Komputer dengan program Adobe Photoshopnya Langkah - Langkahnya Tutorial: 1. Buka Program Photoshop anda, dan masukkan gambar (CRTL + O kemudian pilih file gambar) yang akan diedit dengan photoshop Disini saya menggunakan foto artis favorit saya yang main di film Harry Potter siapa lagi klo bukan Emma Watson :) , bisa anda dapatkan wallpapersnya di google service atau save as gambar di bawah ini untuk latihan
Emma Watson (cara save as image: klik kanan gambar, pilih save picture) 2. Duplikat layer sehingga kita mempunyai 2 layer (background dan layer 1)
untuk menduplikat layer tekan CTRL + J , setelah itu tekan CTRL + SHIFT + U untuk membuat warnanya Desaturate (hitam - putih) jika benar maka anda akan mendapatkan hasil seperti ini:
3. Duplicat layer 1 dengan menekan CTRL + J dan kita akan mendapatkan layer baru bernama "layer 1 copy" Setelah itu tekan CTRL + I untuk meng-Inverse gambar , hasilnya:
4. Ubah mode pada Layer 1 copy ke mode : Color Dodge , dan gambar akan menjadi putih tapi janganlah khawatir karena itu langkah yang benar setelah itu klik Filter > Blur > Gaussian Blur disini saya menggunakan Radius 1.0 , anda bisa berkreasi dengan mencoba setting lainnya
5. Duplicat gambar original (background layer) dengan menekan CTRL + J lalu drag and drop Background copy ke bagian layer paling atas
Masih di Layer "Background copy" Kemudian tekan CTRL + SHIFT + U untuk membuat warnanya Desaturate (hitam - putih) berikan effect noise dengan Filter > Noise > Add Noise
6. Tambahkan efek Filter > Brush Strokes > Angled Strokes
nah langkah terakhir adalah mengubah modenya menjadi Multiply , dan set opacity sesuai selera, disini saya set:
hasilnya kurang lebih seperti ini:
efek foto arsiran pensil (pencil color) File Latihan dan Hasil Akhir bisa didownload disini sebagai bahan pembelajaran | Download Source Gambar lain hasil editan dengan efek ini arsiran pensil ini : kenapa hasilnya agak beda? karena tergantung juga pencahayaan gambar yang akan diedit, jadi jika telah menguasai tutorial ini maka anda bisa mencoba modifikasi setting/pengaturan yang diberikan sehingga menghasilkan gambar yang menurut anda cukup menarik
Susan Coffey dalam arsiran pensil saya :) Terima kasih, Sampai jumpa lagi di Belajar Edit Foto lainnya, selamat belajar photoshop Semoga bermanfaat, selamat berkreasi
Efek Foto Sketsa Artistik Publish: 7 September 2011 | Author & Copyright: Johan | Status: FREE tutorial Tutorial Photoshop kali ini mungkin sederhana namun efek yang dihasilkan cukup menawana. Seperti judulnya kita akan membuat efek foto skect (sketsa) dengan tambahan efek artistic tentunya. Tutorialnya: 1. Buka Program Photoshop anda, dan masukkan gambar (CRTL + O kemudian pilih file gambar) yang akan diberi efek Artistic Skect Disini saya menggunakan foto artis mancanegara bernama Nina Dobrev yang bisa anda dapatkan di google atau save as gambar di bawah ini untuk latihan
Nina Dobrev (cara save as image: klik kanan gambar, pilih save picture) 2. Duplikat layer sehingga kita mempunyai 2 layer (background dan layer 1) untuk menduplikat layer tekan CTRL + J
3. Tambahkan Efek Skect pada layer 1 Caranya: pada menu utama klik Filter > Artistic > Colored Pencil , untuk parameternya gunakan ini:
ubah mode Layer 1 ke mode: Soft Light. Jika langkah anda benar maka akan menghasilkan gambar seperti ini:
4. Klik Selection Tool, ubah feathernya menjadi 20px bagi pemula gunakan saja poligonal lasso tool dan buat kotak seleksi seperti ini
jika titik pertama dan terakhir bertemu maka akan menghasilkan seleksi yang ditandai dengan garis putus Untuk lebih mendalami tentang seleksi silahkan buka artikel ini: Seleksi - Select - Deselect - Inverse pada Photoshop Setelah berhasil menyeleksi maka tekan tombol [del] pada keyboard, dan hasilnya kurang lebih seperti ini... :)
Sketch Artistic Terima kasih, Sampai jumpa lagi di Efek Photo lainnya Semoga bermanfaat
Efek Foto Fantastis dengan Plugin Snap Art Publish: 19 Agustus 2011 | Author & Copyright: Renra | Status: FREE tutorial Hai! Selamat datang di tutorial Photoshop saya selanjutnya. Di tutorial Photoshop kali ini, saya ingin menjelaskan 1 trik yang sangat mudah untuk menciptakan sebuah efek foto seperti cat minyak, cat air, sketsa pensil, krayon, efek gambar komik dll yaitu dengan Plugin Snap Art. Untuk mencobanya, Pastikan Anda telah meng-close software Photoshop-nya sebelum Anda meng-install Plugin Snap Art. Untuk Download silahkan Anda download dulu di Photoshop Download TOOLS dan install plugin Snap Art seperti biasa. Setelah selesai mendownload maka instal seperti biasa, tunggu hingga finish. Bila sudah selesai menginstallnya, silahkan ikuti langkah-langkah berikut:
1. Save dan Buka File gambar (disini saya menggunakan mobil di bawah) ke dalam Photoshop,
kemudian klik Menu Filter > Alien Skin > Snap Art 3
2. Saat kotak dialog Snap Art tampil, Anda tinggal memilih efek mana yang ingin Anda gunakan. Anda juga dapat merubah efek bawaan Snap Art dengan mengganti nilai-nilainya (seperti yang di tunjukan oleh anak panah pada ilustrasi berikut). Bila sudah, jangan lupa klik OK ya
3. Lihat hasilnya! Wow Anda telah mendapatkan gambar yang begitu fantastis. Goodluck!
efek - efek fantastis tercipta dalam sekejap
thank you buat ilmuGrafis, sampai jumpa lagi di Efek Photo lainnya Semoga bermanfaat
Efek Dance Ray Publish: 3 Juli 2011 | Author & Copyright: Renra | Status: FREE tutorial Well, kembali ke Photoshop! Di Tutorial Photoshop ini, saya ingin sedikit berbagi kepada pembaca mengenai trik dasar membuat Lighting Effect pada sebuah foto. Okey, Untuk lebih lengkapnya akan saya jelaskan step by step sebagai berikut: 1. Tahap pertama adalah pemilihan sebuah foto yang akan kamu gunakan. Gunakan saja foto kamu sendiri atau boleh juga dengan menggunakan foto Dance di bawah ini. Kalau gitu, save dulu deh fotonya...
2. Kemudian buka foto yang tadi kamu save kedalam Photoshop melalui perintah Menu File > Open. Setelah fotonya berada dalam Photoshop, klik-ganda layer background untuk mengubah layer background menjadi layer biasa. Kamu juga dapat mengganti nama layernya misalnya saja layer Dance
3. Sekarang kamu hapus background dari foto tersebut. Kamu dapat melakukannya dengan memilih Eraser Tool (E) pada toolbox dan menyapukannya ke area background foto.
4. Buatlah layer baru dengan mengklik icon Create a new layer dan posisikan layer baru tersebut di bawah layer Dance. Beri nama layer tersebut Black Background.
perpaduan tombol Shift+F5 pada keyboard untuk menampilkan kotak dialog Fill. Saat kotak dialog Fill tampil, pilih Black pada bagian Use. Dan klik OK.
Sehingga background fotonya sekarang menjadi warna hitam.
5. Sekarang beralih kepada layer Dance. Pilih Menu Layer > Layer Style > Outer Glow. Pada kotak dialog Layer Style bagian Outer Glow, sesuaikan nilai opacity dan sizenya seperti ilustrasi berikut.
Coba kamu lihat hasilnya! Hmm tapi ini belum selesai, masih banyak lagi yang mesti kita lakukan Lagi.
Tekan tombol D kemudian tekan juga tombol X pada keyboard untuk memberikan warna putih pada Foreground Color. 6. Kemudian pilih Ellips Tool (U) dan buatlah sebuah lingkaran. Posisikan layer Shape 1 diantara layer Dance dan layer Black Background. Dan kurangi nilai Opacitynya menjadi 50%.
Duplikat layer Shape 1 sebanyak 3 kali dengan cara menekan perpaduan tombol Ctrl+J pada keyboard. Dan atur letak ke-4 objek lingkaran tersebut seperti berikut.
7. Buatlah layer baru dengan mengklik icon Create a new layer dan posisikan layer tersebut tepat di bawah layer Dance. Beri nama layer tersebut Grunge.
8. Pilih Brush Tool (B) pada toolbox dan di sini saya akan menggunakan jenis brush Flow and Grunge. Silahkan download dulu brushnya disini.
9. Dan sapukan brushnya di layer Grunge yang kita telah buat sebelumnya.
10. Buat lagi layer baru dengan mengklik icon Create a new layer dan posisikan layer tersebut di atas
layer Dance. Beri nama layer tersebut Line.
11. Pilih Brush Tool (B) pada toolbox. Gunakan jenis Brush yang berbentuk bulat. Dan berikan nilai 6px untuk Size dan 100% untuk Hardnessnya.
12. Pilih Pen Tool (P) pada toolbox. Dan buatlah garis path seperti ini.
13. Klik kanan pada Canvas Image dan pilih Stroke Path.
Pada kotak dialog Stroke Path, pilih Brush pada bagian Tool. Dan klik OK.
14. Lalu tekan enter untuk menghilangkan garis pathnya. Dan lihat hasilnya.
15. Pastikan layer Line masih dalam keadaan aktif. Sekarang pilih Menu Layer > Layer Style > Outer Glow. Pada kotak dialog Layer Style bagian Outer Glow, sesuaikan nilai opacity dan sizenya seperti ilustrasi berikut.
Coba hasilnya, garis yang kamu buat tadi menjadi seolah-olah tampak bercahaya. Keren yah? Eits, tapi ini belum selesai. Mari kita lanjutkan.
16. Pilih Eraser Tool (E) dan hapuslah sebagian garis yang ditunjukan oleh anak panah pada gambar berikut agar garis tersebut tampak melingkari tubuh si Dancer.
Untuk yang terakhir, buat lagi layer baru dengan mengklik icon Create a new layer dan posisikan layer tersebut di atas layer Line. Beri nama layer tersebut Light.
17. Pilih Brus Tool (B) yang bersisi lembut atau Brush yang nilai Hardnessnya sebesar 0%. Buat semacam bola cahaya dengan warna biru dan orange.
18. Pilih Menu Filter > Blur > Gaussian Blur
Dan berikan nilai Radius sebesar 25px. Jangan lupa klik OK.
Tadaa! Hasil akhirnya adalah seperti ini. Oh ya, kamu juga dapat menambahkan objek-objek lainnya agar lebih menarik. Be creative designers and good luck!
Dance Ray dengan Grunge Effect Semoga aja apa yang saya tulis disini bisa menjadi satu inspirasi dan bahan pembelajaran bagi tementemen yang sedang belajar Photoshop. thank you buat ilmuGrafis, sampai jumpa lagi di Efek Photo lainnya Semoga bermanfaat
Seleksi Sempurna dan Cepat dengan MASK PRO Publish: 16 Juni 2011 | Author & Copyright: Johan | Status: FREE tutorial Menyeleksi gambar atau object dalam foto dan membuang backgroundnya merupakan pekerjaan yang gampang - gampang susah. Banyak sekali pilihan yang ditawarkan tergantung komplek tidaknya background dengan object seleksi mulai dari Seleksi dengan Color Range , Menyeleksi dengan Pen Tool , Teknik Seleksi CHANNELS dan PATHS dan masih banyak lagi teknik seleksi yang lainnya.Tutorial Photoshop kali ini kita akan membahas teknik yang lain yaitu dengan menggunakan Plugin dari OnOne yang bernama Mask Pro versi 4.1 Tutorialnya: 1. Pertama - tama anda harus menginstal Plugins Mask Pro ke dalam Komputer anda, anda bisa mencari plugin bernama Plugin Mask Pro ini dengan bantuan Paman Google
2. Jika Photoshop anda sudah terinstal Plugins Mask Pro maka akan akan ada tambahan menu yaitu OnOne Mask Pro
3. Buka Gambar yg ingin kita seleksi dan hilangkan backgroundnya disini saya menggunakan contoh gambar model anak meniup gelembung yang saya dapatkan lewat paman Google
Sebelum menggunakan mask pro, ubah background layer menjadi normal layer karena mask pro tidak bisa bekerja di background layer, caranya pada menu utama klik Layer >> New >> Layer From Background.... Setelah itu klik OnOne >> Mask Pro 4.1 Select >> Mask Pro 4.1...
Setelah itu anda akan mendapatkan jendela khusus Mask Pro dengan Tool Bar khususnya
akan ada 2 jendela di kanan, yaitu Keep dan Drop Keep adalah berisi kumpulan warna yang ingin dipertahankan dalam proses seleksi nantinya Drop adalah berisi kumpulan warna yang ingin dibuang dalam proses seleksi nantinya 4. Pada Tool Box mask pro klik Keep Eyedropper Tool atau tekan tombol I pada keyboard dan mulai koleksi warna - warna yang dipertahankan
kemudian kumpulkan koleksi warna yang ingin dibuang dengan Drop Eyedropper Tool (O)
Setelah itu Brush dengan Magic Brush Tool yang ada di Tool Box Mask Pro dan pilih mode merah Mudah bukan karena tinggal klik kiri area yang akan dihilangkan (background) foto tersebut
5. Jika terjadi kesalahan penghapusan background maka untuk mengembalikannya tinggal menggunakan Brush Tool (B) dan ubah mode ke hijau
dengan mode hijau sapukan brush pada rambut / daerah yg rusak untuk memperbaiki Tips: gunakan tombol [ dan ] untuk memperbesar dan memperkecil ukuran area diameter brush Seleksi sedikit demi sedikit, untuk area yg tidak ada object / perlu menghapus seluruhnya wilayahnya, maka gunakan Brush Tool (B) dan ubah mode ke Merah yang artinya menghapus
6. Gunakan / klik Chisel Tool (C) dan ubah ke mode Merah untuk proses finishing
Fungsi Chisel Tool ini untuk menghilangkan warna - warna transparan dan mempertajam hasil seleksi
Tekan F6 untuk mengeluarkan Tool Option Brush Edge dan Brush Size untuk memperbesar ukuran brush dimensi dalam brush, Shave Amount untuk memberikan batasan tegas di tepi object Gosokkan Chisel Tool ke tepi / batasan object seleksi dengan Tool Option anda bisa mengatur kekuatan Chisel Tool dan anda akan mendapat seleksi terbaik hingga sehelai rambut akan ikut dalam seleksi anda (tidak hilang) Setelah berhasil menyeleksi anda bisa menambahkan background apapun ke gambar anda, setelah selesai klik Apply Hasilnya:
Cara yang Cukup hebat dan cepat untuk menyeleksi :) I LOVE THIS PLUGINS!!! Good Work OnOne, Powered by ononesoftware.com Terima kasih telah belajar bersama ilmuGrafis, sampai jumpa lagi di Tutorial Photoshop lainnya untuk mencetak foto ada Link yang mungkin berguna Ukuran Standart Foto Semoga bermanfaat
Membuat CARICATURE Bergaya Ade Ray Publish: 14 Juni 2011 | Author & Copyright: Rianto | Status: FREE tutorial Pertama tama saya mengucapkan Salam Grafis kepada Teman teman semua nah pada kali ini saya ingin berbagi Ilmu tentang pembuatan poto menjadi Caricature yang sering kita liat di koran, Buku Komik Pada Tutorial kali ini saya menggunakan Program Photoshop CS3 untuk membuat Caricature langkah langkahnya sebagai berikut : Langkah 1 Seperti biasanya kita jalankan Program Photoshop clik file pilih open Load gambar objek kedalam
Photoshop.
contoh gambar/foto yang akan dijadikan karikatur Langkah 2 Objek dan Background harus kita pisahkan terlebih dahulu kita harus menghapus area beground. Disini saya menggunakan Tool Extract. Untuk menghapus pada area beground Pilih menu Filter pada menu bar dan pilih Extract. Langkah 3
Gunakan Edge HighLighter tool pada menu bar yang paling atas untuk menyeleksi objek. Sambil menekan Control pada Keyboard agar seleksi menempel persis pada tepi yang diseleksi.Tool Option. Brush Size = 20, Highlight = Grend, Fill = Blue. Setelah proses seleksi sudah selesai gunakan Fill tool untuk memblok pada area Objek yang kita seleksi . Akan nampak berwarna biru itulah objek yang diambil Liat gambar (2) jika semua sudah dilakukan lalu Clik OK. Langkah 4
Kira - kira hasilnya seperti gambar di bawah ini. Dan selanjutnya Seleksi di bagian kepala Menggunakan Polygonal Lasso Tool kalo sudah terseleksi tekan Control +J pada Keyboard untuk menggandakan objek hasil seleksi di bagian kepala. Langkah 5
Kemudian Clik Layer kepala hasil duplikat tadi, di sebelah kanan bawah pada menu layer.Terus tekan Control +T pada keyboard dan perbesar objek kepala liat gambar 01. Lalu Clik layer utama yaitu bagian
objek tubuh, terus tekan Control +T lagi lalu perkecil bagian objek tubuh liat gambar 02.
Langkah 6
Jika sudah melewati proses langkah 3, 4 dan 5 kemudian pengerjaan Modifikasi objek,Kepala dan tubuh. Pilih Layer Kepala dari hasil duplikat pada menu layer sebelah kanan bawah setelah itu Clik menu Filter pilih Liquify lalu pilih Forward dan Geser Pixel, objek sesuai keinginan , Creative masing masing. Setingan Tool Option. Brush Size = 311, Brush Density = 50, Brush Pressure = 100. Gunakan Bloat tool untuk memperbesar bagian mata. Untuk Brush Size nya sesuaikan dengan besarnya objek bola mata. Jika sudah selesai Clik OK.
Langkah 7 Kemudian kerjakan objek tubuh. Clik Layer tubuh pada menu layer sebelah kanan bawah lalu Clik menu Filter lagi dan pilih Liquify. lalu Pilih Forward proses pengerjaanya sama persis seperti pada langkah : 6. Setingannya pun sama. Kira kira hasilnya seperti pada Gambar 05. Tambahan untuk memperkecil bagian objek bisa juga menggunakan pucker tool.
Langkah 8
Sekarang tinggal pengerjaan pewarnaan. Untuk langkah awal Clik layer di sebelah kanan bawah pada menu layer pilih objek kepala lalu siapkan Brush tool master diameter 65px dan ubah warna Brush menjadi putih. Opacity 8% dan sapukan di bagian area yang di tentukan , selera masing masing. Contoh: liat gambar di bawah ini. Dan setelah itu rubah warna Brush menjadi hitam dan sapukan di bagian lekukan garis wajah Alis, bulu mata, rambut.
Langkah 9
Kemudian kerjakan objek bagian tubuh. Siapkan Brush tool master diameter nya di ubah menjadi 30px dan rubah warna brush menjadi putih Opacity 8% lalu sapukan di bagian area badan, tubuh. Setelah selesai rubah kembali warna Brush menjadi hitam dan sapukan di bagian lengan tangan atau garis lekukan tubuh celana dan sepatu. Selanjutnya rubah kembali warna brush menjadi putih dan sapukan di area celana dari bagian paha sampai kaki.
Langkah 10 (A.) Selanjutnya lakukan Group objek kepala dan objek tubuh dengan tujuan memudahkan proses finising pewarnaan. Caranya : Clik layer kepala lalu tekan shift pada keyboard dan Clik layer tubuh. jika layer kepala dan layer tubuh sudah terseleksi tekan Control+G Pada keyboard.
(B.) Clik layer yang telah di Group tadi terus clik menu Layer di atas pada menu Bar. Lalu pilih New Adjustment Layer dan pilih Posterize atur Level menjadi 75 lalu Clik OK. Terus Clik lagi New Adjustment Layer dan pilih Level dan clik Auto. Lalu Clik lagi New Adjustment Layer dan pilih Curves atur output=140 dan Input= 115 lalu Clik OK.
Langkah 11
Berikutnya Clik objek yang telah di Group. Lalu ubah warna layernya menjadi Overlay .Clik menu layer di sebelah kanan bawah dan ubah menjadi Overlay. Lalu Opacity turunkan menjadi 80%
Langkah 12 Jika proses pewarnaan sudah selesai load gambar beground ke dalam photoshop tujuanya untuk memberikan beground pada objek. Kemudian Clik layer beground yang baru di load tadi lalu clik move tool dan tarik beground ke dalam objek yang telah di caricaturekan lalu tekan Control +T pada keyboard dan sesuaikan dengan ukuran Canvas frame objek. Setelah itu Clik Layer >> Arrange dan clik send to back. Tujuannya supaya gambar beground berada di posisi paling belakang.
Langkah 13 Beri hiasan pada objek supaya kelihat lebih manis misalanya binatang atau objek objek benda yang mengandung Vector, berbentuk vector. Lalu Clik File pada menu bar di atas pilih save AS (PSD) dan (JPEG) Tujuan Save AS (PSD) supaya gambar bisa di edit ulang dan di perbaiki. Hasilnya
KArikaTur berGaya Ade Rai... Terima kasih telah belajar bersama ilmuGrafis, sampai jumpa lagi di Efek Photoshop lainnya Semoga bermanfaat
Membuat Bayangan Obyek Publish: 07 Juni 2011 | Author & Copyright: Johan | Status: FREE tutorial Tutorial Photoshop kali ini adalah tentang teknik membuat bayangan suatu obyek, hal ini penting ketika kita memindahkan object dari gambar satu ke gambar yang lain agar terlihat lebih natural (nyata) seperti tujuan mengedit foto yaitu memanipulasi foto agar terlihat senyata mungkin Langkah - langkahnya sebagai berikut : 1. Buka Program photoshop lalu klik file > open > pilih gambar yang akan di edit disini sebagai contoh saya memakai 2 gambar yaitu - wisata taman mekarsari Cileungsi, Jawa Barat dan
- foto object yang nantinya akan kita pindah ke taman mekarsari
2. Seleksi object yang akan dipindahkan, caranya seperti yang telah dibahas sebelumnya, bisa menggunakan pen tool untuk menyeleksi (cara menyeleksi menggunakan pen tool bisa dilihat di Memisahkan dan Menghapus Background ) atau dengan menggunakan cara Teknik Seleksi CHANNELS dan PATHS
3. Pindahkan gambar object yang telah kita seleksi dengan move tool ke gambar yang lain (dalam hal ini gambar taman wisata mekarsari) jika kurang paham dengan apa yang saya katakan di atas (cara memindahkan) bisa membuka link ini Menggabungkan Gambar hasilnya:
4. Agar gambarnya lebih kecil kita bisa mentransformnya dengan cara klik CTRL + T cara transform lebih jelas bisa klik Teknik Transform Photoshop
Agar gambarnya lebih natural, atur level pencahayaannya dengan menekan CTRL + L
Klo sudah klik OK hehehe sepertinya bule kita kepanasan
5. Ok sekarang cara membuat bayangannya, caranya yaitu Duplikat layer 1 dengan menekan CTRL + J maka kita akan mempunyai Layer 1 copy lakukan transform masih ingat kan caranya di atas
6. Setelah selesai mentransform bayangan maka langkah selanjutnya adalah memberikan warna hitam caranya: klik Layer >> Layer Style >> Color Overlay... pilih warna hitam, lalu OK 7. Sekarang turunkan opacitynya, dalam contoh kali ini opacity saya turunkan ke 55%, Fill 0%
Langkah terakhir gunakan move tool untuk menggeser bayangan agar lebih pas ke kaki object kita bahkan bisa juga menghapus sedikit untuk merapikan dengan Eraser Tool hasilnya:
Terima kasih telah belajar bersama ilmuGrafis, sampai jumpa lagi di Efek Photoshop lainnya Semoga bermanfaat
You might also like
- Reading Notation Rhythms 1Document1 pageReading Notation Rhythms 1Gema RosesNo ratings yet
- The GTR Fingerboard NamesDocument2 pagesThe GTR Fingerboard NamesGema RosesNo ratings yet
- Gema Music PrivateDocument1 pageGema Music PrivateGema RosesNo ratings yet
- Membuat Aplikasi Sederhana Menggunakan JavaDocument32 pagesMembuat Aplikasi Sederhana Menggunakan JavaIdris KautsarNo ratings yet