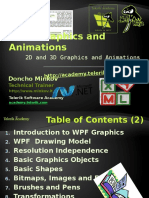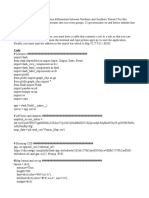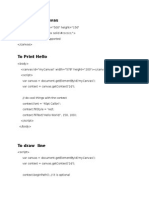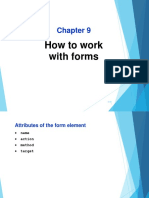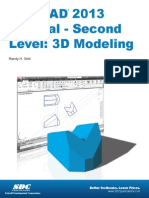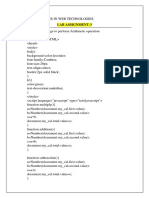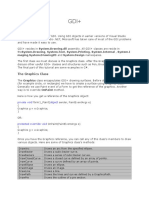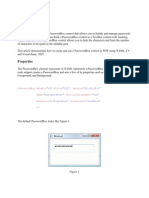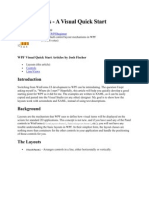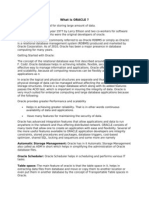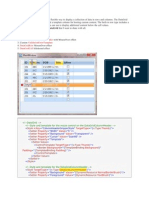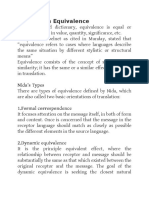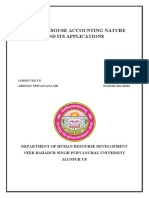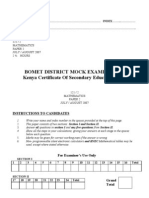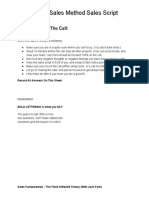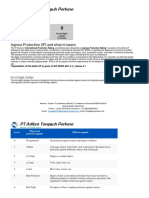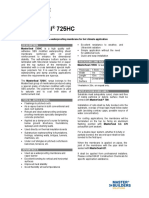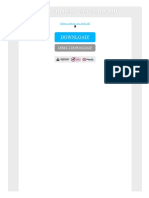Professional Documents
Culture Documents
Working With Pen in WPF
Uploaded by
AbhiOriginal Description:
Copyright
Available Formats
Share this document
Did you find this document useful?
Is this content inappropriate?
Report this DocumentCopyright:
Available Formats
Working With Pen in WPF
Uploaded by
AbhiCopyright:
Available Formats
Working with Pen in WPF
While a brush is used to fill shapes with colors, a pen is used to draw outlines of a shape. The Pen element in XAML is used to create a pen at design-time. The Brush and Thickness are only two required attributes you need to set to create a pen. The Brush property represents the brush that is used to draw an outline and Thickness property represents the thickness of the outline. A Pen can be created by any kind of brushes discussed above and once a Brush is set for a pen, that brush is used to draw the outlines of a shape. The code listed in Listing 30 creates two Pen elements. First Pen is created using a SolidColorBrush and second Pen is created using a LinearGradientBrush. <!-- SolidColorBrush Pen --> <Pen x:Key="SolidYellowPen" Thickness="5" Brush="Yellow" /> <!-- GradientBrush Pen --> <Pen x:Key="YellowGreenBrush" Thickness="5" > <Pen.Brush> <LinearGradientBrush> <GradientStop Offset="0.0" Color="Green" /> <GradientStop Offset="1.0" Color="Yellow" /> </LinearGradientBrush> </Pen.Brush> </Pen> Listing 30 The code snippet in Listing 31 creates a GeometryDrawing with a Line and two Rectnagle objects` and uses GeometryDrawing.Pen to draw the outline of the GeometryDrawing. As you can see from Pen element, the thickness of Pen is 5. <Rectangle Width="200" Height="200" Stroke="Black" StrokeThickness="0"> <Rectangle.Fill> <DrawingBrush > <DrawingBrush.Drawing> <GeometryDrawing Brush="Yellow">
<GeometryDrawing.Geometry> <GeometryGroup> <LineGeometry StartPoint="25,25" EndPoint="75,75" /> <RectangleGeometry Rect="50,25,25,25" /> <RectangleGeometry Rect="25,50,25,25" /> </GeometryGroup> </GeometryDrawing.Geometry> <GeometryDrawing.Pen> <Pen Thickness="5" > <Pen.Brush> <LinearGradientBrush> <GradientStop Offset="0.0" Color="Blue" /> <GradientStop Offset="1.0" Color="Black" /> </LinearGradientBrush> </Pen.Brush> </Pen> </GeometryDrawing.Pen> </GeometryDrawing> </DrawingBrush.Drawing> </DrawingBrush> </Rectangle.Fill> </Rectangle> Listing 31 The output of Listing 31 looks like Figure 36. As you may notice, the outline of rectangles and line is just flat.
Figure 36 Now let's add some creativity to the Pen. Pen supports several more properties including StartLineCap, EndLineCap, DashCap, LineJoin, and MiterLimit. StartLineCap and EndLineCap define the type of shape to use at the beginning and end of a stroke. The value can be flat, square, triangle and round. LineJoin property defines the type of joint used at the vertices of a shape's outline. The value of LineJoin is type of PenLineJoin enumeration that has Miter, Bevel, and Round values. The following code snippet sets StartLineCap, EndLineCap, and LineJoin properties to Triangle, Round, and Bevel respectively. <Pen Thickness="5" StartLineCap="Triangle" EndLineCap="Round" LineJoin="Bevel" />
The DashCap attribute property defines how the ends of each dash are drawn. DashStyle property defines the style of dash used in a pen. The value of DashStyle is a member of DashStyles class that can be a Dash, DashDot, DashDotDot, Dot, or Solid. MiterLimit propert represents the limit on the ratio of the miter length to half this pen's Thickness. The following code snippet sets DashStyle, DashCap, and MiterLimit properties to DotDot, Triangle, and 0 respectively. <Pen Thickness="5" StartLineCap="Triangle" EndLineCap="Round" LineJoin="Bevel" DashStyle="DotDot" DashCap="Triangle" MiterLimit="0">
The code snippet in Listing 33 sets some of these properties using attributes of the Pen element, <Rectangle Width="200" Height="200" Stroke="Black" StrokeThickness="0"> <Rectangle.Fill>
<DrawingBrush > <DrawingBrush.Drawing> <GeometryDrawing Brush="Yellow"> <GeometryDrawing.Geometry> <GeometryGroup> <LineGeometry StartPoint="25,25" EndPoint="75,75" /> <RectangleGeometry Rect="50,25,25,25" /> <RectangleGeometry Rect="25,50,25,25" /> </GeometryGroup> </GeometryDrawing.Geometry> <GeometryDrawing.Pen> <Pen Thickness="5" > <Pen.Brush> <LinearGradientBrush> <GradientStop Offset="0.0" Color="Blue" /> <GradientStop Offset="1.0" Color="Black" /> </LinearGradientBrush> </Pen.Brush> </Pen> </GeometryDrawing.Pen> </GeometryDrawing> </DrawingBrush.Drawing> </DrawingBrush> </Rectangle.Fill> </Rectangle>
Listing 33 The output of Listing 33 looks like Figure 37.
Figure 37 The Pen object in WPF is used to create a pen at run-time. The code snippet in Listing 34 creates a Pen object at run-time and sets some of these properties. private void CreateADynamicPen() { // Create two Rectangle and one Line Geometry LineGeometry line1 = new LineGeometry(); line1.StartPoint = new Point(25, 25); line1.EndPoint = new Point(75, 75); RectangleGeometry rect1 = new RectangleGeometry(); rect1.Rect = new Rect(50, 25, 25, 25); RectangleGeometry rect2 = new RectangleGeometry(); rect2.Rect = new Rect(25, 50, 25, 25);
// Create a GeometryGroup and add the geometries to it. GeometryGroup geoGroup = new GeometryGroup();
geoGroup.Children.Add(line1); geoGroup.Children.Add(rect1); geoGroup.Children.Add(rect2);
// Create a GeometryDrawing and add it to a DrawingGroup GeometryDrawing geoDrawing = new GeometryDrawing(); geoDrawing.Geometry = geoGroup; DrawingGroup drawingGrp = new DrawingGroup(); drawingGrp.Children.Add(geoDrawing);
// Create a linear gradient brush with five stops LinearGradientBrush blueBlackLGB = new LinearGradientBrush(); blueBlackLGB.StartPoint = new Point(0, 0); blueBlackLGB.EndPoint = new Point(1, 1); // Create and add Gradient stops GradientStop blueGS = new GradientStop(); blueGS.Color = Colors.Blue; blueGS.Offset = 0.0; blueBlackLGB.GradientStops.Add(blueGS); GradientStop blackGS = new GradientStop(); blackGS.Color = Colors.Black; blackGS.Offset = 1.0; blueBlackLGB.GradientStops.Add(blackGS);
// Create a Pen to add to the GeometryDrawing
Pen blackBluePen = new Pen(); blackBluePen.Thickness = 5; blackBluePen.LineJoin = PenLineJoin.Bevel; blackBluePen.StartLineCap = PenLineCap.Triangle; blackBluePen.EndLineCap = PenLineCap.Round; blackBluePen.Brush = blueBlackLGB; geoDrawing.Pen = blackBluePen;
// Create a DrawingBrush and fill a Rectangle with it DrawingBrush drawingBrush = new DrawingBrush(); drawingBrush.Drawing = geoDrawing;
// Create a Rectangle and fill with DrawingBrush Rectangle rect = new Rectangle(); rect.Width = 200; rect.Height = 200; rect.Stroke = new SolidColorBrush(Colors.Black); rect.Fill = drawingBrush;
LayoutRoot.Children.Add(rect); } Listing 34 The output of Listing 34 generates Figure 38.
Comment Request!
Figure 38
Thank you for reading this post. Please post your feedback, question, or comments about this post Here.
You might also like
- WPF RadialGradientBrushDocument6 pagesWPF RadialGradientBrushAbhiNo ratings yet
- WPF LinearGradientBrushDocument6 pagesWPF LinearGradientBrushAbhiNo ratings yet
- WPF Graphics and Animations GuideDocument68 pagesWPF Graphics and Animations GuideSantosh KumarNo ratings yet
- Automate Excel Charts & Graphs with VBA CodeDocument8 pagesAutomate Excel Charts & Graphs with VBA CodeJuanCarlosRivNo ratings yet
- User Controls: UsercontrolDocument17 pagesUser Controls: Usercontrolapi-19623880No ratings yet
- DV - Canvas PracticalsDocument11 pagesDV - Canvas PracticalsjloNo ratings yet
- 10 Lesser-Known Tips For SolidworksDocument24 pages10 Lesser-Known Tips For Solidworksisukara979No ratings yet
- DV Unit-3 Canvas CanvasJS GoogleAPIDocument30 pagesDV Unit-3 Canvas CanvasJS GoogleAPIShaishav ParekhNo ratings yet
- AutoCAD 2012 For Dummies Cheat Sheet - For DummiesDocument5 pagesAutoCAD 2012 For Dummies Cheat Sheet - For DummiesRico Padilla100% (1)
- The View Frame Is Not What You Think - by Giik Web DeveloperDocument4 pagesThe View Frame Is Not What You Think - by Giik Web DevelopergiikwebdeveloperNo ratings yet
- Chapter 8 Managing Graphics and Creating AnimationDocument16 pagesChapter 8 Managing Graphics and Creating AnimationKaren Happuch SarabiaNo ratings yet
- Data Visualization FinalDocument10 pagesData Visualization Finalapi-460824215No ratings yet
- 1 SketchingDocument58 pages1 SketchingasimiNo ratings yet
- HTML CSS Reference GuideDocument19 pagesHTML CSS Reference GuideMarlon CabaluNo ratings yet
- Cheat SheetDocument4 pagesCheat SheetNoel AbrhmNo ratings yet
- CSS PaperDocument11 pagesCSS PaperDaniel OluwadareNo ratings yet
- Excel VBA ReferenceDocument6 pagesExcel VBA Reference700spymaster007No ratings yet
- BSC Information TechnologyDocument9 pagesBSC Information TechnologyLukasi DeoneNo ratings yet
- Autodesk 3ds Max Design 2013 Fundamentals: Better Textbooks. Lower PricesDocument66 pagesAutodesk 3ds Max Design 2013 Fundamentals: Better Textbooks. Lower PricesFranklin RivasNo ratings yet
- HTML Css NotesDocument19 pagesHTML Css Notestechv.sahilNo ratings yet
- Star GazingDocument7 pagesStar GazingBombps DubeNo ratings yet
- Flutter For Web DevelopersDocument18 pagesFlutter For Web DevelopersEduardo PerdomoNo ratings yet
- Itc122 Web Design Lesson Viii IxDocument52 pagesItc122 Web Design Lesson Viii IxPatrick De GuzmanNo ratings yet
- Autocad s'13 NittDocument38 pagesAutocad s'13 NittNitin VarmanNo ratings yet
- Drawing VectorsDocument9 pagesDrawing VectorsNirmal RamessurNo ratings yet
- To Create A CanvasDocument10 pagesTo Create A CanvasSACHNo ratings yet
- How To Work With Forms: Slide 1Document51 pagesHow To Work With Forms: Slide 1Liban MohamedNo ratings yet
- Basic Graph VBDocument26 pagesBasic Graph VB006Finkha dwi s.kNo ratings yet
- Path in WPFDocument6 pagesPath in WPFAbhiNo ratings yet
- 2019 Api - Create Aligned Linear and Ordinate Dimensions ExampleDocument3 pages2019 Api - Create Aligned Linear and Ordinate Dimensions Exampleismailcetin1971No ratings yet
- Kohls NoobDocument86 pagesKohls NoobTorpedoFlyerXNo ratings yet
- 3d Max Design 2012 TutorialDocument56 pages3d Max Design 2012 TutorialJohn Mark OmbinaNo ratings yet
- AutoCAD 2013 Tutorial - 3D Modeling WireframeDocument26 pagesAutoCAD 2013 Tutorial - 3D Modeling WireframeYa Minn AyeNo ratings yet
- Autocad 2013 Tutorial - Second Level: 3D Modeling: Randy H. ShihDocument26 pagesAutocad 2013 Tutorial - Second Level: 3D Modeling: Randy H. Shihjosexx311No ratings yet
- Chapter 13 AutoCADDocument70 pagesChapter 13 AutoCADSathi MechNo ratings yet
- GraphicsDocument6 pagesGraphicsVenkatesh VelpulaNo ratings yet
- 3D Autograph PracticeDocument3 pages3D Autograph PracticeAdib AdwaNo ratings yet
- Tutorial 2 - CVA027Document8 pagesTutorial 2 - CVA027tjmwinterNo ratings yet
- DV Pratical 505Document44 pagesDV Pratical 505Akshit VarmoraNo ratings yet
- HHHDocument1 pageHHHddqq9005No ratings yet
- Using Graph StylesDocument17 pagesUsing Graph StylesThuy Nguyen Thi NgocNo ratings yet
- Lab Assignment-3Document13 pagesLab Assignment-3NithyaNo ratings yet
- PHP Programs With ImagesDocument12 pagesPHP Programs With ImagesakurathikotaiahNo ratings yet
- GDI+ Tutorial for Beginners: Graphics, Fonts, BrushesDocument10 pagesGDI+ Tutorial for Beginners: Graphics, Fonts, BrushesFikhri AbduhanNo ratings yet
- Untitled DocumentDocument9 pagesUntitled DocumentJason RiverNo ratings yet
- 2.0 Intro To Small Basic GraphicsDocument18 pages2.0 Intro To Small Basic GraphicspatoturboNo ratings yet
- 5th Sem PracDocument16 pages5th Sem PracPraveen SinghNo ratings yet
- The Graphics Class: Maging, System - Drawing2D and System - Design NamespacesDocument12 pagesThe Graphics Class: Maging, System - Drawing2D and System - Design NamespacesnehaNo ratings yet
- Drawing an oval gear in CREO (Pro/EDocument18 pagesDrawing an oval gear in CREO (Pro/Ehunter8080No ratings yet
- Tutorial Second Level: 3D ModelingDocument27 pagesTutorial Second Level: 3D Modelingafriyan.inbox capcxNo ratings yet
- Using The MSChart Control in VB 6Document12 pagesUsing The MSChart Control in VB 6Hanifah Az ZahraNo ratings yet
- NX 9 for Beginners - Part 2 (Extrude and Revolve Features, Placed Features, and Patterned Geometry)From EverandNX 9 for Beginners - Part 2 (Extrude and Revolve Features, Placed Features, and Patterned Geometry)No ratings yet
- Digital Art: A Complete Guide to Making Your Own Computer ArtworksFrom EverandDigital Art: A Complete Guide to Making Your Own Computer ArtworksNo ratings yet
- CATIA V5-6R2015 Basics - Part II: Part ModelingFrom EverandCATIA V5-6R2015 Basics - Part II: Part ModelingRating: 4.5 out of 5 stars4.5/5 (3)
- NX 9 for Beginners - Part 3 (Additional Features and Multibody Parts, Modifying Parts)From EverandNX 9 for Beginners - Part 3 (Additional Features and Multibody Parts, Modifying Parts)No ratings yet
- Testing DocDocument1 pageTesting DocAbhiNo ratings yet
- Testing DocDocument1 pageTesting DocAbhiNo ratings yet
- Free Ebooks Sites ListDocument8 pagesFree Ebooks Sites ListAbhiNo ratings yet
- WPF SolidColorBrushDocument4 pagesWPF SolidColorBrushAbhiNo ratings yet
- WPF PasswordBoxDocument5 pagesWPF PasswordBoxAbhiNo ratings yet
- WPF Tutorial (Must C) - Layout-Panels-Containers & Layout TransformationDocument21 pagesWPF Tutorial (Must C) - Layout-Panels-Containers & Layout TransformationAbhiNo ratings yet
- WPF TutorialDocument84 pagesWPF TutorialAbhiNo ratings yet
- WPF TextBlockDocument6 pagesWPF TextBlockAbhiNo ratings yet
- WPF TextBoxDocument8 pagesWPF TextBoxAbhiNo ratings yet
- Installation of SPDocument38 pagesInstallation of SPAbhiNo ratings yet
- Info PathDocument10 pagesInfo PathAbhiNo ratings yet
- Developing and Deploying Custom Web2007Document14 pagesDeveloping and Deploying Custom Web2007AbhiNo ratings yet
- FBADocument14 pagesFBAAbhiNo ratings yet
- Treeview Control in WPFDocument2 pagesTreeview Control in WPFAbhiNo ratings yet
- WPF ListBoxDocument9 pagesWPF ListBoxAbhiNo ratings yet
- WPF LayoutsDocument30 pagesWPF LayoutsAbhiNo ratings yet
- What Is OracleDocument4 pagesWhat Is OracleAbhiNo ratings yet
- WPF LabelDocument5 pagesWPF LabelAbhiNo ratings yet
- WPF Date Picker ControlDocument14 pagesWPF Date Picker ControlAbhiNo ratings yet
- FaqDocument64 pagesFaqAbhiNo ratings yet
- WPF CheckBox ControlDocument4 pagesWPF CheckBox ControlAbhiNo ratings yet
- Using IComparer IComparable For Sorting in WPFDocument6 pagesUsing IComparer IComparable For Sorting in WPFAbhiNo ratings yet
- DatabasesDocument431 pagesDatabasesAbhiNo ratings yet
- Databases in SPDocument19 pagesDatabases in SPAbhiNo ratings yet
- WPF 3D Solid Wireframe TransformDocument16 pagesWPF 3D Solid Wireframe TransformAbhiNo ratings yet
- The DataGrid Contro - WPFDocument9 pagesThe DataGrid Contro - WPFAbhiNo ratings yet
- Timer in WPFDocument3 pagesTimer in WPFAbhiNo ratings yet
- PW CDocument4 pagesPW CAnonymous DduElf20ONo ratings yet
- Emerson Park Master Plan 2015 DraftDocument93 pagesEmerson Park Master Plan 2015 DraftRyan DeffenbaughNo ratings yet
- AVANTIZ 2021 LNR125 (B927) EngineDocument16 pagesAVANTIZ 2021 LNR125 (B927) EngineNg Chor TeckNo ratings yet
- Translation EquivalenceDocument6 pagesTranslation EquivalenceJamal Anwar TahaNo ratings yet
- 27 MARCH 2020: Assignment 5 Question PaperDocument4 pages27 MARCH 2020: Assignment 5 Question PaperShadreck SandweNo ratings yet
- AtmDocument6 pagesAtmAnkit JandialNo ratings yet
- Paradigm Shift Essay 2Document17 pagesParadigm Shift Essay 2api-607732716No ratings yet
- Human Resouse Accounting Nature and Its ApplicationsDocument12 pagesHuman Resouse Accounting Nature and Its ApplicationsParas JainNo ratings yet
- Chapter 2Document22 pagesChapter 2Okorie Chinedu PNo ratings yet
- Inventarisasi Data Kondisi Jalan Ke Dalam Aplikasi Sistem Informasi Geografis (Sig)Document10 pagesInventarisasi Data Kondisi Jalan Ke Dalam Aplikasi Sistem Informasi Geografis (Sig)Wiro SablengNo ratings yet
- Inbound 9092675230374889652Document14 pagesInbound 9092675230374889652Sean Andrew SorianoNo ratings yet
- ROM Flashing Tutorial For MTK Chipset PhonesDocument5 pagesROM Flashing Tutorial For MTK Chipset PhonesAriel RodriguezNo ratings yet
- Singer NM37 57manualDocument266 pagesSinger NM37 57manualpaulkoby100% (2)
- Budget ControlDocument7 pagesBudget ControlArnel CopinaNo ratings yet
- 2007 Bomet District Paper 2Document16 pages2007 Bomet District Paper 2Ednah WambuiNo ratings yet
- Piping MaterialDocument45 pagesPiping MaterialLcm TnlNo ratings yet
- Mechanics of Deformable BodiesDocument21 pagesMechanics of Deformable BodiesVarun. hrNo ratings yet
- Instagram Dan Buli Siber Dalam Kalangan Remaja Di Malaysia: Jasmyn Tan YuxuanDocument13 pagesInstagram Dan Buli Siber Dalam Kalangan Remaja Di Malaysia: Jasmyn Tan YuxuanXiu Jiuan SimNo ratings yet
- EASA TCDS E.007 (IM) General Electric CF6 80E1 Series Engines 02 25102011Document9 pagesEASA TCDS E.007 (IM) General Electric CF6 80E1 Series Engines 02 25102011Graham WaterfieldNo ratings yet
- Laws of MotionDocument64 pagesLaws of MotionArnel A. JulatonNo ratings yet
- CGSC Sales Method - Official Sales ScriptDocument12 pagesCGSC Sales Method - Official Sales ScriptAlan FerreiraNo ratings yet
- DSE61xx Configuration Suite Software Manual PDFDocument60 pagesDSE61xx Configuration Suite Software Manual PDFluisNo ratings yet
- IP68 Rating ExplainedDocument12 pagesIP68 Rating ExplainedAdhi ErlanggaNo ratings yet
- Furnace ITV Color Camera: Series FK-CF-3712Document2 pagesFurnace ITV Color Camera: Series FK-CF-3712Italo Rodrigues100% (1)
- Practical Research 2: Self-Learning PackageDocument3 pagesPractical Research 2: Self-Learning PackagePrinces BaccayNo ratings yet
- Basf Masterseal 725hc TdsDocument2 pagesBasf Masterseal 725hc TdsshashiNo ratings yet
- Failure Analysis Case Study PDFDocument2 pagesFailure Analysis Case Study PDFScott50% (2)
- SYNOPSIS - Impact of GST On Small Traders!Document21 pagesSYNOPSIS - Impact of GST On Small Traders!Laxmi PriyaNo ratings yet
- The Singular Mind of Terry Tao - The New York TimesDocument13 pagesThe Singular Mind of Terry Tao - The New York TimesX FlaneurNo ratings yet
- Cinema 4D ShortcutsDocument8 pagesCinema 4D ShortcutsAnonymous 0lRguGNo ratings yet