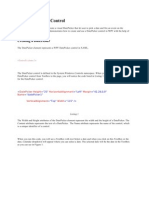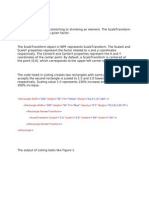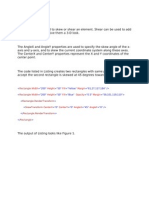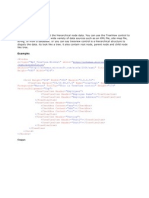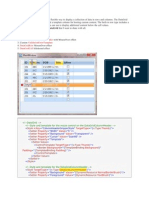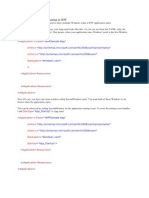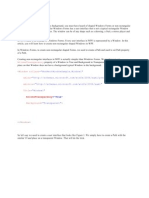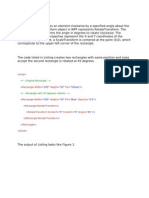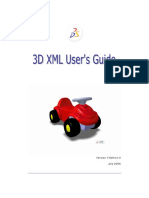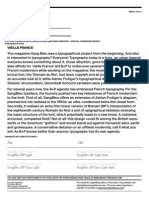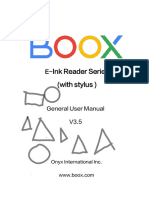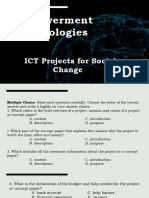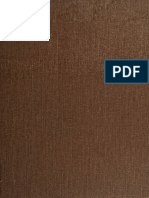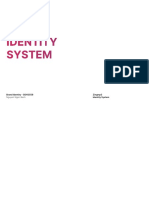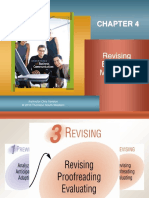Professional Documents
Culture Documents
WPF TextBlock
Uploaded by
AbhiOriginal Description:
Copyright
Available Formats
Share this document
Did you find this document useful?
Is this content inappropriate?
Report this DocumentCopyright:
Available Formats
WPF TextBlock
Uploaded by
AbhiCopyright:
Available Formats
WPF TextBlock
WPF TextBlock
A TextBlock control in .NET 3.5 provides a lightweight control for displaying small amounts of flow content. This tutorial demonstrates how to create and use a TextBlock control in WPF using XAML and C#.
Creating a TextBlock
The TextBlock element represents a WPF TextBlock control in XAML.
<TextBlock/>
The Width and Height attributes of the TextBlock element represent the width and the height of a TextBlock. The Text property of the TextBlock element represents the content of a TextBlock. The Name attribute represents the name of the control, which is a unique identifier of a control. The Foreground property sets the foreground color of contents. This control does not have a Background property.
The code snippet in Listing 1 creates a TextBlock control and sets the name, height, width, foreground and content of a TextBlock control. Unlike a TextBox control, the TextBlock does not have a default border around it.
<TextBlock Name="TextBlock1" Height="30" Width="200" Text="Hello! I am a TextBlock." Foreground="Red"> </TextBlock> Listing 1 The output looks like Figure 1.
Figure 1 As you can see from Figure 1, by default the TextBlock is place in the center of the page. We can place a TextBlock control where we want by using the Margin, VerticalAlignment and HorizontalAlignment attributes that sets the margin, vertical alignment, and horizontal alignment of a control. The code snippet in Listing 2 sets the position of the TextBlock control in the left top corner of the page.
<TextBlock Name="TextBlock1" Height="30" Width="200" Text="Hello! I am a TextBlock." Margin="10,10,0,0" VerticalAlignment="Top" HorizontalAlignment="Left"> </TextBlock> Listing 2
Creating a TextBlock Dynamically
The code listed in Listing 3 creates a TextBlock control programmatically. First, it creates a TextBlock object and sets its width, height, contents and foreground and later the TextBlock is added to the LayoutRoot. private void CreateATextBlock() { TextBlock txtBlock = new TextBlock(); txtBlock.Height = 50; txtBlock.Width = 200; txtBlock.Text = "Text Box content"; txtBlock.Foreground = new SolidColorBrush(Colors.Red);
LayoutRoot.Children.Add(txtBlock); } Listing 3
Setting Fonts of TextBlock Contents
The FontSize, FontFamily, FontWeight, FontStyle, and FontStretch properties are used to set the font size, family, weight, style and stretch to the text of a TextBlock. The code snippet in Listing 4 sets the font properties of a TextBlock. FontSize="14" FontFamily="Verdana" FontWeight="Bold" Listing 4 The new output looks like Figure 2.
Figure 2 The FontSource property allows loading custom fonts dynamically. The following code snippet sets the FontSource property. Uri fontUri = new Uri("SomeFont.ttf", UriKind.Relative); StreamResourceInfo MySRI = Application.GetResourceStream(fontUri); TextBlock1.FontSource = new FontSource(MySRI.Stream);
Wrapping, Alignment and Padding
The TextWrapping property sets the wrap of no warp text. The following code snippet sets the wrapping text option. TextWrapping="Wrap" The TextAlignment property sets the text alignment in a TextBlock, which is of type TextAlignment enumeration. A text can be aligned left, center, or right. TextAlignment="Right" The Padding property sets the space between a boundary and the text that can be applied to all sides or a selected side of the boundary. The padding spacing is based on left, right, top, and bottom. If you specify only a single value, the padding will be applied to all four sides and if you specify two values, it will be applied to LeftTop and BottomRight sides. Listing 5 shows all these properties in a complete sample. <TextBlock Name="TextBlock1" Height="30" Width="200" Text="Hello! I am a TextBlock." Foreground="Red" Margin="10,10,0,0" VerticalAlignment="Top" HorizontalAlignment="Left" FontSize="14" FontFamily="Verdana" FontWeight="Bold" TextWrapping="Wrap" TextAlignment="Center" Padding="2"> </TextBlock> Listing 5
Inlines
The Inlines property represents the collection of inline text within a TextBlock control. A Run object represents an inline text and can be treated as its own text control and have its foreground and font related properties. Listing 6 sets the Inlines property of the TextBlock and sets different fonts and foreground colors. <TextBlock.Inlines> <Run FontWeight="Bold" FontSize="14" Text="Hi! I am a TextBlock. " /> <Run FontStyle="Italic" Foreground="Red" Text="This is red text. " /> <Run FontStyle="Italic" FontSize="18" Text="Here is some linear gradient text. "> <Run.Foreground> <LinearGradientBrush> <GradientStop Color="Green" Offset="0.0" /> <GradientStop Color="Purple" Offset="0.25" /> <GradientStop Color="Orange" Offset="0.5" /> <GradientStop Color="Blue" Offset="0.75" /> </LinearGradientBrush> </Run.Foreground> </Run> <Run FontStyle="Italic" Foreground="Green" Text="How about adding some green? " /> </TextBlock.Inlines> Listing 6 The new output looks like Figure 3.
Figure 3
TextDecorations
The TextDecorations property represents the text decorations that are applied to the content of a TextBlock. WPF supports only underline text decoration. Listing 7 sets the TextDecorations to underline. <TextBlock Name="TextBlock1" Margin="10,10,0,0" VerticalAlignment="Top" HorizontalAlignment="Left" FontSize="12" FontFamily="Verdana" TextWrapping="Wrap" TextAlignment="Left" Padding="2" TextDecorations="Underline"> Listing 7 The new output looks like Figure 4.
Figure 4
Background
The Background property represents the background color of a TextBlock. Listing 8 sets the Background property of a TextBlock to a LinearGradientBrush. <TextBlock.Background> <LinearGradientBrush StartPoint="0,0" EndPoint="1,1" > <GradientStop Color="Blue" Offset="0.1" /> <GradientStop Color="Orange" Offset="0.25" />
<GradientStop Color="Green" Offset="0.75" /> <GradientStop Color="Red" Offset="1.0" /> </LinearGradientBrush> </TextBlock.Background> Listing 7 The code snippet in Listing 8 sets an image as background of a TextBlock. <TextBlock.Background> <ImageBrush ImageSource="Garden.jpg" Opacity="0.6"/> </TextBlock.Background>
Summary
In this article, I discussed how we can create and format a TextBlock control in WPF and C#. After that we saw how to create a TextBlock control dynamically. Then we saw how to set various properties of a TextBlock such as fonts, Inlines, and text decorations.
http://www.c-sharpcorner.com/UploadFile/mahesh/659/
You might also like
- WPF TutorialDocument84 pagesWPF TutorialAbhiNo ratings yet
- Installation of SPDocument38 pagesInstallation of SPAbhiNo ratings yet
- SampleDocument1 pageSampleAbhiNo ratings yet
- WPF PasswordBoxDocument5 pagesWPF PasswordBoxAbhiNo ratings yet
- WPF SolidColorBrushDocument4 pagesWPF SolidColorBrushAbhiNo ratings yet
- WPF LinearGradientBrushDocument6 pagesWPF LinearGradientBrushAbhiNo ratings yet
- WPF RadialGradientBrushDocument6 pagesWPF RadialGradientBrushAbhiNo ratings yet
- WPF 3D Solid Wireframe TransformDocument16 pagesWPF 3D Solid Wireframe TransformAbhiNo ratings yet
- WPF Date Picker ControlDocument14 pagesWPF Date Picker ControlAbhiNo ratings yet
- FBADocument14 pagesFBAAbhiNo ratings yet
- Developing and Deploying Custom Web2007Document14 pagesDeveloping and Deploying Custom Web2007AbhiNo ratings yet
- Working With Pen in WPFDocument8 pagesWorking With Pen in WPFAbhiNo ratings yet
- Scale Transform in WPFDocument3 pagesScale Transform in WPFAbhiNo ratings yet
- Skew Transform in WPFDocument3 pagesSkew Transform in WPFAbhiNo ratings yet
- Treeview Control in WPFDocument2 pagesTreeview Control in WPFAbhiNo ratings yet
- Using IComparer IComparable For Sorting in WPFDocument6 pagesUsing IComparer IComparable For Sorting in WPFAbhiNo ratings yet
- The DataGrid Contro - WPFDocument9 pagesThe DataGrid Contro - WPFAbhiNo ratings yet
- Show Delete Edit Data WPF DataGrid LINQ SQL ClassesDocument7 pagesShow Delete Edit Data WPF DataGrid LINQ SQL ClassesAbhiNo ratings yet
- Timer in WPFDocument3 pagesTimer in WPFAbhiNo ratings yet
- Show Multiple Windows at Startup in WPFDocument3 pagesShow Multiple Windows at Startup in WPFAbhiNo ratings yet
- Shaped Windows in WPFDocument7 pagesShaped Windows in WPFAbhiNo ratings yet
- Rotate Transform in WPFDocument4 pagesRotate Transform in WPFAbhiNo ratings yet
- Polyline in WPFDocument3 pagesPolyline in WPFAbhiNo ratings yet
- Pie Chart in WPFDocument11 pagesPie Chart in WPFAbhiNo ratings yet
- Hidden Figures: The American Dream and the Untold Story of the Black Women Mathematicians Who Helped Win the Space RaceFrom EverandHidden Figures: The American Dream and the Untold Story of the Black Women Mathematicians Who Helped Win the Space RaceRating: 4 out of 5 stars4/5 (895)
- The Subtle Art of Not Giving a F*ck: A Counterintuitive Approach to Living a Good LifeFrom EverandThe Subtle Art of Not Giving a F*ck: A Counterintuitive Approach to Living a Good LifeRating: 4 out of 5 stars4/5 (5794)
- Shoe Dog: A Memoir by the Creator of NikeFrom EverandShoe Dog: A Memoir by the Creator of NikeRating: 4.5 out of 5 stars4.5/5 (537)
- Grit: The Power of Passion and PerseveranceFrom EverandGrit: The Power of Passion and PerseveranceRating: 4 out of 5 stars4/5 (588)
- The Yellow House: A Memoir (2019 National Book Award Winner)From EverandThe Yellow House: A Memoir (2019 National Book Award Winner)Rating: 4 out of 5 stars4/5 (98)
- The Little Book of Hygge: Danish Secrets to Happy LivingFrom EverandThe Little Book of Hygge: Danish Secrets to Happy LivingRating: 3.5 out of 5 stars3.5/5 (400)
- Never Split the Difference: Negotiating As If Your Life Depended On ItFrom EverandNever Split the Difference: Negotiating As If Your Life Depended On ItRating: 4.5 out of 5 stars4.5/5 (838)
- Elon Musk: Tesla, SpaceX, and the Quest for a Fantastic FutureFrom EverandElon Musk: Tesla, SpaceX, and the Quest for a Fantastic FutureRating: 4.5 out of 5 stars4.5/5 (474)
- A Heartbreaking Work Of Staggering Genius: A Memoir Based on a True StoryFrom EverandA Heartbreaking Work Of Staggering Genius: A Memoir Based on a True StoryRating: 3.5 out of 5 stars3.5/5 (231)
- The Emperor of All Maladies: A Biography of CancerFrom EverandThe Emperor of All Maladies: A Biography of CancerRating: 4.5 out of 5 stars4.5/5 (271)
- Devil in the Grove: Thurgood Marshall, the Groveland Boys, and the Dawn of a New AmericaFrom EverandDevil in the Grove: Thurgood Marshall, the Groveland Boys, and the Dawn of a New AmericaRating: 4.5 out of 5 stars4.5/5 (266)
- The Hard Thing About Hard Things: Building a Business When There Are No Easy AnswersFrom EverandThe Hard Thing About Hard Things: Building a Business When There Are No Easy AnswersRating: 4.5 out of 5 stars4.5/5 (345)
- On Fire: The (Burning) Case for a Green New DealFrom EverandOn Fire: The (Burning) Case for a Green New DealRating: 4 out of 5 stars4/5 (74)
- The World Is Flat 3.0: A Brief History of the Twenty-first CenturyFrom EverandThe World Is Flat 3.0: A Brief History of the Twenty-first CenturyRating: 3.5 out of 5 stars3.5/5 (2259)
- Team of Rivals: The Political Genius of Abraham LincolnFrom EverandTeam of Rivals: The Political Genius of Abraham LincolnRating: 4.5 out of 5 stars4.5/5 (234)
- The Unwinding: An Inner History of the New AmericaFrom EverandThe Unwinding: An Inner History of the New AmericaRating: 4 out of 5 stars4/5 (45)
- The Gifts of Imperfection: Let Go of Who You Think You're Supposed to Be and Embrace Who You AreFrom EverandThe Gifts of Imperfection: Let Go of Who You Think You're Supposed to Be and Embrace Who You AreRating: 4 out of 5 stars4/5 (1090)
- The Sympathizer: A Novel (Pulitzer Prize for Fiction)From EverandThe Sympathizer: A Novel (Pulitzer Prize for Fiction)Rating: 4.5 out of 5 stars4.5/5 (121)
- Her Body and Other Parties: StoriesFrom EverandHer Body and Other Parties: StoriesRating: 4 out of 5 stars4/5 (821)
- Anatomy of A Magazine LayoutDocument3 pagesAnatomy of A Magazine LayoutBradley WaltonNo ratings yet
- Typographic Rules 1-10Document11 pagesTypographic Rules 1-10Robert LieuNo ratings yet
- Graphic Design - Folio - Brad ReichDocument19 pagesGraphic Design - Folio - Brad ReichRMITDSCNo ratings yet
- Skype Brand BookDocument93 pagesSkype Brand Bookapi-2588711792% (13)
- 3DXML User GuideDocument82 pages3DXML User GuideSantoso SantNo ratings yet
- Sang Bleu BPDocument11 pagesSang Bleu BPdream_theater3100% (1)
- Capstone Project MannualDocument17 pagesCapstone Project Mannualrohit dadgeNo ratings yet
- APA GuidelinesDocument16 pagesAPA Guidelinessaad bin sadaqatNo ratings yet
- Template - Energy and BuildingsDocument5 pagesTemplate - Energy and BuildingsGabriel Llerena QuenayaNo ratings yet
- Do SprinterDocument8 pagesDo SprinterAnonymous WXJTn0No ratings yet
- BOOX Reader Series (20231012)Document115 pagesBOOX Reader Series (20231012)anaNo ratings yet
- Producing A Thesis or Long Document in Word: WorkbookDocument39 pagesProducing A Thesis or Long Document in Word: WorkbookDursun KeseratarNo ratings yet
- Web Design TrendsDocument186 pagesWeb Design TrendsRayan Mohammed AkandNo ratings yet
- 3 4 - Q2 Emp TechDocument32 pages3 4 - Q2 Emp TechDiana Rose Puebla Tomoric100% (1)
- R.Olocco Bengali MATD14 Hires PDFDocument118 pagesR.Olocco Bengali MATD14 Hires PDFMaithili MadhusudananNo ratings yet
- Bezier Curves For CowardsDocument7 pagesBezier Curves For Cowardsmuldermaster100% (1)
- Donald E. Knuth - Digital Typography1Document710 pagesDonald E. Knuth - Digital Typography1Nuya GevaNo ratings yet
- FYP Report SampleDocument27 pagesFYP Report SamplejohnNo ratings yet
- Using Glyph TransformationsDocument13 pagesUsing Glyph TransformationspatxilNo ratings yet
- Template of IREMOSDocument3 pagesTemplate of IREMOSnalluri_08No ratings yet
- Compaq Logo Style GuideDocument42 pagesCompaq Logo Style GuideLázár CsabaNo ratings yet
- CSS Properties List: Quick LinksDocument23 pagesCSS Properties List: Quick LinksJitendra KumarNo ratings yet
- Lemon Milk FontDocument1 pageLemon Milk FontShark -TOHNo ratings yet
- Sample APA Document TemplateDocument6 pagesSample APA Document TemplateEdith WebbNo ratings yet
- SAG - VGD NC 3Document8 pagesSAG - VGD NC 3Jek KejNo ratings yet
- Zing Mp3 Identity System (Single) PDFDocument60 pagesZing Mp3 Identity System (Single) PDFBach The GuyNo ratings yet
- Revising Business Messages: Instructor Only VersionDocument43 pagesRevising Business Messages: Instructor Only VersionLama El NajdiNo ratings yet
- Thesis Sans TTFDocument6 pagesThesis Sans TTFtfwysnikd100% (1)
- CSS Reference PDFDocument9 pagesCSS Reference PDFJaswant SinghNo ratings yet
- TDA Identity GuidelinesDocument28 pagesTDA Identity GuidelinesrodrigomullerNo ratings yet