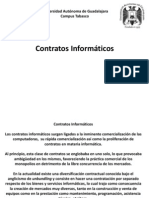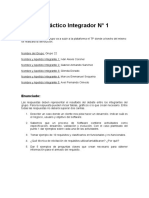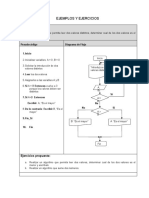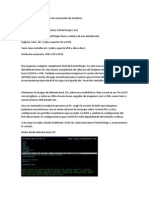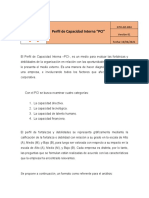Professional Documents
Culture Documents
Mini Tutorial Cifrado-1
Uploaded by
Efrén Darío López MoralesCopyright
Available Formats
Share this document
Did you find this document useful?
Is this content inappropriate?
Report this DocumentCopyright:
Available Formats
Mini Tutorial Cifrado-1
Uploaded by
Efrén Darío López MoralesCopyright:
Available Formats
M q u i na v i r t ua l V mw a r e mi n i ma n u a l Mircoles, 16 de Septiembre de 2009 00:05 | Escrito por pacojesus |
Tutorial VMware. 1: Qu es VMware? VMware, es un software para poder crear una mquina totalmente virtual y en ella, poder instalar un sistema operativo. 2: Y a m para que me sirve? Tener una mquina virtual puede servir de mucha ayuda. Ya que, por ejemplo, imagina que te envan o descargas un archivo a tu disco duro, y no te fas por si puede ser un virus o programa malicioso. Entonces, si no quieres ejecutar X programa en tu Windows, puedes hacerlo en el Windows de la mquina virtual y as evitar todo tipo de riesgos. Otro tipo de uso, es probar programas en ella sin necesidad de instalarlo en tu PC. 3: Si ejecuto un archivo malicioso en la mquina virtual, le ocurrir algo a mi PC? No, no te preocupes, ya que el archivo malicioso ha sido ejecutado en la mquina virtual, haga los daos que haga los Har en la mquina virtual y nunca en tu PC. 4: Qu necesito para poder crear una mquina virtual? Necesitas descargar e instalar el software VMware Workstation. Puedes descargarlo de su pgina oficial (30 das). Para ello, debes registrarte en su pgina: http://www.vmware.com/vmwarestore/ne...l_register.jsp Despus, hacer Login en: http://www.vmware.com/vmwarestore/ne...eval_login.jsp Y pedir la clave gratuta de 30 das que te la enviarn a tu email. Cuando tengas la clave, procede a descargarlo desde: http://www.vmware.com/download E instalarlo. Cuando termine la instalacin y lo ejecutes, te pedir el serial que te enviaron a tu email para empezar con la versin trial de 30 das. 5: Cuando lo instale y ejecute, qu debo hacer? 5.1: Deberemos hacer clic en el icono "New Virtual Machine" ( Imgen: http://img221.imageshack.us/img221/4310/vmware19wc.jpg ) 5.2: Cuando aparezca la ventana "New Virtual Machine Wizard", hacemos clic en el botn "Siguiente >"( Imgen:http://img221.imageshack.us/img221/4889/vmware23of.jpg )
5.3: Nos dar elegir el tipo de mquina virtual. Marcamos la opcin " Typical" y luego en "Siguiente >" ( Imgen: http://img63.imageshack.us/img63/5724/vmware31ez.jpg ) 5.4: Ahora nos dejar elegir el sistema operativo que instalaremos en la mquina virtual. Podremos elegir entre Microsoft Windows, Linux, Novell NetWare, Sun Solaris, Mac uotros que no estn en la lista. Si por ejemplo queremos instalar Microsoft Windows XP Professional, deberemos marcar la opcin Microsoft Windows,y en la lista desplegable que hay abajo, hacemos clic y elegimos "Windows XP Professional" y hacemos clic en "Siguiente >" ( Imgen: http://img389.imageshack.us/img389/584/vmw are54mx.jpg ) 5.5: Ahora deberemos elegir el nombre que le asignaremos a la mquina virtual, y dnde guardar los archivos de configuracin. Recomiendo poner el nombre a la mquina virtual y no tocar nada ms de ah y hacer clic en "Siguiente >" ( Imgen: http://img224.imageshack.us/img224/7637/vmware63jp.jpg ) 5.6: Ahora deberemos elegir el tipo de conexin a internet que tendr la mquina virtual. Si tenemos conexin directa con un mdem, elegimos "Use bridged networking". o... Si ests usando un router, marcamos "Use network address translation (NAT) ". NOTA: Si no queremos que nuestra mquina virtual tenga acceso a Internet, marcamos la opcin "Do not use a network connection" Y hacemos clic en "Siguiente >" ( Imgen: http://img98.imageshack.us/img98/495/vmware75tu.jpg ) 5.7: En la pantalla que aparece ahora, debemos configurar el espacio e n disco que le daremos a nuestra mquina virtual. Yo recomiendo mnimo 3 o 4 GB para que Windows funcione bien. Una vez hayas elegido los GB que le vayas a dar, haz clic en el botn " Finalizar" ( Imgen: http://img231.imageshack.us/img231/7530/vmware88ci.jpg ) Fin. Ya habremos creado nuestra mquina virtual. ( Imgen: http://img231.imageshack.us/img231/6925/vmware92op.jpg ) 6: Configurar la mquina virtual 6.1: Despus de haber creado la mquina virtual, debemos configurar cuanta memoria RAM le asignaremos al S.O y de dnde se cargar la instalacin de ste. Para ello, en la zona "Devices", ( Imgen: http://img78.imageshack.us/img78/6916/vmware104sx.jpg ) hacemos doble clic en "Memory" y le asignamos la memoria RAM que la mquina virtual utilizar para el sistema operativo instalado. ( Imgen: http://img78.imageshack.us/img78/1605/vmware102ou.jpg ) Cuando termines, haces clic en "OK".
6.2: Antes de arrancar la mquina virtual, debemos elegir dnde cargar la instalacin del Sistema Operativo. Si tienes el CD del Sistema Operativo que vayas a instalar, introdcelo en la unidad lectora de CD-ROM/DVD. o... Si tienes una imgen del Sistema Operativo que quieras instalar, hacemos doble clic en "CD-ROM" (Ubicado en la zona "Devices") y marcamos la opcin "Use ISO image:" (VMware slo soporta .ISO) y hacemos clic en el botn "Browse..." para elegir la imgen .ISO. y por ltimo hacemos clic en "OK". ( Imgen: http://img60.imageshack.us/img60/6118/vmware112ol.jpg ) Despus de todo esto, hacemos clic en "Start this virtual machine" ( Imgen: http://img300.imageshack.us/img300/4682/vmware120ps.jpg ) y listo, ya tendremos ejecutando la mquina virtual para instalar el sistema operativo en ella. Tranquilo, cuando termines de instalar el sistema operativo en ella y cierres VMware, no perders el sistema operativo instalado. 7: Hacer Imgenes (SnapShots) Es muy til para cuando "juguemos" con virus y dems, si el W indows de la mquina virtual, se estropea, podemos volver a la imgen anterior que creamos. Para ello pulsamos la siguiente combinacin de teclas: " CTRL+M", se nos abrir una ventana, para hacer una imgen del W indows, debemos hacer clic en el icono " You Are Here" y clicamos en el botn "Take SnapShot..." y se crear una imgen. ( Imgen: http://img95.imageshack.us/img95/6134/vmware142gc.jpg ) Cuando queramos volver a ella por si ocurre algo, pulsamos de nuevo la combinacin "CTRL+M", hacemos clic en la imgen que creaste y pulsamos el botn "Go To" entonces VMware regresar a la imgen que creaste. ( Imgen: http://img95.imageshack.us/img95/3899/vmware142yt.jpg ) Para eliminar una imgen, clickad en "Delete". 8: Recomendaciones Cuando estemos ejecutando Windows en la mquina virtual, y el O.S. se haya cargado entero, hacemos clic en el men "VM" de VMware, y elegimos "Install VMware Tools..." Saldr una advertencia avisndonos de que slo se debe instalar cuando el sistema operativo se est ejecutando...etc... ( Imgen: http://img300.imageshack.us/img300/155/vmware138np.jpg ) Pulsamos "Install" y en la mquina virtual, se instalar VMware Tools, que son herramientas para la mquina virtual. Nos dir de reiniciar la mquina virtual; hacemos clic en YES. Incluye drivers de pantalla, mouse, etc... Es muy recomendable instalarlo. 9: Trucos
Al haber terminado de instalar VMware Tools, podemos compartir ficheros de tu PC a la mquina virtual y ViceVersa fcilmente. Para ello, debes arrastrar el archivo que quieras transferir y soltarlo en la mquina virtual. Si lo que quieres es copiar un archivo de la mquina virtual a tu PC, debes pulsar la tecla CTRL (Control) y hacer clic en el archivo y moverlo hasta dejarlo en el escritorio de tu PC. Si los archivos son muy pesados en el tamao, dependiendo de tu memoria RAM tardar ms o menos en copiar. Otro truco es, que si queremos hacer el tpico "CTRL+ALT+SUPR" para iniciar "Administrador de Tareas" de W indows, en VMware deberemos pulsar la siguiente combinacin: " CTRL+ALT+INSERT" Para hacer una Captura de pantalla de la mquina virtual, nos vamos al men " VM" de VMware y hacemos clic en la opcin "Capture Screen...". ( Imgen: http://img164.imageshack.us/img164/4244/vmware158hl.jpg ) Para Capturar un vdeo, debemos volver al men " VM" y clickar en "Capture Movie...", se abrir una ventana para que guardemos el vdeo. Podemos elegir la calidad, alta, media y baja. ( Imgen: http://img164.imageshack.us/img164/6030/vmware160tp.jpg ) 10: FIN Aqu llega el final. Actualizado (Mircoles, 16 de Septiembre de 2009 00:22)
You might also like
- ExpomarcocontratoDocument16 pagesExpomarcocontratoEfrén Darío López MoralesNo ratings yet
- Codigo de EticaDocument2 pagesCodigo de EticaEfrén Darío López MoralesNo ratings yet
- Obtención de RequisitosDocument7 pagesObtención de RequisitosEfrén Darío López MoralesNo ratings yet
- Bases de DatosDocument1 pageBases de DatosEfrén Darío López MoralesNo ratings yet
- Codigo Decimal Codificado en BinarioDocument3 pagesCodigo Decimal Codificado en BinarioEfrén Darío López MoralesNo ratings yet
- BRIDGESDocument16 pagesBRIDGESAlex Jr SullnNo ratings yet
- SoftwareDocument13 pagesSoftwarePaul CabreraNo ratings yet
- Capacitación Seguridad de Informació-PNPDocument83 pagesCapacitación Seguridad de Informació-PNPRafael Antonio Pérez LlorcaNo ratings yet
- Vykon Building Automation Software)Document10 pagesVykon Building Automation Software)efrain sosaNo ratings yet
- Universidad Piloto de Colombia - Áreas de formación e ingeniería de sistemasDocument1 pageUniversidad Piloto de Colombia - Áreas de formación e ingeniería de sistemasAlejo DíazNo ratings yet
- Trabajo Práctico Integrador Nº1 Grupo 22Document3 pagesTrabajo Práctico Integrador Nº1 Grupo 22Ivan AlexisNo ratings yet
- Unidad Educativa Particular "La Inmaculada" Unidad Educativa Particular "La Inmaculada"Document6 pagesUnidad Educativa Particular "La Inmaculada" Unidad Educativa Particular "La Inmaculada"Patricio CondeNo ratings yet
- SnakkyDocument2 pagesSnakkyternyllitaNo ratings yet
- Sistema Multiusuario Aspectos Tecnicos U170Document5 pagesSistema Multiusuario Aspectos Tecnicos U170David BrachoNo ratings yet
- The Digital Experience Audit Workbook2Document28 pagesThe Digital Experience Audit Workbook2monicaNo ratings yet
- ¿Como Conectar PHP y Mysql A Través de PDO y MySQLiDocument9 pages¿Como Conectar PHP y Mysql A Través de PDO y MySQLilkvNo ratings yet
- Guia LAB 4-HerenciaDocument4 pagesGuia LAB 4-HerenciaBrayan RamosNo ratings yet
- Buenas Practicas en Gestion de TIDocument14 pagesBuenas Practicas en Gestion de TIFrancisco FloresNo ratings yet
- COMO configurar un servidor espejo usando rsyncDocument10 pagesCOMO configurar un servidor espejo usando rsyncJaime GarciaNo ratings yet
- Algoritmos para determinar el mayor, menor y sumatoria de númerosDocument16 pagesAlgoritmos para determinar el mayor, menor y sumatoria de númerosdanielNo ratings yet
- Manual de Uso GeeniusDocument174 pagesManual de Uso GeeniusAdrian.No ratings yet
- Taller7 Samba Jhonatan CutivaDocument13 pagesTaller7 Samba Jhonatan CutivaFernando RojasNo ratings yet
- Clase 1 Tutorial SurpacDocument32 pagesClase 1 Tutorial SurpacCristiam Velez100% (5)
- Evidencia 6 Cuadro de Analisis Comparativo Sobre Los Tipos de SoftwareDocument6 pagesEvidencia 6 Cuadro de Analisis Comparativo Sobre Los Tipos de SoftwareLuis SolanoNo ratings yet
- Dsei U1 Ea YgblDocument6 pagesDsei U1 Ea YgblYair Gigael Basilio LópezNo ratings yet
- Instalar GPartedDocument7 pagesInstalar GPartedsoni024No ratings yet
- Arbol Heap PDFDocument13 pagesArbol Heap PDFTommoyNo ratings yet
- Nod 32 + NodloginDocument4 pagesNod 32 + NodloginBrayan ArleyNo ratings yet
- Sistema integración datos geográficos SIGDocument1 pageSistema integración datos geográficos SIGRocio Ortiz Cuevas100% (1)
- EVALUACIÓN DE CISCO PACKET TRACER - Revisión Del IntentoDocument4 pagesEVALUACIÓN DE CISCO PACKET TRACER - Revisión Del IntentoGerson Lacho Chancha100% (1)
- Tutorial para Recuperación de Contraseña de Windows (Semifinal)Document7 pagesTutorial para Recuperación de Contraseña de Windows (Semifinal)VictorAngelFernandezDieguez100% (1)
- Semana 2Document45 pagesSemana 2XXXXXTENSHIXXXXXNo ratings yet
- Examen - Tec 2ESO-1eval ResueltoDocument1 pageExamen - Tec 2ESO-1eval ResueltoPatricia Bilbao MartínNo ratings yet
- PCI-Perfil de Capacidad InternaDocument6 pagesPCI-Perfil de Capacidad InternaerikaNo ratings yet
- Tema 5 RecursividadDocument6 pagesTema 5 Recursividadbebesonik0No ratings yet