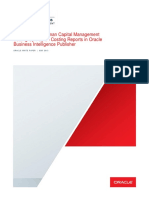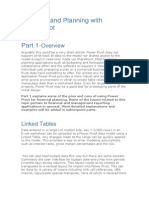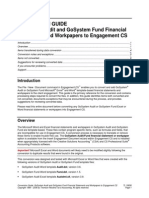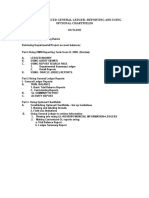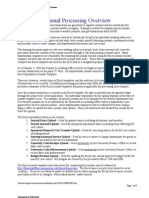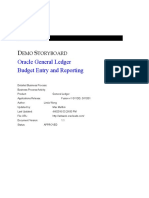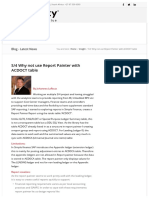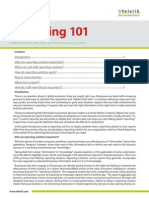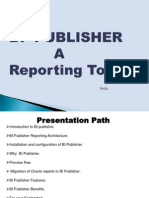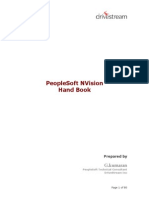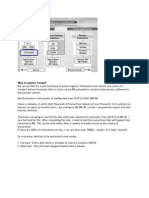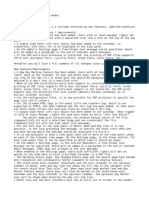Professional Documents
Culture Documents
Journal Entry Adv Guide
Uploaded by
Moyosore OlajigaOriginal Description:
Copyright
Available Formats
Share this document
Did you find this document useful?
Is this content inappropriate?
Report this DocumentCopyright:
Available Formats
Journal Entry Adv Guide
Uploaded by
Moyosore OlajigaCopyright:
Available Formats
SAP Journal Entry Advanced
Journal Entry Advanced Guide
Table of Contents
TRANSACTION CODE QUICK REFERENCE ..................................................... 2 OVERVIEW OF JOURNAL ENTRY ADVANCED GUIDE .................................... 3 INITIATE A JOURNAL ENTRY FROM THE EXCEL JV UPLOAD (ZF104) ........ 5
To generate the Excel spreadsheet for the upload .................................................... 6 To upload the Excel file into R/3 .............................................................................. 10 To review and correct errors (if Display Errors Only or Display All buttons are selected)............................................................................................................ 15 To review the report of the upload results ................................................................ 17 Common Error Messages ........................................................................................ 19
INITIATE AND COMPLETE AN ACCRUAL OR DEFERRAL VIA PARK DOCUMENT (DOCUMENT TYPE ZB) ............................................................... 20 CREATE AN ACCOUNT ASSIGNMENT MODEL ............................................. 23 USE AN ACCOUNT ASSIGNMENT MODEL TO INITIATE A JOURNAL ENTRY .......................................................................... 27 CHANGE OR DELETE AN ACCOUNT ASSIGNMENT MODEL ....................... 32
To change an Account Assignment Model ............................................................... 33 To delete an Account Assignment Model ................................................................. 35
DISPLAY CHANGES TO A PARKED DOCUMENT .......................................... 36 SEND A COPY OF A JOURNAL ENTRY TO OTHER USERS ......................... 39 FORWARD A COMPLETED DOCUMENT TO ANOTHER APPROVER ........... 43 DISPLAY CHANGES TO A POSTED JOURNAL ENTRY ................................. 46
Original: 2/1/02
Revised: 8/30/2010 10:23 AM
Page 1
SAP Journal Entry Advanced
Transaction Code Quick Reference
Excel JV Upload Initiate and Complete an Accrual or Deferral via Park Document (Document Type ZB) Create an Account Assignment Model Change or Delete an Account Assignment Model Display Changes to a Parked Document Send a Copy of a Journal Entry to Other Users ZF104 F-65 FKMT FKMT FBV5 Available in many transactions SBWP FB04
Forward a Completed Document to Another Approver Display Changes to a Posted Journal Entry
Original: 2/1/02
Revised: 8/30/2010 10:23 AM
Page 2
SAP Journal Entry Advanced
Overview of Journal Entry Advanced Guide
Additional topics for Journal Entries are covered in this separate guide titled Journal Entry Advanced Guide. At this time, these topics are not covered in a class, so this Guide is a reference to supplement what you learned in the Journal Entry Basics class and learn more about the Journal Entry process if needed. The Journal Entry Advanced Guide can be found at the following URL address: http://www.r3.duke.edu/training/stepbystep/index.php The topics covered in this Guide include: Topic
Initiate a Journal Entry from an Excel JV Upload
Brief Description
Allows user to create an Excel upload versus manually keying the journal entry Useful if data for journal entry is already in a Excel worksheet. Covers additional information for using the Park Document transaction to create an accrual or deferral (basically the same steps as initiating a regular SA journal entry except using the Document Type ZB) Allows user to create a template or shell of a Journal Entry with pre-filled line items Useful for recurring journal entries containing the same accounting data (weekly or monthly billings, etc.) Covers how to use a saved account assignment model to copy into and complete a journal entry. Covers how to update your saved Account Assignment models as data changes or to delete a model that is no longer used. Allows user to display all the changes that may have been done to a Parked Document (i.e. a document not yet posted either on hold or in the JV Workflow process) Useful for research.
Initiate and Complete an Accrual or Deferral via Park Document (Document Type ZB)
Create an Account Assignment Model
Use an Account Assignment Model to Initiate a Journal Entry Change or Delete an Account Assignment Model Display Changes to a Parked Document
Original: 2/1/02
Revised: 8/30/2010 10:23 AM
Page 3
SAP Journal Entry Advanced
Overview of Advanced Guide (cont.)
Send a Copy of a Journal Entry to Other Users Forward a Completed Copy to Another Approver Display Changes to a Posted Journal Entry Covers how to send a copy of a document to others if desired. Covers how to forward a completed document to another approver as information, if needed. Allows user to display all the changes that were done to a posted document (changes are only allowed to text and header related fields) Useful for research.
Original: 2/1/02
Revised: 8/30/2010 10:23 AM
Page 4
SAP Journal Entry Advanced
Initiate a Journal Entry from the Excel JV Upload (ZF104)
The Excel JV Upload transaction is used by areas that have larger journal entries to be created from other databases or complex spreadsheets. This transaction allows those areas to create an Excel file or extract that contains the journal entry data in a specific and defined format. This Excel file can then be uploaded or imported directly into SAP R/3 to create the journal entry without manually entering all of the line items. Therefore, the upload can significantly reduce data entry and the amount of errors from duplicate entry. In general, this tool should not be used when it is more practical to key entries directly into R/3. This Excel JV Upload transaction is especially useful for complex spreadsheets with large amounts of data to be booked to the R/3 General Ledger, such as allocations, calculations, or distributions. The Excel JV Upload function cannot be used for Non-Salary Cost Transfers on Sponsored Projects (Document Type ZJ). Please refer to the section of the Journal Entry Basics Guide regarding the Non-Salary Cost Transfer transaction. This tool in no way changes the requirements for a Journal Voucher as outlined in GAP 200.020, Journal Vouchers. The journal entry document created must still be edited, completed, and routed to the appropriate approval levels per the content of the document. Once fully approved, the document will be posted.
Original: 2/1/02
Revised: 8/30/2010 10:23 AM
Page 5
SAP Journal Entry Advanced
Initiate a Journal Entry using the Excel JV Upload ZF104
Via User Menu: Financials Excel JV Upload Financial Documents
To generate the Excel spreadsheet for the upload:
3 Enter data to create the spreadsheet per guidelines below and save the file. 2
1. 2. 3.
Open a blank Excel file Ensure Sheet1 is selected (per the folder tabs at the bottom of the Excel spreadsheet) and click into Cell A1. Create and save the Excel file per the guidelines outlined below (see example below and next page for column rules).
A B C Fund CC D E F G Health insurance J Smith May 2008 Health insurance J Allen May 2008 Health insurance R Johns May 2008 Health insurance L Reed May 2008 Health insurance T Mone May 2008 1871.88 Duke Select 2134 May 2008
1 0010 1001000 2 0010 1573146 3 0010 3032305 4 0010 3032326
213400 380.52 694900 239.02
WBSE 694900 593.57 WBSE 694900 505.16 694900 152.81 694900
5 0030 301060009 CC 6 0010 1573123 CC
See next page for column rules.
Original: 2/1/02
Revised: 8/30/2010 10:23 AM
Page 6
SAP Journal Entry Advanced
Excel JV Upload (cont.)
Col Description A Company Code
Rules Format column as text Enter the appropriate company code, must be 4 digits. The company code of the first line item must be the same as the company code keyed into R/3, when processing the upload. It is okay to have more than one company code on a spreadsheet.
Cost Object
Enter the Cost Object number, can be a Cost Center Profit Center WBS Element Fund or Internal Order Indicates the type of Cost Object: CC for a Cost Center PC for a Profit Center WBSE for a Work Breakdown Structure Fund for a Fund IO for an Internal Order
Cost Indicator
D E
G/L Account Debits
Enter the 6 digit G/L account number Enter the amount to be debited, formatted as follows: No Plus signs (+), no minus signs (-), no dollar signs ($) Decimal points are optional except when keying cents No Commas Enter one debit per line in the file When using formulas, round to 2 decimal places
Credits
Enter the amount to be credited, formatted as follows: No Plus signs (+), no minus signs (-), no dollar signs ($) Decimal points are optional except when keying cents No Commas Enter one credit per line in the file When using formulas, round to 2 decimal places Total Debits must equal total Credits.
Description
Description of the line item, up to 50 characters This description displays on the financial statement and provides guidance regarding the nature of the entry. If an adequate description for the Journal Voucher cannot be provided in the description field then Additional Notes must be incorporated.
Original: 2/1/02
Revised: 8/30/2010 10:23 AM
Page 7
SAP Journal Entry Advanced
Excel JV Upload (cont.)
Once you have entered data on the Excel spreadsheet:
4
4.
To place all asset and liability G/L Accounts at the top of the file, sort the file by the G/L Account in Column D as follows: Highlight / select all columns of data. Follow the path: Data Sort.
Continued
Enter Column D in the Sort by field and choose the Ascending radio button. Note: When Column D is sorted, the first line item for the uploaded entry may change. If entering more than one company code (i.e., a cross company code entry), please ensure that the Company Code on the first line item matches the Company Code entered in the Document Header section of the initial screen for the Excel JV Upload (Transaction ZF104) as outlined on the next page.
Click OK to close the window.
Original: 2/1/02 Revised: 8/30/2010 10:23 AM Page 8
SAP Journal Entry Advanced
Excel JV Upload (cont.)
5. Save the file as follows (the folder tab used for the spreadsheet must be Sheet1 per the Step 2 on previous page):
Follow the menu path: File
Save As
Continued
In the resulting window, choose a path and directory via the Save in field (ensure the directory path is not too lengthy to avoid problems with the upload). Enter a file name with the extension of .xls Choose the type of Microsoft Excel Workbook (*.xls). Click on the Save button to complete the process.
Original: 2/1/02
Revised: 8/30/2010 10:23 AM
Page 9
SAP Journal Entry Advanced
Excel JV Upload (cont.)
To upload the Excel file into R/3:
6. Follow the menu path via User Menu: Financials Financial Documents Excel JV Upload (Transaction ZF104).
On the Electronic Journal Voucher screen:
19
7 8 9 10 9 11 12 13
14
16-18
15
7.
Enter the file name and directory path for where the input file is located in the Excel Workbook File field (use down button to locate path and file if needed). Drop-
8.
Enter today's date in the Document Date field or use the Drop-down button to select (default format must be mm/dd/yyyy).
Revised: 8/30/2010 10:23 AM Page 10
Original: 2/1/02
SAP Journal Entry Advanced
Excel JV Upload (cont.)
9. Enter the four digit Company Code (e.g., 0010, 0030, etc.) in the Company Code field (the company code entered here must match the company code used on the first line item of the journal entry on the Excel spreadsheet).
10. Enter the Assigned JV Number in the Reference field, formatted as JVMMnnnn (MM = fiscal month; nnnn = Assigned JV number from Accounting Services). 11. Enter text that describes the entry and pertains to all lines of the journal entry in the Document Header Text field (free text field). 12. For the Posting Date / Period field, ensure the date in the Posting date field falls within the Fiscal Period in which you are trying to post (only change if posting to a prior period during fiscal period or year end closings). Note: The Posting date defaults and determines the fiscal period in which the journal entry will post. The Period field defaults per the Posting date (i.e., the posting date will override anything manually entered in the Period field). 13. At fiscal year end ONLY, select a radio button for the appropriate posting period in the Posting Period Override section (only to be used as part of the year-end close process).
Original: 2/1/02
Revised: 8/30/2010 10:23 AM
Page 11
SAP Journal Entry Advanced
Excel JV Upload (cont.)
14. In the Allowable Operations section, choose the following radio buttons for the appropriate Document Type (SA = regular journal entry; ZB = accruals) as follows: To park the document (i.e., place on hold and not start the workflow process) choose the radio button on the Park row for the appropriate Document Type (SA or ZB). Use this option if you need to attach a file, like Word or Excel, or if you need to add any other data before completing the document). Note: To attach a document to the upload, select the Park radio button per above and then use the Change Parked Document transaction and the Services for Objects button in R/3 to attach the document per the steps outlined in this Guide.
To complete the document (i.e. start the JV Workflow approval process to post the document) in R/3, choose the radio button on the Complete row for the appropriate Document Type (SA or ZB). To process an accrual document, choose the only radio button available on the Accrue row (all accruals are Document Type ZB). If choosing the Accrue radio button, click on the Enter button (top right of screen) to default the Expected Reversal Date as the first day of the next fiscal month. Note: The Post row of radio buttons is no longer available to most users due to the implementation of the JV Workflow Approval process.
Original: 2/1/02
Revised: 8/30/2010 10:23 AM
Page 12
SAP Journal Entry Advanced
Excel JV Upload (cont.)
15. In the Screen Display Options (for use in error determination) section, choose the Display Errors Only option (middle button at bottom of screen). Note: This is the RECOMMENDED option of the three choices. This option edits the entire document and displays only the error messages needing your action and allows you to work through and correct each error, one at the time, until all errors are corrected. This option also displays the results report once the editing is done.
16. To enter additional text as required per the GAP, click on the Enter additional text button and follow next two steps below.
16
17
17. Enter the text on this screen. 18. Once the text is entered, click on the Return button.
Original: 2/1/02
Revised: 8/30/2010 10:23 AM
Page 13
SAP Journal Entry Advanced
Excel JV Upload (cont.)
19. Once all fields are complete, select the Execute button to the upload the Excel file and initiate the journal entry. Note: At this point the Excel file will be accessed and the file will be edited for any corrections needed. Depending on the option chosen in the step above, a report containing the results will be displayed and/or the editing process will begin and errors will be displayed and can be corrected. See the steps in the following pages for more details. If no errors are found, a document will be initiated in the system and either parked or completed per the radio button selected.
Original: 2/1/02
Revised: 8/30/2010 10:23 AM
Page 14
SAP Journal Entry Advanced
Excel JV Upload (cont.)
To review and correct errors (if Display Errors Only or Display All buttons are selected):
23 Repeat the edit steps until the Park Document: Overview screen is reached (see next page).
21
22
20
20. Read the Error message (or Warning message if applicable) and click the Confirm button to close the message dialog box. 21. In the resulting window (example above titled Coding Block), correct the fields highlighted in red, which contain the error(s). Note: 22. Click on the Refer to the Common Error Messages chart in the next few pages. Continue button to continue the editing process.
23. Repeat the above steps until all edits are corrected and the Park Document: Overview screen is displayed (see next page).
Original: 2/1/02
Revised: 8/30/2010 10:23 AM
Page 15
SAP Journal Entry Advanced
Excel JV Upload (cont.)
On the Park Document: Overview screen:
25
24
24. Use the Fast Data Entry button to correct any debit and credit amounts if not in balance (as indicated by a message) or any other line item fields. 25. Once all errors are corrected, follow the menu path Document Complete to display the results report.
Original: 2/1/02
Revised: 8/30/2010 10:23 AM
Page 16
SAP Journal Entry Advanced
Excel JV Upload (cont.)
To review the report of the upload results:
Note: Review the results of the Electronic Journal Voucher Report showing the status of the upload per the examples that are outlined below. This section covers several examples of reports where the upload was successful and where the upload encountered errors.
26
26. If the upload was successful and no errors were found, the results report (above) will provide several pieces of information: Messages with a Message Type S (successful) indicating the text changes were transferred if applicable and the Document (with Reference number) was parked (see example above). A Line Item Summary containing the Total Debits and Credits (dollar amounts), as well as the Line Item Count.
Original: 2/1/02
Revised: 8/30/2010 10:23 AM
Page 17
SAP Journal Entry Advanced
Excel JV Upload (cont.)
28
Example 1
27
Example 2
27. If the upload encountered errors, the results report will provide the errors (shows only the first error if No Display selected). Note: The No Display option stops and reports an error as soon as the first error is encountered and does not edit the entire document at once. When each error is encountered in the process, a report will be generated, one error at the time. If there are four errors in the spreadsheet, it will need to go through the process four times in order to identify all of the errors.
28. Use the Back button to exit the report and return to the Excel JV Upload selection screen.
Revised: 8/30/2010 10:23 AM
Original: 2/1/02
Page 18
SAP Journal Entry Advanced
Excel JV Upload (cont.)
29. Follow one of these steps in SAP per the options outlined: If the Completed radio button was chosen, use your SAP Outbox to verify that the document was completed and has been routed for approvals per approval parameters. If the Park radio button was chosen, use the Change a Parked Document transaction to attach files (Excel or Word), make any other changes, and complete the document. Note: Please remember to complete the document (FBV2; Financials Financial Documents Change Parked Document).
If the No Display option was chosen, open the Excel file, correct the error, and repeat the upload process until all errors are corrected.
Common Error Messages
Error 1. ABAP runtime error 2. G/L account does not exist 3. Account is blocked for posting 4. Cost Center does not exist 5. 6. 7. 8. FI Posting is not permitted WBS element does not exist Profit Center does not exist Company Code is not defined Meaning 1. Spreadsheet is not formatted correctly. Spreadsheet must be formatted exactly as illustrated. 2. G/L account is invalid or does not follow the 6-digit format required. 3. G/L account is not active. 4. Cost Center is invalid or does not follow the digit format required. OR Cost Indicator is incorrect. 5. Cost Object is blocked to transaction processing. 6. WBS is invalid or locked. OR Cost Indicator is incorrect. 7. Profit Center is invalid. OR Cost Indicator is incorrect. 8. Company Code is invalid or does not follow the 4-digit format required. 9. The system will not process a transaction greater that 999 lines in length.
9. Item 1000 should be created; a maximum of 999 items are allowed. 10. Document can only be posted 10. The total debits do not equal the total credits on the if it balances to zero spreadsheet. 11. Cursor field COBL-GEBER 11. Cost object has an incorrect cost indicator. This error indicates does not exists in the screen that you entered one type of 7 digit Cost Object (for example a Cost Center) but used the wrong cost indicator (for example a WBS Element - WBSE). Other examples include using a Fund with a Cost Center (CC) indicator and vice-versa; and entering a Profit Center with a Cost Center (CC) Indicator and vice-versa.
Original: 2/1/02
Revised: 8/30/2010 10:23 AM
Page 19
SAP Journal Entry Advanced
Initiate and Complete an Accrual or Deferral via Park Document (Document Type ZB)
Accruals or deferral journal entries are done to accrue or defer (i.e. record) revenue and/or expense in a fiscal period or fiscal year in which that revenue or expense was incurred but did not actually post. These entries are then reversed in the next fiscal period or fiscal year, when the actual revenue or expense is expected to actually post to the R/3 General Ledger. Accruals or deferral journal entries are prepared just like any other journal entry via the Park Document transaction, except the Document Type ZB needs to be used on the Document Header initial screen (the Document Type SA defaults and needs to be changed). Once the document is entered and completed, the same approval rules will apply as with any other journal entry. Once all approvals are met, the document will post. Once posted, Accounting Services will monitor the accruals via the Document Type ZB and reverse the documents in the next fiscal month or fiscal year. These reversal documents will also be identified via Document Type ZB. If you discover that you forgot to enter ZB in the Doc. Type field on the header screen when creating the accrual or deferral, please call either 668-0834 (Susan Stone) or 684-9296 (Mary Kenney) in Accounting Services and ask to correct the Document Type for your document. You may also email either person if desired.
Original: 2/1/02
Revised: 8/30/2010 10:23 AM
Page 20
SAP Journal Entry Advanced
Initiate and Complete an Accrual or Deferral via Park Document - F-65
Via User Menu: Financials Park Document
Note:
Financial Documents
The steps for creating an accrual or deferral journal entry are the same as steps covered previously and are summarized below. The only difference is that Document Type ZB must be used on the Document Header. For more details, refer to the Initiate and Complete a Journal Entry section of the Journal Entry Basics Guide.
On the Parked Document: Document Header screen:
Enter ZB as the Doc. Type. Enter other fields and click on the Fast Data Entry button (refer to previous section of Guide if needed).
1.
Enter ZB in the Doc. type field to identify the document as an accrual or deferral that needs to be reversed at some point (default is SA, be sure to change to ZB). Enter all other required fields as usual (Document date, Company Code, Posting Date, Currency, Reference, and Doc. Header Text). Click on the Fast Data Entry button (or Acct model button to use the Account Assignment Model).
2.
3.
On the Parked Document: G/L Account Items screen:
4. 5. Enter the line items for the debits and credits, including line item text (see previous section for more detail). Once all line items are entered, click on the Document overview button (see previous section for more detail).
Revised: 8/30/2010 10:23 AM Page 21
Original: 2/1/02
SAP Journal Entry Advanced
Initiate / Complete an Accrual or Deferral (cont.)
On the Parked Document: Overview screen:
Enter any extra text (Extras Texts) Ensure debits and credits are equal Follow the menu path: Document Complete See previous section of Guide for more details if needed.
6. 7. 8.
Enter additional text in the Note field via the menu path: Extras Text (see previous section for more details) Ensure the debit and credit totals are equal and net to zero. Follow the menu path: Document section for more details). Note: Complete (see previous
Once approvals are met and the document is posted, Accounting Services will monitor the accruals via the Document Type ZB and reverse the documents in the next fiscal month. These reversal documents will be also be identified with Document Type ZB. If you discover that you forgot to enter ZB in the Doc. Type field on the header screen when creating the accrual or deferral, contact Susan Stone (684-6013) or Mary Kenney 6849296 in Accounting Services to correct the Document Type. You may also email either person as well.
Original: 2/1/02
Revised: 8/30/2010 10:23 AM
Page 22
SAP Journal Entry Advanced
Create an Account Assignment Model
Many journal entries occur on a regular basis (i.e.: weekly, monthly, etc.). Those repetitive entries can be used to create an account assignment model. An account assignment model is a reference document, which allows the creation of a template or shell for a journal entry. This template can be used over and over again to create or initiate those repetitive type of journal entries. The user enters only data that changes from entry to entry, saving time and keystrokes. The model (template) can contain multiple lines with only the fields of data that remain constant or do not change. The lines may be left incomplete for the fields of data that will change. Any of the lines of data can be changed or deleted as the journal entry is created, and new lines can also be added. Also, the account assignment model can be revised or deleted at a later date if needed.
Original: 2/1/02
Revised: 8/30/2010 10:23 AM
Page 23
SAP Journal Entry Advanced
Create an Account Assignment Model FKMT
Via User Menu: Financials Account assignment model Financial Documents
On the Account Assignment Model: Initial Screen:
2 1
1. 2.
Enter a relevant name for the new model being created in the Acct assignment model field. Click on the Create button and note the following: If the name entered has already been used, an error message will prompt for another name to be entered. If the name is accepted, the Attributes fields display in white.
On the Account Assignment Model: Create Header:
7
3 4 5 6
Leave Reference field blank unless copying from another Account Assignment Model. Do not enter a Pre-assigned JV Number in this field.
3.
Ensure the Reference field is blank, unless using another Account Assignment model to copy and create a new model (do not enter the Assigned JV Number).
Revised: 8/30/2010 10:23 AM Page 24
Original: 2/1/02
SAP Journal Entry Advanced
Create Account Assignment (cont.)
4. 5. 6. 7. Enter USD in the Currency field. Enter DUKE in the Chart of Accounts field. Enter the desired text in the Sample text field. Click on the Line items button (Shift+F8) to display the Account Assignment Model: Change Line Items screen.
On the Account Assignment Model: Change Line Items screen:
13
8-9 12
10
11
The layout of this screen is determined by the screen template variant that defaults based on your user settings. The template can be changed from this screen (see steps below) or your user default settings can also be changed for a more permanent solution (see Set User Preferences for Journal Entry via Editing Options in this Guide).
To choose a screen template variant (if Editing Options not set):
8. 9. Follow the menu path given below to display the Screen template variants dialog box: Settings Screen template Double click on the desired Variant (ZJVT recommended) to display the Account Assignment Model: Change Line Items screen.
Original: 2/1/02
Revised: 8/30/2010 10:23 AM
Page 25
SAP Journal Entry Advanced
Create Account Assignment (cont.)
To enter line items on the template:
10. Enter 40 (debit entry) or 50 (credit entry) in the PK field for each line. 11. Enter the G/L (account) in the field for each line item. Note: The PK field and the G/L account field must be entered on the line item to hold this line item in the template. They are the only fields that are required.
12. Enter other fields that will remain the same on entry after entry, such as amount, company code, Cost Center (or Profit Center or WBS Element), and text. Note: Once data is entered on the lines displayed, if more lines are needed, click on the Next page button (or Page down). The last line item entered will display at the top as a place holder and more blank line items will appear. Continue to enter data as needed using the Next page button until all lines are entered. The Previous page and First page buttons can also be used to scroll back through the screens or return to the first screen. To delete a particular line item while in the create mode, click (place cursor) on the line item desired to select, and click on the Delete item button (or Shift+F7).
Note:
To save the model and exit the transaction:
13. Click on the Save button or press Ctrl+S.
14. To exit the transaction, click on the Exit button or press Shift+F3 until the initial R/3 screen is displayed.
Original: 2/1/02
Revised: 8/30/2010 10:23 AM
Page 26
SAP Journal Entry Advanced
Use an Account Assignment Model to Initiate a Journal Entry
For journal entries that occur on a regular basis (i.e.: weekly, monthly, etc.), an account assignment model can be used initiate a journal entry via the Park transaction (F-65) to save time and keystrokes. Once the data is complete on the initial screen of the Park transaction (F-65), instead of using the Fast Data Entry button, the Account Model button can be used to get the account assignment model (i.e., template) with partially completed line items. Any of the lines of data can be changed or deleted as the journal entry is created and new lines can be added. Also, the account assignment model can be revised and saved for future use if lines need to be changed or added for future use and the model can be deleted at a later date if needed.
Original: 2/1/02
Revised: 8/30/2010 10:23 AM
Page 27
SAP Journal Entry Advanced
Use an Account Assignment Model to Initiate a Journal Entry
Via User Menu: Financials Park Document (F-65) Financial Documents
On the Park Document: Document Header screen:
1-7
Note:
Steps 1-7 below are summarized. For more detail and examples, refer to the Initiate and Complete a Journal Entry Document section of the Journal Entry Basics Guide.
1. 2. 3. 4. 5. 6. 7.
Enter todays date in the Document date. Enter SA (or ZB for Accruals) in the Document type field. Enter the appropriate Company code in that field. Ensure the date in the Posting date field falls within the fiscal period in which you are trying to post. Enter the Currency/rate. (USD) Enter the Assigned JV (journal voucher) number in the Reference field. Enter the Doc. header text.
At this point, to use an account assignment model to create the journal entry:
8. Click on the button). Acct model button (not the Fast Data Entry
Original: 2/1/02
Revised: 8/30/2010 10:23 AM
Page 28
SAP Journal Entry Advanced
Use Account Assignment Model (cont.)
In the Select Account Assignment Model dialog box:
9
Note: Use the Drop-Down button if needed.
10
9.
Enter the name in the Acct assgnmnt model field. Note: To search for a name, click in the field and click on the Drop down button. If needed, use the Restrict Values button to narrow the search or view all values (enter 9999 in the Restrict Value range field vs. 500). Double-click on the desired name to select that model. For more on Matchcode Searches, refer to the Duke R/3 Basics Guide. Enter button or press Enter.
10. Click on the
On the Park document: Entry with account assignment model screen:
15
11 - 14
11. Enter data into the fields as needed for each line item to complete the journal entry (such as amount, cost center, etc.).
Revised: 8/30/2010 10:23 AM
Original: 2/1/02
Page 29
SAP Journal Entry Advanced
Use Account Assignment Model (cont.)
12. OPTIONAL: Change line item data in fields that defaulted from the model if desired. 13. OPTIONAL: Add line items, if desired. 14. OPTIONAL: Delete line items by entering a 0.00 in the amount field for that line item, if desired.
To display the Document Overview screen, once all line items (changes, additions, deletions) are complete:
Note: This step takes the place of the Document Overview button, since the button is NOT available when using Account assignment models to post or park documents. Back button. Remember to enter additional text (Extras Text) for audit purposes from the Document Overview screen if needed. If text is not entered as documentation of the entry, then proper documentation needs to be kept on file in the department for the current year plus seven additional years.
15. Click on the Note:
Original: 2/1/02
Revised: 8/30/2010 10:23 AM
Page 30
SAP Journal Entry Advanced
Use Account Assignment Model (cont.)
On the Park Document Overview screen, to complete the document and initiate the JV Workflow process:
16
Note:
If not ready to complete the document, use the Park Document button to save changes and place the entry on hold. Complete.
16. Follow the menu path: Document
To exit the transaction:
17. Click on the is displayed. Exit button (Shift+F3) until the initial R/3 screen
Original: 2/1/02
Revised: 8/30/2010 10:23 AM
Page 31
SAP Journal Entry Advanced
Change or Delete an Account Assignment Model
Occasionally, your repetitive entries will change and you will need to update or revise your Account Assignment Model, so that the template or shell of the journal entry is accurate. This can save time so that you do not have to add lines, delete lines, or change lines when actually using the model each month or on a regular basis. In addition, if those repetitive entries are no longer needed, you need to delete the Account Assignment Model from the R/3 system.
Original: 2/1/02
Revised: 8/30/2010 10:23 AM
Page 32
SAP Journal Entry Advanced
Change or Delete an Account Assignment Model - FKMT
Via User Menu: Financials Account assignment model Financial Documents
To change an Account Assignment Model:
2 1
1. 2.
Enter the name (for the existing model to be changed) in the Acct assignment model field. Click on the Display/Change button.
On the Account Assignment Model: Change Header screen:
3. 4.
Verify that the Name, Sample Text, and other fields defaulted and represent the Account Assignment Model to be changed. Click on the Line items button (Shift+F8) to display the Account Assignment Model: Change Line Items screen.
Revised: 8/30/2010 10:23 AM Page 33
Original: 2/1/02
SAP Journal Entry Advanced
Change or Delete an Account Assignment Model (cont.)
On the Account Assignment Model: Change Line Items screen:
5. 6. 7.
Change any of the fields of data for existing line items. Add new line items as needed. Delete existing line items as needed, per the following steps: Click anywhere on the line item to be deleted. Click on the Delete item button (Shift+F7).
8.
To choose a different screen template (if desired or if Editing Options not set), follow the steps below: Follow the menu path: Settings Screen template Double click on the desired Variant (ZJVT recommended).
9.
To save the changes to the Account Assignment Model, click on the Save button (Ctrl+S). Exit button until the initial
10. To exit the transaction, click on the R/3 screen is displayed.
Original: 2/1/02
Revised: 8/30/2010 10:23 AM
Page 34
SAP Journal Entry Advanced
Change or Delete an Account Assignment Model (cont.)
To delete an Account Assignment Model:
1. 2.
Enter the name (for the existing model to be deleted) in the Acct assignment model field. To display the Delete Account Assignment Model dialog box, follow the menu path: Act. Assignment Model Delete. Note: When this path is used, the Name and Sample Text fields will default. Before proceeding, ensure that those fields represent the Account Assignment Model to be deleted.
In the Delete Account Assignment Model dialog box:
3. 4.
Click on the Yes button to complete the process, otherwise click the No or Cancel buttons. To exit the transaction, click on the Exit button (Shift+F3) until the initial R/3 screen is displayed.
Original: 2/1/02
Revised: 8/30/2010 10:23 AM
Page 35
SAP Journal Entry Advanced
Display Changes to a Parked Document
If a parked and / or completed document (i.e., non-posted) has been changed, the history and detail of the changes can be displayed via the Parked Document Changes transaction. This transaction allows changes to be viewed before the document is actually posted. A similar transaction is available to see all the changes made to a posted document after the document is posted. Changes to parked documents are logged in the system as they are made. As a reminder, completed documents in the JV Workflow process are still labeled as parked documents. This transaction provides a log of all changes made to the parked document before it is posted, including the details of which fields changed and the old value and new value for that field. If changes were only made when the document was parked and not once it was posted, the system makes this known, automatically searches for the changes to the parked documents, and proceeds to list them.
Original: 2/1/02
Revised: 8/30/2010 10:23 AM
Page 36
SAP Journal Entry Advanced
Display Changes to a Parked Document FBV5
Not Available Via User Menu Use Transaction Code
Note: Since FBV5 is not on the User Menu, to add FBV5 to your Favorites folder, follow the menu path: Favorites Insert Transaction. Enter FBV5 in the Transaction code field and click on the Continue button.
On the Parked Document Changes: Initial Screen:
5
1 2 3
1. 2. 3. 4. 5.
Enter the Company Code. Enter the Document number. Enter the Fiscal year. Enter other optional fields to view changes from a certain date forward or made by a certain user. Click on the Enter button or press Enter to display the Parked Document: Changed Fields screen.
Original: 2/1/02
Revised: 8/30/2010 10:23 AM
Page 37
SAP Journal Entry Advanced
Display Changes to Parked Documents (cont.)
On the Parked Document: Changed Fields screen:
6.
Click on the All changes button (F6) to display the Parked Document: Overview screen (see below).
7.
To see more details about the changes for a specific line item, double click on the desired line item (see Details screen below).
7
8.
Click on the Close button in the upper right corner to return to the Parked Document: Overview screen.
To exit the transaction: 9. Click on the Exit button (Shift+F3) until the initial R/3 screen
is displayed.
Original: 2/1/02
Revised: 8/30/2010 10:23 AM
Page 38
SAP Journal Entry Advanced
Send a Copy of a Journal Entry to Other Users
Regardless of the status of a Journal Entry document (parked, completed, or posted), a copy of the document can be sent to other users, if desired. This copy will appear in their SAP Inbox for their review. A note can be included to provide the reason that those recipients received a copy of the document for their review. However, an email notification will NOT be sent to the recipient. When the recipient logs into SAP, there will be message stating You have unread documents in your Inbox. This does NOT forward any rights to approve the document. The function to send a copy of a journal entry document is part of the Services for Objects button. This button is available in several document related transactions and will most likely be used from these two transactions: Display a Parked Document FI Document Display (for Posted Documents) Therefore, the Services for Objects button is also available when displaying a parked document via the Parked Document link from an Initiators Workflow Outbox or an Approvers Workflow Inbox in SAP or when drilling-down into a parked, completed, or posted document from respective Workflow reports or financial reports (once posted).
Original: 2/1/02
Revised: 8/30/2010 10:23 AM
Page 39
SAP Journal Entry Advanced
Send a Copy of a Journal Entry to Other Users
Available in Several Transactions See Note Below
Note: This function is part of the Services for Objects button, which is available in several document related transactions, such as when displaying a parked / completed document or displaying a posted document. Refer to other sections of the Journal Entry Basics Guide for different ways to display documents if needed.
On the Display Parked Document: Overview screen (parked / completed document) OR the Document Overview: Display screen (posted document):
1
Parked or Completed Document
1 2
Posted Document
Click on the drop-down portion of the Services for Objects button located in the Title Bar of the screen. In the resulting drop-down list, click on the menu path Send Send object with a note.
Original: 2/1/02
Revised: 8/30/2010 10:23 AM
Page 40
SAP Journal Entry Advanced
Send a Copy (cont.)
In the resulting Create Document and Send window:
In the top section under the Document contents tab, enter a note to the recipient(s) if desired. In the bottom section under the Recipient tab, list the recipients in the Recipients column per one of these methods: Enter an email address Enter the SAP User ID, if known. To search, use the Drop-down button and find the name associated with the SAP User ID (see other tips below). If searching by name, ensure the radio button for Internal User is selected; enter a last name (not case sensitive) in the Srch. field; and click on the Continue button. If searching by name and one name is found that matches the last name, that name will populate automatically. If the search yields a list of results, click once on the desired persons name and click on the Copy button.
Original: 2/1/02
Revised: 8/30/2010 10:23 AM
Page 41
SAP Journal Entry Advanced
Send a Copy (cont.)
When all recipients are listed, click on the bottom of the window. Note: Send button at the
The recipient will receive a copy of the document in their SAP Inbox. Unlike forwarding or rejecting a document, an email notification will NOT be sent. However, when the recipient logs into SAP, a message will appear stating You have unread documents in your Inbox.
Original: 2/1/02
Revised: 8/30/2010 10:23 AM
Page 42
SAP Journal Entry Advanced
Forward a Completed Document to Another Approver
Once a parked document has been completed and is in the JV Workflow Approval process, those in the role of the current reviewer / approver have the option of forwarding that specific document from their SAP Inbox to another persons SAP Inbox to approve the document. If this option is chosen, the original approver is delegating his or her approval and rejection authority for that specific document to the new recipient, who becomes the next approval level needed. The new recipient of the forwarded document needs to be an SAP R/3 user. The new recipient does not have to be a previously designated approver to be able to act as the approver for this specific document. The recipient of the forwarded document becomes the current approver, receives an email notification and the work item is available in the recipients SAP R/3 inbox for processing. The email notification will provide the document number and the name of the person who initiated the document. The new approver has 24 hours to either approve (release) or reject (refuse) the document. After that time, if the document has not been approved or rejected, reminder email notifications will be generated every 24 hours until the document is approved or rejected, except for weekends. Weekends are NOT taken into account for the deadline monitoring, so approvers will not receive reminder emails on weekends. Once the recipient of the forwarded approval has approved the document, the document routes on to other approval levels if needed, or post directly to the General Ledger if no further approvals are needed. Note: For the latest JV Workflow approval rules, training materials, announcements, etc., visit the website: http://www.finsvc.duke.edu/gap/jvworkflow/
Original: 2/1/02
Revised: 8/30/2010 10:23 AM
Page 43
SAP Journal Entry Advanced
Forward a Completed Document to Another Approver - SBWP
Via User Menu: Use the SAP Business Workplace button per steps below or Transaction Code SBWP.
Note: This action delegates your approval / rejection authority to the recipient. The person to whom you forward this document does not have to be a designated approver, but can act as the approver for this specific document.
On the Business Workplace of screen:
2 1
4 5 Click on the Forward button
3 Add an SAP attachment if desired.
1. 2. 3. 4. 5.
In the left window, return to the SAP Inbox and Workflow options if not already open and displayed. If the document is not displayed, click on the Update (refresh) button to display the document on the list again. Optional: Add an R/3 attachment with an explanation to the new approver (see the Add an R/3 Attachment if needed). Click ONCE on the document to be selected, Click on the Forward button.
Original: 2/1/02
Revised: 8/30/2010 10:23 AM
Page 44
SAP Journal Entry Advanced
Forward a Completed Document (cont.)
In the Choose Agent dialog box:
5
6.
Enter the User ID (Net ID) of the person who should receive the forwarded document in the User field (use the Drop-down button to search for User ID by last name if needed).
7.
Click on the Continue button to close the dialog box and complete the forward process. Note: The document is removed from your SAP Inbox and is forwarded to the other persons SAP Inbox. An email notification is also sent to that person.
Original: 2/1/02
Revised: 8/30/2010 10:23 AM
Page 45
SAP Journal Entry Advanced
Display Changes to a Posted Journal Entry
R/3 offers a high level of flexibility for displaying journal entries so that desired information may be accessed quickly and accurately. Journal entry changes, which are posted in the system in the current month, fiscal year, or prior period, may be viewed as necessary. In addition to displaying entire document changes, changes to the individual journal entry line items may be displayed. The Change Journal Entry transaction allows a user to change certain fields if needed. At the document header level, the document header text field and the reference field can be changed. At the line item detail level, the line item text field can be changed. Although it can be changed per R/3, the allocation field should not be changed.
Original: 2/1/02
Revised: 8/30/2010 10:23 AM
Page 46
SAP Journal Entry Advanced
Display Changes to a Journal Entry FB04
User Menu is not applicable for this transaction. Use Transaction Code FB04 in the Command field.
Note: Since FB04 is not on the User Menu, to add FB04 to your Favorites folder, follow the menu path: Favorites Insert Transaction. Enter FB04 in the Transaction code field and click on the Continue button.
On the Document Changes: Initial Screen:
4
1 2 3
1. 2. 3. 4.
Enter the Company code. Enter the Document number. Enter the Fiscal year. Click on the Enter button or press Enter (see next page).
Original: 2/1/02
Revised: 8/30/2010 10:23 AM
Page 47
SAP Journal Entry Advanced
Display Changes to Journal Entry (cont.)
On the Document Changes: Changed Fields screen:
5.
Click on the All changes button (F6) to display the Document Changes: Overview screen (see below).
6.
To see more details about the changes for a specific line item, double click on the desired line item (see Details screen below).
7.
Click on the Close button in the upper right corner to return to the Document Changes: Overview screen.
To exit the transaction:
8. Click on the is displayed. Exit button (Shift+F3) until the initial R/3 screen
Original: 2/1/02
Revised: 8/30/2010 10:23 AM
Page 48
You might also like
- JV UploadDocument15 pagesJV Uploadrajesh1978.nair2381No ratings yet
- How To Develop A Performance Reporting Tool with MS Excel and MS SharePointFrom EverandHow To Develop A Performance Reporting Tool with MS Excel and MS SharePointNo ratings yet
- Initiate and Complete A Journal Entry Document Via Park Document (Document Types SA or ZB)Document18 pagesInitiate and Complete A Journal Entry Document Via Park Document (Document Types SA or ZB)Padma NagaNo ratings yet
- FBL3N Account Line Item AnalysisDocument5 pagesFBL3N Account Line Item AnalysisAbdul Latif Kapria100% (1)
- An Overview - Process Journal EntriesDocument30 pagesAn Overview - Process Journal Entriestalupurum1No ratings yet
- Tutorial - P6Document53 pagesTutorial - P6Femi Wuyi100% (7)
- OBIEE - BI Publisher - Report BurstingDocument10 pagesOBIEE - BI Publisher - Report BurstingKrista SmithNo ratings yet
- Report Manager and FSG Setup and GuidDocument15 pagesReport Manager and FSG Setup and GuidzahidrafibhattiNo ratings yet
- SAP BusinessObjects Planning and ConsolidationDocument209 pagesSAP BusinessObjects Planning and Consolidationharikishore660% (1)
- SLA TechnicalDocument20 pagesSLA TechnicalRanjita08No ratings yet
- Report Builder Guide To Creating ReportsDocument51 pagesReport Builder Guide To Creating ReportsNima SajadiNo ratings yet
- IBM® Tivoli® Software: Document Version 4Document50 pagesIBM® Tivoli® Software: Document Version 4RajMohenNo ratings yet
- Estimating GuidelinesDocument3 pagesEstimating GuidelinesurthurNo ratings yet
- Bi Costing ReportDocument11 pagesBi Costing Reportnarendra pNo ratings yet
- Modeling and Planning With PowerPivotDocument18 pagesModeling and Planning With PowerPivotOscar Zapata JrNo ratings yet
- Convguide Audit Fund Stmts To EsDocument8 pagesConvguide Audit Fund Stmts To EskazimkorogluNo ratings yet
- Creating A Report Using The Report WizardDocument9 pagesCreating A Report Using The Report WizardSwapnil YeoleNo ratings yet
- BI Publisher Costing ReportsDocument11 pagesBI Publisher Costing ReportsQadri KhanNo ratings yet
- Gl3000-Advanced General Ledger - Reporting and Using Optional Chartfields OutlineDocument11 pagesGl3000-Advanced General Ledger - Reporting and Using Optional Chartfields OutlineVijaya GaliNo ratings yet
- Journal Processing Overview: /var/www/apps/conversion/current/tmp/scratch19142/106074982.doc Page 1 of 8Document8 pagesJournal Processing Overview: /var/www/apps/conversion/current/tmp/scratch19142/106074982.doc Page 1 of 8wendymermaidNo ratings yet
- Sap BCSDocument63 pagesSap BCSSol SaNo ratings yet
- Excel 2019 Pivot Tables & Introduction To Dashboards The Step-By-Step GuideDocument173 pagesExcel 2019 Pivot Tables & Introduction To Dashboards The Step-By-Step Guidebill100% (1)
- BI Publisher Report With ApexDocument8 pagesBI Publisher Report With Apexmit6pavelNo ratings yet
- 11 Create Paginated ReportsDocument82 pages11 Create Paginated ReportsJYNo ratings yet
- Microsoft - PL 300.VJan 2024.by .HuynDair.127qDocument101 pagesMicrosoft - PL 300.VJan 2024.by .HuynDair.127qSibasish RoyNo ratings yet
- PeopleSoft GL PointsDocument14 pagesPeopleSoft GL PointsVenkateswara Rao Balla100% (1)
- Business Case Spreadsheet IRRDocument39 pagesBusiness Case Spreadsheet IRRMichael Johnson100% (2)
- Nintex Workflow 2007 SDK 1.2Document235 pagesNintex Workflow 2007 SDK 1.2wregweNo ratings yet
- 162435-Financail Report Writing TipsDocument8 pages162435-Financail Report Writing Tipsw2vijayNo ratings yet
- Change Documents in SAP ECC, S4HANA and BTPDocument4 pagesChange Documents in SAP ECC, S4HANA and BTPsaurabh.rai83No ratings yet
- Dahboard MalingDocument15 pagesDahboard MalingHemanthNo ratings yet
- SharePoint 2010 Issue Tracking System Design, Create, and ManageFrom EverandSharePoint 2010 Issue Tracking System Design, Create, and ManageRating: 3 out of 5 stars3/5 (1)
- GSI Fusion GL - Budget Entry and Reporting - R11Document10 pagesGSI Fusion GL - Budget Entry and Reporting - R11rasiga6735No ratings yet
- Project 1Document21 pagesProject 1Fiveer Freelancer0% (1)
- Cognos ImpromptuDocument17 pagesCognos ImpromptuKumarakrishnan50% (2)
- Excel Tutorial-Creating Histogram ChartDocument7 pagesExcel Tutorial-Creating Histogram Chartjoaquin_guaco8038No ratings yet
- Windows Installation Guide Provides Complete Installation InstructionsDocument9 pagesWindows Installation Guide Provides Complete Installation Instructionsanon-574735No ratings yet
- BPC 410 NotesDocument47 pagesBPC 410 NotesGaurav TipnisNo ratings yet
- Project Real - Obiee FaqsDocument4 pagesProject Real - Obiee FaqsSuman EtikalaNo ratings yet
- S4 Why Not Use Rep Painter W ACDOCT TableDocument5 pagesS4 Why Not Use Rep Painter W ACDOCT Tablemarcosraimundo2010100% (1)
- PeopleSoftGL PDFDocument47 pagesPeopleSoftGL PDFjasonpaul81No ratings yet
- Reporting 101: Understanding The Why, What, and How of Reporting SolutionsDocument4 pagesReporting 101: Understanding The Why, What, and How of Reporting SolutionsEdward KokNo ratings yet
- Lesson 9. Reports: Visual Reports Are Graphical Representations of Project Data in The Form of Charts. These VisualDocument11 pagesLesson 9. Reports: Visual Reports Are Graphical Representations of Project Data in The Form of Charts. These VisualBilal SalamehNo ratings yet
- Bi PublisherDocument45 pagesBi Publisherbharadwajananduri100% (1)
- Excel Skills - Exercises - Pivot Tables: Step TaskDocument12 pagesExcel Skills - Exercises - Pivot Tables: Step Taskchkhurram0% (1)
- PS Nvision HandbookDocument80 pagesPS Nvision HandbooknetsriNo ratings yet
- What Is Logistics CockpitDocument25 pagesWhat Is Logistics CockpitTej KumarNo ratings yet
- Work Breakdown Structure (WBS)Document14 pagesWork Breakdown Structure (WBS)sreekumarNo ratings yet
- Excel 2019 All-in-One: Master the new features of Excel 2019 / Office 365From EverandExcel 2019 All-in-One: Master the new features of Excel 2019 / Office 365No ratings yet
- GL & AP EntriesDocument3 pagesGL & AP EntriesObilesu RekatlaNo ratings yet
- Fusion-EBS Payroll Connector v1.0Document22 pagesFusion-EBS Payroll Connector v1.0Abxabx Baxbax100% (2)
- Billing 3.2 Understanding BI Publisher InvoicesDocument8 pagesBilling 3.2 Understanding BI Publisher InvoicesJaishan KashyapNo ratings yet
- Day 2Document9 pagesDay 2Sarf FaizalNo ratings yet
- Windows Installation Guide Provides Complete Installation InstructionsDocument9 pagesWindows Installation Guide Provides Complete Installation Instructionsanon-246825No ratings yet
- ReadmeDocument3 pagesReadmeFilippo Eduardo AranitiNo ratings yet
- Microsoft Dynamics GP 2013 Reporting, Second EditionFrom EverandMicrosoft Dynamics GP 2013 Reporting, Second EditionRating: 5 out of 5 stars5/5 (2)