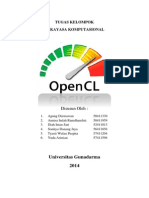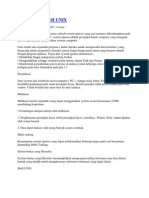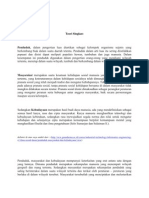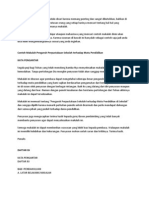Professional Documents
Culture Documents
Bab V
Uploaded by
Sonityo Danang JayaOriginal Title
Copyright
Available Formats
Share this document
Did you find this document useful?
Is this content inappropriate?
Report this DocumentCopyright:
Available Formats
Bab V
Uploaded by
Sonityo Danang JayaCopyright:
Available Formats
POKOK BAHASAN (Bab V) MAIL MERGE
I.
STANDART KOMPETENSI
Mendeskripsikan konsep tentang sistem komputerisasi dalam peranannya terhadap aplikasi perkantoran dalam hal pengoperasian komputer untuk pengelolaan data dan dokumen untuk menghasilkan lembar kerja. II. KOMPOTENSI DASAR Menyajikan Mail Merge III. PERTEMUAN 7 (Ketujuh), Waktu 4 x 50 IV. MATERI PEMBELAJARAN Mail merge merupakan fasilitas yang digunakan untuk menanngani masalah surat-menyurat yang dikirim pada beberapa orang dengan mudah dan cepat. Fasilitas ini sering digunakan dalam kegiatan administratif, misalnya surat penawaran, surat tagihan, surat pemberitahuan dan sebagainya, dimana surat tersebut akan dikirim lebih dari satu orang. Untuk menggunakan fasilitas mail merge ini haruslah dibuat dua buah file yaitu dokumen utama (Main Document) dan sumber data (Data Source). Dokumen utama berisi teks dan data berisi informasi tentang data tujuan. 1. Membuat Mail Merge Langkah yang digunakan untuk membuat main dokumen adalah sebagai berikut : 1. Aktifkan dokumen baru dengan cara klik menubar File kemudian klik pilihan New. Dilayar akan terlihat Task Pane New Document. 2. Klik pilihan Blank Document pada Task Pane New Document. 3. Klik menubar Tools, kemudian arahkan pada pilihan Letters and Mailing dan klik pada pilihan Mail Merge Wizards. Letters E-mail Messages elektronic : dokemen yang dibuat berbentuk surat : dokumen berbentuk pengiriman dalam surat
(electronic mail) Envelopes Labels Directory diambilkan dalam daftar data/list atau buku alamat. 4. 5. Klik pilihan Letters pada Task Pane Mail Merge, kemudian klik Next : Starting document untuk menuju pada langkah ke- 2. Klik pilihan Use the current document untuk memilih dokumen aktif atau yang terlihat di layar sebagai main dokumen. Kemudian klik pilihan Next : Select recipents untuk menuju pada langkah ke-3. : dokumen dalam bentuk amplop. : dokumen dalam bentuk label. : dokumen dalam bentuk katalog atau data yang
Use the current document : memilih jenis dokumen yang tersedia dan aktif di layar sebagai master dokumen. Start from a template : untuk memilih jenis dokumen template yang telah tersedia atau dibuat sebelumnya dengan cara klik pilihan select templates. Start from existing document : untuk memilih jenis dokumen lain yang pernah dibuat yang akan dijadikan sebagai main document. Cara yang digunakan adalah dengan menentukan dokumen pada pilihan Open.
6.Tentukan data yang akan digunakan sebagai data tujuan klik pilihan Type a new list 7. untuk membuat data tujuan yang baru. Use an existing list : untuk memilih jenis data yang pernah dibuat (data Select from Outlook contacts : untuk memilih jenis data yang berada
berbentuk sebuah label). dalam daftar alamat pada Microsoft Outlook. Klik pilihan Create pada bagian Type a new list di Task Pane Mail Merge.
New Entry : melakukan enti/memasukkan data yang baru. Delete Entry : menghapus data yang telah dimasukkan dalam daftar
alamat tujuan. Find Entry : mencari data tertentu pada daftar data tujuan. Filter and Sort Cutomize : memilih data tertentu dan mengurutkan data pada daftar
tujuan. : menentukan nama field baru sesuai dengan kebutuhan data.
View Entry Number : menentukan atau menuju pada record yang
diinginkan. 8. Klik tombol Customize untuk menentukan nama field baru sesuai dengan kebutuhan data. Add Delete Rename daftar field names. Move Up Move Down : digunakan untuk memindahkan field name ke atas. : digunakan untuk memindahakan field name ke atas. : digunakan untuk menambah field name yang baru. : digunakan untuk menghapus nama field yang telah dibuat sebelumnya. : digunakan untuk merubah field name yang tersedia dalam
9. Klik tombol Delete untuk menghapus name field yang tidak diinginkan, kemudian klik Add untuk membuat nama field yang baru atau klik atau klik tombol Rename untuk menganti nama field yang dipilih. 10. Klik tombol OK, kemudian isi data tujuan sesuai dengan keinginan pada kotak dialog berikut :
11. Klik tombol Close untuk menutup kotak dialog tersebut diatas, kemudian tentukan folder tujuan sebagai tempat data dan tentukan pula nama file data tujuan tersebut, misalnya nama file Data Penawaran. Nama file tersebut telah terintegrasi dengan Microsoft Access yang merupakan Aplikasi terpadu dalam Microsoft Office Xp. Select All : memilih seluruh data dan ditandai dengan ceklist pada seluruh data yang terlihat dalam daftar. Clear All : menghapus ceklist atau tanda pemilihan data. Refresh Find Edit : untuk memperharui data. : mencari data tertentu sesuai dengan keinginan : melakukan perubahan terhadap data yang dipilih.
12. Klik tombol OK untuk menutup kotak dialog Mail Merge Recipients, kemudai klik pilihan Next : write your letter untuk menuju pada langkah ke-4. Ketiklah isi surat yang akan anda kirimkan pada data tujuan tersebut diatas. 13. Simpan surat tersebut diatas, kemudian sisipkan nama field (field name) sesuai dengan redaksi surat. Cara yang digunakan adalah : Tempatkan kursor pada posisi teks yang diinginkan. Klik pilihan More Items., kemudian klik pilihan field name. Klik tombol Insert untuk menyisipkan, kemudian klik tombol Close untuk menutup kotak dialog insert Merge Field. Hasilnya akan terlihat sebagai berikut :
14. Klik pilihan Next : Preview Your Letters untuk menuju pada langkah ke-5. Anda dapat melihat hasil gabungan di layar dengan cara mengklik pada tombol ini, 15. Klik pilihan Next : Complete the Merge untuk menuju pada langkah ke-6. Kemudian klik pilihan Print untuk mencetak atau menggabung surat tersebut pada kertas atau Edit Individual Letters.
Klik pilihan Edit inddividual letters, kotak dialog akan terlihat sebagai berikut :
All : menggabung atau mencetak seluruh record yang ada. Current record : menggabung atau mencetak data yang aktif sedang dipilih. From.To : menggabung atau mencetak data tertentu mulai dari (From) dan sampai dengan (To) Klik pilihan All, untuk menggabung atau mencetak seluruh record yang telah anda buat sebelumnya. 16. Klik tombol OK untuk melakukan proses gabung antara surat dan data tujuan. Di layar terlihat Letter1 sebagai nama file hasil dari proses penggabungan kedua dokumen tersebut di atas. Apabila dilihat dengan fasilitas Print Previes, maka terlihat tampilan sebagai berikut :
2. Membuat Amplop Setelah anda membuat dan mencetak surat, tentu anda perli mencetak alamat surat pada amplop. Untuk keperluan hal tersebut anda dapat mencetaknya dengan fasilitas mail-merge. Seperti halnya dalam mencetak surat, mencetak amplop inipun diperlukan dokumen induk untuk mengatur tampilan data-data pada amplop. Hal lain yang perlu anda lakukan adalah bagaimana meletakkan amplop pada printer, peletakkan ini tergantung pada jenis printer yang digunakan oleh Word 2002. Namun demikian anda dapat menentukan peletakkan amplop pada printer yang sesuai dengan keinginan anda.
Untuk memulai mencetak alamat surat pada amplop lakukan langkah-langkah berikut ini : 1. Aktifkan dokumen baru dengan cara klik menubar File kemudian klik
pilihan New, sehingga di layar akan terlihat Task Pane dan Klik pilihan Blank Document. 2. Klik menubar Tools, kemudian arahkan pada pilihan Letters and mailing dan klik pada pilihan Mail Merge Wizard. Perhatikan pada Task Pane Mail Merge langkah 1. 3. Klik pilihan Envelopes pada bagian Select document type, kemudian klik Next : Starting document. 4. 5. Klik pilihan Change document layout untuk menentukan jenis dan ukuran amplop yang akan digunakan. Tentukan pula cara untuk menyisipkan amplop dalam printer pada tab printing options dalam kotak dialog Envelope Options, dan akhiri dengan menekan tombol OK. 6. Dengan menentukan pilihan tersebut diatas, maka di layar akan terlihat ukuran amplop sesuai dengan pilihan sebelumnya. Tentukan naskah dalam amplop sesuai dengan kebutuhan.Kemudian klik pilihan Next : Select recipent untuk menuju pada langkah ke-3 7. Tentukan data yang akan digunakan sebagai data tujuan klik pilihan use an existing list pada bagian Select recipient untuk mengaktifkan data yang telah anda buat sebelumnya. 8. Klik Browse pada bagian use an existing list. Kemudian tentukan nama file data, misalnya nama file Data Surat pada kotak dialog select data source dan akhiri dengan memilih tombol Open. 9. Kotak dialog Mail Merge Recipients akan terlihat di layar dan tentukan data yang akan dicetak dengan memberikan tanda ceklist pada data tersenut, demikian juga sebaliknya, akhiri dengan memilih atau klik tombol OK. 10. Klik tombol Next : Arrange yout envelope untuk menuju pada langkah ke-4 11. Kemudian sisipkan nama field (Field name) sesuai dengan redaksi amplop. Cara yang digunakan adalah : Tempatkan kursor pada posisi teks yang diinginkan. Klik pilihan More Items., kemudian klik pilihan field name.
12. Klik nama field yang diinginkan, misalnya field nama, kemudian klik tombol Insert. Klik tombol Close untuk menutup kotak dialog Insert Merge Field. 13. Klik pilihan Next : Preview Your envelopes untuk menuju pada langkah ke-5 Anda dapat melihat hasil gabungan layar dengan cara klik pada tombol ini. 14. Klik pilihan Next : Complete the merge untuk menuju pada langkah ke-6. Kemudian klik pilihan print untuk mencetak atau menggabung surat tersebut pada kertas atau Edit Individul letters. Klik pilihan Edit individual letters, 15. Tentukan pilihan All, kemudian klik tombol OK untuk melakukan
proses gabung antara surat dan data tujuan. Di layar akan terlihat Envelopes1 sebagai nama file hasil dari proses penggabungan kedua dokumen tersebut di atas.
V. PRAKTEK (Studi Kasus) Soal : Bagimanakah langkah yang digunakan untuk membuat main dokumen. Coba anda cetak alamat surat pada Amplop. Coba anda buat contoh surat/amplop.
You might also like
- Sistem Informasi Berbasis Komputer PDFDocument12 pagesSistem Informasi Berbasis Komputer PDFSonityo Danang JayaNo ratings yet
- Tugas RK - Open CLDocument9 pagesTugas RK - Open CLSonityo Danang JayaNo ratings yet
- Shell Dan KernelDocument12 pagesShell Dan KernelSonityo Danang JayaNo ratings yet
- Definisi UnixDocument2 pagesDefinisi UnixSonityo Danang JayaNo ratings yet
- Sistem Operasi UnixDocument3 pagesSistem Operasi UnixSonityo Danang JayaNo ratings yet
- Gambar Langkah Kerja JavaDocument6 pagesGambar Langkah Kerja JavaSonityo Danang JayaNo ratings yet
- PendudukDocument3 pagesPendudukSonityo Danang JayaNo ratings yet
- Contoh Isi MakalahDocument5 pagesContoh Isi MakalahSonityo Danang JayaNo ratings yet
- Presentasi Desain Rangkaian PPRKAODocument13 pagesPresentasi Desain Rangkaian PPRKAOSonityo Danang JayaNo ratings yet