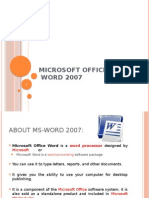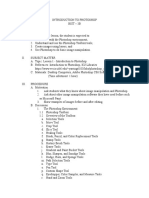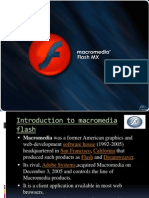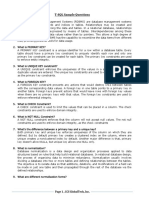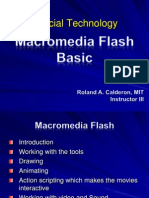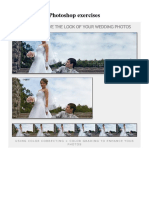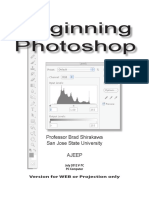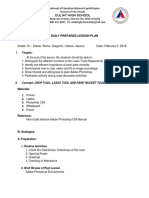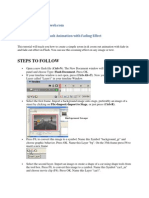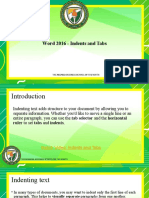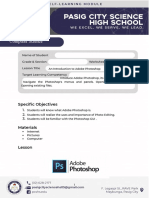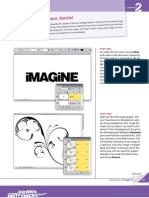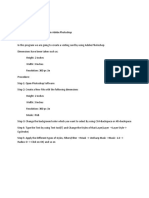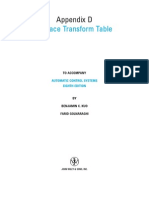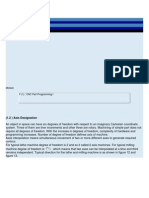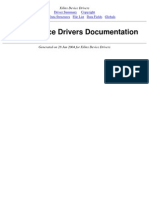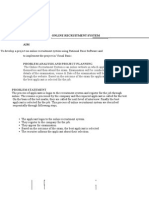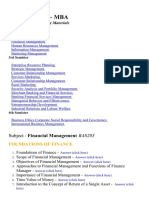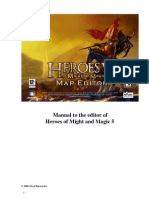Professional Documents
Culture Documents
PS CIB Instructor Notes Revised
Uploaded by
The MaxtherCopyright
Available Formats
Share this document
Did you find this document useful?
Is this content inappropriate?
Report this DocumentCopyright:
Available Formats
PS CIB Instructor Notes Revised
Uploaded by
The MaxtherCopyright:
Available Formats
Adobe
PHoToSHoP
CS3
ClASSroominAbook
inSTrUCTornoTeS
Adobe Photoshop CS3 Classroom in a Book
Introduction
The Adobe Photoshop CS3 3 Classroom in a Book
course presents students with tips, techniques, and
solutions for using the Adobe Photoshop CS3 software.
The Instructor Notes are intended to complement the
information in the Adobe Photoshop CS3 Classroom in
a Book.
The information is organized to follow the sequence of
instruction in each lesson.
About the workbooks
It is recommended that each student in the class have
an individual copy of the Adobe Photoshop CS3 Class-
room in a Book. Students will use this book as you lead
them through projects. Additionally, the book can be
used as a self-paced tutorial.
You can buy more copies
of the Adobe Photoshop CS3 Classroom in a Book for
your students, or you can refer them to a local book-
seller to purchase the book.
For additional information, call Pearson Education at
800-922-0579.
Course strategy
If youre teaching a 15-session class, you can teach
approximately one chapter of this book per class. The
book contains 14 lessons, some of which may take a
while to complete. If you are teaching a 10-session
class, you may want to combine some of the lessons in
a single class. For example:
Lessons 1 and 13 are both focused on learning about
the Photoshop user interface (including Adobe Bridge).
However, because Lesson 13 also covers features in
Photoshop CS3 Extended, it may be better suited for
advanced users.
Lessons 3 and 7 cover related aspects of
photo retouching.
Lessons 4 and 6 both are about making selections.
Also, Lessons 6 and 11 cover effects that are based on-
masking and selections.
Lessons 5 and 10 deal specifcally with layers, although
layering is a crucial element in almost every lesson following
Lesson 5.
Lessons 9 and 10 both cover vector graphics. If your
students are already competent in the use of drawing
programs such as Adobe Illustrator, they may be able
to skip straight to the project with the Saucer.psd fle
inLesson 9.
Lesson 14 addresses printing issues and topics related
to color management; after basic photo correction,
Lesson 2 touched on four-color printing.
The following lessons cover enhanced or new
features in Photoshop CS3:
Lesson 1 covers the new interface, streamlined across
the Adobe Creative Suite 3 products, and illustrates the
updated toolbox.
Lesson 7 details enhancements to the Adobe Camera
Raw 4 fle format and Vanishing Point flter. It in-
troduces students to Adobe Lightroom, a new CS3
component that incorporates raw conversion into a
single workfow, and allows scrolling through dozens of
images quickly, and branding and show casing them. It
also includes valuable tips on setting up a proper work-
fow. covers the Quick Selection tool and the enhanced
Refne Edges feature.
Lesson 10 covers the new Auto Align Layer feature for
aligning two similar, but offset layers.
Lesson 11 introduces Smart Filters, for applying non-
destructive flter effects to images.
Lesson 12 features the Zoomify command for tiling
and panning large fles in a web browser, as well as the
Clone Source palette feature for cloning selections from
a second image.
Lesson 13 covers enhancements to Adobe Bridge and
features in Photoshop CS3 Extendeda version of
Photoshop with additional functionality for the
professional, scientifc, and technical communities.
We recommend that, at an absolute minimum, you
teach Lessons 1 through 5. The majority of the most
basic Adobe Photoshop features and the Photoshop
work environment are covered in these lessons. How-
ever, completing all the lessons through Lesson 10
would make a far superior introduction.Before begin-
ning a lesson, encourage students to browse through it,
read any sidebars, and watch any movies suggested in
the text.
Quick Time movies are indicated by the filmstrip
icon, and are located in the Movies folder on the
Adobe Photoshop CS3 Classroom in a Book CD.
Managing student projects
One way to simplify fle storage and retrieval in class-
room situations is to ask students to create a folder on
their hard disks, name it [Students, for the students
name] Lessons, and then copy each project folder into
the main Lessons folder. Having students keep all their
working fles in their own Lessons folder makes it easy
for you to clean up fles when a class is over.
Additional resources
Instructors and users of Adobe Photoshop rely on a
variety of resources to supplement their knowledge of
the program. You may fnd the following resources use-
ful to explore. Photoshop Help The Help installed with
Photoshop contains a complete descriptions of all fea-
tures, including topics not covered in the User Guide.
It also contains links to movies that showcase new CS3
features, and techniques for using the software.
Adobe Photoshop CS3 User Guide
This guide, a subset of Help, contains feature descrip-
tions. Its useful for learning about areas of the program
that are outside the scope of the Classroom in a Book.
Printed copies of Adobe Photoshop CS3
documentation area vailable for purchase from
www.adobe.com/go/buy_books. Application DVD The
Adobe Photoshop CS3 application DVD contains the
Adobe Technical Info folder, PDF versions of the User
Guide and Quick Reference Card, tryout versions of
products by Adobe and other manufacturers, and the
Adobe Photoshop CS3 Software Development Kit for
experienced programmers.
Adobe CS3 Video Workshop DVD
Included in the product box, this DVD provides 250 in-
structional movies on Photoshop CS3 and other prod-
ucts across the Adobe Creative Suite 3 lineup. Adobe
Web site The U.S. Adobe Web site at www.adobe.com
contains a variety of Photoshop training and support
resources, including the Adobe Studio Expert Center
for Photoshop.
Many step-by-step tutorials, galleries, and other
resources are available at the Adobe Web site, and the
User-to-User Forums are a great place for students
to learn from more experienced users. Adobe Design
Center provides hundreds of tutorials from experts and
authors in the community, as well as thoughtful articles
about design and technology.
Go to:
www.adobe.com/designcenter/.Adobe Certifed Expert
(ACE) program
This program is designed to validate an expert skill
level of Adobe PhotoshopCS3. Careful testing of can-
didates ensures thateach ACE has demonstrated expert
product knowledgeof the current release of Adobe
Photoshop, resulting in increased marketability and
an added credential. Training for the ACE program is
available through Adobe Authorized Learning Provid-
ers (AALP) and self-study.
For more information about this program, send an
e-mail to certifcation@adobe.com or visit theAdobe
Web site at: http://www.adobe.com.
Note that several resources mentioned here are available
directly from the Help menu in Photoshop, such as online
4 LESSON 1
Lesson 1: Getting to Know the Work Area
The frst lesson presents an introduction to the
Adobe Photoshop CS3 software. Using the basic com-
mands, tools, and palettes, your students will learn
general techniques for understanding where they are,
how to get information about the image in front of
them, and how to select the tools or enter the values
needed to change the image.
Goals for this lesson
How much time you should schedule for this lesson
depends on whether all your students already
have any knowledge of Photoshop, and on their com-
puter skills in general. The overall objective for Lesson
1 is to make them suffciently familiar with the user
interface that they can locate the controls they need to
do the procedures in the rest of the lessons. In general,
they should be able to identify:
They should be able to fnd and name the key areas of
the interface, including the toolbar, palettes (in general),
image windows, and the tool options bar.
They should also be able to open not only the main
menus and submenus across the top of the work area
(File, Edit, and so forth) but also context menus and
palette menus. Subordinate to this goal is gaining a
familiarity with the different means of getting informa-
tion about Photoshop.
By learning how to help themselves, they gain conf-
dence and independence. The lesson describes three
ways to do this:
A second method is to take advantage of the tooltips
to identify tools, buttons, and other controls.
A third method is to use Photoshop CS3 Help. It is
important to emphasize that Help not only contains all
the information in the printed User Guide, but it also
includes many other topics that are useful even to
novice users.
Finding tools in the work area
You may want to introduce students to the Photoshop
environment by providing a general tour of the screen.
This helps orient the students and provides a review of
the names of the elements on the screen. For example,
you may point out the title bar and remind the stu-
dents that it indicates which publication is currently
active. Then point out the menu bar, the rulers, the
page icons, the palettes, and the toolbox.
Students may already be used to keyboard shortcuts as
a simple alternative to using the mouse. Photoshop and
other Adobe products are designed to allow keys to be
used simultaneously with the mouse.
A common working technique used by many
Photoshop professionals is to keep one hand on the
mouse, and the other hand over the keyboard to switch
tools and modes. You may want to demonstrate how
this method allows the mouse pointer to remain direct-
ly over the part of the image thats being edited, since
youre not always having to move the pointer back and
forth between the image and the toolbox or menus.
You dont have to encourage students to work this way
in the beginning. They probably wont be ready to use
the shortcuts until they have a good understanding of
when theyll want to use each tool.
Selecting and using a tool from the toolbox
It may be useful to point out that the View > Actual
Pixels command (same as double-clicking the Zoom
tool) displays one image pixel for each monitor pixel,
which also means that this magnifcation will display
an image at exactly the same size as it will appear in a
Web browser. But because monitors can be set to differ-
ent resolutions, the real size of an image when viewing
in Actual Pixels (or a Web browser) will vary depending
on the monitor in use.
Many users are unaware that the monitor resolution
can be changed. You may want to demonstrate this,
showing how increasing the resolution makes more
room for palettes and images on screen, but with the
tradeoff of making everything smaller.
Finally, you may want to demonstrate how to see a
single image at two magnifcations simultaneously, by
choosing View > New View and setting a different
Adobe Photoshop CS3 Classroom in a Book
5 LESSON 1
magnifcationfor each window. This is handy for mak-
ing detailed changes while zoomed in, while also
viewing the full image in another window to see the
changes in context.
Scrolling an image using the Zoom tool. You can also
scroll using the keyboard. In addition to scrolling up
and down using the Page Up and Page Down keys,
respectively, the Home and End keys scroll to the
top left and bottom right corners, respectively, and
Shift+Page Up and Shift+Page Down scroll left and
right, respectively.
Photoshop is one of those rare programs that lets you
scroll and zoom while you are in most dialog boxes.
This feature is very helpful when applying flters or
other adjustments from a dialog box. You can demon-
strate this now, or just keep this in mind when teach-
ing lessons about dialog-box based flters, effects, and
corrections.
Using the Info bar. Some of the status bar options are
useful in certain situations.
You might demonstrate how clicking the black
arrow opens the pop-up menu, and then discuss the
following three options on that menu:
The Current Tool option is useful to display when the
toolbox is hidden.
The Effciency option can help gauge whether or not
you have enough RAM to run Photoshop effciently,
when working with images that are typical for you.
Anything less than 100% indicates that you may need
more RAM (or on Mac OS Classic, you may simply
need to assign more RAM to Photoshop).
The Document Profle option is useful when youre
working in a color-managed workfow, because youll
know exactly what color profle each image uses.
Using the tool options bar and other palettes
Students should understand that the tool options bar is
not the same as the toolbar (or button bar) found in
products such as Microsoft Offce. In Photoshop, the
controls that appear on the tool options bar change
depending on the selected tool, whereas controls on a
(Microsoft Offce) toolbar do not. Similarly, the tool
options bar cannot be customized because it always
represents options for the current tool. Take care to
refer to the tool options bar by its complete name and
not as a toolbar or button bar yourself.
Using palettes and palette menus
You may want to point out the two reasons why the Tab
keyboard shortcut is so useful. Hiding and showing all
palettes instantly allows quick evaluation of images
without the distraction of palettes, and when working
on a small screen it more easily allows use of the entire
screen for image editing.
Also show students how easy it is to collapse palettes
to icons, and then expand the palettes again with a
click. In this lesson, students will look at customizing a
workspace. And in Lesson 12, they will defne a custom
workspace in Photoshop that shows and hides specifc
palettes, based on the type of task they are performing.
You do not need to go into this feature in-depth now,
to avoid the risk of information overload in the frst
lesson.
Using a context menu
Demonstrate how context menus change depending on
the content under the pointer. Right-click (Windows) or
Control-click (Mac OS) over the following examples:
Different layers
A selection
Text with an insertion point
In any list palette
If your students use graphics tablets, encourage them
toprogram their stylus button to display context menus.
Using Photoshop Help
Students may not be aware that the online Help for
Photoshop and other Adobe products include information
not available in the printed User Guide, such as detailed
descriptions of flters and important guidelines for using
them. Its fast to search for a term in the online Help,
and many topics include links to movies that
demonstrate the feature.
Using Adobe online services
Students may inquire about privacy concerns related to
the Adobe Online service. You can reassure them that
Adobe Photoshop CS3 Classroom in a Book
6 LESSON 1
Adobe Photoshop CS3 Classroom in a Book
no personal or confguration-related information is sent
from their computer, except that which is explicitly
typed in by the user as part of the voluntary online regis-
tration process.
Review questions
The following questions are not in the students
Classroom in a Book.
1 What do you do if you cant fnd a tool that you know
exists?
2 How can you fnd out the keyboard shortcut for a
tool without opening the User Guide or Photoshop Help?
3 How can you instantly hide or show all palettes?
4 Whats the quickest way to type in a specifc zoom
percentage?
5 What magnifcation is the best representation of an
images size on a Web page?
6 What do you do if you cant fnd a palette that you
know exists?
7 What is the difference between a palette and an image
window?
Review answers
1 The tool you want may be hidden in a pop-up list.
Look in the toolbox for a related tool with a small black
triangle. That triangle symbol indicates that holding
down the mouse button on that tool opens a list of
hidden tools at that location.
2 Hold the pointer over the tool until the tooltip
appears containing the keyboard shortcut for that tool.
3 Press the Tab key (when youre not editing text).
4 Type it into the Navigator palette.
5 Actual Pixels.
6 Choose the Window menu and look for the palette
name. If the palette is already open and in front of the
other palettes in its palette group, a checkmark appears
in front of the palette name on the Window menu. If
you dont see a checkmark, click the palette name. The
palette will open in the front of its palette group.
7 A palette contains a set of related controls that you
select and use to work on your fle. You can have many
palettes open, group them, hide them, and separate
them, among other things. The image window displays
the image fle. You can have multiple image windows
open simultaneously, displaying different image fles.
If you close an image window, you close that fle.
7
Adobe Photoshop CS3 Classroom in a Book
Lesson 2: Basic Photo Corrections
Lesson 2 might be have been titled Photoshop 101
because it gives the students experience with the most
basic and commonly used featuresthe sine qua non
of digital photo editing. Even rank beginners are eager
to learn such practicalities as how to straighten images
that have been scanned in at a crooked angle, crop
them, and fx the colors to compensate for a problem
with the exposure. Lesson 2 also introduces two impor-
tant concepts: resolution issues and adjustment layers.
In addition to the lessons in this book, encourage
students to do additional study about scanning, tonal
correction, and color correction. This chapter merely
scratches the surface of image correctiona skill set
that is very deep, extremely valuable, and involves con-
cepts well beyond the scope of both this book and the
Photoshop documentation. Many books on correction
and retouching are available from Peachpit Press.
Scheduling this lesson
Lesson 2 and Lesson 7 contain closely related subject
matter. In Lesson 2, students use the Dodge and Sponge
tools to make color changes to a limited area of the
image. Lesson 7 is entirely devoted to making similar
kinds of changes, but using different tools.
If your class sessions are long enough, you could group
these two lessons into a single session. If you do so, the
students will have to cope with a few very simple but
less familiar techniques, such as making a selection
(covered in depth in Lesson 4) and working in an image
with two layers (covered in Lesson 5). However, the use
of these techniques in Lesson 7 is so elementary that it
should not present a serious problem.
Organizing an efcient sequence of tasks
The steps listed here are the most effcient sequence of
retouching steps, so they should usually be done in the
order presented. For example, tone correction should
be done before color correction because correcting
tones can have the side effect of correcting a color cast,
reducing the amount of color adjustment needed.
Adjusting your process for intended uses
Students should be clear on the concept that the specifc
settings applied at many of these stages will differ
depending on the fnal output. For example, the best
resolution and sharpening values for print and web are
much different. In addition, settings that are best for
one medium are often detrimental in another. If a
student knows that an image will be used in more than
one medium, the student should maintain a full-
resolution master image, and from it, derive versions
of the image that are optimized for print, web, or other
uses.
Resolution and image size
The topic introduces the issue of resolution, which is a
concept that students will grapple with many times in
the future. At this point, dealing with this issue may
seem less rewarding to your students than changing the
tulips from muddy maroon to clear red, for example, or
other tasks that have more sizzle and pop to them. You
may need to emphasize resolution in your class discus-
sions so that students start thinking about it.
Supplementing the resolution topics
One way to get students to think about resolution is to
demonstrate opening two images at two different reso-
lutions, cutting and pasting a selection from one to the
other, and pointing out the mismatch. Another way
to focus students attention on resolution is to discuss
its implications. For example, you might ask students
to describe the issues and tradeoffs involved in some
scenarios, such as the following:
Whats wrong with adjusting the image resolution
after you correct and retouch it?
Whats the problem with just leaving an image at
maximum resolution?
Somebody sends you a family photograph in email
that takes a long time to download. When you open the
image in your browser, you can see only one small area
of the picture so that you have to scroll to get an idea of
the whole shot. What should the sender have done to
avoid these annoyances?
Whats so terrible about making the fle as effcient as
possible and then scaling it up to the size you want?
How do you increase resolution? Or can you?
LESSON 2
8
Adobe Photoshop CS3 Classroom in a Book
Straightening and cropping an image
Students may want to know how to crop without lock-
ing proportions. To do that, simply delete the dimen-
sions in the tool options bar.
Manually adjusting the tonal range
Beginners will often adjust tones by going straight to
the Image > Adjustments > Brightness/Contrast com-
mands, probably because the command names sound
like familiar TV controls. However, its best to discour-
age use of Brightness/Contrast for most situations.
The Levels and Curves commands can make an image
lighter or darker while preserving the lightest highlights
and darkest shadows. Because of the way Brightness/
Contrast works, its far more likely to delete useful ton-
al information, especially in highlights and shadows.
Students may ask what the Brightness/Contrast com-
mand is for. Because it performs linear changes on an
images tones, it can be very useful when working with
nonimage channels such as masks. But it isnt very
useful when handling photographic images. In other
words, beginners are not likely to need to use the
Brightness/Contrast command.
Removing a color cast
A 24-bit monitor is needed to see a color cast. For best
results, that monitor should also be calibrated; oth-
erwise it may not be clear whether the cast is in the
monitor or in the image.
For students with earlier versions of Photoshop, you
can discuss with them how the Auto Color feature
makes it unnecessary to create an adjustment layer and
tinker with the Color Balance by hand. It is still pos-
sible to use those techniques in Photoshop CS3, but its
not necessary unless the situation is special or you are
trying to create unusual effects.
Replacing colors in an image
Be sure students understand that they should complete
general tone and color corrections before they perform
specifc color corrections such as the Replace Color
command or using the Color Replacement tool.
Adjusting lightness with the Dodge tool
When using the Dodge, Burn, or Sponge tools, the key
to believable results is subtlety. Suggest to your students
that they use these tools at low Pressure/Exposure set-
tings and build up their effects gradually.
Adjusting saturation with the Sponge tool
Caution students about saturating a color past the
point that the output medium can handle. This can
easily happen on print jobs, since most colors will
exceed the CMYK gamut long before they appear over-
saturated on a monitor. You can show students how to
watch out for over-saturation by using the Proof Colors
and Gamut Warning commands on the View menu.
Applying the Unsharp Mask flter
You might suggest that the Threshold value should be
increased for surfaces that would become too grainy if
sharpened at a Threshold value of 0. For example, its
common to set the Threshold to a value of 8 or higher
for skin areas.
Saving the image for four-color printing
You might make the following points about converting
to CMYK:
The way Photoshop converts to CMYK depends on
theCMYK Working Space set in Edit > Color Settings.
For example, if the Settings chosen at the top of the
Color Settings dialog box are U.S. Prepress Defaults, the
CMYK Working Space is U.S. Web Coated (SWOP).
When working on a job for press, students should al-
ways confrm with their printer which CMYK working
space is the best match with the printers equipment.
The appearance of an image after converting to
CMYK is often disappointing. Overall saturation is
usually lower and some colors may shift. Reassure
students that Photoshop is simply being honest about
what colors can actually be achieved in the CMYK
gamut (assuming that all Color Settings are set cor-
rectly).
The Byte Order setting in the TIFF Options dialog
box isnt usually critical because most professional
graphics programs (such as Adobe products) read both
Mac and IBM PC byte orders.
LESSON 2 LESSON 2 LESSON 2
9
Adobe Photoshop CS3 Classroom in a Book
Supplementing the lesson
You may want to demonstrate the difference between
using the Levels command and using a Levels ad-
justment layer (a concept not introduced until later
lessons, so youll want to assess the readiness of your
class to absorb this added information). If you decide
that your students can handle this already, start your
demonstration with two copies of the same image. On
the frst image, use the Levels command to apply three
dramatic changes, clicking OK after each change. Do
the same thing with the second image, but using the
Levels adjustment layer. Then compare the histograms
of the two images. The histogram of the image edited
with the adjustment layer should show that far more
tonal levels were preserved. Before converting the fnal,
corrected RGB image to CMYK, tell your students to
choose File > Save As, and save a copy of their work
using a different flename.
Later, you can have them use this saved fle as the basis
of a supplementary exercise for Lesson 7; see On your
own: Painting with the art history brush of these
Instructor Notes.
Review questions
The following questions are not in the students
Classroom in a Book.
1 In the Replace Color dialog box, how do you select
the color to be replaced?
2 How can you lighten a small area of an image?
3 What is a color cast, and whats the fastest, surest way
to remove it from an image?
4 Why do some images need to be converted to CMYK?
Review answers
1 Click the eyedropper on the color you want to
change.
2 Use the Dodge tool.
3 A color cast is an imbalance in the color of an
image, which might be caused by anything from
problems with the camera exposure settings to the
deterioration of the original photograph scanned in
to create the image file. The simplest way to remove
the color cast is to choose Image > Adjustments >
Auto Color. The Auto Color command automatically
reads and corrects the color balance in the image.
4 An image must be converted to CMYK to be able to
print properly on a CMYK printing press.
LESSON 2
10
Adobe Photoshop CS3 Classroom in a Book
This lesson is a logical follow-on to Lesson 2, in that it
teaches students how to continue their correction of
imagesthis time, by addressing image faws. Retouch-
ing is so basic an image editing task that Photoshop
incorporates a sequence of menu commands for it in
the Help menu (How To Fix And Enhance Photos).
Where correction follows a logical order, retouching is
more subjective. But like many art projects, it can be
overdone. Help students learn how to look closely at
before images, to see what needs correcting, and at the
results, to make sure that the image has been improved
enoughbut not so much that it no longer looks
realistic.
Like correction, repairing images is a vast subject
touched on only briefy here, that involves concepts
well beyond the scope of both this book and the Photo-
shopdocumentation. Many books on correction and
retouching are available from Peachpit Press.
This lesson also introduces students to the History
palette, a valuable tool in undoing and stepping back-
wards in their work. You may want to have students
practice zooming in closely on an image, to spot transi-
tional areas of color, as well as similar-colored selec-
tions, which can be made up of many colors.
Goals for this lesson
At the end of this session, your students should be able
to describe the strengths and limitations of the various
retouching strategies, and know which tools to use for
specifc repairs.
Repairing areas with the Clone Stamp tool
Encourage students to work in short strokes with the
smallest brush size that makes sense. If the brush size is
too large or the strokes are too long, areas of the image
will start to visibly repeat, and the image will no longer
look natural. You may want to suggest that students
bring in their own images to work on and use as they
experiment with these new tools.
Taking a snapshot
Point out that when you use the History palette in this
way, it is no longer being used as a simple list of undo
steps. Instead, the past is being used as a resource for
painting. It can enable you combine two versions of an
image into a single image that represents the best of
both worlds. Make sure students understand that his-
tory states arent saved with the document. You can
suggest that if students want to keep different versions
across sessions,they should set up an images states as
separate layers or documents instead.
To supplement the information in this section of the
book, you can tell students about the New Document
command in the History palette menu. This is even
faster than using the Save As command or other multi-
step methods of creating new documents. Point out
that they can use this feature by selecting any available
history state or snapshot and then choosing the New
Document command. Then, they can go forward to the
latest History palette step of the original document and
continue working, secure in the knowledge that they
can always go back to the new fle they created if they
want to start over at that point.
Note: The New Document command is also available
in the context menu when you right-click (Windows)
or Control-click (Mac OS) a history state.
Retouching on a separate layer
You may want to have students practice retouching
portraits to match skin tones as accurately as possible.
Refer to the techniques and tips in Lesson 1 for zoom-
ing in and out of an image.
Using the Healing Brush on a duplicate layer
In these projects, students will always leave the Sam-
pled option selected as the Source (in the tool op-
tions bar). However, you might ask them to speculate
about the Pattern option. Then you can invite them to
experiment with that option, selecting a pattern in the
Pattern popup, and applying the pattern to an image
with the Healing Brush tool or Patch tool. This applies
Lesson 3: Retouching and Repairing
LESSON 3
11
Adobe Photoshop CS3 Classroom in a Book
the pattern according to the properties of the selected
retouching tool. Be sure to tell your students to discard
their experimental changes before continuing with the
lesson.
Supplemental information: Comparing the
retouching tools
Usually, students have little trouble understanding how
the Clone Stamp tool and Pattern Stamp tool work
after they get some hands-on experience with these
tools. However, even after students become competent
in using the Healing Brush tool or Patch tool, they may
have diffcult explaining how the tool does what it does.
If this lack of understanding makes some of your
students uneasy, you might explain to them that the
Healing Brush and Patch tools have to do with reading
the texture and color information separately. Thus,
Photoshop collects texture information about the area
selected to be the resource for the retouching (such as
theunblemished areas around the rock climber or the
unwrinkled areas of the chef s face) and combines it
with information about color it collects from the area
designated to be retouched to create unique results.
If the students dont care why the tools work, theres
no need to require them to understand or explain it. As
long as they can use the tools comfortably, thats fne.
Supplemental information: Best practices
You may want to encourage students to think about
these issues before they begin making adjustments.
They should:
Work with a monitor thats calibrated and profled.
For critical image editing, this is absolutely essential.
Otherwise, the image on the monitor will look different
when printed.
Be judicious in correcting images. Any color or tonal
adjustment to an image discards some image informa-
tion.
For critical work and maximum preservation of im-
age data, its best to work with images with 16 bits per
channel (16_bit image) rather than 8 bits per channel
(8_bit image). Data is discarded in making tonal and
color adjustments. The loss of image information is
more critical in an 8_bit image than a 16_bit image.
Generally, 16_bit images have a larger fle size than
8_bit images.
Work on a copy of the image fle, not the original.
Remove any faws such as dust spots, blemishes, and
scratches from the image before making color and
tonal adjustments.
Use adjustment layers to adjust the tonal range and
color balance of an image rather than applying an ad-
justment directly to the image layer itself. Adjustment
layers allow going back and making successive tonal
adjustments without discarding data from the image
layer. Keep in mind that using adjustment layers adds
to the fle size of the image and demands more RAM
from your computer.
Consider using tools like the Info or Histogram pal-
ette in Expanded view, to provide invaluable feedback
on adjustments.
Make a selection or use a mask (Lesson 6) to confne
color and tonal adjustments to part of an image. Or
set up a document with image components on differ-
ent layers (Lesson 10). Color and tonal adjustments are
applied to only one layer at a time and affect only the
image components on the targeted layer.
Review questions
The following questions are not in the students
Classroom in a Book.
1. How do you sample a selection with the repair tools?
The Clone Stamp or Healing Brush tool allow sampling
sources in the current document or any open docu-
ment in Photoshop. To set the sampling point, select
the Clone Stamp tool and Alt-click (Windows) or
Option-click (Mac OS) in any open document win-
dow. You can set up to fve different sampling sources
at a time in the Clone Source palette. To set another
sampling point, click a different Clone Source button
in the Clone Source palette.
(In Photoshop Extended, you can clone video or
animation and set sampling points in the current frame
youre painting or sample sources in a different frame,
even if the frame is in a different video layer or in a
different open document. To clone video or animation
frames, use the Animation palette, select the timeline
animation option and move the current-time indicator
to the frame with the source you want to sample.)
2 Whats the difference between the Healing Brush tool
and the Spot Healing Brush tool?
3 Does it matter whether repairs are done in RGB or
CMYK mode?
LESSON 3
12
Adobe Photoshop CS3 Classroom in a Book
Review answers
1 Click the eyedropper on the color you want to
change.
2 The Spot Healing Brush works similarly to the Heal-
ing Brush: it paints with sampled pixels from an image
or pattern and matches the texture, lighting, transpar-
ency, and shading of the sampled pixels to the pixels
being healed. Unlike the Healing Brush, the Spot Heal-
ing Brush doesnt require you to specify a sample spot.
The Spot Healing Brush automatically samples from
around the retouched area..
3 RGB mode has a larger color gamut than CMYK, so
editing in RGB color mode allows preserving more
colors. However, you should edit an image in its fnal
color mode. That is, if the image will be printed, work
in CMYK mode. If the image will be used online, edit
in RGB mode. If the image will be repurposedfor
example, posted online and then printedwork in the
larger gamut RGB mode.
LESSON 3
13
Adobe Photoshop CS3 Classroom in a Book
Lesson 4: Working with Selections
Selecting is a critical skill necessary for precise control
over corrections and effects. This lesson introduces
students to a more in-depth understanding of selection
tools, options, and techniques. Emphasize to your
students the importance of mastering selection skills.
Students can avoid a great deal of editing rework and
produce higher-quality results just by knowing the best
way to select an area and how to adjust and fne-tune a
selection.
Goals for this lesson
At the end of this session, your students should be able
to describe the strengths and limitations of the various
selection tools, to demonstrate how to transform a se-
lection, and to accurately distinguish between the pixels
within a selection and the selection itself.
The techniques for selecting are fairly easy in them-
selves.However, the concepts of selecting, selection bor-
ders, and selected areas leads to more complicated ideas
and processes, such as masking, alpha channels, and so
forth. It is imperative that your students be completely
comfortable with their mastery of selection procedures
before they move on to more advanced lessons. The
next level of advancement for this topic comes in
Lesson 6, when students work with masks.
About selecting and seletion tools
The Single Row Marquee and Single Column Marquee
tools are useful for correcting special cases, such as
wiping out flm scratches and scanner artifacts.
Selecting with the Magic Wand tool
For a complete understanding of the magic wand, have
the students observe how the selection changes when
they:
Change the Tolerance value in the options bar.
Leave the Tolerance value unchanged, but click pixels
of different values
Moving a selected area
You may want to ensure that your students understand
the difference between moving a selection and moving
pixels, because its easy for beginners to confuse the two.
Several transformation commands appear in the
menus, but they all require you to think ahead. Suggest
to the students that in most cases they might want to
try the Free Transform command frst, for several rea-
sons. It can perform any transformation (so you dont
have to think about which command to choose), and it
can transform interactively, which means its the most
fun and intuitive way to transform.
The other transformation commands are most use-
ful when a precise transformation is required, such as
an exact horizontal fip. Be alert for potential confu-
sion about the transformation command in the Select
menu: Transform Selection, should your students
discover it.
The difference between this command and the trans-
formation commands on the Edit menu is that the
Edit commands transform the pixels in the selection.
In contrast, Transform Selection (in the Select menu)
is the command to choose when you want to trans-
form the selection border without altering the pixels.
You may want to demonstrate this difference. They
both come in handy, but using the wrong one can be
frustrating.
You might emphasize the importance of deselecting. In
Photoshop, you cant deselect an area just by clicking a
spot outside the selection or by selecting a different
tool, as you can do in many other applications, from
wordprocessors to Web browsers.
This may seem to your students like a disadvantage at
frstbecause it seems to add an extra step. You might
explain its benefts are central to the advanced uses of
Photoshop. The advantage of making a selection is that
you can then apply a change to the selected area, often
by using another tool. How ridiculously counter-
productive would it be if selecting a new tool caused
the area to be deselected?
You might remind your class that the extra step is also
a safeguard. Intricate selections can time-consuming.
LESSON 4
14
Adobe Photoshop CS3 Classroom in a Book
Because you must actively deselect, you cannot
accidentally deselect something that you have
painstakingly selected.
Using the Magic Wand with selection tools
This is a good section in which to point out the fex-
ibility of Photoshop when making selections. Some
students may fnd selecting to be a tedious and stressful
operation if they feel they have to get it absolutely right
the frst time. If you observe this, reassure the students
by telling them that it isnt necessary to achieve a per-
fect selection right away. Point out that as Photoshop
users become experienced, theyll perform a selection
in multiple passes. On the frst pass, an approximate
selection is good enough. On subsequent passes its
simply a matter of using any combination of selection
tools and techniques (such as the ones in this topic) to
fne-tune a selection until its perfect.
Moving and duplicating simultaneously
You might brainstorm with your students about other
uses of this technique in combination with using the
Shift key to constrain movement, such as when creating
web buttons or other repeating patterns.
Cropping an image and erasing within a
selection
You may want to point out how the Crop tool can be
customized in the tool options bar for precise crops.
Quick Selection
New in CS3, the Quick Selection tool makes quick, ac-
curate selection of an irregularly shaped object without
having to manually trace the objects edges. You may
want to suggest students try using the tool to paint oth-
er selections, and then apply the Photoshop automatic
edge enhancement for greater selection accuracy.
Refne Edges
Encourage students to try out other Refne Edges
option with a selection, to see the usefulness of differ-
ent matte colors and backgrounds.
Isolating and saving selections
Point out to students that its a good work habit to re-
name selections meaningfully. It helps them easily fnd
their work, and keep their work organized.
Review questions
The following questions are not in the students
Classroom in a Book.
1 Which selection tools can draw straight lines?
2 Whats the fastest way to make a semi-circular
selection?
3 How do you move a selection with the keyboard?
4 If you make a selection and you missed an area,
whats the fastest way to correct it?
5 How do you switch from the Magic Wand tool to the
Magic Wand Plus tool or the Magic Wand Minus tool?
Review answers
1 The Polygon Lasso tool, or the Lasso tool when you
hold down Alt/Option.
2 With the Elliptical Marquee tool, hold down Shift
and draw a circle. Then with the Rectangular Marquee
tool, hold down Alt/Option and draw a rectangle over
half of the circle to subtract it from the original circular
selection.
3 Nudge a selection by pressing the arrow keys.
4 Just press Shift and use any selection tool to add the
missing area.
5 You must use keyboard shortcuts to select these tools
because there is no pop-out list on the toolbox for the
Magic Wand tool. To add to a selection with the Magic
Wand Plus tool, hold down Shift and click the Magic
Wand tool on the area you want to add. To subtract,
hold sdown Alt (Windows) or Option (Mac OS) and
click.
LESSON 4
15
Adobe Photoshop CS3 Classroom in a Book
Lesson 5: Layer Basics
Layering is one of the key features of Photoshop. Using
layers, students can take full advantage of the digital
nature of Photoshop to create complex images with
sophisticated visual richness.
Beginners often see Photoshop as a simple digital ver-
sion of a painting canvas or photograph, but this view
does not do justice to the potential of the Photoshop
application or the opportunities it provides the user.
Goals and objectives for this lesson
Your goal in this lesson is to move your students from
treating the screen as a single sheet (either blank or
containing an image) to thinking of it in terms of a
structureddocument with parts (layers) that can be ed-
ited independently. Successful students will understand
that thinking in terms of layers gives them the fexibil-
ity to change their mind at any time, adapt work at the
last minute to incorporate client-requested changes,
leverage fles to create alternate versions of an image
within the same fle, and to do other things that would
be a great deal more trouble on a real paint canvas or in
a darkroom.
As subordinate objectives for this lesson, aim to make
students able to correctly explain the following con-
cepts and to describe their importance or relationships
to other aspects of the lesson:
Basic types of layers: background, image, text
Transparency (transparent pixels)
Opacity (semi-transparency of pixels)
Stacking orders of layers
Layer sets
Visible layers and hidden layers
Active (selected) layers and inactive layers
Getting Started
Now that the students have completed a few les-
sons, many of them probably feel confident enough
to start up Photoshop without even reading the
Getting Started topic. This might be a good time
to reinforce the idea of restoring default prefer-
ences at the beginning of each lesson.
Renaming a layer and copying a layer
Here is one of the key benefts of layers. By keeping the
photo, shell, letter, and paper texture images each on its
own layer, they can be reused in other documents very
easily and never have to be tediously extracted from a
busy background.
Selecting and removing some pixels from a layer
One common stumbling block for the novice Photoshop
user is forgetting that a layer must be active
(selected) in order to be changed.
Sometimes students who are used to working in ap-
plications such as Adobe Illustrator or Adobe InDesign
think that they can just click an item they know is on a
separate layer to make that layer active. For example a
student might assume the clicking the shell or the paper
texture backgroundof the lesson image fle might switch
the active layer to the one containing that subject matter.
The good news is that because a selection border is inde-
pendent of the pixels shown inside it, users can apply a
selection to another layer just by clicking the layer name
in the Layers palette.
Related exercises or demonstrations
If appropriate, you can demonstrate the importance
of knowing which layer is active or have the students
experiment with this. For example, try making changes
on a layer of a multilayer image and then using the layer
visibility icons to view the changes.
One easy and dramatic way to do this is to make a dupli-
cate layer of a single-layer image fle by dragging the
original layer onto the New Layer icon at the bottom of
the Layers palette. Then, in the Layers palette, select the
lower layer so that it is the active layer. Select any color
from the Swatches palette and then use the Paintbrush
tool and drag it around the image. Because the active
(lower) layer is hidden behind the duplicate layer, the
display in the image window appears unchanged. How-
ever, when you click the eye icon for the upper layer to
hide it, the paint strokes you made early are now
revealed on the lower layer.
LESSON 5
16
Adobe Photoshop CS3 Classroom in a Book
You can set up another demonstration by selecting half
an image and choosing Layer > New > Layer via Cut so
that you have half the original image on one layer and
half on another. Then create a selection border that
overlaps the boundary between the two halves. When
you make changes (such as to move, transform paint,
burn, or dodge) to or within the selection, ask your
students to explain why you get the results you do.
Changing the opacity and the mode of a layer
If the concept of blending mode isnt clear to the stu-
dents, you might want to explain that blending mode
determines how layers combine, while opacity deter-
mines how much layers combine.
Its a good idea to break out the different levels of
opacity and blending modes here. You might want to
ensure that students understand that both opacity and
blending mode are options not just for layers, but for
layer effects and painting tools, too. Because of all the
combinations, it can be confusing to determine exactly
how to apply or edit an image. Suggest that students
apply blending modes and opacity in the following
sequence:
Blending mode by layer
Opacity by layer
Blending mode by effect
Opacity by effect
Blending mode by tool
Opacity by tool
The reasons for this suggested order are:
Blending mode has more of a fundamental effect on
appearance, so it should be adjusted earlier.
Opacity is a good tool for lowering the intensity of an
existing effect, so its good to adjust later.
Layer blending mode/opacity and styles can be
changed at any time, so they should be adjusted frst so
that you can change your mind.
Adding a gradient layer
This lesson introduces students to the use of the but-
tons or icons at the bottom of a palette. You might
remind students that these are convenient shortcuts for
commands available elsewhere in the user interface: on
menus (such as File or Edit), context menus, and pal-
ette menus. However, many of the palette buttons
include extra functionality, such as the ability of the
New Layer button to duplicate a layer that you
drag onto it.
Its a good idea to make sure that students understand
the difference between Foreground to Transparent and
Foreground to White.
Applying a layer style
You may want to do a quick demonstration to point
out the advantages of layer styles over traditional flters.
Make a copy of an image. On the frst image, apply a
layer style (such as Drop Shadow), and on the second
image, apply the same effect with a traditional flter.
Show how the layer style is easily editable while the
traditional flter is not.
Point out that many of the long, complicated recipes
for special effects covered in older Photoshop books are
no longer necessary because you can now apply an in-
stant and editable layer style to achieve the same effect.
Students should develop an attitude of looking for the
most effcient way to do things.
Caution students that the single-key shortcuts in Pho-
toshop (such as V for Move tool, C for Crop tool) dont
work when youre entering text because they enter
characters in that mode. Make sure they learn how to
exit textediting mode so that they can safely switch to
othertools. For example, Ctrl+Enter (Windows) or
Command+Return (Mac OS) will apply changes and
exit text mode, while Esc will cancel changes and exit
text mode.
Flattening and saving fles
When preparing fles for use in a page layout program,
its best to use fattened copies of fles because they take
up less space and are more widely compatible with
other applications.
Students must understand that once a fle is fattened,
there is no way to unfatten a fle. That is as impossible
as unbaking a cake into its original ingredients. This is
why all users should archive an unfattened (layered)
original of their work, in case something needs to be
changed. You may want to point out that there is an
Always Maximize Compatibility For Photoshop (PSD)
LESSON 5
17
Adobe Photoshop CS3 Classroom in a Book
Files preference under Edit > Preferences >
File Handling. If this is selected, Photoshop always
saves a fattened version with the fle. However, its
usually recommended that this be turned off, because it
makes a fle take up more disk space.
Using layer comps
The example given in the lesson is fairly simple, but
you can challenge students to think of other ways that
this would be a time-saving or practical advantage.
Theres more use of layer comps in Lesson 10, for the
creation of a package prototype. Again, the example
is just a simple one, but it makes the concept easy to
grasp, and the students should have little trouble imag-
ining other scenarios in which this would prove useful.
Supplementing the lesson
If your students are eager to learn more about layers,
you might invite them to explore the options at the top
of the Layers palette (the blending mode pop-up menu,
Opacity, Fill, and Lock options).
See also Related exercises or demonstrations and
Applying a layer style in these Lesson 5 Instructor
Notes.
Review questions
The following questions are not in the students
Classroom in a Book.
1 Whats the easiest way to change the appearance of a
layer?
2 How can you change the way in which layers combine
visually?
3 How can you make a layer partially transparent?
4 How can you remove pixels of a specifc color range?
5 Suppose you have a selection border perfectly drawn
around an area of the image you want to work on, but
discover that the wrong layer is active. What do you do
now?
6 Give an example of how you might exploit the fact
that selection borders in Photoshop are independent of
the pixels within them?
Review answers
1 Apply a layer style, which can include any number of
effects, and is reversible at any time.
2 Apply a blending mode.
3 Change the opacity of a layer.
4 Use the Magic Eraser tool.
5 Easyyou just fnd the name of the layer you really
want in the Layers palette and click it to make it active.
The selection border now applies to the pixels on that
layer, so you can continue with your work.
6 Answers will vary, but one example might be for cut-
ting identical holes in multiple upper layers to reveal
that shape in a lower layer. Another example will be
evident later, when they do Lesson 12: to repeat a shape
by applying flters or other properties in another part
of the image without reproducing the original selection
contents. Students may suggest many ways to use the
independent selection border, some of which we may
not have thought of ourselves. You might make note of
their suggestions,and then revisit this question at the
end of Lesson 6 and ask them if they can do all these
same things using alpha channels.
LESSON 5
18
Adobe Photoshop CS3 Classroom in a Book
Lesson 6: Masks and Channels
Masks are a powerful way to control both where and
how much an effect changes an image. This lesson
guides students through the various levels of the exten-
sive Photoshop masking features. Students start with
the easy-to-use Quick Mask. Then they learn about the
relationship between selections, masks, and channels.
This lesson builds on Lesson 4, Working with Selec-
tions, so make sure that your students are competent
in that area before launching into Lesson 6. The next
levels of advancement for this skill area will follow in
Lessons 8, 9, and 10, which build on both Lessons 4
and 6.
Working with masks and channels
To a beginner, the differences among selections, Quick
Mask mode, channels, and layer masks can be very con-
fusing. You might explain it in terms of the following
key differences:
Quick Mask mode is fundamentally a selection
marquee thats shown in a different form. Both are
temporary because they disappear as soon as the cur-
rent selection is changed.
An alpha channel (a channel used for selection) is
like a Quick Mask that can be saved with the docu-
ment, but it doesnt apply to any layer until you load it
as a selection.
Make a distinction between alpha channels and the
channels that make up the printable image (for ex-
ample, the Red, Green, and Blue channels in an RGB
image). You apply alpha channels to image channels.
A layer mask is an alpha channel thats tied to a spe-
cifc layer. Layer masks arent covered in this lesson, but
youll want to keep this distinction in mind when layer
masks appear later in the book.
Creating a quick mask
Quick Mask mode is great for students because
its much more forgiving than drawing a selection
marquee. In Quick Mask mode, there is never any
danger of accidentally dropping a carefully drawn
selection.
Extracting the paper texture
Caution students that they should always use the
Extract feature on a copy of an image, because areas af-
fected by the Extract feature are not simply hidden, but
completely removed from the fle. This lesson features
a simple extraction. Encourage students to try out the
feature on a more complicated organic selection, such
as images containing hair, grass, or leaves.
Students may fnd the Highlighter tool easier to use if
they understand that what they are doing is helping
Photoshop recognize the edges of the object that they
want to isolate.
Applying efects using a gradient mask
Its important for students to understand that this is
not just an exercise about using a gradient to fade an
effect. The real point of this is that you can use shades
of gray in a channel or mask to control the intensity of
an effectanywhere in an image. Darker parts of a chan-
nel willapply an effect more intensely. You may want to
demonstrate another common example of thisusing
a feathered circular mask to create a vignetting effect.
Colorizing with an adjustment layer
In this procedure, students make a clipping group of
the Hue/Saturation adjustment and paper texture.
In the next procedure, Grouping and clipping lay-
ers, they copy this clipping. Grouped layers cannot be
clipped; only individual layers can be.
Supplementing this lesson
One of the concepts that might beneft from additional
emphasis is the idea of loading a selection. Although
students rarely have diffculty following the directions
for doing this, some of them forget how it was done
with equal ease.
LESSON 6
19
Adobe Photoshop CS3 Classroom in a Book
Review questions
The following questions are not in the students
Classroom in a Book.
1 How does painting with black, white, and gray in a
channel affect an image?
2 How does the Extract feature recognize an edge?
3 How do you apply a saved mask to an image or layer?
Review answers
1 Black areas completely protect an image from
changes. White areas are completely subject to change.
In gray areas, lighter areas are more subject to change
than darker areas.
2 Extract recognizes an edge by fnding where the con-
trast is highest within the area you highlighted.
3 Choose Select > Load Selection, and then select the
mask (alpha channel) you want to use.
LESSON 6
20
Adobe Photoshop CS3 Classroom in a Book
Lesson 7: Photo Retouching
The use of digital photography is growing phenome-
nally among creative professionals as well as hobbyists,
and Photoshop has many, many features that stream-
line the handling and routine processing of digital pho-
tographs. From correcting red-eye to adjusting Camera
Raw settings, this lesson covers a span of beginner to
advanced digital image-editing techniques. Be prepared
for this lesson to generate a lot of interest among your
students.
Goals and objectives for this lesson
Your goal in this lesson is to give your students a well-
rounded understanding of how they can perform many
routine corrections to digital photographs. This lesson
isaimed at the advanced hobbyist and/or professional
photographer who wants to use Photoshop to clean up
images captured by digital cameras.
Most of the topics and techniques have to do with basic
image clean up--eliminating red-eye and adjusting the
white point and other settings of Camera Raw images,
but it also includes some more advanced techniques,
such as the Lens Correction and Vanishing Point flters.
For more practice with the Vanishing Point flter, see
Lessons 10 and 13.
Getting started
This lesson builds on the techniques that were covered
in Lessons 2 and 3, and as such, you may want to con-
sider teaching it on the heels of those lessons, and then
proceeding to Lessons 4 through 6.
Processing camera raw fles
Camera raw is a digital image fle format that is fast
growing in popularity because it gives photographers
control over image data that previously was determined
by the camera. Many digital cameras support the Cam-
era Raw format, which allows photographers to adjust
white point, tonal range, contrast, and many other set-
tings directly in Photoshop. Emphasize to your students
that Camera Raw is a fexible, powerful fle format and
that once they understand how to use the Camera Raw
dialog box, theyll have greater artistic control over their
images while still being able to preserve the original raw
fles. Note that the Camera Raw dialog can be accessed
from within Bridge or Photoshop. The same features and
functionality are in both.
The flmstrip that appears on the left side of the dialog
box when students open the three mission images will
not be there when only one image is open in the dialog.
Reassure students about the yellow caution triangle that
appears in the upper right corner of the images in
Bridge. The warning disappears after a few seconds; its
nothing to be alarmed about. It simply appears while the
settings are being applied to the camera raw image fles.
Reducing noise
The noise in the portrait of the mother and son might be
diffcult for some students to see. Be sure to have them
zoom into the sky, where it is more noticeable.
Defning a grid
Defning a grid in the Vanishing Point dialog box using
the Create Plane tool is like stretching a rubber band. As the
students start to click, they wrap the band around the side
of the house in the image. A blue outline indicates a valid
plane. Red indicates an invalid planeVanishing Point
cannot tear off a perpendicular plane from an invalid plane.
Students may simply press Backspace (Windows) or Delete
(Mac OS) to delete the last node if the outline appears red.
Or, after drawing, drag an corner node to adjust the plane.
It will turn blue as soon as it becomes valid. To help with
node placement, tell students to press and hold the X key to
zoom into the preview image as they place the nodes.
Supplementing this lesson
Using other lesson Start fles as a starting point (or your
own examples), discuss with students how they would go
about retouching and reproducing faws, color imbalances,
artifacts, and other anomalies in their images. You may
want them to name the various tools they could use, and
how, as well as other Photoshop features they would use to
accomplish their goals. Try to develop as many scenarios,
and get students to suggest likely correction strategies, as
possible.
LESSON 7
21
Adobe Photoshop CS3 Classroom in a Book
Review questions
The following questions are not in the students
Classroom in a Book.
1 Why encourage students to edit photos in camera raw
format, rather than in JPEG?
2 What is white balance and when/how should you edit
it?
3 What is the Vanishing Point flter and when would
you use it?
4 Suppose you are assigned to create a wallpaper-like
pattern using your company logo. If you had to use one
of the tools you learned about in this lesson, which one
would you use?
Review answers
1 Students are encouraged to begin editing photos in
camera raw format because that format stores unpro-
cessed picture data from a digital cameras image sensor
and doesnt do any image processing. Thus, the fle is
like a photo negative: you can use Photoshop to set the
white balance, tonal range, contrast, color saturation,
and sharpening. You can also return to the fleas
you would a negativeand change settings for other
output. In contrast, the JPEG fle format loses image
quality each time the fle is edited and saved.
2 White balance sets the color balance of the image to
refect the lighting conditions under which the photo
was taken. It comprises temperature, which determines
the coolness or warmness of the image, and tint,
which compensates for magenta or green color casts in
the image. It is the frst setting you should adjust in the
Camera Raw dialog, which initially displays the white
balance at the time of exposure. You can choose from
predefned settings, or specify custom Temperature and
Tint values.
3 The Vanishing Point flter lets you defne a perspec-
tive plane in an image so that you can then paint, clone,
and transform images according to that perspective.
You can even create multiple planes that are related to
one another, and paint, clone, and transform across
these planes through an image.
4 The Clone Stamp tool would be a good bet. However,
there are more effcient ways to do this, using other
tools.
LESSON 7
22
Adobe Photoshop CS3 Classroom in a Book
Lesson 8: Typographic Design
Many designers dont realize that the typographic tools
in Photoshop are extremely robust and sophisticated.
Among the type features are support for OpenType,
extensive character and paragraph formatting capa-
bilities, and support for a wide variety of effects and
transformations (such as positioning text on a path and
warping text). This lesson covers an extensive array of
type features in Photoshop.
Goals and objectives for this lesson
Students who have used Photoshop over the years may
be used to working on images in Photoshop, but
switching to Illustrator to work on the type for their
composition.
This lesson is designed to show them that they dont
need to switch applications to create great-looking type
in image compositions. The project involves creating
type for a mock-up of a label for a new product (a new
brand of olive oil). If students ask why this work isnt
done in Illustrator, explain that the work could be done
in that application, but the idea is for designers who
primarily use Photoshop to learn that they can do the
same work in the application with which theyre most
familiar and comfortable, without switching.
Scheduling this lesson
This lesson stands on its own quite well. It doesnt have
to be taught in lesson order, but students would do well
to frst complete Lesson 5, Layer Basics, and Lesson 6,
Masks and Channels, before tackling this topic. Those
lessons provide a solid foundation for the material
covered in this lesson.
Adding point type
Students must press Enter (Windows) or Return
(Mac OS) after entering the point size in the type
options bar to make the setting stick (step 1). Pressing
Tab or simply clicking on another option, such as the Font
Family pop-up menu, will cause the size to revert to the
previous value. Students may be frustrated if they dont
press Enter or Return and cant get the size value to stick.
Also, make sure your students understand and
remember to click the Commit Any Current Edits
button (step 2). If they dont, they remain in text-edit
mode. This means that the type layer name on their
screen wont match the name in the book, which can be
confusing to students. Also, they might have diffculty
continuingwith the exercise and performing other
operations, such as applying layer effects.
A common mistake among new Photoshop users is to
not commit changes, and then try to enter more type
on a new layer, but fnd the new type is on the same
layer. Show them that in addition to clicking the Com-
mit Any Current Edits button to exit text edit mode,
students can press the Enter key on their numeric key-
pad; press Ctrl-Enter (Windows) or Command-Return
(Mac OS); select any other tool in the toolbox (besides
the Type tool); or click in the Layers, Channels, Paths,
Actions, History, or Styles palette.
Making a clipping mask and
applying a drop shadow
Students may also complain (in this exercise or others)
that pressing Shift and dragging doesnt affect the drag
operationthat is, it doesnt constrain movement. The
effect can be subtle. They might see it better by drag-
ging more slowly, or by dragging and then pressing
Shift after they start, to see the difference. In any case,
all positioning of type in this label is approximate. Text
elements dont have to be perfectly centered or posi-
tioned. Studentscan eyeball it.
Creating a design element from type
This lesson doesnt explain much about the Anti-alias-
ing menu, but its a topic that you may want to explore
further with your students. Anti-aliasing lets you
produce smooth-edged type by partially flling the edge
pixels. This causes the edges of the type to blend more
smoothly into the background. The choices are:
None, which applies no anti-aliasing,
Sharp, which makes type appear the most sharp,
Crisp, which makes type appear somewhat smoother,
LESSON 8
23
Adobe Photoshop CS3 Classroom in a Book
Strong, which makes type appear heavier, and
Smooth, which makes type appear smoother.
Sharp is a common choice for print design, and does a
good job of reducing unwanted jaggy edges. If youd
like, have your students zoom in to the type and toggle
through the various anti-aliasing settings to see the dif-
ference. Be sure to have them zoom back out to see the
effect at normal size (double click the Zoom tool to see
at 100%).
Adding paragraph type from a sticky note
Depending on the typeface that students choose and
the exact dimensions of their text box, they may not
need to compensate for gaps in the second-to-last line
of the paragraph. Conversely, they may need to fnesse
spacing elsewhere in the paragraph. This is a good op-
portunity for students to play and explore the para-
graph type controls as they desire.
OpenType in Photoshop
This sidebar requires jumping into Adobe Illustrator to
preview OpenType glyphs. Make sure that your stu-
dents computers are all equipped with Illustrator CS3
(or CS2 or CS) before performing the tasks described.
Alternatively, if you dont have the software, simply
play the QuickTime movie for students. The movie
comes on the Classroom in a Book CD, in the Movies
folder.
Warping with Smart Objects
Dragging the warp grid may be tricky for some stu-
dents. The exercise instructs students to drag guides
onto the image window to assist them, but if they click
the wrong handle or an off-center part of a line, the
desired contour warp will easily be distorted or diffcult
to achieve. Tell students not to worry. They can use
Control/Command-Z to undo a drag, and their warp
doesnt have to be completely accurate or perfect.
Supplementing the lesson
If you have a copy of Adobe Illustrator CS3 (or CS2 or
CS) available, which is necessary to complete the Extra
Credit at the end of this lesson, consider demonstrat-
ing for students how Illustrator creates type compared
with how Photoshop does. Point out some of the type
controls in Illustrator, such as the OpenType submenu
and Glyphs palette. Photoshop now features robust
typographical capabilities that make it easy for students
to create impressive type. If you can, bring in examples
of well-set type, compared with orginary type. Discuss
with students typographical features that make type
appear fnishedfor example, adjustments to tracking,
leading, kerning, and baseline shift.
Review questions
The following questions are not in the students
Classroom in a Book.
1 What is the function of the Commit Any Current
Edits button?
2 How do you create vertical type in Photoshop?
3 What is OpenType and how is OpenType supported
in Photoshop?
4 What is a true fraction and how do you create it?
5 What is a glyph?
Review answers
1 Clicking the Commit Any Current Edits button takes
you out of text-edit mode so that you can perform such
operations as applying layer effects and styles.
2 Select the Vertical Type tool, hidden under the
Horizontal type tool, and click and type in an image
window.
3 OpenType is a cross-platform font fle format de-
veloped jointly by Adobe and Microsoft. It supports
widely expanded character sets and layout features,
such as swashes, ligatures, and fractions. You can access
Open-Type features and characters by choosing Open-
Type from the Character palettes pop-up menu, and
thenchoosing from the available options.
4 A true fraction displays the numerator as a super-
script, the denominator as subscript and replaces the
slash with a fraction bar. PostScript and TrueType fonts
have true fractions in their character set: , and .
You can also make custom fractions using a OpenType
font. Simply type fractions as usualfor example, 1-
slash-2and then select the characters, and from the
Character palette menu, choose OpenType > Fractions.
Photoshop applies the true fraction.
5 A glyph is a specifc form of a character, such as an
upper- or lowercase letter.
LESSON 8
24
Adobe Photoshop CS3 Classroom in a Book
Lesson 9: Vector Drawing Techniques
This lesson introduces students to vector paths
as a way to create smooth lines and as an alternative
method of selection. Students will learn how to use
vector paths to create complete drawings and to control
transparency.
Students will also be introduced to easy ways to create
vector shapes, such as with shape tools and custom
shapes. At frst glance, the Pen tool and paths may seem
peripheral to Photoshop, since they are vector tools
in an image-editing program. This lesson shows the
value of the Pen tool as a way to make selections that
are more precise and easier to adjust than with other
selection tools.
Students will fnd that the Pen tool is the best tool to
use for drawing the following types of selections:
Simple shapes (except regular polygons, which are
best drawn with the shape tools).
Synthetic shapes with smooth, regular outlines, such
as a coffee mug
A complex series of straight lines, like a city skyline
While all of these shapes could be drawn using other
selection tools, they will be much easier to edit and
refne if drawn as paths by the Pen tool.
This lesson will probably be quite easy for students who
have experience with Adobe Illustrator. For them, all
the introductory projects, which involve tracing shapes
on the template drawings, will be primarily review.
Goals for this lesson
At the end of their session, the successful student is able
to use the Pen tool to draw both straight and curved
paths, know how to select an deselect a path, and how
to edit it with the path selection tools. The student also
understands the difference between vector and raster
artwork.
Using paths with artwork
Encourage students to learn the keyboard shortcuts for
the Pen tool and path drawing. As pointed out in
Lesson 1, keeping one hand over the keyboard for tool
switching and the other hand on the mouse can
facilitate effcient, uninterrupted drawing. The most
important shortcut to learn is the Ctrl (Windows) or
Command (Mac OS) key for temporarily switching to
the Path Selection or Direct Selection tool.
Point out that because you can freely switch a segment
between being curved and straight, theres no need to
draw a path perfectly the frst time. In fact, some
people like to rough out a path by clicking a series of
corner points, and then refne the path by adjusting the
points and dragging out curves as necessary.
Converting paths to selections
After students fnish this procedure, you might review
all the ways they have learned in this and earlier lessons
to create and store selections:
As selections drawn with selection tools
As alpha channel masks created with painting tools
As paths drawn with the Pen tool
You could have a discussion about when students
would want to use each technique and when it might
be a good idea to convert a selection from one form to
another.
Creating vector objects for the background
Point out that the shapes created with the shape tools
can be fully customized. You can even demonstrate
how a shape can be used as a starting point for a more
complex path, such as by drawing a rectangle and add-
ing a point to it.
Make sure students understand the difference between
the Rectangle tool and the Rectangular Marquee tool,
so that they dont select the wrong tool by accident.
LESSON 9
25
Adobe Photoshop CS3 Classroom in a Book
Supplementary demonstration: shape options
The book itself doesnt explain much about the three
buttons (Shape Layers, Paths, and Fill Pixels) that ap-
pear on the tool options bar for the Pen tool and the
shape tools. You could open up this topic in discus-
sions, which would defnitely be of value to your
beginning students and improve their understanding
of Photoshop.
The crux of the difference between the Shape Layers
and Paths options is the difference between drawing a
shape and drawing a work path.
The key difference between the Shape Layers option
and the Fill Pixels option revolves around the distinc-
tion between vector images and rasterized images,
so this makes an excellent opportunity to review and
deepen your students knowledge of these distinctions.
You can demonstrate this very simply. Before you be-
gin, make sure that the Foreground color is either black
or some color other than white.
1 Create a new fle (File > New) and use one of the
shape tools to draw a couple of shapes in the image:
drawing the frst one with the Fill Pixels option selected
and the second with the Shape Layers option selected.
2 Zoom in but make sure that you can see at least a
small area of each of the two shapes. Then select the
Eraser tool.
3 Select the layer with the frst shape on it and try to
erase it. Then select the layer with the second shape and
try to erase it. Discuss the results with your class.
In the frst case, the eraser will remove the colored
pixels. If youve zoomed in suffciently, the bitmap
nature of the shape will be obvious. In the second case,
an error message appears, saying that the contents of
the layer are not directly editablethat is, they cant
be erased because painting and erasing are features of
rasterized images, not of vector drawings.
To illustrate the difference between the Shape Layers
and Paths options, continue the demonstration, using
the same simple drawing.
4 Drag the Paths palette out of the Layers palette group
so that students can see both palettes simultaneously.
5 In the Layer palette, select the frst layer (the one with
the rasterized shape you drew).
6 Make sure that the same shape tool that you use ear-
lier is still selected, and then select the Paths option in
the tool options bar.
7 Draw the shape in the image window, making it a
different size that the earlier shapes. (Optional) You can
reinforce the difference between the vector items and
the bitmap shape by attempting to add an anchor point
to each of the three shapes you drew.
8 For each of the two vector items in turn, do the
following:
Select the layer or work path in the appropriate pal-
ette (Layers or Paths).
Use the Direct Selection tool to select the shape.
Using the Pen tool, click anywhere along the vector
path bounding the shape to add a point, and then drag
the point to change the shape.
9 Try to do step 8 with the third shape, the one drawn
with Fill Pixels selected, and ask your students to
explain to you why you cant apply this change to that
shape. Now, your entire class should be able to see and
accurately discuss the difference between the work
path and the layer vector mask, as well as the difference
between a shape and a path.
Subtracting shapes from a shape layer
Point out how each path in the Paths palette can actu-
ally contain multiple subpaths, and how any number of
subpaths are selectable for stroking or flling.
Supplementary discussion
At this point in their learning, students sometimes start
to experience some confusion, so that similar functions
start to overlap, merge, and intermingle in their minds.
You might work with them to make sure they retain
clear understandings of the distinctions, interac-
tions, and relationships that may exist between
items in the following list:
Selections
Alpha channels
Layer masks
Work paths
Vector paths
LESSON 9
26
Adobe Photoshop CS3 Classroom in a Book
Review questions
The following questions are not in the students
Classroom in a Book.
1 How do you deselect a path?
2 How do you make sure that a path is saved with
a document?
3 Which tool can change corner points to curve points
and vice versa?
4 What are the advantages of using the Pen tool to cre-
ate a mask? Why not just use the Quick Mask feature,
as done earlier in Lesson 6?
5 How do you customize the Polygon tool?
6 (Use only if you have done and discussed Supple-
mentary demonstration: shape options, in
this lessons Instructor Notes, with your class.) Why
would the Fill Pixels option dimmed (unavailable)
when the Pen tool is selected in the toolbox?
7 How do you save a work path?
8 When do you lose a work path forever? Is there any
recourse?
Review answers
1 Click in an empty area in the Paths palette.
2 In the Paths palette, double-click the path to name it.
3 The Convert Point tool.
4 You could select the space ship using the Quick Mask
method. But by using the Pen tool to create the mask,
you create a vector mask that retains its crisp, sharp
edges at any zoom level. In the image of the astronaut,
the contrast between the space ship and the black sky is
an abrupt change, and the ship itself has many long,
regular lines, so it makes a good candidate for the Pen
tool selection process.
5 Use the options in the tool options bar when a shape
tool is selected.
6 The Fill Pixels option pertains to rasterized (bitmap)
images and layers. The Pen tool is a vector tool, and
cannot draw or edit rasterized images.
7 You can save a work path by double-clicking it in the
Paths palette and renaming it. Or, if you apply a work
path to a layer (Layer > Add Vector Mask > Current
Path), the path is saved as a layer mask and automati-
cally named.
8 You lose a work path whenever you start drawing a
new work paththat is, start drawing a new path on
another layerwithout saving the original work path.
If you want to get recover a lost work path, you can try
using either the Undo command or the History palette
to go back to an earlier step.
LESSON 9
27
Adobe Photoshop CS3 Classroom in a Book
Lesson 10: Advanced Layering
In Lesson 10, students learn and review advanced
methods for adjusting a layers appearance, combining
layers, and controlling the visible areas of layers. They
also work with layer comps, introduced in Lesson 5.
Other lessons have already presented many of the con-
cepts and techniques in this lesson. For that reason, this
chapter makes a good review of the students class work
so far.
Goals for this lesson
By the time students complete this lesson, they should
be comfortable working with the Layers command and
performing many of the more advanced functions with
it, including creating clipping layers and merging lay-
ers. They should know how to hide and show layers,
create layer comps, and determine whether to fatten
their image or merge layers when theyre ready to save
their fle.
Clipping a layer to a shape
Remind students of the fundamental rule that the
image to be clipped (masked) must reside above the
object that clips it.
Setting up a Vanishing Point grid
This lesson gives students additional practice in using
the Vanishing Point flter to add three dimensions to
their image. Its helpful to point out to students as they
work through these steps that precise alignment of the
artwork is important to replicate the results in the fnal
artwork.
Placing imported artwork
You may wonder why the Place PDF dialog box ap-
pears when placing Illustrator artwork into Photoshop.
Artwork exported from Illustrator is saved in the vector
PDF format if the Illustrator preferences for File Han-
dling And Clipboard are set to PDF and the AICB (No
Transparency Support). When these preferences are set,
placing images from Adobe Illustrator into Photoshop
displays the Place PDF dialog box. These preferences
import or paste art as a Smart Object, rasterized image,
path, or shape layer. When the Illustrator PDF and
AICB (No Transparency Support) preferences are dese-
lected, the artwork is automatically rasterized.
Filtering Smart Objects
You may want to suggest to students that they try out
other flters and apply them to the artwork. Filters
applied to a Smart Object are nondestructive and can
be readjusted at any time. Lesson 11 introduces Smart
Filters and compares their nondestructive effects to
other flters.
Adding an adjustment layer
If you didnt demonstrate the advantages of adjustment
layers earlier in your teaching, in Lesson 5 or Lesson 6,
you can do it here.
Working with layer comps
Consider discussing with students possible uses of layer
comps. This lesson treats them as product prototypes.
But theyre also useful for showing different versions
of a design, works in progess, and editions such as in
different languages. You can also compare this use of a
snapshot of a state in the Layers palette to a snapshot of
a state in the History palette.
Managing layers
Remind students of good work habits: organize their
work into layers, groups, and layer sets so that related
artwork stays together and it easier to update; and
name their layers and groups so they can view the
contents easily.
Flattening a layered image
In addition to reducing the fle size, a fattened version
is more compatible with other programs or with older
versions of Photoshop. Its useful to remind students
of their options when theyve completed work on an
image:
Flattening an image merges all layers into a single back-
ground, greatly reducing the size of the fle. Merging
layers lets you choose which layers to fatten;
this technique combines all selected or visible layers in
LESSON 10
28
Adobe Photoshop CS3 Classroom in a Book
one layer. Stamping combine the benefts of fattening
an image while keeping some layers intact; it fattens
two or more layers and places the fattened image into
a new layer, while leaving other layers intact.
Review questions
The following questions are not in the students
Classroom in a Book.
1 Why would you use a layer mask instead of an alpha
channel?
2 Why would you create a layer set?
3 So far, how many techniques do you know for dis-
torting images?
Review answers
1 You would use a layer mask, rather than an alpha
channel if you wanted a sharply defned mask, or one
thats easy to edit.
2 Layer sets help organize documents with many layers,
make it easy to turn a specifc range of layers on or off,
and easily allow a layer to affect multiple layers.
3 The distortion methods used in this and earlier
lessons include transforming and warping text and
objects. Each of these has its own limitations and
advantages and can be used only with specifc types of
elements.
LESSON 10
29
Adobe Photoshop CS3 Classroom in a Book
Lesson 11: Advanced Compositing
In this lesson, students practice colorizing parts of
layers or entire layers, and work with flter effects.
Students have already had some experience in earlier
lessons with items on the upper section of the Filter
menu: Extract and Vanishing Point.
This lesson also presents techniques for recording
and playing automated actions. This, of course, is not
in itself restricted to flters or any other options or
features.
Goals for this lesson
This lesson is more about being creative with Pho-
toshop than about strict techniques. Students have a
chance to explore some of the more artistic applica-
tions of Photoshop as they composite four images.
About gaining mastery of flters
The range of possibilities for using flters goes beyond
the scope of this book and even beyond the imagina-
tion of any one user because the possibilities are virtu-
ally unlimited. Students who are serious about using
Photoshop to create special effects will quickly discover
two things:
That any time they invest in reading about Photoshop
flters in Help is time well-spent.
That there is no substitute for just spending time
playing around with the flters, experimenting with
various combinations and settings to see what theyll
do in different images and on various layers.
Be sure that your students understand that Photoshop
online Help has a great deal of valuable information
about flters, almost none of which is included in the
printed Adobe Photoshop CS3 User Guide.
Applying Smart Filters
When introducing students to Smart Filters, you can
compare them both to Smart Objects and adjustment
layers. As with both, Smart Filters are nondestructive:
they can be adjusted, turned off and on, and deleted, at
anytime. In contrast, regular flters permanently change
an image; one applied, they cannot be removed. Unlike
adjustment layers, however, Smart Filters can be ap-
plied only to a Smart Object layer, so the layer itself can
no longer be editedjust its Smart Filter effects. You
may want to suggest to students that they duplicate and
hide layers that they want to keep and continue to edit,
before applying a Smart Filter to the layer.
Saving selections
Remind students to save selections whenever
there is a chance that a diffcult or time-consuming
selection might need to be reused.
Creating a layer and choosing a blending mode
You can suggest a keyboard shortcut that students can
use when they create a new layer: Press Alt (Windows)
orOption (Mac OS) while clicking the New Layer but-
ton to open a New Layer dialog box. Then draw your
students attention to the options available in this dia-
log box, including not only a Name option, but options
for grouping the layer, designating a color code (not a
fll color, as some students assume), assigning a blend-
ing mode, and setting opacity.
Applying painting efects
Students can compare the colorized version to the
original desaturated version by turning the Paint layer
off and on.
Changing the color balance
Again, students can get a before and after view by turn-
ing the adjustment layer off and on.
Extra Credit
Borders are best kept on a layer separate from the main
image, as in this procedure, so that they can be turned
off if necessary.
Supplementing this lesson
Encourage your students to experiment with the differ-
ent flters on their own. You could say that the real fun
of complex images builds on a foundation of multiple
layers that include multiple flter effects, multiple
LESSON 11
30
Adobe Photoshop CS3 Classroom in a Book
opacity settings, and multiple blending modes.
At the same time, make sure that your students are
aware of the following issues about the flters (also
listed in online Help, under Using flters):
The last flter chosen appears at the top of the Filter
menu.
Filters are applied to the active, visible layer or to a
selected area on that layer.
The image mode (the command selected on the
Image > Mode menu) can be an important issue for
two reasons: Filters cannot apply to Bitmap-mode or
indexed-color images, and some flters work only on
images in RGB mode.
Some flters are processed entirely in RAM.
Again, remind students that while the printed
Adobe Photoshop CS3 User Guide devotes very little ink
to the subject of flters, Photoshop Help contains a
wealth of information.
Review questions
The following questions are not in the students
Classroom in a Book.
1 Which blending mode changes the hue of a layer
without affecting the tone?
2 How can you quickly colorize an entire layer without
making any selections?
3 Where would you start looking for more information
about flters?
4 What are some of the differences between flters and
blending modes.
Review answers
1 The Color mode.
2 Just add a Hue/Saturation adjustment layer and click
its Colorize option.
3 Photoshop Help includes many pages of information
about flters that are not found in the printed User
Guide.
4 Typically, blending modes apply either at the layer
level or to painting tool properties. You can apply flters
to layers or to selected areas of an image layer.
LESSON 11
31
Adobe Photoshop CS3 Classroom in a Book
Lesson 12: Preparing Files for the Web
Up to this point, most of the lessons in this book have
been geared toward print output. This lesson is the frst
oriented specifcally toward web work.
Lesson 12 introduces slices, rollovers, and GIF anima-
tion, as well as optimizing fles for the web. With slices,
students learn how to defne and linkisolated areas of
a graphic rather than having the entire image as a hot-
spot for just one URL. Students also learn how to add
rollovers to slices, and add interactive visuals as well as
links to other web pages. Its a good idea to fnalize a
design before creating rollovers for it.
Animating an image can be as simple as moving a layer
across the screen or changing layer attributes, and the
process of optimizing an animation for the web isnt
much different than optimizing a still image. In other
words, its not diffcult to transform an image from a
static graphic to an eyecatching animation.
Photoshop CS3 has limited web design functions, with
the elimination of ImageReady in this product release.
With the merger of Adobe and Macromediaas well
as the integration of their product lines and print and
web softwareusers are encouraged to design in
Photoshop and then use Adobe Dreamweaver CS3 to
add HTML coding, interactivity, and web functionality
to their designs.
Scheduling this lesson
Three independent subprojects comprise the lesson.
You can schedule all three for one session or break
them up into different sessions. The chief focus
of the lesson is on setting up slices using Smart Guides,
adding animation and interactivity, and optimizing the
fle. None of the concepts or techniques is diffcult.
Getting started
Students may miss seeing the logo animate in the up-
per left corner when they open their web browser (it
animates only once). If they miss the action, instruct
them to use their browser controls to refresh or reload
the page.
Setting up a Web Design workspace
Encourage students to explore the other workspaces
supplied with Photoshop CS3.
Creating slices
Students should be aware that slicing an image does
not make it download faster. In reality, a sliced image
takes more time to download because each additional
piece of a web page requires additional overhead for
transmission over the network. Images should be sliced
only when necessary for interactivity.
Make sure that students understand what slices are not:
selections, shapes, or masks. You might discuss the dif-
ferences between slices and these other items.
Creating slices based on layers
If the design of a web page is not fnal, layer-based
slices may be the best to use, because they will auto-
matically resize to match the layer on which they are
based. If editing a layer changes its size, you wont have
to re-do its slice to match.
Creating navigation buttons
This is a good place to have students check out the Slice
Options dialog box. Have them select another slice, and
in the Slice Options dialog box, leave its Type as Image.
Point out the Name, URL, and Target options, and ex-
plain how flling in these options here means that they
dont have to do it when coding the HTML, especially
if the graphics are edited and exported to HTML again.
Creating an animated GIF
From this procedure, students should understand how
valuable it is to plan and execute a Photoshop design
using layers if animation is an intended use for the
graphic.When a graphic represents the end of the
animation, its much easier to start at the end of the
animation with the fnal graphic and work backwards
to the beginning, than it is to start at the beginning and
try to precisely animate all the elements into their fnal
positions.
LESSON 12
32
Adobe Photoshop CS3 Classroom in a Book
Tweening the position and opacity of layers
Tweening is another important animation strategy that
students should internalize. They should plan their ani-
mations in terms of the points at which major changes
happen, animate to those points, and tween between
those points to fll in the rest. Using tweening in this
way will be much easier than trying to animate every
single frame by hand.
The lesson tells the user to choose the Tween command
on the Animation palette menu. Students will probably
appreciate your pointing out to them that the Tween
button on the Animation palette is the easier way to
open that dialog box.
At the end of the lesson, you might ask the students to
guess why we included four different animations in the
lesson. With any luck, theyll pick up on the essential
differences between the four projects: animating only
on layer visibility, animating based on layer postion
and layer styles, and animating with two types of
masks: layer masks and vector masks.
Exporting HTML and images
Some students may complain that they dont see much
difference between the before and after versions of
the various thumbnail images they see in the Save For
Web And Devices dialog box.If so, treat that as a good
thing. The key informationthe fle size, and therefore
the download timeis not apparent by looking at the
images. For that, they have to compare the metadata
for each of the images.
Before completing work in the Save For Web And De-
vices dialog box, you may want to point out the button
in the top right of the preview area. Clicking this but-
ton reveals a palette menu that changes the display of
the selected preview area to simulate different display
conditions.
This menu is also available by right-clicking (Windows)
or Control-clicking (Mac OS) any of the preview panes.
Also notice the Device Central button at the bottom right
of the dialog box. This button allows emulating artwork
(that doesnt contain slices) for display by various models
of mobile devices, such as cell phones and PDAs.
Adding interactivity
Zoomify, new in Photoshop CS3, is useful for publish-
ing high-resolution, large format images to the web.
For additional practice with this feature, you may want
to suggest that students use images from the Lesson13/
Maps folder.
Review questions
The following questions are not in the students
Classroom in a Book.
1 How do you select a slice?
2 Describe fve types of slices.
3 Why would you want to use a No Image slice?
4 What role do layers play in animating an image?
5 How do you control the delay between frames?
6 How can you make an animation appear smoother?
7 How do you decide whether to use GIF or JPEG for
a Web graphic?
Review answers
1 Use the Slice Select tool to select the slices. The
Optomize Palette affect selected slices only.
2 Five types of slices exist:
User slices are created manually with the Slice tool.
Layer-based slices are created using the Layer > New
Layer Based Slice Command.
Auto slices are automatically generated to fll in the
gaps between the slices you create.
Subslices are a type of auto-slice generated when
other slices overlap.
No Image slices do not generate an image, but can
contain a background color or text.
3 A No Image slice is useful for an empty area of a web
page. Because it doesnt generate an image, it can
reduce a pages download time.
4 Layers serve as reference points for frames and for
important transitional events in an animation, such as
tweening.
5 In the Animation palette, click the Frame Delay menu
under a frame.
6 Use tweening to create additional frames.
7 Use GIF for fat-color graphics or graphics that only
use a few colors, such as a company logo. Use JPEG for
continuous-tone images that have subtle transitions or
use many colors, such as full-color photographs.
LESSON 12
33
Adobe Photoshop CS3 Classroom in a Book
Lesson 13: Working with Scientifc Images
Lesson 13 covers enhanced functions in Adobe Bridge
as well as features of Photoshop CS3 Extended. Its pos-
sible that not all classrooms will include this version of
Photoshop CS3. However, students can partially com-
plete the lesson, up to Measuring objects and data,
and then read through the rest.
This lesson also includes some nice design techniques
that can translate to many applicationsincluding
highlighting an inset selection within an image and
creating dashed lines and custom borders.
Whether students have this Photoshop CS3 Extended
version or not, its a good idea to briefy introduce
them to its capabilitiesall the features in the standard
edition of Photoshop, plus functions for specialized
markets, including technical image analysis, flm and
video work, and three-dimensional design. This lesson
shows how to use Photoshop Extended measurement
and data analysis tools.
Before beginning the lesson, have students watch the
QuickTime movies on Adobe Bridge and Measurement,
located in the Adobe Photoshop CS3 Classroom in a Book
CD Movies folder. To play the movies, double-click the
movie fle to open it; then click the Play button.
The students wont change the appearance of the origi-
nal sample fles, other than to label them. But they will
rename them and add some metadata and keywords to
the remaining fles.
Adobe Bridge is especially useful to students who work
with digital cameras. Bridge takes the sting out of sorting
through large numbers of unnamed photographs that
do not have descriptive fle names, looking for the image
you want. For background on good work practices,
refer students to the sidebar in Lesson 7, Pro Photo
Workfow.
Goals of this lesson
At the conclusion of this lesson, your students should
know how to use Adobe Bridge to fnd an image they
want to open in Photoshop. They should also be famil-
iar with the other Bridge functions: renaming fles,
ranking fles, rotating images, and previewing images
and data associated with those fles. They should
understand how to use the Measurement feature to
measure objects and record data, and compare and
analyze the information.
Viewing and editing fles in Adobe Bridge
You should make sure your students understand that
they do not have to use Bridge to open a fle.
If your students are not beginning computer users, they
will already be familiar with the standard methods of
selecting multiple items. Make sure they understand
the meaning of the word contiguous.
Using Bridge to organize and search your elements
This procedure introduces the process of doing some-
thing in batchesthat is, applying a change in an auto-
mated way to multiple items. You might emphasize that
this is more than merely making the same change to
multiple items. If they havent already completed Les-
son 11, mention that they can learn how to create their
own automated actions in that lesson.
Creating a map border and work area
Point out to students that this technique for highlight-
ing an inset (or an inverse selection) is useful
for other designs.
Making a custom border
Students can apply this technique of creating a dashed
lineas well as creating a custom borderto other
design work.
Measuring objects and data
Discuss with students the difference between the Ruler
tool and the Measurement tool.
In Photoshop CS3 Extended, the souped up counter-
part of the Ruler tool is the Measurement tool. This
tool lets you compute various measurements and
record them in the Measurement Log palette.
LESSON 13
34
Adobe Photoshop CS3 Classroom in a Book
The Ruler tool in Photoshop calculates the distance
between any two points in the workspace. The
Measurement feature in Photoshop Extended mea-
sures any area defned with the Ruler tool or with a
selection tool, including irregular areas selected with
the lasso, quick select, or magic wand tools.
The Measurement feature can also compute the height,
width, area, and perimeter; or track measurements of
one image or multiple images. Measurement data is
recorded in the Measurement Log palette, where it can
be sorted or exported to a spreadsheet fle (Windows
only).
Emphasize to students the importance of beginning
with a control measurement, against which they can
verify the accuracy of other measurements.
Measuring irregular shapes
It may be useful to ask with how they would approach
measurement of different shaped areas and objects.
Discuss with students strategies for measuring irregular
shapes that cant be measured neatly between Point A
and B.
Exporting measurements
This Windows only feature allows exporting selected
measurements as a CSV (comma separated value) fle
that can be opened in a spreadsheet application, such
as Microsoft Excel. Once the fle is exported, it can be
used in the spreadsheet application to perform further
calculations on the data.
Measuring in perspective with
the Vanishing Point flter
For accurate measurement when using the Vanishing
Point flter, students need to position the pointer over
the grid. A red border indicates a measurement was
made outside of the grid; results wont be accurate. If
a red border appears after students completed Step 5,
have them redo the measurement starting from Step 3.
Creating a slide show
You might want to compare this technique with that of
creating a PDF portfolio at the end of Lesson 7.
Review questions
The following questions are not in the students
Classroom in a Book.
1 How do you add notes to a document or delete them?
2 How does rotating an image fle in Adobe Bridge
affect the image itself?
Review answers
1 To add notes or audio annotations anywhere on a
Photoshop image canvas, select the Notes or Audio An-
notations tool in the toolbox, and then click. When you
create a note, a resizable window appears for typing
text. When you record an audio annotation, you must
have a microphone plugged into the audio_in port
of your computer. You can also import both kinds of
annotations from Photoshop documents saved in PDF
or from Acrobat documents saved in PDF or Form
Data Format (FDF). To delete the annotations in your
document, select either the Notes or the Audio Anno-
tation tool and click Clear All in the tool options bar.
All notes and audio annotations are deleted from your
document.
2 Two things happen when you rotate an image fle in
the Adobe Bridge. First, the thumbnail and preview
image of the fle appear rotated in the Bridge. This
represents how the fle will appear when you open it in
Photoshop.If you open it in another program or place
it in a layout without either applying the rotation with
the Apply Rotation command or opening the rotated
flea nd saving it in Photoshop, it will not be rotated at
this point.
LESSON 13
35
Adobe Photoshop CS3 Classroom in a Book
Lesson 14: Producing and
Printing Consistent Color
Lesson 14 walks students through a basic color
workfow, including printing a proof and printing
separations. Commercial printers have widely varing
requirements for color management, and many still
prefer to work in a more traditional workfow that
avoids color management. Students should understand
the importance of discussing color with the printer to
understand how their particular printer prefers to
receive a color job. Its important that students under-
stand the difference between color correction and color
management. Color correction fxes bad-looking color.
Color management cant do that. The purpose of color
management is to create an accurate viewing environ-
ment so that you can precisely determine which colors
are right and wrong.
Reproducing colors
Because the RGB gamut is much larger than the
CMYK gamut, some people assume that all CMYK col-
ors ft within RGB. However, this is not true, because
the gam-uts are different shapes that do not overlap
perfectly. You may want to have students examine the
color gamut fg-ure on page 451 and point out the
small areas of CMYK that are outside the RGB gamut.
Those CMYK colors cannot be reproduced on an RGB
monitor.
Specifying color management settings
The Color Settings dialog box can be intimidating,
espe-cially for beginners. You might mention that the
Color Settings dialog box is convenient because you set
it once and dont worry about it again unless there is a
major change in your workfow.
Proofng an image
The Missing Profle and Embedded Profle Mismatch
dialog boxes can be very confusing. Your class may fnd
it helpful to understand that the warnings fall into two
basic categories:
Leave the document as it is. This means choosing
either to use the embedded profle (if it exists) or leav-
ing the document without a profle (if it doesnt exist).
Adjust the document. If the document is missing a
profle, then you can choose to assign oneeither the
current working space or a different profle. If youre
opening a document with a mismatched profle, you
can choose to discard the profle, or convert the colors
to the current working space.
When a profle mismatch occurs, you can also opt to
Discard the embedded color profle (dont color
manage). That means that Photoshop will neither
change the images color values nor will it embed a
profle that records the current viewing environment.
This means the image may not look right on screen
even if its colors are actually correct. If a commercial printer
does not use color management, they may actually
recommend this choice so that values in a CMYK image
will not be changed. This is valuable if a CMYK image
is already tuned for the pressany changes would
mess it up. The two most likely rendering intents to
use for photo-graphic images are Relative Colorimetric
and Percep-tual. The more an image contains colors
that are outside the destination gamut, the more likely
Perceptual might be a good idea. The Preview option
in the Customize Proof Condition dialog box is useful
when deciding which one to use.
The appearance of an RGB image after converting to a
CMYK gamut is often disappointing. Overall saturation
is usually lower and some colors may shift. Reassure
students that Photoshop is simply being honest about
what colors can actually be achieved in the CMYK
gamut at SWOP settings (assuming that all Color
Settings are set correctly).
It can be useful to do this exercise with two views open.
You can have students choose Window > Arrange >
New Window for 16Start.tif to open a second window
for the image. Leave the frst window as is, and use the
LESSON 14
36
Adobe Photoshop CS3 Classroom in a Book
second window for Proof Setup. This way, a
before/after com-parison is possible.
Identifying out-of-gamut colors
Its best to choose a color that is clearly out of gamut
so that it cant be confused with any real colors in the
image. A good way to do this is to specify a bright color
at maximum saturation.
You might mention exactly how Photoshop does
the RGB-to-CMYK conversion. It will start from the
images RGB working space and convert to the current
CMYK working space. This means that the quality of
the con-version depends on proper settings and good
profles.
Adjusting an image and printing a proof
If these steps are done with Proof Setup on, the image
can be corrected in the context of the CMYK output
gamut.
Saving the image as a separation
Instead of switching back and forth between RGB
and CMYK, students may prefer to see the two views
simultaneously.
Printing halftone separations
Students should understand that in practical terms,
that this procedure only works if youre printing directly
from Photoshop, not if youre going to move the image
into another program.
Review questions
The following questions are not in the students
Classroom in a Book.
1 What is a working space?
2 Why is it important to choose the proper working
spaces in Color Settings?
3 How can you preview how an image will appear in
fnal output?
4 How can you identify out-of-gamut colors?
Review answers
1 A working space is the color gamut within which
Photoshop will adjust an images colors.
2 The working spaces should be appropriate for the
fnal output you are targeting.
3 Create a custom Proof Setup that uses a profle and
settings that represent the fnal output, then make sure
View > Proof Colors is on and set to that setup.
4 Turn on View > Gamut Warning.
LESSON 14
You might also like
- Activity 1Document30 pagesActivity 1Lennon Leopoldo100% (1)
- Core Hardware NotesDocument27 pagesCore Hardware NotesVishal100% (1)
- Microsoft Office WORD 2007Document20 pagesMicrosoft Office WORD 2007BINJAD100% (1)
- Al-Saad J. AlasaDocument30 pagesAl-Saad J. AlasaKyle AlasaNo ratings yet
- Sample Lesson Outline: Introduction To PhotoshopDocument2 pagesSample Lesson Outline: Introduction To PhotoshopChristian Nicole G. GarciaNo ratings yet
- Database System Concepts and ArchitectureDocument19 pagesDatabase System Concepts and ArchitectureAbdirisak MohamudNo ratings yet
- Photoshop Shortcuts A4Document20 pagesPhotoshop Shortcuts A4miltodiavoloNo ratings yet
- The Relational Database ModelDocument47 pagesThe Relational Database ModelRifat_mmuNo ratings yet
- Basic Photoshop PDFDocument15 pagesBasic Photoshop PDFCollegesaodelasallelipa DlslNo ratings yet
- 1.+basics of DBMSDocument45 pages1.+basics of DBMSKushagra Kulshrestha0% (1)
- Assignment PhotoshopeDocument10 pagesAssignment PhotoshopeNora NisarNo ratings yet
- 1) Move and Selection ToolsDocument9 pages1) Move and Selection ToolsUtkarsh RaghuwanshiNo ratings yet
- Presentation of Macromedia FlashDocument25 pagesPresentation of Macromedia FlashPrithvi AcharyaNo ratings yet
- T-SQL Sample Questions: Page 1, Ccs Globaltech, IncDocument4 pagesT-SQL Sample Questions: Page 1, Ccs Globaltech, IncGenecca WongNo ratings yet
- ART172 Tut IllusDocument4 pagesART172 Tut IllusakianelNo ratings yet
- Flash MacromediaDocument32 pagesFlash MacromediaKristy Rabina100% (1)
- Ssi 3013 Information and Technology in Sciences Semester Ii 2016/2017 Tittle: PhotoshopDocument9 pagesSsi 3013 Information and Technology in Sciences Semester Ii 2016/2017 Tittle: PhotoshopAfifa KhalidNo ratings yet
- Ch-9 Macromedia Flash NotesDocument3 pagesCh-9 Macromedia Flash NotesSanjoli SapariaNo ratings yet
- AdobePhotoshop bASICDocument26 pagesAdobePhotoshop bASICRizwan AzamNo ratings yet
- Chapter 3 Introduction To PhotoshopDocument37 pagesChapter 3 Introduction To PhotoshopJM De Guzman100% (1)
- CBSE - VI - Computer Studies - OpenShot Video EditorDocument23 pagesCBSE - VI - Computer Studies - OpenShot Video EditorAhaan DoshiNo ratings yet
- Adobe Photoshop CC Tutorial 1Document23 pagesAdobe Photoshop CC Tutorial 1Thaina17No ratings yet
- Photoshop Lab Task 5 + 6 +7 PDFDocument14 pagesPhotoshop Lab Task 5 + 6 +7 PDFZeeshan BhattiNo ratings yet
- Java-Control Flow StatementsDocument69 pagesJava-Control Flow StatementsMacon Suarez-VeraNo ratings yet
- SH - Module 10 Lesson 8-LayersDocument52 pagesSH - Module 10 Lesson 8-LayersMine Cuevas Dela CruzNo ratings yet
- Chuungatech Microsoft Word 2007Document72 pagesChuungatech Microsoft Word 2007Kabutu ChuungaNo ratings yet
- Oop # 1Document11 pagesOop # 1Ijaz KhanNo ratings yet
- MS Paint TheoryDocument2 pagesMS Paint TheoryAmirul IslamNo ratings yet
- Assignment: Photoshope Questions Give Descriptions of The Tools and Pic/Symbols of ToolsDocument10 pagesAssignment: Photoshope Questions Give Descriptions of The Tools and Pic/Symbols of Toolsarifudin100% (1)
- Photoshop - Exercises 1Document3 pagesPhotoshop - Exercises 1Jjfreak ReedsNo ratings yet
- 3d Animation (Autodesk Maya) Level 1Document46 pages3d Animation (Autodesk Maya) Level 1Mydearina MaidilNo ratings yet
- Lab Cycle PhotoshopDocument21 pagesLab Cycle PhotoshopBhaskar NaiduNo ratings yet
- Computer Graphics: Presented By: Yogesh Nagaraj NaikDocument26 pagesComputer Graphics: Presented By: Yogesh Nagaraj Naikಯೋಗೇಶ್ ಪಿNo ratings yet
- Multimedia Authoring Tools: Basya B. A. - 1601212012 Kevin F. - 1601213955Document23 pagesMultimedia Authoring Tools: Basya B. A. - 1601212012 Kevin F. - 1601213955Myrtyl Sriwahyuni Santos100% (1)
- Photoshop CS6 Test 1 AnswersDocument3 pagesPhotoshop CS6 Test 1 Answersmay-gene lawanNo ratings yet
- 260-Photoshop Module v7c-PC For WEB-2 PDFDocument68 pages260-Photoshop Module v7c-PC For WEB-2 PDFRaquel JavinezNo ratings yet
- Word 2007Document67 pagesWord 2007Dedi Susanto100% (1)
- Crop Tool and Lasso Tool Lesson PlanDocument2 pagesCrop Tool and Lasso Tool Lesson PlanJorene ApuyaNo ratings yet
- Computer Manual (Practical)Document48 pagesComputer Manual (Practical)Muhammad Arslan YasinNo ratings yet
- Steps To Follow: Zoom in Zoom Out Flash Animation With Fading EffectDocument8 pagesSteps To Follow: Zoom in Zoom Out Flash Animation With Fading EffectappyluvtaeminNo ratings yet
- Handouts 07Document9 pagesHandouts 07ryan abanicoNo ratings yet
- Word 2016 - Indents and TabsDocument31 pagesWord 2016 - Indents and TabsZ e r o0% (1)
- Introduction To Page Layout in Microsoft WordDocument11 pagesIntroduction To Page Layout in Microsoft WordSafeer Ahmad100% (1)
- Access Tutorial 2 Building A Database and Defining Table RelationshipsDocument32 pagesAccess Tutorial 2 Building A Database and Defining Table Relationshipsssingaram1965No ratings yet
- Ms-Word: Microsoft Word Is A Popular Word-Processing Program Designed by Microsoft. It Is UsedDocument40 pagesMs-Word: Microsoft Word Is A Popular Word-Processing Program Designed by Microsoft. It Is UsedGladcy JacobNo ratings yet
- Self Learning Module 1Document15 pagesSelf Learning Module 1Wynona Chrissandra VenturaNo ratings yet
- Ah, Those Darn Swirls!: Step OneDocument7 pagesAh, Those Darn Swirls!: Step OneFabrice de BoerNo ratings yet
- CDocument146 pagesCShankar Subramaniyam100% (1)
- Photoshop CS6 3D TutorialDocument19 pagesPhotoshop CS6 3D TutorialMehul NakumNo ratings yet
- COMP102 - Computer Programming Mini Projects: 1 Important DatesDocument4 pagesCOMP102 - Computer Programming Mini Projects: 1 Important DatesJiwan HumagainNo ratings yet
- Presentation On Image CompressionDocument28 pagesPresentation On Image Compressionbushra819100% (2)
- Computer Practical Filee-Term 1Document8 pagesComputer Practical Filee-Term 1Mohammad Awees SanadiNo ratings yet
- Computer Fundamentals and Photoshop LabDocument34 pagesComputer Fundamentals and Photoshop LabTHE KING100% (1)
- Graphics Design Photoshop OptimizedDocument44 pagesGraphics Design Photoshop OptimizedMohammad HunzalaNo ratings yet
- Chapter 03-Number SystemDocument9 pagesChapter 03-Number SystemSamyak JainNo ratings yet
- Beginners Guide To PhotoshopDocument8 pagesBeginners Guide To PhotoshopCharlene DabonNo ratings yet
- Online Adobe Illustrator Course PDFDocument4 pagesOnline Adobe Illustrator Course PDFThai chheanghourtNo ratings yet
- AutoCAD 2014 Essentials: Autodesk Official PressFrom EverandAutoCAD 2014 Essentials: Autodesk Official PressRating: 4 out of 5 stars4/5 (1)
- Microsoft Office Access 2007 All-in-One Desk Reference For DummiesFrom EverandMicrosoft Office Access 2007 All-in-One Desk Reference For DummiesRating: 4 out of 5 stars4/5 (1)
- Usando Caché - ODBC PDFDocument38 pagesUsando Caché - ODBC PDFlvaldeirNo ratings yet
- TCSDocument6 pagesTCSRahulNo ratings yet
- ARM Introduction With Reference To Arm 11Document71 pagesARM Introduction With Reference To Arm 11Sumeet SauravNo ratings yet
- Laplace Transform Table: Appendix DDocument4 pagesLaplace Transform Table: Appendix DHKVMVPVPV021511No ratings yet
- Computer Maintenance or Computer Service Repair or Computer TechDocument2 pagesComputer Maintenance or Computer Service Repair or Computer Techapi-78677794100% (1)
- TALAT Lecture 2402: Design Recommendations For Fatigue Loaded StructuresDocument60 pagesTALAT Lecture 2402: Design Recommendations For Fatigue Loaded StructuresCORE MaterialsNo ratings yet
- NC PRGDocument9 pagesNC PRGNAGU2009No ratings yet
- UCCNC UsersmanualDocument80 pagesUCCNC UsersmanualcristinaNo ratings yet
- AEM Gem Querybuilder 2 22 2017Document37 pagesAEM Gem Querybuilder 2 22 2017battlestrokerNo ratings yet
- Lesson 1 (Fundamentals of DBMS) PDFDocument30 pagesLesson 1 (Fundamentals of DBMS) PDFLingerfaith Mayor MoralesNo ratings yet
- Oracle Database 11g Release 2 (11.2) - E25519-07 - PLSQL Language ReferenceDocument768 pagesOracle Database 11g Release 2 (11.2) - E25519-07 - PLSQL Language ReferenceLuciano Merighetti MarwellNo ratings yet
- What Is Mass Close of Purchasing DocumentsDocument3 pagesWhat Is Mass Close of Purchasing Documentsjimbo2267No ratings yet
- Data Protection FullDocument509 pagesData Protection FullM H Khan Rony100% (1)
- 2327 514 236 236 1 0 Administrator 6/21/1905 0:00Document4 pages2327 514 236 236 1 0 Administrator 6/21/1905 0:00Rian RamadanNo ratings yet
- DB2-CLIENT-Fri Dec 27 09 - 03 - 27 2013Document497 pagesDB2-CLIENT-Fri Dec 27 09 - 03 - 27 2013ashish10mca9394No ratings yet
- Koichiro Ochimizu, JAISTDocument7 pagesKoichiro Ochimizu, JAISTravg10No ratings yet
- Steps Involved in Starting A ComputerDocument2 pagesSteps Involved in Starting A Computersyma masood100% (1)
- Image File FormatsDocument22 pagesImage File FormatsAyano MiyuzakiNo ratings yet
- Sri Handaru Yuliati Business Plan 3 Faculty Economics and Business Universitas Gadjah MadDocument25 pagesSri Handaru Yuliati Business Plan 3 Faculty Economics and Business Universitas Gadjah MadAfifah KhairunaNo ratings yet
- Xilinx Device DriversDocument1,305 pagesXilinx Device DriversVikramNo ratings yet
- Group F - 12 - 240420 - 185117Document6 pagesGroup F - 12 - 240420 - 185117ykadam3635No ratings yet
- Online RecruitmentDocument23 pagesOnline Recruitmentthebhas1954No ratings yet
- Anna University MBA - All Year, Semester Syllabus Ordered Lecture Notes and Study Material For College StudentsDocument69 pagesAnna University MBA - All Year, Semester Syllabus Ordered Lecture Notes and Study Material For College StudentsM.V. TVNo ratings yet
- What Is An Agent?Document5 pagesWhat Is An Agent?Athul BabuNo ratings yet
- C++ Dynamic Memory: New and Delete OperatorsDocument5 pagesC++ Dynamic Memory: New and Delete OperatorsMohamed K MarahNo ratings yet
- Manual To The Editor of Heroes of Might and Magic 5: © 2006 Nival InteractiveDocument31 pagesManual To The Editor of Heroes of Might and Magic 5: © 2006 Nival InteractiveHaz WillowNo ratings yet
- How To Load Worker Data Using HDLDocument41 pagesHow To Load Worker Data Using HDLpriyanka_ravi14No ratings yet
- B.Sc. Degree Course in Computer Science: SyllabusDocument25 pagesB.Sc. Degree Course in Computer Science: Syllabuscall me chakaraNo ratings yet
- KUKA Datenblatt FlexFELLOW enDocument2 pagesKUKA Datenblatt FlexFELLOW enMarincean MihaiNo ratings yet