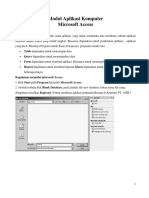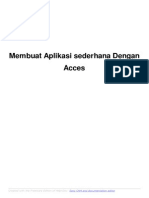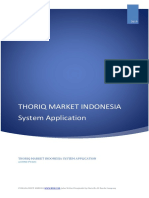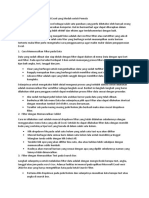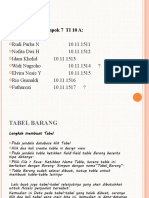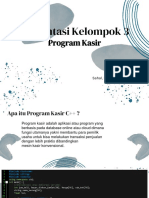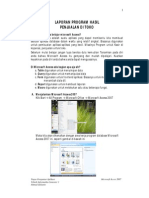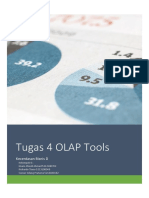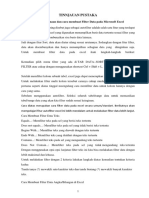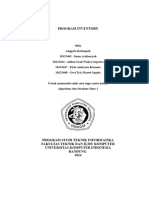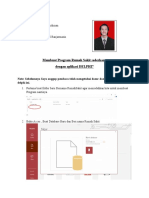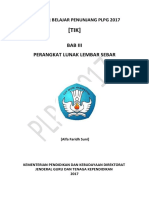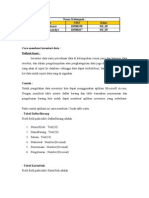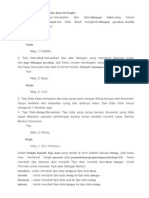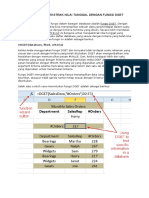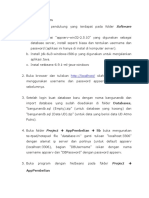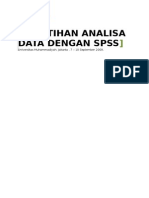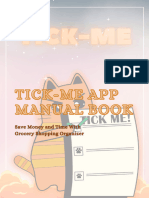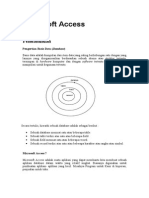Professional Documents
Culture Documents
Smart List
Uploaded by
dygorgonitesCopyright
Available Formats
Share this document
Did you find this document useful?
Is this content inappropriate?
Report this DocumentCopyright:
Available Formats
Smart List
Uploaded by
dygorgonitesCopyright:
Available Formats
Langkah-Langkah Bekerja Dengan Smartlist 1. Login ke GP 2.
Klik tombol Smartlist yang ada di sebelah kanan atas seperti gambar di bawah.
3. Maka akan tampil daftar Smartlist dengan tampilan Isi Smartlisy yang berbeda tiap User tergantung dari alokasi yang telah ditetapkan.
I.
Melakukan Filter Data / Query di Smartlist Fungsinya adalah untuk menampilkan data dengan kreteria tertentu berdasarkan kolom tertentu dan parameter tertentu. Contoh : Menampilkan nama Customer yang diawali dengan hurup A
1. Dalam keadaaan jendela Smarlist terbuka. 2. Klik Smarlist -> Customers, Klik tanda Bintang (Default), maka akan muncul semua daftar Customer
3. Klik Icon Search di sebelah kanan atas (di bawah icon Smartlist) 4. Maka akan muncul jendela Search (Sesuai nama Smartlistnya) .
Keterangan : Search Definition 1 sd 4 adalah : Total maksimal kita bias melakukan criteria pencarian berdasarkan kolom tertentu dan dengan parameter tertentu. Maximun Records : Adalah jumlah maksimal recrd yang ingin ditampilkan, untuk lebih amannna isi saja dengan angka 999999999999 sampai mentok. Search Type : Match All : Pencarian dengan criteria persis sama dengan criteria Search Definition 1 sd 4 Match 1 Or More : Pencarian dengan criteria 1 atau lebih sesuai parameter di Search Definition 1 sd 4.
Dalam kasus ini katakanlah kita aka mencari Nama Customer yang diawali dengan hurup A. Maka pada jendela Search Definition 1 Masukan untuk Column Name = Customer Name, Filter = Begins With , Value = A lalu tekan tombol Ok. Maka Smartlist hanya akan menampilkan Nama Customer dengan di awali hurup A. Note : Berikut daftar Filter yang dapat digunakan : Begins with : Artinya dimulai dengan Nilai yng kita masukan di Value Contains : Mengandung di dalamnya satu atau lebih nilai yang kita masukan dalam Value Is equal to : Sama dengan nilai di Value Is between : Diantara value yang kita masukan (Khusus untuk tanggal) Is not equal : Lawan dari is equal to Is greater than : Lebih besar dari nilai di value Is Less than : Kurang dari nilai di value Tombol Column : Fungsinya adalah untuk menambah Column yang tidak tampil pada tampilan default Smartlist
Tombol Order By : Fungsinya adalah untuk mengurutkan data yang ingin kita tampilkan berdasarkan column .
II.
Export data dari Smartlist Pastikan data yang ingin anda tampilkan sudah muncul di smartlist secara komplit. 1. Klik Icon seperti logo Microsoft Excell 2. Maka otomatis GP akan melakukan export Smartlist ke Microsoft Excell. Kalau datanya banyak maka proses export memakan waktu tergantung spek computer dan kondisi jaringan.
III.
Favorites
Favorites adalah merupakan sebuah fasilitas dari Smartlist yang berfungsi untuk menyimpan Query tertentu dari user. Favorites ini berfungsi sebagai shortcut apabila dikemudian hari kita ingin menampilkan data-data dengan parameter tertentu kita tidak usah lagi melakuan filtering, cukup mengklik dari nama Smartlist yang kita jadikan Favorites tersebut.
You might also like
- Software Bendahara, Aplikasi Bendahara, Program Bendahara, Software Arus Kas Cashflow Software Bendahara Arus Kas (St021)Document16 pagesSoftware Bendahara, Aplikasi Bendahara, Program Bendahara, Software Arus Kas Cashflow Software Bendahara Arus Kas (St021)Indoaplikasi Indoprogram SeoNo ratings yet
- Menyaring DataDocument15 pagesMenyaring DataGabriela AlfinaNo ratings yet
- Tinjauan PustakaDocument18 pagesTinjauan PustakaputriNo ratings yet
- Modul Ms AccessDocument30 pagesModul Ms AccessRidwan RaafiudinNo ratings yet
- Membuat Aplikasi Penjualan Dengan Microsoft Access 10Document48 pagesMembuat Aplikasi Penjualan Dengan Microsoft Access 10Ali Mansyur33% (3)
- Modul AccessDocument26 pagesModul AccessDarmanta Sukrianto SiregarNo ratings yet
- Panduan Aplikasi IndospaceDocument40 pagesPanduan Aplikasi IndospaceSandie Febrie Widjayae SuksesNo ratings yet
- HTML FORM LearningDocument14 pagesHTML FORM Learningkhairul bastianNo ratings yet
- MENGGABUNGKAN DAN MENGELUMPOKKAN DATADocument17 pagesMENGGABUNGKAN DAN MENGELUMPOKKAN DATAREG.A/0219101329/RIVALDI RAHMADIANNo ratings yet
- 5 Cara Menggunakan Filter Di Excel Yang Mudah Untuk PemulaDocument2 pages5 Cara Menggunakan Filter Di Excel Yang Mudah Untuk PemulaGIFFARI MUSLIHNo ratings yet
- AutoFilter Excel + 5 Contoh Cara Memfilter Data Di ExcelDocument25 pagesAutoFilter Excel + 5 Contoh Cara Memfilter Data Di Excelelizabeth rudhuNo ratings yet
- Tugas Resume Tertang AclDocument13 pagesTugas Resume Tertang AclVica FristantiNo ratings yet
- Agus AccessDocument57 pagesAgus AccessdedrilNo ratings yet
- MENGOLAH DATA DENGAN EXCELDocument19 pagesMENGOLAH DATA DENGAN EXCELsutrisnawati mehoraNo ratings yet
- FILTER_SEODocument37 pagesFILTER_SEOjosua pakpahanNo ratings yet
- Javascript Extra Individual Project PDFDocument62 pagesJavascript Extra Individual Project PDFAdhistyaNo ratings yet
- Tugas Praktikum Metkuan Modul 1Document16 pagesTugas Praktikum Metkuan Modul 1LidhaSaaNo ratings yet
- Pengenalan Microsoft AccessDocument20 pagesPengenalan Microsoft AccessVania Florensia100% (2)
- Presentasi Data BaseDocument13 pagesPresentasi Data BaseIdam Selalu SetiaNo ratings yet
- ANALISA KARYAWANDocument26 pagesANALISA KARYAWANyeni putriNo ratings yet
- Nota MS AccessDocument109 pagesNota MS AccessnazriiiNo ratings yet
- Program C++ Kasir PenjelasanDocument11 pagesProgram C++ Kasir PenjelasanSahal RabbaniNo ratings yet
- Program Penjualan TokoDocument23 pagesProgram Penjualan TokoAchmad JazuliNo ratings yet
- Tugas OLAP ToolsDocument16 pagesTugas OLAP ToolsImam Afandi AhmadNo ratings yet
- OPTIMASI PENJUALANDocument5 pagesOPTIMASI PENJUALANMuhammad NazriNo ratings yet
- 04.market ListDocument6 pages04.market Listsbku 2015No ratings yet
- Diagram Dan DatabaseDocument20 pagesDiagram Dan DatabasefarryNo ratings yet
- Laporan Tugas Besar Algoritma Dan Struktur Data 1Document18 pagesLaporan Tugas Besar Algoritma Dan Struktur Data 1sleepylix3No ratings yet
- Audit EdpDocument5 pagesAudit Edpanon_399815219No ratings yet
- Bab 10 Mengelola Basis DataDocument13 pagesBab 10 Mengelola Basis DataAhmed SyukriNo ratings yet
- Kelompok 5Document17 pagesKelompok 5QORI ANNISANo ratings yet
- OPTIMIZED MICROSOFT ACCESSDocument26 pagesOPTIMIZED MICROSOFT ACCESSSigit Riyan Prasetya100% (1)
- Comp IereDocument8 pagesComp IereEby LageeNo ratings yet
- RumahSakitSEODocument25 pagesRumahSakitSEORezki Anugerah BudimanNo ratings yet
- Di Microsoft Access Ada Bagian Apa Aja SihDocument9 pagesDi Microsoft Access Ada Bagian Apa Aja Sihapi-381375186% (7)
- Transformasi DataDocument7 pagesTransformasi DataArfi X VeelexzNo ratings yet
- Bab III Perangkat Lunak Lembar SebarDocument41 pagesBab III Perangkat Lunak Lembar SebarRafi YouNo ratings yet
- SIM_KOP_ItemSearchDocument57 pagesSIM_KOP_ItemSearchAgus Riki GunawanNo ratings yet
- Inventory DataDocument3 pagesInventory DataHidayat AndriNo ratings yet
- Memfilter Data Dalam Rentang Atau TabelDocument8 pagesMemfilter Data Dalam Rentang Atau TabelrissaNo ratings yet
- TIPO DATA DALAM DELPHIDocument30 pagesTIPO DATA DALAM DELPHIilkom120% (1)
- Pivot Dengan OpenofficeDocument4 pagesPivot Dengan OpenofficemaspanuciNo ratings yet
- Cara Riset Pasar Menggunakan Google Keyword Planner (GKP)Document19 pagesCara Riset Pasar Menggunakan Google Keyword Planner (GKP)FendiFendiNo ratings yet
- Membuat Program Penjualan Dengan Visual Basic 6Document49 pagesMembuat Program Penjualan Dengan Visual Basic 6Ferry Sirait50% (2)
- INFORMATIKA SMA_MA KLS.10_KM-Media Mengajar-Media Mengajar Informatika SMA Kelas 10Document12 pagesINFORMATIKA SMA_MA KLS.10_KM-Media Mengajar-Media Mengajar Informatika SMA Kelas 10Kevin Albert SetiawanNo ratings yet
- Petunjuk Penggunaan Aplikasi - Pencantuman Dan Penambahan Produk (Penyedia)Document24 pagesPetunjuk Penggunaan Aplikasi - Pencantuman Dan Penambahan Produk (Penyedia)Oleholehku IDNo ratings yet
- Membuat Data Pemasukan Dan Pengeluaran Harian Di ExcelDocument17 pagesMembuat Data Pemasukan Dan Pengeluaran Harian Di Excelheru prasetyo67% (3)
- Pertemuan #5 - R Programming #4 Statistics For Data Analytics Using R Part #1Document61 pagesPertemuan #5 - R Programming #4 Statistics For Data Analytics Using R Part #1SaputriNo ratings yet
- Fahrul H - Laporan Praktek 8Document12 pagesFahrul H - Laporan Praktek 8fahrulbasir706No ratings yet
- Cara Mengekstrak Nilai Tunggal Dengan Fungsi DgetDocument3 pagesCara Mengekstrak Nilai Tunggal Dengan Fungsi DgetVicky Dharma SaputraNo ratings yet
- 09 Excel-B5Document9 pages09 Excel-B5AjengSwastikaDNo ratings yet
- Mengolah DataDocument9 pagesMengolah Datarinjani.amira11No ratings yet
- OPTIMAL PEMBELIANDocument13 pagesOPTIMAL PEMBELIANFaizal AidilNo ratings yet
- Panduan Instalasi dan Penggunaan Aplikasi TokoDocument28 pagesPanduan Instalasi dan Penggunaan Aplikasi TokoDian PermanaNo ratings yet
- Analisis Data SPSSDocument56 pagesAnalisis Data SPSSyovienakd100% (2)
- Manual Book Tick-Me ApplicationDocument16 pagesManual Book Tick-Me Applicationicaasz2704No ratings yet
- Uas Pemrograman Visual 2Document13 pagesUas Pemrograman Visual 2Ilham 19302002No ratings yet
- MSAccessDBDocument13 pagesMSAccessDBveirlinNo ratings yet
- Accurate Bab 4 Modul PenjualanDocument94 pagesAccurate Bab 4 Modul PenjualanyantosoedharmonoNo ratings yet
- Membuat Aplikasi Bisnis Menggunakan Visual Studio Lightswitch 2013From EverandMembuat Aplikasi Bisnis Menggunakan Visual Studio Lightswitch 2013Rating: 3.5 out of 5 stars3.5/5 (7)
- 5RDocument1 page5RdygorgonitesNo ratings yet
- Artificial IntelligenceDocument5 pagesArtificial Intelligenceazmi_faNo ratings yet
- ALGORITMADocument19 pagesALGORITMADewi Widihandari FitrianiNo ratings yet
- XSS Vulnerability pada Wordpress 3.0.1Document6 pagesXSS Vulnerability pada Wordpress 3.0.1dygorgonitesNo ratings yet
- UMLDocument23 pagesUMLdygorgonitesNo ratings yet