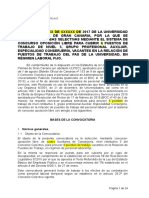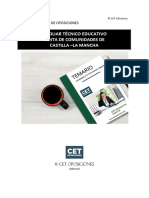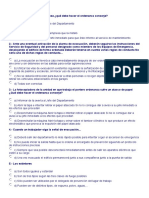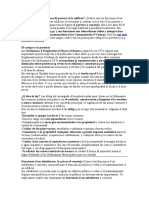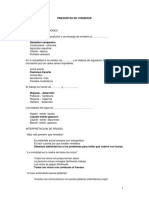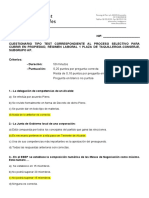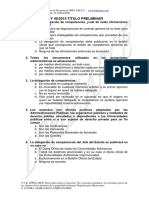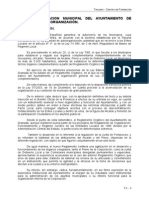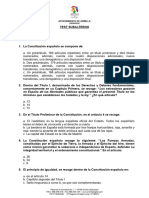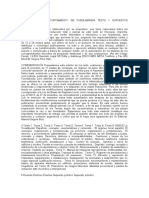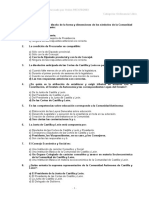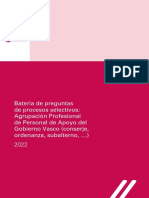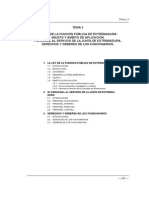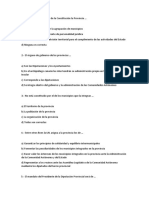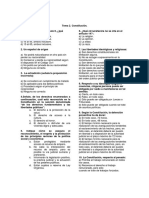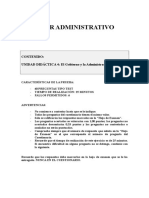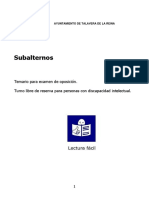Professional Documents
Culture Documents
Repetir Texto en WORD
Uploaded by
Milagros TorrealbaCopyright
Available Formats
Share this document
Did you find this document useful?
Is this content inappropriate?
Report this DocumentCopyright:
Available Formats
Repetir Texto en WORD
Uploaded by
Milagros TorrealbaCopyright:
Available Formats
Imaginemos que tenemos un texto como el siguiente: NOMBRE con direccin en DIRECCIN y con documento nacional de identidad nmero
DNI ha nacido el da FECHA DE NACIMIENTO.Aqu podemos aadir lo que creamos conveniente.... Aqu repetiremos los campos porque a veces hay campos que se repiten y no es necesario escribirlos dos veces. Asimismo NOMBRE declara que su FECHA DE NACIMIENTO es correcta. Adems declara que el nmero DNI corresponde a su Documento Nacional de Identidad y que realmente vive en DIRECCIN Vemos que los campos que queremos que nos pida Word es NOMBRE, DIRECCIN, FECHA DE NACIMIENTO Y DNI. Estos campos son lo que yo he elegido pero t puedes adaptarlos a tu gusto. Abrimos un documento de Word y en este caso lo primero que tenemos que insertar es un campo que Word nos debe preguntar. Para que Word nos pregunte es necesario que nosotros le indiquemos que debe hacerlo y eso lo realizaremos mediante lo que se conoce como "Cdigos de Campo". Podemos insertar los "Cdigos de campo" de dos formas: mediante el men Insertar / Campo y mediante el teclado, pulsando Ctrl+F9 y poniendo los cdigos apropiados. Entonces vamos a Insertar / Campo y seleccionamos el campo llamado "Fill-In" y en el apartado "Pedir informacin" ponemos lo que queramos que nos pregunte, en este caso he puesto NOMBRE. Si ahora pulsamos Alt+F9 podemos ver cmo escribe Word ese cdigo de campo y veremos algo as: {FILLIN NOMBRE \*MERGEFORMAT} Nos situamos despus de la llave del campo y continuamos aadiendo nuestro texto hasta el siguiente campo, que en este caso es DIRECCIN. Ahora vamos a aadir el campo "Fill-in" mediante el teclado. Para ello pulsamos Ctrl+F9 y vemos que nos aparecen dos llaves {}. Nos situamos en medio de ellas y escribimos {FILLIN DIRECCION \* MERGEFORMAT}. Salimos del campo y continuamos escribiendo la primera parte del documento y los campos tal y como hemos hecho hasta ahora. El resultado sera, con los cdigos de campo activados, sera: {FILLIN NOMBRE \*MERGEFORMAT} con direccin en {FILLIN DIRECCION \* MERGEFORMAT} y con documento nacional de identidad nmero {FILLIN DNI \* MERGEFORMAT} ha nacido el da {FILLIN "FECHA DE NACIMIENTO" \* MERGEFORMAT} . Ahora debemos insertar marcadores en cada uno de esos campos que hemos creado. Para ello seleccionamos el primer campo y vamos al men Insertar / Marcador y le ponemos un nombre al marcador y hacemos click en la opcin "Agregar". En este caso yo le he puesto igual que el campo, es decir, NOMBRE. Seleccionamos uno a uno el resto de los campos y repetimos el proceso poniendo un nombre de marcador diferente para cada uno de ellos. As tendramos tantos marcadores con el mismo nombre que los campos a rellenar. Ahora pasamos a escribir la segunda parte del documento, es decir, aquella en la que los datos se nos van a rellenar automticamente :-) Para conseguir que Word rellene esos campos automticamente hay otro cdigo que debemos insertar y que es el cdigo "Ref MARCADOR", es decir hacer referencia a algo y ese algo son los marcadores que hemos definido anteriormente. As la segunda parte empezara as: "Asimismo..." y aqu insertamos el siguiente cdigo mediante Ctrl+F9: {REF NOMBRE} De forma similar hacemos lo mismo para el resto de campos que deseamos repetir con lo que la segunda parte del texto nos quedara as: Asimismo {REF NOMBRE} declara que su {REF FECHA_DE_NACIMIENTO} es correcta. Adems declara que el nmero {REF DNI} corresponde a su Documento Nacional de Identidad y que realmente vive en {REF DIRECCION} Desactivamos los cdigos de campo, pulsando de nuevo ALT+F9, y lo guardamos como una plantilla de Word mediante el comando Guardar Como que tenemos dentro del men Archivo y cerramos el archivo. Ahora abrimos Word y seleccionamos Archivo / Nuevo y en el apartado "Nuevo a partir de una plantilla" seleccionamos nuestra plantilla. Nos preguntar los campos que le hayamos indicado y nos los rellenar a lo largo del archivo.
You might also like
- Ordenanza - Castilla La Mancha - Libre Mañana - 2006 - TestDocument6 pagesOrdenanza - Castilla La Mancha - Libre Mañana - 2006 - TestClaudia MartinezNo ratings yet
- Convoc Conc-Opos Libre Aux Conserjería (A Comite 10 - 05 - 17) - 1Document24 pagesConvoc Conc-Opos Libre Aux Conserjería (A Comite 10 - 05 - 17) - 1cdiony100% (1)
- Guia Rápida Modo Fotocopiadora PDFDocument1 pageGuia Rápida Modo Fotocopiadora PDFfernandoNo ratings yet
- Examen Conserje Diputación Guadalajara - Guadalajara, 2019Document11 pagesExamen Conserje Diputación Guadalajara - Guadalajara, 2019Daniel Martinez LahozNo ratings yet
- Examen Conserje Casa de Cultura Con RespuestasDocument4 pagesExamen Conserje Casa de Cultura Con RespuestasElena Sanchez SanchezNo ratings yet
- Test Tema 21 Ate JCCMDocument13 pagesTest Tema 21 Ate JCCMbfioritoNo ratings yet
- Conserje TudelaDocument70 pagesConserje TudelaVictor Urquiola LecueNo ratings yet
- TEST 3 Al 7Document9 pagesTEST 3 Al 7Academia Mapi -No ratings yet
- Plantilla - Cuestionario - Conserje CAMPELLO - REPASARDocument12 pagesPlantilla - Cuestionario - Conserje CAMPELLO - REPASARAna MirallesNo ratings yet
- Examen - Ordenanza 1 - A PDFDocument14 pagesExamen - Ordenanza 1 - A PDFJose Macias AlhajaNo ratings yet
- Muestra Temario Aux Admtvos Diputacion CadizDocument28 pagesMuestra Temario Aux Admtvos Diputacion Cadizmaria Sumariva50% (2)
- IV Oficial Primera de MantenimientoDocument1 pageIV Oficial Primera de MantenimientoMarioNo ratings yet
- Tema 2 1 Medios de Comunicacion de OficinasDocument61 pagesTema 2 1 Medios de Comunicacion de OficinasIosu CasalNo ratings yet
- Cuáles Son Las Funciones DL Portero D Tu EdificioDocument3 pagesCuáles Son Las Funciones DL Portero D Tu EdificioLourdes GilNo ratings yet
- Tema 11 Ordenanzas y Reglamentos PDFDocument7 pagesTema 11 Ordenanzas y Reglamentos PDFLiliana Alcón SánchezNo ratings yet
- Guía rápida de a3ASESOR | bankDocument53 pagesGuía rápida de a3ASESOR | bankFernando ÁlvarezNo ratings yet
- Solicitud Conv. Bolsa Auxiliar ConserjeriaDocument1 pageSolicitud Conv. Bolsa Auxiliar ConserjeriaeuricoNo ratings yet
- Preguntas de Conserje Con RespuestaDocument44 pagesPreguntas de Conserje Con RespuestaDanny FernandezNo ratings yet
- 50 Minutos 0,20 Puntos Por Pregunta Correcta Resta de 0,10 Puntos Por Pregunta Errónea Pregunta en Blanco No PuntúaDocument12 pages50 Minutos 0,20 Puntos Por Pregunta Correcta Resta de 0,10 Puntos Por Pregunta Errónea Pregunta en Blanco No PuntúaJcMh100% (1)
- Examen 2 Titulo Prelim Ley 40 Con SolucionesDocument5 pagesExamen 2 Titulo Prelim Ley 40 Con SolucionesMp RodriguezNo ratings yet
- +999 Atajos Del Teclado para Microsoft WordDocument25 pages+999 Atajos Del Teclado para Microsoft WordibmmadridNo ratings yet
- Tema 3 La Corporacion Municipal Del Ayuntamiento de Granada. Su Organización - BuenoDocument47 pagesTema 3 La Corporacion Municipal Del Ayuntamiento de Granada. Su Organización - BuenoPaloma M. RivasNo ratings yet
- Eocx02 Mantedor Reparador de Edificios PDFDocument10 pagesEocx02 Mantedor Reparador de Edificios PDFAnonymous mXsBtz3No ratings yet
- 20-05-2016 Hoja Respuestas Ejercicio Práctico Conserje 13-05-2016Document4 pages20-05-2016 Hoja Respuestas Ejercicio Práctico Conserje 13-05-2016Academia Mapi -No ratings yet
- Examen Subalterno Conductor Junta Extremadura PDFDocument5 pagesExamen Subalterno Conductor Junta Extremadura PDFmarioleon29No ratings yet
- Examen Test Subalterno A PlantillacorrectoraDocument13 pagesExamen Test Subalterno A PlantillacorrectoraAuxi GarciaNo ratings yet
- Derechos ciudadanos y deberes porteroDocument9 pagesDerechos ciudadanos y deberes porteroJavier HCNo ratings yet
- Tema 1 ArchivoDocument16 pagesTema 1 ArchivoMagdalena ArenalesNo ratings yet
- Conserjes Del Ayuntamiento de Fuenlabrada Tests y Supuestos PrácticosDocument1 pageConserjes Del Ayuntamiento de Fuenlabrada Tests y Supuestos Prácticos1193110% (2)
- OrdenAnza Libre ForoDocument16 pagesOrdenAnza Libre ForopepedilloNo ratings yet
- Subalternos XuntaDocument1 pageSubalternos Xuntajeanette_ny100% (1)
- Conserje Puerto Lumbreras PDFDocument6 pagesConserje Puerto Lumbreras PDFUso Ayuntamiento San JavierNo ratings yet
- Test 3289 Sede Electrã - NicaDocument8 pagesTest 3289 Sede Electrã - NicaRosario Hernández VicenteNo ratings yet
- Examen Ordenanza 3 ADocument14 pagesExamen Ordenanza 3 AToñoNo ratings yet
- Temario SUBALTERNODocument1 pageTemario SUBALTERNOpabloNo ratings yet
- Bl3 Telefonista Cuestionario 9 Libre DiscapacidadDocument12 pagesBl3 Telefonista Cuestionario 9 Libre Discapacidadsofia100% (1)
- Auxiliar Administrativo Examen, Test Del TemarioDocument21 pagesAuxiliar Administrativo Examen, Test Del TemarioVaro HidalgoNo ratings yet
- Segundo Examen Subalterno Ayuntamiento de ValenciaDocument4 pagesSegundo Examen Subalterno Ayuntamiento de ValenciaDario Ucha MoreiraNo ratings yet
- PRUEBA-CONDUCTOR-SUBALTERNODocument5 pagesPRUEBA-CONDUCTOR-SUBALTERNOMiguel Francisco Gomez SilvaNo ratings yet
- Guia de Requisitos - EmasesaDocument34 pagesGuia de Requisitos - Emasesahelen barraganNo ratings yet
- Segundo Examen Portero Diputacion de Albacete Junio 2015Document5 pagesSegundo Examen Portero Diputacion de Albacete Junio 2015Toño50% (2)
- Bateria Subalternos GDocument108 pagesBateria Subalternos GoierNo ratings yet
- Conserjes ColegiosDocument6 pagesConserjes Colegiosmbr20240% (1)
- Temario General 2021 CAST DIGDocument568 pagesTemario General 2021 CAST DIGjoleolNo ratings yet
- Convocatoria proceso selectivo personal laboral fijoDocument6 pagesConvocatoria proceso selectivo personal laboral fijojomadegaNo ratings yet
- Auxiliar ..Document8 pagesAuxiliar ..Yolanda Andia AlamanNo ratings yet
- Test de Nivel de SubalternosDocument5 pagesTest de Nivel de SubalternosvanesaNo ratings yet
- Competencias BalearesDocument10 pagesCompetencias BalearesLuis AragonNo ratings yet
- 754 - Plantilla Corrección Examen Conocimientos IntendenteDocument27 pages754 - Plantilla Corrección Examen Conocimientos IntendenteAngel SardenetaNo ratings yet
- Tema de Prueba Subalternos Especialidad Subalterno TEMA 3Document33 pagesTema de Prueba Subalternos Especialidad Subalterno TEMA 3alyfraNo ratings yet
- TestDocument8 pagesTestAcademia Mapi -No ratings yet
- TEST Tema 02 Constitucion Derechos y DeberesDocument3 pagesTEST Tema 02 Constitucion Derechos y DeberesAntonio GuerreroNo ratings yet
- Simulacro Nº 2 BuenoDocument13 pagesSimulacro Nº 2 BuenoMangeles OR100% (1)
- Test Sobre La Gobierno y La Administracion Del EstadoDocument8 pagesTest Sobre La Gobierno y La Administracion Del Estadocarmecastro25No ratings yet
- Temario Subalterno Talavera de La ReinaDocument203 pagesTemario Subalterno Talavera de La ReinaClementa Ureña100% (1)
- Test FotocopiadorasDocument9 pagesTest FotocopiadorasNon Mollare MaiNo ratings yet
- Supuestos - Tipo TestDocument16 pagesSupuestos - Tipo TestSara CorralesNo ratings yet
- Formatos en Word 2010Document56 pagesFormatos en Word 2010LuisSalinasNo ratings yet
- Insertar campos en WordDocument12 pagesInsertar campos en WordPedroNo ratings yet
- Tutorial Sobre El Manejo de Correspondencia Combinada en Microsoft WordDocument18 pagesTutorial Sobre El Manejo de Correspondencia Combinada en Microsoft WordLogan Daniel MendezNo ratings yet