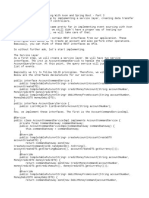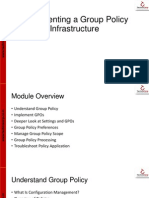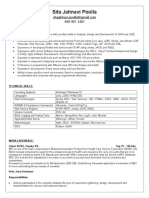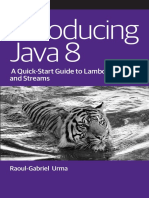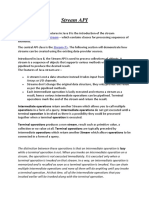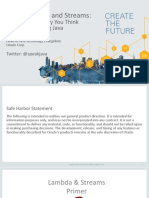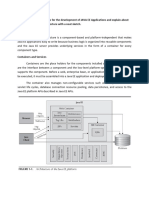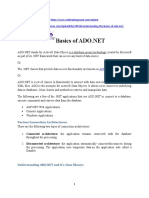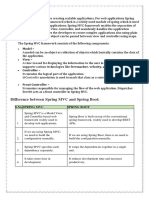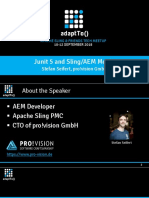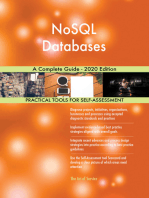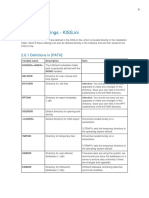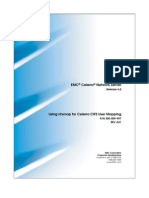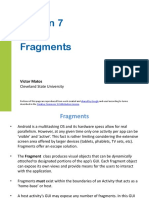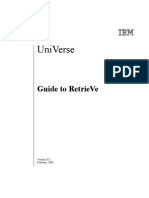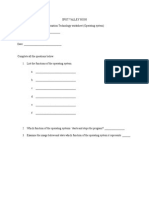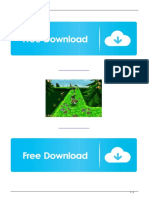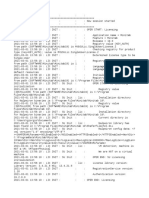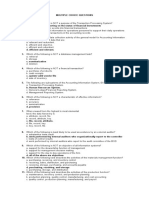Professional Documents
Culture Documents
Web Services With IntelliJ IDEA
Uploaded by
Hrafnkell PálssonOriginal Description:
Copyright
Available Formats
Share this document
Did you find this document useful?
Is this content inappropriate?
Report this DocumentCopyright:
Available Formats
Web Services With IntelliJ IDEA
Uploaded by
Hrafnkell PálssonCopyright:
Available Formats
Creating Web Services Applications with IntelliJ IDEA
In this tutorial you will: 1. Create IntelliJ IDEA projects for both client and server-side Web Service parts 2. Learn how to tie them together 3. Use various frameworks and technologies: Apache Axis, JAX-WS, RESTful Web Services 4. Experience advanced IntelliJ IDEA coding assistance and code generation features
Prerequisites
To develop Web Services applications with IntelliJ IDEA, download the following software: 1. IntelliJ IDEA 8.1 or later release build. You can get it from http://www.jetbrains.com/idea 2. A compatible application server, for example, Apache Tomcat, available at http://tomcat.apache.org/ You may also want to check http://www.jetbrains.com/idea/training/demos.html and http://www. jetbrains.com/idea/documentation/documentation.html to get better insight into IntelliJ IDEA and its features.
Creating Web Service: Apache Axis
Prior to proceeding with the tutorial steps, make sure that an application server is installed on your machine. After that, launch IntelliJ IDEA and begin with creating a project from scratch. 1. Run IntelliJ IDEA.
Creating Web Services Applications with IntelliJ IDEA
2. On the File menu, click New Project. The New Project wizard appears. Click Next.
3. Specify the project name, for example, sampleServer.
Creating Web Services Applications with IntelliJ IDEA
4. Leave the option to create source directory selected and click Next.
5. From the list of technologies, select Web Application, then WebServices, and select Apache Axis from the list. Click Finish.
Creating Web Services Applications with IntelliJ IDEA
Now, IntelliJ IDEA generates the project with some sample code HelloWorld class. This is how the project structure should look.
Sample HelloWorld class contains the generated code that concatenates a given string with Hello, world, from and then sends it back to the client along with printing to the server console.
We only need to mark this class as one implementing a Web service by adding the @WebService annotation. IntelliJ IDEA suggests a quick-fix for it. Click the light bulb, or press Alt + Enter to automatically add annotation and corresponding import. Another quick-fix we need to apply is adding @WebMethod annotation. Well need the sayHelloWorldFrom method annotated, as were going to expose it as a web service operation. When done, press Ctrl+Shift+F9 to compile the HelloWorld class.
Creating Web Services Applications with IntelliJ IDEA
Weve only few things left to do: expose the class as Web Service and generate the appropriate WSDL descriptor file. 1. Select the class name in the editor 2. Select Tools | Web Services | Expose Class as Web Service menu.
3. Click OK. IntelliJ IDEA automatically adds service description to the server-config.wsdd file: <service name=HelloWorld provider=java:RPC style=document use=literal> <parameter name=className value=example.HelloWorld/> <parameter name=allowedMethods value=*/> <parameter name=scope value=Application/> <namespace>http://example</namespace> </service>
Creating Web Services Applications with IntelliJ IDEA
IntelliJ IDEA is also capable of generating WSDL descriptors directly from the Java code. 1. Select the class name in the editor 2. Select Tools | Web Services | Generate Wsdl From Java Code menu
3. All we need to do is click OK. The descriptor is generated automatically. Note. Web Service URL field shows you the URL at which this Web Service will be available. You will need this URL to generate client code later in this tutorial; the value can be found in the generated WSDL file:
You can find all generated files in the project tree and edit them manually, if required. IntelliJ IDEA provides full coding assistance, including WSDL/WADL-aware code completion, plus inspections and quick-fixes, and even refactoring.
Creating Web Services Applications with IntelliJ IDEA
Lets deploy the Web Service to make sure everything works as expected. For that, we need to create an application server Run/Debug Configuration. 1. On the main menu, select Run and then click Edit Configurations. 2. Click plus button to add a configuration. As we already mentioned, were using Tomcat server.
3. Specify the configuration name, for example, TomcatConfiguration.
Creating Web Services Applications with IntelliJ IDEA
4. In Server tab, click Configure. Application Servers dialog appears. Click plus button to add the server configuration. In the Tomcat home field specify the folder where you have installed the server.
Creating Web Services Applications with IntelliJ IDEA
5. Click OK. Back in the Run/Debug Configuration dialog box, and then select the configured server from the Application Server list. Make sure the Start browser option is clear we dont need a Web browser launched for now.
6. Click Deployment tab. Select the web facet corresponding to sampleServer (notice that the facet has been automatically configured), and select the Deploy Web Facet Web option
7. Click OK to save the configuration. Now everything is ready to run, so just make sure the configuration is selected in the toolbar and press SHIFT+F10. IntelliJ IDEA compiles, deploys and runs the application.
Our Web Service is now running and were ready to move forward.
Creating Web Services Applications with IntelliJ IDEA
Creating Web Service Client: Apache Axis
We need to create another project, sampleClient. Its essentially the same procedure as weve used in the beginning of this tutorial. The only difference is that we have another selection of supported technologies. Namely, select the Web Services Client option and then select Apache Axis from the list.
When you click Finish, IntelliJ IDEA asks you whether you want to open new project in a new frame or current one. Click New Frame. After the project is created, the following dialog pops up.
Creating Web Services Applications with IntelliJ IDEA
10
All we need to do here is specify the Web Service URL and click OK. Note: In general case, this URL depends on the container you use to deploy your web service, and can be retrieved from the deployment descriptor. In our case the url is http://localhost:8080/services/HelloWorld?wsdl. IntelliJ IDEA automatically generates the required code and project structure.
Code editor opens with HelloWorldClient class from example package, which contains Live Template, with several fields where you need to specify a value by selecting one of choices offered by IntelliJ IDEA. After that, add a declaration for variable that will contain service response, plus the println call to display it in the console.
Creating Web Services Applications with IntelliJ IDEA
11
To run the client application, create a standard Java Application run configuration.
The only option we need to configure is to specify example.HelloWorldClient as main class.
Save configuration and press SHIFT+F10 to run it. Application will print the output to console.
In the meantime, we can examine the server console to see that the same string has been printed there.
Well done, we have just created a small example of Web Service and its client application with Apache Axis framework. Lets now have a look at a slightly different approach: JaxWS.
Creating Web Services Applications with IntelliJ IDEA
12
Creating Web Service: JaxWS
Creating JaxWS Web Services has much in common with the already described Apache Axis procedure, so well go into details only if there is a difference from the previous procedure. 1. Run IntelliJ IDEA and choose File | New Project. 2. Specify the project name and location. 3. From the list of technologies, select Web Application, then WebServices, and select Glassfish/JAX-WS 2.X RI/Metro 1.X/JWSDP 2.0. Click Finish.
After IntelliJ IDEA creates the project, the sample code looks slightly different, because JaxWS relies on annotations instead of XML descriptors.
Creating Web Services Applications with IntelliJ IDEA
13
To generate WSDL descriptor right-click the class name in the editor and select WebServices | Generate Wsdl From Java Code.
As you can see, we need only to specify the URL for the WebService and click OK. The descriptor is generated.
Creating Web Services Applications with IntelliJ IDEA
14
Two things are left to do to run our WebService. 1. Create Tomcat run\debug configuration like you did for the WebService with Apahce Axis, and do not forget to set the Deploy Web Facet Web option at the Deployment tab of the run\debug configuration.
2. Press SHIFT+F10 to run the WebService.
Creating Web Services Applications with IntelliJ IDEA
15
Creating Web Service Client: JaxWS
Client part for JaxWS Web Service is also a little different from that of Axis. 1. When creating the project, select Glassfish/JAX-WS 2.X RI/Metro 1.X/JWSDP 2.0
2. Generate code dialog requires fewer settings basically you only need to type WSDL URL
Creating Web Services Applications with IntelliJ IDEA
16
3. After the code is generated, modify it so that the client is properly initialized and sends some data to service.
4. Now, press CTRL+SHIFT+F10 to run the client. The response is printed in both consoles.
Creating Web Services Applications with IntelliJ IDEA
17
Creating Web Service: RESTful Web Services
Weve already created sample projects using Apache Axis and JAX-WS. Now, its time to try RESTful Web Services. 1. Run IntelliJ IDEA and start creating new project. On the technologies page of the New Project Wizard select Web Application | WebServices | RESTful Web Services.
The project structure is already familiar to you, but the HelloWorld class looks a bit different.
Creating Web Services Applications with IntelliJ IDEA
18
In contrast to previous examples, we can run our web service right at this step, i.e. we do not need Tomcat configuration, the service can be launched using light-weight HTTP server. Just right-click anywhere in the HelloWold class code and select Run HelloWorld.main()from editor popup menu, or press Ctrl+Shift+F10. IntelliJ IDEA creates temporary run\debug configuration that you can save, if you want, and runs the service.
Note: IntelliJ IDEA provides convenient tool window for testing RESTful web services with GET, POST, DELETE, PUT, HEAD and OPTIONS requests. Start debugging your service (right-click anywhere in the HelloWold class code and select Debug HelloWorld.main()), then select Tools | WebServices | RESTful Web Services | Test RESTful Web Service from the main menu to open the REST Client tool window, where you can easily browse the results of GET, POST, DELETE, PUT, HEAD and OPTIONS requests.
Creating Web Services Applications with IntelliJ IDEA
19
Before we pass on to creating RESTful client, we need to get WADL descriptor, and here is another trick. We have two ways of generating WADL: 1. The first one is similar to generating WSDL. Right-click the class name in the editor and select WebServices | RESTful Web Services | Generate WADL From Java Code.
Specify Base URI and click OK.
2. For the second one well need REST Client tool window. While the service is running, right-click anywhere in the HelloWorld class in the editor, and select WebServices | RESTful Web Services | Test RESTful Web Service to access the tool window. Select GET from the HTTP method drop-down. Leave the Deployment end-point field as is, in the Path to resource drop-down select /application. wadl, then click Submit request button ( ). IntelliJ IDEA generates WADL descriptor, and displays it in the Response tab.
Creating Web Services Applications with IntelliJ IDEA
20
You can also debug your RESTful web service with the help of REST Client, which is very handy, when you need to examine DELETE or PUT requests, for example.
Creating Web Services Applications with IntelliJ IDEA
21
Creating Web Service: RESTful Web Services Client
The client part creation is also extremely similar to the ones created in this tutorial 1. Create new project. On the technologies page, select Web Services Client | RESTful Web Services. Click Finish. 2. In the dialog that appears specify the url to the generated WADL, or path to the locally stored WADL.
3. Client code is generated automatically.
Thats all for now. Of course, this tutorial only covers the essential topics you will need to build a Web Service application with IntelliJ IDEA. Theres a lot more of things to explore and features that can help you enhance your application: integration with Hibernate, Spring, support for EJB, JSP, AJAX, integration with many popular application servers, and a whole lot more. Check out http://www.jetbrains.com/idea for additional details. 22
Creating Web Services Applications with IntelliJ IDEA
You might also like
- AMBA Transactors User and Reference Guide: Product Version 5.4 May 2005Document170 pagesAMBA Transactors User and Reference Guide: Product Version 5.4 May 2005Pardhasaradhi DamarlaNo ratings yet
- Java PersistenceDocument296 pagesJava PersistencebbharNo ratings yet
- Implementing Event Sourcing With Axon and Spring BootDocument6 pagesImplementing Event Sourcing With Axon and Spring BootPappu KhanNo ratings yet
- 06 Implementing A Group Policy InfrastructureDocument44 pages06 Implementing A Group Policy Infrastructuremystic_guy100% (1)
- Chris 21Document12 pagesChris 21Raj RamNo ratings yet
- DAX Fundamentals in 40 MinutesDocument539 pagesDAX Fundamentals in 40 Minuteshedsal2013100% (1)
- How To Write Clean Java Code PDFDocument1 pageHow To Write Clean Java Code PDFYaegar WainNo ratings yet
- Hibernate Tutorial - OdtDocument75 pagesHibernate Tutorial - OdtboyongNo ratings yet
- Maven - Maven in 5 MinutesDocument5 pagesMaven - Maven in 5 MinutesAnirban BhattacharjeeNo ratings yet
- Web App NotesDocument33 pagesWeb App NotesSameeksha SauliwalNo ratings yet
- Angualr5 Interview QuestionsDocument15 pagesAngualr5 Interview Questionsking4u9No ratings yet
- Java DeveloperDocument3 pagesJava DeveloperRaj SamunuriNo ratings yet
- Oop Notes FinalDocument108 pagesOop Notes FinalPratik BhoyarNo ratings yet
- 01 010 010 Lab Notes v2 07 PDFDocument77 pages01 010 010 Lab Notes v2 07 PDFManjit SinghNo ratings yet
- E BookDocument231 pagesE BookAnonymous HPXJ6ONo ratings yet
- Hibernate TutorialDocument149 pagesHibernate TutorialNishitha NishiNo ratings yet
- Anotation in JavaDocument5 pagesAnotation in JavaagnyaaathavaasiNo ratings yet
- Building Websites with VB.NET and DotNetNuke 4From EverandBuilding Websites with VB.NET and DotNetNuke 4Rating: 1 out of 5 stars1/5 (1)
- Maven2 Quick ReferenceDocument4 pagesMaven2 Quick Referencenathandelane5347No ratings yet
- Angular NonprintingDocument388 pagesAngular NonprintingLuis Antony Meza100% (1)
- C& DS Lab ManualDocument181 pagesC& DS Lab ManualNaresh IcefireNo ratings yet
- Creating RESTful API in JavaDocument24 pagesCreating RESTful API in JavaMuhammad FrazNo ratings yet
- Hibernate ORM Overview for Java AppsDocument43 pagesHibernate ORM Overview for Java AppsAmanNo ratings yet
- Introducing Java 8Document35 pagesIntroducing Java 8PeterIlichNo ratings yet
- Sureshraja Kolisetti: Profile SummaryDocument4 pagesSureshraja Kolisetti: Profile SummaryNitin SinghNo ratings yet
- Stream APIDocument4 pagesStream APINIKHIL B SNo ratings yet
- Amazon Web ServicesDocument82 pagesAmazon Web ServicesRocket BunnyNo ratings yet
- DockerDocument16 pagesDockertushar potekarNo ratings yet
- Spring50 Interview QuestionsDocument16 pagesSpring50 Interview QuestionsReddy KumarNo ratings yet
- Intellij Idea IdeDocument12 pagesIntellij Idea IdeBtoTcoNo ratings yet
- Reactive SpringDocument101 pagesReactive SpringSunjay BhallaNo ratings yet
- Subject: Cloud Web Services: Module Name: Introduction To EC2Document135 pagesSubject: Cloud Web Services: Module Name: Introduction To EC2Buffalo GamingNo ratings yet
- JDK8 Lambdas and Streams:: Changing The Way You Think When Developing JavaDocument61 pagesJDK8 Lambdas and Streams:: Changing The Way You Think When Developing JavanaldoNo ratings yet
- Design Patterns in JavaDocument5 pagesDesign Patterns in JavaBhavesh KNo ratings yet
- Angular 7 Boilerplate TutorialDocument14 pagesAngular 7 Boilerplate TutorialDheeraj Bharat Sethi50% (2)
- Spring MVC: Bharat Singh 27-May-2019Document51 pagesSpring MVC: Bharat Singh 27-May-2019Anonymous oXo00b7KyNo ratings yet
- Servlets and JDBCDocument12 pagesServlets and JDBChima bindhuNo ratings yet
- PPTDocument29 pagesPPTSubrat Kumar BeheraNo ratings yet
- 01 Spring Boot OverviewDocument166 pages01 Spring Boot OverviewChotuNo ratings yet
- The Ionic Framework: $ NPM Install - G CordovaDocument32 pagesThe Ionic Framework: $ NPM Install - G CordovaAditya BansalNo ratings yet
- Spring CoremoduleDocument108 pagesSpring CoremoduleVenkat GowdaNo ratings yet
- AngularJS Interview QuestionsDocument14 pagesAngularJS Interview QuestionsMahesh Reddy sayamollaNo ratings yet
- Intro ToDocument53 pagesIntro ToShahbaz AliNo ratings yet
- Outside in React Development SampleDocument63 pagesOutside in React Development SampleMuhammad ShariqNo ratings yet
- Maven Tutorial PDFDocument11 pagesMaven Tutorial PDFAnonymous fkxLbuNo ratings yet
- Spring MVC: Model - ViewDocument33 pagesSpring MVC: Model - ViewNitish YadavNo ratings yet
- Building A RESTful Web ServiceDocument8 pagesBuilding A RESTful Web ServicedendibeckNo ratings yet
- TERASOLUNAServer Framework For Java Development GuidelineDocument2,321 pagesTERASOLUNAServer Framework For Java Development Guidelinetehnic1No ratings yet
- Angular Material PDFDocument71 pagesAngular Material PDFKetan SalviNo ratings yet
- Apache Tomcat: The open-source Servlet containerDocument2 pagesApache Tomcat: The open-source Servlet containerSamrat PvNo ratings yet
- Ajax Notes FullDocument290 pagesAjax Notes FullRambhupalReddyNo ratings yet
- 1 Over 500 Misc Java Interview Questions (PDFDrive)Document106 pages1 Over 500 Misc Java Interview Questions (PDFDrive)Hrishi SawantNo ratings yet
- Zero Effort Spring:: An Intro To Spring BootDocument25 pagesZero Effort Spring:: An Intro To Spring BootHenda Boujneh Ben DrissNo ratings yet
- Spring MVC Interview Questions and AnswersDocument7 pagesSpring MVC Interview Questions and AnswersbudduNo ratings yet
- Intro to Web Development FrameworksDocument43 pagesIntro to Web Development FrameworksJuan Camilo LEAL ROJAS100% (1)
- Dinesh Java TestDocument7 pagesDinesh Java TestChirantar KumarNo ratings yet
- Spring AOP tutorialspoint guide on aspects, join points and adviceDocument2 pagesSpring AOP tutorialspoint guide on aspects, join points and advicepostman demonNo ratings yet
- Building REST Services With SpringDocument46 pagesBuilding REST Services With SpringPham Van ThuanNo ratings yet
- Adaptto2018 JUnit 5 and Sling AEM Mocks Stefan Seifert PDFDocument32 pagesAdaptto2018 JUnit 5 and Sling AEM Mocks Stefan Seifert PDFBuoom ThanhNo ratings yet
- 462 Solution Code Spring Security Demo 08 JDBC PlaintextDocument14 pages462 Solution Code Spring Security Demo 08 JDBC Plaintextion2010No ratings yet
- AJAX Interview Questions, Answers, and Explanations: AJAX Certification ReviewFrom EverandAJAX Interview Questions, Answers, and Explanations: AJAX Certification ReviewNo ratings yet
- How Snowflake Powers Your: Personalization InitiativeDocument8 pagesHow Snowflake Powers Your: Personalization InitiativeVFisaNo ratings yet
- 2.6 Global Settings - KISS - Ini: 2.6.1 Definitions in (PATH)Document1 page2.6 Global Settings - KISS - Ini: 2.6.1 Definitions in (PATH)Krishna PrasadNo ratings yet
- Goblin XA Installation Guide PDFDocument4 pagesGoblin XA Installation Guide PDFCualQuieraNo ratings yet
- Ntxmap For CIFS User MappingDocument36 pagesNtxmap For CIFS User MappingIqbal JanmahomedNo ratings yet
- Python Programming (Open Elective) : Course Objectives Course OutcomesDocument1 pagePython Programming (Open Elective) : Course Objectives Course OutcomesPenchalaiah NarasapuramNo ratings yet
- DVC100 User GuideDocument25 pagesDVC100 User GuideYonathan RivasNo ratings yet
- Lesson 7 Fragments Dynamic Binding ExampleDocument73 pagesLesson 7 Fragments Dynamic Binding ExampleTrần Văn ThànhNo ratings yet
- JSP NotesDocument51 pagesJSP NotesAvinash ChalumuriNo ratings yet
- Smart Explorer - Software - Manual - v2.0.2.0Document29 pagesSmart Explorer - Software - Manual - v2.0.2.0Saiful ShokriNo ratings yet
- IBM Universe RetrieveDocument273 pagesIBM Universe RetrieveNorman Bauer100% (1)
- GR 9 Information Technology Worksheet Operating SystemDocument7 pagesGR 9 Information Technology Worksheet Operating Systemapi-247871582No ratings yet
- OBIEE Excel DataDocument8 pagesOBIEE Excel DataAsad HussainNo ratings yet
- TechTip 0806 InTouchConnectiontoExcelRemotelyDocument5 pagesTechTip 0806 InTouchConnectiontoExcelRemotelyPRIMA PUTRA JAYANo ratings yet
- An A-Z Index of The Apple OS X Command LineDocument6 pagesAn A-Z Index of The Apple OS X Command Linehdls86No ratings yet
- Rosso Rabbit in Trouble Game PDFDocument2 pagesRosso Rabbit in Trouble Game PDFYungNo ratings yet
- Tutorial 2Document5 pagesTutorial 2Ashil PrasadNo ratings yet
- Rom Hacks and TranslationsDocument2 pagesRom Hacks and TranslationskrazedkatNo ratings yet
- Best Practices For Reporting Against SAP Business Planning and Consolidation (Powered by SAP HANA), Utilizing The EPM Add-In For ExcelDocument11 pagesBest Practices For Reporting Against SAP Business Planning and Consolidation (Powered by SAP HANA), Utilizing The EPM Add-In For ExcelBhalchandra RupeNo ratings yet
- Outage Analysis Via Excel - Phil CaskeyDocument23 pagesOutage Analysis Via Excel - Phil CaskeyHarindharan JeyabalanNo ratings yet
- MTB License LogDocument6 pagesMTB License Logresav40698No ratings yet
- 00 Creating The Driving School DatabaseDocument28 pages00 Creating The Driving School DatabaseOpenSource BetahafizNo ratings yet
- Business Analyst/Machine Learning/analytics: Evalueserve PVT Ltd. EXL Services Cognizant Technology SolutionsDocument3 pagesBusiness Analyst/Machine Learning/analytics: Evalueserve PVT Ltd. EXL Services Cognizant Technology SolutionsAniketh PradhanNo ratings yet
- Easy Clocking Ec 500 User PDFDocument13 pagesEasy Clocking Ec 500 User PDFgrelrockNo ratings yet
- Sinosteel ERP Case StudyDocument3 pagesSinosteel ERP Case StudyAhlam KassemNo ratings yet
- Upload A Document Scribd Non-Linux-Generated Files-Job 221Document2 pagesUpload A Document Scribd Non-Linux-Generated Files-Job 221goddamitNo ratings yet
- AIS NotesDocument7 pagesAIS NotesKrista Marie J. BayronNo ratings yet