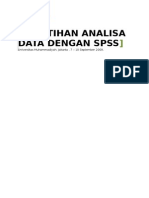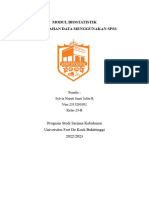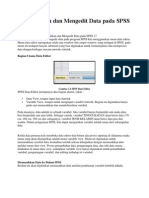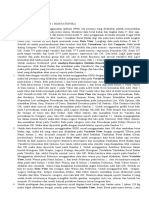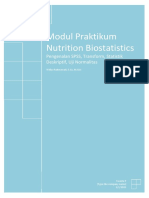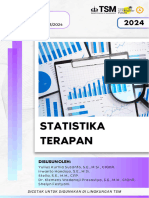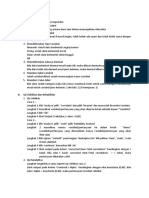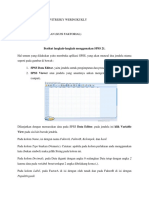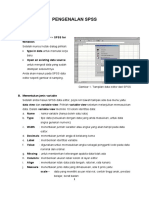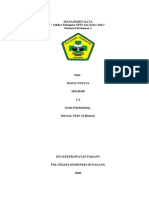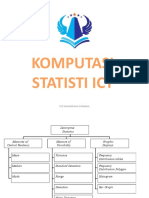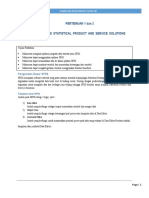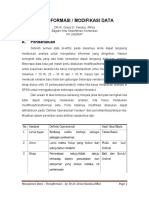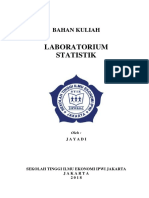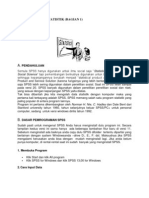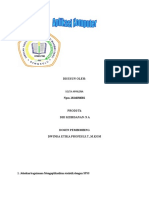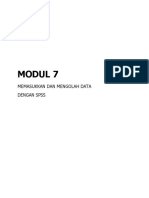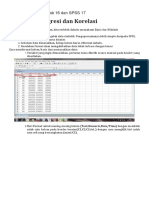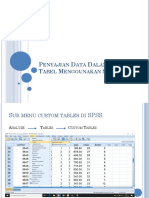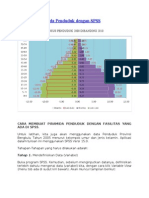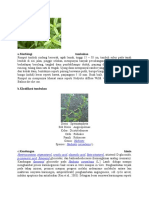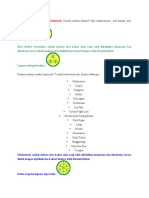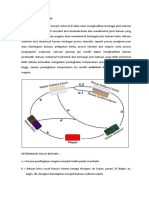Professional Documents
Culture Documents
Laporan Statistika Dasar 1
Uploaded by
Angga RapfamzOriginal Title
Copyright
Available Formats
Share this document
Did you find this document useful?
Is this content inappropriate?
Report this DocumentCopyright:
Available Formats
Laporan Statistika Dasar 1
Uploaded by
Angga RapfamzCopyright:
Available Formats
laporan statistika dasar 1 (spss)
PERTEMUAN KE 1 PENGENALAN SPSS FOR WINDOW DAN MEMBANGUN DATA A. 1. 2. 3. 4. TUJUAN Agar mahasiswa mengenal SPSS for Windows Agar mahasiswa mampu memeasukkan data Agar mahasiswa mampu melakukan penyuntingan data Agar mahasiswa mampu menstransformasikan (modifikasi atau mengubah) data.
B. DASAR TEORI Mengenal SPSS For Windows SPSS (Statistical Package for the Social Science) merupakan software statistik yang pada awalnya digunakan untuk riset dibidang sosial dan melayani berbagai jenis user sehingga sekarang SPSS singkatan dari Statistical Product and Service Solutions. Proses pengolahan data pada SPSS adalah sbb : Proses dg INPUT DATA OUTPUT DATA DATA EDITOR DENGAN DENGAN OUTPUT DATA EDITOR NAVIGATOR PIVOT TEBLE EDITOR TEXT OUTPUT EDITOR CHART EDITOR Penjelasan Proses Statistik dengan SPSS : 1. Data yang akan diproses dimasukkan lewat menu DATA EDITOR. 2. Data kemudian diproses lewat menu DATA EDITOR. 3. Hasil pengolahan muncul di layar, yaitu OUTPUT NAVIGATOR. Pada menu Output Navigator , informasi dapat ditampilkan secara : 1. Text atau Tulisan. Pengerjaan (perubahan bentuk huruf, penambahan, pengurangn dll) yang berhubungan dengan output berbentuk teks dapat dilakukan lewat menu Text Output Editor. 2. Tabel. Pengerjaan (pivoting tabel, penambahan, pengurangan tabel, dll) yang berhubungan dengan output berbentuk tabel dapat dilakukan lewat menu Pivot Table Editor. 3. Chart atau Grafik. Pengerjaan (perubahan tipe grafik dan lainnya) yang berhubungan dengan output berbentuk grafik dapat dilakukan lewat menu Chart Editor. C. PEMBAHASAN Langkah-langkah untuk memasukkan data lewat Data Editor adalah sebagai berikut ; 1. Dibuka lembar kerja baru, dengan meng-klik menu File; New; Data maka dilayar akan muncul tampilan sbb :
2. Didefinisikan variabel yang akan digunakan di tab sheet variabel view yang ada di bagian kiri bawah, sehingga dilayar akan tampak tampilan sbb :
a.
b.
c. d. e. f.
Disudut kiri bawah, ada 2 sheet (seperti Excel), yaitu Data View dan Variabel View. Untuk memasukkan data, terlebih dahulu tentukan variabelnya yang kemudian diinput pada Variabel View, seperti Nama,Jenis Kelamin, Berat Badan, Tinggi Badan, Berat Ideal, prosentase kelebihan berat badan, dan sebagainya. Pada variabel tampak judul dikolomkolom sbb : Name : merupakan nama variabel yang akan ditampilkan di baris teratas pada tampilan Data View. Diisi nama variabel, untuk memasukkan nama variabel pada sel dengan cara mendouble klik kemudian nama variabelnya, misalnya Nama Type : merupakan tipe variabel yang dipakai. Ada delapan tipe variabel yang secara umum dapat digolongkan menjadi dua, yaitu variabel angka (Numeric, comma, Scientific notation, Date, Dollar, dan Custom currency) dan variabel non-angka (String). Cara memilihnya adalah dengan mengklik sel dibawah kolom type, kemudian muncul pilihan type data, klik type data yang dipilih. Width : merupakan lebar kolom, diisi jumlah karakter maksimal yang akan diinput dalam Data View. Decimal : merupakan jumlah digit setelah koma, diisi jumlah karakter maksimal yang akan diinput dalam Data View. Label : merupakan penjelasan atribut Variabel Name yang muncul dalam kotak dialog apabila melakukan analisis lebih lanjut, diisi keterangan untuk variabel (boleh dikosongkan). Value : merupakan pengodean untuk variabel non-angka (string variable). Dalam praktikum ini jenis kelamin untuk laki-laki diberi kode 0, dan untuk perempuan diberi kode 1. Klik sel pada kolom value yang akan diberi pengodean sehingga kotak dialog Value, ditulis 0 dan
g. h. i. 3.
a. 1) 2)
1) 2) 3)
pada Value Label, ditulis Laki-laki. Klik Add. Selanjutnya dilakukan langkah yang sama untuk jenis kelamin perempuan. Setelah itu, klik OK.. Missing : menetapkan nilai khusus data sebagai user missing atau untuk perlakuan data terhadap Missing Value (abaikan sesuai default). Align : untuk pengaturan tampilan perataan dalam Data View, seperti left, centre, right. Measure : secara default akan terpilih Nominal jika variabel bertipe string, dan akan terpilih Scale jika data bertipe Numeric. Data diisikan dengan cara klik data view yang ada di kiri bawah layar, kemudian isikan datanya untuk tiap case. Dalam praktikum ini data sampel mengenai berat badan peserta ASKES. Nama Jk Berat Tinggi Doni Laki-laki 60 155 Andi Laki-laki 60 165 Sisil Perempuan 55 175 Qori Perempuan 75 170 Aji Laki-laki 80 170 Cici Perempuan 75 180 Arum Perempuan 90 185 Mayang Perempuan 85 165 Andi Laki-laki 68 178 Umi Perempuan 47 158 Nani Perempuan 65 172 Arum Perempuan 58 155 Mayang Perempuan 55 165 Keterangan : Jk adalah jenis kelamin dengan value 0 = laki-laki, 1 = perempuan Berat adalah beray badan responden dalam kg Tinggi adalah tinggi badan responden dalam cm Pemasukan data lewat Data editor Data editor pada SPSS mempunyai dua bagian utama : Kolom, dengan ciri adanya kata var dalam setiap kolomnya. Kolom dalam SPSS akan diisi oleh VARIABEL Baris, dengan ciri adanya angka 1, 2, 3 dst. Baris dalam SPSS akan diisi oleh Kasus / Case / Data per Sampel. Untuk mengisikan data dalam SPSS data editor sbb : Dibuka lembaran baru dengan mengklik menu file; New; Data Dibuat variabel pada sheet Variable View dengan mengklik tab sheet Variable View pada sebelah kiri bawah. Pada baris pertama Name, diketikkan nama Type, dipilih tipe String dan tekan OK untuk kembali.
4) 5)
Width, diketikkan 25 Decimals, diketikkan 0 Label, diketikkan nama mahasiswa Values, none Missing, none Columns, isikan 8 Align, left Measure, nominal Pada baris kedua Name, diketikkan jk Type, dipilih tipe Numeric dan tekan OK untuk kembali. Width, diketikkan 1 Decimals, diketikkan 0 Label, diketikkan jenis kelamin mahasiswa Values, 0=laki-laki dan 1=perempuan Missing, none Columns, isikan 9 Align, right Measure, scale Sehingga didapat seperti gambar dibawah :
6) Kemudian isikan pada sheet data View dengan mengklik tab sheet Variable View pada sebelah kiri bawah, isikan data sesuai data sampel mengenai berat badan yang ada. Penginputan data pada kolom jenis kelamin diketik 0 untuk laki-laki dan 1 untuk perempuan. Setelah selesai menginputkan data, kemudian klik View; Value labels, maka pada kolom jenis kelamin (jk) akan tampil berupa kalimat laki-laki / perempuan. b. Menyimpan data lewat Data Editor Untuk menyimpan data dilakukan langkah-langkah, Klik menu File ; save As kemudian beri nama filenya. File tersebut berekstensi sav. Apabila ingin melihat tampilan output pilih menu Analyze; Report; Case Summaries. 4. Pengolahan data Mentranformasikan data dengan menu Transform Dari data tersebut di atas akan ditentukan : a. Berat badan ideal responden dengan ketentuan berat ideal = (tinggi 100)*0,9 b. Menentukan prosentase kelebiahn berat badan responden yaitu kelebihan = (berat-berat ideal)/berat*100 c. Menentukan responden laki-laki yang over weight yaitu yang beratnya lebih dari berat ideal d. Memberikan tanda bagi responden yang kelebihan beratnya lebih dari 10% dengan tanda diet Langkah pengolahan data tersebut adalah sbb :
a. Data diatas dibuka b. Dengan menggunakan perintah Compute, ditentukan variabel baru ideal, yaitu : Klik menu transform; compute : o Isi kotak target dengan nama variabel ideal o Tekan tombol Type dan Label sehingga akan tampak kotak dialog o Isi kolom label dengan menuliskan berat ideal responden untuk memberikan keterangan yang variabel ideal o Pilih tipe Numeric untuk variabel ideal o Isi kotak numeric Expression dengan (tinggi-100)*0,9 o Tekan tombol OK Seperti tampak pada gambar :
c. o o o o o o
Untuk menentukan variabel baru kelebihan, yaitu : Klik menu transform; compute Isi kotak target dengan nama variabel ideal Tekan tombol Type dan Label sehingga akan tampak kotak dialog Isi kolom label dengan menuliskan presentase kelebihan berat responden untuk memberikan keterangan yang variabel kelebihan. Pilih tipe Numeric untuk variabel kelebihan. Isi kotak Numeric Expression dengan (berat-ideal)/berat*100 Tekan tombol OK. Seperti tampak pada gambar :
d. Menentukan variabel baru over untuk menghitung responden yang kelebihan berat badan, yaitu : Klik menu transform; count o Isi kotak target variable dengan nama variabel over o Isi kotak target label dengan menuliskan jumlah yang kelebihan berat badan o Pindahkan variabel kelebihan pada kotak variables o Tekan tombol Define Value o Pilih Range ..... Throught highest o Isikan nilai 0,1 pada kotak Range tersebut o Tekan tombol Add untuk memasukkan nilai tersebut pada kotak Value of Count o Tekan tombol continue o Tekan tombol if o Pilih Include if case satiesfies condition o Tuliskan kondisi jk=0 pada kotak kondisi o Tekan continue o Tekan OK. Seperti tampak pada gambar :
e. o o o o o o o o o o o o o o o o o
Menentukan variabel baru Tanda menggunakan perintah Recode Klik menu transform; recode; Into different Variables Dipilih variabel kelebihan untuk dimasukkan pada kotak input Variable -> output Variable Pada kolom output Variable, pada bagian Name ketikkan tanda untuk memberikan nama untuk variabel baru Pada bagian label ditulis Keterangan Pemberian Tanda Tekan tombol change sehingga variabel tanda masuk sebagai variabel output Tekan tombol if untuk memberikan persyaratan Pilih Include If case satiesfies condition Tuliskan kondisi kelebihan >0,1 pada kotak kondisi Tekan continue Tekan tombol old and new value Klik pilihan output variable are string Pada kolom Old value pilih Range .... througth highest Ketikkan nilai 0,1 pada kotak tersebut Tekan tombol Add Pada kolom New Value bagian kotak value ketikkan Diet Tekan tombol Add Tekan tombol continue Tekan OK
Tampak seperti gambar :
D. TUGAS 1. Mengurutkan data mahasiswa berdasarkan nama. Untuk mengurutkan data dilakukan dengan cara, klik kanan variabel nama, kemudian dipilih Sort Ascending. Atau dengan langkah berikut : a. Membuka file yang hendak diurutkan b. Dipilih menu Data ; SORT CASES c. Variabel nama mahasiswa dipindahkan ke kotak variabel yang akan digunakan sebagai kunci d. Dipilih modus pengurutan Ascending (urutan naik) e. Tekan OK. Seperti tampak pada gambar :
2. Split data berdasarkan jenis kelamin. Untuk memisahkan file dilakukan dengan langkah berikut : a. Dibuka file yang akan dipisah
b. c. d. e.
Pilih menu Data ; Split File Dipindahkan variabel jenis kelamin mahasiswa ke kotak yang akan digunakan sebagai kunci. Dipilih kriteria pemisahannya Tekan OK. Hasil seperti tampak pada gambar :
E. KESIMPULAN Kesimpulan dari praktikum Pengenalan SPSS for Windows dan Membangun Data ini adalah sebagai berikut : 1. SPSS merupakan software statistik yang digunakan untuk melayani berbagai jenis user serta untuk melakukan analisis statistik. 2. SPSS digunakan untuk penyuntingan data dan transformasi data. F. LISTING (TERLAMPIR) G. DAFTAR PUSTAKA Modul statistik Dasar Laboratorium Terpadu STMIK AKAKOM Trihendradi, C. 2009. 7 Langkah Mudah Melakukan Analisis Statistik Menggunakan SPSS 17. Penerbit : ANDI Yogyakarta.
You might also like
- Tugas Rangkuman SPSSDocument36 pagesTugas Rangkuman SPSSIsmo RusmantoNo ratings yet
- Modul SpssDocument87 pagesModul SpssjunodeposaNo ratings yet
- Tugas Rangkuman SPSSDocument43 pagesTugas Rangkuman SPSSIsmo Rusmanto100% (1)
- Analisis Data SPSSDocument56 pagesAnalisis Data SPSSyovienakd100% (2)
- Laporan Praktikum Spss 1Document7 pagesLaporan Praktikum Spss 1Junaidin JunaiNo ratings yet
- UAS Biostatistik Sylvia Nureti Santi Jelita R (2315201092)Document18 pagesUAS Biostatistik Sylvia Nureti Santi Jelita R (2315201092)Siylvia santi jelitaNo ratings yet
- Statistik DasarDocument49 pagesStatistik Dasaribn_yusmanNo ratings yet
- Nomor 2 Bagian 5Document5 pagesNomor 2 Bagian 5Imas SulastriNo ratings yet
- Laporan Praktikum Manajemen DataDocument32 pagesLaporan Praktikum Manajemen DataYulandari IbrahimNo ratings yet
- Memasukkan Dan Mengedit Data Pada SPSS 17Document4 pagesMemasukkan Dan Mengedit Data Pada SPSS 17Luh NurjaniNo ratings yet
- Tugas Kelompok (Student Project)Document28 pagesTugas Kelompok (Student Project)DewaayuNo ratings yet
- Laprak 1 BiostatistikaDocument3 pagesLaprak 1 BiostatistikaJihan AkifahNo ratings yet
- Modul Praktikum Nutrition Biostatistik - 6 Okt 2015Document40 pagesModul Praktikum Nutrition Biostatistik - 6 Okt 2015Hana Chan BerponiNo ratings yet
- Modul Lab Statistika Terapan P23.24Document203 pagesModul Lab Statistika Terapan P23.24Bena BustikaNo ratings yet
- Memasukan Data Ke SPSSDocument3 pagesMemasukan Data Ke SPSSrosaNo ratings yet
- BAB II PENGENALAN SPSS & INPUT DATADocument12 pagesBAB II PENGENALAN SPSS & INPUT DATAallaboutfishes2No ratings yet
- Step 1 Dan 2 (Olah Data Responden & Uji Validitas Dan Reliabilitas)Document5 pagesStep 1 Dan 2 (Olah Data Responden & Uji Validitas Dan Reliabilitas)Auralia SalsabillaNo ratings yet
- MENGINPUT DATA SPSSDocument37 pagesMENGINPUT DATA SPSSMuhammad SahidNo ratings yet
- Tugas Input Data Di Aplikasi SpssDocument6 pagesTugas Input Data Di Aplikasi SpssSyifa ZahraNo ratings yet
- Makalah SPSSDocument25 pagesMakalah SPSSFirdaus Afif Pranda0% (1)
- TUGAS MANDAT 1 DitaDocument36 pagesTUGAS MANDAT 1 DitaDita Sulistyowati0% (1)
- SPSS-KUISDocument9 pagesSPSS-KUISMichael SitumorangNo ratings yet
- 12-14. Analisis Data Dengan SPSSDocument82 pages12-14. Analisis Data Dengan SPSSJunKyu eui BuinNo ratings yet
- Pengenalan SPSSDocument21 pagesPengenalan SPSSArya Cakra BuanaNo ratings yet
- Manajemen Data SPSSDocument8 pagesManajemen Data SPSSDiana NovitaNo ratings yet
- Modul Komputasi Statistik (SPSS 16)Document38 pagesModul Komputasi Statistik (SPSS 16)niken prasiwiNo ratings yet
- Panduan Praktikum Statistik Pert 1-10Document61 pagesPanduan Praktikum Statistik Pert 1-10mustika sariNo ratings yet
- TRANSFORMASI DATADocument19 pagesTRANSFORMASI DATAAnonymous SbnDyA100% (2)
- SPSS-Panduan1Document43 pagesSPSS-Panduan1Demadez dotNo ratings yet
- DIKTAT LABSTA - Jayadi PDFDocument71 pagesDIKTAT LABSTA - Jayadi PDFResturamadhanNo ratings yet
- Analisis Data Spss 2016Document55 pagesAnalisis Data Spss 2016ferisiswonoNo ratings yet
- Bab 3 Modifikasi Data PDFDocument11 pagesBab 3 Modifikasi Data PDFAryuma MinoNo ratings yet
- Komputerisasi StatistikDocument17 pagesKomputerisasi StatistikndcanNo ratings yet
- SPSS STATISTIKADocument10 pagesSPSS STATISTIKATiara Sophia AnandaNo ratings yet
- 1 Shinta Wulandhari 2380711031 Analisis DeskriptifDocument11 pages1 Shinta Wulandhari 2380711031 Analisis DeskriptifShinta WulandhariNo ratings yet
- Bag - 1 - e - Variable View Pada SPSS Dan Cara Membuat VariabelDocument12 pagesBag - 1 - e - Variable View Pada SPSS Dan Cara Membuat Variabelsuwarno ijoyoNo ratings yet
- Bahan Metlid SPSS Latihan Dan Mendeley 2Document29 pagesBahan Metlid SPSS Latihan Dan Mendeley 2Syadita CholifaNo ratings yet
- Pertemuan 03 - Transformasi DataDocument18 pagesPertemuan 03 - Transformasi Dataermajuana gtgNo ratings yet
- Khayla Audianti - 2203073 - Laporan Statistik1Document20 pagesKhayla Audianti - 2203073 - Laporan Statistik1Astri SasmithaNo ratings yet
- 3 - Panduan Analisis Regresi Variabel Dummy Dengan SPSS LengkapDocument10 pages3 - Panduan Analisis Regresi Variabel Dummy Dengan SPSS Lengkapsuwarno hajiNo ratings yet
- Selta Aprilena 1826030001Document16 pagesSelta Aprilena 1826030001Selta aprilNo ratings yet
- Statistika Deskriptif Excel dan SPSSDocument15 pagesStatistika Deskriptif Excel dan SPSSMadherisa PaulitaNo ratings yet
- Modul Praktek SPSSDocument13 pagesModul Praktek SPSSFerry Nirwana Ade SaputraNo ratings yet
- MENGINPUT DATA SPSSDocument9 pagesMENGINPUT DATA SPSSMutiah AimaNo ratings yet
- PERTEMUAN 2Document8 pagesPERTEMUAN 2faizripadillahNo ratings yet
- Modul Praktikum Statistik ProbabilitasDocument36 pagesModul Praktikum Statistik Probabilitashadi asnalNo ratings yet
- 03 - Pengolahan Dan Modifikasi DataDocument18 pages03 - Pengolahan Dan Modifikasi DataMaryam SyarahNo ratings yet
- PenjelasanDocument3 pagesPenjelasanfadlifrhn FRFNo ratings yet
- Transformasi DataDocument7 pagesTransformasi DataArfi X VeelexzNo ratings yet
- MENGOLAH DATA DENGAN SPSSDocument15 pagesMENGOLAH DATA DENGAN SPSSrara saktiNo ratings yet
- Mengoperasikan Minitab 16 Dan SPSS 17Document19 pagesMengoperasikan Minitab 16 Dan SPSS 17Yan KarimNo ratings yet
- Modul Analisis Data Dengan SPSSDocument29 pagesModul Analisis Data Dengan SPSSAdhi KurniawanNo ratings yet
- Tutorial Menggunakan SPSS 17.0Document12 pagesTutorial Menggunakan SPSS 17.0Springfield Byran ImranzNo ratings yet
- Rafael Wosal SPSSDocument53 pagesRafael Wosal SPSSjuanlumempow021No ratings yet
- UJI ANOVA (Analysis of Variance) One Way AnovaDocument5 pagesUJI ANOVA (Analysis of Variance) One Way AnovaMeirina Dwi FujiastutiNo ratings yet
- Penyajian Data Menggunakan TabelDocument20 pagesPenyajian Data Menggunakan TabelXuanyuNo ratings yet
- Membuat Piramida Penduduk Dengan SPSSDocument5 pagesMembuat Piramida Penduduk Dengan SPSSEef BengkuluNo ratings yet
- Resume Pertemuan 2 Reren Yora YutariDocument5 pagesResume Pertemuan 2 Reren Yora YutaririnceNo ratings yet
- Analisis Data - PPT 2 - Pengenalan SPSS Dan Statistika DeskriptifDocument25 pagesAnalisis Data - PPT 2 - Pengenalan SPSS Dan Statistika DeskriptifAgan PrasetianNo ratings yet
- Bab 2Document14 pagesBab 2Angga RapfamzNo ratings yet
- Pemberian SubkutanDocument4 pagesPemberian SubkutanAngga RapfamzNo ratings yet
- AntikankerDocument42 pagesAntikankerAngga RapfamzNo ratings yet
- Jamu Adalah Obat Tradisional IndonesiaDocument2 pagesJamu Adalah Obat Tradisional IndonesiaAngga RapfamzNo ratings yet
- Pembentukan BatuanDocument11 pagesPembentukan BatuanAngga RapfamzNo ratings yet
- Pembentukan BatuanDocument11 pagesPembentukan BatuanAngga RapfamzNo ratings yet