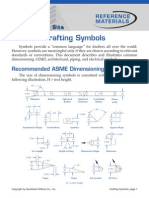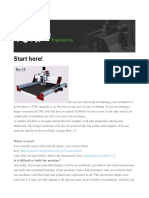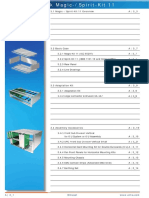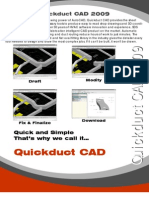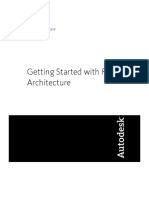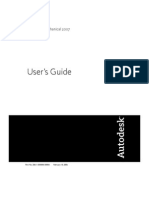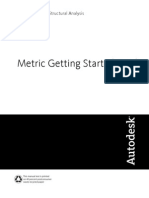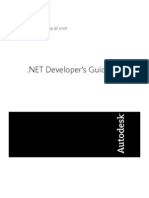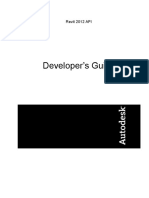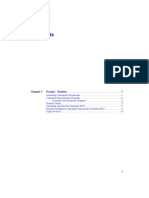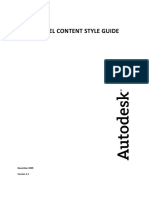Professional Documents
Culture Documents
Tutorial Autocad 2008
Uploaded by
andreiberceaCopyright
Available Formats
Share this document
Did you find this document useful?
Is this content inappropriate?
Report this DocumentCopyright:
Available Formats
Tutorial Autocad 2008
Uploaded by
andreiberceaCopyright:
Available Formats
Hands-on Test Drive
AutoCAD
Mechanical
Manual Mechanical Cris.indd 1
22.01.2008 10:24:13
Manual Mechanical Cris.indd 2
22.01.2008 10:24:13
AutoCAD Mechanical 2008
Autodesk, Inc. 111 McInnis Parkway San Rafael, CA 94903, USA Tel.: +1/415-507 5000 Fax: +1/415-507 5100
www.autodesk.com
AutoCAD Mechanical 2008 Hands-on Test Drive
000000000000117883
Manual Mechanical Cris.indd 3
22.01.2008 10:24:14
ON AN "AS-IS" BASIS. IN NO EVENT SHALL AUTODESK, INC., BE LIABLE TO ANYONE FOR SPECIAL, COLLATERAL, INCIDENTAL, OR UENTIAL DAMAGES IN CONNECTION WITH OR ARISING OUT OF ACQUISITION OR USE OF THESE MATERIALS. THE SOLE AND VE LIABILITY TO AUTODESK, INC., REGARDLESS OF THE FORM OF ACTION, SHALL NOT EXCEED THE PURCHASE PRICE, IF ANY, OF ERIALS DESCRIBED HEREIN. , Inc., reserves the right to revise and improve its products as it sees fit. This publication describes the state of this product at the time lication, and may not reflect the product at all times in the future.
Trademarks
wing are registered trademarks or trademarks of Autodesk, Inc., in the USA and other countries: 3DEC (design/logo), 3December, er.com, 3ds Max, ActiveShapes, Actrix, ADI, Alias, Alias (swirl design/logo), AliasStudio, Alias|Wavefront (design/logo), ATC, AUGI, , AutoCAD Learning Assistance, AutoCAD LT, AutoCAD Simulator, AutoCAD SQL Extension, AutoCAD SQL Interface, Autodesk, Autodesk Autodesk Insight, Autodesk Intent, Autodesk Inventor, Autodesk Map, Autodesk MapGuide, Autodesk Streamline, AutoLISP, AutoSnap, ch, AutoTrack, Backdraft, Built with ObjectARX (logo), Burn, Buzzsaw, CAiCE, Can You Imagine, Character Studio, Cinestream, Civil ner, Cleaner Central, ClearScale, Colour Warper, Combustion, Communication Specification, Constructware, Content Explorer, hats>Next> (design/logo), Dancing Baby (image), DesignCenter, Design Doctor, Designer's Toolkit, DesignKids, DesignProf, DesignServer, udio, Design|Studio (design/logo), Design Your World, Design Your World (design/logo), DWF, DWG, DWG (logo), DWG TrueConvert, eView, DXF, EditDV, Education by Design, Extending the Design Team, FBX, Filmbox, FMDesktop, GDX Driver, Gmax, Heads-up eidi, HOOPS, HumanIK, i-drop, iMOUT, Incinerator, IntroDV, Kaydara, Kaydara (design/logo), LocationLogic, Lustre, Maya, Mechanical MotionBuilder, ObjectARX, ObjectDBX, Open Reality, PolarSnap, PortfolioWall, Powered with Autodesk Technology, Productstream, int, Reactor, RealDWG, Real-time Roto, Render Queue, Revit, Showcase, SketchBook, StudioTools, Topobase, Toxik, Visual, Visual sual Construction, Visual Drainage, Visual Hydro, Visual Landscape, Visual Roads, Visual Survey, Visual Syllabus, Visual Toolbox, Visual Visual LISP, Voice Reality, Volo, and Wiretap. wing are registered trademarks or trademarks of Autodesk Canada Co. in the USA and/or Canada and other countries: Backburner, Fire, Flame, Flint, Frost, Inferno, Multi-Master Editing, River, Smoke, Sparks, Stone, Wire. brand names, product names or trademarks belong to their respective holders.
yright 1989-2001 Spatial Corp. t 1999-2000 The Apache Software Foundation. All rights reserved. This product includes software developed by the Apache Software on (http://www.apache.org) subject to its license terms and conditions (http://xml. apache.org/dist/LICENSE.txt). from the Bitstream typeface library Copyright 1992. pyright D-Cubed Ltd. 1996-2006. HLM is a trademark of D-Cubed Ltd. 2008 and AutoCAD LT 2008 are produced under a license of data derived from DIC Color Guide from Dainippon Ink and s, Inc. Copyright Dainippon Ink and Chemicals, Inc. All rights reserved. DIC and DIC Color Guide are registered trademarks of n Ink and Chemicals, Inc.. of this software are based on the work of the Independent JPEG Group. livery 2.0 1999-2004 Inner Media, Inc. All rights reserved. the ISYS logo are registered trademarks or trademarks of ISYS Search Software Inc. t 1988-1997 Sam Leffler. Copyright 1991-1997 Silicon Graphics, Inc. t Lingea s.r.o. 2006. Features Workshop contains Macromedia Flash Player software by Macromedi, Inc. Copyright 1995-2005 Macromedia, Inc. All erved. Macromedia and Flash are registered trademarks or trademarks of Adobe Systems Incorporated in the United States or other
Third-Party Software Credits and Attributions
t 1996-2006 Macrovision Corporation. All rights reserved. t 1996-2002 Microsoft Corporation. All rights reserved. t 2002 Joseph M. OLeary. E Colors displayed in the software application or in the user documentation may not match PANTONE-identified standards. Consult ANTONE Color Publications for accurate color. E and other Pantone, Inc. trademarks are the property of Pantone, Inc. Pantone, Inc., 2004. Pantone Inc. is the coyright of color or software which are licensed to Autodesk, Inc., to distribute for use only in combination with certain Autodesk software products. E Color Data and/or Software shall not be copied onto another disk or into memory unless as part of the execution of this Autodesk product. from Payne Loving Trust 1992, 1996. All rights reserved. GN RAL, Sankt Augustin, 2004 SIC RAL, Sankt Augustin, 2004 tation of the RAL Colors is done with the approval of RAL Deutsches Institut fr Gtesicherung und Kennzeichnung e.V. (RAL German or Quality Assurance and Certification, re. Assoc.), D-53757 Sankt Augustin. uct includes code licensed from RSA Security, Inc. Some portions licensed from IBM are available at http://oss.software.ibm.com/icu4j/. y Spelling-Checker Engine Copyright 1994-2003 Wintertree Software, Inc.
of this software include one or more Boost libraries. Use of the Boost libraries is subject to its license agreement ww.boost.org/LICENSE_1_0.txt. Genius CAD Software GmbH and CoKG, licensed to Autodesk Inc. for limited use in connection with Genius14, Genius LT, Genius Genius Mold, Genius Motion, Genius Pool, GeniusProfile, Genius SAP, Genius TNT, and Genius Vario. Enable, Cypress Software, Inc. s a registered trademark of Ksoft, Inc. Associated Spring/Barnes Group, Inc. Objective Toolkit & Objective Grid Rogue Wave Software, Inc.. Data Compression Library , PKWARE, Inc manual produced with Idiom WorldServer.
GOVERNMENT USE
plication, or disclosure by the U.S. Government is subject to restrictions as set forth in FAR 12.212 (Commercial Computer -Restricted Rights) and DFAR 227.7202 (Rights in Technical Data and Computer Software), as applicable. d By: Autodesk, Inc. 111 Mclnnis Parkway San Rafael, CA 94903, USA
Manual Mechanical Cris.indd 4
22.01.2008 10:24:15
2008 Contents
Welcome AutoCAD Mechanical 2008 Hands-on Test Drive. 10 motive de a migra de la AutoCAD la AutoCAD Mechanical 2008 Versiunea gratuit de 30 de zile a programului AutoCAD Mechanical S ncepem cu programul AutoCAD Mechanical Piese standardizate Comenzi dedicate pentru proiectarea mecanic Cote inteligente Comenzi pentru vederile de detaliu Standardele internaionale de proiectare Poziiile asociative i liste de materiale (BOMs) Administrarea layerelor Muchii ascunse Instrumente de generare i calcul Schimbul de date ntre sistemele CAD Concluzie
xx xx xx xx xx xx xx xx xx xx xx xx xx xx xx
Manual Mechanical Cris.indd 5
22.01.2008 10:24:15
Manual Mechanical Cris.indd 6
22.01.2008 10:24:15
AutoCAD Mechanical 2008 Hands-on Test Drive.
i doreti s fi incomparabil de productiv n procesul de proiectare mecanic 2D? Atunci uit-te cu atenie la programul AutoCAD Mechanical 2008. Noi nelegem acest lucru i pentru a fi cel mai bun astzi dumneavoastr avei nevoie s putei revizui desenele mecanice n cel mai scurt timp posibil. Pe parcursul acestui manual vei putea descoperi c utiliznd comenzile din AutoACAD Mechanical productivitatea crete n mod semnificativ n comparaie dac pentru aceleai desene folosii AutoCAD-ul. AutoCAD Mechanical 2008, un program de proiectare dezvoltat special pentru inginerii proiectani i desenatori, ofer o productivitate semnificativ fa de programul de baz AutoCAD pentru a simplifica munca complex de proiectare mecanic. ntr-un studiu, realizat de un consultant independent, ntre AutoCAD i AutoCAD mechanical, rezultatele au dus la urmtoarea concluzie atunci cnd utilizezi programul AutoCAD Mechanical: Funciile de proiectare i adnotare sunt cu 55% mai rapide; Funciile de desenare i inginerie sunt cu 85% mai rapide; Riscul erorilor a fost substanial redus datorit reducerii cu 60% a numrului de comenzi folosite. Descoperii de ce att de muli proiectani i desenatori a ales s treac de la AutoCAD la AutoCAD Mechanical.
Echipa AutoCAD Mechanical
1
Manual Mechanical Cris.indd 1 22.01.2008 10:24:15
10 motive de a migra de la AutoCAD la AutoCAD Mechanical 2008
10 motive de a migra de la AutoCAD la AutoCAD Mechanical 2008
1. 700.000 de piese i forme mecanice pre-definite standard
Atunci cnd avei o afacere cu maini industriale, care conine sute de mii de piese, poate dura zile sau chiar sptmni s proiectai o main-unealt de la nceput, pies cu pies. AutoCAD Mechanical modific acest concept prin furnizarea unui set complet de piese i forme mecanice pre-definite standard pe care le putei selecta pentru desenele dvs. Atunci cnd o component standard este inserat n desen, programul AutoCAD Mechanical, fiind un program inteligent, cur n jurul componentei pentru a nu fi nevoii s modificai manual. Ca de exemplu:
uruburi, piulie, aibe; Boluri, nituri, buce; Dopuri, lubrifiani, inele de etanare; Profiluri: U, I, L, H, T etc.; Guri ptrunse, filetate, nfundate, longitudinale (gen canal de pan); Degajri, decuparea locaului de pan, filet exterior.
Piese mecanice
2. Comenzi de desenare dedicate pentru industria
AutoCAD Mechanical are inclus opiuni suplimentare peste programul de baz AutoCAD pentru crearea de desene. O parte dintre opiunile programului sunt urmtoarele: Peste 30 de opiuni pentru a crea dreptunghiuri, arce sau cercuri; Crearea i reactualizarea liniilor de ax este un proces aproape automat; O suit complex de linii de construcie pentru alinierea vederilor; Hauri dedicate pentru desenele mecanice pe diferite mrimi.
mecanic
3. Cote inteligente
Cu ajutorul comenzilor din AutoCAD Mechanical putei crea cote utiliznd doar ferestrele de dialog necesare pentru a controla i mri doar variabilele relevante pentru prelucrare. Cu ajutorul comenzii de cotare automat putei crea cote multiple cu efort minim, rezultatul fiind un grup de cote paralele sau simetrice cu o distan egal ntre ele. Comenzile de cotare inteligente oblig spaierea automat a cotelor suprapuse integrnd i tolerana ajustajului n desen. Cota de nceput poate chiar aciona i modifica geometria desenului pentru a se actualiza cu valoarea nscris.
4. Comenzi pentru vederile de detaliu
Construit s economisii timp, programul AutoCAD Mechanical are o comand specific pentru aproape fiecare aspect al procesului de proiectare n mecanic. Majoritatea acestor comenzi de proiectare prezint o caracteristic inteligent ce ajut utilizatorii s modifice mult mai uor caracteristicile pieselor fr a fi nevoii s tearg i s recreeze ntreaga caracteristic. De exemplu, o racordare sau o teitur poate fi cu uurin redimensionat direct n fereastra de parametri printr-un dubluclickk pe racordarea sau teitura respectiv. Lista de comenzi include, dar nu se limiteaz la: Vederi de detaliu creeaz n mod uor vederi corelate la diferite scri; Diagrame de guri actualizeaz automat tabelul de guri; Indicatorul i tabelul de revizii sunt disponibile att n sistem metric, ct i englezesc.
Autodesk, AutoCAD, Autodesk Inventor, Inventor, and Productstream are registered trademarks or trademarks of Autodesk, Inc., in the USA and/or other countries. All other brand names, product names, or trademarks belong to their respective holders. Autodesk reserves the right to alter product offerings and specifications at any time without notice, and is not responsible for typographical or graphical errors that may appear in this document. 2008 Autodesk, Inc. All rights reserved.
2
Manual Mechanical Cris.indd 2 22.01.2008 10:24:16
10 motive de a migra de la AutoCAD la AutoCAD Mechanical 2008
5.
Crete productivitatea cu comenzi ce ajut echipa de proiectani s prezinte desene i documentaii consistente i n conformitate cu standardele. Programul AutoCAD Mechanical este conform standardelor de proiectare ANSI, BSI, CSN, DIN, GB, ISO i JIS. Corelarea cu un standard de proiectare i ajut pe proiectani s aib o form comun de desenare pentru a obine desene de execuie uniforme. Programul AutoCAD Mechanical conine instrumente de proiectare pentru a crea simboluri de textur a suprafeei, dimensionare geometric i tolerane, date de identificare i obiective, adnotri, simboluri de conicitate i de pant i simboluri de sudur conform standardelor internaionale.
Standardele internaionale de proiectare
6. Poziiile asociative i liste de materiale (BOMs)
Programul AutoCAD Mechanical permite crearea listelor de materiale automate i asociative. Acestea au fost special dezvoltate pentru etapa de prelucrare i ele se actualizeaz automat atunci cnd desenul este modificat. Programul ofer suport pentru liste de materiale multiple n acelai desen, care pot fi grupate i n subansambluri, n care piesele standardizate sunt recunoscute automat, dar care are i opiuni specifice; astfel, caracteristicile pot fi revizuite i se potrivesc cu practicile curente. AutoCAD Mechanical permite modificarea unui desen o dat i reactualizarea complet a ntregului desen pentru a-i ine pe toi proiectanii n schema de lucru, reducnd astfel costul aferent opririi produciei din cauza numrrii incorecte a pieselor, identificrii acestora sau lansrii incorecte a comenzilor la furnizori. Programul AutoCAD Mechanical permite exportul de date sau pstrarea legturilor ntre lista de materiale i sistemul de gestionare a materialelor (MRP) sau sistemului de gestiune a resurselor ntreprinderilor (ERP) sau chiar cu programele de gestionare a desenelor de producie cum ar fi programul Autodesk Productstream.
7.
Administrarea layerelor
Sistemul inteligent de administrare a layerelor din AutoCAD Mechanical atribuie automat elementelor un layer, o culoare i un tip de linie corect n timp ce desenai. De asemenea, poate fi uor de modificat, n conformitate cu cerinele companiei dvs.
8. Muchii ascunse
9. Instrumente de generare i calcul
Programul AutoCAD Mechanical permite selectarea prim-planului sau a planului de fundal i automat geometria pieselor se va reactualiza i va arta liniile ntrerupte sau punctate ale pieselor care sunt obturate de ctre alte piese n desen. Muchiile reale ascunse se reactualizeaz automat atunci cnd apare o modificare, realmente eliminnd timpul necesar redesenrii manuale a geometriei datorate modificrilor desenului. Pentru prima dat n proiectarea 2D, piesele identice pot avea apariii ale geometriei diferite, dar AutoCAD Mechanical recunoate c sunt piese identice, chiar dac e nevoie s modificai desenul sau s dai un numr exact pentru lista de materiale. Acest lucru nseamn c depunei un efort mai mic i petrecei mai puin timp pentru reactualizarea desenelor n 2D.
Dac proiectai mecanisme cu ajutorul cataloagelor i calculelor de mn, atunci aceste comenzi atotcuprinztoare pot fi uriae economii de timp. Integrate n aplicaie, acestea sunt extrem de ajuttoare atunci cnd facei modificri mrunte i repetate pentru mbuntirea desenului. Acestea creeaz nu doar piese n concordan cu specificaiile, ci i toate raporturile i calculele necesare analizrii desenului. AutoCAD Mechanical include generatoare de arbori, arcuri, curele, lanuri i came.
10. Schimbul de date ntre sistemele CAD
Folosii AutoCAD Mechanical pentru a detalia i documenta modele native ale programului Autodesk Inventor. Includei rapid i uor revizii ale desenului prin legturile asociative programul v anun modificrile fiierului din Inventor i regenereaz desenul 2D, incluznd orice modificare. AutoCAD Mechanical conine, de asemenea, standardul industrial IGES (Initial Graphics Exchange Specification) fcut pentru importul i exportul de date ntre sisteme diferite de CAD. Folosii translatorul IGES pentru a mbunti acurateea datelor mprtite cu membrii echipei pe diferite sisteme de CAD i a v asigura c toi membrii echipei au acces la datele proiectului indiferent de sistemul CAD pe care l folosesc.
Acum este timpul
Dorii s obinei o productivitate n procesul de proiectare 2D incomparabil cu alte sisteme CAD 2D? Dac rspunsul este Da nseamn c este timpul s aruncai o privire i s descoperii de ce att de muli desenatori i proiectani prefer s treac la utilizarea programului AutoCAD Mechanical. Acesta furnizeaz comenzi dedicate de proiectare care sunt uor de utilizat de ctre cunosctorii programului AutoCAD i astfel ajut ntreaga echip s salveze nenumrate ore de proiectare i modificare a desenelor. Pentru mai multe informaii legate de programul AutoCAD Mechanical, vizitai site-ul www.autodesk.com/ autocadmechanical. Pentru a localiza cel mai apropiat reseller, vizitai site-ul www.autodesk.com/reseller .
3
Manual Mechanical Cris.indd 3 22.01.2008 10:24:17
Versiunea de testare gratuit de 30 de zile a programului AutoCAD Mechanical
Versiunea gratuit de 30 de zile a programului AutoCAD Mechanical
CD-ul de AutoCAD Mechanical 2008 Hands-on Test Drive v furnizeaz tot ceea ce avei nevoie pentru a face primii pai n utilizarea programului de AutoCAD Mechanical, incluznd urmtoarele: Programul AutoCAD Mechanical 2008 (30 de zile gratuit); Ghidul Hands-on Test Drive; Fiiere cu exemple; Documente adiionale; Link ctre informaiile despre soluiile de proiectare mecanic Autodesk. Chiar dac utilizezi acest Test Dive de unul singur, aceste materiale au fost proiectate pentru a fi utilizate de dumneavoastr la seminarii sub ndrumarea partenerilor autorizai Autodesk. Pentru o nsuire optim a cunotinelor, partenerul autorizat Autodesk, cu care dumneavoastr colaborai, v va ghida pentru a parcurge exerciiile. Ar trebui s putei finaliza aceste exerciii n mai puin trei ore. Putei, de asemenea, s lucrai individual fr suportul partenerilor, dar avei nevoie de cunotine de AutoCAD. Pentru a nelege acest manual, fiecare capitol are alocat un set de exerciii. Dac mai suntei familiarizat cu programul, putei trece la urmtorul capitol fr a v cere s finalizai exerciiul din capitolul anterior.
Instalarea programului AutoCAD Mechanical 2008 versiunea de testare pentru 30 de zile
Putei utiliza programul de AutoCAD Mechanical 2008 pentru 30 de zile. Instalarea versiunii de AutoCAD Mechanical 2008 pentru testare: 1. nchidei toate aplicaiile pe care le avei deschise. 2. Introducei CD de AutoCAD Mechanical 2008 Hands-on Test Drive n CD-ROM. Dac programul nu pornete automat, alegei Run din Start, scriei d:\setup.exe (unde d este partiia CD-ROM-ului) i apoi click OK. 3. Click Install Products pentru a ncepe instalarea. 4. nainte de a ncepe instalarea programului, revizuii cerinele de sistem recomandate i minime pentru aceast aplicaie apsnd Quick Start to Installation i Installation Guide care sunt n partea stng a ferestrei de dialog. 5. Click Next pentru a continua instalarea. 6. n aceeai fereastr, n zona Select the Products to Install , bifai cele dou opiuni AutoCAD Mechanical 2008 i AutoCAD Mechanical 2008 Test Drive Dataset.
4
Manual Mechanical Cris.indd 4 22.01.2008 10:24:18
Versiunea de testare gratuit de 30 de zile a programului AutoCAD Mechanical
7. Click pe butonul de Next>. 8. Citii Autodesk Software Agreement, selectai I Accept i apoi dai click pe butonul Next> pentru a continua cu instalarea. Selectnd I Reject, vei finaliza procesul de instalare. 9. Scriei datele dumneavoastr n csue din pagina Personalize the Products i click pe butonul de Next> pentru a continua. 10. n fereastra de dialog Review-ConfigureInstall, selectai din list AutoCAD Mechanical 2008 i apoi apsai butonul Configure. 11. Bifai opiunea Autodesk Inventor Link pentru a instala aplicaia care face legtura cu programul Inventor i apoi apsai butonul Next>. Pentru a reolva Exerciiul 10 din acest manual trebuie s finalizai aceast instalare. 12. Bifai biblioteca standardizat pe care o dorii i apoi apsai butonul Next>. 13. Specificai preferinele utilizatorului i apoi apsai butonul Next>. 14. Verificai locaia n care a fost instalat programul i apoi apsai butonul Next>. 15. Dup ce ai configurat programul, click pe zona AutoCAD Mechanical 2008 Test Drive Dataset. 16. Verificai i locaia unde a fost instalat programul i apoi apsai butonul Next>. n cazul n care schimbai locaia, nu uitai c avei nevoie de acesta pentru a accesa fiierele n timp ce vei parcurge fiecare capitol. 17. Click pe butonul Configuration Complete, din zona Configuration Complet, pentru a finaliza configurarea programului. 18. Click pe butonul Install pentru a ncepe instalarea programului AutoCAD Mechanical i a fiierelor necesare parcurgerii manualului.
5
Manual Mechanical Cris.indd 5 22.01.2008 10:24:19
S ncepem cu programul AutoCAD Mechanical 2008
Documente i Suport
Putei accesa versiunea electronic a manualului AutoCAD Mechanical 2008 Hands-on Test Drive n format PDF, dar i alte documente localizate din zona Documentation and Support, aflate n partea stng a ferestrei de dialog. n cazul n care avei nevoie de asisten la instalare, v rugm s contactai Partenerul Autorizat Autodesk.
Soluia Autodesk pentru proiectarea mecanic
Doar compania Autodesk ofer o soluie complet pentru proiectarea mecanic ce include cele mai inovative programe de proiectare 2D i 3D, dar i programe dedicate gestionrii documentelor tehnice necesare ntregului proces de producie. Dup ce vei parcurge acest manual, putei nva mai mult despre soluiile de proiectare mecanic vizitnd site-ul www.autodesk.com.
S ncepem cu programul AutoCAD Mechanical
Putei deschide programul AutoCAD Mechanical 2008 parcurgnd una din urmtoarele variante: De pe desktop, dublu-click pe iconia cu aplicaia AutoCAD Mechanical 2008. Click Start din meniu i apoi alegei Programs>Autodesk> AutoCAD Mechanical 2008>AutoCAD Mechanical 2008. Prima dat cnd pornii aplicaia AutoCAD Mechanical 2008 programul va deschide o fereastr de dialog i selectai opiunea Run the Product, iar apoi click Next>.
6
Manual Mechanical Cris.indd 6 22.01.2008 10:24:20
S ncepem cu programul AutoCAD Mechanical 2008
Interfaa programului AutoCAD Mechanical
Atunci cnd vei porni aplicaia AutoCAD Mechanical 2008, vedei o interfa clasic de AutoCAD. Pentru a v ajuta s fii familiarizai cu elementele diferite din interfa, am descris-o n felul urmtor: 1. Standard Toolbar Meniu comenzile standard; 2. Workspace Setting mediu de lucru; 3. Graphics Window zona grafic de lucru; 4. Command line linia de comand; 5. Drafting Settings setri de schiare; 6. Tray Settings Alte setri. Dac dai click pe lista Workspace Setting, vei observa o varietate de interfee n care sunt doar o parte din comenzi. Cu ajutorul acestei opiuni, putei crea oricnd o interfa n care s avei doar comenzile necesare.
7
Manual Mechanical Cris.indd 7 22.01.2008 10:24:20
S ncepem cu programul AutoCAD Mechanical 2008
Comenzile din AutoCAD Mechanical 2008
Toate comenzile programului AutoCAD Mechanical pot fi accesate din meniu, din iconie sau din linia de comand. n plus, o parte din comenzi o putei utiliza apsnd click-dreapta n zona grafic. n linia de comand scriei Move i apoi ESC. Click dreapta i alegei comanda Move.
Toolbar-uri
Toolbar-urile de mai jos corespund ca referin pentru a gsi comenzile de care avei nevoie pentru a finaliza fiecare capitol din manual: 1. AM:Main 2. AM:Design 3. AM:Assistance 4. AM:Annotation 5. AM:Content 6. Infocenter / Communication Center / Favorites 7. AM:Draw (Open from AM:Design) 8. AM:Modify (Open from AM:Design)
8
Manual Mechanical Cris.indd 8 22.01.2008 10:24:21
S ncepem cu programul AutoCAD Mechanical 2008
Prima iconi din toolbar-ul AM:Design pe care o lansai este AM:Draw. 1. Click pe iconia Launches Draw Toolbar din toolbar-ul AM: Design pentru a face vizibil toolbar-ul AM: Draw i apoi poziionai-l n partea de sus a browserului. 2. Click pe iconia Launches Draw Toolbar din toolbar-ul AM: Design pentru a face vizibil toolbar-ul AM: Modify i apoi poziionai-l n partea dreapt a toolbar-ului AM:Draw.
9
Manual Mechanical Cris.indd 9 22.01.2008 10:24:22
S ncepem cu programul AutoCAD Mechanical 2008
Proiectare mecanic n for
Pentru a fi competitivi pe piaa de proiectare actual, inginerii mecanici trebuie s fie capabili s realizeze i s revizuiasc proiectele mecanice mult mai rapid dect nainte. AutoCAD Mechanical 2008, un program de proiectare dezvoltat special pentru inginerii proiectani i desenatori, ofer o productivitate semnificativ fa de programul de baz AutoCAD pentru a simplifica munca complex de proiectare mecanic. Pe parcursul acestor exerciii vei participa la proiectarea unei pri dintr-un ascensor. Fiecare exerciiu v va ghida prin anumite comenzi n care vei putea observa beneficiile programului AutoCAD Mechanical n comparaie cu utilizarea programului AutoCAD.
10
Manual Mechanical Cris.indd 10 22.01.2008 10:24:22
Exerciiul 1 - Piese standardizate
Exerciiul 1 Piese standardizate
Atunci cnd avei o afacere cu maini industriale, care conine sute de mii de piese, poate dura zile sau chiar sptmni s proiectai o main-unealt de la nceput, pies cu pies. AutoCAD Mechanical modific acest concept prin furnizarea unui set complet de piese i forme mecanice pre-definite standard pe care le putei selecta pentru desenele dvs. Atunci cnd o component standard este inserat n desen, programul AutoCAD Mechanical, fiind un program inteligent, cur n jurul componentei pentru a nu fi nevoii s modificai manual. Ca de exemplu: uruburi, piulie, aibe, boluri, nituri, buce, dopuri, lubrifiani, inele de etanare, profiluri: U, I, L, H, T etc., guri ptrunse, filetate, nfundate, longitudinale (gen canal de pan), degajri, decuparea locaului de pan, filet exterior. O alt funcie important n AutoCAD Mechanical este capacitatea de a crea ansambluri filetate. Apsai doar pe tipul de urub pe care dorii s-l includei n asamblare i programul v va ghida care anume aib, piuli sau gaur de trecere putei selecta. Mai avei doar s poziionai asamblarea i, nainte de a o finaliza, putei salva acest tip de asamblare. n acest exerciiu vei crea o asamblare filetat. Dup ce ai poziionat-o ca vedere frontal, o putei copia i n vederea lateral pentru a arta asociativitatea ntre vederi.
11
Manual Mechanical Cris.indd 11 22.01.2008 10:24:22
Exerciiul 1 - Piese standardizate
Crearea automat a unei asamblri filetate
1. Deschidei fiierul Exercise 1.dwg. 2. Cutai meniul de comenzi AM:Content 3. Selectai comanda Screws .
4. Selectai urmtoarea configuraie: a. urub: Hex Head Type > ISO 4017(Regular Thread) > Front View; b. aib: Split Washers > DIN 128; c. Gaur de trecere: Through Cylindrical > ISO 273 Normal; d. Gaur de trecere: Through Cylindrical > ISO 273 Normal; e. aib: Plain > ISO 7089; f. Piuli: Hex Nuts > ISO 4032(Regular Thread) > Front View; g. Selectai n partea dreapt a ferestrei M10 pentru mrime. 5. Click Next> 6. Inserai vederea ca n imaginea din dreapta: a. Utilizai Nearest Osnap i apoi click pentru a poziiona vederea; b. Specificai Endpoint al primei guri; c. Specificai Endpoint al celei de-a doua guri. 7. Click Next> 8. Selectai Normal Representation. 9. Click Finish. Not: Atunci cnd ai configurat asamblarea filetat, ai observat cte componente sunt disponibile? Programul AutoCAD Mechanical are n componen peste 700.000 de piese standardizate.
12
Manual Mechanical Cris.indd 12 22.01.2008 10:24:23
Exerciiul 1 - Piese standardizate
Editarea mrimii:
10. Dublu-click pe vederea inserat anterior. 11. Selectai M5 pentru mrime. 12. Click Finish. Not: Vederea a fost actualizat, dar i celelalte piese componente ale ansamblului.
Power view
13. n meniul de comand AM:MAIN, click i inei apsat comanda Power Copy i selectai Power View din list. 14. Select object (selectai vederea frontal a asamblrii). 15. Click pe butonul Top. 16. Selectai poziia noii vederi pentru vederea top. Not: Acum, vederea Top pstreaz specificaiile exacte ca i vederea frontal, aceasta fiind referin. Atunci cnd vom crea lista de materiale, programul deosebete cele dou vederi ca fiind un subansamblu i nu-l va numra de dou ori.
13
Manual Mechanical Cris.indd 13 22.01.2008 10:24:24
Exerciiul 1 - Piese standardizate
14
Manual Mechanical Cris.indd 14 22.01.2008 10:24:24
Exerciiul 2 - Comenzi dedicate pentru proiectarea mecanic
Exerciiul 2 Comenzi dedicate pentru proiectarea mecanic
Programul AutoCAD Mechanical are mai multe opiuni dect programul de baz AutoCAD pentru a ajuta utilizatorii n proiectare i pentru a crete productivitatea. Sunt peste 30 de opiuni diferite pentru a crea un dreptunghi, un arc i un cerc. Alte comenzi speciale sunt pentru a desena linii de ruptur, linii de seciune, dar i comenzi pentru tipuri de hauri. Toate aceste opiuni v permit s finalizai ntr-un timp ct mai scurt desenul.
15
Manual Mechanical Cris.indd 15 22.01.2008 10:24:25
Exerciiul 2 - Comenzi dedicate pentru proiectarea mecanic
Crearea unui dreptunghi cu patru guri
1. Deschidei fiierul Exercise 2.dwg. 2. n meniul Standard, alegei Design > Centerlines > Center Line Cross with Hole. 3. Apsai Enter pentru a deschide fereastra de dialog Select Options for Centerlines. 4. Selectai Square Pattern with Multiple Holes. 5. Apsai Enter pentru a accepta un offset de 10. 6. Atunci cnd suntei ntrebat n linia de comand de Select objects, selectai ca n imagina alturat i apoi apsai Enter. 7. Pentru Side to Insert, selectai n interiorul desenului. 8. Scriei valoarea de 10 pentru Hole Diameter i apoi apsai Enter. 9. Apsai Escape pentru a iei din comand.
Not: Acum v putei gndi ct timp i ct efort depunei n momentul n care dorii s creai acelai desen n AutoCAD.
16
Manual Mechanical Cris.indd 16 22.01.2008 10:24:25
Exerciiul 2 - Comenzi dedicate pentru proiectarea mecanic
Haur
10. Din meniul AM:Draw (lansai meniul AM:Design), selectai comanda de haurare Hatch. 11. n vederea frontal, click n interiorul primei plci. 12. Apsai Enter pentru a repeta opiunea de selectare Hatch insertion i selectai interiorul celei de-a doua plci. 13. Dublu-click pe una din cele dou hauri create. 14. n fereastra de dialog de configurare a haurii, selectai butonul Pattern. 15. Selectai 135 pentru nclinaia haurii, 4.7mm/0.19inch pentru stil i click OK. 16. Schimbai hatchline de la 5 la 50. 17. Click OK 18. Atunci cnd suntei ntrebat Select objects, apsai Enter.
17
Manual Mechanical Cris.indd 17 22.01.2008 10:24:26
Exerciiul 2 - Comenzi dedicate pentru proiectarea mecanic
Not: Implicit, cele dou hauri sunt asociate de contur. Atunci cnd modifici conturul n mod automat, se modific i haura.
18
Manual Mechanical Cris.indd 18 22.01.2008 10:24:26
Exerciiul 3 - Cote inteligente
Exerciiul 3 Cote inteligente
Cu ajutorul comenzilor din AutoCAD Mechanical putei crea cote utiliznd doar ferestrele de dialog necesare pentru a controla i mri doar variabilele relevante pentru prelucrare. Cu ajutorul comenzii de cotare automat putei crea cote multiple cu efort minim, rezultatul fiind un grup de cote paralele sau simetrice cu o distan egal ntre ele. Comenzile de cotare inteligente oblig spaierea automat a cotelor suprapuse integrnd i tolerana ajustajului n desen. Cota de nceput poate chiar aciona i modifica geometria desenului pentru a se actualiza cu valoarea nscris. Cu ajutorul programului AutoCAD Mechanical putei utiliza comenzi de cotare standardizate i n felul acesta putei salva timp i crete productivitatea. n exerciiul urmtor vei modifica o cot cu ajutorul comenzii Power Dimension i apoi vom cota o pies cu ajutorul comenzii Automatic Dimension.
19
Manual Mechanical Cris.indd 19 22.01.2008 10:24:27
Exerciiul 3 - Cote inteligente
Power Dimensions
1. Deschidei fiierul Exercise 3.dwg. 2. Din meniul de comenzi AM:Main, click pe comanda Power Dimension. 3. Selectai dou puncte ca n imaginea din dreapta. 4. Mutai cursorul n partea dreapt dup cota existent de 55 i oprii-v atunci cnd cota i schimb culoarea din verde n rou. 5. Click pentru a poziiona cota. 6. Click OK n fereastra de dialog Power Dimension pentru a finaliza comanda. 7. Continuai cu comanda Power Dimension.
8. Selectai dou puncte ca n imaginea din dreapta. 9. Suprapunei noua cot peste cea existent de 55 i apoi click cnd cota i schimb culoarea n rou.
10. Atunci cnd fereastra de dialog Dimension Overdrawn apare, selectai butonul Break up.
20
Manual Mechanical Cris.indd 20 22.01.2008 10:24:27
Exerciiul 3 - Cote inteligente
11. Continuai cu comanda Power Dimension. 12. Selectai dou puncte ca n imaginea din dreapta. 13. Suprapunei noua cot peste cea existent de 36.5 i apoi click cnd cota i schimb culoarea n rou. 14. Atunci cnd fereastra de dialog Dimension Overdrawn apare, selectai butonul Move away. 15. Apsai butonul Escape pentru a iei din comand. Not: Acum putei aduga i modifica cote ntr-un mod foarte simplu cu ajutorul comenzilor automate din program, fr a fi nevoie s facei mai multe operaii.
Modificarea scrii cotelor
16. n meniul Standard, selectai Assist > Options > AM:Standards. 17. n list, selectai scara Model Scale la 1:2. 18. Click OK fereastra de dialog Options pentru a accepta modificrile. 19. Click Yes n zona de Scale Changed pentru a modifica scara desenului. 20. Apsai Enter pentru a accepta modificrile.
Not: Programul v permite s alegei alt scar de cotare pentru tot desenul, fr a fi nevoie s modificai cot cu cot.
21
Manual Mechanical Cris.indd 21 22.01.2008 10:24:28
Exerciiul 3 - Cote inteligente
Aranjarea cotelor
22. Din meniul AM:Main, click pe comanda Power Dimension > Arrange Dimensions. 23. Selectai toate cotele din interiorul desenului cu opiunea Windows selection i apsai Enter. Not: Acum nu mai este nevoie s mutai cot cu cot pentru a le aranja. Comanda din programul AutoCAD Mechanical Arrange Dimensions face pentru dumneavoastr acest lucru.
ntreruperea cotelor
24. n meniul AM:Main, click pe comanda Power Dimension > Break Dimension .
25. Apsai Enter pentru a schimba modul de selecie Multiple dimension. 26. Selectai toate liniile care interfer cu cota 18.25 i apsai Enter. 27. Selectai orice zon a cotei 18.25 i apsai Enter. Not: Dac selectai grip-ul cotei de 18.25 i o deplasai n plan vertical, vei observa c acea ntrerupere pe care tocmai ai creat-o este asociativ i se va reactualiza automat de fiecare dat cnd modificai poziia cotei.
22
Manual Mechanical Cris.indd 22 22.01.2008 10:24:29
Exerciiul 3 - Cote inteligente
Cote de control
28. Dublu-click pe cota 20 din partea stng a piesei. 29. n fereastra de dialog Power Dimension , click pe butonul Inspection Dimension 30. Click n zona Inspection. 31. Bifai opiunea Label (etichet) i scriei Inspect n cmpul aferent i click OK. Not: Faptul c programul permite adnotarea anumitor cote ntr-o fereastr de dialog, fr a fi nevoie s creai dumneavoastr simbolul respectiv, este un plus pe care-l are programul AutoCAD Mechanical i un ctig n timp al dumneavoastr. .
Adugarea de tolerane
32. Dublu-click pe cota 207. 33. Click pe butonul Add Tolerance .
34. Click n fereastra din partea dreapt-jos a ferestrei Add Tolerance i alegei Tolerance type. 35. Selectai tipul toleranei ca n imaginea din dreapta.
23
Manual Mechanical Cris.indd 23 22.01.2008 10:24:30
Exerciiul 3 - Cote inteligente
36. Click OK pentru a iei din ambele ferestre de dialog. Not: n AutoCAD, adugarea de tolerane se face la fel prin selecia unei cote, dar pn s ajungei la fereastra de dialog n care s specificai tolerana trebuie s deschidei o multitudine de ferestre de dialog. Cu programul AutoCAD Mechanical este mult mai simplu i mult mai rapid.
Cote automate
37. n meniul AM:Main, click pe comanda Power Dimension > Automatic Dimensioning .
38. n fereastra de dialog Automatic Dimensioning, bifai opiunea Both Axes (ambele axe) i click OK.
24
Manual Mechanical Cris.indd 24 22.01.2008 10:24:30
Exerciiul 3 - Cote inteligente
39. Selectai cu ajutorul opiunii Window select zona din pies ca n imaginea alturat i apoi apsai Enter.
40. Selectai pentru originea primei linii de cot punctul ca n imaginea alturat i apsai Enter atunci cnd suntei ntrebat de cea de-a doua linie de origine a cotei. 41. Deplasai cursorul n partea de sus a geometriei i click pentru a poziiona cotele doar atunci cnd liniile de cot devin roii. 42. Apsai Enter atunci cnd suntei ntrebat de urmtorul punct pentru urmtoarea extensie. 43. Deplasai cursorul n partea stng a geometriei i click pentru a poziiona cotele doar atunci cnd liniile de cot devin roii. 44. Apsai Enter pentru a finaliza comanda. 45. Click-dreapta i selectai Automatic Dimensioning. 46. Click n zona de Ordinate i selectai Current Standard (ISO) din list.
25
Manual Mechanical Cris.indd 25 22.01.2008 10:24:31
Exerciiul 3 - Cote inteligente
47. Bifai Rearrange into a New Style i click OK. 48. Selectai cotele pe care le-ai creat anterior i apsai Enter. 49. Selectai aceeai prim origine a liniei de extensie i apsai Enter pentru cea de-a doua origine a liniei de cot. 50. Click pentru a poziiona cotele atunci cnd liniile devin roii. 51. Apsai Enter atunci cnd suntei ntrebai de Next dimension feature. 52. Click pentru a poziiona cotele atunci cnd liniile devin roii. 53. Apsai Enter pentru a finaliza comanda. 54. Click pe oricare grip al unei cote i deplasai cursorul pentru a o repoziiona.
Nota: n AutoCAD, pentru a modifica un stil de cotare, acesta trebuia mai nti definit, selectate cotele, iar apoi aranjarea acestora se fcea manual. n AutoCAD Mechanical, aceste stiluri sunt deja incluse n program, iar modificarea stilului de cotare se face ntr-un mod simplist.
26
Manual Mechanical Cris.indd 26 22.01.2008 10:24:31
Exerciiul 4 - Comenzi pentru vederile de detaliu
Exerciiul 4 Comenzi pentru vederile de detaliu
Construit s economisii timp, programul AutoCAD Mechanical are o comand specific pentru aproape fiecare aspect al procesului de proiectare n mecanic. Majoritatea acestor comenzi de proiectare prezint o caracteristic inteligent ce ajut utilizatorii s modifice mult mai uor caracteristicile pieselor fr a fi nevoii s tearg i s recreeze ntreaga caracteristic. De exemplu, o racordare sau o teitur poate fi cu uurin redimensionat direct n fereastra de parametri printr-un dublu-click pe racordarea sau teitura respectiv. Lista de comenzi include, dar nu se limiteaz la: vederi de detaliu, tabele de guri, indicatorul i tabelul de revizii. n exerciiul urmtor vei insera un indicator, vei crea un detaliu al unei teituri i vei aduce cotele asociate. Dup ce detaliul a fost creat, vei modifica mrimea teiturii i astfel vei observa ct de repede se reactualizeaz att vederea, ct i detaliul.
27
Manual Mechanical Cris.indd 27 22.01.2008 10:24:32
Exerciiul 4 - Comenzi pentru vederile de detaliu
Inserarea unui indicator i a unui chenar
1. Deschidei fiierul Exercise 4.dwg. 2. Din meniul AM:Assistance, click pe comanda Title Block. 3. n zona de scar, click pe butonul Calculate, selectai toat vederea frontal i apsai Enter. 4. n zona de opiuni din fereastr, bifai Automatic Placement. 5. Click OK. 6. Scriei pentru punctul de inserie valoarea 0,0 i apsai Enter. 7. Click OK pentru a accepta modificrile din fereastra de dialog. 8. Atunci cnd suntei ntrebat s selectai obiectele, selectai ntregul ansamblu i apsai apoi Enter. Not: Comanda Title Block mrete automat indicatorul n funcie de geometria selectat. Dac dai dublu-click pe indicatorul creat, putei foarte uor s-i modificai stilul fr a fi nevoie s-l tergei sau s-l modificai pe cel creat anterior.
Modificarea unei teituri
9. Dublu-click pe o teitur din vedere (stnga-sus). 10. n lista First Chamfer Lenght, selectai valoarea 10 i click OK. 11. Apsai tasta Escape pentru a iei din comand. Not: Ai putut observa ct de repede poate fi modificat o entitate creat n programul AutoCAD Mechanical fr a fi nevoie s tergem geometria.
28
Manual Mechanical Cris.indd 28 22.01.2008 10:24:32
Exerciiul 4 - Comenzi pentru vederile de detaliu
Crearea unei vederi de detaliu
12. Din meniul AM:Design, click pe comanda Detail. 13. Selectai ca centrul cercului s fie ntre cerc i teitur i mrii cercul astfel nct acesta s cuprind ambele entiti, ca n imaginea alturat.
14. n fereastra de dialog Detail ISO, bifai Specify by Factor i scriei pentru factorul de scalare valoarea 3. 15. Click OK. 16. Click pentru a poziiona vederea de detaliu n partea de sus a imaginii. 17. Dublu-click pe cercul care delimiteaz detaliul. 18. Mrii factorul de scalare la 4 i click pentru repoziionare.
Not: n cazul n care dorii s modificai teitura n vederea frontal, vei observa c n mod automat aceasta se modific i n detaliu.
29
Manual Mechanical Cris.indd 29 22.01.2008 10:24:33
Exerciiul 4 - Comenzi pentru vederile de detaliu
Cotarea detaliului
19. Din meniul AM: Main, click pe comanda power Dimension. 20. Click n punctele de terminaie ale teiturii, ca n imaginea alturat. 21. Mutai cursorul n partea stng pn cnd cota devine roie i apoi click pentru a poziiona cota. 22. Click OK pentru a accepta cota. 23. Apsai Escape pentru a iei din comand. Not: Putei observa c nu este nevoie s cotai i teitura din vedere, i teitura din detaliu. Acestea fiind asociative, n detaliu se reflect orice modificare sau orice mbuntire pe care dumneavoastr o aducei.
30
Manual Mechanical Cris.indd 30 22.01.2008 10:24:33
Exerciiul 5 - Standardele internaionale de proiectare
Exerciiul 5 Standardele internaionale de proiectare
Crete productivitatea cu comenzi ce ajut echipa de proiectani s prezinte desene i documentaii consistente i n conformitate cu standardele. Programul AutoCAD Mechanical este conform standardelor de proiectare ANSI, BSI, CSN, DIN, GB, ISO i JIS. Corelarea cu un standard de proiectare i ajut pe proiectani s aib o form comun de desenare pentru a obine desene de execuie uniforme. Programul AutoCAD Mechanical conine instrumente de proiectare pentru a crea simboluri de textur a suprafeei, dimensionare geometric i tolerane, date de identificare i obiective, adnotri, simboluri de conicitate i de pant i simboluri de sudur conform standardelor internaionale. n exerciiul urmtor vei utiliza comenzile disponibile n programul AutoCAD Mechanical pentru a aduga tolerane, abateri, poziii, simboluri de suprafa, simboluri de rugozitate i note.
31
Manual Mechanical Cris.indd 31 22.01.2008 10:24:34
Exerciiul 5 - Standardele internaionale de proiectare
Tolerane
1.Deschidei fiierul Exercise 5.dwg. 2. Dublu-click pe diametrul cu valoarea de 15. 3. n fereastra de dialog Power Dimensioning, click pe butonul Add Tolerance .
4. Scriei urmtoarele valori: a. Upper = 0.0 b. Lower = -0.15 5. Click OK pentru a nchide fereastra de dialog Power Dimensioning. Not: Este cea mai simpl metod de a aduga tolerane cotelor.
Caractere speciale
6. Dublu-click pe valoarea 22 a diametrului. 7. n zona de text, click pe butonul Insert Special Characters 8. Click pe butonul Diameter Not: Aceast list cu caractere speciale conine toate simbolurile necesare pentru desenele mecanice. pentru a aduga simbolul cotei. .
Ajustaje
9. n aceeai fereastr de dialog Power Dimensioning, click pe butonul Add Fit . .
10. Lng simbolul Fit, click pe butonul
11. n fereastra de dialog Fits, click pe zona Shaft i selectai h din coloana din stnga i 7 din coloana din dreapta i apoi click OK. 12. Click OK n fereastra de dialog Power Dimensioning pentru a accepta modificrile.
32
Manual Mechanical Cris.indd 32 22.01.2008 10:24:35
Exerciiul 5 - Standardele internaionale de proiectare
Not: Vei gsi n programul AutoCAD Mechanical ntreaga list de ajustaje, iar n cazul n care dorii un simbol special acesta poate fi adugat.
Baza de referin pentru abateri
13. n meniul AM:Annotation click Symbols > Datum Identifier. 14. Selectai axa tiftului. 15. Utilizai opiunea Near Osnap pentru a localiza punctul de nceput al bazei de referin. 16. Selectai al doilea punct puin peste geometria tiftului. 17. Selectai al treilea punct pentru a ataa simbolul. 18. Click OK pentru a accepta simbolul implicit. Not: Putei insera n desen o serie de alte simboluri pentru c acestea se gsesc n program.
Abateri
19. n meniul AM:Annotation, click Symbols > Feature Control Frame. 20. Selectai valoarea diametrului mic de 15. 21. Utilizai opiunea Near Osnap pentru a localiza punctul de nceput al liniei de extensie. 22. Selectai al doilea punct puin peste geometria tiftului. 23. Apsai Enter pentru a accepta poziia liniei de extensie i apoi se va deschide fereastra de dialog Feature Control Frame. 24. Click pe butonul de Geometric Symbol Palette i selectai simbolul Circular Run-out. 25. n cmpul pentru abatere, scriei valoarea 0.08. 26. n cmpul pentru baz 1, scriei A.
33
Manual Mechanical Cris.indd 33 22.01.2008 10:24:35
Exerciiul 5 - Standardele internaionale de proiectare
27. Click OK pentru a accepta modificrile din fereastra Feature Control Frame. Not: Putei observa c pot fi adugate abateri multiple n fereastra de dialog Feature Control Frame.
Simboluri de sudur
28. Dublu-click pe simbolul de sudur. 29. Click pe butonul Supplementary Symbol. 30. Click pe butonul Process i alegei 141 Tungsten inert gas welding. 31. Verificai prefixul textului Process ISO 4063 - i click Close. 32. Click pe butonul Note de deasupra butonului Process i click OK. Not: n programul AutoCAD Mechanical este inclus ntreaga list cu simboluri de sudur. Tipul de simbol aferent sudurii poate fi salvat n biblioteca de simboluri pentru sudur i astfel nu mai trebuie de fiecare dat s creai simbolul atunci cnd acesta este utilizat frecvent.
Programul AutoCAD Mechanical conine instrumente de proiectare pentru a crea simboluri de textur a suprafeei, dimensionare geometric i tolerane, date de identificare i obiective, adnotri, simboluri de conicitate i de pant i simboluri de sudur conform standardelor internaionale.
34
Manual Mechanical Cris.indd 34 22.01.2008 10:24:36
Exerciiul 5 - Standardele internaionale de proiectare
Simboluri de rugozitate
33. n meniul AM:Annotation click Symbols > Surface Texture .
34. Click pe linia orizontal a tiftului, ca n imaginea alturat. 35. Selectai punctul de nceput al simbolului. 36. Selectai al doilea punct pentru a poziiona semnul de rugozitate (vezi desenul din pagina 36). 37. Apsai Enter pentru a accepta poziia segmentului. 38. Click n zona A i selectai din list Ra 3,2. 39. Click n zona D i selectai C. 40. Click OK pentru a accepta modificrile. Not: Aa cum ai remarcat, gsii n fereastra de dialog Surface Texture Setting o serie de rugoziti predefinite. Simbolurile se rugozitate pot fi simboluri libere fr a le lega de anumite obiecte. Ele exprim rugozitatea general a piesei, cu excepia suprafeelor n care a fost menionat rugozitatea, i sunt de obicei poziionate deasupra indicatorului .
Note n text
41. n meniul AM:Annotation, click pe comanda Leader Note. 42. Selectai cercul mic al tiftului. 43. Selectai cel de-al doilea punct al liniei i apsai Enter (poziia notei o putei observa n imaginea alturat). 44. Click n zona Note. 45. Click n list pe directorul STDP i alegei STD. 46. Click OK pentru a accepta modificrile.
35
Manual Mechanical Cris.indd 35 22.01.2008 10:24:36
Exerciiul 5 - Standardele internaionale de proiectare
Not: Ai observat c dup selectarea opiunii STD n fereastra de dialog apar automat atributele aferente cercului desenat. Putei observa c sunt atributele introduse de dumneavoastr n acest capitol.
36
Manual Mechanical Cris.indd 36 22.01.2008 10:24:37
Exerciiul 6 - Poziiile asociative i liste de materiale (BOMs)
Exerciiul 6 Poziiile asociative i liste de materiale (BOMs)
Programul AutoCAD Mechanical permite crearea listelor de materiale automate i asociative. Acestea au fost special dezvoltate pentru etapa de prelucrare i ele se actualizeaz automat atunci cnd desenul este modificat. Programul ofer suport pentru liste de materiale multiple n acelai desen, care pot fi grupate i n subansambluri, n care piesele standardizate sunt recunoscute automat, dar care are i opiuni specifice; astfel, caracteristicile pot fi revizuite i se potrivesc cu practicile curente. AutoCAD Mechanical permite modificarea unui desen o dat i reactualizarea complet a ntregului desen pentru a-i ine pe toi proiectanii n schema de lucru, reducnd astfel costul aferent opririi produciei din cauza numrrii incorecte a pieselor, identificrii acestora sau lansrii incorecte a comenzilor la furnizori. Programul AutoCAD Mechanical permite exportul de date sau pstrarea legturilor ntre lista de materiale i sistemul de gestionare a materialelor (MRP) sau sistemul de gestiune a resurselor ntreprinderilor (ERP), sau chiar cu programele de gestionare a desenelor de producie cum ar fi programul Autodesk Productstream. n exerciiul urmtor vei crea lista de materiale aferente ansamblului, o vei poziiona n desen, iar apoi vei insera i poziiile. La finalul exerciiului vei modifica setrile din lista de materiale, vei aduga materialele pentru fiecare pies din list i vei observa cum lista se actualizeaz automat.
37
Manual Mechanical Cris.indd 37 22.01.2008 10:24:37
Exerciiul 6 - Poziiile asociative i liste de materiale (BOMs)
Crearea poziiilor
1. Deschidei fiierul Exercise 6.dwg. 2. n meniul AM:Annotation, click pe comanda BOM Database i apsai Enter pentru a se deschide fereastra BOM. 3. n coloana X, bifai toate csuele mai puin cele care au n colana Description cuvntul Sprocket. 4. n meniu, click pe butonul Insert Parts List (vezi imaginea alturat). 5. n fereastra de dialog Patrs List, click pe butonul Settings situat n stnga-jos a ferestrei de dialog. 6. Modificai culoarea textului din capul tabelului n rou i click OK pentru a accepta modificrile. 7. n fereastra de dialog Parts list ISO, click pe ntreaga coloan Item pentru a o selecta. 8. n partea de sus, click pe butonul Set Values .
9. n fereastra de dialog Set Value, selectai Item, Increment, Start Value=1 i apoi OK. 10. n fereastra Parts list ISO, n zona Insertion point, selectai din list Top Left. 11. Click OK i poziionai lista n partea superioar a vederii frontale. 12. Click OK n fereastra de dialog BOM. 13. n meniul AM:Annotation, click BOM Database > Balloon. 14. Click-dreapta, selectai auTo i selectai cele patru puncte de referin. 15. Click pentru a le poziiona deasupra vederii, ca n imaginea alturat. 16. Click pe poziia 1. 17. Click pe grip-ul poziiei i deplasai cursorul n partea de jos a imaginii.
38
Manual Mechanical Cris.indd 38 22.01.2008 10:24:38
Exerciiul 6 - Poziiile asociative i liste de materiale (BOMs)
Not: Programul permite s introducei n list toate piesele componente ale ansamblului, dar n acelai timp putei introduce doar anumite piese componente pe care le selectai, ca n exemplul de mai sus. Poziiile sunt, de asemenea, asociate listei de materiale i oricnd pot fi renumerotate, reflectndu-se imediat n lista de materiale.
Modificarea poziiilor
18. n meniul AM:Annotation, click BOM database 19. Click pe butonul Settings. 20. Click pe zona Balloon din partea de jos a ferestrei de dialog BOM Settings. 21. n zona din dreapta ferestrei denumit Default Style, click pe butonul de lng Ballon Setting . .
22. Selectai Circular 2 Text ca tip de poziie i apoi click OK. 23. n partea de jos a ferestrei BOM Settings, n zona Expression tergei cmpul <QTY>. 24. Selectai STANDARD, n aceeai zon, n coloana de atribute i apoi click pe butonul Add>>. Not: Aa cum ai observat, putei schimba oricnd stilul poziiilor dintr-o list pe care programul o are predefinit sau v putei crea propriul stil. 25. V aflai nc n fereastra de dialog BOM Settings i n coloana Value, linia Material, dai click pe textul din csu i apsai apoi butonul din partea dreapt. 26. n zona Select a value type, selectai din list textul Predefined List. 27. n coloana Value, linia Click to add, scriei 304SS. 28. Scriei textul 304 Stainless Steel, pe aceeai linie, dar n coloana Description. 29. Click OK pentru a accepta modificarea. 30. Click OK pentru a nchide fereastra de dialog BOM Settings.
39
Manual Mechanical Cris.indd 39 22.01.2008 10:24:39
Exerciiul 6 - Poziiile asociative i liste de materiale (BOMs)
31. Suntei nc n fereastra de dialog BOM i scroll pn vedei coloana Material. 32. n coloana Material pe linia Spocket# = 12, selectai n list materialul pe care l-ai creat anterior 304SS. 33. Click OK pentru a accepta modificrile. Not: Fr prea mare efort, putei crea o list de materiale n AutoCAD Mecanical pe care o putei folosi n toate desenele.
Aezare poziiilor
34. Pentru a aeza poziiile, click pe fiecare n parte, apoi click pe grip-ul din interiorul poziiei. 35. Putei de asemene s modificai stilul fiecrei poziii n parte doar cu dublu-click pe ea, alegei opiunea Settings din partea de jos a ferestrei i alegei alt variant. Not: Fiecare poziie este complet asociat cu o linie din lista de materiale, ceea ce duce la eliminare erorilor.
40
Manual Mechanical Cris.indd 40 22.01.2008 10:24:40
Exerciiul 7 - Administrarea layerelor
Exerciiul 7 Administrarea layerelor
Sistemul inteligent de administrare a layerelor din AutoCAD Mechanical atribuie automat elementelor un layer, o culoare i un tip de linie corect n timp ce desenai. De asemenea, poate fi uor de modificat, n conformitate cu cerinele companiei dvs. n exerciiul urmtor vei face modificri asupra layerelor i a obiectelor, spre exemplu culoarea, numele i tipul de linie al acestora. Vei observa ct de uor se pot filtra layerele.
41
Manual Mechanical Cris.indd 41 22.01.2008 10:24:40
Exerciiul 7 - Administrarea layerelor
Modificarea layerelor
1. Deschidei fiierul Drawing Exercise 7.dwg. 2. n meniul Standard, selectai Assist > Options > AM:Standards (tab). 3. n fereastra de dialog n zona Standard elements, dublu-click pe Layer/Objects. 4. n zona Filter, selectai din list opiunea Standard Part. 5. Click-dreapta pe numele layerului AM_7N i alegei opiunea Rename. 6. Scriei Centerline i apsai Enter. 7. Click pe culoarea azuriu (Cyan) i alegei Color1 (rou) i apoi OK. 8. Click pe tipul de linie, iar din list alegei CENTER. 9. Pentru layerul AM_0N, schimbai culoarea din alb n Color 3(verde) i click OK. 10. Click OK pentru a finaliza modificrile din Layer/Object i OK pentru a iei din fereastra de dialog Options. Not: Putei observa c programul AutoCAD Mechanical vine cu o serie de layere predefinite. n timpul desenrii entitile se duc automat pe layerul destinat comenzii, linia de ax pe linia de ax, conturul pe un layer de contur, indiferent ce layer este curent.
Modificarea layerelor pentru obiecte
11. Repetai paii 2 i 3 i selectai Object tab din fereastra de dialog Layer/Object Settings. 12. n zona Filter, selectai din list opiunea Drafting. 13. Selectai n coloana Description dou layere Centerline, narrow i Centerline.
42
Manual Mechanical Cris.indd 42 22.01.2008 10:24:41
Exerciiul 7 - Administrarea layerelor
14. Click n coloana de culoare a celor dou layere i schimbai-le n rou. 15. Click doar pe layerul Centerline, narrow i schimbai grosimea liniei n 0.35 mm. 16. Click OK de dou ori pentru a iei din fereastra Layer/Objects Settings i Options. 17. Mrii o zon din vedere i apsai butonul LWT (sub zona pe ecran unde este linia de comand) pentru a vedea modificrile grosimii de linie. Not: Putei oricnd s modificai layerele din lista predefinit pentru a gsi un design ct mai convenabil pentru standardul firmei dumneavoastr.
43
Manual Mechanical Cris.indd 43 22.01.2008 10:24:42
Exerciiul 8 - Muchii ascunse
Exerciiul 8 Muchii ascunse
Programul AutoCAD Mechanical permite selectarea prim-planului sau a planului de fundal i automat geometria pieselor se va reactualiza i va arta liniile ntrerupte sau punctate ale pieselor care sunt obturate de ctre alte piese n desen. Muchiile reale ascunse se reactualizeaz automat atunci cnd apare o modificare, realmente eliminnd timpul necesar redesenrii manuale a geometriei datorate modificrilor desenului. Pentru prima dat n proiectarea 2D, piesele identice pot avea apariii ale geometriei diferite, dar AutoCAD Mechanical recunoate c sunt piese identice, chiar dac e nevoie s modificai desenul sau s dai un numr exact pentru lista de materiale. Acest lucru nseamn c depunei un efort mai mic i petrecei mai puin timp pentru reactualizarea desenelor n 2D. n exerciiul urmtor vei crea muchii ascunse. De asemenea, vei observa c atunci cnd dorii s modificai o geometrie, linia ascuns se modific i ea.
44
Manual Mechanical Cris.indd 44 22.01.2008 10:24:42
Exerciiul 8 - Muchii ascunse
AMSHIDE
1. Deschidei fiierul Exercise 8.dwg. 2. Scriei AMSHIDE n linia de comand i apsai Enter. 3. Cu opiunea de selecie window, selectai toate componentele i apsai Enter. 4. n fereastra de dialog Create Hiden Situation, click pe Level 1 i apoi apsai butonul Clear Selection din partea dreapt. 5. Level 1 fiind nc selectat, click butonul Select Object. 6. Selectai SPROCKET BASE BRACKET, ca n imaginea alturat, i apsai Enter. 7. Click pe Level 2 i apoi pe butonul Select Object. 8. Selectai SPROCKET BASE BRACKET, ca n imaginea alturat, i apsai Enter. 9. Click pe butonul New Level stng-sus). (primul buton din partea
10. Click pe Level 3 i apoi click pe butonul Select Object. 11. Selectai ambele PINIOANE i apoi apsai Enter. 12. Click pe opiunea Hide. 13. Click pe butonul Hide Style show/dont show) i privii cum anumite linii devin punctate i apoi devin nvizibile. 14. Click pe butonul Appropriate Objects Only i privii cum anumite linii devin punctate i apoi devin linii de ax. 15. Click OK pentru a accepta opiunile setate. 16. Scriei n linia de comand ROTATE i apsai Enter. 17. Selectai Socket Pivot Bracket i pinionul din stnga. 18. Specificai punctul de baz n centrul celuilalt pinion i apsai Enter. 19. Rotii cele dou obiecte selectate cu aproximativ 15 grade n sensul acelor de ceasornic.
45
Manual Mechanical Cris.indd 45 22.01.2008 10:24:43
Exerciiul 8 - Muchii ascunse
Not: Pentru a identifica mai uor cele dou obiecte SPROCKET BASE BRACKET i SPROCKET BASE BRACKET n fereastra de dialog, dai click pe ele i vei observa o etichet cu numele fiecrui obiect. Dac v gndii la efortul pe care-l depunei n AutoCAD s facei aceste modificri, cu siguran vei alege programul AutoCAD Mechanical pentru proiectarea 2D.
46
Manual Mechanical Cris.indd 46 22.01.2008 10:24:43
Exerciiul 9 - Instrumente de generare i calcul
Exerciiul 9 Instrumente de generare i calcul
Dac proiectai mecanisme cu ajutorul cataloagelor i calculelor de mn, atunci aceste comenzi atotcuprinztoare pot fi uriae economii de timp. Integrate n aplicaie, acestea sunt extrem de ajuttoare atunci cnd facei modificri mrunte i repetate pentru mbuntirea desenului. Acestea creeaz nu doar piese n concordan cu specificaiile, ci i toate raporturile i calculele necesare analizrii desenului. AutoCAD Mechanical include generatoare de arbori, arcuri, curele, lanuri i came. n acest exerciiu vei aduce rulmeni i i vei poziiona pe un arbore existent i le vei face un calcul de rezisten. n partea a doua a exerciiului vei face un calcul de rezisten unei asamblri filetate pe care dumneavoastr ai realizat-o ntr-un exerciiu anterior.
47
Manual Mechanical Cris.indd 47 22.01.2008 10:24:43
Exerciiul 9 - Instrumente de generare i calcul
Rulmeni standardizai
1. Deschidei fiierul Exercise 9 Shaft Calculation.dwg 2. n meniul AM:Content click Roller Bearing. 3. n fereastra de dialog, selectai pentru tipul rulmentului Radial > ISO 15 > Front View. 4. Click pe conturul superior al arborelui (ca n imaginea alturat) i apoi pe linia de ax. 5. Click Next pentru a accepta diametrul interior al arborelui de 20. 6. Click Next i debifai Dynamic. 7. Click Next pentru a accepta modificrile realizate. 8. Selectai 7 17 20x27x4 i click Finish. 9. Click Yes pentru a se reactualiza vederea frontal i cea lateral. 10. n meniul AM:Annotation, click Power Copy .
11. Selectai rulmentul pe care tocmai l-ai inserat. 12. Click pe conturul superior al arborelui (ca n imaginea alturat) i apoi selectai linia de ax. 13. Click Yes pentru a se reactualiza vederea frontal i cea lateral. Not: n cazul n care facei o modificare asupra arborelui putei, de asemenea, modifica i rulmentul.
Calculul de rezisten pentru arbore
14. n meniu, selectai AM:Content i apoi click Calculations > Shaft Calculator. 15. Selectai oricare parte a arborelui atunci cnd suntei ntrebat de contur. 16. Deplasai cursorul sub arbore pentru a poziiona conturul acestuia. 17. n zona Select Suport, click pe butonul Fixed Support.
48
Manual Mechanical Cris.indd 48 22.01.2008 10:24:44
Exerciiul 9 - Instrumente de generare i calcul
18. Poziionai dou puncte pentru supori, ca n imaginea de mai jos. 19. n zona Select Load click pe butonul Point Load. 20. Poziionai fora, ca n imaginea de mai jos. 21. Pentru rotaie apsai Enter. 22. Click Resultant tab i valoarea forei 2000 N i apoi OK. 23. n zona Material, click pe butonul Edit. 24. Selectai din list materialul Heat Treated Steel DIN EN 10083 i apoi click OK 25. Click pe butonul Moments and Deformation. 26. Click pe zona Torsion i deselectai Torsion Moment in X-direction. 27. Click OK. 28. Specificai punctul de inserie al tabelului cu valorile calculate n partea stng a primei diagrame. Not: Aceste comenzi din programul AutoCAD Mechanical pot calcula sgeata de ncoloiere, momentele de torsiune, momentul de ncovoiere i factorul de siguran.
49
Manual Mechanical Cris.indd 49 22.01.2008 10:24:45
Exerciiul 9 - Instrumente de generare i calcul
Calcul de rezisten pentru asamblri filetate
29. Deschidei fiierul Exercise 9 Screw Calculation.dwg 30. n meniul AM:Content, click Calculations >Screw Calculation. 31. Selectai unul din cele dou asamblri i apsai Enter. 32. Click Next, urmrii informaiile care se afl n fiecare zon i mai cu seam fii ateni la factorul de siguran. 33. Din zona Definition of Tighten, bifai Preload i introducei valoarea de 40KN. 34. Click Next. 35. Click Finish. 36. Poziionai raportul cu calcule n partea de jos a vederii frontale.
50
Manual Mechanical Cris.indd 50 22.01.2008 10:24:45
Exerciiul 9 - Instrumente de generare i calcul
Not: n program gsii o serie de comenzi dedicate pentru calculul de rezisten al asamblrilor filetate. Factorul de siguran pentru urub i pentru plci utilizate n asamblrile filetate pot fi calculate.
51
Manual Mechanical Cris.indd 51 22.01.2008 10:24:46
Exerciiul 10 - Schimbul de date ntre sistemele CAD
Exerciiul 10 Schimbul de date ntre sistemele CAD
Folosii AutoCAD Mechanical pentru a detalia i documenta modele native ale programului Autodesk Inventor. Includei rapid i uor revizii ale desenului prin legturile asociative - programul v anun modificrile fiierului din Inventor i regenereaz desenul 2D, incluznd orice modificare. AutoCAD Mechanical conine, de asemenea, standardul industrial IGES (Initial Graphics Exchange Specification) fcut pentru importul i exportul de date ntre sisteme diferite de CAD. Folosii translatorul IGES pentru a mbunti acurateea datelor mprtite cu membrii echipei pe diferite sisteme de CAD i a v asigura c toi membrii echipei au acces la datele proiectului indiferent de sistemul CAD pe care l folosesc.
52
Manual Mechanical Cris.indd 52 22.01.2008 10:24:46
Exerciiul 10 - Schimbul de date ntre sistemele CAD
Autodesk Inventor Link
1. n meniul Standard, selectai File > New Inventor Link. 2. Selectai ca foaie de referin fiierul am_iso.dwt i apoi click Open. 3. Deschidei fiierul Exercise 10.ipt (fiier de pies din Inventor). 4. n spaiul de lucru, click-dreapta i selectai Multiple Views. 5. n zona de proprieti, scriei pentru scar 0.5 i click OK. 6. Scriei UCS atunci cnd suntei ntrebat s selectai o fa plan i apoi Enter. 7. Click n partea stng sus pentru a poziiona vederea de baz i apoi Enter. 8. Apoi click n dreapta primei vederi i Enter, n partea de jos, i apoi Enter i n zona stnga-jos i apoi Enter. Not: Chiar dac fiierul a fost deschis n AutoCAD Mechanical i creat desenul de execuie, asociativitatea cu fiierul din Inventor se pstreaz. n cazul n care dorii s facei o modificare asupra fiierului n Inventor, vei observa c fiierul din AutoCAD Mechanical se actualizeaz automat reflectnd modificrile din Inventor.
53
Manual Mechanical Cris.indd 53 22.01.2008 10:24:47
Exerciiul 10 - Schimbul de date ntre sistemele CAD
Editarea vederilor create
9. Scriei n linia de comand AMBROWSER i apsai Enter. 10. n Browser, click-dreapta pe vederea de baz. 11. Selectai Dimensions > Hide Parametric Dimension. 12. Click-dreapta pe vederea de baz i selectai move view. 13. tergei vederile create. 14. Creai alte vederi multiple, ca n imaginea de mai jos. Not: Chiar dac piesa din Inventor a fost modificat, acest lucru se va reflecta n fiecare vedere creat.
Cotarea vederilor
15. n meniul AM:Main, selectai Power Dimensioning i apoi Dimension Angle .
16. Adugai cote desenului, ca n imaginea alturat. 17. n meniul AM:Annotate, selectai Leader Note .
18. n vederea de baz, selectai cercul din partea de sus a piesei, ca n imaginea alturat. 19. Tragei de leder pentru a poziiona nota n afara geometriei, click i apoi apsai Enter. 20. n fereastra de dialog Note Symbol, selectai din lista DRAWING PROPERTIES, opiunea HOLE> FITCLASS i apoi OK pentru a nchide fereastra de dialog. Not: Informaiile care apar n nota creat anterior sunt informaii din Inventor.
54
Manual Mechanical Cris.indd 54 22.01.2008 10:24:48
Exerciiul 10 - Schimbul de date ntre sistemele CAD
Aducerea unui indicator i a unui chenar
21. n meniul AM:ASistance, selectai Title Block. 22. n fereastra de dialog, selectai pentru formatul paginii A3 (297x420mm) i apoi click OK. 23. n fereastra Page Setup Manager, click pe butonul Modify. 24. Pentru formatul de pagin selectai din list ISO A3 (297x420 MM), click OK i apoi Close pentru a iei din fereastr. 25. Poziionai indicatorul i chenarul astfel nct s includ toate cele patru vederi. 26. Click OK i selectai toate cele patru viewporturi. 27. Deplasai cursorul pentru a le aeza n funcie de indicator i chenar. Not: Ai observat c doar n civa pai ai creat un desen de execuie al unei piese, plecnd de la o pies creat n Inventor, ai adugat cote i ai adus un indicator i un chenar. Bineneles c acest lucru este posibil i n Inventor, dar n cazul n care exis departamente de proiectare mixte, 2D i 3D, aceste faciliti din AutoCAD Mechanical pot fi de folos. AutoCAD-ul simplu nu are aceast facilitate.
55
Manual Mechanical Cris.indd 55 22.01.2008 10:24:48
Concluzii
Concluzii
Dorii s obinei o productivitate n procesul de proiectare 2D incomparabil cu alte sisteme CAD 2D? Dac rspunsul este Da, nseamn c este timpul s aruncai o privire i s descoperii de ce att de muli desenatori i proiectani prefer s treac la utilizarea programului AutoCAD Mechanical. Acesta furnizeaz comenzi dedicate de proiectare care sunt uor de utilizat de ctre cunosctorii programului AutoCAD i astfel ajut ntreaga echip s salveze nenumrate ore de proiectare i modificare a desenelor.
Pentru mai multe informaii legate de programul AutoCAD Mechanical, vizitai site-ul www.autodesk.com/ autocadmechanical. Pentru a localiza cel mai apropiat reseller, vizitai site-ul www.autodesk.com/reseller .
56
Manual Mechanical Cris.indd 56 22.01.2008 10:24:48
Manual Mechanical Cris.indd 57
22.01.2008 10:24:48
Autodesk, Inc., 111 McInnis Parkway, San Rafael, California 94903 USA Autodesk, AutoCAD, DWG, and DWG (logo) are registered trademarks or trademarks of Autodesk, Inc., in the USA and/or other countries. All other brand names, product names, or trademarks belong to their respective holders. 2007 Autodesk, Inc. All rights reserved.
000000000000117883
Manual Mechanical Cris.indd 58
22.01.2008 10:24:50
You might also like
- Sprinkler System: NFPA 25 ITM Quick Reference Guide Sprinklers Systems & Fire Pumps - Inspection, Testing, MaintenanceDocument2 pagesSprinkler System: NFPA 25 ITM Quick Reference Guide Sprinklers Systems & Fire Pumps - Inspection, Testing, MaintenanceMouad BoumazzoughNo ratings yet
- CAD Basics-Lab ManualDocument59 pagesCAD Basics-Lab ManualAnu GraphicsNo ratings yet
- 150 AutoCAD Command and Shortcut ListDocument63 pages150 AutoCAD Command and Shortcut ListRaquel Quirante BurgosNo ratings yet
- Construction cost estimate listDocument15 pagesConstruction cost estimate listFlavia SimonaNo ratings yet
- Hough TonDocument5 pagesHough TonalexfoschecaNo ratings yet
- THERM - 01 - Beginning UsersDocument46 pagesTHERM - 01 - Beginning Userscm08909No ratings yet
- Blueprint Reading For Bridge ConstructionDocument1 pageBlueprint Reading For Bridge ConstructioniGp20130% (1)
- User's Guide For Iptime VeDocument54 pagesUser's Guide For Iptime VeMarcu TraianNo ratings yet
- PVC Design Guide ApprovedDocument222 pagesPVC Design Guide Approvedgabox7No ratings yet
- Knowladge CardboardDocument253 pagesKnowladge CardboardJuan RaiNo ratings yet
- Lindab Safe PDFDocument133 pagesLindab Safe PDFadigeto100% (1)
- Designed Sgd. PS Drawing Verified Aproved Sgd. PS: 1st Angle Projection Dimensions in Mm. 6/24/2019 11/19/2018Document1 pageDesigned Sgd. PS Drawing Verified Aproved Sgd. PS: 1st Angle Projection Dimensions in Mm. 6/24/2019 11/19/2018Birlan AdrianNo ratings yet
- Automatic Painting SystemDocument19 pagesAutomatic Painting SystemJeevan Landge PatilNo ratings yet
- Autocad SymbolsDocument8 pagesAutocad SymbolsSenchaa100% (1)
- Conditional Subassembly PDFDocument24 pagesConditional Subassembly PDFrey_arevalo100% (1)
- Drawing AsmeDocument2 pagesDrawing AsmeKelvin NolazcoNo ratings yet
- Google SketchUp Cube TutorialDocument18 pagesGoogle SketchUp Cube TutorialHallel TangonanNo ratings yet
- Using IntelliCADDocument644 pagesUsing IntelliCADDeepak GharpurayNo ratings yet
- TopSolid 6.21 What's NewDocument81 pagesTopSolid 6.21 What's NewNaelson SilvaNo ratings yet
- Building Your Own Raw1.5Document48 pagesBuilding Your Own Raw1.5MAXIMODRAGON100% (1)
- Superflush SF-400CDocument25 pagesSuperflush SF-400CmgiovannozziNo ratings yet
- Drawing LayoutDocument6 pagesDrawing LayoutwelwelNo ratings yet
- Revit & Property LinesDocument1 pageRevit & Property LinesNgô Quang TâmNo ratings yet
- Graphical Symbols and Abbreviations Standard BS 1635:1990Document30 pagesGraphical Symbols and Abbreviations Standard BS 1635:1990mlubiteNo ratings yet
- Drawing Sheets AND Title Blocks: Section 4Document10 pagesDrawing Sheets AND Title Blocks: Section 4surangaNo ratings yet
- Standard SubracksDocument43 pagesStandard SubracksDhanus KodiNo ratings yet
- Auto Cad LectureDocument28 pagesAuto Cad LectureMuhammad Saeed ZafarNo ratings yet
- Plate Heat Exchangers Manual: Read and Understand This Manual Prior To Operating or Servicing This ProductDocument28 pagesPlate Heat Exchangers Manual: Read and Understand This Manual Prior To Operating or Servicing This Productnaimul ahasanNo ratings yet
- Tables of Piping Standards - PittsburghDocument166 pagesTables of Piping Standards - PittsburghzhangamecNo ratings yet
- Roofing DetailsDocument1 pageRoofing DetailsJohn BarrogaNo ratings yet
- 1722 Piping Drafting Instruc GuideDocument26 pages1722 Piping Drafting Instruc GuideRizwan Ashraf100% (2)
- SanitationDocument11 pagesSanitationRishabhNo ratings yet
- PPR Pipe Price ListDocument5 pagesPPR Pipe Price Listaverois ibn rois100% (1)
- ShopData Quickduct CAD 2009Document2 pagesShopData Quickduct CAD 2009Daniel AustinNo ratings yet
- Top 25 AutoCAD Productivity Tips-Drawing & EditingDocument55 pagesTop 25 AutoCAD Productivity Tips-Drawing & EditingCarol Ratcliffe100% (1)
- Revit Tutorial PDFDocument48 pagesRevit Tutorial PDFemmanuelNo ratings yet
- AssemblyDocument8 pagesAssemblyapi-3827852No ratings yet
- Chapter7 Demtol1 - Dimensioning StandardsDocument100 pagesChapter7 Demtol1 - Dimensioning Standardsapi-265554570No ratings yet
- AATC ACAD 2008 Essentials Vol1andVol2-Spanish-ToCDocument16 pagesAATC ACAD 2008 Essentials Vol1andVol2-Spanish-ToCPalacios WilliamsNo ratings yet
- Autocadmechanicaloverviewbrochureus 100324114523 Phpapp02 PDFDocument4 pagesAutocadmechanicaloverviewbrochureus 100324114523 Phpapp02 PDFSonja ŠtefanacNo ratings yet
- AutoCAD Mech 2007 UserGuideDocument512 pagesAutoCAD Mech 2007 UserGuideenjoylife0290No ratings yet
- Robot Getting StartedDocument179 pagesRobot Getting Startednhan4769No ratings yet
- Crear y Presentar Modelos en 3DDocument12 pagesCrear y Presentar Modelos en 3D39494carlosNo ratings yet
- AutoCAD Mechanical 2015 Overview Brochure - A4Document4 pagesAutoCAD Mechanical 2015 Overview Brochure - A4Raul ReynosoNo ratings yet
- Best Practices For Working With Large Data Sets: Autocad Civil 3D 2008Document32 pagesBest Practices For Working With Large Data Sets: Autocad Civil 3D 2008Ods GuysNo ratings yet
- AutoCad Map 3D 2008 - .NET Developer's GuideDocument96 pagesAutoCad Map 3D 2008 - .NET Developer's GuideAnderson Roberto da SilvaNo ratings yet
- Autodesk Navisworks Manage 2012 ReadmeDocument8 pagesAutodesk Navisworks Manage 2012 ReadmemindwriterNo ratings yet
- Revit 2012 API Developer Guide PDFDocument433 pagesRevit 2012 API Developer Guide PDFLim Wee Beng50% (2)
- AutodeskRevitBuilding8 (1) 1tutorialsDocument956 pagesAutodeskRevitBuilding8 (1) 1tutorialsapirakqNo ratings yet
- Objectarx Developer'S Guide: Autocad Map 3D 2008Document196 pagesObjectarx Developer'S Guide: Autocad Map 3D 2008Sathiyaraj MurugarajNo ratings yet
- Auto Cad Civil 2008 TutorialsDocument216 pagesAuto Cad Civil 2008 TutorialsChandrakantha K100% (2)
- Robot Getting Started Guide ENG 2011 ImperialDocument188 pagesRobot Getting Started Guide ENG 2011 Imperialioanadanna83No ratings yet
- Robot Getting Started Guide Eng 2011 Imperial 2Document188 pagesRobot Getting Started Guide Eng 2011 Imperial 2Fanane Aoulad Taher100% (1)
- Autodesk Navisworks 2013 Freedom ReadmeDocument8 pagesAutodesk Navisworks 2013 Freedom ReadmemindwriterNo ratings yet
- Auto Cad Map TutorialsDocument140 pagesAuto Cad Map TutorialsMarcio CorreaNo ratings yet
- Autodesk Raster Design 2006 Getting Started GuideDocument122 pagesAutodesk Raster Design 2006 Getting Started GuideS.C.Satish ChanderNo ratings yet
- Autocad Mechanical 2013 Faq enDocument3 pagesAutocad Mechanical 2013 Faq enGanesh palaniNo ratings yet
- Autodesk Simulation Mechanical 2015Document2 pagesAutodesk Simulation Mechanical 2015Jimmy Salvador PalominoNo ratings yet
- Revit Model Content Style GuideDocument67 pagesRevit Model Content Style Guidecloudclimber100% (1)