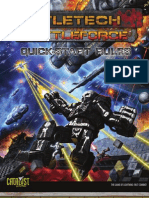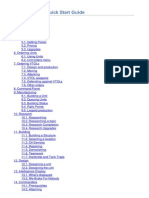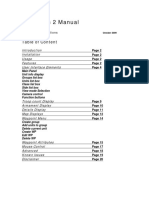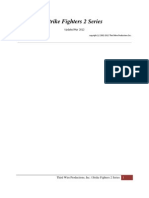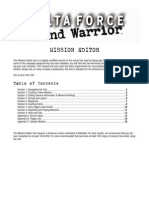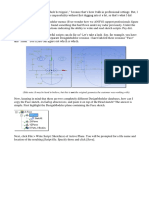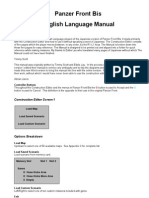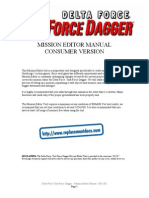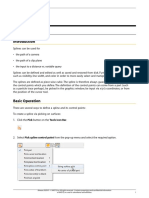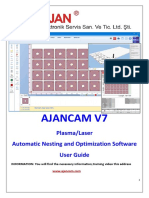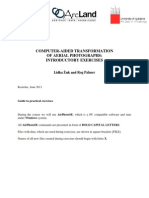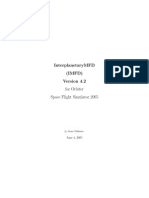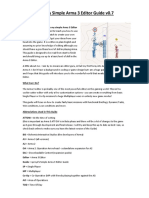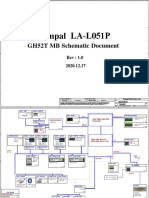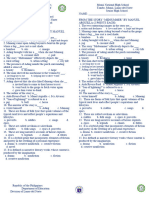Professional Documents
Culture Documents
ArmA II Editor Manual
Uploaded by
alejandro_diverOriginal Description:
Copyright
Available Formats
Share this document
Did you find this document useful?
Is this content inappropriate?
Report this DocumentCopyright:
Available Formats
ArmA II Editor Manual
Uploaded by
alejandro_diverCopyright:
Available Formats
The complete guide from the simple to more advanced most commonly used features of the ArmA II 2D map
editor
2D Editor
Must-Know User's Manual
Murdock 121
NOTE: THIS GUIDE IS BASED ONLY ON SINGLEPLAYER MISSION EDITING AND SCRIPTING. KNOWN AI AND SIMILAR BUGS ENCOUNTERED WITH DEDICATED SERVERS ARE NOTED HERE, HOWEVER NO GUIDELINES ON CREATING A MISSION FOR ONLINE GAMEPLAY, OR ADAPTING ONE ARE FOUND IN THIS MANUAL
Page |1
Contents:
Basic use of the Editor
1. 2. 3. 4. 5. 6. The interface Adding and editing units Adding and editing waypoints Adding and editing triggers Adding and editing groups Synchronizing Page 2 Page 3 Page 4 Page 7 Page 9 Page 11
Intermediate use of the Editor
1. 2. 3. 4. 5. 6. 7. Modules The init field and coding Air vehicles control Unit gear control Boarding vehicles Mission editing modes Camera scripting Page 12 Page 13 Page 14 Page 17 Page 18 Page 19 Page 20
Advanced use of the editor
1. 2. 3. 4. 5. 6. 7. 8. Practical use of triggers and syncing Inserting custom background music Calling in predefined CAS Calling in Artillery strikes/CAS on marked targets Advanced use of modules HALO jumps AttachTo and SetPos commands Briefings Page 23 Page 24 Page 25 Page 28 Page 29 Page 30 Page 31 Page 34
Scripting, scripts and codes
1. Useful and used codes Page 39 Page 42
Documentation
1. External links 2. Credits, thanks and terms of use 3. Please read this appeal Page 43 Page 44 Page 45
NOTE: SCREENSHOTS DISPLAYED IN THIS MANUAL WERE TAKEN FROM A MODDED VERSION OF ARMA II: COMBINED OPERATIONS, AND MAY OR MAY NOT RESEMBLE YOUR VERY OWN COPY OF THE ACTUAL GAME, IN CASE YOU ONLY HAVE ARMA II OR DO NOT HAVE SOME OF THE MODS. HOWEVER, THE METHODS FOR EDITING STAY THE SAME FOR ANY GAME
Page |2
Basic use of the Editor
The interface
To enter the Editor, run ArmA II and select Singleplayer > Editor From there you have the following options:
Image 1.0 Editor view with Units (F1) selected Mission field Here you select the mission editing modes Mission, Intro, Outro Win and Outro Lose Intel field Here you select the mission name, description, time of day, date, weather conditions etc. Units (F1) Using the Units option you can place, move and edit units Groups (F2) Using the Groups option you can place, move and edit groups and chains of command Triggers (F3) With the Triggers option activated you place, move and edit triggers Waypoints (F4) When selected, this option allows you to place, move and edit waypoints for units and groups already placed Synchronize (F5) While the Synchronize option is activated, you can drag-and-drop to force simultaneous execution of orders Markers (F6) Use this to place Markers on the map and enable yourself to create tasks and objectives (see Advanced: Briefing) Modules (F7) Placing and editing Modules is achieved using the Modules option Load, Merge, Save and Clear Using these buttons you can Load a previously saved map, Merge this mission with another one, Save it for later use or editing and Clear the entire map for a fresh start NOTE: BY USING THE CLEAR OPTION THE EDITOR BEHAVES LIKE YOU BEGAN CREATING A COMPLETELY NEW MISSION IDs and Textures These options enable you to show the IDs (numbers) and Textures of the ground. Exit With the Exit option you exit the Editor (hopefully, we wont be needing it) Map The Map view is what youll use to edit the mission. There are four red lines indicating the current cursor position, wide roads are marked by yellowish-orange lines, and side roads are marked by bright yellow lines. Gray areas are houses, fences and other objects. Controlling the Map view Zooming Use the mousewheel to Zoom in and out while in the Map view Moving To move around the map, press-and-hold the right mouse button while moving your mouse
Page |3
Adding and editing units
Add units by selecting the Units (F1) option from the side menu (see image 1.0) and double-clicking on the map at the desired unit position. Edit them by double-clicking an already placed unit.
Image 1.1 Placing a unit In this example, we are placing a BLUFOR United States Armored M1A2 Tusk with the Player as commander, rank of Captain and In Formation. Explanation follows: Side field Here you select a side for your unit BLUFOR: The western forces good guys OPFOR: The eastern forces bad guys INDEPENDENT: Independent forces, can be neutral and can be allies to one side EMPTY: Empty vehicles and other useful objects Faction field This is what youll use to determine the army the unit belongs to BLUFOR ARMIES USMC, CDF, US NOTE: DLC FACTIONS ARE NOT INCLUDED IN THE MANUAL OPFOR ARMIES Russia, Insurgents, Takistani Army and Militia INDEPENTED FORCES Takistani locals, Guerillas, etc. Class field Here you will select the class the unit belongs to Men, Air, Armored, Cars, Support, Static, etc. Control field Use this to determine whether the unit is controlled by the player or is playable at all Rank field In order to establish a hierarchy in the team/squad, use the rank field Example If a Captain dies, a Lieutenant will take his place and be acting commander Unit field This is where you select the exact type of the unit. Here it is a M1A2 Tusk heavy armored vehicle (tank) Special field Here you determine if the unit is In Formation (this automatically places it on the groud), Flying (air only) or None (no special functions available, the unit is placed exactly like you placed it) Initialization field This field is used to enter custom parameters that are activated as soon as the unit is spawned NOTE: THE INITIALIZATION FIELD WILL BE REFFERED TO AS INIT FIELD IN THE MANUAL Name field Very important field if the unit will be used in scripts or codes, it sets the name of the unit Skill field Sets the skill of the unit. Values from 0.2 (stupid, blind and retarded) to 1.0 (war veterans) Health/Armor, Fuel and Ammunition sliders These are used to determine the damage to the unit, amount of fuel and ammunition it has at the start of the mission Azimut This is used to determine the facing direction of your unit. It is expressed in degrees (0 = North) Units can also be rotated by left clicking on them, and holding shift while dragging with the left mouse button Condition of presence Here youll type in the code to determine the conditions at which the unit spawns Placement radius This is the radius of the circle within the unit can spawn, and is randomly spawned inside it
Page |4
Adding and editing waypoints
Add waypoints by selecting the Waypoints (F4) option from the side menu, clicking on an already palced unit and doubleclicking on the map at the desired waypoint position. Edit them by double-clicking an already placed waypoint.
Image 1.2 Placing a Move waypoint. Note that in the background you can see I have selected the tank from the last picture Select type field This is where you select the type of the waypoint. A list of waypoint types and functions is on the next page, and also in your game manual Waypoint order Select the order in which the waypoint is executed. Example A waypoint with a 0 order will be executed first, waypoint 1 will be executed second, waypoint 2 third, etc. Description A description of the waypoint. It will be shown under the waypoint marker in-game (if the difficulty allows so) Combat mode The ROE (rules of engagement) for the unit/s. Example: Never fire will force the units not to open at all. Hold fire will force them to sustain from firing unless fired upon. Open fire will allow them to shoot. Engage at will allows units to chase their targets, without compromising their final objective. Formation Determines the formation in which the group travels. A list of formation types is on the sixth page Speed Selection of the speed the units will travel at. Example: Limited speed units will move slowly (infantry will walk) to their objectives. Normal speed units will go normally (infantry will run). Full speed units will race to their objectives. Behavior Choose the amount of awareness for your units. A list of behaviors is on the sixth page. Placement radius field The waypoint is placed somewhere within the PLC radius field, randomly. Completion radius field The radius of the waypoints effect and completion. Example For a Move type waypoint, as soon as the unit enters the desired radius, it is considered completed, although the center has not been reached. Position in house Lets you pick the position the units (only infantry!) will take inside a house, if the waypoint is placed inside one. NOTE: THE FEATURE IS MOSTLY BUGGY, AND IT TAKES SCRIPTING AND CODING TO AVOID NO-CLIP EFFECTS ON MULTIPLE UNITS WHEN USING THE POSITION IN HOUSE COMMAND Timeout The amount of time that has to pass after completion to send the units to their next waypoint. On Act.(ivation) A piece of code that decides what happens on completion of the waypoint objective. Script Only available for Scripted-type waypoints. Allows you to select a script to execute. More information on the BIS wiki. Effects Allows you to select an effect that occurs upon completion. You can select a Track to play, Voice (for use with the Talktype waypoints) and Anonymus sounds, etc.
Page |5
LIST OF WAYPOINT TYPES Move The group will move to this point or object Destroy This waypoint type works best when it is attached to a object. The group will attempt to destroy whatever object the waypoint is placed upon, irrespective of the target object's side Get In The exact effect this waypoint type has depends on whether it is placed in empty space, attached to a vehicle or a nonvehicle object. There are many possible combinations of circumstances, each with slightly different effects. Seek & Destroy It does not matter if this waypoint type is placed spatially or on an object. If attached to an object, the waypoint will remain fixed at the objects initial position as displayed in the mission editor. Join When this waypoint type is attached to a unit, the group will move to the position of that unit, then join and follow that unit's group, irrespective of side or ranks. Join & Lead This type is exactly the same as the Join waypoint type, except the group that leads the merged group will be opposite in each situation Get Out The group will move to the waypoint, then disembark from any vehicles it's members are in. Helicopters will land on the closest "H pad" object within 500m of the waypoint. Cycle This waypoint type will change the group's active waypoint to the nearest waypoint other than the group's previous waypoint. Load The group will move to the waypoint (spatial or object), then any soldiers on foot will board any vehicles the group possesses. They will get into the vehicles as cargo where possible, then as the crew of the vehicle Unload The group will move to the waypoint (spatial or object), then any of it's units that are in cargo space of any vehicle will disembark. Units in crew positions will not disembark. NOTE: ON A DEDICATED SERVER WITH AI PLAYERS, THE HELICOPTER WILL HOVER TOO HIGH TO SAFELY DISEMBARK. Transport Unload The group will move to the waypoint (spatial or object), where any units from other groups who are in cargo spaces of the original group's vehicles will disembark. NOTE: ON A DEDICATED SERVER THE WAYPOINT WILL ONLY WORK WITH AN AI PLAYER. ALSO, IF THE AI LEADER IS NOT IN THE HELICOPTER, BUT ONLY HUMAN PLAYERS, THE SAME ISSUE AS WITH UNLOAD WILL OCCUR. Hold This waypoint type will cause the group will move to and stay at this position indefinitely. Only a Switch type trigger or script command will move the group from the waypoint Sentry The group will move to the waypoint and hold position until the group knows enough about an enemy unit to identify which side that belongs to, and that they are capable of attacking Guard This waypoint works in conjunction with the 'Guarded by' trigger type, and it is covered on the BIS wiki. Talk Is used in combination with the Effects button at the bottom of the Waypoints Dialogue. The group's leader will speak the given Voice phrase, complete with lip movements. Scripted This waypoint type will execute the script file that is in the Script box on the bottom of the waypoints screen. Support A group with a current waypoint of this type will move to the waypoint's position, then wait until it can provide support for another group that requests relevant support using "Call Support" command menu. NOTE: ONLY GROUPS WITH MEDIC, REFUEL, AND SIMILAR ASSETS CAN DO SUPPORT ACTIONS Get In Nearest The group will only move to the waypoint if there are any empty vehicles, or vehicles on the group's side with empty seat spaces, that are within about 50m of the waypoint's location. NOTE: ON A DEDICATED SERVER, AI UNITS WILL ONLY ENTER EMPTY VEHICLES Dismissed This waypoint type can be used to simulate casual off-duty behaviour. The group will move to the waypoint, then be dismissed. A dismissed waypoint is completed if the group comes into contact with any enemy units.
Page |6
LIST OF FORMATION TYPES No Change The group will continue under with it's current formation. Column The group will line up in a single file behind unit 1, five meters apart. Staggered Column The group will form into two columns separated by a width of five meters. The right column is staggered five meters behind the left, unit 1 leads the left column. Wedge The group will form into a wedge shape, with unit 1 at the forward point. Each following unit will stay five meters behind and five meters further left or right from the man in front. All even units will be on the right side of the formation leader, all odd units on the left. Echelon L(eft) The group will form into a line behind and to the left of unit 1. Each unit is five meters behind and further left than the previous unit. Echelon R(ight) Same as Echelon L(eft), except the formation will be to the right. Vee Similar to Wedge, but inversed. Each unit stands five meters in front of and further to the left or right of the nearest man. Line The group will form a line perpendicular to the facing of unit 1. Each man stands five meters apart. Delta This formation will form into three columns behind the formation leader. The outside columns are each 2.5 meters behind the middle column and 2.5 meters to either side. Column (compact) This formation is the same as Column, except only 2.5 meters between each unit. LIST OF BEHAVIOR TYPES No Change The group will continue to behave in it's current state. Careless Careless behaviour will cause the group move and behave in a very non-combat manner. The group will form into a Compact Column like formation, where each unit will directly follow the man in front rather than moving in a formation. Soldiers will carry their weapons in safe position (rifles across body, pistols holstered) and walk slowly. Infantry will not fire on enemy targets (unless they have wounded legs), but vehicles will still fire on enemies. Groups in careless mode do not switch to a more alert mode if enemies are encountered. All unit types show preference moving along roads whenever possible. Safe Similar to Careless, except the group will change behaviour to Aware upon detecting an enemy unit. Aware This is the default behaviour mode. The group will move at moderate speed, with soldiers generally standing upright and making some occasional efforts to use cover when available. Most unit types still prefer to travel along roads and vehicles will travel in convoy irrespective of their current formation type. Tracked vehicles will not use headlights, and will drive across any surface with no preference given to staying on roads. Air units will not use lights. When enemies are known to be in the area, troops will disembark from any of their group's wheeled transport vehicles (trucks, cars), and the group will move while carrying out special maneuvers, making stronger use of available cover. Combat This behaviour mode will result in a much higher combat performance than Aware. Infantry groups will always move using bounding maneuvers, and will normally keep crouched or prone unless moving. They will make some use of available cover, choosing to spend some time crawling when in cover. They seem to occasionally send out one unit ahead of the group as a scout. No vehicles will use headlights at night. If enemy units are known to be in the area, infantry groups will move is a more cautious manner. Stealth Stealth mode will cause a group to behave in a very cautious manner. Infantry groups will move via cover whenever possible, spending much of their time crawling. When they need to cross open ground, they appear to occasionally choose to send scouts running ahead to reach the cover ahead as quickly as possible. A stealthy infantry formation can tend to end up quite fractured. Wheeled vehicles will still follow roads if available, but no longer convoy. If enemy units are known to be in the area, infantry groups will move more closely together and spend even more time prone.
Page |7
Adding and editing triggers
To add a trigger select the Triggers (F3) option and then double-click the desired position for your trigger on the map view.
Image 1.3 Adding a trigger. Note the map is now quite zoomed if compared with the first interface image Axis a and Axis b fields Settings for the width and length of the trigger. If you want a circle, make them equal and select Ellipse Angle The angle of the trigger. Works similar as Azimut in unit selection. Ellipse/Rectangle and Once/Repeatedly Select the shape of the trigger, and how many times can it be triggered Activation This is the condition for the activation. A list of activation types is on the next page Present/Not present The absolute setting for the condition. Present = Is and Not present = Is Not Example: A trigger with the condition Activation BLUFOR and condition Present will go off as soon as BLUFOR forces enter its area of effect Detected by BLUFOR/OPFOR/Independent/Civilian The relative setting for the condition. Example: A trigger with the condition Activation BLUFOR and condition Detected by OPFOR will go off when OPFOR forces think (or spot) BLUFOR entered its area of effect Countdown/Timeout Select the triggers type of activation. Countdown Once the trigger's conditions are met the trigger will wait the specified amount of time before activating. Timeout The trigger's conditions must be met for the duration of the specified amount of time before the trigger activates Type Select the type of the trigger here. A list of all types is on the following page Name and Text fields The Name field is used in the same way as with units. The Text field is where you type the text displayed Example: In case of a Radio Alpha trigger called CAS, when in Map view in-game, youll see a radio that says CAS Condition field You can also set the condition for the trigger using codes, which you will type in here On Act.(ivation) Same as with Waypoints (see Waypoints (F4) on page 4) On Dea.(ctivation) Same as On Act., but only when the trigger is Deactivated Effects Same as with Waypoints (see Waypoints (F4) on page 4)
Page |8
LIST OF ACTIVATION TYPES None - The trigger can still be activated when the Condition string returns true, but in this case this will always return false. <side> - Which of the sides will activate the trigger when any unit of that side satisfies the currently chosen one of the six conditions below. Radio <letter> - The trigger will be activated by a radio command available to all players leader of a group or possess a radio. Activation of radio triggers can be limited to specific players using the setRadioMsg command. NOTE: RADIO TRIGGERS TO NOT MAKE USE OF ANY OF THE SIX CONDITIONS, AND THEY DO NOT WAIT FOR THE TWO COUNTERS Seized by <side> - Will activate when the seizing size is deemed to be in control of the area. This trigger type works with the Timeout Counter values - a low level of dominance will activate the trigger after a period of time close to the max timeout, and visa versa. Depending on unit types, the seizing side can be completely outnumbered (4:1) and still satisfy the minimum required level of presence for the Maximum timeout counter. This trigger type can also be used with the any Detected By <side> option, meaning only units known to the Detected By side will be considered by the seized by calculation. This can easily create some interesting area domination effects. For example, a Seized by BLUFOR trigger using the Detected By BLUFOR option will activate when BLUFOR think they have seized the area, while the same trigger using Detected by OPFOR option will activate when OPFOR think BLUFOR have seized the area. The Not Present option inverts the triggers normal behaviour (ie, Not Seized by <side>). Vehicle - This option is only available if the trigger is linked to an unit, vehicle or object. Only that entity can activate the trigger when it satisfies whichever of the six condition is used Whole Group - This option is only available if the trigger is linked to a unit. The trigger will activate when the linked unit's entire group satisfy whichever of the six conditions is being used Group Leader - This option is only available if the trigger is linked to a unit. The trigger will activate when the linked unit's group leader satisfies whichever of the six conditions below is being used Any Group Member - Again, this option only available if the trigger is linked to a unit. The trigger will activate when any single unit in the unit's group satisfies whichever of the six conditions is being used LIST OF TRIGGER TYPES None - The trigger will have no other effects other than those listed in the On Activation block. This is the default. Guarded by (side) - The trigger's centre point will define a point to be guarded. If the trigger is group linked to an object, it will be moved to that object's initial position during mission initialization. Guarded triggers do not activate, they only define guard points. Groups who are in Guard waypoint induced guard mode will move to the first placed (highest priority) available unguarded guard point. If an enemy unit is detected by any unit on the guarding group's side anywhere on the map, the group that is guarding the lowest priority guard point will leave their guard point to attack. Note they react over any distance, even if they are not capable of damaging the detected object. Also the normal Detected by rules do not apply - an unarmed man can detect a tank for the purposes of guarding. See the Guard waypoint type for more details. Switch - A switch trigger is very useful for "breaking" a group out of a Cycle waypoint loop, or moving the group away from a Hold or Guard waypoint. When the trigger is synchronized with a waypoint, activating the trigger will instantly change the group's current waypoint to the first waypoint after the synchronized one. Note the synchronized waypoint's On Activation block is not executed. End <#> - Will cause the mission to end once the conditions are met. There are 6 different winning endings, each with a different possible debriefing text. Different endings to a mission can also lead the player down a different "branch" of a campaign. Lose - Activating a trigger of this type will end the mission in failure. Note this is not the same as the death of the player. If the mission is part of a campaign, the campaign can continue along the defined losing mission branch.
Page |9
Adding and editing groups
Add groups by selecting the Groups (F2) option from the side menu and double-clicking on the desired group position. This tool can also be used to set a hierarchy irrespective of ranks using press-and-hold the left mouse button Setting hierarchies using the Groups (F2) tool: Follower Follows Leader NOTE: IN CASE OF SETTING HIERARCHIES, WHEN YOU CHANGE THE UNITS LEADER, IT LOSES IT PREVIOUS WAYPOINTS
Image 1.4 Placing a group. I have not erased either my tank, waypoint or trigger in order to show how their symbols look like Side field Same as with placing Units (see Units, page 3) Faction field Same as with placing Units (see Units, page 3) Type Select the type of your group Infantry Men Motorized Infantry Men and two cars Mechanized Infantry Men and an APC Armored Tanks Air Helicopters, UAVs or aircraft Name Defines the specific group and units to be placed in it Azimut Same as with placing Units (see Units, page 3)
P a g e | 10
Selecting the M1A2 Tusk Tank that will follow the Leader
Dragging the marker to the Leader
Dropping the marker at the Leaders position Image 1.41 Setting a hierarchy using the Groups tool. Note in the last slide there is a blue line attached to the tank and group Note also that in the first and second slides, the tank has a black line to the right, marking its current waypoint
P a g e | 11
Synchronizing
Synchronize waypoints with other waypoints and triggers with other triggers by selecting the Synchronize (F5) option from the side menu, selecting the waypoint/trigger to synchronize and drag-and-dropping from it onto the desired waypoint/trigger to be synchronized
Selecting the trigger to sync
Dragging the marker to the waypoint
The completed synchronization Image 1.5 Synchronizing a trigger with a waypoint. Note in the last slide there is a blue line connecting the trigger and waypoint to mark the synchronization
P a g e | 12
Intermediate use of the Editor
Modules
To add modules, select the Modules (F7) and double-click on the map to place the module
Image 2.0 Placing an Ambient Civilians Module Unit Use this to select the type of the module. A list of modules is on the next page Name field Here type in the name to be used in codes and scripts Init This is where youll insert codes to be executed on the mission beginning Description A description for the module Condition of presence Same as with placing Units (see Units, page 3)
Image 2.01 A placed Ambient Civilians Module NOTE: SOME MODULES HAVE TO BE SYNCHRONIZED (F5) IN ORDER TO WORK PROPERLY
P a g e | 13
The init field and coding / Air vehicles control height
The Initialization field and coding is probably something youll be using a lot with creating missions. You will find it useful at all times, and there probably wont be a mission in which you wont use it. Heres an image to get you started:
Image 2.2 Placing an AH-64D Apache helicopter with the setting to fly at a height of 40 meters An explanation of this situation follows This helicopter has a Flying Special setting. That means it will fly on spawn In its initialization field is a piece of code: this flyInHeight value where this marks the object the command applies to, flyInHeight is the command, and value is the integer value (number) for the height That means that the this variable marks theobject executing the command the unit is applying the command to itself The game provides assistance by showing this above your code: helicopter flyInHeight height and lets you know that the object the code applies to is a helicopter, and the value next to the command flyInHeight is supposed to be the height value which determines how high the chopper flies Almost all editor objects have an init field, and keep an eye out for it, because it may be quite useful.
P a g e | 14
Air vehicles control - landing
Lets control some helicopters lets say, for example, you need a helicopter to land somewhere. How on earth do you make him do that? Its quite simple actually, here are the steps to do it. NOTE: SET THE HELIS FLYINHEIGHT TO 85, RECOMMENDED
Image 2.31 First, name your helicopter unit helicopter, so you can command it from the waypoints On Act. code box
Image 2.32 Then, create a helipad Empty > Object > H (Invisible) you will use it to make your heli land where you want to
P a g e | 15
Image 2.33 A complete helicopter/helipad setup
Image 2.34 Creating a Move waypoint with the On Act. paramaters to make it land So what the hell have I just done? helicopter land land, or in the Editors language: helicopter land landing mode The helicopter variable is our choppers name, land issues a landing command, and land is a landing mode where the helicopter touches down and turns off its engines. There are also get in and get out landing modes, which allow him to remain with the rotors turning for quick take-off if in need
P a g e | 16
Air vehicles control sum up and results
There, weve set up our settings as follows: AH-64D: Name: helicopter Init: this flyInHeight 40 NOTE: FOR TROOP LANDINGS, USE 85, HERE I USED 40 BECAUSE ITS AN ATTACK HELI Special: Flying Waypoint 0: Type: Move On Act.: helicopter land land And here are screenshots of the results
Image 2.4 The helicopter is (1) in the air (2) performing landing maneuvers (3) on the ground with its engines off
P a g e | 17
Unit gear control
Ever been frustrated by the fact you cant customize the gear for a unit in a mission? Well, heres how:
Image 2.5 Placing a Rifleman armed only with his M9 Silenced sidearm and only one magazine An explanation of these factors is like this: removeAllWeapons this; this addWeapon M9SD; this addMagazine 15Rnd_9x19_M9SD or in the Editors help boxes: removeAllWeapons unit; unit addWeapon weapon; unit addMagazine magazine The removeAllWeapons command is used to strip the unit of all its weapons to make room for your custom loadout The addWeapon command adds another weapon to the current gear, and is followed by the weapons classname in quotes The addMagazine command works in a similar way as the previous one, but it gives ammo to the unit NOTE: EVEN IF THE UNITS WEAPON DOES NOT USE MAGAZINES (A ROCKET LAUNCHER, E.G.), THE COMMAND IS THE SAME
Image 2.51 Here you see the results of the M9SD + 1 Magazine command. Look in the top-right corner to check the amount of ammunition for the current weapon. Only 1 15-round magazine! There are 11 rounds in currently because I fired some :P
P a g e | 18
Boarding vehicles
Boarding vehicles is not tough in-game, but when you want to place units inside some vehicles cargo space it might get a bit nasty and brutal. So, in order to explain how it works, we could use an image first
Image 2.6 Placing a Rifleman unit inside a HMMMV Terminal car Give your desired vehicle a name. In this example I used the name humvee, then insert this command into your units Init field: this moveInCargo vehicle. You can also use the moveInGunner and moveInDriver codes
P a g e | 19
Mission editing modes
To select a mission editing mode, click on the Mission field in the side menu and select the desired mode from Mission, Intro, and Outro win/lose modes
Image 2.7 Selecting the Intro editing mode. If you noticed you dont have this map in your game, dont worry its an addon map called MBG_Vietnam A LIST OF EDITING MODES Mission In this editing mode, you edit your Mission, during which the player character is human controlled Intro In this editing mode, you edit your Intro, during which the player character is CPU controlled and mostly is a cutscene Outro Outros are the same thing as the Intro, but are played after the mission ends and have two types Outro win This Outro type is the type played after youve won the mission (completed enough tasks) Outro lose This Outro type is the type played after youve lost the mission (did not accomplish enough objectives) In order to create cutscenes for Intro and Outro modes, you must use scripts and other external text files that will be covered in the next section
P a g e | 20
Camera scripting
In the Intro and Outro modes you will want to create cutscenes to familiarize players with your missions story, or just for showing off, but in any case you will need some extra text files and a bit of scripting. 1. In your missions Intro or Outro mode, create a unit NOTE: YOU WILL NEED A PLAYER ASWELL 2. In that units Init field (here we go again), type this exec camera.sqs
3. Preview the mission. You will notice that you are not playing the player. That is correct youre playing the camera
Image 2.8 Placing a unit with the *this exec camera.sqs+ command (upper slide), and camera.sqs in action (lower slide)
P a g e | 21
4. Use this table of camera controls to move the camera around, and when finally statisfied with the shot, press the LMB ARMA II CAMERA .SQS CONTROLS Movement W, A, S, D camera movement Q, Z increase/decrease height Shift+WASD fast moving Zooming and tilting/panning Num +, Num - zoom in/out Num 4, 6 pan left/right Num 8, 2 tilt up/down Other controls F target nearest unit L toggle crosshair Del floating mode on/off ArmA II: OA only controls N swap between normal 1-9 select post-processing for Mousewheel up/down vision/NV/TI WB/TI BW camera modify focal lenght 5. Then use Alt+Tab to minimize the game, open Notepad and use Ctrl+V to paste the camera information 6. You can go back into the game, or further edit the script, and when happy save it as All files yourscenename.sqs
Image 2.81 A finished scene script, called sceneintro.sqs in my case How to use the ArmA II .sqs scripting language? titlecut [" ","BLACK IN",1] _camera = "camera" camcreate [0,0,0] _camera cameraeffect ["internal", "back"] This is the beginning of your script. It issues the command for a fade-in from black and prepares you for the camera commands ;=== 17:56:37 _camera camPrepareTarget [98774.93,29030.26,-14429.71] YOUR CAMERA TARGETS POSITION _camera camPreparePos [3826.70,1091.87,39.24] YOUR CAMERAS POSITION _camera camPrepareFOV 0.700 THE AMOUNT OF ZOOM (SMALLER NUMBER = MORE ZOOM) _camera camCommitPrepared 0 THIS IS THE LENGTH OF THE CAMERAS PAN INTO THE NEXT SCENE. 0 = NO PAN @camCommitted _camera LEAVE THIS AS IS This is what you will paste from the camera.sqs from in-game. It contains information about the cams position and zoom ~5 This is the command that says to the game wait this long before you cross to the next camera position When you save the script, you will want to move it to (Documents ArmA 2 missions YourMissionName.Map) You will see the effects of my sceneintro.sqs script in the following video
P a g e | 22
scene.sqs demonstration video
Video 1 - In this video you could see the Intro part of my mission. It took me only a couple of hours to create and fine-tune it so it shouldn't take any more time from you, except when creating more complex stuff. You can also hear the background music is customized (see section 3, chapter 2: Custom Background Music). For those who want to know what song that was, it's Fortunate Son by Creedence Clearwater Revival
P a g e | 23
Advanced use of the Editor
Practical use of triggers and syncing
Youve heard enough about all this in theory, but you have to put it into practice. In order to make two things happen at once, you will need to synchronize them. This enables you (in combinations with triggers) to create special waypoints which are essentialy Move type waypoints, but in-game are displayed with a WAIT message under the marker. Heres how you do it: 1. 2. 3. 4. 5. Create a trigger and set it to OPFOR and with Present conditions Create a player unit and a Move waypoint about 5 meters from it Create another Move waypoint somewhere else and synchronize that waypoint with the trigger Create an OPFOR unit and set a Move waypoint for it inside the triggers are of effect Preview the mission
You will probably notice that you first had to Wait at the first waypoint until the OPFOR unit came up to the trigger, and just then your other waypoint got online. Try another example of practical synchronization. Lets say you need some guys to move somewhere and when that, two guys join them. How do we make it? Here are the steps 1. 2. 3. 4. 5. 6. Create two Men, one a player, rank Private, one non-playable, rank Sergeant Create two Move waypoints for them Create two more Men, one rank Private, one Sergeant, both non-playable and set them as a separate group Create two Move waypoints for them, too Synchronize their first waypoint with the first groups last waypoint Preview the mission
Notice that the waiting group (the second one) will wait until the first group accomplishes their second objective. They will then begin to move out to whatever their objective is
Last waypoint Group 1
First waypoint Group 2
Image 3 Here you can see the editor view of syncing the first and last waypoints of two different groups
P a g e | 24
Inserting custom background music
As youve seen in Video 1 on page 22, it is possible to insert custom music and sounds into ArmA II using the games editor and some more supporting text files 1. Inside your mission folder, create a new text file 2. In that text file, type class CfgMusic { tracks[]={yourmusicname }; class yourmusicname { name = "yourmusicname"; //The Name seen in the Editor sound[] = {"\music\yourmusicname.ogg", db+0, 1.0}; }; }; This will make your music track NOTE: THE EDITOR ONLY ACCEPTS .OGG FILES (you can convert files to .ogg using format factory, its free) appear in your Effects box of triggers and waypoints under the name yourmusicname defined by the name = "yourmusicname"; line in the code (the 7th line in the code above). In order for this to work properly, you will need a music folder inside your mission folder
Image 3.1 My mission folder (00Riverlines.MBG_nam) with the music folder and description.ext file included 3. Save that file as file type: All files, file name: description.ext
P a g e | 25
Calling in predefined CAS
Image 3.2 The upper slide shows the correct unit/trigger/waypoint setup for predefined CAS. The lower one displays the Map view when in-game after that kind of setup
P a g e | 26
What have we done in that image? This is the correct process for enabling predefined CAS: 1. 2. 3. 4. Firstly, create an enemy unit to be destroyed by CAS and a friendly Air unit to execute the CAS order Create a Move waypoint for that unit to Wait on that position until the CAS is requested Then create a waypoint for the same unit to Destroy the enemy unit Last but not least, create a trigger (see below) to issue the order, and sync it with the waypoint Move (Wait)
Predefined CAS trigger settings Activation Radio <letter> Example: Radio Alpha Name Close Air Support Type Switch Effect > Anonymus > Radio (18 s) Just for an extra effect. You can make your own custom sounds using a similar principle as with custom tracks, only adapted for sounds, like this: class CfgSounds { sounds[] = {yoursoundname}; class yoursoundname { name = "yoursoundname.ogg "; // The Name seen in the editor sound[] = {\sound\ yoursoundname, 1, 1.0}; titles[] = {}; };
How to use predefined CAS triggers in-game 1. Open the Map by pressing the M button 2. Select the Close Air Support option on the Radio Menu 3. Wait for destruction of the target
NOTE: THIS TECHNIQUE MAY OR MAY NOT WORK IN ALL CASES. IT IS ALSO POSSIBLE ONLY ON TARGETS DEFINED IN THE EDITOR; NO LASER TARGET MARKING OR SIMILAR ACTIONS. IT CAN ALSO BE USED FOR EXTRACTIONS
If you don't want your air asset to be hurt by incoming ground fire as it performs close air support actions, use this code in it's initialization field this addEventHandler ["HandleDamage", {false}];
P a g e | 27
Image 3.21 This is how predefined CAS looks in-game
P a g e | 28
Calling in Artillery/CAS on marked targets
To enable calling in CAS and Artillery on laser designated targets, make sure you added a SOFLAM (laser target designator see classnames at the end of the manual) to your player, and do this: Creating a SecOp module in the editor 1. Create a SecOp manager Module and name that module 2. Synchronize the SOP manager to your player unit 3. Also, if you dont want HQ to give you Secondary Objectives, type this in the Init field of the SOM Module this setVariable *settings, **+, true, nil, nil, false++; SecOp will be always activated for this mission Creating CAS in the editor 4. 5. 6. 7. 8. Create a trigger near the player unit Set Activation Radio <letter>, enable Repeadetly NOTE: THIS WILL ENABLE THE CAS FOR THE ENTIRE MISSION Condition Present Select Timeout, type None, text Close Air Support, Write this down in the On Act. field
[["tactical_airstrike"], player] call BIS_SOM_addSupportRequestFunc; 9. Preview the mission Calling in CAS and Artillery in-game and marking targets 1. 2. 3. 4. Open the Map to view the Radio Select Close Air Support Use the Command mode (key: SPACE) to locate Communication > Support > CAS/Artillery You can now use the SOFLAM to mark targets (CAS) or Map view to mark targets (Arty)
Creating Artillery in the editor 1. Create an Artillery module and name it NOTE: THE UNIT MUST BE FAR ENOUGH FROM THE TARGET AREA AND CLOSE ENOUGH TO IT TO BE ABLE TO SHOOT IF A TARGET IS OUT OF RANGE, THE BATTERY WILL NOT OPEN FIRE 2. Create one or more artillery units (e.g. a Static M119 US unit) you can also use the Virtual Arty Module 3. Name that unit 4. Synchronize the module with that unit 5. Create a trigger. Use the same settings as for CAS, except name it Artillery strike 6. Write this down in the On Act. field [["artillery_barrage"], player, [[]]] call BIS_SOM_addSupportRequestFunc; 7. Preview the mission
P a g e | 29
Advanced use of modules
Commands exist to allow you to customize module behavior. The most important ones are listed here Artillery module If there are large obstructions in the way of your artillery shells, you will find the Artillery Spawn Mode useful, which spawn the shells directly over their targets after the TOF (Time of Flight) has elapsed. Write this in the Init field of the module [_battery, true] call BIS_ARTY_F_SetShellSpawn; When using Virtual Artillery, you will want to select the type of the vehicle (default is M119). Write this in the Init field of the VirtArty module [_virtualPiece, "desiredvehicle"] call BIS_ARTY_F_SetVirtualGun; ALICE module In order to set the towns in which the civilians spawn, use this code. The array (after townlist,) can be a game logic location ([bis_loc_acityc_cityname]), position and radius ([position this, desiredradius]) or trigger (desiredtrigger) this setvariable ["townlist",[bis_loc_acityc_cityname,[position this,desiredradius],desiredtrigger]]; If you want to place an Init code for each civilian spawned, type this into the code box for the ALICE module [bis_loc_acityc_kozlovka,"ALICE_civilianinit",[{_yourcodehere}]] call bis_fnc_variablespaceadd; And in order to determine the civilian population, write this down into the Init box BIS_alice_mainscope setvariable ["civilianCount","round (2*sqrt%1)"]; where %1 is the no. of doors 500 meters away from the location ACM module If you are using Ambient Combat, create an init.sqf in your mission folder and write this down inside waitUntil {!isNil {BIS_ACM getVariable "initDone"}}; waitUntil {BIS_ACM getVariable "initDone"}; [] spawn { waitUntil {!(isnil "BIS_fnc_init")}; [1, BIS_ACM1] call BIS_ACM_setIntensityFunc; //Sets the intensity of the ACM [BIS_ACM1, 400, 700] call BIS_ACM_setSpawnDistanceFunc; // Spawn radius of the AC [["BIS_TK_INS"], BIS_ACM1] call BIS_ACM_setFactionsFunc; // This tells the ACM which faction of units it will spawn [0, 0.7, BIS_ACM1] call BIS_ACM_setSkillFunc; // This determines what the skill of the units [0.2, 0.5, BIS_ACM1] call BIS_ACM_setAmmoFunc; // This sets the amount of ammo they spawn with ["ground_patrol", 1, BIS_ACM1] call BIS_ACM_setTypeChanceFunc; // If you want ground patrols then leave it as 1 ["air_patrol", 0, BIS_ACM1] call BIS_ACM_setTypeChanceFunc; // If you dont want air patrols leave it as 0 [BIS_ACM1, ["TK_INS_Group", "TK_INS_Patrol", "TK_INS_AATeam", "TK_INS_ATTeam", "TK_INS_Technicals", "TK_INS_MotorizedGroup"]] call BIS_ACM_addGroupClassesFunc; // This determines which exact units will spawn };
P a g e | 30
HALO jumps
Write this down in the Init field of a unit or On Act. field of a trigger/waypoint [player,halojumpheight] exec "ca\air2\halo\data\Scripts\HALO_init.sqs"; and if deploying from an aircraft, write this down into the aircrafts Init field this setpos [getpos this select 0, getpos this select 1,(getpos this select 2) +halojumpheight]; this flyInHeight halojumpheight where player can also be the name of an AI unit that will deploy the chute at 200 meters. NOTE: IF DEPLOYING FROM AN AIRCRAFT, THERE IS A HIGH POSSIBILITY THAT THE UNITS WILL ISSUE A BOARD THAT AIRPLANE ORDER ON EXIT. CREATE A TRIGGER TO SWITCH THEM BACK TO THEIR ORIGINAL OBJECTIVE. ALSO NOTE THAT AI UNITS WILL PERFORM UNEXPECTED MANOUVRES WHILE IN FLIGHT, AND BE PREPARED TO USE WASD WHILE FLYING
Image 3.5 A HALO script execute code in a units Init field. This sends the player, and unit1 and unit2 on a HALO jump
Image 3.51 HALO jump landing with AI units
P a g e | 31
AttachTo and SetPos commands
These are the commands you will hear a lot of talking about, and also one of the most useful commands because they allow you to select an exact (x (east-west), y (south-north), z (height)) position for an object (setPos) or attach it to another object (creating an AC-130) (attachTo) setPos command There are three types of using the setPos command 1. offsetting
object1 setPos [ getPos desiredobject select 0, getPos desiredobject select 1, (getPos desiredobject select 2) +offset] this changes the Z position of the object1 unit to the Z position of desiredobject, plus offset 2. selecting object1 setpos [ getPos desiredobject select 0, getPos desiredobject select 1, value] this changes the Z position of the object1 unit to value and the other positions to the position of desiredobject 3. attaching
NOTE: THIS IS NOT THE SAME TYPE OF ATTACHING AS THE ATTACHTO COMMAND. IT ONLY SELECTS THE SAME POSITION AS ANOTHER OBJECT, BUT DOES NOT PHYSICHALLY CONNECT THEM object1 setPos (getPos desiredobject) this changes the position of object1 to the position of desiredobject Explanation of values used: object1 the object to be moved, can be player (in that case the players unit is moved) desiredobject the object that object1 is moved to (can be object1, in that case the position remains unchanged) offset, value integer (number) values, they determine the x, y, or z coordinates Example of offsetting player setPos [ getPos player select 0, (getPos player select 1) +50, getPos player select 2 ] this offsets the Y value of the player units position by +50 Example of selecting player setPos [ 50, getPos player select 1, 2 ] this sets the X position of the player unit to 50 and the Z value to 2, while the Y value remains unchanged Example of attaching player setPos [getPos object1] this sets the position of the player unit to the position of object1
P a g e | 32
attachTo command This command may seem to be simpler to use, but it has an instance of the setPos command implemented in the shape of the offset box ([value, value, value]) to gain some interesting effects. You can use the setDir command to rotate the attached object relative to the attached-to objects heading object1 attachTo [desiredobject,[ value, value, value]]; NOTE: THE POSITION ARRAY WORKS SAME AS IN THE SETPOS COMMAND (NOT TESTED) this attaches object1 to desiredobject at positions X = value, Y = value, Z = value relative to the position of desiredobject detach command
object1 can be detached from desiredobject using the detach command like this detach object1
NOTE: WHEN USING THE ATTACHTO COMMAND YOU WILL GO THROUGH A LOT OF TRIAL AND ERROR BEFORE YOU FIND OUT THE CORRECT OFFSET FOR PLACEMENT OF THE OBJECT WITHOUT GETTING STRANGE SHAPES, AS SEEN IN IMAGE 3.61
Image 3.6 The setPos command enables you to spawn units in various locations like rooftops, buildings, balconies, even thin air, as can be seen here We can see in Image 3.6 that the player is falling from a high altitude. This was achieved with the setPos command. This is how it looked like player setPos [getPos player select 0, getPos player select 1, (getPos player select 2) +1000] that way the player was spawned on an altitude of 1000 meters
P a g e | 33
Image 3.61 The attachTo command used on an M119 artillery piece and an AH-64D Apache helicopter
P a g e | 34
Briefings
In order to have a complete mission, youll need a briefing. To create a briefing you will need the following external text files init.sqf briefing.sqf
Init.sqf In init.sqf, type execVM "briefing.sqf"; if(true) exitWith (); this executes the briefing.sqf file once the mission is ran Briefing.sqf The easier way to create briefings is to download A2B Editor (available on armaholic) and use it to create the briefing.sqf with all the information you need (it creates templates to edit). Thats what well cover here Creating the basic entries The diary entries the campaign missions have are as follows - Briefing - Situation - Mission - Execution - Support In order to add them into A2B, use the Create Diary Record button
Image 3.7 Adding a Briefing diary record that will be displayed in the Notes section of the Map view and mission briefing After that you have to change any key points in that text into Markers that will show the positions of objectives when pressed. Those are the markers youve set up in the Editor while creating your mission. Also, create Markers for your Tasks (objectives) so that you can determine whether the mission is complete.
P a g e | 35
Add markers into A2B by using the Add marker button in the createDiaryRecord window
Image 3.71 The Add marker dialogue To successfully add the marker, you will have to input the Name of the Marker that is stated in the Editor. If you havent placed any markers in the mission, now would be a good time. In the Name field of the marker, write down a name. Then, in the A2B editor under Name of the marker: type your markers name from the Name field
Image 3.72 The Briefing entry with the markers added In order to keep things organized, add line breaks (basically like pressing Enter (Return) on the keyboard) by pressing the Add line break button
P a g e | 36
After creating all of your diary entries, add Tasks by pressing the Create Task button. This enables you to create objectives that have to be completed in order to end the mission in victory. In the createSimpleTask dialogue under Name of the task: write the name (e.g. obj<number>), under Task assigned to the unit: type player and under Short description of the task: state the objective in only one sentence or less Then press the Set Task Description dialogue to further describe the task. Repeat the naming step and then write down the title under Title of the task: and a long description under Description of the task: and a waypoint description under WP description of the task: After completing all that you have to associate the task to a marker, and youll do it by using the Set Task Destination button. Fill in the form for the Name and then in the Marker name: field type the name from the markers Name field in the Editor and press the Set button once more To finalize the process, click Set Current Task, under Name of the unit: type player and under task name type your first tasks name (recommended: obj1) Then you have to save the briefing.sqf file. Do it by selecting File Save As, naming the file briefing and selecting your mission folder. (Documents ArmA 2 missions YourMissionName.Map)
P a g e | 37
Image 3.73 Creating a task
P a g e | 38
This is how the Map view of a mission with a completed briefing looks like (mission: Vantage Point by AFOF_Murdock (WIP))
This is how a finished mission looks like when viewed from the Editor
P a g e | 39
Scripting, scripts and codes
Useful and used codes
This is a list of ALL used codes in this manual INIT (UNITS) helicopter flyInHeight height (see Init field) helicopter land landing mode landing modes: land, get out, get in (see Helicopter Control) removeAllWeapons unit (see Unit gear control) unit addWeapon weapon unit addMagazine magazine unit moveInCargo vehicle (see Boarding vehicles) unit moveInGunner vehicle unit moveInDriver vehicle unit exec script script is a string value (script.sqs) unit exec camera.sqs (see Camera scripting) unit exec scene.sqs SCRIPT scene.sqs contents (for cutscenes): titlecut [" ","BLACK IN",1] _camera = "camera" camcreate [0,0,0] _camera cameraeffect ["internal", "back"] ~[number] [camerapositioninformationhere] ~[number] player cameraeffect ["terminate",""back"] camdestroy _camera titleCut ["", "BLACK OUT"]; titleFadeOut 4 endMission "END1"; Exit; EXTERNAL TEXT FILES description.ext contents (for custom music): class CfgMusic { tracks[]={yourmusicname }; class yourmusicname { name = "yourmusicname"; //The Name seen in the Editor sound[] = {"\music\yourmusicname.ogg", db+0, 1.0}; }; };
P a g e | 40
description.ext contents (for custom sounds): class CfgSounds { sounds[] = {yoursoundname}; class yoursoundname { name = " yoursoundname.ogg "; //The Name seen in the editor sound[] = {\sound\ yoursoundname, 1, 1.0}; titles[] = {}; }; init.sqf contents (for customized ACM module): waitUntil {!isNil {BIS_ACM getVariable "initDone"}}; waitUntil {BIS_ACM getVariable "initDone"}; [] spawn { waitUntil {!(isnil "BIS_fnc_init")}; [1, BIS_ACM1] call BIS_ACM_setIntensityFunc; [BIS_ACM1, 400, 700] call BIS_ACM_setSpawnDistanceFunc; [["BIS_TK_INS"], BIS_ACM1] call BIS_ACM_setFactionsFunc; [0, 0.7, BIS_ACM1] call BIS_ACM_setSkillFunc; [0.2, 0.5, BIS_ACM1] call BIS_ACM_setAmmoFunc; ["ground_patrol", 1, BIS_ACM1] call BIS_ACM_setTypeChanceFunc; ["air_patrol", 0, BIS_ACM1] call BIS_ACM_setTypeChanceFunc; [BIS_ACM1, ["TK_INS_Group", "TK_INS_Patrol", "TK_INS_AATeam", "TK_INS_ATTeam", "TK_INS_Technicals", "TK_INS_MotorizedGroup"]] call BIS_ACM_addGroupClassesFunc; }; init.sqf contents (for briefings): execVM "briefing.sqf"; if(true) exitWith ();
P a g e | 41
INIT (MODULES) this setVariable *settings, **+, true, nil, nil, false++; (see Calling in Artillery/CAS on marked targets) [_battery, true] call BIS_ARTY_F_SetShellSpawn; (see Advanced use of Modules) [_virtualPiece, "desiredvehicle"] call BIS_ARTY_F_SetVirtualGun; this setvariable ["townlist",[bis_loc_acityc_cityname,[position this,desiredradius],desiredtrigger]]; [bis_loc_acityc_kozlovka,"ALICE_civilianinit",[{_yourcodehere}]] call bis_fnc_variablespaceadd; BIS_alice_mainscope setvariable ["civilianCount","round (2*sqrt%1)"]; TRIGGERS (ON ACT.) [["tactical_airstrike"], player] call BIS_SOM_addSupportRequestFunc; [["artillery_barrage"], player, [[]]] call BIS_SOM_addSupportRequestFunc; VARIOUS COMMANDS [player,halojumpheight] exec "ca\air2\halo\data\Scripts\HALO_init.sqs"; (see HALO jumps) this setpos [getpos this select 0, getpos this select 1,(getpos this select 2) +halojumpheight]; this flyInHeight halojumpheight object1 setPos [ getPos desiredobject ] (see setPos and attachTo commands) object1 setpos [ getPos desiredobject select 0, getPos desiredobject select 1, value] object1 setPos [ getPos desiredobject select 0, getPos desiredobject select 1, (getPos desiredobject select 2) +offset] object1 attachTo [desiredobject,[ value, value, value]]; detach object1
P a g e | 42
NOTE: ALTHOUGH ONCE PLANNED, THE CLASSNAMES LISTS HAVE BEEN REMOVED BECAUSE OF THE ENORMUS SPACE CONSUMPTION. YOU CAN STILL FIND THEM ON THE INTERNET. THEY MAY BE IMPLEMENTED LATER ON
P a g e | 43
Documentation
External links
http://community.bistudio.com/wiki/ArmA_2 Official ArmA 2 wiki http://community.bistudio.com/wiki/ArmA_2:_Operation_Arrowhead Official ArmA 2 Operation Arrowhead wiki http://community.bistudio.com/wiki/Category:ArmA_2:_Editing Official ArmA 2 Editing wiki http://community.bistudio.com/wiki/Category:ArmA:_Mission_Editing Official ArmA Mission Editing wiki http://community.bistudio.com/wiki/ArmA:_Mission_Editor Official ArmA Mission Editor wiki http://www.arma2.com/ Official ArmA 2 webpage http://www.armaholic.com/ ArmAholic webpage (you can find my manual here) http://forums.bistudio.com/forumdisplay.php?f=92 Official Bohemia Interactive ArmA 2 Editing forum
Credits
Bohemia Interactive Studios (for the game) PCLiPSE (for the youtube tutorials) ArmAholic (for being an awesome resource center) BIS forums (for the knowledge) BIS wiki (for the knowledge) ArmAholice (for the knowledge) AFOF_Murdock (for this manual) EMSI (for the A2B Editor described in the manual)
P a g e | 44
Please read this appeal
This is an appeal from AFOFMurdock, the creator of this manual, to all of those out there who read this manual and found it useful; and to those who know all this already, but wanted to see my work:
Please, if you have the time, patience or resources, and think this manual could be expanded, made better, etc., help me out with the further development of this manual by writing your own short chapters or tutorials to be implemented in this manual. MS Word (.docx or .doc) format files would be appreciated, but a notepad text (.txt) file will do just fine. I will also be glad if you've noticed some errors or something is missing to PM me or post about it in the armaholic forums.
Thank you,
yours sincerely,
AFOF_Murdock
You might also like
- Battletech BattleForce QSRDocument16 pagesBattletech BattleForce QSRmisfirekk100% (2)
- Arma 3 Editor GuideDocument31 pagesArma 3 Editor Guideaaronsmith812732100% (1)
- 5 Axis Basic Training VOL1Document45 pages5 Axis Basic Training VOL1szefewfNo ratings yet
- SolidWorks 2016 Learn by doing 2016 - Part 2From EverandSolidWorks 2016 Learn by doing 2016 - Part 2Rating: 4 out of 5 stars4/5 (1)
- Another Boardgame Player Aid byDocument9 pagesAnother Boardgame Player Aid byJairo Giovanni PradaNo ratings yet
- Arma3 Tactical GuideDocument176 pagesArma3 Tactical GuideDegrunne100% (4)
- Arma 3 Editing GuideDocument332 pagesArma 3 Editing GuideJon50% (2)
- Velo FaxDocument54 pagesVelo FaxjuanNo ratings yet
- Test Link BeltDocument25 pagesTest Link BeltMANUEL CASTILLONo ratings yet
- Bridge Master E Radar GuideDocument57 pagesBridge Master E Radar Guidewanderson197450% (2)
- Starters Speaking Test: Questions and Sample AnswersDocument11 pagesStarters Speaking Test: Questions and Sample AnswersHiền ĐỗNo ratings yet
- Tips To Improve Your Freestyle BreathingDocument6 pagesTips To Improve Your Freestyle BreathingreacharunkNo ratings yet
- FactoryIO User Guide en PDFDocument21 pagesFactoryIO User Guide en PDFcarlos.otiniano9811No ratings yet
- AutoCAD TutorialDocument9 pagesAutoCAD TutorialSatish Annigeri100% (3)
- Quickcard RoundCorner - English - V3.0Document11 pagesQuickcard RoundCorner - English - V3.0gsa666No ratings yet
- Solidcam 5 Axis Tutorial: Volume 1 - BeginnerDocument45 pagesSolidcam 5 Axis Tutorial: Volume 1 - BeginnerReza VahdatparastNo ratings yet
- Hotel Restaurant Data All IndiaDocument3 pagesHotel Restaurant Data All IndiaNeha Bansal100% (1)
- D&DclubflyerDocument1 pageD&DclubflyerChristopher BishopNo ratings yet
- Editing exercises introductionDocument58 pagesEditing exercises introductionfahmiamrozi100% (1)
- Arma 3 Multiplayer Scripting TipsDocument15 pagesArma 3 Multiplayer Scripting Tipst1029No ratings yet
- Editing Guide SE102 enDocument168 pagesEditing Guide SE102 enzomb_killerNo ratings yet
- Project Reality ManualDocument39 pagesProject Reality ManualAngus BromanNo ratings yet
- Quick Start Guide To WarzoneDocument32 pagesQuick Start Guide To Warzonefuck111111No ratings yet
- TroopMon 2 Manual PDFDocument20 pagesTroopMon 2 Manual PDFDwikiSuryaNo ratings yet
- Strike Fighters 2Document94 pagesStrike Fighters 2Raditya ErlanggaNo ratings yet
- Strike Fighters 2Document82 pagesStrike Fighters 2Massimo Max ZitelliNo ratings yet
- Change player and control unitsDocument1 pageChange player and control unitsRosihan AhmadNo ratings yet
- MissionGenerator ENDocument7 pagesMissionGenerator ENfreaksNo ratings yet
- Mission Editor Tool ManualDocument18 pagesMission Editor Tool ManualÁlvaro NascimentoNo ratings yet
- Bats MMN 1Document97 pagesBats MMN 1PedjaVujicNo ratings yet
- R557 Interference Avoidance Ver.7.50PDocument17 pagesR557 Interference Avoidance Ver.7.50PbmeshakirNo ratings yet
- Panzer Front ManualDocument19 pagesPanzer Front ManualmulliwulliNo ratings yet
- Bulding Models in AdamsDocument18 pagesBulding Models in AdamsAttila BartiNo ratings yet
- EdgeCAM Lesson2Document23 pagesEdgeCAM Lesson2aralvoiNo ratings yet
- ReadmeDocument5 pagesReadmeagusdwihariyantoNo ratings yet
- Delta Force 4 - Task Force Dagger - Mission Editor Manual - PCDocument34 pagesDelta Force 4 - Task Force Dagger - Mission Editor Manual - PCJames YuNo ratings yet
- Mgi Advanced Modules by Pierre MgiDocument42 pagesMgi Advanced Modules by Pierre MgiLucas FrançaNo ratings yet
- Use The Spline ToolDocument4 pagesUse The Spline ToolVertaNo ratings yet
- ECE415 NX TURNING CAM TUTORIALDocument20 pagesECE415 NX TURNING CAM TUTORIALRobert CollinsNo ratings yet
- Expansion 1Document22 pagesExpansion 1Jonathan HarryNo ratings yet
- Mouse Mould DesignDocument7 pagesMouse Mould Designthuc2014No ratings yet
- Brilliant Computer Education 2D Manual: AutocadDocument38 pagesBrilliant Computer Education 2D Manual: AutocadGudapati PrasadNo ratings yet
- Microing in Company of Heroes - A Guide For Beginners by MacBryceDocument11 pagesMicroing in Company of Heroes - A Guide For Beginners by MacBrycesrk998No ratings yet
- AutoCAD 2013 InterfaceDocument7 pagesAutoCAD 2013 InterfaceimgtxNo ratings yet
- World Machine 2 User GuideDocument83 pagesWorld Machine 2 User GuidejcescuNo ratings yet
- Advanced Assembly CommandsDocument41 pagesAdvanced Assembly CommandsSaikiran SayabugariNo ratings yet
- AJANCAMV7 User GuideDocument15 pagesAJANCAMV7 User GuidemikekirozNo ratings yet
- Guide introductory exercises computer-aided aerial photo transformationDocument9 pagesGuide introductory exercises computer-aided aerial photo transformationMaya MaricNo ratings yet
- SimPlot User GuideDocument16 pagesSimPlot User GuideBen SuttonNo ratings yet
- c03 Inv5 EvalDocument40 pagesc03 Inv5 EvalYnomata RusamellNo ratings yet
- Phantoms DeluxeDocument144 pagesPhantoms DeluxeMiguel Angel MartinezNo ratings yet
- Steeltraining ManualDocument41 pagesSteeltraining ManualBoaz DanilovNo ratings yet
- Steeltraining ManualDocument41 pagesSteeltraining ManualBoaz DanilovNo ratings yet
- Steeltraining ManualDocument41 pagesSteeltraining ManualBoaz DanilovNo ratings yet
- Started FGDocument9 pagesStarted FGisamNo ratings yet
- Chapter 3: Fundamentals IIDocument43 pagesChapter 3: Fundamentals IIzulqar8228No ratings yet
- Sakshi Ahire (Inplant Traning)Document26 pagesSakshi Ahire (Inplant Traning)Tejas DeoreNo ratings yet
- Interplanetary MFDDocument22 pagesInterplanetary MFDDasangNo ratings yet
- FoF Rules v6 (Working)Document12 pagesFoF Rules v6 (Working)Chris_Oliveira85No ratings yet
- Ac 3 Dman 68Document57 pagesAc 3 Dman 68escuipoNo ratings yet
- Arma 3 Editor Guide PDFDocument31 pagesArma 3 Editor Guide PDFaaronsmith812732No ratings yet
- Set up structural analysis model in STAAD ProDocument27 pagesSet up structural analysis model in STAAD ProCadcam CentreNo ratings yet
- NS12-3mult FrameDocument8 pagesNS12-3mult FrameSudarshan MadeswaranNo ratings yet
- NX 9 for Beginners - Part 2 (Extrude and Revolve Features, Placed Features, and Patterned Geometry)From EverandNX 9 for Beginners - Part 2 (Extrude and Revolve Features, Placed Features, and Patterned Geometry)No ratings yet
- Matildas Morning AdventuresDocument22 pagesMatildas Morning AdventuresViviana Dovald LuxenNo ratings yet
- Acer Travelmate 5310 5710 5710g Extensa 5210 5610 Wistron Dellen Rev Sa SCHDocument43 pagesAcer Travelmate 5310 5710 5710g Extensa 5210 5610 Wistron Dellen Rev Sa SCHЕвгений АвазачемNo ratings yet
- Group13 Task1 FinalDocument22 pagesGroup13 Task1 FinalAfnan MazNo ratings yet
- We Are Former Midwesterners Making A Positive Difference in Our Adopted Home of NevadaDocument4 pagesWe Are Former Midwesterners Making A Positive Difference in Our Adopted Home of NevadaMary Romano FlinnNo ratings yet
- Kung-Fu Panda's Critical Analysis (From The Perspective of Coaching Only)Document4 pagesKung-Fu Panda's Critical Analysis (From The Perspective of Coaching Only)Muhammad ZulfiqarNo ratings yet
- VDP Technical Drawings RealDocument12 pagesVDP Technical Drawings Realapi-331456896No ratings yet
- Wi-Fi Jamming Using Raspberry Pi: ISSN: 1314-3395 (On-Line Version) Url: Http://acadpubl - Eu/hub Special IssueDocument8 pagesWi-Fi Jamming Using Raspberry Pi: ISSN: 1314-3395 (On-Line Version) Url: Http://acadpubl - Eu/hub Special IssueSarangNo ratings yet
- Lucky Lottery Numbers - Lottoland IndiaDocument7 pagesLucky Lottery Numbers - Lottoland IndiaNirav AsherNo ratings yet
- Denon AVRX3100W Avr Sm2Document212 pagesDenon AVRX3100W Avr Sm2João BatistaNo ratings yet
- Commercialization of Sports MediaDocument2 pagesCommercialization of Sports MediaFaseeh AbidNo ratings yet
- Dere Ham Booklet LoresDocument33 pagesDere Ham Booklet Loresbookworm2830No ratings yet
- Types of Mice and Their ComponentsDocument18 pagesTypes of Mice and Their ComponentsMinecraft VillagerNo ratings yet
- Nike Air JordansDocument9 pagesNike Air JordansRajveer SinghNo ratings yet
- Compal GH52T LA-L051P Rev 1.0Document121 pagesCompal GH52T LA-L051P Rev 1.0Павел В. (Bis Nival - IrBis Snow)No ratings yet
- Explorers RPG - Character Sheets - Rev 1Document6 pagesExplorers RPG - Character Sheets - Rev 1António DurãoNo ratings yet
- Idcore Stereo 100Document60 pagesIdcore Stereo 100Terrence JonesNo ratings yet
- RANNTAVYA 2024Document17 pagesRANNTAVYA 2024vishal jindalNo ratings yet
- (Press Release) Oneplus Nord 3 5g Warm UpDocument2 pages(Press Release) Oneplus Nord 3 5g Warm UpAlora Uy GuerreroNo ratings yet
- DIAGNOSTIC TEST 1Document7 pagesDIAGNOSTIC TEST 1Indra LesmanaNo ratings yet
- Review of Book, NovelDocument14 pagesReview of Book, NovelJOSHUA LING YONG ONN MoeNo ratings yet
- Set B QuizDocument1 pageSet B QuizBeyoung GamefightNo ratings yet
- Solution Manual For Core Concepts of Information Technology Auditing Hunton Bryant BagranoffDocument34 pagesSolution Manual For Core Concepts of Information Technology Auditing Hunton Bryant Bagranoffhebraizelathyos6caeNo ratings yet
- Teaching Plan Class Iv 35 X 2 70 HOURS Communicatin and Cultural Information 32 Hours Linguistic Formation 28 Hours Free Topics 10 HoursDocument3 pagesTeaching Plan Class Iv 35 X 2 70 HOURS Communicatin and Cultural Information 32 Hours Linguistic Formation 28 Hours Free Topics 10 HoursArdit DulajNo ratings yet
- Digitech RP350 ManualDocument40 pagesDigitech RP350 Manualbarfine100% (1)