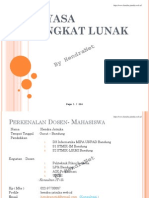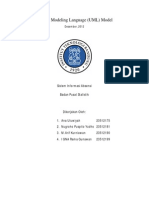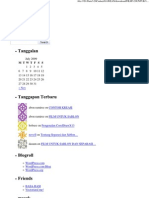Professional Documents
Culture Documents
Bab Ii
Uploaded by
Ragil HadiantoOriginal Title
Copyright
Available Formats
Share this document
Did you find this document useful?
Is this content inappropriate?
Report this DocumentCopyright:
Available Formats
Bab Ii
Uploaded by
Ragil HadiantoCopyright:
Available Formats
4
BAB II LANDASAN TEORI
2.1
Penjelasan Tentang Macromedia Flash MX Macromedia Flash MX adalah program grafis animasi standar professional untuk menghasilkan halaman web yang menarik. Flash MX merupakan hasil pengembangan dari Flash versi sebelumnya, seperti Flash 4, Flash 5 dan lainnya. Movie Flash MX terdiri atas grafik, teks, animasi, dan aplikasi untuk situs web. Semuanya tetap mengutamakan grafik berbasis vector. Jadi, aksesnya lebih cepat dan akan terlihat halus pada skala resolusi layar berapapun, selain itu juga mempunyai kemampuan untuk mengimpor video, gambar dan suara dari aplikasi di luarnya. Movie Flash Mx juga bisa memasukkan unsur interaktif dalam movienya dengan menggunakan Actionscript ( suatu bahasa pemrograman berorientasi obyek ), yang nantinya user bisa berinteraksi dengan movie, menggunakan keyboard atau mouse untuk berpindah ke bagian-bagian yang berbeda dari sebuah movie, mengontrol movie, memindahkan obyek-obyek, memasukkan informasi melalui form dan operasi-operasi lainnya. Beberapa kemampuan Flash Mx lainnya adalah membuat animasi logo, pengaturan navigasi halaman web, pembuatan animasi form, membuat halaman web atau aplikasi web, dan lainnya sesuai dengan kreativitas dan imajinasi dalam menggunakan kemampuan Flash Mx yang ada.
2.2
Teknologi yang Dimiliki Flash Mx 2.2.1 Format Grafis Secara grafis,grafis flash mx berbasis grafik vector dimana obyek didefinisikan dengan persamaan matematis atau vector ysng ada didalamnya
mengandung ukuran obyek, bentuk, warna, garis tepi (outline) dan posisi.Resolusi gambar pada format ini dapat berdiri sendiri sehingga jika diperbesar maka resolusi akan menyesuaikan dan gambar tetap terlihat jelas. Contoh perangkat lunak lain yang mendukung grafis vector adalah Corel Draw. Kelebihan dari garfik vector adalah ketika menggunakan grafik-grafik yang memiliki kompleksitas tinggi yang nantinya akan dianimasikan atau digerakan.Flash juga dapat mengkonversi bentuk bitmap kebentuk vector. 2.2.2 Kapasitas File Pada Flash mx, Obyek atau elemen, baik yang berbentuk grafik vector, bitmap maupun suara (sound), hanya didefinisikan sekali. Jika kita membutuhkan obyek lain yang bentuk asalnya sama dengan obyek yang pernah dibuat sebelumnya maka obyek asal dapat dimodifikasi tanpa menambah ukuran file. Penggunaan obyek yang sama secara berulang juga tidak menambah kapasitas file. Artinya jika kita telah membuat sebuah obyek berbentuk bola dan obyek tersebut digunakan sebnyak 100 kali movie clip yang lain maka akan tetap dihitung sebagai sebuah obyek bola.Faktor tersebut menyebabkan file yang dihasilkan oleh flash mx relative kecil. 2.2.3 Interaktif Dukungan multimedia dan animasi berbasis pemrograman membuat flash mx dapat berinteraksi secara langsung dengan pemakai.Hal ini sangat penting ketika membangun Hyper Text Markup Language (HTML) yang merupakan bahasa pembuatan situs web sehingga flash mx juga dapat digunakan untuk membuat form-form untuk kebutuhan pemakai/penunjang . 2.2.4 Kemampuan Desain Obyek-obyek dalam halaman flash mx dapat ditempatkan secara bebas sesuai keinginan pembuat. Hal tersebut dapat terdiri dari beberapa layer
termasuk obyek yang dijadikan latar belakang (background) halaman tanpa dipusingkan dengan masalah penduplikasian (title) seperti pada editor lainnya. Penempatan obyek tersebut juga terasa mudah karena dapat menggunakan fasilitas yang disediakan flash mx baik bebentuk garis Bantu (grid), penunjuk (guide) maupun garis satuan (ruler). Disamping itu, obyek yang ada pada halaman web yang dibuat dengan flash tidak akan berubah, bagaimanapun tampilan browser yang digunakan suatu hal yang terkadang masih menjadi kendala pada editor pembuat halaman web. 2.2.5 Keanekaragaman Flash Mx dapat menangani proyek atau aplikasi obyek dalam skala besar maupun kecil,tingkat kompleksitas tinggi atau sederhana. Adapun bentuk aplikasi yang dapat dibuat dengan Flash antara lain : 1.Games 2.Kartun 3.Halaman situs web 4.Aplikasi multimedia 5.Web Database 6.Presentasi lowongan pekerjaan 7.banner 8.Sistem belanja online (shopping cart) 9.Media promosi atau pemasaran produk 10. Video 11. Modul Belajar mengajar online 2.3 Persyaratan minimum komputer Persyaratan minimum yang digunakan untuk menjalankan program Macromedia Flash MX dibagi antara hardware dan software yaitu : Hardware : - Pentium 200 keatas atau yang setingkat. - Memory 64 MB
- Mouse, untuk membuat gambar dan memilih tools. - Harddisk minimum 70 MB (Compact installation). - CD drive, digunakan untuk menginstall program Macromedia Flash MX. - Monitor VGA atau monitor dengan kemampuan yang lebih tinggi.
Software :
- Windows 9X/NT/ME/2000/XP atau Mac OS. - Program Macromedia Flash MX. - Flash player.
2.4
Lingkungan kerja Flash Layar Flash terbagi dalam empat area utama seperti pada gambar 2.1 dibawah , yaitu toolbox, timeline,stage dan panel. Tampilan empat area utama ini merupakan tampilan standar ketika program Macromedia Flash MX dijalankan.
Gambar 2.1. Area Kerja dalam Flash MX
2.5
Bagian-bagian dalam Flash MX Area kerja dalam Flash MX terdiri dari yaitu : Menu Berisi kumpulan instruksi atau perintah-perintah yang digunakan dalam Flash. Mx. Toolbar Berisi tool-tool yang berfungsi untuk membuat, menggambar, memilih dan memanipulasi obyek atau isi yang terdapat di layar (stage) dan timeline. Toolbox terdiri atas empat bagian, yaitu Tools, View, Colors dan Options. Panels Berisi kontrol fungsi yang dipakai dalam Flash Mx, yang berfungsi untuk mengganti dan memodifikasi berbagai atribut dari obyek atau animasi secara cepat dan mudah. Properties Fungsinya sama dengan Panels, hanya saja Properties merupakan penggabungan atau penyederhanaan dari Panel. Jadi, dapat lebih mempercepat dalam mengganti dan memodifikasi berbagai atribut dari obyek, animasi, frame, dan komponen secara langsung. Jendela Timeline Dalam Timeline inilah kecapatan gerak animasi/movie diatur. Pada keadaan standar, Flash Mx menggunakan kecepatan 12 fps (frame per second), yang artinya setiap satu detik Flash Mx menjalankan 12 frame. Tetapi kita dapat merubah kecepatan tersebut dengan memilih Modify + Document atau dengan menekan CTRL + J pada keyboard. Bisa dibilang, Timeline ini sama dengan player video yang bertugas menjalankan objek.
Gambar 2.2 Jendela Timeline Stage Merupakan dokumen atau layar yang akan digunakan untuk meletakkan atau menggambar obyek-obyek dalam Flash Mx.
Gambar 2.3 Stage Layer Layer bila diterjemahkan ke dalam bahasa Indonesia berarti lapisan. Suatu movie atau animasi yang kompleks pasti memiliki lebih dari satu layer, dengan setiap layer memiliki tugas yang berbeda. Pada kondisi standar, akan menjumpai nama layer sebagai Layer 1, Layer 2 dan seterusnya. Dapat mengubah nama layer tersebut dengan melakukan double klik pada layer yang akan diganti tersebut.
10
Gambar 2.4 Layer pada jendela Timeline Frame Dalam Frame inilah, gaya tiap-tiap obyek akan ditampilkan. Pada saat menuju frame 2, obyek apa yang akan ditampilkan. Begitu seterusnya, sehingga obyek yang tampil dalam setiap frame terangkai dalam satu gerakan yang halus.
Gambar 2.5 Frame pada Flash MX 2.5.1 Jendela Properties Fungsi dari jendela Properties ini adalah menunjukkan properti suatu alat yang ada pada jendela Tools atau jendela lainnya. Sebagai contoh, jika anda memilih Rectangle tools atau oval tools pada jendela tools, maka jendela Properties akan menampilkan properti yang dimiliki oleh Rectangle tool atau oval tool tersebut.
11
Tidak hanya itu, pada jendela Properties ini pula kita bisa menentukan ukuran stage, menentukan kecepatan animasi yang pada pola standardnya menggunakan 12 fps (frame per second), dan juga mengatur publikasi.
Gambar 2.6. Tampilan jendela Properties untuk Rectangle tools
Gambar 2.7 Tampilan jendela Properties untuk Text tools 2.5.2 Jendela Action Jika kita menggunakan Flash MX maka kita akan di bawa agar lebih aktif dalam mempermainkan Action Script. Jendela ini akan membantu kita agar dapat menggunakan script jadi lebih mudah. Misalnya kita akan membuat Action stop, caranya sangat mudah. Klik panel Action, kemudian klik tombol (+), pilih Action, Movie Control dan kemudian double klik Stop. Maka semua animasi akan berhenti. Atau dari menu atas pilih Window > action (F9).
12
Action Toolbox Berisi menu list action script dalam berbagai kategori. Action Toolbox dapat dibuka atau ditutup sesuai kebutuhan, yaitu dengan mengklik tombol panah kecil yang berada disebelah kanan tengah Action Toolbox. Script Pane Adalah tempat dimana Action Script dituliskan. Di atas Script Pane terdapat berbagai icon menu yang isinya berbeda-beda bergantung pada pemakaian Normal atau Expert. Action Script dapat ditulis dengan berbagai cara, yaitu: 1. Tekan tombol (+) di atas Script Pane untuk membuka menu
pulldown berisi kategori action. Pilih actin yang sesuai dalam menu tersebut.Untuk menghapusnya klik tombol (-).
13
Gambar 2.9 tekan tombol (+) untuk menuliskan actionScript
2.
Klik kategori action Toolbox, kemudian klik dua kali pada
action yang dipilih 3. 4. Drag and drop action di Action Toolbox ke Script Pane Dapat menggunakan Expert Mode untuk langsung menuliskan
script pada Script Pane. Anda dapat menggunakan Expert Mode untuk langsung menuliskan Normal Mode. Expert Mode ditujukan bagi mereka yang sudah terbias dengan bahsa pemrograman. Menggunakan Expert mode sama dengan Anda menulis text editor seperti notepad. Untuk beralih dari mode Normal kemode Expert atau sebaliknya, klik tombol Action Popup Menu dan pilih mode yang di inginkan. Anda juga dapat mengklik tombol View Option yang berada diatas Script Pane dan pilih Normal atau Expert Mode.
14
.Gambar 2.10 Tombol view Option 2.5.2.1 Kategori Action Script Didalam Action Panel, action dibagi dalam berbagai kategori. Pembagian kategori Action Flash Mx sangat berbeda dengan yang Flash 5.0 yaitu : No 1. Kategori Action Keterangan Kategori ini menampung berbagai action yang sering digunakan untuk Flash Movie. 2. Operators Kategori ini berisi symbol yang digunakan misalnya untuk operasi logika, matematika, seperti tambah, kurang, kali dan lain-lain. 3. Functions Kategori ini meliputi berbagai predefined function yang sudah tersedia di Flash. Function berisi actions yang dapat menerima data tertentu yang kemudian menghasilkan informasi yang dapat kita digunakan 4. Constans Kategori ini memuat berbagai nilai konstan suatu variabel, misalnya true, false. 5. Properties Kategori ini berisi property objek yang dapat dimodifikasi. Sebagian besar property ini digunakan untuk movie klip. 6. Objects Flash memiliki berbagai kelas objek yang sudah
didefinisikan (predefind class).Kelas-kelas ini berada dalam kategori Objects di ActionScript. Flash MX memiliki banyak objek baru seperti Button, Stage dan lain-
15
lain. 7. Deprecated Kategori ini meliputi berbagai action yang sudah jarang dipakai dan diajurkan oleh Macromedia untuk tidak dipakai lagi. Action deprecated ini sudah digantikan oleh action lain. 8. FlashUI Components 9. Index Kategori ini memuat berbagai action yang berkaitan dengan UI Components Kategori ini merupakan daftar action yang disusun abjad.
Tabel 2.1 Kategori Action Script
2.5.2.2 Menggunakan Code Hint Code Hint adalah alat Bantu untuk menuliskan ActionScript di Action Panel . Biasnya Code Hint digunakan pada Expert Mode. Secara default Code Hint ini aktif. Saat menuliskan script kadang lupa action, event yang terjadi. Misalnya menuliskan on (maka di Script Panel akan muncul Code Hint, kemudian anda bisa memilih event yang sesuai kemudian tekan Enter), maka flash akan menuliskan event tersebut.
Gambar 2.11 Code Hint
16
Code bisa tampil dalam bentuk lain, yaitu membantu mengingatkan tentang sintaks dan pemakaian action seperti pada gambar di bawah ini :
Gambar 2.12 Bentuk lian dari code hint Untuk mengaktifkan Code Hint, dapat mengaksesnya lewat Action Popup Menu dan pilih Show Code Hint, atau dari tombol icon Show Code Hint yang ada diatas Script Pane, atau dapat menggunakan shortcut Ctrl+Spacebar. Code hint juga dapat membantu menuliskan dot sintaks untuk instance tertentu, tetapi syaratnya instance tersebut harus memiliki akhiran khusus sesuai jenis instance-nya. Misalnya instance movie klip harus memiliki nama dengan akhiran _mc pada expert mode, tuliskan nama tersebut dan ketik dot (.), maka code hint yang berisi action untuk action tersebut akan muncul.
Gambar 2.13 Code hint untuk action instance Tidak Cuma untuk movie klip, hampir semua instance objek bisa ditampilkan Code hint action-nya, tetapi nama instance objek tersebut harus memiliki akhiran tertentu juga. Dibawah terdapat beberapa kelas objek dan akhiran yang diperlukan.
17
Akhiran Objek _mc Movie klip _array Array _str String _btn Button _txt Text Field _fmt Text Format _date Date _sound Sound _xml XML _color Color _video Video Tabel 2.2 Nama instance dan akhirannya 2.6 Operator Suatu variable dapat dimodifikasi dengan menggunakan operator. Variabel dapat diganti nilainya dengan informasi terbaru dari kondisi movie klip, mengganti suatu nilai dengan true atau false, atau dengan menambah, mengurangi, mengalikan. Tugas untuk memodifikasi informasi ini merupakan pekerjaan dari operator. Dibawah ini adalah daftar beberapa macam operator yang sering digunakan : 2.6.1 Arithmetic operator Operator ini terdiri atas symbol-simbol yang biasa digunakan dalam matematika Simbol % Nama Minus Modulo Pengurangan Mencari nilai sisa dari pembagian antara variable 1 dan 2. Misalnya 12%5 hasilnya adalah 2. Keterangan
18
* / +
Multiplication Perkalian Division Addition Pembagian Penambahan
Tabel 2.3 Arithmetic Operator 2.6.2 Assignment operator Operator ini berfungsi untuk yang menetapkan suatu nilai untuk variable. Simbol -= Nama Minus Assignment &= Modulo assignment *= Addition Keterangan Mengurangi suatu nilai pada variable x -= 5 sama nilainya dengan dengan x=x-5 Menambahkan nilai modulo pada varabel x%=Y sama nilainya dengan x=x%y Mengkalikan suatu nilai pada variabel X *=5 sama nilainya
Assignement dengan x=x*5 /= Division Assignment += Addition Membagi suatu nilai pada variabel x / =5 sama nilainya dengan x=x/5 Menambah suatu nilai pada variabel x += 5 sama nilainya dengan x=x+5 = Assigment Memberikan suatu nilai pada variabel
Tabel 2.4 Assignment operator 2.6.3. Bitwise operator Digunakan untuk menghitung dua expression atau variabel
menggunakan format binary ( 0 dan 1). 2.6.4 Comparison operator Operator ini membandingkan kedua expression di antara symbol operator dan mengeluarkan suatu nilai true atau false.
19
Simbol !=
Nama Inequqlity
Keterangan Mengecek apakah nilai suatu variabel tidak sama dengan variabel yang lain.
!= =
Strict Inequqlity
Mengecek apakah nilai dan tipe data suatu variabel tidak sama dengan variabel lain. Mengecek apakah suatu variabel kurang dari variabel lain. Mengecek apakah suatu variabel kurang atau sama dengan variabel lain. Mengecek dua variabel apakah memiliki kesamaan nilai Mengecek dua variabel apakah memiliki kesamaan nilai dan tipe data.
< <=
Less than Less than or equal to
== ===
Equality Strict Equality
> >=
Greater than Mengecek apakah suatu variabel yang lain. Greather than Or equql to Mengecek apakah suatu variabel lebih atau sama dengan variabel yang lain.
Tabel 2.5 Comparison operator 2.6.5. Logical operator Operator ini digunakan sebagai operasi Boolean, misalnya NOR, AND, dan OR. Simbol ! Nama NOT Keterangan Membalik nilai dari suatu variabel. Misalnya (x y) nilainya true, ! (x y) menjadi false AND Nilai expression dua atau lebih varibel adalah true kalau semua varibel true. OR Nilai expression dua atau lebih variabel adalah true kalau salah
20
satu variabel true
Tabel 2.6 Logical Operator 2.6.6. Simbol -Miscelanous operator Nama Decrement Keterangan Mengurangi nilai dengan 1 (decrement) x nilainya dengan x =x-1 ?: Conditional Apabila var 1 nilainya true, maka nilai yang dihasilkan sama dengan variabel 2, jika tidak nilainya sama dengan variabel 3 Formatnya, adalah var1 ? var2 : var3 Misalnya : X=3 Y=7 Z(x<4)?y:6, maka nilainya z=7 ++ Increment Menambah nilai dengan 1 (increment) X++ sama nilainya dengan x=x+1 sama
Tabel 2.7 Miscelanous operator 2.7 Bagian-bagian dari Panels 2.7.1 Jendela Color Mixer Jendela ini terletak di sebelah kanan atas. Color Mixer berarti pencampuran warna. Sesuai dengan fungsinya, yaitu tempat kita untuk meracik warna sesuai dengan keinginan kita. Ada lima macam pilihan untuk
21
membuat warna yang menarik, yaitu None, Solid, Linear, Radial, dan Bitmap. Untuk pilihan None, berarti kita tidak menggunakan warna, sedangkan untuk Solid, kita hanya memilih satu warna saja. Linear berfungsi untuk meracik lebih dari satu warna, dan gradasi warna tersebut akan tampil vertical. Radial memiliki fungsi yang hampir sama dengan Linear, namun arah warna gradasinya memusat ke tengah.
Gambar 2.14. Jendela Color Mixer Pada pembahasan diatas, juga disinggung mengenai gradasi. Apa itu Gradasi ? Gradasi adalah salah satu fungsi dalam Flash yang dapat digunakan untuk mengatur warna. Ada dua jenis gradasi, yaitu Linear Gradient dan Radial Gradient. Liner Gradient digunakan untuk pewarnaan gradasi yang dimulai dari sisi kiri ke kanan, atau sebaliknya., dan atau dari atas ke bawah atau sebaliknya. Sedangkan Radial Gradient adalah pewarnaan gradasi yang dimulai dari tengah (pusat) ke pinggir obyek atau sebaliknya.
22
2.7.2
Jendela Color Swatches Jendela ini memuat berbagai warna, mulai dari 1 macam warna,
gradasi linear, gradasi radial, hingga gradasi linear lebih dari 2 warna. Pada saat kita memilih warna, maka warna yang terdapat pada jendela Color Mixer akan mengikuti warna pilihan kita tersebut. Hal ini menunjukkan adanya hubungan yang dekat antara keduanya.
Gambar 2.15. Jendela Color Swatches 2.7.3 Jendela Components Pada jendela ini terdapat 7 komponen, yaitu Checkbox, Listbox, Radio Button, Scroll Pane, Combo Box, Push Button dan Scroll Bar. Untuk meletakkan komponen-komponen tersebut, klik ganda (double click) komponen yang anda inginkan, sehingga akan tampil pada stage. Untuk menggeser posisi komponen pada stage, silahkan gunakan Arrow Tools yang tersedia pada jendela Tools.
23
Ganbar 2.16 Jendela Components 2.7.4 Jendela Answer Pada jendela ini disediakan 3 pilihan hyperlink, yaitu What s new, yang menginformasikan hal-hal terbaru pada Flash MX yang belum ada pada versi sebelumnya, Readme dan Tutorial, yang berisi petunjuk penggunaan Flash MX.
Gambar 2.17 Jendela Answer
24
2.8
Bagian Grafik dan Ilustrasi Salah satu kelebihan flash mx adalah dapat menggambar bentuk organic apapun dengan mudah, walaupun hanya menggunakan mouse. Untuk menggambar benda organic dapat menggunakan beberapa tool ysng terdapat dalam toolbar,diantaranya adalah : 2.8.1 Pengenalan Tools
Gambar 2.18 Toolbox pada Flash Mx
25
Arrow Tool Sesuai dengan namanya, alat ini berbentuk anak panah yang mengarah ke sudut kiri atas. Alat ini memiliki peran penting dalam Flash, diantaranya untuk memilih bidang, memindahkan obyek, memilih garis luar bidang (outline), dan lainnya. Subselection Tool Tombol ini memiliki fungsi yang sama dengan Arrow Tool dalam hal memilih. Hanya bedanya, tool ini digunakan untuk memilih titik-titik pada suatu obyek atau garis. Line Tool Line Tool digunakan untuk membuat garis lurus. Untuk mengaktifkan line tool anda cukup mengklik yang pada toolbar. Cara menggambar
garis klik, tahan dan geser pointer didalam stage. Ketika anda menggeser pointer maka garis akan muncul dari titik anda mengklik mouse. Garis yang anda buat belum sepenuhnya jadi sampai anda melepaskan mouse. Lasso Tool Lasso Tool digunakan untuk memilih sebagian dari obyek atau bagian tertentu dari obyek. Untuk membuat selection menggunakan lasso tool, klik, tahan, dan gerakan mouse. Pen Tool Pen Tool digunakan untuk menggambar garis lurus maupun garis kurva.
26
Text Tool Text Tool digunakan untuk memasukkan teks kedalam stage. Caranya klik tombol text tool pada toolbar lalu anda klik pointer mouse di stage sehingga muncul kotak teks dengan lingkaran kecil di ujung kanan atas kotak. Kotak teks tersebut merupakan tempat anda memasukkan teks. Maka kotak tersebut akan langsung menyesuaikan besarnya dengan teks yang anda masukkan.
Gambar 2.19 Kotak paragraph Oval Tool Oval Tool digunakan untuk membuat bentuk lingkaran maupun elips. Untuk membuat bentuk lingkaran yang benar-benar bundar, Anda harus menekan tombol Shift pada keyboard saat membuat lingkaran. Rectangle Tool Rectangle Tool digunakan untuk membuat bentuk persegi atau kotak. Rectangle Tool memiliki suatu alat yang tidak terdapat pada Oval Tool, yaitu Round Rectangle Radius yang berfungsi untuk membuat seperempat lingkaran pada sudut perseginya. Pencil Tool Pencil Tool digunakan untuk menggambar garis-garis bebas dan bentuk seperti yang biasa dilakukan oleh pensil biasa. Pada Pencil Tool terdapat suatu alat tambahan, yaitu Pencil Mode yang terdapat pada bagian
27
Option. Ketika Anda mengklik Pencil Mode akan keluar tiga tampilan, yaitu Straighten, Smooth dan Ink. Brush Tool Brush Tool digunakan untuk mengecat obyek pada Flash. Free Transfrom Tool Free Transfrom Tool berfungsi untuk mengubah dan memodifikasi bentuk obyek, bisa berupa pembesaran/pengecilan ukuran obyek, pemutaran obyek dan lain-lain. Fill Transfrom Tool Fill TransfromTool berfungsi untuk mengatur ukuran dan arah dari gradasi atau bidang. Ink Bottle Tool Ink Bottle Tool digunakan untuk membuat untuk menambah, memberi dan mengubah warna pada garis pinggir obyek (stroke). Paint Bucket Tool Paint Bucket Tool hampir sama fungsinya dengan Ink, hanya saja pada Paint digunakan untuk menambah, memberi dan mengubah warna pada suatu bidang (fill). Eyedropper Tool Tool untuk mengidentifikasikan suatu warna atau garis pada sebuah obyek. Eraser Tool Tombol yang digunakan untuk menghapus area yang tidak diinginkan dari obyek. 2.8.2 Bagian-bagian View dalam Toolbar
28
Ada dua gambar yang terdapat pada View, yaitu Hand Tool dan Zoom Tool. Hand Tool Digunakan untuk menggeser stage, terutama bila kita mengezoom dengan skala yang besar. Dengan Hand Tool ini kita bisa melihat ke kanan, kiri, atas, bawah dari suatu obyek. Zoom Tool Berfungsi untuk memperbesar dan memperkecil suatu tampilan stage. Pada saat anda mengklik tombol ini, pada bagian Option akan tampil dua pilihan, yaitu Enlarge untuk memperbesar tampilan dan Reduce untuk memperkecil tampilan pada stage.
2.8.3
Bagian-bagian Color dalam Toolbar Ada 4 gambar yang terdapat pada Color. Strokecolor Berfungsi sebagai pewarnaan garis suatu objek, terutama jika anda
ingin mewarnai garis suatu objek. Fillcolor Digunakan sebagai pewarnaan isi suatu objek, terutama jika anda ingin mewarnai suatu objek. Black and White Digunakan sebagai pewarnaan hitam dan putih. No Color Tidak ada warna yang ada dalam stage.
29
Swap Colors Untuk menukar warna, misalnya warna garis menjadi warna objek atau sebaliknya.
2.9
Menambahkan Suara. Dalam aplikasi windows terdapat dua tipe standar suara yang umumnya digunakan, yaitu WAVE dan MIDI Tipe Wave biasanya sudah terdapat pada saat meng-install aplikasi Windows. Tipe wave ini akan tersimpan dalam file dengan ekstensi .wav. Walaupun bentuk wave ini sudah menjadi standar dalam operasi windows, akan tetapi untuk menjalankan masih dibutuhkan file driver (penunjang) yang dapat memainkan file Wave tersebut. Penulis menggunakan file wav Cara Memasukan file suara kedalam Macromedia Flash Mx: 1. Pilih File > import. Seleksi file suara Wav dan Midi 2. Buka library ( Window > Library). Library adalah tempat untuk menyimpan berbagai symbol dan asset flash. 3. Pada timeline utama buat layer baru dengan nama suara . 4. Buat keyframe di frame 2 layer suara. Lalu drag loop.wav yang ada di Library ke Stage. Gambar grafik suara akan muncul di timeline. Pada Properties Panel ubah Loop menjadi 9999.Hal ini mengakibatkan suara akan diulang terus menerus sampai 9999 kali.
Gambar 2.20 Mengatur jumlah loop
30
Beberapa parameter lain untuk mengontrol suara antara lain: 5. Seleksi frame 1 dilayer action. Buka Action Panel. Klik tanda plus, pilih Actions > Movie Control > stopAllSounds. Action ini akan mengakibatkan suara akan berhenti apabila playhead movie kembali keframe 1.Hal ini perlu dilakukan agar suara tidak bertumpuk/ dobel. 6. Lakukan Test Movie (Ctrl-Enter) 3.9.1 Effect Berbagai pilihan untuk menambah efek suara, misalnya suara hanya terdengar dispeker kiri (Left Channel), atau kanan (Right Channel). juga bisa membuat suara berpindah dari speker kiri kekanan (Fade Left to Right) atau sebaliknya (Fade Right to Left). Anda bisa juga membuat suara mengecil dulu baru membesar (Fade In) atau sebaliknya (Fade Out). juga bisa memberi efek tersendiri (Custom). 3.9.2 Edit Tombol ini membuka kotak dialog Edit Envelope. Sama halnya jika memilih Custom pada pilihan Effect. Di kotak dialog ini akan dapat mengatur handel handel control suarabaik dikanal kiri atau kanan.
Gambar 2.21 kotak dialog Edit Envelope
31
3.9.3
Sync Ada dua tipe suara yaitu Event dan Stream. Ketika movie didownload
dari internet, streaming sound dapat dimulai dimainkan walau hanya sedikit bagian sound dapat mulai dimainkan walau hanya sedkit bagian sound yang sudah didownload.Streaming sound dimainkan sepanjang frame atau waktu yang ditentukan, sedangkan suara dengan tipe event Event sound harus didownload sepenuhnya terlebih dahulu sebelum bisa dimainkan. 2.10 Pengertian simbol dan Instance Flash memiliki kelebihan yaitu dapat memakai objek-objek yang digunakan berulang-ulang(reusable) sehingga dapat memperkecil ukuran file Flash yang dihasilkan. Penggunaan objek yang sama ini juga akan memudahkan editing pada movie. Objek induk dinamakan Simbol dan kloning dari objek itu disebut Instance. Simbol dan instance memiliki karakteristik yang unik : 1. Dari sebuah simbol dapat dibuat bermacam-macam instance yang berbeda, misalnya dalam hal ukuran, rotasi, atau transparansi. 2. Tiap Instance memiliki sifat bawaan dari simbol sehingga bila simbol diubah, semua instance akan terpengaruh. Misalnya simbol diubah menjadi biru, maka semua Instance berwarna biru. 2.11 Membuat dan mengedit Simbol Untuk membuat simbol, pilih pada menu Insert > New Symbol untuk membuat simbol baru. Kemudian tentukan behavior dari simbol. Tiap simbol memiliki perilaku atau behavior tersendiri, yaitu bagaimana simbol tersebut akan berperilaku dalam movie. Movie Clip : behaviour dari simbol ini merupakan rangkaian gambar didalamnya (seperti film). Secara default akan dimainkan berulangulang.
32
Button : simbol ini berfungsi sebagai tombol yang dapat diklik. Graphic : simbol ini berupa gambar.
Gambar 2.22 Membuat simbol baru Gambar yang sudah jadi juga dapat diubah menjadi simbol. Pilih gambar di stage kemudian dari menu bar pilih Insert > Convert to symbol. 2.11.1 Mengedit Simbol Untuk mengedit simbol, klik dua kali pada gambar simbol di Library panel atau klik dua kali pada gambar instance di stage, lalu secara otomatis flash akan menampilkan layar edit untuk mengubah simbol. Lihat gambar 2.22. 2.11.2 Membuat Instance Untuk membuat Instance, seret (drag) gambar simbol dari Library ke stage.
33
Gambar 2.23 Membuat Instance dan mengedit symbol l 2.12 Library Setiap kali simbol dibuat, simbol tersebut akan berada didalam Library panel. Dalam movie yang cukup besar, jumlah simbol yang digunakan akan sangat banyak. Library berguna untuk mengorganisasikan simbol-simbol dalam susunan yang memudahkan dalam penggunaannya. Untuk membuka Library, pilih Window > Library atau Ctrl+L.atau F11
34
Gambar 2.24 Library Panel Sebuah file Flash dapat dibuka sebagai Library sehingga simbolsimbol yang terdapat didalam file tersebut dapat digunakan didalam movie yang lain. Untuk membuka file Flash menjadi Library, dari menu bar pilih File > Open as Library. Simbol-simbol dapat dikelompokkan dalam folder-folder. Hal ini dapat memudahkan dalam pengorganisasian simbol-simbol yang jumlahnya terlalu banyak. Didalam Library, seringkali ditemui simbol yang tidak digunakan. Adanya simbol ini akan menambah ukuran file swf bila di-publish. Untuk menghilangkan simbol yang tidak berguna ini, buka option lebih lanjut dan
35
pilih Select Unused items. Flash akan memilih simbol yang tidak digunakan, yang kemudian dapat dihapus. 2.13 Memulai Macromedia Flash MX Setelah mengetahui ruang lingkup dan tampilan antar muka dari program Macromedia Flash MX, kini tiba saatnya untuk memulai dan mencoba menggunakan program Flash MX. 2.13.1 Memulai dan membuka Movie Flash Untuk memulai sebuah movie dari awal, klik File pada menu bar dan pilih New. Sedangkan untuk membuka file movie, bukalah file grafik atau sebuah file movie yang mempunyai ekstension fla, swf, spk dan ssk. Dari menu bar pilih Open, kemudian pilih drive dan foleder yang diinginkan berada lalu klik ganda pada nama file tersebut.
Gambar 2.25 Kotak dialog Open File
2.14
Menyimpan File Setelah semua selesai dikerjakan maka saatnya file tersebut untuk disimpan. Pada Macromedia Flash MX, type file penyimpanan ada 2(dua) yaitu yang menggunakan type Macromedia Flash 5(.Fla) dan Macromedia
36
Flash 6 MX(.Fla). perbedaan dari kedua type file tersebut hanyalah dari ukuran file Fla yang dihasilkan, file yang menggunakan type file fla Macromedia Flash 5 lebih kecil dibandingkan dengan type file Fla macromedia Flash 6 MX, karena pada Flash 5 fitur dan fasilitas yang dimiliki masih sederhana sedangkan pada Flash 6 banyak terdapat fitur dan fasilitas tambahan yang akan dimasukkan kedalam file Flash 6 tersebut. lihat gambar 2.26
Gambar 2.26 Menyimpan File 2.15 Menjalankan Program Cara menjalankan program yaitu dari program Macromedia Flash 6 MX tekan tombol Ctrl+Enter secara bersamaan. Lalu secara otomatis Flash membuat file Shock Wave File(swf) yang bisa langsung kita mainkan. Atau dari Windows Ekplorer klik ganda file swf tersebut.
37
2.16
Menggunakan Load Movie Load movie (loadMovie) digunakan untuk membuat link dengan SWF eksternal yang berda diluar movie utama. Salah satu keuntungan menggunakan metode load movie adalah : Menjaga agar file Flash Mx tetap kecil sehingga waktu download dapat dipersingkat, karena satu movie Flash dapat dibagi menjadi beberapa file yang lebih kecil. Pengguna Internet bisa men-download hanya animasi Flash yang mereka perlukan. Dapat menggunakan action loadMovie dalam dua cara, yaitu load movie SWF dengan level atau dengan target. Ketika anda menggunakan level, action loadMovie berubah menjadi loadMovieNum. Sedangkan ketika menggunakan target, tetap tidak berubah.
2.17
Mengekspor movie menjadi Stand Alone projector Dalam pengeksporan aplikasi games ini, penulis menggunakan format file execute(.exe) yang mempunyai kelebihan yaitu file tersebut dapat langsung dieksekusi di komputer manapun tanpa harus menginstall dahulu Macromedia Flash Player untuk menjalankan file tersebut, hal ini sangat berbeda jika dibandingkan dengan file yang berakhiran .swf untuk menjalankan file tersebut harus menggunakan software Flash Player. Untuk mengekspor movie games menjadi stand alone projector dapat dilakukan langkah-langkah sebagai berikut : 1. Jalankan file movie games(.swf) lalu dari menu File pilih Create Projector. 2. beri nama file stand alone projector tersebut dengan nama easy.
38
Lalu Flash akan membuatkan file tersebut menjadi berakhiran execute(.exe) yang dapat langsung dimainkan.
2.18
Mendeteksi Tempat Movie Klip Dijatuhkan Apabila ingin menggerakkan kepingan puzzle tentu ingin puzzle tersebut dijatuhkan pada tempat tertentu. Untuk mendeteksi dapat difunakan action _droptarget. Action ini digunakan bersama dengan conditional statement (if) untuk membandingkan apakah _droptarget dari movie klip sama dengan target path dari movie klip tujuan. Jika _droptarget tidak sesuai dengan movie klip tujuan bisa ditambahkan action set property, seperti posisi koordinat _x dan _y untuk efek bounce back mengembalikan keposisi semula. Jika _droptarget sesuai dengan movie klip tujuan bisa ditambahkan action set property _x dan _y untuk meletakan movieklip ke posisi tujuan dengan lebih presisi. Ada hal yang penting yang perlu diketahui, _droptarget
mengembalikan absolute path dalam slash syntax, yang ada dalam Flash 4. Sehingga format action untuk mengetes apakah droptarget sama dengan movie klip tujuan adalah sebagai berikut : _root.movieklipdrag._droptarget == /moviekliptujuan Tanda slash (/) mengacu pada root timeline: 2.19 Publikasi Movie Flash Mx Supaya user dapat melihat movie Flash, Perlu mempublikasi file movie Flash (FLA) menjadi format SWF. Secara default, publikasi file flash (File > Publish) menghasilkan file SWF dan HTML. 1. Plih File > Publish Settings. Pada kotak dialog Publish Settings, klik pada tab Format. Anda dapat mempublikasikan dalam berbagai format seperti
39
Flash (SWF), HTML, GIF, JPEG, PNG, Window Projector (EXE), Macintosh Projector (EXE), dan QuickTime(MOV). Untuk latihan ini pastikan pilihan format yang terseleksi Flash dan HTML. Agar named Anchor berfungsi anda harus mempublikasi file movi flash dalam bentuk HTML dan Flash.
Gambar 2.27 Format Publish Settings Pada tab Flash terdapat berbagai pilihan publish setting untuk Flash. Disini anda dapat mengatur pilihan versi Flash yang dihasilkan. Bisa berupa Flash 6, 5, 4, 3, 2, atau 1. Anda juga dapat mengatur kualitas gambar bitmap dan suara yang diekspor.
Gambar 2.28 Format Flash Publish Settings
40
2.
Pada kotak dialog Publish Settings klik tab HTML. Disini terdapat berbagai pilihan untuk publikasi dalam format HTML. Ganti pilihan template menjadi Flash with Named Anchor.
Gambar 2.29 Format HTML Publish Settings 3. Tekan tombol Publish. 4. Cari direktori tempat menyimpan file latihan ini. Buka file html-nya. Tes tombol forward dan backward di browser .
2.20
Sekilas Adobe Photoshop 7.0 Dari sekian banyak software image manipulation berbasis bitmap, Photoshop dapat dikatakan sebagai yang paling banyak digunakan.Software ini mampu memanipulasi image hingga menjadi sebuah baru yang mungkin tidak pernah terbayangkan oleh orang lain. Photoshop dari Adobe Systems Incorporated sudah sejak lama dikenal tidak hanya sebagai program pekerja gambar dalam bidang media cetak, tetapi juga sebagai tool yang dibutuhkan bagi para perancang web. Adobe Photoshop 7.0 merupakan program aplikasi grafik, dimana penulis dalam pengeditan gambar menggunakan program aplikasi tersebut. Dengan menggunakan program aplikasi Adobe Photoshop 7.0 kita dapat membuat gambar sesuai dengan yang kita inginkan, baik
41
dengan menggunakan fasilitas-fasilitas standar yang sudah ada maupun yang telah kita tambahkan.
Gambar 2.31 Tampilan Adobe Photoshop 2.21 Struktur Penjejakan atau Navigasi Penjejakan atau navigasi merupakan struktur yang terpenting dalam pembuatan suatu multimedia. Penjejakan ini terdapat dalam tahap perencanaan, karena penjejakan mengatur pengorganisasian seluruh elemen multimedia pada beberapa area yang berbeda pada aplikasi multimedia melalui pemberian perintah dan pesan . Peta navigasi juga dapat memberikan kemudahan untuk melihat keinteraktifan suatu obyek dalam multimedia dan pengaruhnya terhadap pemakai. Peta navigasi memiliki ciri yang khas yang dapat digolongkan menurut kebutuhan akan obyek, kemudahan pemakai, keinteraktifannya dan
42
kemudahan membuatnya yang berpengaruh terhadap waktu pembuatan suatu multimedia. Struktur navigasi yang dikenal dalam pembuatan multimedia adalah linier, non linier , hierarkhi dan campuran. 2.21.1 Navigasi Linier
Gambar 2.32 Struktur Navigasi Linier Struktur navigasi linier hanya mempunyai satu rangkaian cerita yang berurutan.Struktur navigasi ini menampilkan satu demi satu tampilan layer secara berurutan sesuai dengan urutannya dan tidak diperbolehkan adanya percabangan. Tampilan yang dapat ditampilkan adalah satu halaman sebelumnya atau satu halaman sesudahnya. 2.21.2 Navigasi Non-Linier
43
Gambar 2.33 Struktur Navigasi Non-Linier Pada struktur navigasi yang merupakan perkembangan dari struktur navigasi linier ini diperkenankan membuat penjelajahan bercabang,namun berbeda dengan percabangan pada struktur navigasi hirarki.Pemakai bebas menelusuri program tanpa dibatasi oleh suatu rute dimana kontrol navigasi dapat mengakses kesemua halaman manapun. 2.21.3 Navigasi Hirarki
Gambar 2.34 Struktur Navigasi Hirarki Pada struktur navigasi hirarki ini tidak diperkenankan adanya tampilan secara linier.Struktur ini mengandalkan percabangan untuk menampilkan data berdasarkan criteria tertentu kontrol navigasi yang digunakan berbentuk pohon.Pemakai dapat menelusuri program melalui titik percabangan mulai dari awal sampai turunnya. 2.21.4 Navigasi Campuran (Composite)
44
Gambar 2.35 Struktur Navigasi Campuran Struktur campuran disebut juga dengan struktur navigasi bebas struktur ini merupakan gabungan ketiga struktur sebelumnya.Struktur ini banyak digunakan pembuatan aplikasi multimedia,karena dapat memberikan keinteraksian yang lebih baik.
This document was created with Win2PDF available at http://www.win2pdf.com. The unregistered version of Win2PDF is for evaluation or non-commercial use only.
You might also like
- Bondan PwsDocument8 pagesBondan PwsRagil HadiantoNo ratings yet
- 4 RPL SlideDocument224 pages4 RPL SlideRagil HadiantoNo ratings yet
- 1 PBDocument18 pages1 PBsendy90No ratings yet
- Contoh UmlDocument8 pagesContoh UmlRagil HadiantoNo ratings yet
- UMLDocument25 pagesUMLRagil HadiantoNo ratings yet
- UMLDocument25 pagesUMLRagil HadiantoNo ratings yet
- Contoh UmlDocument8 pagesContoh UmlRagil HadiantoNo ratings yet
- OPTIMASI FILMDocument14 pagesOPTIMASI FILMRagil HadiantoNo ratings yet
- The Art of On Photos Vol 1Document74 pagesThe Art of On Photos Vol 1api-3744337100% (1)
- Cara Partisi Harddisk Secara Aman Tanpa Software Di Windows 7Document3 pagesCara Partisi Harddisk Secara Aman Tanpa Software Di Windows 7Ragil HadiantoNo ratings yet