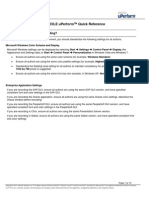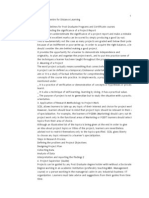Professional Documents
Culture Documents
User Guide
Uploaded by
Rajkumar NatarajCopyright
Available Formats
Share this document
Did you find this document useful?
Is this content inappropriate?
Report this DocumentCopyright:
Available Formats
User Guide
Uploaded by
Rajkumar NatarajCopyright:
Available Formats
User's Guide
Copyright 2011 Bitdefender
Bitdefender Total Security 2012
Bitdefender Total Security 2012 User's Guide
Publication date 2011.07.27
Copyright 2011 Bitdefender
Legal Notice
All rights reserved. No part of this book may be reproduced or transmitted in any form or by any means, electronic or mechanical, including photocopying, recording, or by any information storage and retrieval system, without written permission from an authorized representative of Bitdefender. The inclusion of brief quotations in reviews may be possible only with the mention of the quoted source. The content can not be modified in any way. Warning and Disclaimer. This product and its documentation are protected by copyright. The information in this document is provided on an as is basis, without warranty. Although every precaution has been taken in the preparation of this document, the authors will not have any liability to any person or entity with respect to any loss or damage caused or alleged to be caused directly or indirectly by the information contained in this work. This book contains links to third-party Websites that are not under the control of Bitdefender, therefore Bitdefender is not responsible for the content of any linked site. If you access a third-party website listed in this document, you will do so at your own risk. Bitdefender provides these links only as a convenience, and the inclusion of the link does not imply that Bitdefender endorses or accepts any responsibility for the content of the third-party site. Trademarks. Trademark names may appear in this book. All registered and unregistered trademarks in this document are the sole property of their respective owners, and are respectfully acknowledged.
Bitdefender Total Security 2012
Each man has his price Bob And yours was pretty low
Bitdefender Total Security 2012
Table of Contents
1. Installation . . . . . . . . . . . . . . . . . . . . . . . . . . . . . . . . . . . . . . . . . . . . . . . . . . . . . . . . . . . . . . . . . 1
1.1. Preparing for installation . . . . . . . . . . . . . . . . . . . . . . . . . . . . . . . . . . . . . . . . . . . . . . . . . . . . 1.2. System requirements . . . . . . . . . . . . . . . . . . . . . . . . . . . . . . . . . . . . . . . . . . . . . . . . . . . . . . . 1.2.1. Minimum system requirements . . . . . . . . . . . . . . . . . . . . . . . . . . . . . . . . . . . . . . . . . 1.2.2. Recommended system requirements . . . . . . . . . . . . . . . . . . . . . . . . . . . . . . . . . . . . 1.2.3. Software requirements . . . . . . . . . . . . . . . . . . . . . . . . . . . . . . . . . . . . . . . . . . . . . . . . . 1.3. Installing your Bitdefender product . . . . . . . . . . . . . . . . . . . . . . . . . . . . . . . . . . . . . . . . . . 1.3.1. Upgrading from an older version . . . . . . . . . . . . . . . . . . . . . . . . . . . . . . . . . . . . . . . . 1 1 1 2 2 2 5
2. Getting started . . . . . . . . . . . . . . . . . . . . . . . . . . . . . . . . . . . . . . . . . . . . . . . . . . . . . . . . . . . . 7
2.1. Opening Bitdefender . . . . . . . . . . . . . . . . . . . . . . . . . . . . . . . . . . . . . . . . . . . . . . . . . . . . . . . 7 2.2. What you have to do after installation . . . . . . . . . . . . . . . . . . . . . . . . . . . . . . . . . . . . . . . . 7 2.3. Product registration . . . . . . . . . . . . . . . . . . . . . . . . . . . . . . . . . . . . . . . . . . . . . . . . . . . . . . . . 8 2.3.1. Entering your license key . . . . . . . . . . . . . . . . . . . . . . . . . . . . . . . . . . . . . . . . . . . . . . 8 2.3.2. Logging in to MyBitdefender . . . . . . . . . . . . . . . . . . . . . . . . . . . . . . . . . . . . . . . . . . . . 9 2.3.3. Buying or renewing license keys . . . . . . . . . . . . . . . . . . . . . . . . . . . . . . . . . . . . . . . 11 2.4. Fixing issues . . . . . . . . . . . . . . . . . . . . . . . . . . . . . . . . . . . . . . . . . . . . . . . . . . . . . . . . . . . . . 11 2.4.1. Fix All Issues wizard . . . . . . . . . . . . . . . . . . . . . . . . . . . . . . . . . . . . . . . . . . . . . . . . . . 12 2.4.2. Configuring status alerts . . . . . . . . . . . . . . . . . . . . . . . . . . . . . . . . . . . . . . . . . . . . . . 12 2.5. Events . . . . . . . . . . . . . . . . . . . . . . . . . . . . . . . . . . . . . . . . . . . . . . . . . . . . . . . . . . . . . . . . . . . 13 2.6. Auto Pilot . . . . . . . . . . . . . . . . . . . . . . . . . . . . . . . . . . . . . . . . . . . . . . . . . . . . . . . . . . . . . . . . 14 2.7. Game Mode and Laptop Mode . . . . . . . . . . . . . . . . . . . . . . . . . . . . . . . . . . . . . . . . . . . . . . 14 2.7.1. Game Mode . . . . . . . . . . . . . . . . . . . . . . . . . . . . . . . . . . . . . . . . . . . . . . . . . . . . . . . . . 15 2.7.2. Laptop Mode . . . . . . . . . . . . . . . . . . . . . . . . . . . . . . . . . . . . . . . . . . . . . . . . . . . . . . . . 16 2.8. Password-protecting Bitdefender settings . . . . . . . . . . . . . . . . . . . . . . . . . . . . . . . . . . . . 17 2.9. Anonymous usage reports . . . . . . . . . . . . . . . . . . . . . . . . . . . . . . . . . . . . . . . . . . . . . . . . . 17 2.10. Repairing or removing Bitdefender . . . . . . . . . . . . . . . . . . . . . . . . . . . . . . . . . . . . . . . . 18
3. Bitdefender interface . . . . . . . . . . . . . . . . . . . . . . . . . . . . . . . . . . . . . . . . . . . . . . . . . . . . 19
3.1. System tray icon . . . . . . . . . . . . . . . . . . . . . . . . . . . . . . . . . . . . . . . . . . . . . . . . . . . . . . . . . . 3.2. Main window . . . . . . . . . . . . . . . . . . . . . . . . . . . . . . . . . . . . . . . . . . . . . . . . . . . . . . . . . . . . . 3.2.1. Upper toolbar . . . . . . . . . . . . . . . . . . . . . . . . . . . . . . . . . . . . . . . . . . . . . . . . . . . . . . . . 3.2.2. Panels area . . . . . . . . . . . . . . . . . . . . . . . . . . . . . . . . . . . . . . . . . . . . . . . . . . . . . . . . . . 3.3. Settings window . . . . . . . . . . . . . . . . . . . . . . . . . . . . . . . . . . . . . . . . . . . . . . . . . . . . . . . . . . 4.1. How do I improve my system performance? . . . . . . . . . . . . . . . . . . . . . . . . . . . . . . . . . 4.1.1. Defragment your hard disk . . . . . . . . . . . . . . . . . . . . . . . . . . . . . . . . . . . . . . . . . . . . 4.1.2. Clean-up your PC . . . . . . . . . . . . . . . . . . . . . . . . . . . . . . . . . . . . . . . . . . . . . . . . . . . . 4.1.3. Clean Windows Registry . . . . . . . . . . . . . . . . . . . . . . . . . . . . . . . . . . . . . . . . . . . . . . 4.1.4. Scan your system periodically . . . . . . . . . . . . . . . . . . . . . . . . . . . . . . . . . . . . . . . . . 4.2. How do I register a trial version? . . . . . . . . . . . . . . . . . . . . . . . . . . . . . . . . . . . . . . . . . . . 4.3. How do I register Bitdefender without an Internet connection? . . . . . . . . . . . . . . . . . 4.4. How do I upgrade to another Bitdefender 2012 product? . . . . . . . . . . . . . . . . . . . . . . 4.5. When should I reinstall Bitdefender? . . . . . . . . . . . . . . . . . . . . . . . . . . . . . . . . . . . . . . . . 4.6. When does my Bitdefender protection expire? . . . . . . . . . . . . . . . . . . . . . . . . . . . . . . . 4.7. How do I renew my Bitdefender protection? . . . . . . . . . . . . . . . . . . . . . . . . . . . . . . . . . . 4.8. What Bitdefender product am I using? . . . . . . . . . . . . . . . . . . . . . . . . . . . . . . . . . . . . . . 19 20 21 21 25 27 28 28 28 29 29 30 30 31 31 31 32
4. How to . . . . . . . . . . . . . . . . . . . . . . . . . . . . . . . . . . . . . . . . . . . . . . . . . . . . . . . . . . . . . . . . . . . . 27
iv
Bitdefender Total Security 2012
4.9. How do I scan a file or a folder? . . . . . . . . . . . . . . . . . . . . . . . . . . . . . . . . . . . . . . . . . . . . 4.10. How do I scan my system? . . . . . . . . . . . . . . . . . . . . . . . . . . . . . . . . . . . . . . . . . . . . . . . . 4.11. How do I create a custom scan task? . . . . . . . . . . . . . . . . . . . . . . . . . . . . . . . . . . . . . . . 4.12. How do I exclude a folder from being scanned? . . . . . . . . . . . . . . . . . . . . . . . . . . . . . 4.13. What to do when Bitdefender detected a clean file as infected? . . . . . . . . . . . . . . . 4.14. How do I create Windows user accounts? . . . . . . . . . . . . . . . . . . . . . . . . . . . . . . . . . . . 4.15. How do I protect my children from online threats? . . . . . . . . . . . . . . . . . . . . . . . . . . . 4.16. How do I unblock a website blocked by Parental Control? . . . . . . . . . . . . . . . . . . . . . 4.17. How do I protect my personal information? . . . . . . . . . . . . . . . . . . . . . . . . . . . . . . . . . 4.18. How do I use file vaults? . . . . . . . . . . . . . . . . . . . . . . . . . . . . . . . . . . . . . . . . . . . . . . . . . . 4.19. Where do I see the remaining space on my SafeBox? . . . . . . . . . . . . . . . . . . . . . . . . 4.20. How do I configure Bitdefender to use a proxy Internet connection? . . . . . . . . . . . 5.1. On-access scanning (real-time protection) . . . . . . . . . . . . . . . . . . . . . . . . . . . . . . . . . . . 5.1.1. Checking malware detected by on-access scanning . . . . . . . . . . . . . . . . . . . . . . 5.1.2. Adjusting the real-time protection level . . . . . . . . . . . . . . . . . . . . . . . . . . . . . . . . . 5.1.3. Creating a custom protection level . . . . . . . . . . . . . . . . . . . . . . . . . . . . . . . . . . . . . 5.1.4. Restoring the default settings . . . . . . . . . . . . . . . . . . . . . . . . . . . . . . . . . . . . . . . . . 5.1.5. Turning on or off real-time protection . . . . . . . . . . . . . . . . . . . . . . . . . . . . . . . . . . . 5.1.6. Actions taken on detected malware . . . . . . . . . . . . . . . . . . . . . . . . . . . . . . . . . . . . 5.2. On-demand scanning . . . . . . . . . . . . . . . . . . . . . . . . . . . . . . . . . . . . . . . . . . . . . . . . . . . . . 5.2.1. Auto Scan . . . . . . . . . . . . . . . . . . . . . . . . . . . . . . . . . . . . . . . . . . . . . . . . . . . . . . . . . . . 5.2.2. Scanning a file or folder for malware . . . . . . . . . . . . . . . . . . . . . . . . . . . . . . . . . . . 5.2.3. Running a Quick Scan . . . . . . . . . . . . . . . . . . . . . . . . . . . . . . . . . . . . . . . . . . . . . . . . 5.2.4. Running a Full System Scan . . . . . . . . . . . . . . . . . . . . . . . . . . . . . . . . . . . . . . . . . . . 5.2.5. Configuring and running a custom scan . . . . . . . . . . . . . . . . . . . . . . . . . . . . . . . . 5.2.6. Antivirus Scan Wizard . . . . . . . . . . . . . . . . . . . . . . . . . . . . . . . . . . . . . . . . . . . . . . . . 5.2.7. Checking scan logs . . . . . . . . . . . . . . . . . . . . . . . . . . . . . . . . . . . . . . . . . . . . . . . . . . . 5.3. Automatic scan of removable media . . . . . . . . . . . . . . . . . . . . . . . . . . . . . . . . . . . . . . . . 5.3.1. How does it work? . . . . . . . . . . . . . . . . . . . . . . . . . . . . . . . . . . . . . . . . . . . . . . . . . . . . 5.3.2. Managing removable media scan . . . . . . . . . . . . . . . . . . . . . . . . . . . . . . . . . . . . . . 5.4. Configuring scan exclusions . . . . . . . . . . . . . . . . . . . . . . . . . . . . . . . . . . . . . . . . . . . . . . . . 5.4.1. Excluding files or folders from scanning . . . . . . . . . . . . . . . . . . . . . . . . . . . . . . . . 5.4.2. Excluding file extensions from scanning . . . . . . . . . . . . . . . . . . . . . . . . . . . . . . . . 5.4.3. Managing scan exclusions . . . . . . . . . . . . . . . . . . . . . . . . . . . . . . . . . . . . . . . . . . . . . 5.5. Managing quarantined files . . . . . . . . . . . . . . . . . . . . . . . . . . . . . . . . . . . . . . . . . . . . . . . . 5.6. Active Virus Control . . . . . . . . . . . . . . . . . . . . . . . . . . . . . . . . . . . . . . . . . . . . . . . . . . . . . . . 5.6.1. Checking detected applications . . . . . . . . . . . . . . . . . . . . . . . . . . . . . . . . . . . . . . . . 5.6.2. Turning on or off Active Virus Control . . . . . . . . . . . . . . . . . . . . . . . . . . . . . . . . . . . 5.6.3. Adjusting the Active Virus Control protection . . . . . . . . . . . . . . . . . . . . . . . . . . . . 5.6.4. Managing excluded processes . . . . . . . . . . . . . . . . . . . . . . . . . . . . . . . . . . . . . . . . . 5.7. Fixing system vulnerabilities . . . . . . . . . . . . . . . . . . . . . . . . . . . . . . . . . . . . . . . . . . . . . . . 5.7.1. Scanning your system for vulnerabilities . . . . . . . . . . . . . . . . . . . . . . . . . . . . . . . . 5.7.2. Using automatic vulnerability monitoring . . . . . . . . . . . . . . . . . . . . . . . . . . . . . . . 32 33 33 33 34 34 35 36 37 37 38 39 42 42 42 43 44 45 45 46 46 47 47 47 48 50 53 53 53 54 55 55 56 56 57 58 58 58 59 59 60 60 61
5. Antivirus protection . . . . . . . . . . . . . . . . . . . . . . . . . . . . . . . . . . . . . . . . . . . . . . . . . . . . . . 41
6. Antispam . . . . . . . . . . . . . . . . . . . . . . . . . . . . . . . . . . . . . . . . . . . . . . . . . . . . . . . . . . . . . . . . . 64
6.1. Antispam insights . . . . . . . . . . . . . . . . . . . . . . . . . . . . . . . . . . . . . . . . . . . . . . . . . . . . . . . . . 64 6.1.1. Antispam filters . . . . . . . . . . . . . . . . . . . . . . . . . . . . . . . . . . . . . . . . . . . . . . . . . . . . . . 64 6.1.2. Antispam operation . . . . . . . . . . . . . . . . . . . . . . . . . . . . . . . . . . . . . . . . . . . . . . . . . . 66
Bitdefender Total Security 2012
6.1.3. Antispam updates . . . . . . . . . . . . . . . . . . . . . . . . . . . . . . . . . . . . . . . . . . . . . . . . . . . . 6.1.4. Supported e-mail clients and protocols . . . . . . . . . . . . . . . . . . . . . . . . . . . . . . . . . 6.2. Turning on or off antispam protection . . . . . . . . . . . . . . . . . . . . . . . . . . . . . . . . . . . . . . . 6.3. Using the antispam toolbar in your mail client window . . . . . . . . . . . . . . . . . . . . . . . . 6.3.1. Indicating detection errors . . . . . . . . . . . . . . . . . . . . . . . . . . . . . . . . . . . . . . . . . . . . 6.3.2. Indicating undetected spam messages . . . . . . . . . . . . . . . . . . . . . . . . . . . . . . . . . 6.3.3. Configuring toolbar settings . . . . . . . . . . . . . . . . . . . . . . . . . . . . . . . . . . . . . . . . . . . 6.4. Configuring the Friends List . . . . . . . . . . . . . . . . . . . . . . . . . . . . . . . . . . . . . . . . . . . . . . . . 6.5. Configuring the Spammers List . . . . . . . . . . . . . . . . . . . . . . . . . . . . . . . . . . . . . . . . . . . . . 6.6. Adjusting the sensitivity level . . . . . . . . . . . . . . . . . . . . . . . . . . . . . . . . . . . . . . . . . . . . . . 6.7. Configuring the local antispam filters . . . . . . . . . . . . . . . . . . . . . . . . . . . . . . . . . . . . . . . 6.8. Configuring in-the-cloud detection . . . . . . . . . . . . . . . . . . . . . . . . . . . . . . . . . . . . . . . . . . 7.1. Antiphishing protection . . . . . . . . . . . . . . . . . . . . . . . . . . . . . . . . . . . . . . . . . . . . . . . . . . . . 7.1.1. Bitdefender protection in the web browser . . . . . . . . . . . . . . . . . . . . . . . . . . . . . . 7.1.2. Bitdefender alerts in the browser . . . . . . . . . . . . . . . . . . . . . . . . . . . . . . . . . . . . . . 7.2. Data Protection . . . . . . . . . . . . . . . . . . . . . . . . . . . . . . . . . . . . . . . . . . . . . . . . . . . . . . . . . . . 7.2.1. About data protection . . . . . . . . . . . . . . . . . . . . . . . . . . . . . . . . . . . . . . . . . . . . . . . . 7.2.2. Configuring data protection . . . . . . . . . . . . . . . . . . . . . . . . . . . . . . . . . . . . . . . . . . . 7.2.3. Managing Rules . . . . . . . . . . . . . . . . . . . . . . . . . . . . . . . . . . . . . . . . . . . . . . . . . . . . . . 7.3. Chat Encryption . . . . . . . . . . . . . . . . . . . . . . . . . . . . . . . . . . . . . . . . . . . . . . . . . . . . . . . . . . 7.4. File Encryption . . . . . . . . . . . . . . . . . . . . . . . . . . . . . . . . . . . . . . . . . . . . . . . . . . . . . . . . . . . 7.4.1. Managing file vaults from the Bitdefender interface . . . . . . . . . . . . . . . . . . . . . . 7.4.2. Managing file vaults from Windows . . . . . . . . . . . . . . . . . . . . . . . . . . . . . . . . . . . . 7.5. Deleting files permanently . . . . . . . . . . . . . . . . . . . . . . . . . . . . . . . . . . . . . . . . . . . . . . . . . 67 67 67 67 68 69 69 70 71 72 72 73 74 75 76 77 77 77 79 79 80 80 85 88
7. Privacy Control . . . . . . . . . . . . . . . . . . . . . . . . . . . . . . . . . . . . . . . . . . . . . . . . . . . . . . . . . . . 74
8. Parental Control . . . . . . . . . . . . . . . . . . . . . . . . . . . . . . . . . . . . . . . . . . . . . . . . . . . . . . . . . . 90
8.1. Configuring Parental Control . . . . . . . . . . . . . . . . . . . . . . . . . . . . . . . . . . . . . . . . . . . . . . . 90 8.1.1. Web Control . . . . . . . . . . . . . . . . . . . . . . . . . . . . . . . . . . . . . . . . . . . . . . . . . . . . . . . . . 92 8.1.2. Application Control . . . . . . . . . . . . . . . . . . . . . . . . . . . . . . . . . . . . . . . . . . . . . . . . . . . 93 8.1.3. Keywords Control . . . . . . . . . . . . . . . . . . . . . . . . . . . . . . . . . . . . . . . . . . . . . . . . . . . . 94 8.1.4. Instant Messaging Control . . . . . . . . . . . . . . . . . . . . . . . . . . . . . . . . . . . . . . . . . . . . . 95 8.1.5. Category Filter . . . . . . . . . . . . . . . . . . . . . . . . . . . . . . . . . . . . . . . . . . . . . . . . . . . . . . . 96 8.2. Monitoring children activity . . . . . . . . . . . . . . . . . . . . . . . . . . . . . . . . . . . . . . . . . . . . . . . . 97 8.2.1. Checking the Parental Control logs . . . . . . . . . . . . . . . . . . . . . . . . . . . . . . . . . . . . . 97 8.2.2. Configuring e-mail notifications . . . . . . . . . . . . . . . . . . . . . . . . . . . . . . . . . . . . . . . . 98 8.3. Remote Parental Control . . . . . . . . . . . . . . . . . . . . . . . . . . . . . . . . . . . . . . . . . . . . . . . . . . . 99 8.3.1. Prerequisites for using Remote Parental Control . . . . . . . . . . . . . . . . . . . . . . . . . 99 8.3.2. Enabling Remote Parental Control . . . . . . . . . . . . . . . . . . . . . . . . . . . . . . . . . . . . . . 99 8.3.3. Accessing Remote Parental Control . . . . . . . . . . . . . . . . . . . . . . . . . . . . . . . . . . . 100 8.3.4. Monitoring children activities remotely . . . . . . . . . . . . . . . . . . . . . . . . . . . . . . . . 100 8.3.5. Changing Parental Control settings remotely . . . . . . . . . . . . . . . . . . . . . . . . . . . 101
9. Firewall . . . . . . . . . . . . . . . . . . . . . . . . . . . . . . . . . . . . . . . . . . . . . . . . . . . . . . . . . . . . . . . . . . 104
9.1. Turning on or off firewall protection . . . . . . . . . . . . . . . . . . . . . . . . . . . . . . . . . . . . . . . . 9.2. Configuring network connection settings . . . . . . . . . . . . . . . . . . . . . . . . . . . . . . . . . . . 9.3. Intrusion Detection System . . . . . . . . . . . . . . . . . . . . . . . . . . . . . . . . . . . . . . . . . . . . . . . 9.4. Configuring traffic settings . . . . . . . . . . . . . . . . . . . . . . . . . . . . . . . . . . . . . . . . . . . . . . . . 9.5. General rules . . . . . . . . . . . . . . . . . . . . . . . . . . . . . . . . . . . . . . . . . . . . . . . . . . . . . . . . . . . 9.6. Application rules . . . . . . . . . . . . . . . . . . . . . . . . . . . . . . . . . . . . . . . . . . . . . . . . . . . . . . . . . 104 105 106 106 107 108
vi
Bitdefender Total Security 2012
9.7. Adapter rules . . . . . . . . . . . . . . . . . . . . . . . . . . . . . . . . . . . . . . . . . . . . . . . . . . . . . . . . . . . 111 9.8. Monitoring network activity . . . . . . . . . . . . . . . . . . . . . . . . . . . . . . . . . . . . . . . . . . . . . . . 112
10. Tune-Up . . . . . . . . . . . . . . . . . . . . . . . . . . . . . . . . . . . . . . . . . . . . . . . . . . . . . . . . . . . . . . . . 113
10.1. Cleaning up your PC . . . . . . . . . . . . . . . . . . . . . . . . . . . . . . . . . . . . . . . . . . . . . . . . . . . . 10.2. Defragmenting hard disk volumes . . . . . . . . . . . . . . . . . . . . . . . . . . . . . . . . . . . . . . . . 10.3. Finding duplicate files . . . . . . . . . . . . . . . . . . . . . . . . . . . . . . . . . . . . . . . . . . . . . . . . . . . 10.4. Cleaning Windows registry . . . . . . . . . . . . . . . . . . . . . . . . . . . . . . . . . . . . . . . . . . . . . . 10.5. Recovering cleaned registry . . . . . . . . . . . . . . . . . . . . . . . . . . . . . . . . . . . . . . . . . . . . . 10.6. Performance Monitor . . . . . . . . . . . . . . . . . . . . . . . . . . . . . . . . . . . . . . . . . . . . . . . . . . . . 113 114 115 116 117 118
11. Network Map . . . . . . . . . . . . . . . . . . . . . . . . . . . . . . . . . . . . . . . . . . . . . . . . . . . . . . . . . . 120
11.1. Enabling the Bitdefender network . . . . . . . . . . . . . . . . . . . . . . . . . . . . . . . . . . . . . . . . 120 11.2. Adding computers to the Bitdefender network . . . . . . . . . . . . . . . . . . . . . . . . . . . . . 121 11.3. Managing the Bitdefender network . . . . . . . . . . . . . . . . . . . . . . . . . . . . . . . . . . . . . . . 121
12. Update . . . . . . . . . . . . . . . . . . . . . . . . . . . . . . . . . . . . . . . . . . . . . . . . . . . . . . . . . . . . . . . . . 124
12.1. 12.2. 12.3. 12.4. Checking if Bitdefender is up-to-date . . . . . . . . . . . . . . . . . . . . . . . . . . . . . . . . . . . . . Performing an update . . . . . . . . . . . . . . . . . . . . . . . . . . . . . . . . . . . . . . . . . . . . . . . . . . . Turning on or off automatic update . . . . . . . . . . . . . . . . . . . . . . . . . . . . . . . . . . . . . . . Adjusting update settings . . . . . . . . . . . . . . . . . . . . . . . . . . . . . . . . . . . . . . . . . . . . . . . 124 125 125 125 128 129 129 130 130 130
13. SafeBox online backup . . . . . . . . . . . . . . . . . . . . . . . . . . . . . . . . . . . . . . . . . . . . . . . . 128
13.1. Managing SafeBox backups from the Bitdefender window . . . . . . . . . . . . . . . . . . . 13.2. Managing SafeBox backups from Windows . . . . . . . . . . . . . . . . . . . . . . . . . . . . . . . . 13.2.1. Adding folders to SafeBox . . . . . . . . . . . . . . . . . . . . . . . . . . . . . . . . . . . . . . . . . . 13.2.2. Removing folders from SafeBox . . . . . . . . . . . . . . . . . . . . . . . . . . . . . . . . . . . . . 13.2.3. Restoring files deleted from SafeBox . . . . . . . . . . . . . . . . . . . . . . . . . . . . . . . . . 13.3. Synchronizing files between your computers . . . . . . . . . . . . . . . . . . . . . . . . . . . . . .
14. Safego protection for social networks . . . . . . . . . . . . . . . . . . . . . . . . . . . . . . . 132 15. Troubleshooting . . . . . . . . . . . . . . . . . . . . . . . . . . . . . . . . . . . . . . . . . . . . . . . . . . . . . . . 133
15.1. My system appears to be slow . . . . . . . . . . . . . . . . . . . . . . . . . . . . . . . . . . . . . . . . . . . 15.2. Scan doesn't start . . . . . . . . . . . . . . . . . . . . . . . . . . . . . . . . . . . . . . . . . . . . . . . . . . . . . . 15.3. I can no longer use an application . . . . . . . . . . . . . . . . . . . . . . . . . . . . . . . . . . . . . . . . 15.4. I cannot connect to the Internet . . . . . . . . . . . . . . . . . . . . . . . . . . . . . . . . . . . . . . . . . . 15.5. I cannot access a device on my network . . . . . . . . . . . . . . . . . . . . . . . . . . . . . . . . . . 15.6. My Internet is slow . . . . . . . . . . . . . . . . . . . . . . . . . . . . . . . . . . . . . . . . . . . . . . . . . . . . . . 15.7. How to update Bitdefender on a slow Internet connection . . . . . . . . . . . . . . . . . . . 15.8. My computer is not connected to the Internet. How do I update Bitdefender? . . 15.9. Bitdefender services are not responding . . . . . . . . . . . . . . . . . . . . . . . . . . . . . . . . . . 15.10. Antispam filter does not work properly . . . . . . . . . . . . . . . . . . . . . . . . . . . . . . . . . . . 15.10.1. Legitimate messages are marked as [spam] . . . . . . . . . . . . . . . . . . . . . . . . . 15.10.2. Many spam messages are not detected . . . . . . . . . . . . . . . . . . . . . . . . . . . . . 15.10.3. Antispam filter does not detect any spam message . . . . . . . . . . . . . . . . . . . 15.11. Bitdefender removal failed . . . . . . . . . . . . . . . . . . . . . . . . . . . . . . . . . . . . . . . . . . . . . 15.12. My system doesn't boot up after installing Bitdefender . . . . . . . . . . . . . . . . . . . . 133 134 135 136 136 138 138 139 139 140 140 142 144 144 145
16. Removing malware from your system . . . . . . . . . . . . . . . . . . . . . . . . . . . . . . . 147
16.1. Bitdefender Rescue Mode . . . . . . . . . . . . . . . . . . . . . . . . . . . . . . . . . . . . . . . . . . . . . . . 147 16.2. What to do when Bitdefender finds viruses on your computer? . . . . . . . . . . . . . . 149
vii
Bitdefender Total Security 2012
16.3. How do I clean a virus in an archive? . . . . . . . . . . . . . . . . . . . . . . . . . . . . . . . . . . . . . 16.4. How do I clean a virus in an e-mail archive? . . . . . . . . . . . . . . . . . . . . . . . . . . . . . . . 16.5. What to do if I suspect a file as being dangerous? . . . . . . . . . . . . . . . . . . . . . . . . . . 16.6. How to clean the infected files from System Volume Information . . . . . . . . . . . . . 16.7. What are the password-protected files in the scan log? . . . . . . . . . . . . . . . . . . . . . 16.8. What are the skipped items in the scan log? . . . . . . . . . . . . . . . . . . . . . . . . . . . . . . . 16.9. What are the over-compressed files in the scan log? . . . . . . . . . . . . . . . . . . . . . . . . 16.10. Why did Bitdefender automatically delete an infected file? . . . . . . . . . . . . . . . . . 17.1. Support . . . . . . . . . . . . . . . . . . . . . . . . . . . . . . . . . . . . . . . . . . . . . . . . . . . . . . . . . . . . . . . 17.1.1. Online resources . . . . . . . . . . . . . . . . . . . . . . . . . . . . . . . . . . . . . . . . . . . . . . . . . . . 17.1.2. Asking for help . . . . . . . . . . . . . . . . . . . . . . . . . . . . . . . . . . . . . . . . . . . . . . . . . . . . 17.2. Contact information . . . . . . . . . . . . . . . . . . . . . . . . . . . . . . . . . . . . . . . . . . . . . . . . . . . . 17.2.1. Web addresses . . . . . . . . . . . . . . . . . . . . . . . . . . . . . . . . . . . . . . . . . . . . . . . . . . . . 17.2.2. Local distributors . . . . . . . . . . . . . . . . . . . . . . . . . . . . . . . . . . . . . . . . . . . . . . . . . . 17.2.3. Bitdefender offices . . . . . . . . . . . . . . . . . . . . . . . . . . . . . . . . . . . . . . . . . . . . . . . . . 18.1. How do I remove other security solutions? . . . . . . . . . . . . . . . . . . . . . . . . . . . . . . . . 18.2. How do I restart in Safe Mode? . . . . . . . . . . . . . . . . . . . . . . . . . . . . . . . . . . . . . . . . . . . 18.3. Am I using a 32 bit or a 64 bit version of Windows? . . . . . . . . . . . . . . . . . . . . . . . . . 18.4. How do I use System Restore in Windows? . . . . . . . . . . . . . . . . . . . . . . . . . . . . . . . . 18.5. How do I display hidden objects in Windows? . . . . . . . . . . . . . . . . . . . . . . . . . . . . . . 150 151 152 152 153 154 154 154 155 155 156 158 158 158 158 161 162 162 163 163
17. Getting help . . . . . . . . . . . . . . . . . . . . . . . . . . . . . . . . . . . . . . . . . . . . . . . . . . . . . . . . . . . 155
18. Useful information . . . . . . . . . . . . . . . . . . . . . . . . . . . . . . . . . . . . . . . . . . . . . . . . . . . . 161
Glossary . . . . . . . . . . . . . . . . . . . . . . . . . . . . . . . . . . . . . . . . . . . . . . . . . . . . . . . . . . . . . . . . . . . . 164
viii
Bitdefender Total Security 2012
1. Installation
1.1. Preparing for installation
Before you install Bitdefender Total Security 2012, complete these preparations to ensure the installation will go smoothly: Make sure that the computer where you plan to install Bitdefender meets the minimum system requirements. If the computer does not meet all the minimum system requirements, Bitdefender will not be installed or, if installed, it will not work properly and it will cause system slowdowns and instability. For a complete list of system requirements, please refer to System requirements (p. 1). Log on to the computer using an Administrator account. Remove any other similar software from the computer. Running two security programs simultaneously may affect their operation and cause major problems with the system. Windows Defender will be disabled during the installation. Disable or remove any firewall program that may be running on the computer. Running two firewall programs simultaneously may affect their operation and cause major problems with the system. Windows Firewall will be disabled during the installation. It is recommended that your computer be connected to the Internet during the installation, even when installing from a CD/DVD. If newer versions of the application files than those included in the installation package are available, Bitdefender will download and install them.
1.2. System requirements
You may install Bitdefender Total Security 2012 only on computers running the following operating systems: Windows XP with Service Pack 3 (32-bit) Windows Vista with Service Pack 2 Windows 7 with Service Pack 1 Before installation, make sure that your computer meets the minimum system requirements.
Note
To find out the Windows operating system your computer is running and hardware information, right-click My Computer on the desktop and then select Properties from the menu.
1.2.1. Minimum system requirements
1.8 GB available free hard disk space (at least 800 MB on the system drive)
Installation
Bitdefender Total Security 2012
800 MHz processor 1 GB of memory (RAM)
1.2.2. Recommended system requirements
2.8 GB available free hard disk space (at least 800 MB on the system drive) Intel CORE Duo (1.66 GHz) or equivalent processor Memory (RAM): 1 GB for Windows XP 1.5 GB for Windows Vista and Windows 7
1.2.3. Software requirements
To be able to use Bitdefender and all its features, your computer needs to meet the following software requirements: Internet Explorer 7 or higher Mozilla Firefox 3.6 or higher Yahoo! Messenger 8.1 or higher Microsoft Outlook 2007 / 2010 Microsoft Outlook Express and Windows Mail (on 32-bit systems) Mozilla Thunderbird 3.0.4 .NET Framework 3
1.3. Installing your Bitdefender product
You can install Bitdefender from the Bitdefender installation disc or using a web installer downloaded on your computer from the Bitdefender website or from other authorized websites (for example, the website of a Bitdefender partner or an online shop). You can download the installation file from the Bitdefender website at the following address: http://www.bitdefender.com/site/Downloads/. To install Bitdefender from the installation disc, insert the disc in the optical drive. A welcome screen should be displayed in a few moments. Follow the instructions to start installation.
Note
The welcome screen provides an option to copy the installation package from the installation disc to a USB storage device. This is useful if you need to install Bitdefender on a computer that does not have a disc drive (for example, on a netbook). Insert the storage device into the USB drive and then click Copy to USB. Afterwards, go to the computer without a disc drive, insert the storage device into the USB drive and double-click runsetup.exe from the folder where you have saved the installation package.
Installation
Bitdefender Total Security 2012
If the welcome screen does not appear, go to the disc's root directory and double-click the file autorun.exe. To install Bitdefender using the web installer downloaded on your computer, locate the file and double-click it. This will initiate the download of the installation files, which may take a while, depending on your Internet connection. Bitdefender will first check your system to validate the installation. If your system does not meet the minimum requirements for installing Bitdefender, you will be informed of the areas that need improvement before you can proceed. If an incompatible antivirus program or an older version of Bitdefender is detected, you will be prompted to remove it from your system. Please follow the directions to remove the software from your system, thus avoiding problems occurring later on.
Note
You may need to reboot your computer to complete the removal of detected antivirus programs.
Follow the setup wizard steps to install Bitdefender Total Security 2012.
Step 1 - Welcome
Please read the License Agreement and select Agree & Continue. The License Agreement contains the terms and conditions under which you may use Bitdefender Total Security 2012.
Note
If you do not agree to these terms, close the window. The installation process will be abandoned and you will exit setup.
Step 2 - Register your product
To complete the registration of your product you need to enter a license key and create a MyBitdefender account. An active Internet connection is required. Proceed according to your situation: I purchased the product In this case, register the product by following these steps: 1. Select I purchased the product and I want to register now. 2. Type the license key in the corresponding field.
Note
You can find your license key: on the CD/DVD label.
Installation
Bitdefender Total Security 2012
on the product registration card. in the online purchase e-mail.
3. Type your e-mail address in the corresponding field.
Important
A valid e-mail address is required. A confirmation message will be sent to the address you provided.
4. Click Register Now. I want to evaluate Bitdefender In this case, you can use the product for a 30 day period. To begin the trial period, select I want to evaluate this product. To use the online features of the product, you need to create a MyBitdefender account. To create an account, type your e-mail address in the corresponding field. A confirmation message will be sent to the address you provided. If you already have an account, enter the e-mail address associated with it to register the product to that account.
Custom settings
Optionally, during this step you can customize the installation settings by clicking Custom Settings. Installation Path By default, Bitdefender Total Security 2012 will be installed in C:\Program Files\Bitdefender\Bitdefender 2012. If you want to change the installation path, click Change and select the folder in which you would like Bitdefender to be installed. Configure Proxy Settings Bitdefender Total Security 2012 requires access to the Internet for product registration, downloading security and product updates, in-cloud detection components etc. If you use a proxy connection instead of a direct Internet connection, you must select this option and configure the proxy settings. The settings can be imported from the default browser or you can enter them manually. Enable P2P Update You can share the product files and signatures with other Bitdefender users. This way, Bitdefender updates can be performed faster. If you don't want to enable this feature, select the corresponding check box.
Installation
Bitdefender Total Security 2012
Note
No personal identifiable information will be shared if this feature is enabled.
If you want to minimize the impact of the network traffic on system performance during updates, use the update sharing option. Bitdefender uses ports 8880 8889 for peer-to-peer update. Send Anonymous Usage Reports By default, Anonymous Usage Reports are enabled. By enabling this option, reports containing information about how you use the product are sent to Bitdefender servers. This information is essential for improving the product and can help us offer you a better experience in the future. Please note that these reports will contain no confidential data, such as your name or IP address, and that they will not be used for commercial purposes. Click OK to confirm your preferences. Click Install to start the installation.
Step 3 - Installation progress
Wait for the installation to complete. Detailed information about the progress is displayed. Critical areas on your system are scanned for viruses, the latest versions of the application files are downloaded and installed, and the Bitdefender services are started. This step can take a couple of minutes.
Step 4 - Finish
A summary of the installation is displayed. If any active malware was detected and removed during the installation, a system reboot may be required. Click Finish. If your computer is running Windows XP, the setup wizard will detect any networks you are connected to and will prompt you to classify them as Home/Office or Public.
1.3.1. Upgrading from an older version
If you are already using an older version of Bitdefender, there are two ways to upgrade to Bitdefender Total Security 2012: Install Bitdefender Total Security 2012 directly over the older version. Bitdefender will detect the older version and will help you remove it before installing the new version. You will need to restart the computer during the upgrade. Remove the older version, then restart the computer and install the new version as described in the previous pages. Use this upgrade method if the other fails.
Installation
Bitdefender Total Security 2012
Note
Product settings and quarantine contents will not be imported from the older version.
Installation
Bitdefender Total Security 2012
2. Getting started
Once you have installed Bitdefender Total Security 2012, your computer is protected against all kinds of malware (such as viruses, spyware and trojans) and Internet threats (such as hackers, phishing and spam). The Auto Pilot is by default engaged and you are not required to configure any settings. However, you may want to take advantage of the Bitdefender settings to fine-tune and improve your protection. Bitdefender will make most security-related decisions for you and will rarely show pop-up alerts. Details about actions taken and information about program operation are available in the Events window. For more information, please refer to Events (p. 13). From time to time, you should open Bitdefender and fix the existing issues. You may have to configure specific Bitdefender components or take preventive actions to protect your computer and your data. If you have not registered the product (including creating a MyBitdefender account), remember to do so until the trial period ends. You must create an account in order to use the online features of the product. For more information about the registration process, please refer to Product registration (p. 8).
2.1. Opening Bitdefender
To access the main interface of Bitdefender Total Security 2012, use the Windows Start menu, by following the path Start All Programs Bitdefender 2012 Bitdefender Total Security 2012 or, quicker, double-click the Bitdefender icon in the system tray. For more information about the Bitdefender window and icon in the system tray, please refer to Bitdefender interface (p. 19).
2.2. What you have to do after installation
If you want Bitdefender to handle all security-related decisions for you, keep the Auto Pilot engaged. For more information, please refer to Auto Pilot (p. 14). Here is a list of tasks you may want to perform after you install: If your computer connects to the Internet through a proxy server, you must configure the proxy settings as described in How do I configure Bitdefender to use a proxy Internet connection? (p. 39). If you have installed Bitdefender on several computers in your home network, you can manage all Bitdefender products remotely from a single computer. For more information, please refer to Network Map (p. 120).
Getting started
Bitdefender Total Security 2012
If you have children, you can use Parental Control to monitor and control what they are doing on the computer and on the Internet. Parental Control is turned on by default for limited Windows user accounts and web filtering rules appropriate for teenagers are applied. For more information, please refer to Parental Control (p. 90). Create Data Protection rules to prevent your important personal data from being disclosed without your consent. For more information, please refer to Data Protection (p. 77).
2.3. Product registration
In order to be protected by Bitdefender, you must register your product by entering a license key and creating a MyBitdefender account. The license key specifies how long you may use the product. As soon as the license key expires, Bitdefender stops performing its functions and protecting your computer. You should purchase a license key or renew your license a few days before the current license key expires. For more information, please refer to Buying or renewing license keys (p. 11). If you are using a trial version of Bitdefender, you must register it with a license key if you want to continue using it after the trial period ends. A MyBitdefender account gives you access to product updates and allows you to use the online services offered by Bitdefender Total Security 2012. If you already have an account, register your Bitdefender product to that account. A MyBitdefender account allows you to: Keep your product up to date. Recover your license key, should you ever lose it. Contact Bitdefender Customer Care. Monitor your children's activity and configure Parental Control settings wherever you are. Back up and synchronize your important files to secure online servers using SafeBox. Get protection for your Facebook account with Safego.
2.3.1. Entering your license key
If, during the installation, you selected to evaluate the product, you can use it for a 30-day trial period. To continue using Bitdefender after the trial period expires, you must register it with a license key. To register the product with a license key or change the current license key, click the License Info link, located at the bottom of the Bitdefender window. The registration window will appear.
Getting started
Bitdefender Total Security 2012
You can see the Bitdefender registration status, the current license key and how many days are left until the license expires. To register Bitdefender Total Security 2012: 1. Type the license key in the edit field.
Note
You can find your license key: on the CD label. on the product registration card. in the online purchase e-mail. If you do not have a Bitdefender license key, click the link provided in the window to open a web page from where you can purchase one.
2. Click Register Now.
2.3.2. Logging in to MyBitdefender
If you provided an e-mail address during the installation, a confirmation e-mail was sent to the address you provided. Click the link in the e-mail to complete the registration. If you have not completed the registration, Bitdefender will notify you that you need to do so.
Important
You must log in to an account within 30 days after installing Bitdefender. Otherwise, Bitdefender will no longer update.
To create or log in to a MyBitdefender account, click the Complete registration / MyBitdefender link, located at the bottom of the Bitdefender window. The MyBitdefender window will open. Proceed according to your situation.
I want to create a MyBitdefender account
To successfully create a MyBitdefender account, follow these steps: 1. Select Create new account. A new window will appear. 2. Type the required information in the corresponding fields. The data you provide here will remain confidential. Name - enter a user name for your account. This field is optional. E-mail - enter your e-mail address.
Getting started
Bitdefender Total Security 2012
Password - enter a password for your account. The password must be at least 6 characters long. Confirm password - retype the password. Optionally, Bitdefender can inform you about special offers and promotions using the e-mail address of your account. To enable this option, select I allow Bitdefender to send me e-mails.
Note
Once the account is created, you can use the provided e-mail address and password to log in to your account at http://my.bitdefender.com.
3. Click Submit. 4. Before being able to use your account, you must complete the registration. Check your e-mail and follow the instructions in the confirmation e-mail sent by Bitdefender.
Note
You can also log in using your Facebook or Google account. For more information, please refer to I want to log in using my Facebook or Google account (p. 10)
I want to log in using my Facebook or Google account
To log in with your Facebook or Google account, follow these steps: 1. Click the icon of the service you want to use to log in. You will be redirected to the login page of that service. 2. Follow the instructions provided by the selected service to link your account to Bitdefender.
Note
Bitdefender does not get access to any confidential information such as the password of the account you use to log in, or the personal information of your friends and contacts.
I already have a MyBitdefender account
If you have logged in to an account from your product before, Bitdefender will detect it and log you in to that account. You can visit your account at http://my.bitdefender.com by clicking Go to MyBitdefender. If you want to log in to a different account, click the corresponding link and follow the instructions in the previous sections. If you already have an active account, but Bitdefender does not detect it, follow these steps to log in to that account:
Getting started
10
Bitdefender Total Security 2012
1. Type the e-mail address and the password of your account in the corresponding fields.
Note
If you have forgotten your password, click Forgot password and follow the instructions to retrieve it.
2. Click Login.
2.3.3. Buying or renewing license keys
If the trial period is going to end soon, you must purchase a license key and register your product. Similarly, if your current license key is going to expire soon, you must renew your license. Bitdefender will alert you when the expiration date of your current license is approaching. Follow the instructions in the alert to purchase a new license. You can visit a web page from where a license key can be purchased at any time, by following these steps: 1. Open the Bitdefender window. 2. Click the License Info link, located at the bottom of the Bitdefender window, to open the product registration window. 3. Click the provided link on the lower part of the window.
2.4. Fixing issues
Bitdefender uses an issue tracking system to detect and inform you about the issues that may affect the security of your computer and data. By default, it will monitor only a series of issues that are considered to be very important. However, you can configure it as needed, choosing which specific issues you want to be notified about. Detected issues include important protection settings that are turned off and other conditions that can represent a security risk. They are grouped into two categories: Critical issues - prevent Bitdefender from protecting you against malware or represent a major security risk. Minor (non-critical) issues - can affect your protection in the near future. The Bitdefender icon in the system tray indicates pending issues by changing its color as follows: Red color: Critical issues affect the security of your system. They require your immediate attention and must be fixed as soon as possible. Yellow color: Non-critical issues affect the security of your system. You should check and fix them when you have the time.
Getting started
11
Bitdefender Total Security 2012
Also, if you move the mouse cursor over the icon, a pop-up will confirm the existence of pending issues. When you open the Bitdefender window, the Security status area on the upper toolbar will indicate the number and nature of issues affecting your system.
2.4.1. Fix All Issues wizard
To fix detected issues follow the Fix All Issues wizard. 1. To open the wizard, do any of the following: Right-click the Bitdefender icon in the system tray and choose Fix All Issues. Depending on the detected issues, the icon is either red issues) or yellow (indicating non-critical issues). (indicating critical
Open the Bitdefender window and click anywhere inside the Security status area on the upper toolbar (for example, you can click the Fix All Issues button). 2. You can see the issues affecting the security of your computer and data. All current issues are selected to be fixed. If you do not want to fix a specific issue right away, clear the corresponding check box. You will be prompted to specify for how long to postpone fixing the issue. Choose the desired option from the menu and click OK. To stop monitoring the respective issue category, choose Permanently. The issue status will change to Postpone and no action will be taken to fix the issue. 3. To fix the selected issues, click Start. Some issues are fixed immediately. For others, a wizard helps you fix them. The issues that this wizard helps you fix can be grouped into these main categories: Disabled security settings. Such issues are fixed immediately, by enabling the respective security settings. Preventive security tasks you need to perform. When fixing such issues, a wizard helps you successfully complete the task.
2.4.2. Configuring status alerts
The status alert system is pre-configured to monitor and alert you about the most important issues that may affect the security of your computer and data. Besides the issues monitored by default, there are several other issues you can be informed about. You can configure the alert system to best serve your security needs by choosing which specific issues to be informed about. Follow these steps:
Getting started
12
Bitdefender Total Security 2012
1. Open the Bitdefender window. 2. Click the Settings button on the upper toolbar. 3. Click General on the left-side menu and then the Advanced tab. 4. Look for and click the Configure status alerts link. 5. Click the switches to turn on or off status alerts according to your preferences.
2.5. Events
Bitdefender keeps a detailed log of events concerning its activity on your computer (also including computer activities monitored by Parental Control). Events are a very important tool in monitoring and managing your Bitdefender protection. For instance, you can easily check if the update was successfully performed, if malware was found on your computer etc. Additionally, you can take further action if needed or change actions taken by Bitdefender. To open the Events window, open the Bitdefender window and click the Events button on the upper toolbar. In order to help you filter the Bitdefender events, the following categories are available on the left-side menu: Antivirus Antispam Parental Control Privacy Control Firewall Tune-Up SafeBox Network Map Update SafeGo Registration A list of events is available for each category. To find out information about a particular event in the list, click it. Event details are displayed in the lower part of the window. Each event comes with the following information: a short description, the action Bitdefender took on it when it happened, and the date and time when it occurred. Options may be provided to take further action if needed. You can filter events by their importance. There are three types of events, each type indicated by a specific icon: Information events indicate successful operations. Warning events indicate non-critical issues. You should check and fix them when you have the time. Critical events indicate critical issues. You should check them immediately.
Getting started
13
Bitdefender Total Security 2012
To help you easily manage logged events, each section of the Events window provides options to delete or mark as read all events in that section.
2.6. Auto Pilot
For all the users who want nothing more from their security solution than to be protected without being bothered, Bitdefender Total Security 2012 has been designed with a built-in Auto Pilot mode. While on Auto Pilot, Bitdefender applies an optimal security configuration and takes all security-related decisions for you. This means you will see no pop-ups, no alerts and you will not have to configure any settings whatsoever. In Auto Pilot mode, Bitdefender automatically fixes critical issues and quietly manages: Antivirus protection, provided by on-access scanning and continuous scanning. Firewall protection. Privacy protection, provided by antiphishing and antimalware filtering for your web browsing. Automatic updates. By default, the Auto Pilot is engaged the moment the Bitdefender installation is completed. As long as Auto Pilot is engaged, the Bitdefender icon in the system tray will change to .
To turn the Auto Pilot on or off, open the Bitdefender window and click the Auto Pilot switch on the upper toolbar.
Important
While the Auto Pilot is on, modifying any of the settings it manages will result in it being turned off.
To see a history of actions performed by Bitdefender while Auto Pilot was engaged, open the Events window.
2.7. Game Mode and Laptop Mode
Some computer activities, such as games or presentations, require increased system responsiveness and performance, and no interruptions. When your laptop is running on battery power, it is best that unnecessary operations, which consume additional power, be postponed until the laptop is connected back to A/C power. To adapt to these particular situations, Bitdefender Total Security 2012 includes two special operation modes: Game Mode
Getting started
14
Bitdefender Total Security 2012
Laptop Mode
2.7.1. Game Mode
Game Mode temporarily modifies protection settings so as to minimize their impact on system performance. While in Game Mode, the following settings are applied: All Bitdefender alerts and pop-ups are disabled. Auto Scan is turned off. Auto Scan finds and uses time-slices when system resource usage falls below a certain threshold to perform recurring scans of the entire system. The Bitdefender firewall is set to normal mode (Paranoid mode is turned off). This means that all new connections (both incoming and outgoing) are automatically allowed, regardless of the port and protocol being used. Auto Update is turned off. Auto Sync is turned off. The Bitdefender toolbar in your web browser is disabled when you play browser-based online games. While in Game Mode, you can see the letter G over the Bitdefender icon.
Using Game Mode
By default, Bitdefender automatically enters Game Mode when you start a game from the Bitdefender's list of known games or when an application goes to full screen. Bitdefender will automatically return to the normal operation mode when you close the game or when the detected application exits full screen. If you want to manually turn on Game Mode, use one of the following methods: Right-click the Bitdefender icon in the system tray and select Turn on Game Mode. Press Ctrl+Shift+Alt+G (the default hotkey).
Important
Do not forget to turn Game Mode off when you finish. To do this, use the same methods you did when you turned it on.
Changing the Game Mode hotkey
You can manually enter Game Mode using the default Ctrl+Alt+Shift+G hotkey. If you want to change the hotkey, follow these steps: 1. Open the Bitdefender window. 2. Click the Settings button on the upper toolbar.
Getting started
15
Bitdefender Total Security 2012
3. Click General on the left-side menu and then the Settings tab. 4. Under the Enable Game Mode hotkey option, set the desired hotkey: a. Choose the modifier keys you want to use by checking one the following: Control key (Ctrl), Shift key (Shift) or Alternate key (Alt). b. In the edit field, type the letter corresponding to the regular key you want to use. For example, if you want to use the Ctrl+Alt+D hotkey, you must check only Ctrl and Alt and type D.
Note
To disable the hotkey, turn off the Enable Game Mode hotkey option.
Turning on or off automatic game mode
To turn on or off automatic game mode, follow these steps: 1. Open the Bitdefender window. 2. Click the Settings button on the upper toolbar. 3. Click General on the left-side menu and then the Settings tab. 4. Turn on or off automatic game mode by clicking the corresponding switch.
2.7.2. Laptop Mode
Laptop Mode is especially designed for laptop and notebook users. Its purpose is to minimize Bitdefender's impact on power consumption while these devices are running on battery. When Bitdefender operates in Laptop Mode, the Auto Scan, Auto Update and Auto Sync features are turned off, as they require more system resources and, implicitly, increase power consumption. Bitdefender detects when your laptop has switched to battery power and it automatically enters Laptop Mode. Likewise, Bitdefender automatically exits Laptop Mode, when it detects the laptop is no longer running on battery. To turn on or off automatic laptop mode, follow these steps: 1. Open the Bitdefender window. 2. Click the Settings button on the upper toolbar. 3. Click General on the left-side menu and then the Settings tab. 4. Turn on or off automatic laptop mode by clicking the corresponding switch. If Bitdefender is not installed on a laptop, turn off automatic laptop mode.
Getting started
16
Bitdefender Total Security 2012
2.8. Password-protecting Bitdefender settings
If you are not the only person with administrative rights using this computer, it is recommended that you protect your Bitdefender settings with a password. To configure password protection for the Bitdefender settings, follow these steps: 1. Open the Bitdefender window. 2. Click the Settings button on the upper toolbar. 3. Click General on the left-side menu and then the Settings tab. 4. In the Password-protect settings section, turn on password protection by clicking the switch. 5. Click the Change password link. 6. Enter the password in the two fields and then click OK. The password must be at least 8 characters long. Once you have set a password, anyone trying to change the Bitdefender settings will first have to provide the password.
Important
Be sure to remember your password or keep a record of it in a safe place. If you forget the password, you will have to reinstall the program or to contact Bitdefender for support.
To remove password protection, follow these steps: 1. Open the Bitdefender window. 2. Click the Settings button on the upper toolbar. 3. Click General on the left-side menu and then the Settings tab. 4. In the Password-protect settings section, turn off password protection by clicking the switch. 5. Enter the password and then click OK.
2.9. Anonymous usage reports
By default, Bitdefender sends reports containing information about how you use it to Bitdefender servers. This information is essential for improving the product and can help us offer you a better experience in the future. Please note that these reports will contain no confidential data, such as your name or IP address, and that they will not be used for commercial purposes. In case you want to stop sending Anonymous usage reports, follow these steps: 1. Open the Bitdefender window.
Getting started
17
Bitdefender Total Security 2012
2. Click the Settings button on the upper toolbar. 3. Click General on the left-side menu and then the Advanced tab. 4. Turn off Anonymous usage reports by clicking the corresponding switch.
2.10. Repairing or removing Bitdefender
If you want to repair or remove Bitdefender Total Security 2012, follow the path from the Windows start menu: Start All Programs Bitdefender 2012 Repair or Remove. Select the action you want to perform: Repair - to re-install all program components. Remove - to remove all installed components.
Note
We recommend that you choose Remove for a clean re-installation.
Wait for Bitdefender to complete the action you have selected. This will take several minutes. You will need to restart the computer to complete the process.
Getting started
18
Bitdefender Total Security 2012
3. Bitdefender interface
Bitdefender Total Security 2012 meets the needs of computer beginners and very technical people alike. Its graphical user interface is designed to suit each and every category of users. To see the status of the product and perform essential tasks, the Bitdefender system tray icon is available at any time. The main window gives you quick access to the product modules and important product information, and lets you perform common tasks. To configure your Bitdefender product in detail and perform advanced administrative tasks, you can find all the tools you need in the settings window.
3.1. System tray icon
To manage the entire product more quickly, you can use the Bitdefender icon in the system tray. If you double-click this icon, Bitdefender will open. Also, by right-clicking the icon, a contextual menu will allow you to quickly manage the Bitdefender product. Show - opens the main window of Bitdefender. About - opens a window where you can see information about Bitdefender and where to look for help in case something unexpected appears. Fix All Issues - helps you remove current security vulnerabilities. If the option is unavailable, there are no issues to be fixed. For detailed information, please refer to Fixing issues (p. 11). Turn Game Mode On / Off - activates / deactivates Game Mode. Update Now - starts an immediate update. You can follow the update status in the Update panel of the main Bitdefender window. The Bitdefender system tray icon informs you when issues affect your computer or how the product operates, by displaying a special symbol, as follows: Critical issues affect the security of your system. They require your immediate attention and must be fixed as soon as possible. Non-critical issues affect the security of your system. You should check and fix them when you have the time. The product operates in Game Mode.
Tray Icon
Bitdefender interface
19
Bitdefender Total Security 2012
Bitdefender Auto Pilot is engaged. If Bitdefender is not working, the system tray icon appears on a gray background: . This usually happens when the license key expires. It can also occur when the Bitdefender services are not responding or when other errors affect the normal operation of Bitdefender.
3.2. Main window
The main Bitdefender window allows you to perform common tasks, quickly fix security Issues, view information about events in product operation and customize product settings. Everything is just a few clicks away. The window is organized in two main areas: Upper toolbar This is where you can check your computer's security status and access important tasks. Panels area This is where you can manage the main Bitdefender modules. Additionally, you can find several useful links on the lower part of the window:
Link
Feedback
Description
Opens a web page in your browser where you can take a short survey about your experience in using the product. We rely on your feedback in our constant quest to improve Bitdefender products. Opens the MyBitdefender account window, where you can create or log in to an account. A MyBitdefender account is required in order to receive updates and benefit from the online features of your product. To find out more about how you can create an account and the benefits it offers, please refer to Logging in to MyBitdefender (p. 9). Opens a window where you can see current license key information and register your product with a new license key. Adds question marks in different areas of the Bitdefender window to help you easily find information about the different interface elements. Move your mouse cursor over a mark to see quick information about the element next to it.
Complete registration / MyBitdefender
License Info
Help and Support Click this link if you need help with Bitdefender.
Bitdefender interface
20
Bitdefender Total Security 2012
3.2.1. Upper toolbar
The upper toolbar contains the following elements: Security Status Area on the left side of the toolbar, informs you if there are any issues affecting your computer's security and helps you fix them. The color of the security status area changes depending on the detected issues and different messages are displayed: The area is colored green. There are no issues to fix. Your computer and data are protected. The area is colored yellow. Non-critical issues are affecting the security of your system. You should check and fix them when you have the time. The area is colored red. Critical issues are affecting the security of your system. You should address these issues immediately. By clicking the View Issues button in the center of the toolbar or anywhere in the security status area to its left, you can access a wizard that will help you easily remove any threats from your computer. For detailed information, please refer to Fixing issues (p. 11). Events allows you to access a detailed history of relevant events that occurred in the activity of the product. For detailed information, please refer to Events (p. 13). Settings allows you to access the settings window from where you can configure the product settings. For detailed information, please refer to Settings window (p. 25). Auto Pilot allows you to engage the Auto Pilot and enjoy completely silent security. For detailed information, please refer to Auto Pilot (p. 14).
3.2.2. Panels area
The panels area is where you can directly manage the Bitdefender modules. You can organize the panels as you wish. To rearrange the area according to your needs, drag individual panels and drop them in other slots. To browse through the panels, use the slider below the panels area or the arrows located to the right and to the left. From top to bottom, each module panel contains the following elements: The name of the module. A status message. The icon of the module. Click the icon of a module to configure its settings in the settings window.
Bitdefender interface
21
Bitdefender Total Security 2012
A button that lets you perform important tasks related to the module. A switch is available on certain panels allowing you to turn on or off an important feature of the module. The panels available in this area are: Antivirus Antivirus protection is the foundation of your security. Bitdefender protects you in real-time and on-demand against all sorts of malware, such as viruses, trojans, spyware, adware, etc. From the Antivirus panel you can easily access important scan tasks. Click Scan Now and select a task from the drop-down menu: Quick Scan Full System Scan Custom Scan Vulnerability Scan Rescue Mode The Auto Scan switch allows you to turn the Auto Scan feature on or off. For more information about scan tasks and how to configure antivirus protection, please refer to Antivirus protection (p. 41). Firewall The firewall protects you while you are connected to networks and the Internet by filtering all connection attempts. By clicking Network details in the Firewall panel, you can configure network connection settings. The Firewall switch allows you to turn on or off firewall protection.
Warning
Because it exposes your computer to unauthorized connections, turning off the firewall should only be a temporary measure. Turn the firewall back on as soon as possible.
For more information about firewall configuration, please refer to Firewall (p. 104). Antispam The Bitdefender antispam module ensures your Inbox stays free of unwanted e-mails by filtering POP3 mail traffic. Click Manage in the Antispam panel and select Friends or Spammers from the drop-down menu to edit the corresponding address list. The Antispam switch allows you to turn on or off antispam protection.
Bitdefender interface
22
Bitdefender Total Security 2012
For more information on configuring antispam protection, please refer to Antispam (p. 64). Update In a world where cyber criminals constantly try to come up with new ways to cause harm, it is essential to keep your security solution up to date if you are to stay one step ahead of them. By default, Bitdefender automatically checks for updates every hour. If you want to turn off automatic updates, use the Auto Update switch on the Update panel.
Warning
This is a critical security issue. We recommend you to disable automatic update for as little time as possible. If Bitdefender is not updated regularly, it will not be able to protect you against the latest threats.
Click the Update Now button on the panel to start an immediate update. For more information about configuring updates, please refer to Update (p. 124). Parental Control Bitdefender Total Security 2012 offers a comprehensive set of parental controls that help you protect and monitor your children's computer use. Click Manage Accounts in the Parental Control panel to configure the settings for the Windows user accounts on the computer. For more information about configuring Parental Control, please refer to Parental Control (p. 90). Privacy Control The privacy control module helps you keep important personal data private. It protects you while on the Internet against phishing attacks, fraud attempts, private data leaks, and more. Click the Encrypt button on the Privacy Control panel and select a task from the drop-down menu: Add File to Vault - starts a wizard that will allow you to add your important files to a secure, encrypted file vault. File Shredder - starts a wizard that will allow you to delete files permanently. The Antiphishing switch allows you to turn on or off antiphishing protection. For more information about how to configure Bitdefender to protect your privacy, please refer to Privacy Control (p. 74).
Bitdefender interface
23
Bitdefender Total Security 2012
SafeBox SafeBox lets you back up your important files to secure online servers and share them between computers running Bitdefender Total Security 2012. Clicking Manage allows you to select a task from the drop-down menu: Backup now - instantly synchronize the local folders added to SafeBox with the remote (online) folders. Manage folders - lets you add or remove folders from SafeBox, or edit how local and remote SafeBox folders are linked. The Auto Sync switch allows you to turn on or off automatic synchronization for SafeBox folders. For more information, please refer to SafeBox online backup (p. 128). Network Map With Network Map you can easily manage the security of the computers in your home from a single computer. To get started, click Manage on the Network Map panel and select Enable network. Once the network is enable, clicking Manage on the Network Map panel will give you access to the following options. Disable connection - disable the network. Scan all - start a quick scan of full system scan on the managed computers. Update all computers - update the Bitdefender products on the managed computers. For more information, please refer to Network Map (p. 120). Tune-Up Bitdefender Total Security 2012 offers not just security, it also helps you keep your computer's performance in shape. Clicking Optimize in the Tune-Up panel lets you access a number of useful tools: PC Clean-Up Disk Defragmenter Duplicate Finder Registry Cleaner Registry Recovery For more information about the performance optimization tools, please refer to Tune-Up (p. 113).
Bitdefender interface
24
Bitdefender Total Security 2012
Safego To help you stay safe on Facebook, you can access Safego, the Bitdefender security solution for social networks, directly from your product. Click Activate to activate and manage Safego from your Facebook account. If you already activated Safego, you will be able to access statistics regarding its activity by clicking the View Reports button. For more information, please refer to Safego protection for social networks (p. 132).
3.3. Settings window
The settings window gives you access to every product component and customization. This is where you can configure Bitdefender in detail. On the left side of the window there is a menu containing all security modules. Each module has one or more tabs where you can configure the corresponding security settings or perform security or administrative tasks. The following list briefly describes each module. General Allows you to configure general product settings, such as settings password, Game Mode, Laptop Mode, proxy settings and status alerts. Antivirus Allows you to configure your protection against malware, detect and fix vulnerabilities of your system, set scan exclusions and manage quarantined files. Antispam Allows you to keep your Inbox SPAM-free and to configure the antispam settings in detail. Parental Control Allows you to protect your children against inappropriate content by using your customized computer access rules. Privacy Control Allows you to prevent data theft from your computer and protect your privacy while you are online. Configure protection for your web browser, instant messaging software, manage data protection, and more. Firewall Allows you to configure general firewall settings, firewall rules, intrusion detection and monitor network activity. SafeBox Allows you to configure online backups and data synchronization between your computers running Bitdefender Total Security 2012.
Bitdefender interface
25
Bitdefender Total Security 2012
Tune-Up Allows you to improve the performance of your computer by defragmenting your hard-disk, cleaning up Windows Registry, remove duplicate files, etc. Network Map Allows you to configure and manage the Bitdefender products installed on your home computers from a single computer. Update Allows you to obtain info on the latest updates, to update the product and to configure the update process in detail. Additionally, you can find several useful links on the lower part of the window:
Link
Feedback
Description
Opens a web page in your browser where you can take a short survey about your experience in using the product. We rely on your feedback in our constant quest to improve Bitdefender products. Opens the MyBitdefender account window, where you can create or log in to an account. A MyBitdefender account is required in order to receive updates and benefit from the online features of your product. To find out more about how you can create an account and the benefits it offers, please refer to Logging in to MyBitdefender (p. 9). Opens a window where you can see current license key information and register your product with a new license key. Adds question marks in different areas of the Bitdefender window to help you easily find information about the different interface elements. Move your mouse cursor over a mark to see quick information about the element next to it.
Complete registration / MyBitdefender
License Info
Help and Support Click this link if you need help with Bitdefender.
To return to the main window, click the Home button in the upper-right corner of the window.
Bitdefender interface
26
Bitdefender Total Security 2012
4. How to
This chapter provides step-by-step instructions to configure commonly used settings or to complete common tasks with Bitdefender. Some of the topics include references to other topics where you can find detailed information. How do I improve my system performance? (p. 27) How do I register a trial version? (p. 29) How do I register Bitdefender without an Internet connection? (p. 30) How do I upgrade to another Bitdefender 2012 product? (p. 30) When should I reinstall Bitdefender? (p. 31) When does my Bitdefender protection expire? (p. 31) How do I renew my Bitdefender protection? (p. 31) What Bitdefender product am I using? (p. 32) How do I scan a file or a folder? (p. 32) How do I scan my system? (p. 33) How do I create a custom scan task? (p. 33) How do I exclude a folder from being scanned? (p. 33) What to do when Bitdefender detected a clean file as infected? (p. 34) How do I create Windows user accounts? (p. 34) How do I protect my children from online threats? (p. 35) How do I unblock a website blocked by Parental Control? (p. 36) How do I protect my personal information? (p. 37) How do I use file vaults? (p. 37) Where do I see the remaining space on my SafeBox? (p. 38) How do I configure Bitdefender to use a proxy Internet connection? (p. 39)
4.1. How do I improve my system performance?
The system performance depends not only on the hardware configuration, such as the CPU load, memory usage and hard disk space. It is also directly connected to your software configuration and to your data management. These are the main actions you can take with Bitdefender to improve your system's speed and performance: Defragment your hard disk (p. 28)
How to
27
Bitdefender Total Security 2012
Clean-up your PC (p. 28) Clean Windows Registry (p. 28) Scan your system periodically (p. 29)
4.1.1. Defragment your hard disk
It is recommended to defragment the hard disk in order to access files faster and improve overall system performance. The Disk Defragmenter helps you reduce file fragmentation and improves the performance of your system. To start the Disk Defragmenter, follow these steps: 1. Open the Bitdefender window. 2. Go to the Tune-Up panel. 3. Click Optimize and select Disk Defragmenter from the drop-down menu. 4. Follow the wizard steps.
4.1.2. Clean-up your PC
The PC Clean-Up improves the system performance by removing those files which are no longer useful, such as: temporary Internet files, cookies and the system temporary files. To start the PC Clean-Up, follow these steps: 1. Open the Bitdefender window. 2. Go to the Tune-Up panel. 3. Click Optimize and select PC Clean-Up from the drop-down menu. 4. Follow the wizard steps.
4.1.3. Clean Windows Registry
Cleaning the Windows Registry can improve the performance of your system. To do this, use the Registry Cleaner. The Registry Cleaner scans the Windows Registry and deletes the invalid registry keys. To start the Registry Cleaner, follow these steps: 1. Open the Bitdefender window. 2. Go to the Tune-Up panel. 3. Click Optimize and select Registry Cleaner from the drop-down menu. 4. Follow the wizard steps.
How to
28
Bitdefender Total Security 2012
4.1.4. Scan your system periodically
Your system speed and its general behavior can also be affected by malware. Make sure to scan your system periodically, at least once a week. It is recommended to use the Full System Scan because it scans for all types of malware threatening the security of your system and it also scans inside archives. To start the Full System Scan, follow these steps: 1. Open the Bitdefender window. 2. Go to the Antivirus panel. 3. Click Scan now and select Full System Scan from the drop-down menu. 4. Follow the wizard steps.
4.2. How do I register a trial version?
If you have installed a trial version, you may only use it for a limited period of time. To continue using Bitdefender after the trial period expires, you must register your product with a license key and create a MyBitdefender account. To register Bitdefender, follow these steps: 1. Open the Bitdefender window. 2. Click the License Info link at the bottom of the window. The registration window will appear. 3. Enter the license key and click Register Now. If you do not have a license key, click the link provided in the window to visit a web page from where you can purchase one. 4. Wait until the registration process is completed and close the window. To create a MyBitdefender account, follow these steps: 1. Open the Bitdefender window. 2. Click the Complete registration link at the bottom of the window. The account window will appear. 3. Select the corresponding link to create a new account. 4. Type the required information in the corresponding fields. The data you provide here will remain confidential. Click Submit. 5. Check your e-mail and follow the instructions received in order to complete the registration.
How to
29
Bitdefender Total Security 2012
Note
You can use the provided e-mail address and password to log in to your account at http://my.bitdefender.com.
4.3. How do I register Bitdefender without an Internet connection?
If you just purchased Bitdefender and you do not have an Internet connection, you can still register Bitdefender offline. To register Bitdefender with your license key, follow these steps: 1. Go to a PC connected to the Internet. For example, you can use a friend's computer or a PC from a public location. 2. Go to https://my.bitdefender.com to create a MyBitdefender account. 3. Log in to your account and select Obtain offline registration. 4. Enter the license key you purchased. 5. Click Submit to obtain a confirmation code.
Important
Write down the confirmation code.
6. Go back to your PC with the confirmation code. 7. Open the Bitdefender window. 8. Click the License Info link at the bottom of the window. The registration window will appear. 9. Select the option to register the product with a confirmation code. 1 . Enter the confirmation code in the corresponding field and click Submit. 0 1 . Wait until the registration process is completed and click Finish. 1
4.4. How do I upgrade to another Bitdefender 2012 product?
You can easily upgrade from one Bitdefender 2012 product to another. All you need to do is purchase a license key for the Bitdefender 2012 product you want to upgrade to and enter it in the registration window of the Bitdefender 2012 product you are currently using. Follow these steps: 1. Open the Bitdefender window.
How to
30
Bitdefender Total Security 2012
2. Click the License Info link at the bottom of the window. The registration window will appear. 3. Enter the license key and click Register Now. 4. Bitdefender will inform you that the license key is for a different product and will give you the option to install it. Click the corresponding link and follow the procedure to perform the upgrade.
4.5. When should I reinstall Bitdefender?
In some situations, you may need to reinstall your Bitdefender product. Typical situations when you would need to reinstall Bitdefender include the following: you have reinstalled the operating system you have purchased a new computer you want to change the display language of the Bitdefender interface To reinstall Bitdefender you can use the installation disc you purchased or download a new version from the Bitdefender website. During the installation, you will be asked to register the product with your license key. If you cannot find your license key, you can log in to https://my.bitdefender.com to retrieve it. Type the e-mail address and the password of your account in the corresponding fields.
4.6. When does my Bitdefender protection expire?
To find out the remaining number of days from your license key, follow these steps: 1. Open the Bitdefender window. 2. Click the License Info link at the bottom of the window. 3. In the Register your product window you can notice the remaining number of days.
4.7. How do I renew my Bitdefender protection?
When your Bitdefender protection is about to expire, you must renew your license key. Follow these steps to visit a website where you can renew your Bitdefender license key: 1. Open the Bitdefender window. 2. Click the License Info link at the bottom of the window.
How to
31
Bitdefender Total Security 2012
3. Click Don't have a license key? Buy one now! 4. A web page will open on your web browser where you can purchase a Bitdefender license key.
Note
As an alternative, you can contact the retailer you bought your Bitdefender product from.
Follow these steps to register your Bitdefender with the new license key: 1. Open the Bitdefender window. 2. Click the License Info link at the bottom of the window. The registration window will appear. 3. Enter the license key and click Register Now. 4. Wait until the registration process is completed and close the window. For more information, you can contact Bitdefender for support as described in section Support (p. 155).
4.8. What Bitdefender product am I using?
To find out which Bitdefender program you have installed, follow these steps: 1. Open the Bitdefender window. 2. At the top of the window you should see one of the following: Bitdefender Antivirus Plus 2012 Bitdefender Internet Security 2012 Bitdefender Total Security 2012
4.9. How do I scan a file or a folder?
The easiest and recommended way to scan a file or folder is to right-click the object you want to scan and select Scan with Bitdefender from the menu. To complete the scan, follow the Antivirus Scan wizard. Typical situations when you would use this scanning method include the following: You suspect a specific file or folder to be infected. Whenever you download from the Internet files that you think they might be dangerous. Scan a network share before copying files to your computer.
How to
32
Bitdefender Total Security 2012
4.10. How do I scan my system?
To perform a full scan on the system, follow these steps: 1. Open the Bitdefender window. 2. Go to the Antivirus panel. 3. Click Scan Now and select Full System Scan from the drop-down menu. 4. Follow the Antivirus Scan wizard to complete the scan.
4.11. How do I create a custom scan task?
To create a customized scan task, proceed as follows: 1. Open the Bitdefender window. 2. Go to the Antivirus panel. 3. Click Scan Now and select Custom Scan from the drop-down menu. 4. Click Add Target to select the files or folders to be scanned. 5. If you want to configure the scanning options in detail, click Scan Options. You may select the Shutdown Computer option. If no threats are found during the scan, your computer will be shut down when the scan is over. Remember that this will be the default behavior everytime you run this task. 6. Click Start Scan to run the task.
4.12. How do I exclude a folder from being scanned?
Bitdefender allows excluding specific files, folders or file extensions from scanning. Exclusions are to be used by users having advanced computer knowledge and only in the following situations: You have a large folder on your system where you keep movies and music. You have a large archive on your system where you keep different data. You keep a folder where you install different types of software and applications for testing purposes. Scanning the folder may result in losing some of the data. To add the folder to the Exclusions list, follow these steps: 1. Open the Bitdefender window. 2. Click the Settings button on the upper toolbar. 3. Click Antivirus on the left-side menu and then the Exclusions tab. 4. Click the Excluded files and folders link.
How to
33
Bitdefender Total Security 2012
5. Click the Add button, located at the top of the exclusions table. 6. Click Browse, select the folder that you want to be excluded from scanning and then click OK. 7. Click Add and then click OK to save the changes and close the window.
4.13. What to do when Bitdefender detected a clean file as infected?
There are cases when Bitdefender mistakenly flags a legitimate file as being a threat (a false positive). To correct this error, add the file to the Bitdefender Exclusions area: 1. Turn off the Bitdefender real-time antivirus protection: a. Open the Bitdefender window. b. Click the Settings button on the upper toolbar. c. Click Antivirus on the left-side menu and then the Shield tab. d. Click the switch to turn off on-access scanning. 2. Display hidden objects in Windows. To find out how to do this, please refer to How do I display hidden objects in Windows? (p. 163). 3. Restore the file from the Quarantine area: a. Open the Bitdefender window. b. Click the Settings button on the upper toolbar. c. Click Antivirus on the left-side menu and then the Quarantine tab. d. Select the file and click Restore. 4. Add the file to the Exclusions list. To find out how to do this, please refer to How do I exclude a folder from being scanned? (p. 33). 5. Turn on the Bitdefender real-time antivirus protection. 6. Contact our support representatives so that we may remove the detection signature. To find out how to do this, please refer to Asking for help (p. 156).
4.14. How do I create Windows user accounts?
A Windows user account is a unique profile that includes all the settings, privileges and personal files for each user. Windows accounts let the home PC administrator control access for each user. Setting up user accounts comes in handy when the PC is used by both parents and children a parent can set up accounts for each child.
How to
34
Bitdefender Total Security 2012
Choose which operating system you have to find out how to create Windows accounts. Windows XP: 1. Log on to your computer as an administrator. 2. Click Start, click Control Panel, and then click User Accounts. 3. Click Create a new account. 4. Type the name for the user. You can use the person's full name, first name, or a nickname. Then click Next. 5. For the account type, choose Limited, and then Create Account. Limited accounts are appropriate for children because they cannot make system-wide changes or install certain applications. 6. Your new account will have been created and you will see it listed in the Manage Accounts screen. Windows Vista or Windows 7: 1. Log on to your computer as an administrator. 2. Click Start, click Control Panel, and then click User Accounts. 3. Click Create a new account. 4. Type the name for the user. You can use the person's full name, first name, or a nickname. Then click Next. 5. For the account type, click Standard, and then Create Account. Limited accounts are appropriate for children because they cannot make system-wide changes or install certain applications. 6. Your new account will have been created and you will see it listed in the Manage Accounts screen.
Note
Now that you have added new user accounts, you can create passwords for the accounts.
4.15. How do I protect my children from online threats?
Bitdefender Parental Control allows you to restrict access to Internet and to specific applications, preventing your children from viewing inappropriate content whenever you are not around. You can configure Parental Control to block: inappropriate web pages. Internet access, for specific periods of time (such as when it's time for lessons).
How to
35
Bitdefender Total Security 2012
web pages, e-mail messages and instant messages if they contain specific keywords. applications like games, chat, file sharing programs or others. instant messages sent by IM contacts other than those allowed. To configure the Parental Control, follow these steps: 1. Create limited (standard) Windows user accounts for your children to use. For more information, please refer to How do I create Windows user accounts? (p. 34). 2. Make sure you are logged on to the computer with an administrator account. Only users with administrative rights on the system (system administrators) can access and configure Parental Control. 3. Configure Parental Control for the Windows user accounts your children use. a. Open the Bitdefender window. b. Go to the Parental panel. c. Click Manage Accounts and make sure parental control is turned on for your child's user account. d. Set your child's age by clicking one of the boxes corresponding to the Age option. Setting the age of the child will automatically load settings considered appropriate for that age category, based on child development standards. e. If you want to configure the Parental Control settings in detail, click Settings. For detailed information on using Parental Control, please refer to Parental Control (p. 90).
4.16. How do I unblock a website blocked by Parental Control?
Bitdefender Parental Control allows you to control the content accessed by your children while using the computer. If you set the age category for your child in Parental Control and use only one Windows account, you will not be able to access websites classified as inappropriate for the selected age category. If Parental Control blocks access to a website, you can create a rule to explicitly allow access to that website. To allow access to a website, follow these steps: 1. Open the Bitdefender window. 2. Go to the Parental panel. 3. Click Manage Accounts. 4. Click the Settings button to configure the user settings.
How to
36
Bitdefender Total Security 2012
5. Click Allow Website. 6. Enter the website address in the Website field. 7. Select the desired action for this rule - Allow and click Finish to add the rule. 8. Open your browser and access the website.
4.17. How do I protect my personal information?
Privacy Control monitors the data leaving your computer through web forms, e-mail messages or instant messages. To make sure no private data leaves your computer without your consent, you must create appropriate data protection rules and exceptions to these rules. The data protection rules specify the information to be blocked. To create a Data Protection rule, follow these steps: 1. Open the Bitdefender window. 2. Click the Settings button on the upper toolbar. 3. Click Privacy Control on the left-side menu and then the Data Protection tab. 4. If Data Protection is turned off, turn it on using the corresponding switch. 5. Select the Add rule option to start the Data Protection wizard. 6. Follow the wizard steps.
4.18. How do I use file vaults?
The Bitdefender File Vault enables you to create encrypted, password-protected logical drives (or vaults) on your computer where you can securely store your confidential and sensitive documents. Physically, the vault is a file stored on the local hard drive having the .bvd extension. When you create a file vault, two aspects are important: the size and the password. The default 50 MB size should be enough for your private documents, Excel files and others the like. However, for videos or other large files you may need more space. To securely store your confidential or sensitive files or folders in Bitdefender file vaults, follow these steps: Create a file vault and set a strong password for it. To create a vault, right-click an empty area of the Desktop or in a folder on your computer, point to Bitdefender File Vault and select Create vault. A new window will appear. Proceed as follows:
How to
37
Bitdefender Total Security 2012
1. Click Browse, select the location of the vault and save the vault file under the desired name. 2. Choose a drive letter from the menu. When you open the vault, a virtual disk drive labeled with the selected letter appears in My Computer. 3. Type the vault password in the Password and Confirm fields. 4. If you want to change the default size (50 MB) of the vault, type the desired value in the Vault size field. 5. Click Create if you only want to create the vault at the selected location. To create and display the vault as a virtual disk drive in My Computer click Create and Open.
Note
When you open the vault, a virtual disk drive appears in My Computer. The drive is labeled with the drive letter assigned to the vault.
Add the files or folders you want to keep safe to the vault. In order to add a file to a vault, you must first open the vault. 1. Browse to the .bvd vault file. 2. Right-click the vault file, point to Bitdefender File Vault and select Open. 3. In the window that appears, select a drive letter to assign to the vault, enter the password and click Open. You can now perform operations on the drive that corresponds to the desired file vault using Windows Explorer, just as you would with a regular drive. To add a file to an open vault, you can also right-click the file, point to Bitdefender File Vault and select Add to file vault. Keep the vault locked at all times. Only open vaults when you need to access them or manage their content. To lock a vault, right-click the corresponding virtual disk drive from My Computer, point to Bitdefender File Vault and select Lock. Make sure not to delete the .bvd vault file. Deleting the file also deletes the vault contents. For more information about operating with file vaults, please refer to File Encryption (p. 80).
4.19. Where do I see the remaining space on my SafeBox?
To find out the remaining space on your SafeBox, follow these steps: 1. Open the Bitdefender window.
How to
38
Bitdefender Total Security 2012
2. Click the Settings button on the upper toolbar. 3. Click SafeBox on the left-side menu. 4. In the Used Space section you can see the remaining space.
4.20. How do I configure Bitdefender to use a proxy Internet connection?
If your computer connects to the Internet through a proxy server, you must configure Bitdefender with the proxy settings. Normally, Bitdefender automatically detects and imports the proxy settings from your system.
Important
Home Internet connections do not normally use a proxy server. As a rule of thumb, check and configure the proxy connection settings of your Bitdefender program when updates are not working. If Bitdefender can update, then it is properly configured to connect to the Internet.
To manage the proxy settings, follow these steps: 1. Open the Bitdefender window. 2. Click the Settings button on the upper toolbar. 3. Click General on the left-side menu and then the Advanced tab. 4. In the Proxy settings section, turn on proxy usage by clicking the switch. 5. Click the Manage proxies link. 6. There are two options to set the proxy settings: Import proxy settings from default browser - proxy settings of the current user, extracted from the default browser. If the proxy server requires a username and a password, you must specify them in the corresponding fields.
Note
Bitdefender can import proxy settings from the most popular browsers, including the latest versions of Internet Explorer, Mozilla Firefox and Opera.
Custom proxy settings - proxy settings that you can configure yourself. The following settings must be specified: Address - type in the IP of the proxy server. Port - type in the port Bitdefender uses to connect to the proxy server. User name - type in a user name recognized by the proxy. Password - type in the valid password of the previously specified user. 7. Click OK to save the changes and close the window.
How to
39
Bitdefender Total Security 2012
Bitdefender will use the available proxy settings until it manages to connect to the Internet.
Important
Remember to turn off proxy usage when you switch to a direct Internet connection.
How to
40
Bitdefender Total Security 2012
5. Antivirus protection
Bitdefender protects your computer from all kinds of malware (viruses, Trojans, spyware, rootkits and so on). The protection Bitdefender offers is divided into two categories: On-access scanning - prevents new malware threats from entering your system. Bitdefender will, for example, scan a word document for known threats when you open it, and an e-mail message when you receive one. On-access scanning ensures real-time protection against malware, being an essential component of any computer security program.
Important
To prevent viruses from infecting your computer keep on-access scanning enabled.
On-demand scanning - allows detecting and removing the malware that already resides in the system. This is the classic scan initiated by the user - you choose what drive, folder or file Bitdefender should scan, and Bitdefender scans it on-demand. With Auto Scan turned on, there is hardly any need to manually run scans for malware. Auto Scan will scan your computer over and over again, taking appropriate actions when malware is detected. Auto Scan runs only when enough system resources are available so as not to slow down the computer. Bitdefender automatically scans any removable media that is connected to the computer to make sure it can be safely accessed. For more information, please refer to Automatic scan of removable media (p. 53). Advanced users can configure scan exclusions if they do not want specific files or file types to be scanned. For more information, please refer to Configuring scan exclusions (p. 55). When it detects a virus or other malware, Bitdefender will automatically attempt to remove the malware code from the infected file and reconstruct the original file. This operation is referred to as disinfection. Files that cannot be disinfected are moved to quarantine in order to contain the infection. For more information, please refer to Managing quarantined files (p. 57). If your computer has been infected with malware, please refer to Removing malware from your system (p. 147). To help you clean your computer of malware that cannot be removed from within the Windows operating system, Bitdefender provides you with Rescue Mode. This is a trusted environment, especially designed for malware removal, which enables you to boot your computer independent of Windows. When the computer runs in Rescue Mode, Windows malware is inactive, making it easy to remove.
Antivirus protection
41
Bitdefender Total Security 2012
To protect you against unknown malicious applications, Bitdefender uses Active Virus Control, an advanced heuristic technology, which continuously monitors the applications running on your system. Active Virus Control automatically blocks applications that exhibit malware-like behavior to stop them from damaging your computer. Occasionally, legitimate applications may be blocked. In such situations, you can configure Active Virus Control not to block those applications again by creating exclusion rules. To learn more, please refer to Active Virus Control (p. 58). Many forms of malware are designed to infect systems by exploiting their vulnerabilities, such as missing operating system updates or outdated applications. Bitdefender helps you easily identify and fix system vulnerabilities in order to make your computer more secure against malware and hackers. For more information, please refer to Fixing system vulnerabilities (p. 60).
5.1. On-access scanning (real-time protection)
Bitdefender provides continuous, real-time protection against a wide range of malware threats by scanning all accessed files, e-mail messages and the communications through Instant Messaging Software applications (ICQ, NetMeeting, Yahoo Messenger, MSN Messenger). The default real-time protection settings ensure good protection against malware, with minor impact on system performance. You can easily change the real-time protection settings according to your needs by switching to one of the predefined protection levels. Or, if you are an advanced user, you can configure the scan settings in detail by creating a custom protection level.
5.1.1. Checking malware detected by on-access scanning
To check malware detected by on-access scanning, follow these steps: 1. Open the Bitdefender window. 2. Click the Events button on the upper toolbar. 3. Click Antivirus on the left-side menu and then the Virus Scans tab. This is where you can find all malware scan events, including threats detected by on-access scanning, user-initiated scans and status changes for automatic scans. 4. Click an event to view details about it.
5.1.2. Adjusting the real-time protection level
The real-time protection level defines the scan settings for real-time protection. You can easily change the real-time protection settings according to your needs by switching to one of the predefined protection levels. To adjust the real-time protection level, follow these steps:
Antivirus protection
42
Bitdefender Total Security 2012
1. Open the Bitdefender window. 2. Click the Settings button on the upper toolbar. 3. Click Antivirus on the left-side menu and then the Shield tab. 4. Drag the slider along the scale to set the desired protection level. Use the description on the right side of the scale to choose the protection level that better fits your security needs.
5.1.3. Creating a custom protection level
Advanced users might want to take advantage of the scan settings Bitdefender offers. You can configure the real-time protection settings in detail by creating a custom protection level. To create a custom protection level, follow these steps: 1. Open the Bitdefender window. 2. Click the Settings button on the upper toolbar. 3. Click Antivirus on the left-side menu and then the Shield tab. 4. Click Custom. 5. Configure the scan settings as needed. 6. Click OK to save the changes and close the window. You may find this information useful: If you are not familiar with some of the terms, check them in the glossary. You can also find useful information by searching the Internet. Scan options for accessed files. You can set Bitdefender to scan all accessed files or applications (program files) only. Scanning all accessed files provides best protection, while scanning applications only can be used for better system performance. Applications (or program files) are far more vulnerable to malware attacks than other types of files. This category includes the following file extensions: 386; a6p; ac; accda; accdb; accdc; accde; accdp; accdr; accdt; accdu; acl; acr; action; ade; adp; air; app; as; asd; asp; awk; bas; bat; bin; cgi; chm; cla; class; cmd; cnv; com; cpl; csc; csh; dat; dek; dld; dll; doc; docm; docx; dot; dotm; dotx; drv; ds; ebm; esh; exe; ezs; fky; frs; fxp; gadget; grv; hlp; hms; hta; htm; html; iaf; icd; ini; inx; ipf; isu; jar; js; jse; jsx; kix; laccdb; lnk; maf; mam; maq; mar; mat; mcr; mda; mdb; mde; mdt; mdw; mem; mhtml; mpp; mpt; mpx; ms; msg; msi; msp; mst; msu; oab; obi; obs; ocx; oft; ole; one; onepkg; ost; ovl; pa; paf; pex; pfd; php; pif; pip; pot; potm; potx;
Antivirus protection
43
Bitdefender Total Security 2012
ppa; pst; rpj; snp; vbs; xar; xlt; ppam; pps; ppsm; ppsx; ppt; pptm; pptx; prc; prf; prg; pub; puz; pvd; pwc; py; pyc; pyo; qpx; rbx; rgs; rox; rtf; scar; scr; script; sct; shb; shs; sldm; sldx; smm; spr; svd; sys; thmx; tlb; tms; u3p; udf; url; vb; vbe; vbscript; vxd; wbk; wcm; wdm; wiz; wll; wpk; ws; wsf; xl; xla; xlam; xlb; xlc; xll; xlm; xls; xlsb; xlsm; xlsx; xltm; xltx; xlw; xml; xqt; xsf; xsn; xtp
Scan inside archives. Scanning inside archives is a slow and resource-intensive process, which is therefore not recommended for real-time protection. Archives containing infected files are not an immediate threat to the security of your system. The malware can affect your system only if the infected file is extracted from the archive and executed without having real-time protection enabled. If you decide on using this option, you can set a maximum accepted size limit of archives to be scanned on-access. Select the corresponding check box and type the maximum archive size (in MB). Scan options for e-mail, web and instant messaging traffic. To prevent malware from being downloaded to your computer, Bitdefender automatically scans the following malware entry points: incoming and outgoing e-mails web traffic files received via Yahoo! Messenger and Windows Live Messenger Scanning the web traffic may slow down web browsing a little, but it will block malware coming from the Internet, including drive-by downloads. Though not recommended, you can disable e-mail, web or instant messaging antivirus scan to increase system performance. If you disable the corresponding scan options, the e-mails and files received or downloaded from the Internet will not be scanned, thus allowing infected files to be saved to your computer. This is not a major threat because real-time protection will block the malware when the infected files are accessed (opened, moved, copied or executed). Scan boot sectors. You can set Bitdefender to scan the boot sectors of your hard disk. This sector of the hard disk contains the necessary computer code to start the boot process. When a virus infects the boot sector, the drive may become inaccessible and you may not be able to start your system and access your data. Scan only new and changed files. By scanning only new and changed files, you may greatly improve overall system responsiveness with a minimum trade-off in security.
5.1.4. Restoring the default settings
The default real-time protection settings ensure good protection against malware, with minor impact on system performance. To restore the default real-time protection settings, follow these steps:
Antivirus protection
44
Bitdefender Total Security 2012
1. Open the Bitdefender window. 2. Click the Settings button on the upper toolbar. 3. Click Antivirus on the left-side menu and then the Shield tab. 4. Click Default.
5.1.5. Turning on or off real-time protection
To turn on or off real-time protection against malware, follow these steps: 1. Open the Bitdefender window. 2. Click the Settings button on the upper toolbar. 3. Click Antivirus on the left-side menu and then the Shield tab. 4. Click the switch to turn on or off on-access scanning. 5. If you want to disable real-time protection, a warning window will appear. You must confirm your choice by selecting from the menu how long you want the real-time protection to be disabled. You can disable real-time protection for 5, 15 or 30 minutes, for an hour, permanently or until the system restart.
Warning
This is a critical security issue. We recommend you to disable real-time protection for as little time as possible. If real-time protection is disabled, you will not be protected against malware threats.
5.1.6. Actions taken on detected malware
Files detected by real-time protection are grouped into two categories: Infected files. Files detected as infected match a malware signature in the Bitdefender Malware Signature Database. Bitdefender can normally remove the malware code from an infected file and reconstruct the original file. This operation is known as disinfection.
Note
Malware signatures are snippets of code extracted from actual malware samples. They are used by antivirus programs to perform pattern-matching and detect malware. The Bitdefender Malware Signature Database is a collection of malware signatures updated hourly by the Bitdefender malware researchers.
Suspicious files. Files are detected as suspicious by the heuristic analysis. Because B-HAVE is a heuristic analysis technology, Bitdefender cannot be sure that the file is actually infected with malware. Suspicious files cannot be disinfected, because no disinfection routine is available.
Antivirus protection
45
Bitdefender Total Security 2012
Depending on the type of detected file, the following actions are taken automatically: If an infected file is detected, Bitdefender will automatically attempt to disinfect it. If disinfection fails, the file is moved to quarantine in order to contain the infection.
Important
For particular types of malware, disinfection is not possible because the detected file is entirely malicious. In such cases, the infected file is deleted from the disk.
If a suspicious file is detected, it will be moved to quarantine to prevent a potential infection. By default, quarantined files are automatically sent to Bitdefender Labs in order to be analyzed by the Bitdefender malware researchers. If malware presence is confirmed, a signature is released to allow removing the malware.
5.2. On-demand scanning
The main objective for Bitdefender is to keep your computer clean of viruses. This is first and foremost done by keeping new viruses out of your computer and by scanning your e-mail messages and any new files downloaded or copied to your system. There is a risk that a virus is already lodged in your system, before you even install Bitdefender. This is why it's a very good idea to scan your computer for resident viruses after you've installed Bitdefender. And it's definitely a good idea to frequently scan your computer for viruses. On-demand scanning is based on scan tasks. Scan tasks specify the scanning options and the objects to be scanned. You can scan the computer whenever you want by running the default tasks or your own scan tasks (user-defined tasks). If you want to scan specific locations on your computer or to configure the scan options, configure and run a custom scan.
5.2.1. Auto Scan
Auto Scan is a light on-demand scan that silently scans all your data for malware and takes the appropriate actions for any infections found. Auto Scan finds and uses time-slices when system resource usage falls below a certain threshold to perform recurring scans of the entire system. Benefits of using Auto Scan: It has close to zero impact on the system. By pre-scanning the entire hard-disk, future on-demand tasks will be completed extremely fast. On-access scanning will also take significantly less time.
Antivirus protection
46
Bitdefender Total Security 2012
To turn on or off Auto Scan, follow these steps: 1. Open the Bitdefender window. 2. Go to the Antivirus panel. 3. Click the switch to turn on or off Auto Scan.
5.2.2. Scanning a file or folder for malware
You should scan files and folders whenever you suspect they might be infected. Right-click the file or folder you want to be scanned and select Scan with Bitdefender. The Antivirus Scan wizard will appear and guide you through the scanning process.
5.2.3. Running a Quick Scan
Quick Scan uses in-the-cloud scanning to detect malware running in your system. Running a Quick Scan usually takes less than a minute and uses a fraction of the system resources needed by a regular virus scan. To run a Quick Scan, follow these steps: 1. Open the Bitdefender window. 2. Go to the Antivirus panel. 3. Click Scan now and select Quick Scan from the drop-down menu. 4. Follow the Antivirus Scan wizard to complete the scan.
5.2.4. Running a Full System Scan
The Full System Scan task scans the entire computer for all types of malware threatening its security, such as viruses, spyware, adware, rootkits and others. If you have turned off Auto Scan, it is recommended to run a Full System Scan at least once a week.
Note
Because Full System Scan performs a thorough scan of the entire system, the scan may take a while. Therefore, it is recommended to run this task when you are not using your computer.
Before running a Full System Scan, the following are recommended: Make sure Bitdefender is up-to-date with its malware signatures. Scanning your computer using an outdated signature database may prevent Bitdefender from detecting new malware found since the last update. For more information, please refer to Update (p. 124). Shut down all open programs.
Antivirus protection
47
Bitdefender Total Security 2012
If you want to scan specific locations on your computer or to configure the scanning options, configure and run a custom scan. For more information, please refer to Configuring and running a custom scan (p. 48). To run a Full System Scan, follow these steps: 1. Open the Bitdefender window. 2. Go to the Antivirus panel. 3. Click Scan now and select Full System Scan from the drop-down menu. 4. Follow the Antivirus Scan wizard to complete the scan.
5.2.5. Configuring and running a custom scan
To configure a scan for malware in detail and then run it, follow these steps: 1. Open the Bitdefender window. 2. Go to the Antivirus panel. 3. Click Scan now and select Custom Scan from the drop-down menu. 4. Click Add Target, select the check boxes corresponding to the locations you want to be scanned for malware and then click OK. 5. Click Scan Options if you want to configure the scan options. A new window will appear. Follow these steps: a. You can easily configure the scanning options by adjusting the scan level. Drag the slider along the scale to set the desired scan level. Use the description on the right side of the scale to identify the scan level that better fits your needs. Advanced users might want to take advantage of the scan settings Bitdefender offers. To configure the scan options in detail, click Custom. You can find information about them at the end of this section. b. By default, Bitdefender attempts to remove the malware code from infected files or, if disinfection fails, to move them to quarantine. If both of these actions fail, you will be prompted to specify an action to be taken on the unresolved threats. If you want to only detect malware, without taking any other action, select the corresponding check box in the Actions section. c. You can also configure these general options: Run the task with low priority. Decreases the priority of the scan process. You will allow other programs to run faster and increase the time needed for the scan process to finish. Minimize Scan Wizard to system tray. Minimizes the scan window to the system tray. Double-click the Bitdefender icon to open it.
Antivirus protection
48
Bitdefender Total Security 2012
Specify the action to be taken if no threats are found. d. Click OK to save the changes and close the window. 6. Click Start Scan and follow the Antivirus Scan wizard to complete the scan. Depending on the locations to be scanned, the scan may take a while.
Information on the scan options
You may find this information useful: If you are not familiar with some of the terms, check them in the glossary. You can also find useful information by searching the Internet. Scan files. You can set Bitdefender to scan all types of files or applications (program files) only. Scanning all files provides best protection, while scanning applications only can be used to perform a quicker scan. Applications (or program files) are far more vulnerable to malware attacks than other types of files. This category includes the following file extensions: 386; a6p; ac; accda; accdb; accdc; accde; accdp; accdr; accdt; accdu; acl; acr; action; ade; adp; air; app; as; asd; asp; awk; bas; bat; bin; cgi; chm; cla; class; cmd; cnv; com; cpl; csc; csh; dat; dek; dld; dll; doc; docm; docx; dot; dotm; dotx; drv; ds; ebm; esh; exe; ezs; fky; frs; fxp; gadget; grv; hlp; hms; hta; htm; html; iaf; icd; ini; inx; ipf; isu; jar; js; jse; jsx; kix; laccdb; lnk; maf; mam; maq; mar; mat; mcr; mda; mdb; mde; mdt; mdw; mem; mhtml; mpp; mpt; mpx; ms; msg; msi; msp; mst; msu; oab; obi; obs; ocx; oft; ole; one; onepkg; ost; ovl; pa; paf; pex; pfd; php; pif; pip; pot; potm; potx; ppa; ppam; pps; ppsm; ppsx; ppt; pptm; pptx; prc; prf; prg; pst; pub; puz; pvd; pwc; py; pyc; pyo; qpx; rbx; rgs; rox; rpj; rtf; scar; scr; script; sct; shb; shs; sldm; sldx; smm; snp; spr; svd; sys; thmx; tlb; tms; u3p; udf; url; vb; vbe; vbs; vbscript; vxd; wbk; wcm; wdm; wiz; wll; wpk; ws; wsf; xar; xl; xla; xlam; xlb; xlc; xll; xlm; xls; xlsb; xlsm; xlsx; xlt; xltm; xltx; xlw; xml; xqt; xsf; xsn; xtp Scan options for archives. Archives containing infected files are not an immediate threat to the security of your system. The malware can affect your system only if the infected file is extracted from the archive and executed without having real-time protection enabled. However, it is recommended to use this option in order to detect and remove any potential threat, even if it is not an immediate threat.
Note
Scanning archived files increases the overall scanning time and requires more system resources.
Antivirus protection
49
Bitdefender Total Security 2012
Scan boot sectors. You can set Bitdefender to scan the boot sectors of your hard disk. This sector of the hard disk contains the necessary computer code to start the boot process. When a virus infects the boot sector, the drive may become inaccessible and you may not be able to start your system and access your data. Scan memory. Select this option to scan programs running in your system's memory. Scan registry. Select this option to scan registry keys. Windows Registry is a database that stores configuration settings and options for the Windows operating system components, as well as for installed applications. Scan cookies. Select this option to scan the cookies stored by browsers on your computer. Scan only new and changed files. By scanning only new and changed files, you may greatly improve overall system responsiveness with a minimum trade-off in security. Ignore commercial keyloggers. Select this option if you have installed and use commercial keylogger software on your computer. Commercial keyloggers are legitimate computer monitoring software whose most basic function is to record everything that is typed on the keyboard.
5.2.6. Antivirus Scan Wizard
Whenever you initiate an on-demand scan (for example, right-click a folder and select Scan with Bitdefender), the Bitdefender Antivirus Scan wizard will appear. Follow the wizard to complete the scanning process.
Note
If the scan wizard does not appear, the scan may be configured to run silently, in the background. Look for the scan progress icon in the system tray. You can click this icon to open the scan window and to see the scan progress.
Step 1 - Choose Scan Locations
This step appears only when you use Custom Scan. For more information, please refer to Configuring and running a custom scan (p. 48).
Step 2 - Perform Scan
Bitdefender will start scanning the selected objects. You can see the scan status and statistics (scanning speed, elapsed time, number of scanned / infected / suspicious / hidden objects and other). Wait for Bitdefender to finish scanning.
Antivirus protection
50
Bitdefender Total Security 2012
Note
The scanning process may take a while, depending on the complexity of the scan.
Password-protected archives. When a password-protected archive is detected, depending on the scan settings, you may be prompted to provide the password. Password-protected archives cannot be scanned unless you provide the password. The following options are available: Enter password. If you want Bitdefender to scan the archive, select this option and type the password. If you do not know the password, choose one of the other options. Don't ask for a password and skip this object from scanning. Select this option to skip scanning this archive. Skip all password-protected items without scanning them. Select this option if you do not want to be bothered about password-protected archives. Bitdefender will not be able to scan them, but a record will be kept in the scan log. Click OK to continue scanning. Stopping or pausing the scan. You can stop scanning anytime you want by clicking Stop&Yes. You will go directly to the last step of the wizard. To temporarily stop the scanning process, just click Pause. You will have to click Resume to resume scanning.
Step 3 - Choose Actions
When the scanning is completed, a new window will appear, where you can see the scan results. If there are no unresolved threats, click Continue. Otherwise, you must configure new actions to be taken on the unresolved threats in order to protect your system. The infected objects are displayed in groups, based on the malware they are infected with. Click the link corresponding to a threat to find out more information about the infected objects. You can choose an overall action to be taken for all issues or you can select separate actions for each group of issues. One or several of the following options can appear on the menu: Take No Action No action will be taken on the detected files. After the scan is completed, you can open the scan log to view information on these files. Disinfect Removes the malware code from infected files.
Antivirus protection
51
Bitdefender Total Security 2012
Delete Removes detected files from the disk. Move to quarantine Moves detected files to quarantine. Quarantined files cannot be executed or opened; therefore, the risk of getting infected disappears. For more information, please refer to Managing quarantined files (p. 57). Rename files Changes the name of hidden files by appending .bd.ren to their name. As a result, you will be able to search for and find such files on your computer, if any. Please note that these hidden files are not the files that you deliberately hide from Windows. They are the files hidden by special programs, known as rootkits. Rootkits are not malicious in nature. However, they are commonly used to make viruses or spyware undetectable by normal antivirus programs. Click Continue to apply the specified actions.
Step 4 - Summary
When Bitdefender finishes fixing the issues, the scan results will appear in a new window. If you want comprehensive information on the scanning process, click Show Log to view the scan log.
Important
If required, please restart your system in order to complete the cleaning process.
Click Close to close the window.
Bitdefender Could Not Solve Some Issues
In most cases Bitdefender successfully disinfects the infected files it detects or it isolates the infection. However, there are issues that cannot be solved automatically. For more information and instructions on how to remove malware manually, please refer to Removing malware from your system (p. 147).
Bitdefender Detected Suspect Files
Suspect files are files detected by the heuristic analysis as potentially infected with malware the signature of which has not been released yet. If suspect files were detected during the scan, you will be requested to submit them to the Bitdefender Lab. Click OK to send these files to the Bitdefender Lab for further analysis.
Antivirus protection
52
Bitdefender Total Security 2012
5.2.7. Checking scan logs
Each time you perform a scan, a scan log is created. The scan log contains detailed information about the logged scanning process, such as scanning options, the scanning target, the threats found and the actions taken on these threats. You can open the scan log directly from the scan wizard, once the scan is completed, by clicking Show Log. To check scan logs at a later time, follow these steps: 1. Open the Bitdefender window. 2. Click the Events button on the upper toolbar. 3. Click Antivirus on the left-side menu and then the Virus Scans tab. This is where you can find all malware scan events, including threats detected by on-access scanning, user-initiated scans and status changes for automatic scans. 4. In the events list, you can check what scans have been performed recently. Click an event to view details about it. 5. To open the scan log, click View log. The scan log will open in your default web browser.
5.3. Automatic scan of removable media
Bitdefender automatically detects when you connect a removable storage device to your computer and scans it in the background. This is recommended in order to prevent viruses and other malware from infecting your computer. Detected devices fall into one of these categories: CDs/DVDs USB storage devices, such as flash pens and external hard-drives mapped (remote) network drives You can configure automatic scan separately for each category of storage devices. Automatic scan of mapped network drives is off by default.
5.3.1. How does it work?
When it detects a removable storage device, Bitdefender starts scanning it for malware in the background (provided automatic scan is enabled for that type of device). A Bitdefender scan icon will appear in the system tray. You can click this icon to open the scan window and to see the scan progress. If Autopilot is on, you will not be bothered about the scan. The scan will only be logged and information about it will be available in the Events window. If Autopilot is off:
Antivirus protection
53
Bitdefender Total Security 2012
1. You will be notified through a pop-up window that a new device has been detected and it is being scanned. 2. If a password-protected archive is detected during the scan, you may be prompted to provide the password. Password-protected archives cannot be scanned unless you provide the password. You can choose to enter the password, skip the file from scanning or disable detection of password-protected archives. 3. In most cases, Bitdefender automatically removes detected malware or isolates infected files into quarantine. If there are unresolved threats after the scan, you will be prompted to choose the actions to be taken on them.
Note
Take into account that no action can be taken on infected or suspicious files detected on CDs/DVDs. Similarly, no action can be taken on infected or suspicious files detected on mapped network drives if you do not have the appropriate privileges.
4. When the scan is completed, the scan results window is displayed to inform you if you can safely access files on the removable media. This information may be useful to you: Please be careful when using a malware-infected CD/DVD, because the malware cannot be removed from the disc (the media is read-only). Make sure real-time protection is turned on to prevent malware from spreading to your system. It is best practice to copy any valuable data from the disc to your system and then dispose of the disc. In some cases, Bitdefender may not be able remove malware from specific files due to legal or technical constraints. Such an example are files archived using a proprietary technology (this is because the archive cannot be recreated correctly). To find out how to deal with malware, please refer to Removing malware from your system (p. 147).
5.3.2. Managing removable media scan
To manage automatic scan of removable media, follow these steps: 1. Open the Bitdefender window. 2. Click the Settings button on the upper toolbar. 3. Click Antivirus on the left-side menu and then the Exclusions tab. 4. In the Scan detected devices section, choose which types of storage devices you want to be scanned automatically. Click the switches to turn on or off automatic scan.
Antivirus protection
54
Bitdefender Total Security 2012
For best protection, it is recommended to turn on automatic scan for all types of removable storage devices. The scanning options are pre-configured for the best detection results. If infected files are detected, Bitdefender will try to disinfect them (remove the malware code) or to move them to quarantine. If both actions fail, the Antivirus Scan wizard will allow you to specify other actions to be taken on infected files. The scanning options are standard and you cannot change them.
5.4. Configuring scan exclusions
Bitdefender allows excluding specific files, folders or file extensions from scanning. This feature is intended to avoid interference with your work and it can also help improve system performance. Exclusions are to be used by users having advanced computer knowledge or, otherwise, following the recommendations of a Bitdefender representative. You can configure exclusions to apply to on-access or on-demand scanning only, or to both. The objects excluded from on-access scanning will not be scanned, no matter if they are accessed by you or by an application.
Note
Exclusions will NOT apply for contextual scanning. Contextual scanning is a type of on-demand scanning: you right-click the file or folder you want to scan and select Scan with Bitdefender.
5.4.1. Excluding files or folders from scanning
To exclude specific files or folders from scanning, follow these steps: 1. Open the Bitdefender window. 2. Click the Settings button on the upper toolbar. 3. Click Antivirus on the left-side menu and then the Exclusions tab. 4. Turn on scan exclusions for files using the corresponding switch. 5. Click the Excluded files and folders link. In the window that appears, you can manage the files and folders excluded from scanning. 6. Add exclusions by following these steps: a. Click the Add button, located at the top of the exclusions table. b. Click Browse, select the file or folder that you want to be excluded from scanning and then click OK. Alternatively, you can type (or copy and paste) the path to the file or folder in the edit field.
Antivirus protection
55
Bitdefender Total Security 2012
c. By default, the selected file or folder is excluded from both on-access and on-demand scanning. To change when to apply the exclusion, select one of the other options. d. Click Add. 7. Click OK to save the changes and close the window.
5.4.2. Excluding file extensions from scanning
When you exclude a file extension from scanning, Bitdefender will no longer scan files with that extension, regardless of their location on your computer. The exclusion also applies to files on removable media, such as CDs, DVDs, USB storage devices or network drives.
Important
Use caution when excluding extensions from scanning because such exclusions can make your computer vulnerable to malware.
To exclude file extensions from scanning, follow these steps: 1. Open the Bitdefender window. 2. Click the Settings button on the upper toolbar. 3. Click Antivirus on the left-side menu and then the Exclusions tab. 4. Turn on scan exclusions for files using the corresponding switch. 5. Click the Excluded extensions link. In the window that appears, you can manage the file extensions excluded from scanning. 6. Add exclusions by following these steps: a. Click the Add button, located at the top of the exclusions table. b. Enter the extensions that you want to be excluded from scanning, separating them with semicolons (;). Here is an example: txt;avi;jpg c. By default, all files with the specified extensions are excluded from both on-access and on-demand scanning. To change when to apply the exclusion, select one of the other options. d. Click Add. 7. Click OK to save the changes and close the window.
5.4.3. Managing scan exclusions
If the configured scan exclusions are no longer needed, it is recommended that you delete them or disable scan exclusions.
Antivirus protection
56
Bitdefender Total Security 2012
To manage scan exclusions, follow these steps: 1. Open the Bitdefender window. 2. Click the Settings button on the upper toolbar. 3. Click Antivirus on the left-side menu and then the Exclusions tab. Use the options in the Files and folders section to manage scan exclusions. 4. To remove or edit scan exclusions, click one of the available links. Proceed as follows: To remove an entry from the table, select it and click the Remove button. To edit an entry from the table, double-click it (or select it and click the Edit button). A new window will appear where you can change the extension or the path to be excluded and the type of scanning you want them to be excluded from, as needed. Make the necessary changes, then click Modify. 5. To turn off scan exclusions, use the corresponding switch.
5.5. Managing quarantined files
Bitdefender isolates the malware-infected files it cannot disinfect and the suspicious files in a secure area named quarantine. When a virus is in quarantine it cannot do any harm because it cannot be executed or read. By default, quarantined files are automatically sent to Bitdefender Labs in order to be analyzed by the Bitdefender malware researchers. If malware presence is confirmed, a signature is released to allow removing the malware. In addition, Bitdefender scans the quarantined files after each malware signature update. Cleaned files are automatically moved back to their original location. To check and manage quarantined files, follow these steps: 1. Open the Bitdefender window. 2. Click the Settings button on the upper toolbar. 3. Click Antivirus on the left-side menu and then the Quarantine tab. 4. Quarantined files are managed automatically by Bitdefender according to the default quarantine settings. Though not recommended, you can adjust the quarantine settings according to your preferences. Rescan quarantine after virus definitions update Keep this option turned on to automatically scan quarantined files after each virus definitions update. Cleaned files are automatically moved back to their original location. Send quarantined files to Bitdefender for further analysis Keep this option turned on to automatically send quarantined files to Bitdefender Labs. The sample files will be analyzed by the Bitdefender
Antivirus protection
57
Bitdefender Total Security 2012
malware researchers. If malware presence is confirmed, a signature is released to allow removing the malware. Delete content older than {30} days By default, quarantined files older than 30 days are automatically deleted. If you want to change this interval, type a new value in the corresponding field. To disable automatic deletion of old quarantined files, type 0. 5. To delete a quarantined file, select it and click the Delete button. If you want to restore a quarantined file to its original location, select it and click Restore.
5.6. Active Virus Control
Bitdefender Active Virus Control is an innovative proactive detection technology which uses advanced heuristic methods to detect new potential threats in real time. Active Virus Control continuously monitors the applications running on the computer, looking for malware-like actions. Each of these actions is scored and an overall score is computed for each process. When the overall score for a process reaches a given threshold, the process is considered to be harmful and it is blocked automatically. If Autopilot is off, you will be notified through a pop-up window about the blocked application. Otherwise, the application will be blocked without any notification. You can check what applications have been detected by Active Virus Control in the Events window.
5.6.1. Checking detected applications
To check the applications detected by Active Virus Control, follow these steps: 1. Open the Bitdefender window. 2. Click the Events button on the upper toolbar. 3. Click Antivirus on the left-side menu and then the Active Virus Control tab. 4. Click an event to view details about it. 5. If you trust the application, you can configure Active Virus Control not to block it anymore by clicking Allow and monitor. Active Virus Control will continue to monitor excluded applications. If an excluded application is detected to perform suspicious activities, the event will simply be logged and reported to Bitdefender Cloud as detection error.
5.6.2. Turning on or off Active Virus Control
To turn on or off Active Virus Control, follow these steps: 1. Open the Bitdefender window. 2. Click the Settings button on the upper toolbar.
Antivirus protection
58
Bitdefender Total Security 2012
3. Click Antivirus on the left-side menu and then the Shield tab. 4. Click the switch to turn on or off Active Virus Control.
5.6.3. Adjusting the Active Virus Control protection
If you notice that Active Virus Control detects legitimate applications often, you should set a more permissive protection level. To adjust the Active Virus Control protection, follow these steps: 1. Open the Bitdefender window. 2. Click the Settings button on the upper toolbar. 3. Click Antivirus on the left-side menu and then the Shield tab. 4. Make sure Active Virus Control is turned on. 5. Drag the slider along the scale to set the desired protection level. Use the description on the right side of the scale to choose the protection level that better fits your security needs.
Note
As you set the protection level higher, Active Virus Control will require fewer signs of malware-like behavior to report a process. This will lead to a higher number of applications being reported and, at the same time, to an increased likelihood of false positives (clean applications detected as malicious).
5.6.4. Managing excluded processes
You can configure exclusion rules for trusted applications so that Active Virus Control does not block them if they perform malware-like actions. Active Virus Control will continue to monitor excluded applications. If an excluded application is detected to perform suspicious activities, the event will simply be logged and reported to Bitdefender Cloud as detection error. To manage Active Virus Control process exclusions, follow these steps: 1. Open the Bitdefender window. 2. Click the Settings button on the upper toolbar. 3. Click Antivirus on the left-side menu and then the Exclusions tab. 4. Click the Excluded processes link. In the window that appears, you can manage the Active Virus Control process exclusions.
Note
Process exclusions also apply to the Intrusion Detection System included in the Bitdefender firewall.
Antivirus protection
59
Bitdefender Total Security 2012
5. Add exclusions by following these steps: a. Click the Add button, located at the top of the exclusions table. b. Click Browse, find and select the application you want to be excluded and then click OK. c. Keep the Allow option selected to prevent Active Virus Control from blocking the application. d. Click Add. 6. To remove or edit exclusions, proceed as follows: To remove an entry from the table, select it and click the Remove button. To edit an entry from the table, double-click it (or select it and click the Edit button). Make the necessary changes, then click Modify. 7. Click OK to save the changes and close the window.
5.7. Fixing system vulnerabilities
An important step in protecting your computer against malicious persons and applications is to keep up to date the operating system and the applications you regularly use. You should also consider disabling Windows settings that make the system more vulnerable to malware. Moreover, to prevent unauthorized physical access to your computer, strong passwords (passwords that cannot be easily guessed) must be configured for each Windows user account. Bitdefender provides two easy ways to fix the vulnerabilities of your system: You can scan your system for vulnerabilities and fix them step by step using the Vulnerability Scan wizard. Using automatic vulnerability monitoring, you can check and fix detected vulnerabilities in the Events window. You should check and fix system vulnerabilities every one or two weeks.
5.7.1. Scanning your system for vulnerabilities
To fix system vulnerabilities using the Vulnerability Scan wizard, follow these steps: 1. Open the Bitdefender window. 2. Go to the Antivirus panel. 3. Click Scan now and then select Vulnerability Scan. 4. Follow the six-step guided procedure to remove vulnerabilities from your system. You can navigate through the wizard using the Next button. To exit the wizard, click Cancel. a. Protect your PC
Antivirus protection
60
Bitdefender Total Security 2012
Select vulnerabilities to check. b. Check for issues Wait for Bitdefender to finish checking your system for vulnerabilities. c. Windows updates You can see the list of critical and non-critical Windows updates that are not currently installed on your computer. Select the updates you want to install. To initiate the installation of selected updates, click Next. Please note that it may take a while to install the updates and some of them may require a system restart to complete the installation. If required, restart the system at your earliest convenience. d. Application updates If an application is not up to date, click the provided link to download the latest version. e. Weak passwords You can see the list of the Windows user accounts configured on your computer and the level of protection their password provides. Click Fix to modify the weak passwords. You can choose between asking the user to change the password at the next logon or changing the password yourself immediately. For a strong password, use a combination of uppercase and lowercase letters, numbers and special characters (such as #, $ or @). f. Summary This is where you can view the operation result.
5.7.2. Using automatic vulnerability monitoring
Bitdefender scans your system for vulnerabilities regularly, in the background, and keeps records of detected issues in the Events window. To check and fix the detected issues, follow these steps: 1. Open the Bitdefender window. 2. Click the Events button on the upper toolbar. 3. Click Antivirus on the left-side menu and then the Vulnerability tab. 4. You can see detailed information regarding the detected system vulnerabilities. Depending on the issue, to fix a specific vulnerability proceed as follows: If Windows updates are available, click Update now to open the Vulnerability Scan wizard and install them. If an application is outdated, click Update now to find a link to the vendor web page from where you can install the latest version of that application.
Antivirus protection
61
Bitdefender Total Security 2012
If a Windows user account has a weak password, click Fix password to force the user to change the password at the next logon or change the password yourself. For a strong password, use a combination of uppercase and lowercase letters, numbers and special characters (such as #, $ or @). If the Windows Autorun feature is enabled, click Disable to disable it. To configure the vulnerability monitoring settings, follow these steps: 1. Open the Bitdefender window. 2. Click the Settings button on the upper toolbar. 3. Click Antivirus on the left-side menu and then the Vulnerability tab. 4. Click the switch to turn on or off Automatic Vulnerability Scan.
Important
To be automatically notified about system or application vulnerabilities, keep the Automatic Vulnerability Scan enabled.
5. Choose the system vulnerabilities you want to be regularly checked by using the corresponding switches. Critical Windows updates Check if your Windows operating system has the latest critical security updates from Microsoft. Regular Windows updates Check if your Windows operating system has the latest regular security updates from Microsoft. Application updates Check if crucial web-related applications installed on your system are up-to-date. Outdated applications can be exploited by malicious software, making your PC vulnerable to outside attacks. Weak passwords Check whether the passwords of the Windows accounts configured on the system are easy to guess or not. Setting passwords that are hard to guess (strong passwords) makes it very difficult for hackers to break into your system. A strong password includes uppercase and lowercase letters, numbers and special characters (such as #, $ or @). Media autorun Check the status of the Windows Autorun feature. This feature enables applications to be automatically started from CDs, DVDs, USB drives or other external devices.
Antivirus protection
62
Bitdefender Total Security 2012
Some types of malware use Autorun to spread automatically from removable media to the PC. This is why it is recommended to disable this Windows feature.
Note
If you turn off monitoring of a specific vulnerability, related issues will no longer be recorded in the Events window.
Antivirus protection
63
Bitdefender Total Security 2012
6. Antispam
Spam is a term used to describe unsolicited e-mail. Spam is a growing problem, both for individuals and for organizations. It's not pretty, you wouldn't want your kids to see it, it can get you fired (for wasting too much time or from receiving porn in your office mail) and you can't stop people from sending it. The next best thing to that is, obviously, to stop receiving it. Unfortunately, Spam comes in a wide range of shapes and sizes, and there's a lot of it. Bitdefender Antispam employs remarkable technological innovations and industry standard antispam filters to weed out spam before it reaches the user's Inbox. For more information, please refer to Antispam insights (p. 64). The Bitdefender Antispam protection is available only for e-mail clients configured to receive e-mail messages via the POP3 protocol. POP3 is one of the most widely used protocols for downloading e-mail messages from a mail server.
Note
Bitdefender does not provide antispam protection for e-mail accounts that you access through a web-based e-mail service.
The spam messages detected by Bitdefender are marked with the [spam] prefix in the subject line. Bitdefender automatically moves spam messages to a specific folder, as follows: In Microsoft Outlook, spam messages are moved to a Spam folder, located in the Deleted Items folder. The Spam folder is created during the installation of Bitdefender. In Outlook Express and Windows Mail, spam messages are moved directly to Deleted Items. In Mozilla Thunderbird, spam messages are moved to a Spam folder, located in the Trash folder. The Spam folder is created during the installation of Bitdefender. If you use other mail clients, you must create a rule to move the e-mail messages marked as [spam] by Bitdefender to a custom quarantine folder.
6.1. Antispam insights
6.1.1. Antispam filters
The Bitdefender Antispam Engine incorporates several different filters that ensure your Inbox to be SPAM-free: Friends list, Spammers list, Charset filter, Link filter, Signatures filter, NeuNet (Heuristic) filter and in-the-cloud detection.
Antispam
64
Bitdefender Total Security 2012
Friends list / Spammers list
Most people communicate regularly to a group of people or even receive messages from companies or organizations in the same domain. By using friends or spammers list, you can easily classify which people you want to receive e-mail from (friends) no matter what the message contains, or which people you never want to hear from again (spammers).
Note
We recommend that you add your friends' names and e-mail addresses to the Friends list. Bitdefender does not block messages from those on the list; therefore, adding friends helps ensure that legitimate messages get through.
Charset filter
Many spam messages are written in Cyrillic and / or Asian charsets. The Charset Filter detects this kind of messages and tags them as SPAM.
Link filter
Almost all spam messages include links to various web locations. These locations usually contain more advertising and the possibility to buy things, and, sometimes, they are used for phishing. Bitdefender maintains a database of such links. The Link filter checks every URL link in a message against its database. If a match is made, the message is tagged as SPAM.
Signatures filter
The Bitdefender spam researchers constantly analyze the spam e-mails in the wild and release spam signatures to allow for their detection. The Signatures filter checks e-mails against the spam signatures in the local database. If a match is made, the message is tagged as SPAM.
Note
Unlike the other filters, the Signatures filter cannot be turned off independently of the antispam protection.
NeuNet (Heuristic) Filter
The NeuNet (Heuristic) filter performs a set of tests on all the message components, (i.e. not only the header but also the message body in either HTML or text format), looking for words, phrases, links or other characteristics of SPAM. Based on the results of the analysis, the e-mail will receive a spam score.
Antispam
65
Bitdefender Total Security 2012
If the spam score exceeds the threshold level, the e-mail is considered SPAM. The threshhold level is defined by the antispam sensitivity level. For more information, please refer to Adjusting the sensitivity level (p. 72). The filter also detects messages marked as SEXUALLY-EXPLICIT: in the subject line and tags them as SPAM.
Note
Starting May 19, 2004, spam that contains sexually oriented material must include the warning SEXUALLY-EXPLICIT: in the subject line or face fines for violations of federal law.
In-the-cloud detection
In-the cloud detection makes use of the Bitdefender Cloud services to provide you with efficient and always up-to-date antispam protection. E-mails are checked in the cloud only if the local antispam filters do not provide a conclusive result.
6.1.2. Antispam operation
The Bitdefender Antispam Engine uses all antispam filters combined to determine whether a certain e-mail message should get into your Inbox or not. Every e-mail that comes from the Internet is first checked with the Friends list/Spammers list filter. If the sender's address is found in the Friends list the e-mail is moved directly to your Inbox. Otherwise, the Spammers list filter will take over the e-mail to verify if the sender's address is on its list. If a match is made, the e-mail will be tagged as SPAM and moved in the Spam folder. Else, the Charset filter will check if the e-mail is written in Cyrillic or Asian characters. If so the e-mail will be tagged as SPAM and moved in the Spam folder. The Link filter will compare the links found in the e-mail against the links from the Bitdefender database of known spam links. In case of a match, the e-mail will be considered SPAM. Next, the Signatures filter checks the e-mail against the spam signatures in the local database. If a match is made, the message is tagged as SPAM. The NeuNet (Heuristic) filter will take over the e-mail and will perform a set of tests on all the message components, looking for words, phrases, links or other characteristics of SPAM. Based on the results of the analysis, the e-mail will receive a spam score.
Antispam
66
Bitdefender Total Security 2012
Note
If the e-mail is tagged as SEXUALLY EXPLICIT in the subject line, Bitdefender will consider it SPAM.
If the spam score exceeds the threshold level, the e-mail is considered SPAM. The threshhold level is defined by the antispam protection level. For more information, please refer to Adjusting the sensitivity level (p. 72). If the local antispam filters do not provide a conclusive result, the e-mail is checked using in-the-cloud detection, which finally decides whether the e-mail is spam or legitimate.
6.1.3. Antispam updates
Every time an update is performed, new signatures for known spam e-mails and links are added to the databases. This will help increase the effectiveness of your Antispam engine. To protect you against spammers, Bitdefender can perform automatic updates. Keep the Automatic Update option enabled.
6.1.4. Supported e-mail clients and protocols
Antispam protection is provided for all POP3/SMTP e-mail clients. The Bitdefender Antispam toolbar however is integrated only into: Microsoft Outlook 2007 / 2010 Microsoft Outlook Express and Windows Mail (on 32-bit systems) Mozilla Thunderbird 3.0.4
6.2. Turning on or off antispam protection
To turn on or off antispam protection, follow these steps: 1. Open the Bitdefender window. 2. Go to the Antispam panel. 3. Click the switch to turn on or off Antispam protection.
6.3. Using the antispam toolbar in your mail client window
In the upper area of your mail client window you can see the Antispam toolbar. The Antispam toolbar helps you manage antispam protection directly from your mail client. You can easily correct Bitdefender if it marked a legitimate message as SPAM.
Antispam
67
Bitdefender Total Security 2012
Important
Bitdefender integrates into the most commonly used mail clients through an easy-to-use antispam toolbar. For a complete list of supported mail clients, please refer to Supported e-mail clients and protocols (p. 67).
Each button from the Bitdefender toolbar will be explained below: Is Spam - indicates that the selected e-mail is spam. The e-mail will be moved immediately to the Spam folder. If the antispam cloud services are activated, the message is sent to Bitdefender Cloud for further analysis. Not Spam - indicates that the selected e-mail is not spam and Bitdefender should not have tagged it. The e-mail will be moved from the Spam folder to the Inbox directory. If the antispam cloud services are activated, the message is sent to Bitdefender Cloud for further analysis.
Important
The Not Spam button becomes active when you select a message marked as SPAM by Bitdefender (normally these messages are located in the Spam folder).
Add Spammer - adds the sender of the selected e-mail to the Spammers list. You may need to click OK to acknowledge. The e-mail messages received from addresses in the Spammers list are automatically marked as [spam]. Add Friend - adds the sender of the selected e-mail to the Friends list. You may need to click OK to acknowledge. You will always receive e-mail messages from this address no matter what they contain. Spammers - opens the Spammers list that contains all the e-mail addresses from which you don't want to receive messages, regardless of their content. For more information, please refer to Configuring the Spammers List (p. 71). Friends - opens the Friends list that contains all the e-mail addresses from which you always want to receive e-mail messages, regardless of their content. For more information, please refer to Configuring the Friends List (p. 70). Settings - opens a window where you can configure the antispam filters and the toolbar settings.
6.3.1. Indicating detection errors
If you are using a supported mail client, you can easily correct the antispam filter (by indicating which e-mail messages should not have been marked as [spam]). Doing so helps improve the efficiency of the antispam filter. Follow these steps: 1. Open your mail client. 2. Go to the junk mail folder where spam messages are moved. 3. Select the legitimate message incorrectly marked as [spam] by Bitdefender.
Antispam
68
Bitdefender Total Security 2012
4. Click the Add Friend button on the Bitdefender antispam toolbar to add the sender to the Friends list. You may need to click OK to acknowledge. You will always receive e-mail messages from this address no matter what they contain. 5. Click the Not Spam button on the Bitdefender antispam toolbar (normally located in the upper part of the mail client window). The e-mail message will be moved to the Inbox folder.
6.3.2. Indicating undetected spam messages
If you are using a supported mail client, you can easily indicate which e-mail messages should have been detected as spam. Doing so helps improve the efficiency of the antispam filter. Follow these steps: 1. Open your mail client. 2. Go to the Inbox folder. 3. Select the undetected spam messages. 4. Click the Is Spam button on the Bitdefender antispam toolbar (normally located in the upper part of the mail client window). They are immediately marked as [spam] and moved to the junk mail folder.
6.3.3. Configuring toolbar settings
To configure the antispam toolbar settings for your e-mail client, click the button on the toolbar and then the Toolbar Settings tab. Settings are grouped into two categories: In the E-mail Rules category, you can configure the processing rules for the spam e-mails detected by Bitdefender. Move message to Deleted Items (only for Microsoft Outlook Express / Windows Mail) Settings
Note
In Microsoft Outlook / Mozilla Thunderbird, detected spam messages are automatically moved to a Spam folder, located in the Deleted Items / Trash folder.
Mark spam e-mail messages as 'read' - marks the spam messages as read automatically, so as not to be disturbing when they arrive. In the Notifications category, you can choose whether or not to display confirmation windows when you click the Add Spammer and Add Friend buttons on the antispam toolbar. Confirmation windows can prevent accidentally adding e-mail senders to Friends / Spammers list.
Antispam
69
Bitdefender Total Security 2012
6.4. Configuring the Friends List
The Friends list is a list of all the e-mail addresses from which you always want to receive messages, regardless of their content. Messages from your friends are not labeled as spam, even if the content resembles spam.
Note
Any mail coming from an address contained in the Friends list, will automatically be delivered to your Inbox without further processing.
To configure and manage the Friends list: If you are using Microsoft Outlook / Outlook Express / Windows Mail / Thunderbird, click the Friends button on the Bitdefender antispam toolbar integrated into your mail client. Alternatively, follow these steps: 1. Open the Bitdefender window. 2. Go to the Antispam panel. 3. Click Manage and choose Friends from the menu. To add an e-mail address, select the E-mail address option, enter the address and then click Add. Syntax: name@domain.com. To add all the e-mail addresses from a specific domain, select the Domain name option, enter the domain name and then click Add. Syntax: @domain.com, *domain.com and domain.com - all the received e-mail messages from domain.com will reach your Inbox regardless of their content; *domain* - all the received e-mail messages from domain (no matter the domain suffixes) will reach your Inbox regardless of their content; *com - all the received e-mail messages having the domain suffix com will reach your Inbox regardless of their content; It is recommended to avoid adding entire domains, but this may be useful in some situations. For example, you can add the e-mail domain of the company you work for, or those of your trusted partners. To delete an item from the list, click the corresponding Remove link. To delete all entries from the list, click the Clear list button and then Yes to confirm. You can save the Friends list to a file so that you can use it on another computer or after reinstalling the product. To save the Friends list, click the Save button and save it to the desired location. The file will have a .bwl extension. To load a previously saved Friends list, click the Load button and open the corresponding .bwl file. To reset the content of the existing list when loading a previously saved list, select Overwrite the current list. Click OK to save the changes and close the window.
Antispam
70
Bitdefender Total Security 2012
6.5. Configuring the Spammers List
The Spammers list is a list of all the e-mail addresses from which you don't want to receive messages, regardless of their content. Any e-mail message received from an address contained in the Spammers list will be automatically marked as SPAM, without further processing. To configure and manage the Spammers list: If you are using Microsoft Outlook / Outlook Express / Windows Mail / Thunderbird, click the Spammers button on the Bitdefender antispam toolbar integrated into your mail client. Alternatively, follow these steps: 1. Open the Bitdefender window. 2. Go to the Antispam panel. 3. Click Manage and choose Spammers from the menu. To add an e-mail address, select the E-mail address option, enter the address and then click Add. Syntax: name@domain.com. To add all the e-mail addresses from a specific domain, select the Domain name option, enter the domain name and then click Add. Syntax: @domain.com, *domain.com and domain.com - all the received e-mail messages from domain.com will be tagged as SPAM; *domain* - all the received e-mail messages from domain (no matter the domain suffixes) will be tagged as SPAM; *com - all the received e-mail messages having the domain suffix com will be tagged as SPAM. It is recommended to avoid adding entire domains, but this may be useful in some situations.
Warning
Do not add domains of legitimate web-based e-mail services (such as Yahoo, Gmail, Hotmail or other) to the Spammers list. Otherwise, the e-mail messages received from any registered user of such a service will be detected as spam. If, for example, you add yahoo.com to the Spammers list, all e-mail messages coming from yahoo.com addresses will be marked as [spam].
To delete an item from the list, click the corresponding Remove link. To delete all entries from the list, click the Clear list button and then Yes to confirm. You can save the Spammers list to a file so that you can use it on another computer or after reinstalling the product. To save the Spammers list, click the Save button and save it to the desired location. The file will have a .bwl extension.
Antispam
71
Bitdefender Total Security 2012
To load a previously saved Spammers list, click the Load button and open the corresponding .bwl file. To reset the content of the existing list when loading a previously saved list, select Overwrite the current list. Click OK to save the changes and close the window.
6.6. Adjusting the sensitivity level
If you notice that some legitimate e-mails are marked as spam, or that many spam e-mails go undetected, you can try adjusting the antispam sensitivity level to solve the problem. However, rather than independently change the sensitivity level, it is recommended that you first read Antispam filter does not work properly (p. 140) and follow the instructions to correct the problem. To adjust the antispam sensitivity level, follow these steps: 1. Open Bitdefender. 2. Click the Settings button on the upper toolbar. 3. Click Antispam on the left-side menu and then the Settings tab. 4. Use the description on the right side of the scale to choose the sensitivity level that better fits your security needs. The description also informs you about any additional actions you should take in order to avoid potential problems or to increase antispam detection efficiency.
6.7. Configuring the local antispam filters
As described in Antispam insights (p. 64), Bitdefender uses a combination of different antispam filters to identify spam. The antispam filters are pre-configured for efficient protection.
Important
Depending on whether or not you receive legitimate e-mails written in Asian or Cyrillic characters, disable or enable the setting that automatically blocks such e-mails. The corresponding setting is disabled in the localized versions of the program that use such charsets (for example, in the Russian or Chinese version).
To configure the local antispam filters, follow these steps: 1. Open the Bitdefender window. 2. Click the Settings button on the upper toolbar. 3. Click Antispam on the left-side menu and then the Settings tab. 4. Click the switches to turn on or off the local antispam filters. If you are using Microsoft Outlook / Outlook Express / Windows Mail / Thunderbird, you can configure the local antispam filters directly from your mail client. Click the
Antispam
72
Bitdefender Total Security 2012
Settings button on the Bitdefender antispam toolbar (normally located in the upper part of the mail client window) and then the Antispam Filters tab.
6.8. Configuring in-the-cloud detection
In-the cloud detection makes use of the Bitdefender Cloud services to provide you with efficient and always up-to-date antispam protection. To configure in-the-cloud detection, follow these steps: 1. Open the Bitdefender window. 2. Click the Settings button on the upper toolbar. 3. Click Antispam on the left-side menu and then the Cloud tab. 4. Click the switch to turn on or off in-the-cloud detection. 5. Samples of legitimate or spam e-mails can be submitted to Bitdefender Cloud when you indicate detection errors or undetected spam e-mails. This helps improve the Bitdefender antispam detection. Configure the e-mail sample submission to Bitdefender Cloud by selecting the desired options. If you are using Microsoft Outlook / Outlook Express / Windows Mail / Thunderbird, you can configure in-the-cloud detection directly from your mail client. Click the Settings button on the Bitdefender antispam toolbar (normally located in the upper part of the mail client window) and then the Cloud Settings tab.
Antispam
73
Bitdefender Total Security 2012
7. Privacy Control
Your private information is a constant target for cyber criminals. As the threats have spread to nearly the entire spectrum of online activities, improperly protected e-mail, instant messaging and web browsing can lead to information leaks that compromise your privacy. Additionally, important files you store on your computer can one day find themselves in the wrong hands. Bitdefender Privacy Control addresses all these threats with a multitude of components. Antiphishing Protection - offers a comprehensive set of features that protect your entire web browsing experience, including preventing you from disclosing personal information to fraudulent websites disguised as legitimate ones. Data Protection - helps you make sure that your personal information is not sent from your computer without your consent. It scans the e-mail and instant messages sent from your computer, as well as any data sent via web pages, and blocks any piece of information protected by the Data Protection rules you have created. Chat Encryption - encrypts your IM conversations to ensure their contents remain between you and your chat partner. File Encryption - enables you to create encrypted, password-protected logical drives (or vaults) on your computer where you can securely store your confidential and sensitive documents. File Shredder - permanently erases files and their traces from your computer.
7.1. Antiphishing protection
Bitdefender Antiphishing prevents you from disclosing personal information while browsing the Internet by alerting you about potential phishing web pages. Bitdefender provides real-time antiphishing protection for: Internet Explorer Mozilla Firefox Google Chrome Safari Opera Yahoo! Messenger Windows Live (MSN) Messenger To configure Antiphishing settings, follow these steps: 1. Open the Bitdefender window. 2. Click the Settings button on the upper toolbar.
Privacy Control
74
Bitdefender Total Security 2012
3. Click Privacy Control on the left-side menu and then the Antiphishing tab. The settings are grouped into two categories. Toolbar Functions Click the switches to turn on or off: Showing the Bitdefender toolbar in the web browser. Search advisor, a component that rates the results of your Google, Bing and Yahoo! searches, as well as links from Facebook and Twitter by placing an icon in front of every result: You should not visit this web page. This web page may contain dangerous content. Excercise caution if you decide to visit it. This is a safe page to visit. Scanning SSL web traffic. More sophisticated attacks might use secure web traffic to mislead their victims. It is therefore recommended to enable SSL scanning. Protection for web browsers Click the switches to turn on or off: Protection against fraud. Protection against phishing. Protection for instant messaging. You can create a list of web sites that will not be scanned by the Bitdefender Antiphishing engines. The list should contain only web sites you fully trust. For example, add the web sites where you currently shop online. To configure and manage the antiphishing whitelist, click the Whitelist link. A new window will appear. To add a site to the whitelist, provide its address in the corresponding field and click Add. To remove a web site from the list, select it in the list and click the corresponding Remove link. Click Save to save the changes and close the window.
7.1.1. Bitdefender protection in the web browser
Bitdefender integrates directly through an intuitive and easy-to-use toolbar into the following web browsers: Internet Explorer
Privacy Control
75
Bitdefender Total Security 2012
Mozilla Firefox Google Chrome Safari Opera The Bitdefender toolbar is not your typical browser toolbar. The only thing it ads to your browser is a small dragger at the top of every web page. Click it to see the toolbar. The Bitdefender toolbar contains the following elements: Page Rating Depending on how Bitdefender classifies the web page you are currently viewing, one of the following ratings is displayed on the left side of the toolbar: The message "This page is not safe" appears on a red background - you should leave the web page immediately. The message "Caution is advised" appears on an orange background - this web page may contain dangerous content. Excercise caution if you decide to visit it. The message "This page is safe" appears on a green background - this is a safe page to visit. Sandbox Click to launch the browser in a Bitdefender-provided environment, isolating it from the operating system. This prevents browser-based threats from exploiting browser vulnerabilities to gain control of your system. Use Sandbox when visiting web pages you suspect may contain malware.
Note
Sandbox is not available on computers running Windows XP.
Settings Click to select individual features to turn on or off: Antiphishing Filter Antimalware Filter Search Advisor Power Switch To enable / disable the toolbar features completely, click of the toolbar. on the right side
7.1.2. Bitdefender alerts in the browser
Whenever you try to visit a website classified as unsafe, the website is blocked and a warning page is displayed in your browser.
Privacy Control
76
Bitdefender Total Security 2012
The page contains information such as the website URL and the detected threat. You have to decide what to do next. The following options are available: Navigate away from the web page. Proceed to the web page, despite the warning, by clicking I understand the risks, take me there anyway. Add the page to the Antiphishing whitelist by clicking Add to whitelist.The page will no longer be scanned by Bitdefender Antiphishing engines.
7.2. Data Protection
Data protection prevents sensitive data leaks when you are online. Consider a simple example: you have created an data protection rule that protects your credit card number. If a spyware software somehow manages to install on your computer, it cannot send your credit card number via e-mail, instant messages or web pages. Moreover, your children cannot use it to buy online or reveal it to people they met on the Internet. To learn more, please refer to these topics: About data protection (p. 77). Configuring data protection (p. 77). Managing Rules (p. 79).
7.2.1. About data protection
Whether it is your e-mail or your credit card number, when they fall into the wrong hands such information may cause you damage: you may find yourself drowning in spam messages or you might be surprised to access an emptied account. Based on the rules you create, Data Protection scans the web, e-mail and instant messaging traffic leaving your computer for specific character strings (for example, your credit card number). If there is a match, the respective web page, e-mail or instant message is blocked. You can create rules to protect any piece of information you might consider personal or confidential, from your phone number or e-mail address to your bank account information. Multiuser support is provided so that users logging on to different Windows user accounts can configure and use their own rules. If your Windows account is an administrator account, the rules you create can be configured to also apply when other users of the computer are logged on to their Windows user accounts.
7.2.2. Configuring data protection
If you want to use data protection, follow these steps:
Privacy Control
77
Bitdefender Total Security 2012
1. Open the Bitdefender window. 2. Click the Settings button on the upper toolbar. 3. Click Privacy Control on the left-side menu and then the Data Protection tab. 4. Make sure data protection is enabled. 5. Create rules to protect your sensitive data. For more information, please refer to Creating data protection rules (p. 78).
Creating data protection rules
To create a rule, click the Add rule button and follow the configuration wizard. You can navigate through the wizard using the Next and Back buttons. To exit the wizard, click Cancel. 1. Set Rule Type and Data You must set the following parameters: Rule Name - type the name of the rule in this edit field. Rule Type - choose the rule type (address, name, credit card, PIN, SSN etc). Rule Data - type the data you want to protect in this edit field. For example, if you want to protect your credit card number, type all or part of it here.
Important
If you enter less than three characters, you will be prompted to validate the data. We recommend you to enter at least three characters in order to avoid the mistaken blocking of messages and web pages.
All of the data you enter is encrypted. For extra safety, do not enter all of the data you wish to protect. 2. Select Traffic Types and Users a. Select the type of traffic you want Bitdefender to scan. Scan Web (HTTP traffic) - scans the HTTP (web) traffic and blocks the outgoing data that matches the rule data. Scan e-mail (SMTP traffic) - scans the SMTP (mail) traffic and blocks the outgoing e-mail messages that contain the rule data. Scan IM (Instant Messaging) traffic - scans the Instant Messaging traffic and blocks the outgoing chat messages that contain the rule data. You can choose to apply the rule only if the rule data matches whole words or if the rule data and the detected string case match. b. Specify the users for which the rule applies. Only for me (current user) - the rule will apply only to your user account.
Privacy Control
78
Bitdefender Total Security 2012
Limited user accounts - the rule will apply to you and all limited Windows accounts. All users - the rule will apply to all Windows accounts. 3. Describe Rule Enter a short description of the rule in the edit field. Since the blocked data (character string) is not displayed in plain text when accessing the rule, the description should help you easily identify it. Click Finish. The rule will appear in the table. From now on, any attempt to send the specified data (through e-mail, instant messaging or over a web page) will fail. An entry will be displayed in the Events window indicating that Bitdefender has blocked identity specific content from being sent.
7.2.3. Managing Rules
To manage the data protection rules: 1. Open the Bitdefender window. 2. Click the Settings button on the upper toolbar. 3. Click Privacy Control on the left-side menu and then the Data Protection tab. You can see the rules created so far listed in the table. To delete a rule, select it and click the Remove rule button. To edit a rule select it and click the Edit rule button. A new window will appear. Here you can change the name, description and parameters of the rule (type, data and traffic). Click OK to save the changes.
7.3. Chat Encryption
The contents of your instant messages should remain between you and your chat partner. By encrypting your conversations, you can make sure anyone trying to intercept them on their way to and from your contacts will not be able to read their contents. By default, Bitdefender encrypts all your instant messaging chat sessions provided that: Your chat partner has a Bitdefender product installed that supports Chat Encryption and Chat Encryption is enabled for the instant messaging application used for chatting. You and your chat partner use either Yahoo Messenger or Windows Live (MSN) Messenger.
Privacy Control
79
Bitdefender Total Security 2012
Important
Bitdefender will not encrypt a conversation if a chat partner uses a web-based chat application such as Meebo, or if one of the chat partners uses Yahoo! and the other Windows Live (MSN).
To configure instant messaging encryption: 1. Open the Bitdefender window. 2. Click the Settings button on the upper toolbar. 3. Click Privacy Control on the left-side menu and then the Encryption tab. By default, Chat Encryption is enabled for both Yahoo Messenger and Windows Live (MSN) Messenger. You can disable Chat Encryption for one or both applications by clicking the corresponding switch.
7.4. File Encryption
Bitdefender File Encryption enables you to create encrypted, password-protected logical drives (or vaults) on your computer where you can securely store your confidential and sensitive documents. The data stored on the vaults can only be accessed by users who know the password. The password allows you to open, store data on and close a vault while maintaining its security. While a vault is open, you can add new files, access current files or change them. Physically, the vault is a file stored on the local hard drive having the .bvd extension. Although the physical files representing the vaulted drives can be accessed from a different operating system (such as Linux), the information stored on them cannot be read because it is encrypted. File Encryption is disabled by default. To enable it, follow these steps: 1. Open the Bitdefender window. 2. Click the Settings button on the upper toolbar. 3. Click Privacy Control on the left-side menu and then the Encryption tab. 4. Click the File vault access switch to turn it on. File vaults can be managed from the Bitdefender window or by using the Windows contextual menu and logical drive associated with the vault.
7.4.1. Managing file vaults from the Bitdefender interface
To manage your file vaults from the Bitdefender interface, follow these steps: 1. Open the Bitdefender window. 2. Click the Settings button on the upper toolbar.
Privacy Control
80
Bitdefender Total Security 2012
3. Click Privacy Control on the left-side menu and then the Encryption tab. The existing file vaults appear in the table on the lower part of the window. To refresh the list, right-click inside the table and select Refresh vaults in the menu that appears.
Creating file vaults
To create a new vault, right-click the vaults table header and select Create New File Vault. A new window will appear. 1. Specify the location and the name of the vault file. Click Browse, select the location of the vault and save the vault file under the desired name. Type the name and the path of the vault file on the disk in the corresponding fields. 2. Choose a drive letter from the menu. When you open the vault, a virtual disk drive labeled with the selected letter appears in My Computer. 3. If you want to change the default size (50 MB) of the vault, type the desired value in the Vault size field. 4. Type the desired password to the vault in the Password and Confirm fields. Anyone trying to open the vault and access its files must provide the password. 5. Click Create if you only want to create the vault at the selected location. To create and display the vault as a virtual disk drive in My Computer, click Create&Open. Bitdefender will immediately inform you about the result of the operation. If an error has occurred, use the error message to troubleshoot the error. Click OK to close the window.
Note
It may be convenient to save all file vaults to the same location. In this way, you can find them quicker.
Opening file vaults
In order to access and work with the files stored in a vault, you must open the vault. When you open the vault, a virtual disk drive appears in My Computer. The drive is labeled with the drive letter assigned to the vault. To open a vault, follow these steps: 1. Click the vault in the table and select Open in the menu that appears.
Privacy Control
81
Bitdefender Total Security 2012
Note
If a previously created vault does not appear in the table, right-click the vaults table header, select Add existing vault and browse to its location.
2. A new window will appear. The vault name and path on the disk are displayed. Choose a drive letter from the menu. 3. Type the vault password in the Password field. 4. Click Open. Bitdefender will immediately inform you about the result of the operation. If an error has occurred, use the error message to troubleshoot the error.
Adding files to vaults
To start a wizard that will allow you to add files to a vault, click Choose Action in the File Encryption area and then select Add Files to File Vault in the drop-down menu. You can navigate through the wizard using the Next and Back buttons. To exit the wizard, click Cancel. 1. Select files & folders Click Add target to select the files/folders that will be added to the vault. 2. Select File Vault You can select an existing vault, browse for a previously created vault or create a new one in which to add the files. 3. Create File Vault If you have chosen to create a new vault, this is where you specify the necessary information about it. For more information, please refer to Creating file vaults (p. 81) 4. Enter password If you have selected a locked vault, you must enter the password to open it. 5. Confirm This is where you can review chosen operations.
Note
If you have chosen to create a new file vault, Bitdefender will prompt you to format the drive associated with it. Select the formatting options and click Start to format the drive.
Privacy Control
82
Bitdefender Total Security 2012
6. File Vault Content This is where you can view the vault content.
Locking vaults
When you are done with your work in a file vault, you must lock it in order to protect your data. By locking the vault, the corresponding virtual disk drive disappears from My Computer. Consequently, access to the data stored in the vault is completely blocked. To lock a vault, click it in the table and select Lock in the menu that appears. Alternatively, you can start a wizard that will allow you to lock a file vault by clicking Choose Action in the File Encryption area and then select Lock vault in the drop-down menu. You can navigate through the wizard using the Next and Back buttons. To exit the wizard, click Cancel. 1. Select File Vault Here you can specify the vault to lock. 2. Confirm This is where you can review chosen operations. 3. Finish This is where you can view operation result. Bitdefender will immediately inform you about the result of the operation. If an error has occurred, use the error message to troubleshoot the error. Click OK to close the window.
Removing files from vaults
To start a wizard that will allow you to remove files from a vault, click Choose Action in the File Encryption area and then select Remove files in the drop-down menu. You can navigate through the wizard using the Next and Back buttons. To exit the wizard, click Cancel. 1. Select File Vault Here you can specify the vault to remove files from. 2. Enter password If you have selected a locked vault, you must enter the password to open it. 3. File Vault Content Select the files/folders that will be removed from the vault.
Privacy Control
83
Bitdefender Total Security 2012
4. Confirm This is where you can review chosen operations. 5. Finish This is where you can view the operation result.
Viewing the contents of vaults
To start a wizard that will allow you to view the contents of a file vault, click Choose Action in the File Encryption area and then select View vault files in the drop-down menu. You can navigate through the wizard using the Next and Back buttons. To exit the wizard, click Cancel. 1. Select File Vault Here you can specify the vault to view files from. 2. Enter password If you have selected a locked vault, you must enter the password to open it. 3. Confirm This is where you can review chosen operations. 4. File Vault Content This is where you can view the operation result.
Changing vault password
The vault must be locked before you can change its password. To change the password of a vault, follow these steps: 1. Click the vault in the table and select Change password in the menu that appears. A new window will appear. 2. Type the current password of the vault in the Old password field. 3. Type the new password of the vault in the New password and Confirm new password fields.
Note
The password must have at least 8 characters. For a strong password, use a combination of uppercase and lowercase letters, numbers and special characters (such as #, $ or @).
4. Click OK to change the password.
Privacy Control
84
Bitdefender Total Security 2012
Bitdefender will immediately inform you about the result of the operation. If an error has occurred, use the error message to troubleshoot the error. Click OK to close the window.
7.4.2. Managing file vaults from Windows
Bitdefender integrates into Windows to help you manage your file vaults more easily. The Windows contextual menu appears whenever you right-click a file or folder on your computer or objects on your desktop. Simply point to Bitdefender File Vault in this menu and you gain access to all available vault operations. Additionally, whenever you open (mount) a vault a new logical partition (a new drive) will appear. Just open My Computer and you will see a new drive based on your file vault. You will be able to do file operations on it (copy, delete, change, etc). The files are protected as long as they reside on this drive (because a password is required for the mounting operation). When finished, lock (unmount) your vault in order to start protecting its content. You can easily identify the Bitdefender file vaults on your computer by the Bitdefender icon and the .bvd extension.
Creating vaults
Keep in mind that a vault is actually just a file with the .bvd extension. Only when you open the vault, a virtual disk drive appears in My Computer and you can safely store files inside it. When creating a vault, you must specify where and under which name to save it on your computer. You must also specify a password to protect its content. Only users who know the password can open the vault and access the documents and data stored inside it. To create a vault, follow these steps: 1. Right-click on your Desktop or in a folder on your computer, point to Bitdefender File Vault and select Create File Vault. A new window will appear. 2. Specify the location and the name of the vault file. Click Browse, select the location of the vault and save the vault file under the desired name. Type the name and the path of the vault file on the disk in the corresponding fields. 3. Choose a drive letter from the menu. When you open the vault, a virtual disk drive labeled with the selected letter appears in My Computer. 4. If you want to change the default size (50 MB) of the vault, type the desired value in the Vault size field.
Privacy Control
85
Bitdefender Total Security 2012
5. Type the desired password to the vault in the Password and Confirm fields. Anyone trying to open the vault and access its files must provide the password. 6. Click Create if you only want to create the vault at the selected location. To create and display the vault as a virtual disk drive in My Computer, click Create&Open. Bitdefender will immediately inform you about the result of the operation. If an error has occurred, use the error message to troubleshoot the error. Click OK to close the window.
Note
It may be convenient to save all file vaults to the same location. In this way, you can find them quicker.
Opening vaults
In order to access and work with the files stored in a vault, you must open the vault. When you open the vault, a virtual disk drive appears in My Computer. The drive is labeled with the drive letter assigned to the vault. To open a vault, follow these steps: 1. Locate on your computer the .bvd file representing the vault you want to open. 2. Right-click the file, point to Bitdefender File Vault and select Open. Quicker alternatives would be to double-click the file, or to right-click it and select Open. A new window will appear. 3. Choose a drive letter from the menu. 4. Type the vault password in the Password field. 5. Click Open. Bitdefender will immediately inform you about the result of the operation. If an error has occurred, use the error message to troubleshoot the error. Click OK to close the window.
Adding files to vaults
Before you can add files or folders to a vault, you must open the vault. Once a vault is open, you can easily store files or folders inside it using the contextual menu. Right-click the file or folder you want to copy to a vault, point to Bitdefender File Vault and click Add to File Vault. If only one vault is open, the file or folder is copied directly to that vault. If several vaults are open, you will be prompted to choose the vault to copy the item to. Select from the menu the drive letter corresponding to the desired vault and click OK to copy the item.
Privacy Control
86
Bitdefender Total Security 2012
You can also use the virtual disk drive corresponding to the vault. Follow these steps: 1. Open My Computer: in the Windows Start menu, click Computer (on Windows Vista and 7) or My Computer (on Windows XP). 2. Enter the virtual disk drive corresponding to the vault. Look for the drive letter you assigned to the vault when you opened it. 3. Copy-paste or drag&drop files and folders directly to this virtual disk drive.
Locking vaults
When you are done with your work in a file vault, you must lock it in order to protect your data. By locking the vault, the corresponding virtual disk drive disappears from My Computer. Consequently, access to the data stored in the vault is completely blocked. To lock a vault, follow these steps: 1. Open My Computer: in the Windows Start menu, click Computer (on Windows Vista and 7) or My Computer (on Windows XP). 2. Identify the virtual disk drive corresponding to the vault you want to close. Look for the drive letter you assigned to the vault when you opened it. 3. Right-click the respective virtual disk drive, point to Bitdefender File Vault and click Lock. You can also right-click the .bvd file representing the vault, point to Bitdefender File Vault and click Lock. Bitdefender will immediately inform you about the result of the operation. If an error has occurred, use the error message to troubleshoot the error. Click OK to close the window.
Removing files from vaults
In order to remove files or folders from a vault, the vault must be open. To remove files or folders from a vault, follow these steps: 1. Open My Computer: in the Windows Start menu, click Computer (on Windows Vista and 7) or My Computer (on Windows XP). 2. Enter the virtual disk drive corresponding to the vault. Look for the drive letter you assigned to the vault when you opened it. 3. Remove files or folders as you normally do in Windows (for example, right-click a file you want to delete and select Delete).
Privacy Control
87
Bitdefender Total Security 2012
Changing vault password
The password protects the content of a vault from unauthorized access. Only users who know the password can open the vault and access the documents and data stored inside it. The vault must be locked before you can change its password. To change the password of a vault, follow these steps: 1. Locate on your computer the .bvd file representing the vault. 2. Right-click the file, point to Bitdefender File Vault and select Change Vault Password. A new window will appear. 3. Type the current password of the vault in the Old Password field. 4. Type the new password of the vault in the New Password and Confirm New Password fields.
Note
The password must have at least 8 characters. For a strong password, use a combination of uppercase and lowercase letters, numbers and special characters (such as #, $ or @).
5. Click OK to change the password. Bitdefender will immediately inform you about the result of the operation. If an error has occurred, use the error message to troubleshoot the error. Click OK to close the window.
7.5. Deleting files permanently
When you delete a file, it can no longer be accessed through normal means. However, the file continues to be stored on the hard disk until it is overwritten when copying new files. The Bitdefender File Shredder will help you permanently delete data by physically removing it from your hard disk. You can quickly shred files or folders from your computer using the Windows contextual menu, by following these steps: 1. Right-click the file or folder you want to permanently delete and select File Shredder. 2. A confirmation window will appear. Click Yes to start the File Shredder wizard. 3. Wait for Bitdefender to finish shredding the files. 4. The results are displayed. Click Close to exit the wizard. Alternatively, you can shred files from the Bitdefender interface.
Privacy Control
88
Bitdefender Total Security 2012
1. Open the Bitdefender window. 2. Go to the Privacy panel. 3. Click Encrypt and select File Shredded in the drop-down menu. 4. Follow the File Shredder wizard: a. Select file/folder Add the files or folders you want to be permanently removed. b. Shredding Files Wait for Bitdefender to finish shredding the files. c. Results The results are displayed. Click Close to exit the wizard.
Privacy Control
89
Bitdefender Total Security 2012
8. Parental Control
Bitdefender Parental Control enables you to control the access to the Internet and to specific applications for each user holding a user account on the system. You can configure Parental Control to block: inappropriate web pages. Internet access, for specific periods of time (such as when it's time for lessons). web pages, e-mail messages and instant messages if they contain specific keywords. applications like games, chat, filesharing programs or others. instant messages sent by IM contacts other than those allowed.
Important
Only users with administrative rights on the system (system administrators) can access and configure Parental Control. To make sure that only you can change the Parental Control settings for any user, you can protect them with a password.
Once you have configured Parental Control, you can easily find out what your children are doing on the computer. Even when you are not at home, you can still check on your children's activities and change the Parental Control settings using Remote Parental Control.
8.1. Configuring Parental Control
Before you configure Parental Control, create separate Windows user accounts for your children to use. This will allow you to know exactly what each of them is doing on the computer. You should create limited (standard) user accounts so that they cannot change the Parental Control settings. For more information, please refer to How do I create Windows user accounts? (p. 34). If your children can access an administrator account on their computer, you must configure a password to protect the Parental Control settings. For more information, please refer to Password-protecting Bitdefender settings (p. 17). To configure Parental Control: 1. Make sure you are logged on to the computer with an administrator account. Only users with administrative rights on the system (system administrators) can access and configure Parental Control. 2. Open the Bitdefender window. 3. Click the Settings button on the upper toolbar.
Parental Control
90
Bitdefender Total Security 2012
4. Click Parental Control on the left-side menu and then the Accounts tab. This is where you can check and configure the Parental Control settings of each Windows user account. If Parental Control is turned on, you can view the selected age category and the status of the parental controls (which will be described hereinafter). To configure Parental Control for a specific user account: 1. Use the switch to turn on Parental Control for that user account. 2. Set your child's age by clicking one of the boxes corresponding to the Age option. Setting the age of the child will automatically load settings considered appropriate for that age category, based on child development standards. 3. If you want to configure the Parental Control settings in detail, click Settings. Click a tab to configure the corresponding Parental Control feature: Web - to filter web navigation and set time restrictions on Internet access using Web Control. Applications - to configure Application Control to block or restrict access to specific applications. Keywords - to filter web, mail and instant messaging access based on keywords using Keywords Control. Instant Messaging - to configure Instant Messaging Control to allow or block chat with specific instant messaging contacts over Yahoo! Messenger and Windows Live (MSN) Messenger. Categories - to block specific web content categories using the Category Filter. To close the Parental Control settings window, click the X button in the upper-right corner. The settings you have configured are saved automatically. To configure the activity monitoring options and Remote Parental Control, go to the Settings tab. Configure the monitoring options as needed: Send activity reports by e-mail An e-mail notification is sent every time Bitdefender Parental Control blocks an activity. You must first configure the notification settings. Save Internet traffic log Logs the websites visited by users for whom Parental Control is enabled. For more information, please refer to Monitoring children activity (p. 97). If you want to monitor and control your children's computer and Internet activities remotely, turn on Remote Parental Control using the switch. For more information, please refer to Remote Parental Control (p. 99).
Parental Control
91
Bitdefender Total Security 2012
8.1.1. Web Control
Web Control helps you block websites with inappropriate content and set time restrictions on Internet access. To configure Web Control for a specific user account: 1. Access the Bitdefender Parental Control settings window for that user account. 2. Click the Web tab. 3. Use the switch to turn on Web Control. 4. If you want to, create your own rules to allow or block access to specific websites. If Parental Control automatically blocks access to a website, you can create a rule to explicitly allow access to that website. 5. You can set limits on how much time your child spends on the Internet. For more information, please refer to Restricting Internet access by time (p. 92).
Creating Web Control Rules
To allow or block access to a website, follow these steps: 1. Click Allow Website or Block Website. 2. Enter the website address in the Website field. 3. Select the desired action for this rule - Allow or Block. 4. Click Finish to add the rule.
Managing Web Control Rules
The Website Control rules that have been configured are listed in the table on the lower side of the window. The website address and current status are listed for each Web Control rule. To remove a rule, select it and click Remove. To edit a rule, double-click it (or select it and click Edit). Make the necessary changes in the configuration window.
Restricting Internet access by time
In the Schedule Web Access section, you can set limits on how much time your child spends on the Internet. To completely block access to the Internet, select Block Web Access. To restrict Internet access to certain times of day: 1. Select Time-limit web access. 2. Click Change Schedule.
Parental Control
92
Bitdefender Total Security 2012
3. Select from the grid the time intervals during which Internet access is blocked. You can click individual cells, or you can click and drag to cover longer periods. To start a new selection, click Block All or Allow All. 4. Click Save.
Note
Bitdefender will perform updates every hour no matter if web access is blocked.
8.1.2. Application Control
The Applications Control helps you to block any application from running. Games, media and messaging software, as well as other categories of software and malware can be blocked this way. Applications blocked in this manner are also protected from modifications, and cannot be copied or moved. You can block applications permanently or just during certain time intervals, such as those when your children should be doing their homework. To configure Application Control for a specific user account: 1. Access the Bitdefender Parental Control settings window for that user account. 2. Click the Applications tab. 3. Use the switch to turn on Application Control. 4. Create rules for the applications you want to block or restrict access to.
Creating Application Control Rules
To block or restrict access to an application, follow these steps: 1. Click Block or Restrict. 2. Click Browse to locate the application to which you want to block/restrict access. Installed applications are usually located in the C:\Program Files folder. 3. Select the action of the rule: Block permanently to block access to the application completely. Block based on this schedule to restrict access to certain time intervals. If you choose to restrict access rather than block the application completely, you must also select from the grid the days and the time intervals during which access is blocked. You can click individual cells, or you can click and drag to cover longer periods. To start a new selection, click Block All or Allow All. 4. Click Save to add the rule.
Parental Control
93
Bitdefender Total Security 2012
Managing Application Control Rules
The Application Control rules that have been configured are listed in the table on the lower side of the window. The name of the application, the path and the current status are listed for each Application Control rule. To remove a rule, select it and click Remove. To edit a rule, double-click it (or select it and click Edit). Make the necessary changes in the configuration window.
8.1.3. Keywords Control
Keywords Control helps you block users' access to e-mail messages, web pages and instant messages that contain specific words. Using Keywords Control, you can prevent your children from seeing inappropriate words or phrases when they are online. Furthermore, you can ensure they will not be giving out personal information (such as the home address or phone number) to people they met on the Internet.
Note
The instant messaging Keywords Control is only available for Yahoo Messenger and Windows Live (MSN) Messenger.
To configure Keywords Control for a specific user account: 1. Access the Bitdefender Parental Control settings window for that user account. 2. Click the Keywords tab. 3. Use the switch to turn on Keywords Control. 4. Create Keywords Control rules to prevent inappropriate words from being displayed or important information from being sent.
Creating Keywords Control Rules
To block a word or phrase, follow these steps: 1. Click Block Keyword. 2. Set Keyword Information. Keyword category - type the name of the rule in this field. Keyword - type the word or phrase you want to block in the field. If you want only whole words to be detected, select the Match whole words check box. 3. Select the Filtering Type. Block viewing - select this option for rules created to prevent inappropriate words from being displayed.
Parental Control
94
Bitdefender Total Security 2012
Block sending - select this option for rules created to prevent important information from being sent. 4. Select the traffic type Bitdefender should scan for the specified word.
Option
Web E-mail
Description
Web pages that contain the keyword are blocked. E-mail messages that contain the keyword are blocked.
Instant Messaging Instant messages that contain the keyword are blocked. 5. Click Finish to add the rule. From now on, any attempt to send the specified data (through e-mail, instant messaging or over a web page) will fail. An alert message will be displayed indicating that Bitdefender has blocked identity specific content from being sent.
Managing Keywords Control Rules
The Keywords Control rules that have been configured are listed in the table. Detailed information is provided for each rule. To remove a rule, select it and click Remove. To edit a rule, double-click it (or select it and click Edit). Make the necessary changes in the configuration window.
8.1.4. Instant Messaging Control
The Instant Messaging (IM) Control allows you to specify the IM contacts your children are allowed to chat with.
Note
The IM Control is only available for Yahoo Messenger and Windows Live (MSN) Messenger.
To configure IM Control for a specific user account: 1. Access the Bitdefender Parental Control settings window for that user account. 2. Click the Instant Messaging tab. 3. Use the switch to turn on Instant Messaging Control. 4. Select the preferred filtering method and, depending on your choice, create appropriate rules. Allow IM with all contacts, except the ones in the list
Parental Control
95
Bitdefender Total Security 2012
In this case, you must specify the IM IDs to be blocked (people who your child should not talk to). Block IM with all contacts, except the ones in the list In this case, you must specify the IM IDs your child is explicitly allowed to instant message with. For example, you can allow instant messaging with family members, friends from school or neighbours. This second option is recommended if your child is under 14 years old.
Creating Instant Messaging Control Rules
To allow or block instant messaging with a contact, follow these steps: 1. Click Block IM ID or Allow IM ID. 2. Type the e-mail address or the user name used by the IM contact in the E-mail or IM ID field. 3. Choose the IM program the contact associates with. 4. Select the desired action for this rule - Allow or Block. 5. Click Finish to add the rule.
Managing Instant Messaging Control Rules
The IM Control rules that have been configured are listed in the table on the lower side of the window. To remove a rule, select it and click Remove. To edit a rule, double-click it (or select it and click Edit). Make the necessary changes in the configuration window.
8.1.5. Category Filter
The Category Filter dynamically filters access to websites based on their content. When you turn on Parental Control and set the age of your child, the Category Filter is automatically configured to block website categories considered inappropriate for your child's age. This configuration is suitable in most cases. If you want more control over the Internet content your child is exposed to, you can choose the specific website categories to be blocked by the Category Filter. To check and configure in detail the Category Filter settings for a specific user account, follow these steps: 1. Access the Bitdefender Parental Control settings window for that user account. 2. Click the Categories tab.
Parental Control
96
Bitdefender Total Security 2012
3. Categories Control is turned on by default. Although not recommended, you can choose to turn off Categories Control and to configure yourself a list of specific websites to be blocked using Web Control. 4. You can check what web categories are automatically blocked / restricted for the currently selected age group. For example, if the status of the Search Engines category is Blocked, your child will not be allowed to use any search engine. If you are not satisfied with the default settings, you can configure them as needed. To change the action configured for a specific web content category, click the current status and select the desired action from the menu.
8.2. Monitoring children activity
Bitdefender helps you keep track of what your children are doing on the computer even when you are away. By default, when Parental Control is enabled, your children's activities are logged. In this way, you can always find out exactly what websites they have visited, what applications they have used, what activities have been blocked by Parental Control etc. You can also configure Bitdefender to send you e-mail notifications when Parental Control blocks an activity.
8.2.1. Checking the Parental Control logs
To check what your children have been doing recently on the computer, access the Parental Control logs. Follow these steps: 1. Open the Bitdefender window. 2. Click the Events button on the upper toolbar. 3. Click Parental Control on the left-side menu.
Note
If you do not share the computer with your children, you can configure the Bitdefender home network so that you can access the Parental Control logs remotely (from your computer). For more information, please refer to Network Map (p. 120).
The Parental Control logs provide detailed information about your children's computer and Internet activities. Information is organized under several tabs: Events Helps you find out detailed information about the Parental Control activity (for example, when Parental Control was enabled / disabled, what events have been blocked). Click an event to find out details about it.
Parental Control
97
Bitdefender Total Security 2012
Application Usage Helps you find out what applications your children have been using recently. You can filter information by user and time period. Click an event to find out details about it. Internet Log Helps you find out what websites your children have been visiting recently. You can filter information by user and time period. Click an event to find out details about it.
8.2.2. Configuring e-mail notifications
To receive e-mail notifications when Parental Control blocks an activity: 1. Open the Bitdefender window. 2. Click the Settings button on the upper toolbar. 3. Click Parental Control on the left-side menu and then the Settings tab. 4. Turn on the Send activity reports by e-mail option using the corresponding switch. 5. You will be prompted to configure your e-mail account settings. Click Yes to open the configuration window.
Note
You can open the configuration window later by clicking Notifications Settings.
6. Enter the e-mail address where the e-mail notifications are to be sent. 7. Configure the e-mail settings of the server used to send the e-mail notifications. There are three options to configure the e-mail settings: Use the current mail client settings This option is selected by default when Bitdefender manages to import the mail server settings from your mail client. Select from one of the known servers Select this option if you have an e-mail account with one of the web-based e-mail services in the list. I want to configure the server settings myself If you know the mail server settings, select this option and configure the settings as follows: Outgoing SMTP Server - type the address of the mail server used to send e-mail messages.
Parental Control
98
Bitdefender Total Security 2012
If the server uses a different port than the default port 25, type it in the corresponding field. If the server requires authentication, select the My SMTP server requires authentication check box and type your user name and password in the corresponding fields. If the server requires an SSL-secured connection, select the Use SSL check box. 8. Click Test Settings to validate the settings. If any issues are found during validation, you will be informed what you have to do to correct them. 9. Click OK to save the changes and close the window.
8.3. Remote Parental Control
Remote Parental Control enables you to monitor your children's activities and to change the Parental Control settings, even when you are not at home. All you need is a computer with Internet access and a web browser. Remote Parental Control offers a discreet way to check what your children are doing online, without being intrusive.
8.3.1. Prerequisites for using Remote Parental Control
In order to use Remote Parental Control, the following prerequisites must be met: 1. Install either Bitdefender Internet Security 2012 or Bitdefender Total Security 2012 on your children's computer. 2. Make sure to complete product registration by associating your product to a MyBitdefender account. For more information, please refer to Product registration (p. 8). 3. Enable Remote Parental Control. 4. The computer from which you want to access Remote Parental Control must be connected to the Internet.
8.3.2. Enabling Remote Parental Control
To enable Remote Parental Control: 1. Log on to the computer on which Bitdefender is installed using an administrator account. You can use the same account that you have used to install the program. 2. Open the Bitdefender window. 3. Click the Settings button on the upper toolbar. 4. Click Parental Control on the left-side menu and then the Settings tab.
Parental Control
99
Bitdefender Total Security 2012
5. Turn on Remote Parental Control using the corresponding switch. Remote Parental Control will be enabled for all user accounts on the system.
8.3.3. Accessing Remote Parental Control
You can access Remote Parental Control by logging in to MyBitdefender. 1. On a computer with Internet access, open a web browser and go to: https://my.bitdefender.com 2. Log in to your account using your user name and password. 3. In the Services panel, click Assistance for parents to access the Remote Parental Control dashboard. 4. You can see all of your computers on which Remote Parental Control is enabled and their corresponding user accounts. Three buttons are available for each user account: Alerts - to check what activities have been blocked on the respective user account since your last login. Activity - to check on your children's recent activities. Settings - to change Parental Control settings for the respective user account. Clicking any of these buttons will open the Remote Parental Control page of that user account.
8.3.4. Monitoring children activities remotely
Before you can remotely monitor your children's computer and Internet activities, you must enable Remote Parental Control on their computer. For more information, please refer to Enabling Remote Parental Control (p. 99). To check remotely what your children are doing on their computer: 1. On a computer with Internet access, open a web browser and go to: https://my.bitdefender.com 2. Log in to your account using your user name and password. 3. In the Services panel, click Assistance for parents to access the Remote Parental Control dashboard. 4. FInd the user account your child uses and click one of these buttons: Alerts - to check what activities have been blocked on the respective user account since your last login. Activity - to check on your children's recent activities.
Parental Control
100
Bitdefender Total Security 2012
On the Alerts page, you can find out what websites, applications or instant messaging contacts have been blocked since your last login. To remove a restriction, click the corresponding Allow button. On the Activity page, you can find out useful information about your children's recent activities: which are the most accessed and the most blocked websites. which are the most accessed and the most blocked applications. which are the most contacted and the most blocked instant messaging IDs. You can directly block a website, an application or an instant messaging ID by clicking the corresponding Block button. To filter the records displayed, click the Show menu and choose the desired option.
8.3.5. Changing Parental Control settings remotely
Before you can remotely change the Parental Control settings configured for your children, you must enable Remote Parental Control on their computer. For more information, please refer to Enabling Remote Parental Control (p. 99). To change the Parental Control settings remotely: 1. On a computer with Internet access, open a web browser and go to: https://my.bitdefender.com 2. Log in to your Bitdefender account using your username and password. 3. In the Services panel, click Assistance for parents to access the Remote Parental Control dashboard. You can see all user accounts for which Remote Parental Control is enabled. 4. FInd the user account your child uses and click one of these buttons: Alerts - to check the list of activities blocked recently and remove restrictions. Activity - to check on your children's recent activities and block unwanted activities. Settings - to change Parental Control settings for the respective user account. 5. Set and remove restrictions as needed.
Restricting Internet access by time
You can specify when your child is allowed to access the Internet using the Web Access Schedule options in the Settings page. To restrict Internet access to certain times of day: 1. Select from the grid the time intervals during which Internet access is blocked. To start a new selection, click Block All or Allow All.
Parental Control
101
Bitdefender Total Security 2012
2. Click Save. To completely block Internet access, click the Block All link under the time grid and then the Save link. Changes will be configured and applied on your child's computer after the next synchronization with the Remote Parental Control website (within maximum 10 minutes).
Blocking websites
To block a website: 1. Go to the Settings page. 2. Enter the website in the corresponding field. 3. Click Submit. The website will be added to the list of pending actions. If you change your mind, click the corresponding Cancel Action button.
Note
Alternatively, you can go to the Activity page, check the list of visited websites and click the corresponding Block button when you want to block a website.
The rule will be configured and applied on your child's computer after the next synchronization with the Remote Parental Control website (within maximum 10 minutes).
Blocking instant messaging contacts
To block instant messaging with a specific contact: 1. Go to the Settings page. 2. Enter the instant messaging ID in the corresponding field. 3. Click Block. The instant messaging ID will be added to the list of pending actions. If you change your mind, click the corresponding Cancel Action button.
Note
Alternatively, you can go to the Activity page, check the list of instant messaging contacts your child has chatted with and click the corresponding Block button when you find an unwanted contact.
The rule will be configured and applied on your child's computer after the next synchronization with the Remote Parental Control website (within maximum 10 minutes).
Blocking applications
To block an application:
Parental Control
102
Bitdefender Total Security 2012
1. Go to the Activity page. 2. Check the list of accessed applications and click the corresponding Block button when you find an unwanted application. The rule will be configured and applied on your child's computer after the next synchronization with the Remote Parental Control website (within maximum 10 minutes).
Unblocking websites, applications or instant messaging contacts
The Alerts page displays the websites, applications and instant messaging IDs that have been blocked by Parental Control. To remove a restriction, click the corresponding Allow button. The restriction will be removed from your child's computer after the next synchronization with the Remote Parental Control website (within maximum 10 minutes).
Parental Control
103
Bitdefender Total Security 2012
9. Firewall
The Firewall protects your computer from inbound and outbound unauthorized connection attempts. It is quite similar to a guard at your gate - it keeps track of connection attempts and decides which to allow and which to block.
Note
A firewall is essential if you have a broadband or DSL connection.
If your computer is running Windows Vista or Windows 7, Bitdefender automatically assigns a network type to every new network connection it detects. On computers running Windows XP, you will be prompted to select the type of network. To find out more about the firewall settings for each network type and how you can edit the network settings, please refer to Configuring network connection settings (p. 105). The Bitdefender firewall uses a set of rules to filter data transmitted to and from your system. The rules are grouped into 3 categories: General Rules Rules that determine the protocols over which communication is allowed. A default set of rules that provides an optimal protection is used. You can edit the rules by allowing or denying connections over certain protocols. Application Rules Rules that determine how each application can access network resources and the Internet. Under normal conditions, Bitdefender automatically creates a rule whenever an application tries to access the Internet. You can also manually add or edit rules for applications. Adapter Rules Rules that determine whether your computer can communicate with certain other computers. You must create rules to specifically allow or deny traffic. Additional protection is provided by the Intrusion Detection System (IDS). IDS monitors the network and system activities for malicious activities or policy violations. It can detect and block attempts to change critical system files, Bitdefender files or registry entries, the installation of malware drivers and attacks performed by code injection (DLL injection).
9.1. Turning on or off firewall protection
To turn firewall protection on or off, follow these steps:
Firewall
104
Bitdefender Total Security 2012
1. Open the Bitdefender window. 2. Go to the Firewall panel. 3. Click the Firewall switch.
Warning
Because it exposes your computer to unauthorized connections, turning off the firewall should only be a temporary measure. Turn the firewall back on as soon as possible.
9.2. Configuring network connection settings
To view and edit the network connection settings, follow these steps: 1. Open the Bitdefender window. 2. Go to the Firewall panel. 3. Click Network Details. A new window will appear. The graph at the top of the window shows real-time information regarding incoming and outgoing traffic. Below the graph, the following information is displayed for each network connection. Network Type - the type of network your computer is connected to. Bitdefender applies a basic set of firewall settings depending on the type of network you are connected to. You can change the type by opening the Network Type drop-down menu and selecting one of the available types from the list.
Network Type
Trusted Home/Office Public Untrusted
Description
Disable the firewall for the respective adapter. Allow all traffic between your computer and computers in the local network. All traffic is filtered. Completely block network and Internet traffic through the respective adapter.
Stealth Mode - whether you can be detected by other computers. To configure the Stealth Mode, click the arrow and select the desired option. from the Stealth Mode column
Firewall
105
Bitdefender Total Security 2012
Stealth option
On Off Remote
Description
Stealth Mode is on. Your computer is invisible from both the local network and the Internet. Stealth Mode is off. Anyone from the local network or the Internet can ping and detect your computer. Your computer cannot be detected from the Internet. Local network users can ping and detect your computer.
Generic - whether generic rules are applied to this connection. If the IP address of a network adapter is changed, Bitdefender modifies the network type accordingly. If you want to keep the same type, click the arrow from the Generic column and select Yes.
9.3. Intrusion Detection System
To configure the Intrusion Detection System, follow these steps: 1. Open the Bitdefender window. 2. Click the Settings button on the upper toolbar. 3. Click Firewall on the left-side menu and then the Settings tab. 4. To turn on the Intrusion Detection System, click the corresponding switch. 5. Drag the slider along the scale to set the desired aggressiveness level. Use the description on the right side of the scale to choose the level that better fits your security needs. You can check what applications have been detected by the Intrusion Detection System in the Events window. If there are applications you trust and do not want the Intrusion Detection System to scan, you can add exclusion rules for them. To exclude an application from scanning, follow the steps described in section Managing excluded processes (p. 59).
Note
The operation of the Intrusion Detection System is related to that of the Active Virus Control. Process exclusion rules apply to both systems.
9.4. Configuring traffic settings
To configure traffic settings, follow these steps: 1. Open the Bitdefender window.
Firewall
106
Bitdefender Total Security 2012
2. Click the Settings button on the upper toolbar. 3. Click Firewall on the left-side menu and then the Settings tab. The following features can enabled or disabled in the Traffic section. Enable Internet Connection Sharing (ICS) support - enables support for Internet Connection Sharing (ICS).
Note
This option does not automatically enable ICS on your system, but only allows this type of connection in case you enable it from your operating system.
Block port scans - detects and blocks attempts to find out which ports are open. Port scans are frequently used by hackers to find out which ports are open on your computer. They might then break into your computer if they find a less secure or vulnerable port. Increase log verbosity - increases the verbosity of the Firewall log. Bitdefender maintains a log of events regarding the Firewall module usage (enabling/disabling firewall, traffic blocking, modifying settings) or generated by the activities detected by this module (scanning ports, blocking connection attempts or traffic according to the rules). The log can be accessed from the Firewall Activity window by clicking Show Log. The location of the log file is ?\Program Files\Common Files\Bitdefender\Bitdefender Firewall\bdfirewall.txt. Show Wi-Fi Notifications - if you are connected to a wireless network, displays informative windows regarding specific network events (for example, when a new computer has joined the network).
9.5. General rules
Whenever data is transmitted over the Internet, certain protocols are used. The general rules allow you configure the protocols over which traffic is allowed. To edit the rules, follow these steps: 1. Open the Bitdefender window. 2. Click the Settings button on the upper toolbar. 3. Click Firewall on the left-side menu and then the Advanced tab. 4. Under Firewall Rules, click General Rules. A new window will appear. The current rules are displayed. To edit a rule, click its corresponding arrow in the Action column and select Allow or Deny.
Firewall
107
Bitdefender Total Security 2012
DNS over UDP / TCP Allow or deny DNS over UDP and TCP. By default, this type of connection is allowed. Incoming ICMP / ICMPv6 Allow or deny ICMP / ICMPv6 messages. ICMP messages are often used by hackers to carry out attacks against computer networks. By default, this type of connection is denied. Sending E-mails Allow or deny sending e-mails over SMTP. By default, this type of connection is allowed. Web Browsing HTTP Allow or deny HTTP web browsing. By default, this type of connection is allowed. Incoming Remote Desktop Connections Allow or deny other computers' access over Remote Desktop Connections. By default, this type of connection is allowed. Windows Explorer traffic on HTTP / FTP Allow or deny HTTP and FTP traffic from Windows Explorer. By default, this type of connection is denied.
9.6. Application rules
To view and manage the firewall rules controlling applications' access to network resources and the Internet, click Application rules. 1. Open the Bitdefender window. 2. Click the Settings button on the upper toolbar. 3. Click Firewall on the left-side menu and then the Advanced tab. 4. Under Firewall Rules, click Application Rules. You can see the programs (processes) for which firewall rules have been created in the table. To see the rules created for a specific application, click the + box next to the respective application or simply double-click it. For each rule the following information is displayed: Process/Network Types - the process and the network adapter types the rule applies to. Rules are automatically created to filter network or Internet access through any adapter. You can manually create rules or edit existing rules to filter an application's network or Internet access through a specific adapter (for example, a wireless network adapter).
Firewall
108
Bitdefender Total Security 2012
Protocol - the IP protocol the rule applies to. You may see one of the following:
Protocol
Any TCP
Description
Includes all IP protocols. Transmission Control Protocol - TCP enables two hosts to establish a connection and exchange streams of data. TCP guarantees delivery of data and also guarantees that packets will be delivered in the same order in which they were sent. User Datagram Protocol - UDP is an IP-based transport designed for high performance. Games and other video-based applications often use UDP. Represents a specific IP protocol (other than TCP and UDP). You can find the complete list of assigned IP protocol numbers at http://www.iana.org/assignments/protocol-numbers.
UDP
A number
Action - whether the application is allowed or denied access to the network or Internet under the specified circumstances. To manage the rules, use the buttons on the lower part of the window: Add rule - opens the Add Application Rule window where you can create a new rule. Edit rule - opens the Edit Application Rule window where you can modify the settings of a selected rule. Remove rule - deletes the selected rule.
Adding / editing application rules
To add or edit an application rule, click the corresponding button. A new window will appear. Proceed as follows: Program Path. Click Browse and select the application the rule applies to. Local Address. Specify the local IP address and port the rule applies to. If you have more than one network adapter, you can clear the Any check box and type a specific IP address. Remote Address. Specify the remote IP address and port the rule applies to. To filter traffic between your computer and a specific computer, clear the Any check box and type its IP address. Network Type. Select the type of network the rule applies to. Events. Depending on the selected protocol, choose the network events the rule applies to. The following events may be taken into account:
Firewall
109
Bitdefender Total Security 2012
Event
Connect
Description
Preliminary exchange of standard messages used by connection-oriented protocols (such as TCP) to establish a connection. With connection-oriented protocols, data traffic between two computers occurs only after a connection is established. Flow of data between two computers. State in which an application monitors the network awaiting to establish a connection or to receive information from a peer application.
Traffic Listen
Protocol. Select from the menu the IP protocol the rule applies to. If you want the rule to apply to all protocols, select Any. If you want the rule to apply to TCP, select TCP. If you want the rule to apply to UDP, select UDP. If you want the rule to apply to a specific protocol, select Other. An edit field will appear. Type the number assigned to the protocol you want to filter in the edit field.
Note
IP protocol numbers are assigned by the Internet Assigned Numbers Authority (IANA). You can find the complete list of assigned IP protocol numbers at http://www.iana.org/assignments/protocol-numbers.
Direction. Select from the menu the traffic direction the rule applies to.
Direction
Outbound Inbound Both
Description
The rule applies only for the outgoing traffic. The rule applies only for the incoming traffic. The rule applies in both directions.
IP version. Select from the menu the IP version (IPv4, IPv6 or any) the rule applies to. Permission. Select one of the available permission:
Firewall
110
Bitdefender Total Security 2012
Permission Description
Allow Deny The specified application will be allowed network / Internet access under the specified circumstances. The specified application will be denied network / Internet access under the specified circumstances.
9.7. Adapter rules
For each network connection you can configure special trusted or untrusted zones. A trusted zone is a device that you fully trust, for example a computer or a printer. All traffic between your computer and a trusted device is allowed. To share resources with specific computers in an unsecured wireless network, add them as allowed computers. An untrusted zone is a device that you do not want to communicate with your computer at all. To view and manage zones on your network adapters, follow these steps: 1. Open the Bitdefender window. 2. Click the Settings button on the upper toolbar. 3. Click Firewall on the left-side menu and then the Advanced tab. 4. Under Firewall Rules, click Adapter Rules. A new window will appear. The current network zones are displayed per adapter. To manage the zones, use the buttons on the upper part of the window: Add Zone - opens the Add IP Address window where you can create a new zone for a selected adapter. Edit Zone - opens the Edit Rule window where you can modify the settings of a selected zone. Remove Zone - deletes the selected zone.
Adding / editing zones
To add or edit a zone, click the corresponding button. A new window displaying the IP addresses of the devices connected to the network will appear. Proceed as follows: 1. Select the IP address of the computer you want to add, or type an address or address range in the provided text box. 2. Select the action: Allow - to allow all traffic between your computer and the selected computer.
Firewall
111
Bitdefender Total Security 2012
Deny - to block all traffic between your computer and the selected computer. 3. Click OK to save the changes and close the window.
9.8. Monitoring network activity
To monitor the current network / Internet activity (over TCP and UDP) sorted by application and to open the Bitdefender Firewall log, follow these steps: 1. Open the Bitdefender window. 2. Click the Settings button on the upper toolbar. 3. Click Firewall on the left-side menu and then the Advanced tab. 4. Under Networks Activity, click Firewall activity. A new window will appear. You can see the total traffic sorted by application. For each application, you can see the connections and the open ports, as well as statistics regarding the outgoing & incoming traffic speed and the total amount of data sent / received. An icon is displayed next to each connection. The meaning of the icons is as follows: Indicates an outgoing connection. Indicates an incoming connection. Indicates an open port on your computer.
The window presents the current network / Internet activity in real-time. As connections or ports are closed, you can see that the corresponding statistics are dimmed and that, eventually, they disappear. The same thing happens to all statistics corresponding to an application which generates traffic or has open ports and which you close. For a comprehensive list of events regarding the Firewall module usage (enabling/disabling firewall, traffic blocking, modifying settings) or generated by the activities detected by this module (scanning ports, blocking connection attempts or traffic according to the rules) view the Bitdefender Firewall log file by clicking Show Log.
Firewall
112
Bitdefender Total Security 2012
10. Tune-Up
Bitdefender comes with a Tune-Up module that helps you maintain the integrity of your system. The maintenance tools offered are critical for the improvement of your system's responsiveness and the efficient management of the hard drive space. Bitdefender provides the following PC tune-up tools: PC Clean-Up removes the temporary Internet files and cookies, unused system files and recent documents shortcuts. Disk Defragmenter physically reorganizes the data on the hard disk so that the pieces of each file are stored close together and continuously. Duplicate Finder finds and deletes files that are duplicated in your system. Registry Cleaner identifies and deletes invalid or outdated references in the Windows Registry. In order to keep the Windows Registry clean and optimized, it is recommended to run the Registry Cleaner monthly. Registry Recovery can retrieve registry keys previously deleted from the Windows Registry using Bitdefender Registry Cleaner. Performance Monitor monitors your system hardware and software configuration in order to make sure you are fully protected from malware.
10.1. Cleaning up your PC
Every time you visit a web page, temporary Internet files are created in order to allow you to access it quicker next time. Cookies are also stored on your computer when you visit a web page. The PC Clean-up wizard helps you free disk space and protect your privacy by deleting files that may no longer be useful. Internet Explorer temporary Internet files and cookies. Mozilla Firefox temporary Internet files and cookies. temporary system files Windows creates during its operation. recent documents shortcuts Windows creates when you open a file. To start the PC Clean-Up wizard, follow these steps: 1. Open the Bitdefender window. 2. Go to the Tune-Up panel. 3. Click Optimize and then select PC Clean-Up. 4. Follow the three-step guided procedure to perform the clean-up. You can navigate through the wizard using the Next button. To exit the wizard, click Cancel.
Tune-Up
113
Bitdefender Total Security 2012
a. Welcome b. Perform Cleaning c. Results To manage the PC Clean-Up options, follow these steps: 1. Open the Bitdefender window. 2. Click the Settings button on the upper toolbar. 3. Click Tune-Up on the left-side menu and then the Settings tab. 4. Turn on or off the PC Clean-Up options by clicking the corresponding switches: Clean Internet Explorer cache Clean Mozilla Firefox cache Clean Recent Documents list and Temporary System Files
10.2. Defragmenting hard disk volumes
When copying a file exceeding the largest block of free space on the hard disk, file fragmentation occurs. Because there is not enough free space to store the entire file continuously, it will be stored in several blocks. When the fragmented file is accessed, its data must be read from several different locations. It is recommended to defragment the hard disk in order to: access files faster. improve overall system performance. extend hard disk life. To start the Disk Defragmenter wizard, follow these steps: 1. Open the Bitdefender window. 2. Go to the Tune-Up panel. 3. Click Optimize and then select Disk Defragmenter. 4. Follow the five-step guided procedure to perform the defragmentation. You can navigate through the wizard using the Next button. To exit the wizard, click Cancel. a. Choose disks to analyze Select the partitions you want to check for fragmentation. b. Analyzing selected partitions Wait for Bitdefender to finish analyzing the partitions. c. Select disk
Tune-Up
114
Bitdefender Total Security 2012
The fragmentation status of the analyzed partitions is displayed. Select the partitions you want to be defragmented. d. Defragmenting Wait for Bitdefender to finish defragmenting the partitions. e. Results
Note
Defragmentation may take a while since it involves moving portions of stored data from a place to another on the hard disk. We recommend you to perform defragmentation when you are not using your computer.
10.3. Finding duplicate files
Duplicate files eat up your hard disk space. Just think about having the same .mp3 file stored in three different locations. The Duplicate Finder wizard will help you detect and delete duplicate files on your computer. To start the Duplicate Finder wizard, follow these steps: 1. Open the Bitdefender window. 2. Go to the Tune-Up panel. 3. Click Optimize and then select Duplicate Finder. 4. Follow the four-step guided procedure to identify and remove duplicates. You can navigate through the wizard using the Next button. To exit the wizard, click Cancel. a. Select target Add the folders where to search for duplicate files. b. Search for duplicates Wait for Bitdefender to finish searching for duplicates. c. Select files for deletion Identical files are listed in groups. You can choose an action to take on all groups or on each separate group: keep newest, keep oldest or take no action. You can also select actions for each individual file.
Note
If no duplicated files are found, this step will be skipped.
d. Results
Tune-Up
115
Bitdefender Total Security 2012
To manage the Duplicate Finder options, follow these steps: 1. Open the Bitdefender window. 2. Click the Settings button on the upper toolbar. 3. Click Tune-Up on the left-side menu and then the Settings tab. 4. Turn on or off the Duplicate Finder options by clicking the corresponding switches: Ignore 0 KB files Ignore Windows Program Files items Ignore Windows specific items Show only groups above X MB
10.4. Cleaning Windows registry
Many applications write keys in the Windows Registry at installation time. When removing such applications, some of their associated registry keys might not be deleted and continue to remain in the Windows Registry, slowing down your system and even causing system instability. The same happens when you delete shortcuts to or certain files of applications installed on your system, as well as in the case of corrupt drivers. To start the Registry Cleaner wizard, follow these steps: 1. Open the Bitdefender window. 2. Go to the Tune-Up panel. 3. Click Optimize and then select Registry Cleaner. 4. Follow the four-step guided procedure to clean the registry. You can navigate through the wizard using the Next button. To exit the wizard, click Cancel. a. Welcome b. Perform Scan Wait for Bitdefender to finish scanning the registry. c. Select Keys You can see all the invalid or orphan registry keys detected. Detailed information is provided about each registry key (name, value, priority, category). The registry keys are grouped based on their location in the Windows Registry:
Category
Software Locations
Description
Registry keys that contain information about the path to applications installed on your computer.
Tune-Up
116
Bitdefender Total Security 2012
Category Description
The invalid keys are assigned a low priority, which means that you can delete them without almost any risk. Custom Controls Registry keys that contain information about the file extensions registered on your computer. These registry keys are commonly used to maintain file associations (to ensure that the correct program opens when you open a file using Windows Explorer). For example, such a registry key allows Windows to open a .doc file in Microsoft Word. The invalid keys are assigned a low priority, which means that you can delete them without almost any risk. Shared DLLs Registry keys that contain information on the location of shared DLLs (Dynamic Link Libraries). DLLs store functions that are used by installed applications to perform certain tasks. They can be shared by multiple applications to reduce memory and disk space requirements. These registry keys become invalid when the DLL they point to is moved to another location or completely removed (this usually happens when you uninstall a program). The invalid keys are assigned a medium priority, which means that deleting them may negatively affect the system. By default, all the keys are marked for deletion. You can choose to delete individual invalid keys from a selected category.
Note
You can recover the deleted registry keys at any time using Registry Recovery.
d. Results
10.5. Recovering cleaned registry
Sometimes, after registry clean up, you might notice that your system does not work well or that some applications fail to operate properly due to missing registry
Tune-Up
117
Bitdefender Total Security 2012
keys. This may be caused by shared registry keys that were deleted during registry cleaning or by other deleted keys. To solve this problem, you must recover the cleaned registry. To start the Registry Recovery wizard, follow these steps: 1. Open the Bitdefender window. 2. Go to the Tune-Up panel. 3. Click Optimize and then select Registry Recovery. 4. Follow the two-step guided procedure to recover the cleaned registry. You can navigate through the wizard using the Next button. To exit the wizard, click Cancel. a. Select the recovery point You can see a list of time points when the Windows Registry was cleaned. Select the time point to restore the Windows Registry to.
Warning
The recovery of the cleaned registry might overwrite the registry keys edited since the last registry clean up.
b. Task results
10.6. Performance Monitor
The Performance Monitor module constantly monitors the system load, allowing you to see the running applications and the impact they have on the general behavior of the system. These are its main functions: To present the system CPU and memory usage by using a set of indicators To determine the applications resource usage To help you close any high resource usage application which causes the system to perform poorly To access the Performance Monitor options, follow these steps: 1. Open the Bitdefender window. 2. Click the Settings button on the upper toolbar. 3. Click Tune-Up on the left-side menu and then the Monitor tab. 4. In case you encounter a slow down issue, the problem may be caused by some applications running on your system. To solve the problem, follow these steps: a. Identify the application which causes the issue.
Tune-Up
118
Bitdefender Total Security 2012
b. Click the application name to view a history of the CPU and memory usage and also the installation path. c. Close the application by using the provided button.
Warning
If you suspect the application (or the process) you want to close is part of the Windows operating system and your action could affect the system, contact Bitdefender Customer Care for more information.
Tune-Up
119
Bitdefender Total Security 2012
11. Network Map
The Network module allows you to manage the Bitdefender products installed on your home computers from a single computer. To be able to manage the Bitdefender products installed on your home computers, you must follow these steps: 1. Enable the Bitdefender network on your computer. Set your computer as Server computer. 2. Go to each computer you want to manage and join the network (set the password). Set each computer as Regular computer. 3. Go back to your computer and add the computers you want to manage.
11.1. Enabling the Bitdefender network
To enable the Bitdefender network, follow these steps: 1. Open the Bitdefender window. 2. Click the Settings button on the upper toolbar. 3. Click Network Map on the left-side menu. 4. Click Enable Network. You will be prompted to configure the management password for the network map. 5. Type the same password in each of the edit fields. 6. Set the role of the computer in the Bitdefender network map: Server computer - select this option on the computer that will be used to manage all the other ones. Regular computer - select this option on the computers that will be managed by the Server Computer. 7. Click OK. You can see the computer name appearing in the network map. The Disable connection button appears.
Note
You can also enable the network map from the main Bitdefender window: 1. Open the Bitdefender window. 2. Go to the Network Map panel. 3. Click Manage and select Enable Network from the drop-down menu.
Network Map
120
Bitdefender Total Security 2012
11.2. Adding computers to the Bitdefender network
Any computer will be automatically added to the network if it meets the following criteria: the Bitdefender network map was enabled on it. the role was set to Regular Computer. the password set when enabling the network is the same as the password set on the Server Computer.
Note
You can scan the network map for computers meeting the criteria at any time by clicking the Auto discover button.
To manually add a computer to the Bitdefender network map from the Server Computer, follow these steps: 1. Open the Bitdefender window. 2. Click the Settings button on the upper toolbar. 3. Click Network Map on the left-side menu. 4. Click Add Computer. 5. Type the management password and click OK. A new window will appear. You can see the list of computers in the network. The icon meaning is as follows: Indicates an online computer with no Bitdefender products installed. Indicates an online computer with Bitdefender installed. Indicates an offline computer with Bitdefender installed. 6. Do one of the following: Select from the list the name of the computer to add. Type the IP address or the name of the computer to add in the corresponding field. 7. Click Add. 8. Type the management password configured on the respective computer. 9. Click OK. If you have provided the correct password, the selected computer name will appear in the network map.
11.3. Managing the Bitdefender network
Once you have successfully created a Bitdefender network map, you can manage all Bitdefender products from the Server Computer. To run several tasks on all managed computers, follow these steps:
Network Map
121
Bitdefender Total Security 2012
1. Open the Bitdefender window. 2. Go to the Network Map panel. 3. Click Manage and select the corresponding buttons from the drop-down menu: Disable connection - allows you to disable the network. Scan All - allows you to scan all managed computers at the same time. Update All allows you to update all managed computers at the same time. Before running a task on a specific computer, you will be prompted to provide the local management password. Type the management password and click OK. To see the entire Network Map and access all management tasks, follow these steps: 1. Open the Bitdefender window. 2. Click the Settings button on the upper toolbar. 3. Click Network Map on the left-side menu. If you move the mouse cursor over a computer from the network map, you can see brief information about it (IP address, number of issues affecting the system security, Bitdefender registration status). If you click a computer name in the network map, you can see all the administrative tasks you can run on the remote computer. Register product Allows you to register Bitdefender on this computer by entering a license key. Configure password for product settings Allows you to create a password to restrict access to Bitdefender settings on this PC. Run an on-demand scan task Allows you to run an on-demand scan on the remote computer. You can perform any of the following scan tasks: Quick Scan or Full System Scan. Fix all issues Allows you to fix the issues that are affecting the security of this computer by following the Fix All Issues wizard. View events Allows you access to the Events module of the Bitdefender product installed on this computer. Update Now Intitiates the Update process for the Bitdefender product installed on this computer.
Network Map
122
Bitdefender Total Security 2012
Set Parental Control Profile Allows you to set the age category to be used by the Parental Control web filter on this computer. Run a Tune-Up task Allows you to run a tune-up task on the remote PC. You can perform one of the following tasks: defragment disks or clean temporary internet files. Set as Update Server of this network Allows you to set this computer as update server for all Bitdefender products installed on the computers in this network. Using this option will reduce internet traffic, because only one computer in the network will connect to the internet to download updates. Remove PC from network map Allows you to remove a PC from the network.
Note
If you plan to run several tasks, you might want to select Don't show this message again this session. By selecting this option, you will not be prompted again for this password during the current session.
Network Map
123
Bitdefender Total Security 2012
12. Update
New malware is found and identified every day. This is why it is very important to keep Bitdefender up to date with the latest malware signatures. If you are connected to the Internet through broadband or DSL, Bitdefender takes care of this itself. By default, it checks for updates when you turn on your computer and every hour after that. If an update is detected, it is automatically downloaded and installed on your computer. The update process is performed on the fly, meaning that the files to be updated are replaced progressively. In this way, the update process will not affect product operation and, at the same time, any vulnerability will be excluded.
Important
To be protected against the latest threats keep Automatic Update turned on.
In some particular situations, your intervention is required in order to keep your Bitdefender protection up-to-date: If your computer connects to the Internet through a proxy server, you must configure the proxy settings as described in How do I configure Bitdefender to use a proxy Internet connection? (p. 39). If you do not have Internet connection, you can update Bitdefender manually as described in My computer is not connected to the Internet. How do I update Bitdefender? (p. 139). The manual update file is released once a week. Errors may occur while downloading updates on a slow Internet connection. To find out how to overcome such errors, please refer to How to update Bitdefender on a slow Internet connection (p. 138). If you are connected to the Internet through a dial-up connection, then it is recommended to regularly update Bitdefender by user request. For more information, please refer to Performing an update (p. 125).
12.1. Checking if Bitdefender is up-to-date
To check if your Bitdefender protection is up-to-date, follow these steps: 1. Open the Bitdefender window. 2. Go to the Update panel. 3. The time of the last update is displayed just under the panel's name. For detailed information about the latest updates, check the update events: 1. In the main window, click Events on the upper toolbar. 2. Click Update on the left-side menu.
Update
124
Bitdefender Total Security 2012
You can find out when updates were initiated and information about them (whether they were successful or not, if they require a restart to complete the installation). If required, restart the system at your earliest convenience.
12.2. Performing an update
In order to perform updates, an Internet connection is required. To start an update, do any of the following: Open the Bitdefender window, go to the Update panel and click Update now. Right-click the Bitdefender icon in the system tray and select Update now.
The Update module will connect to the Bitdefender update server and it will check for updates. If an update is detected, you will be asked to confirm it or the update will be performed automatically, depending on the update settings.
Important
It may be necessary to restart the computer when you have completed the update. We recommend doing it as soon as possible.
12.3. Turning on or off automatic update
To turn on or off automatic update, follow these steps: 1. Open the Bitdefender window. 2. Go to the Update panel. 3. Click the switch to turn on or off Automatic Update. 4. If you want to turn off automatic update, a warning window will appear. You must confirm your choice by selecting from the menu how long you want the automatic update to be disabled. You can disable the automatic update for 5, 15 or 30 minutes, for an hour, permanently or until the system restart.
Warning
This is a critical security issue. We recommend you to disable automatic update for as little time as possible. If Bitdefender is not updated regularly, it will not be able to protect you against the latest threats.
12.4. Adjusting update settings
The updates can be performed from the local network, over the Internet, directly or through a proxy server. By default, Bitdefender will check for updates every hour, over the Internet, and install the available updates without alerting you. The default update settings are suited for most users and you do not normally need to change them.
Update
125
Bitdefender Total Security 2012
To adjust the update settings, follow these steps: 1. Open the Bitdefender window. 2. Click the Settings button on the upper toolbar. 3. Click Update on the left-side menu. 4. Adjust the settings according to your preferences.
Update location
Bitdefender is configured to update from the Bitdefender update servers on the Internet. The update location is http://upgrade.bitdefender.com, a generic Internet address that is automatically redirected to the closest Bitdefender update server in your region. Do not change the update location unless advised by a Bitdefender representative or by your network administrator (if you are connected to an office network). If you have installed Bitdefender on several computers in your household, you can set up a Bitdefender home network and then designate one of your computers as update server. Detailed information is provided in Network Map (p. 120). The Bitdefender program installed on the designated update server will update from the Internet. The Bitdefender programs on the other computers will get their updates from the local update server (their update location is changed accordingly automatically). This configuration is intended to minimize Internet traffic and to optimize updates. You can switch back to the generic Internet update location by clicking Default.
Update processing rules
You can choose between three ways to download and install updates: Silent update - Bitdefender automatically downloads and implements the update. Prompt before downloading - every time an update is available, you will be prompted before downloading it. Prompt before installing - every time an update was downloaded, you will be prompted before installing it. Some updates require a restart to complete the installation. By default, if an update requires a restart, Bitdefender will keep working with the old files until the user voluntarily restarts the computer. This is to prevent the Bitdefender update process from interfering with the user's work. If you want to be prompted when an update requires a restart, turn off the Postpone reboot option by clicking the corresponding switch.
Update
126
Bitdefender Total Security 2012
P2P updates
Besides the normal update mechanism, Bitdefender also uses a smart update sharing system based on a peer-to-peer (P2P) protocol to distribute malware signature updates between Bitdefender users. You can turn on or off the P2P update options using the corresponding switches. Use P2P update system Turn on this option to download malware signature updates from other Bitdefender users using the P2P update system. Bitdefender uses ports 8880 - 8889 for peer-to-peer update. Distribute Bitdefender files Turn on this option to share the latest malware signatures available on your computer with other Bitdefender users.
Update
127
Bitdefender Total Security 2012
13. SafeBox online backup
SafeBox is the Bitdefender solution that allows you to back up your important data on secure online servers.
Note
A MyBitdefender account is required in order to use this feature. For more information, please refer to Product registration (p. 8).
With SafeBox: You get 2GB of free online space for your backups. You can manage your backups directly from Windows Explorer. For more information, please refer to Managing SafeBox backups from Windows. You can synchronize backups between multiple computers running Bitdefender Total Security 2012. Previously backed up files that have been deleted can be restored. Changes made to your files are saved so that you can recover previous versions. A shortcut to the default SafeBox folder is placed on your Desktop. For a seamless backup of your data to the Bitdefender servers, use automatic synchronization. To turn automatic synchronization on or off, follow these steps: 1. Open the Bitdefender window. 2. Go to the SafeBox panel. 3. Click the Auto Sync switch. SafeBox backups can be managed from the Bitdefender window or by using the Windows contextual menu.
13.1. Managing SafeBox backups from the Bitdefender window
To manage your SafeBox backups from the Bitdefender interface, follow these steps: 1. Open the Bitdefender window. 2. Click the Settings button on the upper toolbar. 3. Go to SafeBox. Two links are available. Manage SafeBox folders Click this link to open a new window displaying the folders added to SafeBox. For each folder you can see the local folder, the remote folder it is linked to and the time of the last synchronization.
SafeBox online backup
128
Bitdefender Total Security 2012
Manage the folders using the available buttons: Add folder - opens a window where you can select a new local folder to add to SafeBox. To use a different remote folder than the one automatically chosen, clear the corresponding check box and enter a new name or select another folder in the Remote folder field. Edit folder - opens a window where you can change how local and remote folders are linked. Remove folder - remove the selected folder from SafeBox.
Note
Removing a folder from SafeBox does not delete the remote folder, it only removes the link between the local folder and the remote folder.
Restore deleted files Click this link to open a new window displaying the folders added to SafeBox. To restore the files deleted from a folder, select the check box next to it and click the Restore button.
13.2. Managing SafeBox backups from Windows
Whenever you right-click a folder or inside a folder, the Windows contextual menu will give you quick access to all available SafeBox operations.
13.2.1. Adding folders to SafeBox
To add a folder to SafeBox, right-click its icon or anywhere inside the folder and select Add to SafeBox. A remote folder with the same name is created on Bitdefender servers. You can edit the folders as described in section Managing SafeBox backups from the Bitdefender window (p. 128). Bitdefender will start uploading the entire folder contents to the online servers. When the folder synchronization is completed, the Bitdefender icon over the folder icon. will appear
The icons of the files and folders in a SafeBox folder will change according to the status of their synchronization with the remote folder: The file / folder is synchronized. The file / folder is not synchronized. The file / folder is being synchronized.
SafeBox online backup
129
Bitdefender Total Security 2012
Once a folder is added to SafeBox and as long as Auto Sync is on, the folder contents are automatically synced with the online (remote) folder.
13.2.2. Removing folders from SafeBox
To remove a folder from SafeBox, right-click its icon, point to Bitdefender SafeBox and select Remove from Bitdefender SafeBox. A confirmation window will appear. Click Yes to stop SafeBox from managing the folder.
Note
Removing a folder from SafeBox does not delete the remote folder, it only removes the link between the local folder and the remote folder.
13.2.3. Restoring files deleted from SafeBox
Once a folder is added to SafeBox, Bitdefender keeps track of all the modifications made in that folder. This allows you to restore files deleted from a local SafeBox folder and to recover previous versions of files you modified over time. To restore the files that were deleted from a SafeBox folder, right-click the folder icon or anywhere inside the folder, point to Bitdefender SafeBox and select Restore deleted files. This will restore the latest versions of all the files deleted from the folder. To restore a single file to a certain version, follow these steps: 1. Right-click the file. 2. Point to Bitdefender SafeBox and select View previous versions. 3. A list of points in time when the file was modified is displayed. Select the version you want to restore. 4. Click Recover to.... 5. Select the folder where you want to restore the file and click OK.
13.3. Synchronizing files between your computers
File synchronization between two or more computers works when the following conditions are met: Bitdefender Total Security 2012 is installed on the computers between which you want to sync files. You are logged in with the same MyBitdefender account on each computer. Local folders have been linked to the same remote folder on each computer. If the conditions are met, the contents of folders added to SafeBox on one computer will be synchronized with those linked to the same remote folders on the other computers.
SafeBox online backup
130
Bitdefender Total Security 2012
Note
For automatic synchronization, make sure SafeBox Auto Sync is enabled on each computer.
SafeBox online backup
131
Bitdefender Total Security 2012
14. Safego protection for social networks
You trust your online friends. But do you trust their computers? Use Safego protection for social networks to protect your account and your friends from online threats. Safego is a Facebook application developed by Bitdefender to keep your social networking account safe. Its role is to scan the links you receive from your Facebook friends and monitor your account privacy settings.
Note
A MyBitdefender account is required in order to use this feature. For more information, please refer to Product registration (p. 8).
These are its main features: automatically scans the posts in your News Feed for malicious links. protects your account against online threats. When it detects a post or a comment which is a spam, a phishing or a malware, you will receive a warning message. warns your friends on suspicious links posted on their News Feed. helps you build a safe network of friends using the FriendOMeter feature. get a system safety status check provided by Bitdefender QuickScan. To access Safego from your Bitdefender product, follow these steps: 1. Open the Bitdefender window. 2. Go to the Safego panel. 3. Click Activate. You will be directed to your account. If you already activated Safego, you will be able to access statistics regarding its activity by clicking the View Reports button. 4. Use your Facebook login information to connect to the Safego application. 5. Allow Safego access to your Facebook account.
Safego protection for social networks
132
Bitdefender Total Security 2012
15. Troubleshooting
This chapter presents some problems you may encounter when using Bitdefender and provides you with possible solutions to these problems. Most of these problems can be solved through the appropriate configuration of the product settings. My system appears to be slow (p. 133) Scan doesn't start (p. 134) I can no longer use an application (p. 135) I cannot connect to the Internet (p. 136) I cannot access a device on my network (p. 136) My Internet is slow (p. 138) How to update Bitdefender on a slow Internet connection (p. 138) My computer is not connected to the Internet. How do I update Bitdefender? (p. 139) Bitdefender services are not responding (p. 139) Antispam filter does not work properly (p. 140) Bitdefender removal failed (p. 144) My system doesn't boot up after installing Bitdefender (p. 145) If you cannot find your problem here, or if the presented solutions do not solve it, you can contact the Bitdefender technical support representatives as presented in chapter Support (p. 155).
15.1. My system appears to be slow
Usually, after installing a security software, there may appear a slight slowdown of the system, which to a certain degree is normal. If you notice a significant slow down, this issue can appear for the following reasons: Bitdefender is not the only security program installed on the system. Though Bitdefender searches and removes the security programs found during the installation, it is recommended to remove any other antivirus program you may use before installing Bitdefender. For more information, please refer to How do I remove other security solutions? (p. 161). The Minimum System Requirements for running Bitdefender are not met. If your machine does not meet the Minimum System Requirements, the computer will become sluggish, especially when multiple applications are running at the
Troubleshooting
133
Bitdefender Total Security 2012
same time. For more information, please refer to Minimum system requirements (p. 1). There are too many invalid registry keys left in your Windows Registry. Cleaning the Windows Registry can improve the performance of your system. For more information, please refer to Cleaning Windows registry (p. 116). Your hard disk drives are too fragmented. File fragmentation slows down file access and decreases system performance. Running the Disk Defragmenter can improve the performance of your system. For more information, please refer to Defragmenting hard disk volumes (p. 114). The applications running on your system are using too many resources. The Bitdefender Performance Monitor allows you to determine the impact of the applications running on your system by means of CPU load, memory usage and hard disk use. You should be able to pinpoint the applications that are causing the system to perform poorly, and close or monitor them. For more information, please refer to Performance Monitor (p. 118).
15.2. Scan doesn't start
This type of issue can have two main causes: A previous Bitdefender installation which was not completely removed or a faulty Bitdefender installation. In this case, follow these steps: 1. Remove Bitdefender completely from the system: a. Go to http://www.bitdefender.com/uninstall and download the uninstall tool on your computer. b. Run the uninstall tool using administrator privileges. c. Restart your computer. 2. Reinstall Bitdefender on the system. Bitdefender is not the only security solution installed on your system. In this case, follow these steps: 1. Remove the other security solution. For more information, please refer to How do I remove other security solutions? (p. 161). 2. Remove Bitdefender completely from the system: a. Go to http://www.bitdefender.com/uninstall and download the uninstall tool on your computer.
Troubleshooting
134
Bitdefender Total Security 2012
b. Run the uninstall tool using administrator privileges. c. Restart your computer. 3. Reinstall Bitdefender on the system. If this information was not helpful, you can contact Bitdefender for support as described in section Asking for help (p. 156).
15.3. I can no longer use an application
This issue occurs when you are trying to use a program which was working normally before installing Bitdefender. You may encounter one of these situations: You could receive a message from Bitdefender that the program is trying to make a modification to the system. You could receive an error message from the program you're trying to use. This type of situation occurs when the Active Virus Control module mistakenly detects some applications as malicious. Active Virus Control is a Bitdefender module which constantly monitors the applications running on your system and reports those with potentially malicious behavior. Since this feature is based on a heuristic system, there may be cases when legitimate applications are reported by Active Virus Control. When this situation occurs, you can exclude the respective application from being monitored by Active Virus Control. To add the program to the exclusions list, follow these steps: 1. Open the Bitdefender window. 2. Click the Settings button on the upper toolbar.. 3. Click Antivirus on the left-side menu and then the Exclusions tab. 4. Click the Excluded Processes link. In the window that appears, you can manage the Active Virus Control process exclusions. 5. Add exclusions by following these steps: a. Click the Add button, located at the top of the exclusions table. b. Click Browse, find and select the application you want to be excluded and then click OK. c. Keep the Allow option selected to prevent Active Virus Control from blocking the application. d. Click Add.
Troubleshooting
135
Bitdefender Total Security 2012
If this information was not helpful, you can contact Bitdefender for support as described in section Asking for help (p. 156).
15.4. I cannot connect to the Internet
You may notice that a program or a web browser can no longer connect to the Internet or access network services after installing Bitdefender. In this case, the best solution is to configure Bitdefender to automatically allow connections to and from the respective software application: 1. Open the Bitdefender window. 2. Click the Settings button on the upper toolbar. 3. Click Firewall on the left-side menu and then the Advanced tab. 4. Under Firewall Rules, click Application Rules. 5. To add an application rule, click the corresponding button. 6. Click Browse and select the application the rule applies to. 7. Select all the network types available. 8. Go to Permission and select Allow. Close Bitdefender, open the software application and try again to connect to the Internet. If this information was not helpful, you can contact Bitdefender for support as described in section Asking for help (p. 156).
15.5. I cannot access a device on my network
Depending on the network you are connected to, the Bitdefender firewall may block the connection between your system and another device (such as another computer or a printer). As a result, you may no longer share or print files. In this case, the best solution is to configure Bitdefender to automatically allow connections to and from the respective device. For each network connection you can configure a special trusted zone. A trusted zone is a device that you fully trust. All traffic between your computer and the trusted device is allowed. To share resources with specific devices, such as computers or printers, add them as trusted zones. To add a trusted zone on your network adapters, follow these steps: 1. Open the Bitdefender window. 2. Click the Settings button on the upper toolbar.. 3. Click Firewall on the left-side menu and then the Advanced tab.
Troubleshooting
136
Bitdefender Total Security 2012
4. Under Firewall Rules, click Adapter Rules. 5. To add a zone, click the corresponding button. A new window displaying the IP addresses of the devices connected to the network will appear. 6. Select the IP address of the computer or the printer you want to add, or type an address or address range in the provided text box. 7. Go to Permission and select Allow. If you still cannot connect to the device, the issue may not be caused by Bitdefender. Check for other potential causes, such as the following: The firewall on the other computer may block file and printer sharing with your computer. If the Windows Firewall is used, it can be configured to allow file and printer sharing as follows: open the Windows Firewall settings window, Exceptions tab and select the File and Printer Sharing check box. If another firewall program is used, please refer to its documentation or help file. General conditions that may prevent using or connecting to the shared printer: You may need to log on to a Windows administrator account to access the shared printer. Permissions are set for the shared printer to allow access to specific computer and users only. If you are sharing your printer, check the permissions set for the printer to see if the user on the other computer is allowed access to the printer. If you are trying to connect to a shared printer, check with the user on the other computer if you have permission to connect to the printer. The printer connected to your computer or to the other computer is not shared. The shared printer is not added on the computer.
Note
To learn how to manage printer sharing (share a printer, set or remove permissions for a printer, connect to a network printer or to a shared printer), go to the Windows Help and Support Center (in the Start menu, click Help and Support).
Access to a network printer may be restricted to specific computers or users only. You should check with the network administrator if you have permission to connect to that printer. If this information was not helpful, you can contact Bitdefender for support as described in section Asking for help (p. 156).
Troubleshooting
137
Bitdefender Total Security 2012
15.6. My Internet is slow
This situation may appear after you install Bitdefender. The issue could be caused by errors in the Bitdefender firewall configuration. To troubleshoot this situation, follow these steps: 1. Open the Bitdefender window. 2. Go to the Firewall panel and click the switch to turn it off. 3. Check if your Internet connection improved with the Bitdefender firewall disabled. If you still have a slow Internet connection, the issue may not be caused by Bitdefender. You should contact your Internet Service Provider to verify if the connection is operational on their side. If you receive confirmation from your Internet Service Provider that the connection is operational on their side and the issue still persists, contact Bitdefender as described in section Asking for help (p. 156). If the Internet connection improved after disabling the Bitdefender firewall, follow these steps: a. Open the Bitdefender window. b. Go to the Firewall panel and click the switch to turn it on. c. Click the Settings button on the upper toolbar.. d. Click Firewall on the left-side menu and then the Settings tab. e. Go to Internet connection sharing and click the switch to turn it on. f. Go to Block port scans and click the switch to turn it off. g. Click the Home button on the upper toolbar. h. Go to the Firewall panel and click Network details. i. Go to Network Type and select Home/Office. j. Go to Stealth Mode and set it to Remote. Set the Generic to Yes. k. Close Bitdefender, reboot the system and check the Internet connection speed. If this information was not helpful, you can contact Bitdefender for support as described in section Asking for help (p. 156).
15.7. How to update Bitdefender on a slow Internet connection
If you have a slow Internet connection (such as dial-up), errors may occur during the update process.
Troubleshooting
138
Bitdefender Total Security 2012
To keep your system up to date with the latest Bitdefender malware signatures, follow these steps: 1. Open the Bitdefender window. 2. Click the Settings button on the upper toolbar. 3. Click Update on the left-side menu and then the Update tab. 4. Under Update processing rules, select Prompt before downloading. 5. Click the Home button on the upper toolbar. 6. Go to the Update panel and click Update now. 7. Select only Signatures updates and then click Ok. 8. Bitdefender will download and install only the malware signature updates.
15.8. My computer is not connected to the Internet. How do I update Bitdefender?
If your computer is not connected to the Internet, you must download the updates manually to a computer with Internet access and then transfer them to your computer using a removable device, such as a flash drive. Follow these steps: 1. On a computer with Internet access, open a web browser and go to: http://www.bitdefender.com/site/view/Desktop-Products-Updates.html 2. In the Manual Update column, click the link corresponding to your product and system architecture. If you do not know whether your Windows is running on 32 or 64 bits, please refer to Am I using a 32 bit or a 64 bit version of Windows? (p. 162). 3. Save the file named weekly.exe to the system. 4. Transfer the downloaded file on a removable device, such as a flash drive, and then to your computer. 5. Double-click the file and follow the wizard steps.
15.9. Bitdefender services are not responding
This article helps you troubleshoot the Bitdefender Services are not responding error. You may encounter this error as follows: The Bitdefender icon in the system tray is grayed out and you are informed that the Bitdefender services are not responding. The Bitdefender window indicates that the Bitdefender services are not responding. The error may be caused by one of the following conditions:
Troubleshooting
139
Bitdefender Total Security 2012
an important update is being installed. temporary communication errors between the Bitdefender services. some of the Bitdefender services are stopped. other security solutions running on your computer at the same time with Bitdefender. To troubleshoot this error, try these solutions: 1. Wait a few moments and see if anything changes. The error may be temporary. 2. Restart the computer and wait a few moments until Bitdefender is loaded. Open Bitdefender to see if the error persists. Restarting the computer usually solves the problem. 3. Check if you have any other security solution installed as they may disrupt the normal operation of Bitdefender. If this is the case, we recommend you to remove all of the other security solutions and then reinstall Bitdefender. For more information, please refer to How do I remove other security solutions? (p. 161). If the error persists, please contact our support representatives for help as described in section Asking for help (p. 156).
15.10. Antispam filter does not work properly
This article helps you troubleshoot the following problems concerning the Bitdefender Antispam filtering operation: A number of legitimate e-mail messages are marked as [spam]. Many spam messages are not marked accordingly by the antispam filter. The antispam filter does not detect any spam message.
15.10.1. Legitimate messages are marked as [spam]
Legitimate messages are marked as [spam] simply because they look like spam to the Bitdefender antispam filter. You can normally solve this problem by adequately configuring the Antispam filter. Bitdefender automatically adds the receivers of your e-mail messages to a Friends List. The e-mail messages received from the contacts in the Friends list are considered to be legitimate. They are not verified by the antispam filter and, thus, they are never marked as [spam]. The automatic configuration of the Friends list does not prevent the detection errors that may occur in these situations:
Troubleshooting
140
Bitdefender Total Security 2012
You receive a lot of solicited commercial mail as a result of subscribing on various websites. In this case, the solution is to add the e-mail addresses from which you receive such e-mail messages to the Friends list. A significant part of your legitimate mail is from people to whom you never e-mailed before, such as customers, potential business partners and others. Other solutions are required in this case. 1. If you are using one of the mail clients Bitdefender integrates into, indicate detection errors.
Note
Bitdefender integrates into the most commonly used mail clients through an easy-to-use antispam toolbar. For a complete list of supported mail clients, please refer to Supported e-mail clients and protocols (p. 67).
2. Decrease antispam protection level. By decreasing the protection level, the antispam filter will need more spam indications to classify an e-mail message as spam. Try this solution only if many legitimate messages (including solicited commercial messages) are incorrectly detected as spam.
Add contacts to Friends List
If you are using a supported mail client, you can easily add the senders of legitimate messages to the Friends list. Follow these steps: 1. In your mail client, select an e-mail message from the sender that you want to add to the Friends list. 2. Click the Add Friend button on the Bitdefender antispam toolbar.
3. You may be asked to acknowledge the addresses added to the Friends list. Select Don't show this message again and click OK. You will always receive e-mail messages from this address no matter what they contain. If you are using a different mail client, you can add contacts to the Friends list from the Bitdefender interface. Follow these steps: 1. Open the Bitdefender window. 2. Go to the Antispam panel. 3. Click Manage and choose Friends from the menu. A configuration window will appear. 4. Type the e-mail address you always want to receive e-mail messages from and then click Add. You can add as many e-mail addresses as you want. 5. Click OK to save the changes and close the window.
Troubleshooting
141
Bitdefender Total Security 2012
Indicate detection errors
If you are using a supported mail client, you can easily correct the antispam filter (by indicating which e-mail messages should not have been marked as [spam]). Doing so helps improve the efficiency of the antispam filter. Follow these steps: 1. Open your mail client. 2. Go to the junk mail folder where spam messages are moved. 3. Select the legitimate message incorrectly marked as [spam] by Bitdefender. 4. Click the Add Friend button on the Bitdefender antispam toolbar to add the sender to the Friends list. You may need to click OK to acknowledge. You will always receive e-mail messages from this address no matter what they contain. 5. Click the Not Spam button on the Bitdefender antispam toolbar (normally located in the upper part of the mail client window). The e-mail message will be moved to the Inbox folder.
Decrease antispam protection level
To decrease the antispam protection level, follow these steps: 1. Open the Bitdefender window. 2. Click the Settings button on the upper toolbar.. 3. Go to Antispam on the left-side menu. 4. Move the slider lower on the scale.
15.10.2. Many spam messages are not detected
If you are receiving many spam messages that are not marked as [spam], you must configure the Bitdefender antispam filter so as to improve its efficiency. Try the following solutions: 1. If you are using one of the mail clients Bitdefender integrates into, indicate undetected spam messages.
Note
Bitdefender integrates into the most commonly used mail clients through an easy-to-use antispam toolbar. For a complete list of supported mail clients, please refer to Supported e-mail clients and protocols (p. 67).
2. Add spammers to the Spammers list. The e-mail messages received from addresses in the Spammers list are automatically marked as [spam].
Troubleshooting
142
Bitdefender Total Security 2012
3. Increase antispam protection level. By increasing the protection level, the antispam filter will need less spam indications to classify an e-mail message as spam.
Indicate undetected spam messages
If you are using a supported mail client, you can easily indicate which e-mail messages should have been detected as spam. Doing so helps improve the efficiency of the antispam filter. Follow these steps: 1. Open your mail client. 2. Go to the Inbox folder. 3. Select the undetected spam messages. 4. Click the Is Spam button on the Bitdefender antispam toolbar (normally located in the upper part of the mail client window). They are immediately marked as [spam] and moved to the junk mail folder.
Add spammers to Spammers List
If you are using a supported mail client, you can easily add the senders of the spam messages to the Spammers list. Follow these steps: 1. Open your mail client. 2. Go to the junk mail folder where spam messages are moved. 3. Select the messages marked as [spam] by Bitdefender. 4. Click the Add Spammer button on the Bitdefender antispam toolbar.
5. You may be asked to acknowledge the addresses added to the Spammers list. Select Don't show this message again and click OK. If you are using a different mail client, you can manually add spammers to the Spammers list from the Bitdefender interface. It is convenient to do this only when you have received several spam messages from the same e-mail address. Follow these steps: 1. Open the Bitdefender window. 2. Go to the Antispam panel. 3. Click Manage and choose Spammers from the menu. A configuration window will appear. 4. Type the spammer's e-mail address and then click the Add. You can add as many e-mail addresses as you want. 5. Click OK to save the changes and close the window.
Troubleshooting
143
Bitdefender Total Security 2012
Increase antispam protection level
To increase the antispam protection level, follow these steps: 1. Open the Bitdefender window. 2. Click the Settings button on the upper toolbar. 3. Click Antispam on the left-side menu. 4. Move the slider higher on the scale.
15.10.3. Antispam filter does not detect any spam message
If no spam message is marked as [spam], there may be a problem with the Bitdefender Antispam filter. Before troubleshooting this problem, make sure it is not caused by one of the following conditions: Antispam protection might be turned off. To verify the antispam protection status, open the Bitdefender window and check the switch in the Antispam panel. If Antispam is turned off, this is what is causing your problem. Click the switch to turn on your antispam protection. The Bitdefender Antispam protection is available only for e-mail clients configured to receive e-mail messages via the POP3 protocol. This means the following: E-mail messages received via web-based e-mail services (such as Yahoo, Gmail, Hotmail or other) are not filtered for spam by Bitdefender. If your e-mail client is configured to receive e-mail messages using other protocol than POP3 (for example, IMAP4), the Bitdefender Antispam filter does not check them for spam.
Note
POP3 is one of the most widely used protocols for downloading e-mail messages from a mail server. If you do not know the protocol that your e-mail client uses to download e-mail messages, ask the person who configured your e-mail client.
Bitdefender Total Security 2012 doesn't scan Lotus Notes POP3 traffic. A possible solution is to repair or reinstall the product. However, you may want to contact Bitdefender for support instead, as described in section Support (p. 155).
15.11. Bitdefender removal failed
This article helps you troubleshoot errors that may occur when removing Bitdefender. There are two possible situations: During removal, an error screen appears. The screen provides a button to run an uninstall tool that will clean up the system.
Troubleshooting
144
Bitdefender Total Security 2012
The removal hangs out and, possibly, your system freezes. Click Cancel to abort the removal. If this does not work, restart the system. If removal fails, some Bitdefender registry keys and files may remain in your system. Such remainders may prevent a new installation of Bitdefender. They may also affect system performance and stability. In order to completely remove Bitdefender from your system, follow these steps: 1. Go to http://www.bitdefender.com/uninstall and download the uninstall tool on your computer. 2. Run the uninstall tool using administrator privileges. 3. Restart your computer. If this information was not helpful, you can contact Bitdefender for support as described in section Asking for help (p. 156).
15.12. My system doesn't boot up after installing Bitdefender
If you just installed Bitdefender and cannot reboot your system in normal mode anymore there may be various reasons for this issue. Most probably this is caused by a previous Bitdefender installation which was not removed properly or by another security solution still present on the system. This is how you may address each situation: You had Bitdefender before and you did not remove it properly. To solve this, follow these steps: 1. Reboot your system and enter in Safe Mode. To find out how to do this, please refer to How do I restart in Safe Mode? (p. 162). 2. Remove Bitdefender from your system: a. Go to http://www.bitdefender.com/uninstall and download the uninstall tool on your computer. b. Run the uninstall tool using administrator privileges. c. Restart your computer. 3. Reboot your system in normal mode and reinstall Bitdefender. You had a different security solution before and you did not remove it properly. To solve this, follow these steps: 1. Reboot your system and enter in Safe Mode. To find out how to do this, please refer to How do I restart in Safe Mode? (p. 162). 2. Remove Bitdefender from your system:
Troubleshooting
145
Bitdefender Total Security 2012
a. Go to http://www.bitdefender.com/uninstall and download the uninstall tool on your computer. b. Run the uninstall tool using administrator privileges. c. Restart your computer. 3. In order to correctly uninstall the other software, go to their website and run their uninstall tool or contact them directly in order to provide you with the uninstall guidelines. 4. Reboot your system in normal mode and reinstall Bitdefender. You have already followed the steps above and the situation is not solved. To solve this, follow these steps: 1. Reboot your system and enter in Safe Mode. To find out how to do this, please refer to How do I restart in Safe Mode? (p. 162). 2. Use the System Restore option from Windows to restore the computer to an earlier date before installing the Bitdefender product. To find out how to do this, please refer to How do I use System Restore in Windows? (p. 163). 3. Reboot the system in normal mode and contact our support representatives for help as described in section Asking for help (p. 156).
Troubleshooting
146
Bitdefender Total Security 2012
16. Removing malware from your system
Malware can affect your system in many different ways and the Bitdefender approach depends on the type of malware attack. Because viruses change their behavior frequently, it is difficult to establish a pattern for their behavior and their actions. There are situations when Bitdefender cannot automatically remove the malware infection from your system. In such cases, your intervention is required. Bitdefender Rescue Mode (p. 147) What to do when Bitdefender finds viruses on your computer? (p. 149) How do I clean a virus in an archive? (p. 150) How do I clean a virus in an e-mail archive? (p. 151) What to do if I suspect a file as being dangerous? (p. 152) How to clean the infected files from System Volume Information (p. 152) What are the password-protected files in the scan log? (p. 153) What are the skipped items in the scan log? (p. 154) What are the over-compressed files in the scan log? (p. 154) Why did Bitdefender automatically delete an infected file? (p. 154) If you cannot find your problem here, or if the presented solutions do not solve it, you can contact the Bitdefender technical support representatives as presented in chapter Support (p. 155).
16.1. Bitdefender Rescue Mode
Rescue Mode is a Bitdefender feature that allows you to scan and disinfect all existing hard drive partitions outside of your operating system. Once Bitdefender Total Security 2012 is installed, Rescue Mode can be used even if you are no longer able to boot into Windows.
Starting your system in Rescue Mode
You can enter Rescue Mode in one of two ways: From the Bitdefender window To enter Rescue Mode directly from Bitdefender, follow these steps: 1. Go to the Antivirus panel. 2. Click Scan Now and select Rescue Mode from the drop-down menu. A confirmation window will appear. Click Yes to reboot your computer.
Removing malware from your system
147
Bitdefender Total Security 2012
3. After the computer restarts, a menu will appear prompting you to select an operating system. Choose Bitdefender Rescue Image and press the Enter key to boot into a Bitdefender environment from where you can clean up your Windows partition. 4. If prompted, press Enter and select the screen resolution closest to the one you normally use. Then press Enter again. Bitdefender Rescue Mode will load in a few moments. Boot your computer directly into Rescue Mode If Windows no longer starts, you can boot your computer directly into Bitdefender Rescue Mode by following the steps below.
Note
This method is not available on computers running Windows XP.
1. Start / reboot your computer and start pressing the space key on your keyboard before the Windows logo appears. 2. A menu will appear prompting you to select an operating system to start. Press TAB to go to the tools area. Choose Bitdefender Rescue Image and press the Enter key to boot into a Bitdefender environment from where you can clean up your Windows partition. 3. If prompted, press Enter and select the screen resolution closest to the one you normally use. Then press Enter again. Bitdefender Rescue Mode will load in a few moments.
Scanning your system in Rescue Mode
To scan your system in Rescue Mode, follow these steps: 1. Enter Rescue Mode, as described in Starting your system in Rescue Mode (p. 147). 2. The Bitdefender logo will appear and the antivirus engines will start to be copied. 3. A welcome window will then appear. Click Continue. 4. An update of the antivirus signatures is started. 5. After the update is completed, the Bitdefender On-demand Antivirus Scanner window will appear. 6. Click Scan Now, select the scan target in the window that appears and click Open to start scanning. It is recommended to scan your entire Windows partition.
Removing malware from your system
148
Bitdefender Total Security 2012
Note
When working in Rescue Mode, you are dealing with Linux-type partition names. Disk partitions will appear as sda1 probably corresponding to the (C:) Windows-type partition, sda2 corresponding to (D:) and so on.
7. Wait for the scan to complete. If any malware is detected, follow the instructions to remove the threat. 8. To exit Rescue Mode, right-click in an empty area of the Desktop, select Logout in the menu that appears and then choose whether to reboot or shut down the computer.
16.2. What to do when Bitdefender finds viruses on your computer?
You may find out there is a virus on your computer in one of these ways: You scanned your computer and Bitdefender found infected items on it. A virus alert informs you that Bitdefender blocked one or multiple viruses on your computer. In such situations, update Bitdefender to make sure you have the latest malware signatures and run a Full System Scan to analyze the system. As soon as the full scan is over, select the desired action for the infected items (Disinfect, Delete, Move to quarantine).
Warning
If you suspect the file is part of the Windows operating system or that it is not an infected file, do not follow these steps and contact Bitdefender Customer Care as soon as possible.
If the selected action could not be taken and the scan log reveals an infection which could not be deleted, you have to remove the file(s) manually: The first method can be used in normal mode: 1. Turn off the Bitdefender real-time antivirus protection: a. Open the Bitdefender window. b. Click the Settings button in the upper toolbar. c. Click Antivirus on the left-side menu and then the Shield tab. d. Click the switch to turn off on-access scanning. 2. Display hidden objects in Windows. To find out how to do this, please refer to How do I display hidden objects in Windows? (p. 163).
Removing malware from your system
149
Bitdefender Total Security 2012
3. Browse to the location of the infected file (check the scan log) and delete it. 4. Turn on the Bitdefender real-time antivirus protection. In case the first method failed to remove the infection, follow these steps: 1. Reboot your system and enter in Safe Mode. To find out how to do this, please refer to How do I restart in Safe Mode? (p. 162). 2. Display hidden objects in Windows. 3. Browse to the location of the infected file (check the scan log) and delete it. 4. Reboot your system and enter in normal mode. If this information was not helpful, you can contact Bitdefender for support as described in section Asking for help (p. 156).
16.3. How do I clean a virus in an archive?
An archive is a file or a collection of files compressed under a special format to reduce the space on disk necessary for storing the files. Some of these formats are open formats, thus providing Bitdefender the option to scan inside them and then take appropriate actions to remove them. Other archive formats are partially or fully closed, and Bitdefender can only detect the presence of viruses inside them, but is not able to take any other actions. If Bitdefender notifies you that a virus has been detected inside an archive and no action is available, it means that removing the virus is not possible due to restrictions on the archives permission settings. Here is how you can clean a virus stored in an archive: 1. Identify the archive that includes the virus by performing a Full System Scan of the system. 2. Turn off the Bitdefender real-time antivirus protection: a. Open the Bitdefender window. b. Click the Settings button in the upper toolbar. c. Click Antivirus on the left-side menu and then the Shield tab. d. Click the switch to turn off on-access scanning. 3. Go to the location of the archive and decompress it using an archiving application, like WinZip. 4. Identify the infected file and delete it. 5. Delete the original archive in order to make sure the infection is totally removed. 6. Recompress the files in a new archive using an archiving application, like WinZip.
Removing malware from your system
150
Bitdefender Total Security 2012
7. Turn on the Bitdefender real-time antivirus protection and run a Full system scan in order to make sure there is no other infection on the system.
Note
Its important to note that a virus stored in an archive is not an immediate threat to your system, since the virus has to be decompressed and executed in order to infect your system.
If this information was not helpful, you can contact Bitdefender for support as described in section Asking for help (p. 156).
16.4. How do I clean a virus in an e-mail archive?
Bitdefender can also identify viruses in e-mail databases and e-mail archives stored on disk. Sometimes it is necessary to identify the infected message using the information provided in the scan report, and delete it manually. Here is how you can clean a virus stored in an e-mail archive: 1. Scan the e-mail database with Bitdefender. 2. Turn off the Bitdefender real-time antivirus protection: a. Open the Bitdefender window. b. Click the Settings button in the upper toolbar. c. Click Antivirus on the left-side menu and then the Shield tab. d. Click the switch to turn off on-access scanning. 3. Open the scan report and use the identification information (Subject, From, To) of the infected messages to locate them in the e-mail client. 4. Delete the infected messages. Most e-mail clients also move the deleted message to a recovery folder, from which it can be recovered. You should make sure the message is deleted also from this recovery folder. 5. Compact the folder storing the infected message. In Outlook Express: On the File menu, click Folder, then Compact All Folders. In Microsoft Outlook: On the File menu, click Data File Management. Select the personal folders (.pst) files you intend to compact, and click Settings. Click Compact. 6. Turn on the Bitdefender real-time antivirus protection. If this information was not helpful, you can contact Bitdefender for support as described in section Asking for help (p. 156).
Removing malware from your system
151
Bitdefender Total Security 2012
16.5. What to do if I suspect a file as being dangerous?
You may suspect a file from your system as being dangerous, even though your Bitdefender product did not detect it. To make sure your system is protected, follow these steps: 1. Run a Full System Scan with Bitdefender. To find out how to do this, please refer to How do I scan my system? (p. 33). 2. If the scan result appears to be clean, but you still have doubts and want to make sure about the file, contact our support representatives so that we may help you. To find out how to do this, please refer to Asking for help (p. 156).
16.6. How to clean the infected files from System Volume Information
The System Volume Information folder is a zone on your hard drive created by the Operating System and used by Windows for storing critical information related to the system configuration. The Bitdefender engines can detect any infected files stored by the System Volume Information, but being a protected area it may not be able to remove them. The infected files detected in the System Restore folders will appear in the scan log as follows: ?:\System Volume Information\_restore{B36120B2-BA0A-4E5D- To completely and immediately remove the infected file or files in the data store, disable and re-enable the System Restore feature. When System Restore is turned off, all the restore points are removed. When System Restore is turned on again, new restore points are created as the schedule and events require. In order to disable the System Restore follow these steps: For Windows XP: 1. Follow this path: Start All Programs Accessories System Tool System Restore 2. Click System Restore Settings located on the left hand side of the window. 3. Select the Turn off System Restore check box on all drives, and click Apply. 4. When you are warned that all existing Restore Points will be deleted, click Yes to continue. 5. To turn on the System Restore, clear the Turn off System Restore check box on all drives, and click Apply.
Removing malware from your system
152
Bitdefender Total Security 2012
For Windows Vista: 1. Follow this path: Start Control Panel System and Maintenance System 2. In the left pane, click System Protection. If you are prompted for an administrator password or confirmation, type the password or provide confirmation. 3. To turn off the System Restore clear the check boxes corresponding to each drive and click Ok. 4. To turn on the System Restore select the check boxes corresponding to each drive and click Ok. For Windows 7: 1. Click Start, right-click Computer and click Properties. 2. Click System protection link in the left pane. 3. In the System protection options, select each drive letter and click Configure. 4. Select Turn off system protection and click Apply. 5. Click Delete, click Continue when prompted and then click Ok. If this information was not helpful, you can contact Bitdefender for support as described in section Asking for help (p. 156).
16.7. What are the password-protected files in the scan log?
This is only a notification which indicates that Bitdefender has detected these files are either protected with a password or by some form of encryption. Most commonly, the password-protected items are: Files that belong to another security solution. Files that belong to the operating system. In order to actually scan the contents, these files would need to either be extracted or otherwise decrypted. Should those contents be extracted, Bitdefender's real-time scanner would automatically scan them to keep your computer protected. If you want to scan those files with Bitdefender, you have to contact the product manufacturer in order to provide you with more details on those files. Our recommendation to you is to ignore those files because they are not a threat for your system.
Removing malware from your system
153
Bitdefender Total Security 2012
16.8. What are the skipped items in the scan log?
All files that appear as Skipped in the scan report are clean. For increased performance, Bitdefender does not scan files that have not changed since the last scan.
16.9. What are the over-compressed files in the scan log?
The over-compressed items are elements which could not be extracted by the scanning engine or elements for which the decryption time would have taken too long making the system unstable. Overcompressed means that Bitdefender skipped scanning within that archive because unpacking it proved to take up too many system resources. The content will be scanned on real time access if needed.
16.10. Why did Bitdefender automatically delete an infected file?
If an infected file is detected, Bitdefender will automatically attempt to disinfect it. If disinfection fails, the file is moved to quarantine in order to contain the infection. For particular types of malware, disinfection is not possible because the detected file is entirely malicious. In such cases, the infected file is deleted from the disk. This is usually the case with installation files that are downloaded from untrustworthy websites. If you find yourself in such a situation, download the installation file from the manufacturer's website or other trusted website.
Removing malware from your system
154
Bitdefender Total Security 2012
17. Getting help
17.1. Support
Bitdefender strives to provide its customers with an unparalleled level of fast and accurate support. If you experience any issue with or if you have any question about your Bitdefender product, you can use several online resources to quickly find a solution or an answer. Or, if you prefer, you can contact the Bitdefender Customer Care team. Our support representatives will answer your questions in a timely manner and they will provide you with the assistance you need.
17.1.1. Online resources
Several online resources are available to help you solve your Bitdefender-related problems and questions. Bitdefender Support Center: http://www.bitdefender.com/help Bitdefender Support Forum: http://forum.bitdefender.com the Malware City computer security portal: http://www.malwarecity.com You can also use your favorite search engine to find out more information about computer security, the Bitdefender products and the company.
Bitdefender Support Center
The Bitdefender Support Center is an online repository of information about the Bitdefender products. It stores, in an easily accessible format, reports on the results of the ongoing technical support and bugfixing activities of the Bitdefender support and development teams, along with more general articles about virus prevention, the management of Bitdefender solutions with detailed explanations, and many other articles. The Bitdefender Support Center is open to the public and freely searchable. The extensive information it contains is yet another means of providing Bitdefender customers with the technical knowledge and insight they need. All valid requests for information or bug reports coming from Bitdefender clients eventually find their way into the Bitdefender Support Center, as bugfix reports, workaround cheatsheets or informational articles to supplement product helpfiles. The Bitdefender Support Center http://www.bitdefender.com/help. is available any time at
Bitdefender Support Forum
The Bitdefender Support Forum provides Bitdefender users with an easy way to get help and to help others.
Getting help
155
Bitdefender Total Security 2012
If your Bitdefender product does not operate well, if it cannot remove specific viruses from your computer or if you have questions about the way it works, post your problem or question on the forum. Bitdefender support technicians monitor the forum for new posts in order to assist you. You may also get an answer or a solution from a more experienced Bitdefender user. Before posting your problem or question, please search the forum for a similar or related topic. The Bitdefender Support Forum is available at http://forum.bitdefender.com, in 5 different languages: English, German, French, Spanish and Romanian. Click the Home & Home Office Protection link to access the section dedicated to consumer products.
Malware City Portal
The Malware City portal is a rich source of computer security information. Here you can learn about the various threats your computer is exposed to when connected to the Internet (malware, phishing, spam, cyber-criminals). A useful dictionary helps you understand the computer security terms that you are not familiar with. New articles are posted regularly to keep you up-to-date with the latest threats discovered, the current security trends and other information on the computer security industry. The Malware City web page is http://www.malwarecity.com.
17.1.2. Asking for help
The Troubleshooting section provides you with the necessary information regarding the most frequent issues you may encounter when using this product. If you do not find the solution to your problem in the provided resources, you can contact us directly: Contact us directly from your Bitdefender product (p. 156) Contact us through our online Support Center (p. 157)
Important
To contact the Bitdefender Customer Care you must register your Bitdefender product. For more information, please refer to Product registration (p. 8).
Contact us directly from your Bitdefender product
If you have a working Internet connection, you can contact Bitdefender for assistance directly from the product interface. Follow these steps:
Getting help
156
Bitdefender Total Security 2012
1. Open the Bitdefender window. 2. Click the Help and Support link, located at the bottom-right corner of the window. 3. You have the following options: Read the relevant articles or documents and try the proposed solutions. Launch a search in our database for the information you seek. Use the Contact support button to launch the Support Tool and contact the Customer Care Department. You can navigate through the wizard using the Next button. To exit the wizard, click Cancel. a. Select the agreement check box and click Next. b. Complete the submission form with the necessary data: i. Enter your e-mail address. ii. Enter your full name. iii. Choose your country from the corresponding menu. iv. Enter a description of the issue you encountered. c. Please wait for a few minutes while Bitdefender gathers product related information. This information will help our engineers find a solution to your problem. d. Click Finish to send the information to the Bitdefender Customer Care Department. You will be contacted as soon as possible.
Contact us through our online Support Center
If you cannot access the necessary information using the Bitdefender product, please refer to our online Support Center: 1. Go to http://www.bitdefender.com/help. The Bitdefender Support Center hosts numerous articles that contain solutions to Bitdefender-related issues. 2. Select your product from the left side column and search the Bitdefender Support Center for articles that may provide a solution to your problem. 3. Read the relevant articles or documents and try the proposed solutions. 4. If the solution does not solve your problem, use the link in the article to contact Bitdefender Customer Care. 5. Contact the Bitdefender support representatives by e-mail, chat or phone.
Getting help
157
Bitdefender Total Security 2012
17.2. Contact information
Efficient communication is the key to a successful business. During the past 10 years BITDEFENDER has established an unquestionable reputation by constantly striving for better communication so as to exceed the expectations of our clients and partners. Should you have any questions, do not hesitate to contact us.
17.2.1. Web addresses
Sales department: sales@bitdefender.com Support Center: http://www.bitdefender.com/help Documentation: documentation@bitdefender.com Local distributors: http://www.bitdefender.com/partners Partner program: partners@bitdefender.com Media relations: pr@bitdefender.com Careers: jobs@bitdefender.com Virus submissions: virus_submission@bitdefender.com Spam submissions: spam_submission@bitdefender.com Report abuse: abuse@bitdefender.com Web site: http://www.bitdefender.com
17.2.2. Local distributors
The Bitdefender local distributors are ready to respond to any inquiries regarding their areas of operation, both in commercial and in general matters. To find a Bitdefender distributor in your country: 1. Go to http://www.bitdefender.com/site/Partnership/list/. 2. The contact information of the Bitdefender local distributors should be displayed automatically. If this does not happen, select the country you reside in to view the information. 3. If you do not find a Bitdefender distributor in your country, feel free to contact us by e-mail at sales@bitdefender.com. Please write your e-mail in English in order for us to be able to assist you promptly.
17.2.3. Bitdefender offices
The Bitdefender offices are ready to respond to any inquiries regarding their areas of operation, both in commercial and in general matters. Their respective addresses and contacts are listed below.
U.S.A
Bitdefender, LLC PO Box 667588
Getting help
158
Bitdefender Total Security 2012
Pompano Beach, Fl 33066 Phone (office&sales): 1-954-776-6262 Sales: sales@bitdefender.com Technical support: http://www.bitdefender.com/help Web: http://www.bitdefender.com
UK and Ireland
Genesis Centre Innovation Way Stoke-on-Trent, Staffordshire ST6 4BF E-mail: info@bitdefender.co.uk Phone: +44 (0) 8451-305096 Sales: sales@bitdefender.co.uk Technical support: http://www.bitdefender.com/help Web: http://www.bitdefender.co.uk
Germany
Bitdefender GmbH Airport Office Center Robert-Bosch-Strae 2 59439 Holzwickede Deutschland Office: +49 2301 91 84 0 Sales: vertrieb@bitdefender.de Technical support: http://kb.bitdefender.de Web: http://www.bitdefender.de
Spain
Bitdefender Espaa, S.L.U. Avda. Diagonal, 357, 1 1 08037 Barcelona Fax: +34 93 217 91 28 Phone: +34 902 19 07 65 Sales: comercial@bitdefender.es Technical support: http://www.bitdefender.es/ayuda Website: http://www.bitdefender.es
Romania
BITDEFENDER SRL West Gate Park, Building H2, 24 Preciziei Street Bucharest Fax: +40 21 2641799
Getting help
159
Bitdefender Total Security 2012
Sales phone: +40 21 2063470 Sales e-mail: sales@bitdefender.ro Technical support: http://www.bitdefender.ro/suport Website: http://www.bitdefender.ro
Getting help
160
Bitdefender Total Security 2012
18. Useful information
This chapter presents some important procedures that you must be aware before starting to troubleshoot a technical issue. Troubleshooting a technical situation in Bitdefender requires a few Windows insights, therefore the next steps are mostly related to the Windows operating system. How do I remove other security solutions? (p. 161) How do I restart in Safe Mode? (p. 162) Am I using a 32 bit or a 64 bit version of Windows? (p. 162) How do I use System Restore in Windows? (p. 163) How do I display hidden objects in Windows? (p. 163)
18.1. How do I remove other security solutions?
The main reason for using a security solution is to provide protection and safety for your data. But what happens when you have more than one security product on the same system? When you use more than one security solution on the same computer, the system becomes unstable. The Bitdefender Total Security 2012 installer automatically detects other security programs and offers you the option to uninstall them. If you did not remove the other security solutions during the initial installation, follow these steps: For Windows XP: 1. Click Start, go to Control Panel and double-click Add / Remove programs. 2. Wait a few moments until the list of installed software is displayed. 3. Find the name of the program you want to remove and select Remove. 4. Wait for the uninstall process to complete, then reboot your system. For Windows Vista and Windows 7: 1. Click Start, go to Control Panel and double-click Programs and Features. 2. Wait a few moments until the installed software list is displayed. 3. Find the name of the program you want to remove and select Uninstall. 4. Wait for the uninstall process to complete, then reboot your system. If you fail to remove the other security solution from your system, get the uninstall tool from the vendor website or contact them directly in order to provide you with the uninstall guidelines.
Useful information
161
Bitdefender Total Security 2012
18.2. How do I restart in Safe Mode?
Safe mode is a diagnostic operating mode, used mainly to troubleshoot problems affecting normal operation of Windows. Such problems range from conflicting drivers to viruses preventing Windows from starting normally. In Safe Mode only a few applications work and Windows loads just the basic drivers and a minimum of operating system components. This is why most viruses are inactive when using Windows in Safe Mode and they can be easily removed. To start Windows in Safe Mode: 1. Restart the computer. 2. Press the F8 key several times before Windows starts in order to access the boot menu. 3. Select Safe Mode in the boot menu or Safe Mode with Networking if you want to have Internet access. 4. Press Enter and wait while Windows loads in Safe Mode. 5. This process ends with a confirmation message. Click Ok to acknowledge. 6. To start Windows normally, simply reboot the system.
18.3. Am I using a 32 bit or a 64 bit version of Windows?
To find out if you have a 32 bit or a 64 bit operating system, follow these steps: For Windows XP: 1. Click Start. 2. Locate My Computer on the Start menu. 3. Right-click My Computer and select Properties. 4. If you see x64 Edition listed under System, you are running the 64 bit version of Windows XP. If you do not see x64 Edition listed, you are running a 32 bit version of Windows XP. For Windows Vista and Windows 7: 1. Click Start. 2. Locate Computer on the Start menu. 3. Right-click Computer and select Properties. 4. Look under System in order to check the information about your system.
Useful information
162
Bitdefender Total Security 2012
18.4. How do I use System Restore in Windows?
If you cannot start the computer in normal mode, you can boot up in Safe Mode and use System Restore to restore to a time when you could start the computer without errors. To perform the System Restore, you must be logged on to Windows as an administrator. To use System Restore, follow these steps: In Windows XP: 1. Log on to Windows in Safe Mode. 2. Follow the path from the Windows start menu: Start All Programs System Tools System Restore. 3. On the Welcome to System Restore page, click to select the Restore my computer to an earlier time option, and then click Next. 4. Follow the wizard steps and you should be able to boot up the system in normal mode. In Windows Vista and Windows 7: 1. Log on to Windows in Safe Mode. 2. Follow the path from the Windows start menu: All Programs Accessories System Tools System Restore. 3. Follow the wizard steps and you should be able to boot up the system in normal mode.
18.5. How do I display hidden objects in Windows?
These steps are useful in those cases where you are dealing with a malware situation and you need to find and remove the infected files, which could be hidden. Follow these steps to display hidden objects in Windows: 1. Click Start, go to Control Panel and select Folder Options. 2. Go to View tab. 3. Select Display contents of system folders (for Windows XP only). 4. Select Show hidden files and folders. 5. Clear Hide file extensions for known file types. 6. Clear Hide protected operating system files. 7. Click Apply and then Ok.
Useful information
163
Bitdefender Total Security 2012
Glossary
ActiveX ActiveX is a model for writing programs so that other programs and the operating system can call them. ActiveX technology is used with Microsoft Internet Explorer to make interactive Web pages that look and behave like computer programs, rather than static pages. With ActiveX, users can ask or answer questions, use push buttons, and interact in other ways with the Web page. ActiveX controls are often written using Visual Basic. Active X is notable for a complete lack of security controls; computer security experts discourage its use over the Internet. Adware Adware is often combined with a host application that is provided at no charge as long as the user agrees to accept the adware. Because adware applications are usually installed after the user has agreed to a licensing agreement that states the purpose of the application, no offense is committed. However, pop-up advertisements can become an annoyance, and in some cases degrade system performance. Also, the information that some of these applications collect may cause privacy concerns for users who were not fully aware of the terms in the license agreement. Archive A disk, tape, or directory that contains files that have been backed up. A file that contains one or more files in a compressed format. Backdoor A hole in the security of a system deliberately left in place by designers or maintainers. The motivation for such holes is not always sinister; some operating systems, for example, come out of the box with privileged accounts intended for use by field service technicians or the vendor's maintenance programmers. Boot sector A sector at the beginning of each disk that identifies the disk's architecture (sector size, cluster size, and so on). For startup disks, the boot sector also contains a program that loads the operating system. Boot virus A virus that infects the boot sector of a fixed or floppy disk. An attempt to boot from a diskette infected with a boot sector virus will cause the virus to become active in memory. Every time you boot your system from that point on, you will have the virus active in memory.
Glossary
164
Bitdefender Total Security 2012
Browser Short for Web browser, a software application used to locate and display Web pages. The two most popular browsers are Netscape Navigator and Microsoft Internet Explorer. Both of these are graphical browsers, which means that they can display graphics as well as text. In addition, most modern browsers can present multimedia information, including sound and video, though they require plug-ins for some formats. Command line In a command line interface, the user types commands in the space provided directly on the screen using command language. Cookie Within the Internet industry, cookies are described as small files containing information about individual computers that can be analyzed and used by advertisers to track your online interests and tastes. In this realm, cookie technology is still being developed and the intention is to target ads directly to what you've said your interests are. It's a double-edge sword for many people because on one hand, it's efficient and pertinent as you only see ads about what you're interested in. On the other hand, it involves actually "tracking" and "following" where you go and what you click. Understandably so, there is a debate over privacy and many people feel offended by the notion that they are viewed as a "SKU number" (you know, the bar code on the back of packages that gets scanned at the grocery check-out line). While this viewpoint may be extreme, in some cases it is accurate. Disk drive It's a machine that reads data from and writes data onto a disk. A hard disk drive reads and writes hard disks. A floppy drive accesses floppy disks. Disk drives can be either internal (housed within a computer) or external (housed in a separate box that connects to the computer). Download To copy data (usually an entire file) from a main source to a peripheral device. The term is often used to describe the process of copying a file from an online service to one's own computer. Downloading can also refer to copying a file from a network file server to a computer on the network. E-mail Electronic mail. A service that sends messages on computers via local or global networks.
Glossary
165
Bitdefender Total Security 2012
Events An action or occurrence detected by a program. Events can be user actions, such as clicking a mouse button or pressing a key, or system occurrences, such as running out of memory. False positive Occurs when a scanner identifies a file as infected when in fact it is not. Filename extension The portion of a filename, following the final point, which indicates the kind of data stored in the file. Many operating systems use filename extensions, e.g. Unix, VMS, and MS-DOS. They are usually from one to three letters (some sad old OSes support no more than three). Examples include "c" for C source code, "ps" for PostScript, "txt" for arbitrary text. Heuristic A rule-based method of identifying new viruses. This method of scanning does not rely on specific virus signatures. The advantage of the heuristic scan is that it is not fooled by a new variant of an existing virus. However, it might occasionally report suspicious code in normal programs, generating the so-called "false positive". IP Internet Protocol - A routable protocol in the TCP/IP protocol suite that is responsible for IP addressing, routing, and the fragmentation and reassembly of IP packets. Java applet A Java program which is designed to run only on a web page. To use an applet on a web page, you would specify the name of the applet and the size (length and width, in pixels) that the applet can utilize. When the web page is accessed, the browser downloads the applet from a server and runs it on the user's machine (the client). Applets differ from applications in that they are governed by a strict security protocol. For example, even though applets run on the client, they cannot read or write data onto the client's machine. Additionally, applets are further restricted so that they can only read and write data from the same domain that they are served from. Keylogger A keylogger is an application that logs anything you type. Keyloggers are not malicious in nature. They can be used for legitimate purposes, such as monitoring employees or children activity. However, they
Glossary
166
Bitdefender Total Security 2012
are increasingly being used by cyber-criminals for malicious purposes (for example, to collect private data, such as login credentials and social security numbers). Macro virus A type of computer virus that is encoded as a macro embedded in a document. Many applications, such as Microsoft Word and Excel, support powerful macro languages. These applications allow you to embed a macro in a document, and have the macro execute each time the document is opened. Mail client An e-mail client is an application that enables you to send and receive e-mail. Memory Internal storage areas in the computer. The term memory identifies data storage that comes in the form of chips, and the word storage is used for memory that exists on tapes or disks. Every computer comes with a certain amount of physical memory, usually referred to as main memory or RAM. Non-heuristic This method of scanning relies on specific virus signatures. The advantage of the non-heuristic scan is that it is not fooled by what might seem to be a virus, and does not generate false alarms. Packed programs A file in a compression format. Many operating systems and applications contain commands that enable you to pack a file so that it takes up less memory. For example, suppose you have a text file containing ten consecutive space characters. Normally, this would require ten bytes of storage. However, a program that packs files would replace the space characters by a special space-series character followed by the number of spaces being replaced. In this case, the ten spaces would require only two bytes. This is just one packing technique - there are many more. Path The exact directions to a file on a computer. These directions are usually described by means of the hierarchical filing system from the top down. The route between any two points, such as the communications channel between two computers. Phishing The act of sending an e-mail to a user falsely claiming to be an established legitimate enterprise in an attempt to scam the user into surrendering private
Glossary
167
Bitdefender Total Security 2012
information that will be used for identity theft. The e-mail directs the user to visit a Web site where they are asked to update personal information, such as passwords and credit card, social security, and bank account numbers, that the legitimate organization already has. The Web site, however, is bogus and set up only to steal the users information. Polymorphic virus A virus that changes its form with each file it infects. Since they have no consistent binary pattern, such viruses are hard to identify. Port An interface on a computer to which you can connect a device. Personal computers have various types of ports. Internally, there are several ports for connecting disk drives, display screens, and keyboards. Externally, personal computers have ports for connecting modems, printers, mice, and other peripheral devices. In TCP/IP and UDP networks, an endpoint to a logical connection. The port number identifies what type of port it is. For example, port 80 is used for HTTP traffic. Report file A file that lists actions that have occurred. Bitdefender maintains a report file listing the path scanned, the folders, the number of archives and files scanned, how many infected and suspicious files were found. Rootkit A rootkit is a set of software tools which offer administrator-level access to a system. The term was first used for the UNIX operating systems and it referred to recompiled tools which provided intruders administrative rights, allowing them to conceal their presence so as not to be seen by the system administrators. The main role of rootkits is to hide processes, files, logins and logs. They may also intercept data from terminals, network connections or peripherals, if they incorporate the appropriate software. Rootkits are not malicious in nature. For example, systems and even some applications hide critical files using rootkits. However, they are mostly used to hide malware or to conceal the presence of an intruder into the system. When combined with malware, rootkits pose a great threat to the integrity and the security of a system. They can monitor traffic, create backdoors into the system, alter files and logs and avoid detection. Script Another term for macro or batch file, a script is a list of commands that can be executed without user interaction.
Glossary
168
Bitdefender Total Security 2012
Spam Electronic junk mail or junk newsgroup postings. Generally known as any unsolicited e-mail. Spyware Any software that covertly gathers user information through the user's Internet connection without his or her knowledge, usually for advertising purposes. Spyware applications are typically bundled as a hidden component of freeware or shareware programs that can be downloaded from the Internet; however, it should be noted that the majority of shareware and freeware applications do not come with spyware. Once installed, the spyware monitors user activity on the Internet and transmits that information in the background to someone else. Spyware can also gather information about e-mail addresses and even passwords and credit card numbers. Spyware's similarity to a Trojan horse is the fact that users unwittingly install the product when they install something else. A common way to become a victim of spyware is to download certain peer-to-peer file swapping products that are available today. Aside from the questions of ethics and privacy, spyware steals from the user by using the computer's memory resources and also by eating bandwidth as it sends information back to the spyware's home base via the user's Internet connection. Because spyware is using memory and system resources, the applications running in the background can lead to system crashes or general system instability. Startup items Any files placed in this folder will open when the computer starts. For example, a startup screen, a sound file to be played when the computer first starts, a reminder calendar, or application programs can be startup items. Normally, an alias of a file is placed in this folder rather than the file itself. System tray Introduced with Windows 95, the system tray is located in the Windows taskbar (usually at the bottom next to the clock) and contains miniature icons for easy access to system functions such as fax, printer, modem, volume, and more. Double click or right-click an icon to view and access the details and controls. TCP/IP Transmission Control Protocol/Internet Protocol - A set of networking protocols widely used on the Internet that provides communications across interconnected networks of computers with diverse hardware architectures and various operating systems. TCP/IP includes standards for how computers communicate and conventions for connecting networks and routing traffic.
Glossary
169
Bitdefender Total Security 2012
Trojan A destructive program that masquerades as a benign application. Unlike viruses, Trojan horses do not replicate themselves but they can be just as destructive. One of the most insidious types of Trojan horse is a program that claims to rid your computer of viruses but instead introduces viruses onto your computer. The term comes from a story in Homer's Iliad, in which the Greeks give a giant wooden horse to their foes, the Trojans, ostensibly as a peace offering. But after the Trojans drag the horse inside their city walls, Greek soldiers sneak out of the horse's hollow belly and open the city gates, allowing their compatriots to pour in and capture Troy. Update A new version of a software or hardware product designed to replace an older version of the same product. In addition, the installation routines for updates often check to make sure that an older version is already installed on your computer; if not, you cannot install the update. Bitdefender has it's own update module that allows you to manually check for updates, or let it automatically update the product. Virus A program or piece of code that is loaded onto your computer without your knowledge and runs against your will. Most viruses can also replicate themselves. All computer viruses are manmade. A simple virus that can copy itself over and over again is relatively easy to produce. Even such a simple virus is dangerous because it will quickly use all available memory and bring the system to a halt. An even more dangerous type of virus is one capable of transmitting itself across networks and bypassing security systems. Virus signature The binary pattern of a virus, used by the antivirus program to detect and eliminate the virus. Worm A program that propagates itself over a network, reproducing itself as it goes. It cannot attach itself to other programs.
Glossary
170
You might also like
- Binge Worthy LearningDocument9 pagesBinge Worthy LearningRajkumar NatarajNo ratings yet
- ANCILE UPerform 4.50.0 Quick ReferenceDocument13 pagesANCILE UPerform 4.50.0 Quick ReferenceRajkumar NatarajNo ratings yet
- ANCILE UPerform 4.50.0 Managing ContentDocument378 pagesANCILE UPerform 4.50.0 Managing ContentRajkumar NatarajNo ratings yet
- Three Useful Tools For Goal Setting: Judgment Analysis, The Taylor Russell Diagram, and The System Dynamics ModelDocument7 pagesThree Useful Tools For Goal Setting: Judgment Analysis, The Taylor Russell Diagram, and The System Dynamics ModelRajkumar NatarajNo ratings yet
- Sap Fico Interview Questions PreviewDocument26 pagesSap Fico Interview Questions PreviewPriyanka SharmaNo ratings yet
- Symbi Project GuidelinesDocument12 pagesSymbi Project GuidelinesNitesh SakariaNo ratings yet
- The Subtle Art of Not Giving a F*ck: A Counterintuitive Approach to Living a Good LifeFrom EverandThe Subtle Art of Not Giving a F*ck: A Counterintuitive Approach to Living a Good LifeRating: 4 out of 5 stars4/5 (5783)
- The Yellow House: A Memoir (2019 National Book Award Winner)From EverandThe Yellow House: A Memoir (2019 National Book Award Winner)Rating: 4 out of 5 stars4/5 (98)
- Never Split the Difference: Negotiating As If Your Life Depended On ItFrom EverandNever Split the Difference: Negotiating As If Your Life Depended On ItRating: 4.5 out of 5 stars4.5/5 (838)
- Shoe Dog: A Memoir by the Creator of NikeFrom EverandShoe Dog: A Memoir by the Creator of NikeRating: 4.5 out of 5 stars4.5/5 (537)
- The Emperor of All Maladies: A Biography of CancerFrom EverandThe Emperor of All Maladies: A Biography of CancerRating: 4.5 out of 5 stars4.5/5 (271)
- Hidden Figures: The American Dream and the Untold Story of the Black Women Mathematicians Who Helped Win the Space RaceFrom EverandHidden Figures: The American Dream and the Untold Story of the Black Women Mathematicians Who Helped Win the Space RaceRating: 4 out of 5 stars4/5 (890)
- The Little Book of Hygge: Danish Secrets to Happy LivingFrom EverandThe Little Book of Hygge: Danish Secrets to Happy LivingRating: 3.5 out of 5 stars3.5/5 (399)
- Team of Rivals: The Political Genius of Abraham LincolnFrom EverandTeam of Rivals: The Political Genius of Abraham LincolnRating: 4.5 out of 5 stars4.5/5 (234)
- Grit: The Power of Passion and PerseveranceFrom EverandGrit: The Power of Passion and PerseveranceRating: 4 out of 5 stars4/5 (587)
- Devil in the Grove: Thurgood Marshall, the Groveland Boys, and the Dawn of a New AmericaFrom EverandDevil in the Grove: Thurgood Marshall, the Groveland Boys, and the Dawn of a New AmericaRating: 4.5 out of 5 stars4.5/5 (265)
- A Heartbreaking Work Of Staggering Genius: A Memoir Based on a True StoryFrom EverandA Heartbreaking Work Of Staggering Genius: A Memoir Based on a True StoryRating: 3.5 out of 5 stars3.5/5 (231)
- On Fire: The (Burning) Case for a Green New DealFrom EverandOn Fire: The (Burning) Case for a Green New DealRating: 4 out of 5 stars4/5 (72)
- Elon Musk: Tesla, SpaceX, and the Quest for a Fantastic FutureFrom EverandElon Musk: Tesla, SpaceX, and the Quest for a Fantastic FutureRating: 4.5 out of 5 stars4.5/5 (474)
- The Hard Thing About Hard Things: Building a Business When There Are No Easy AnswersFrom EverandThe Hard Thing About Hard Things: Building a Business When There Are No Easy AnswersRating: 4.5 out of 5 stars4.5/5 (344)
- The Unwinding: An Inner History of the New AmericaFrom EverandThe Unwinding: An Inner History of the New AmericaRating: 4 out of 5 stars4/5 (45)
- The World Is Flat 3.0: A Brief History of the Twenty-first CenturyFrom EverandThe World Is Flat 3.0: A Brief History of the Twenty-first CenturyRating: 3.5 out of 5 stars3.5/5 (2219)
- The Gifts of Imperfection: Let Go of Who You Think You're Supposed to Be and Embrace Who You AreFrom EverandThe Gifts of Imperfection: Let Go of Who You Think You're Supposed to Be and Embrace Who You AreRating: 4 out of 5 stars4/5 (1090)
- The Sympathizer: A Novel (Pulitzer Prize for Fiction)From EverandThe Sympathizer: A Novel (Pulitzer Prize for Fiction)Rating: 4.5 out of 5 stars4.5/5 (119)
- Her Body and Other Parties: StoriesFrom EverandHer Body and Other Parties: StoriesRating: 4 out of 5 stars4/5 (821)