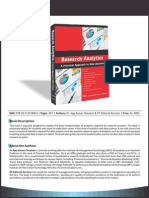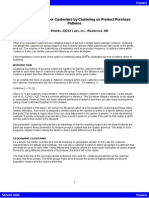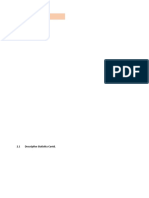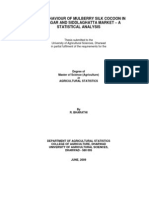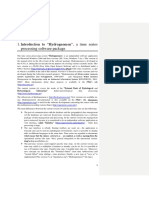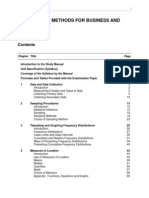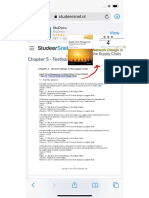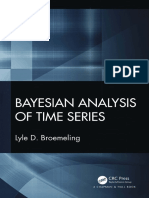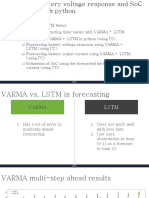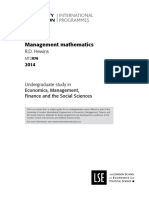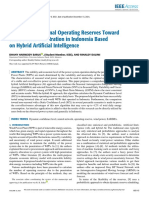Professional Documents
Culture Documents
Sms Cms Flow
Uploaded by
Hemeto DzargifarOriginal Description:
Copyright
Available Formats
Share this document
Did you find this document useful?
Is this content inappropriate?
Report this DocumentCopyright:
Available Formats
Sms Cms Flow
Uploaded by
Hemeto DzargifarCopyright:
Available Formats
SURFACE WATER MODELING SYSTEM
CMS-Flow2D
Introduction
This lesson will teach you how to prepare a grid and run a solution using CMS-FLOW2D. The files used by this simulation are referenced through a .sms file. The file "Ideal.sms" contains a link to the bathymetry file "Ideal_scatter.h5" and "Ideal.map" files. These files can be found in the Data Files Folder for this tutorial. To open the file: 1. Select File | Open. 2. Find and highlight the file Ideal.sms. If you still have data open from a previous tutorial, you will be asked if you want to delete existing data. If this happens, click the Yes button.
Creating a Grid
The data provided for you to start this tutorial includes the bathymetry and an arc that defines the shoreline. The bathymetry is in the form of a scattered data set (or triangulated irregular network or TIN) and shoreline is in a coverage named Ideal_Inlet. Now we want to create a grid that will be used for numerical computations. To create the grid: 1. Click on the Ideal_Inlet to make sure you are working in the Map Module and the coverage is active. tool and click on one of the shoreline arcs. Arrows will 2. Select the Select Arc appear pointing away from the arc at each end. The blue arrows indicate the side of the arc that will be classified as water. The brown arrows indicate the side that will be classified as land or inactive.
Last Edited December 12, 2011
Page 1 of 6
Aquaveo
3. Select the Create 2-D Grid Frame tool and define the extents of the computational domain. This is done with three clicks. The first click defines a corner of the domain (usually the origin). Click near the loser left corner of the data for this point. The second click defines the first direction of the grid and extent of the grid in that direction. Click near the lower right of the data for this point. The third click defines the extent of the domain perpendicular to the first direction. Click anywhere near the top of the domain to define this distance. The thick purple line just inside the data extents in Figure 1 illustrates a grid frame.
Figure 1
The scatter set and coverage contained in the file Ideal.sms.
4. Right click the Ideal_Inlet and select Convert | Map -> 2-D Grid. The Map -> 2D Grid dialog will appear. This dialog allows you to modify the extents of the grid frame explicitly and set the desired grid attributes. The exact values for the position and size of a grid do not generally matter in a real world simulation. However, for consistency in this tutorial, you should change the origin and
Page 2 of 6
Aquaveo
orientation, specified in the upper portion of the dialog to be: origin = (-3030, 300) and I/J size = (1500, 2100). The angle should be zero. 5. In the center section of the dialog select the I Cell Options to use "Number of cells" and enter a value of 60 (this is the number of columns). Also set the J Cell Options to use "Number of cells" and enter a value of 75 (this is the number of rows). Notice that the cell size is computed and reports that the cells will be 25 x 28 meters. 6. In the Depth Options section, make sure the "Source" is set to "Scatter Set". Press Select button and make sure that "depth" data set is highlighted. This defines the source for depth data for the model. (Note that CMS-Flow uses depths (positive measured downward). If a survey is done relative to a sea level datum and the data is measured as positive upwards (elevation), the datum would need to be switched or a depth data set computed using the data calculator.) 7. Click OK to exit the dialogs. SMS creates a Cartesian grid in the grid frame defined and adds it to the project explorer. You will see an object named "Ideal_InletGrid" in the "Cartesian Grid Data" entry of the data tree. SMS has defined the cells, assigned depth values to each cell and created cell strings around the boundaries. Cells on the "land" side of the arcs have been assigned to be inactive (or land).
Defining Boundary Conditions
3.1 General Parameters
Now we have a grid. You have the option of explicitly specifying the status of cells in the grid as land (inactive) or water. To illustrate this: 1. Click on the "Ideal_InletGrid" to make it active and switch to the Cartesian Grid Module. 2. Select the Select Grid Cell tool.
3. Select one or more cells by clicking on them or dragging a box around them. 4. Select CMS-Flow| Assign Cell Attributes. The options for cell type appear in the CMS-FLOW Cell Attributes dialog. Since we already have the desired options, click OK to exit the dialog.
3.2
Defining Boundary Conditions
For this tutorial, the lower portion of the domain represents the ocean side of a barrier island. The upper portion represents a bay. The land cells represent the barrier island(s).
Page 3 of 6
Aquaveo
We will define boundary conditions along the ocean boundary of the grid with a cellstring. This boundary will have a boundary condition that resembles a tidal cycle. To assign the boundary condition: tool and click anywhere on the cellstring around 1. Choose the Select Cell String the ocean boundary (lower portion of the grid). 2. Select CMS-Flow | Assign BC. 3. Select WSE-forcing and click on the file button to browse for a file. Select Ideal.wl and click open. SMS loads a curve simulating a fluctuation tide. To view the curve, click on it. An XY Series Editor appears. This dialog shows the values in the curve on the left and plots the curve on the right. In this case, the time series spans over 52 days, so the curve is hard to see. You can use your mouse to select a sub portion of the plot to zoom in. You must select this region by clicking in the white space above or below the plot and dragging a box around the area you wish to zoom in to. 4. Click OK to close both dialogs. CMS-Flow2D supports several other types of boundary conditions that will not be illustrated in this tutorial.
3.3
Defining the Model Control
We need to set the parameters for running CMS-Flow2D. This is done in the Model Control dialog. 1. Select CMS-Flow | Model Control 2. In the Flow tab, choose the starting date and time to Feb 15, 2005 at 10 am. Put the Simulation duration at 12 hours. (Note: normal applications span much longer time ranges. This short span is used for demonstration purposes.) Put the Ramp duration at 4.8 hours (0.2 days). (Note: normally this would be around two tidal cycles.) For Hydrodynamic time step enter 1 second. Set the Solution Scheme to "Explicit".
3. The Sediment and Salinity tabs allow you to turn on the sediment transport and salinity diffusion for a simulation. We will not be using these options in this tutorial, so skip these tabs.
Page 4 of 6
Aquaveo
4. The Tide tab allows the definition of the tidal constituents that will be applied to boundary locations specified as tidal. This tutorial does not use this boundary condition so skip this tab. 5. The Wind/Wave tab allows the definition of the winds and wave options of CMSFlow. This tutorial does not use these options so skip this tab. 6. In the Output tab make sure the Output Times 1 option is selected. Under Output Times, set the start time to 0, the increment to .25, and the end time to 50. Under Output Datasets select Output Times 1 for Water surface elevation and for Velocity. This tells CMS-Flow to save water levels and velocities at each cell every 15 minutes. The other output options are not enabled for this simulation. 7. The In the Cells tab change the Output interval to 15 seconds for both Time Series Observation Output and for Flow Rate Observation Output. This interval tells CMS the frequency for saving data at specified observation cells of these types. We will define observation cells in the next section. In the Transport Observation Output section, turn off the X and Y directions. 8. In the Input tab, set the Bottom Friction Dataset to Mannings N and click Create Dataset. The Mannings N dialog will come up. Click OK. 9. Click OK to exit the Model Control dialog.
3.4
Defining the Observation Cell
We need to set the observation point on the grid. This is done in the Cartesian Grid module. 1. Select the Select Grid Cell tool.
2. Click on a cell within the inlet. 3. Select CMS-Flow | Assign Cell Attributes 4. Select Observation and turn on Time series output and Flow rate output. Make sure Transport output is turned off. 5. For Identifier enter Point 1. This would correspond to the name of the gage or another identifying name for a point in the domain. 6. Click OK.
Saving the Simulation
1. Select File | Save As and make sure the Save as type is set to Project Files. 2. Enter Ideal_out for the File name and press Save.
Page 5 of 6
Aquaveo
Using CMS-Flow2D
CMS-Flow2D can be launched from inside SMS. To do this: 1. Select CMS-Flow | Run CMS-Flow. 2. SMS saves the location of the CMS-Flow2D executable as a preference. If this preference is defined, the model will launch. If the preference is undefined, SMS shows a message that the executable is not found, click the File Browser button to find the CMS-Flow2D executable and Click the OK button to run the model. (Note: When before SMS launches the model, it performs a quick model quality check. If any problems are detected a message box will be displayed for the user to respond to.) When CMS-Flow2D finishes running, click the Exit button. The run has created a new file in the same directory as the project. The new file is named M2D_Ideal__default coverageGrid_sol.h5
This file can be opened using the File | Open command. As it is read, data sets are added to the Project Explorer under the grid item. To view the solutions: 1. Go to Display | DisplayOptions. 2. Select Cartesian Grid and turn on Contours and Vectors. 3. Switch to the Contours tab and change the Contour Method to Color Fill. 4. Click OK. 5. Click through the timesteps to observe the changes.
Conclusion
This concludes the CMS-Flow2D Analysis tutorial. You may continue to experiment with the SMS interface or you may quit the program.
Page 6 of 6
Aquaveo
You might also like
- The Subtle Art of Not Giving a F*ck: A Counterintuitive Approach to Living a Good LifeFrom EverandThe Subtle Art of Not Giving a F*ck: A Counterintuitive Approach to Living a Good LifeRating: 4 out of 5 stars4/5 (5784)
- The Yellow House: A Memoir (2019 National Book Award Winner)From EverandThe Yellow House: A Memoir (2019 National Book Award Winner)Rating: 4 out of 5 stars4/5 (98)
- Never Split the Difference: Negotiating As If Your Life Depended On ItFrom EverandNever Split the Difference: Negotiating As If Your Life Depended On ItRating: 4.5 out of 5 stars4.5/5 (838)
- Shoe Dog: A Memoir by the Creator of NikeFrom EverandShoe Dog: A Memoir by the Creator of NikeRating: 4.5 out of 5 stars4.5/5 (537)
- The Emperor of All Maladies: A Biography of CancerFrom EverandThe Emperor of All Maladies: A Biography of CancerRating: 4.5 out of 5 stars4.5/5 (271)
- Hidden Figures: The American Dream and the Untold Story of the Black Women Mathematicians Who Helped Win the Space RaceFrom EverandHidden Figures: The American Dream and the Untold Story of the Black Women Mathematicians Who Helped Win the Space RaceRating: 4 out of 5 stars4/5 (890)
- The Little Book of Hygge: Danish Secrets to Happy LivingFrom EverandThe Little Book of Hygge: Danish Secrets to Happy LivingRating: 3.5 out of 5 stars3.5/5 (399)
- Team of Rivals: The Political Genius of Abraham LincolnFrom EverandTeam of Rivals: The Political Genius of Abraham LincolnRating: 4.5 out of 5 stars4.5/5 (234)
- Grit: The Power of Passion and PerseveranceFrom EverandGrit: The Power of Passion and PerseveranceRating: 4 out of 5 stars4/5 (587)
- Devil in the Grove: Thurgood Marshall, the Groveland Boys, and the Dawn of a New AmericaFrom EverandDevil in the Grove: Thurgood Marshall, the Groveland Boys, and the Dawn of a New AmericaRating: 4.5 out of 5 stars4.5/5 (265)
- A Heartbreaking Work Of Staggering Genius: A Memoir Based on a True StoryFrom EverandA Heartbreaking Work Of Staggering Genius: A Memoir Based on a True StoryRating: 3.5 out of 5 stars3.5/5 (231)
- On Fire: The (Burning) Case for a Green New DealFrom EverandOn Fire: The (Burning) Case for a Green New DealRating: 4 out of 5 stars4/5 (72)
- Elon Musk: Tesla, SpaceX, and the Quest for a Fantastic FutureFrom EverandElon Musk: Tesla, SpaceX, and the Quest for a Fantastic FutureRating: 4.5 out of 5 stars4.5/5 (474)
- The Hard Thing About Hard Things: Building a Business When There Are No Easy AnswersFrom EverandThe Hard Thing About Hard Things: Building a Business When There Are No Easy AnswersRating: 4.5 out of 5 stars4.5/5 (344)
- The Unwinding: An Inner History of the New AmericaFrom EverandThe Unwinding: An Inner History of the New AmericaRating: 4 out of 5 stars4/5 (45)
- The World Is Flat 3.0: A Brief History of the Twenty-first CenturyFrom EverandThe World Is Flat 3.0: A Brief History of the Twenty-first CenturyRating: 3.5 out of 5 stars3.5/5 (2219)
- The Gifts of Imperfection: Let Go of Who You Think You're Supposed to Be and Embrace Who You AreFrom EverandThe Gifts of Imperfection: Let Go of Who You Think You're Supposed to Be and Embrace Who You AreRating: 4 out of 5 stars4/5 (1090)
- The Sympathizer: A Novel (Pulitzer Prize for Fiction)From EverandThe Sympathizer: A Novel (Pulitzer Prize for Fiction)Rating: 4.5 out of 5 stars4.5/5 (119)
- Her Body and Other Parties: StoriesFrom EverandHer Body and Other Parties: StoriesRating: 4 out of 5 stars4/5 (821)
- Financial Statement Analysis ExplainedDocument10 pagesFinancial Statement Analysis ExplainedElizabeth Espinosa ManilagNo ratings yet
- Dynamic Asset AllocationDocument323 pagesDynamic Asset AllocationRegis e Fabiela Vargas e AndrighiNo ratings yet
- IDRISI Selva GIS Image Processing Brochure PDFDocument8 pagesIDRISI Selva GIS Image Processing Brochure PDFErika Leon SorianoNo ratings yet
- Time Series Forecasting Using Hybrid Wavelet - ArimaDocument17 pagesTime Series Forecasting Using Hybrid Wavelet - ArimaVishwajeet KumarNo ratings yet
- Set Features For Fine-Grained Anomaly DetectionDocument18 pagesSet Features For Fine-Grained Anomaly DetectionVetal YeshorNo ratings yet
- Forecasting TechniquesDocument36 pagesForecasting TechniquesAysha FakharNo ratings yet
- Research AnalyticsDocument2 pagesResearch AnalyticsDreamtech Press25% (4)
- PosterDocument7 pagesPosterSurAbhi KoulNo ratings yet
- 1 Descriptive StatisticsDocument20 pages1 Descriptive StatisticsNittin BaruNo ratings yet
- 2018 05 HPDocument105 pages2018 05 HPVS2712No ratings yet
- Price Behaviour of Mulberry Silk Cocoon in Ramnagar and Siddlaghatta Market - A Statistical AnalysisDocument69 pagesPrice Behaviour of Mulberry Silk Cocoon in Ramnagar and Siddlaghatta Market - A Statistical AnalysisRavi KumarNo ratings yet
- Exercise On ForecastingDocument2 pagesExercise On ForecastingCaio AlvesNo ratings yet
- Hydrognomon Theory English 01 02Document14 pagesHydrognomon Theory English 01 02Junior BerrocalNo ratings yet
- Setup and Calibration of a MIKE 11 HD River ModelDocument108 pagesSetup and Calibration of a MIKE 11 HD River ModeltwinkytomNo ratings yet
- Deformation Analysis of A Gantry Crane During Workload: January 2013Document6 pagesDeformation Analysis of A Gantry Crane During Workload: January 2013'NovarioAdiguna'No ratings yet
- Calculating Correlations between Time Series with PandasDocument37 pagesCalculating Correlations between Time Series with PandasVadim YermolenkoNo ratings yet
- Area of SPSS Application in ManufacturingDocument21 pagesArea of SPSS Application in ManufacturingppdatNo ratings yet
- Factors Affecting Demand (Sales) ForecastingDocument16 pagesFactors Affecting Demand (Sales) ForecastingRohan PawarNo ratings yet
- Importance of Understanding Regulations for International TradeDocument5 pagesImportance of Understanding Regulations for International TradeJoanne DawangNo ratings yet
- L5 QM4BM Manual Advance EditionDocument299 pagesL5 QM4BM Manual Advance EditionEbooks Prints100% (1)
- Test Bank Supply ChainDocument80 pagesTest Bank Supply Chainhp4bn6xvh4No ratings yet
- Bayesian Analysis of Time Series - Broemeling L. D. (CRC 2019) (1st Ed.)Document293 pagesBayesian Analysis of Time Series - Broemeling L. D. (CRC 2019) (1st Ed.)Armai Zsolt100% (3)
- VARMA For Battery Voltage Forecasting 5Document55 pagesVARMA For Battery Voltage Forecasting 5AngelaCabiaoCaliwagNo ratings yet
- mt2076 ch1-3Document78 pagesmt2076 ch1-3Finn DonnelyNo ratings yet
- Eco No Metrics Course OutlineDocument2 pagesEco No Metrics Course Outlinebhagavath012No ratings yet
- La Radiacion Del Cuerpo NegroDocument4 pagesLa Radiacion Del Cuerpo NegroGuerrero OmarNo ratings yet
- 1712060004 (1)Document25 pages1712060004 (1)Rishabh JainNo ratings yet
- Determining Optimal Operating Reserves Toward Wind Power Penetration in Indonesia Based On Hybrid Artificial IntelligenceDocument11 pagesDetermining Optimal Operating Reserves Toward Wind Power Penetration in Indonesia Based On Hybrid Artificial IntelligenceSalsabila DewiNo ratings yet
- Data Analytics Bootcamp CurriculumDocument17 pagesData Analytics Bootcamp CurriculumGaurav JainNo ratings yet
- Estimation of Aircraft Aerodynamic Derivatives Accounting For Measurement and Process Noise by Ekf by Adaptive Filter TuningDocument288 pagesEstimation of Aircraft Aerodynamic Derivatives Accounting For Measurement and Process Noise by Ekf by Adaptive Filter TuningsayanamNo ratings yet