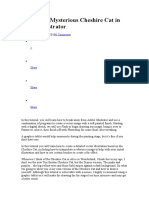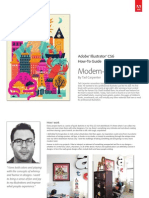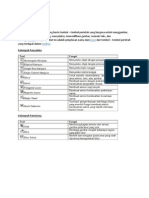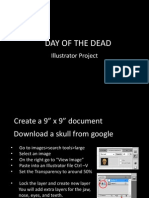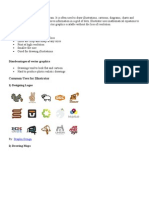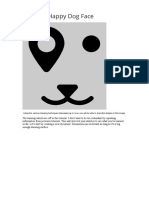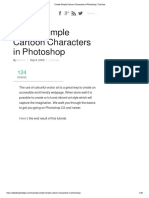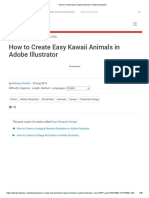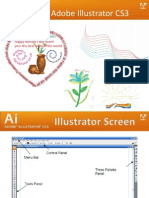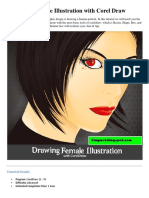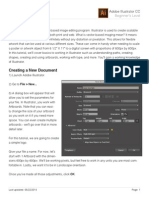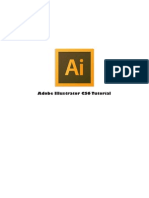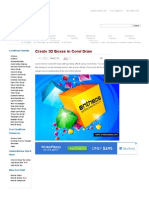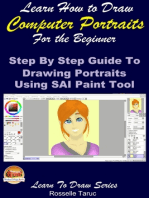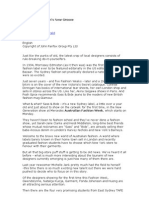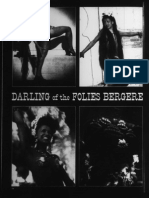Professional Documents
Culture Documents
Magic Paintbrush Howto
Uploaded by
jill_newman_7Copyright
Available Formats
Share this document
Did you find this document useful?
Is this content inappropriate?
Report this DocumentCopyright:
Available Formats
Magic Paintbrush Howto
Uploaded by
jill_newman_7Copyright:
Available Formats
Magic Paintbrush
by William Chua Tiong Keng
William Chua, known as Xiaobaosg to his friends, is an amateur freelance illustrator and self-confessed kidult from Singapore who believes in creating something out of nothing as an artist. Williams work has been showcased at Singapore's Chinese New Year events, in the IdN book Tiger Translate GOLD, Imagine FX, Synk magazine Australia, and the 115 Digital Art Gallery in Bucharest, Romania. His inspiration for Magic Paintbrush:
The magic of inspiration is that once it strikes, the idea
ows smoothly from the artist's brush. Hence, it is my hope that every artist nds their inspiration easily, and with a wave of their brush, the creation turns out as magni cent as the dragon symbolizes.
Magic Paintbrush was commissioned by Adobe and created using Adobe Illustrator CS4 software.
I start o with a sketch that I want to create as vector art in Adobe Illustrator software. I choose File > Place to place a scan of the sketch on the artboard. Double-clicking the sketch layer icon opens the Layer Options dialog box. I select Template, which dims the image so that it will be easy to see and trace the sketch and locks the sketch layer. Next I create a new layer and name it water. I re-create elements of my sketch with a custom calligraphic brush that has no ll. I only trace the lower and upper portions of the water.
Once I nish tracing the water, I change the stroke to white and ll the water shape with a gradient. I use the same gradient color for the upper and lower parts of the water. I then create a new symbol by dragging my water object to the Symbols panel and name it wave. I wanted to create a symbol, since Ill be able to use it for the rest of the water. Once Im done, I lock the water layer and click the eye icon button on that layer. This turns o that layers visibility so it doesnt cover the other areas that I want to trace.
I only need to trace two of the four sh since the other two are similar. I copy, paste and use the Free Transform tool to scale, rotate and move the copies. When all of the sh copies are adjusted, I select one, click the new Gradient tool, and play with the gradient colors using the gradient controls.
To draw the dragon, I create a new layer and divide the dragon into parts, such as hair, body, scales and head. To draw the head faster, I create a symbol for the hair, place multiple instances of the hair symbol by dragging them to the artboard , then move and rotate them to get the look I want.
Once I have all the parts of the dragon traced, I ll it with gradients by selecting the Gradient tool and clicking the parts I want to ll. I then use a custom Calligraphic brush to add in the scales and whiskers for the dragon. For the whisker hairs, I create a new symbol and play around with Object > Arrange until I get all the hairs placed the way I want.
For the little boy, I use the same approach as with the dragon: I divide the line art of the boy into separate objects on a new layer. Once the boy is traced, I delete the underlying sketch and ll the new vector objects with solid colors. I rearrange the order of the elements that make up the boy by using Object > Arrange.
Once I have created my main objects, I start to re ne and rearrange all the layers, and begin to add more detail. Using the Splash brush from the Artistic Paintbrush library, I add in water splashes around the dragon. I also create gradient splashes for the boys brush by expanding the Splash brush strokes, grouping them together, and creating a new ll with the Add New Fill button in the Appearance panel. To further enhance the illustration, I add in other elements, such as the frame, speed lines, and clouds. I also add a layer of gradient color on the top and bottom of the illustration. To clean up the corners around the frame edges, I lock all the layers except the layer containing the top and bottom gradient colors. Using the Eraser tool, I erase the paths that peek out underneath the frame. Finally, I use Simplify Path, Object > Path > Simplify, to remove unnecessary points from the waters shape.
Finally, I wanted to add a T-shirt design on a new artboard to my existing le. To add a new artboard, I use Shift + O to go into Artboard Edit mode. Then I drag to create the artboard. The dimensions are shown in the Control panel as you drag, or you can choose an artboard size from the Presets menu in the Control panel. I use a template from Cool Extras > Templates folder for the T-shirt outline. To nish up, I select the art I want from my original design, then copy and paste it into the new T-shirt template.
Adobe Systems Incorporated 345 Park Avenue San Jose, CA 95110-2704 USA www.adobe.com
Adobe, the Adobe logo, and Illustrator are either registered trademarks or trademarks of Adobe Systems Incorporated in the United States and/or other countries. All other trademarks are the property of their respective owners. 2008 Adobe Systems Incorporated. All rights reserved.
You might also like
- Living On A Heart Grunge How ToDocument10 pagesLiving On A Heart Grunge How TomonmendezdNo ratings yet
- Creating A Mysterious Cheshire Cat in Adobe Illustrator: Sharon Milne 0 CommentsDocument59 pagesCreating A Mysterious Cheshire Cat in Adobe Illustrator: Sharon Milne 0 CommentsVictor Hugo NaviaNo ratings yet
- Concert Undersea: Adobe Illustrator CS5 How-To GuideDocument7 pagesConcert Undersea: Adobe Illustrator CS5 How-To GuideRb MaNo ratings yet
- Modern-Day Venus: Adobe® Illustrator® CS6 How-To GuideDocument10 pagesModern-Day Venus: Adobe® Illustrator® CS6 How-To GuideChye Yong HockNo ratings yet
- Making of Jamukha, Got Milk: TutorialDocument48 pagesMaking of Jamukha, Got Milk: TutorialmfpeleNo ratings yet
- Turn Sketches into Pro Vector Art with Illustrator TechniquesDocument19 pagesTurn Sketches into Pro Vector Art with Illustrator TechniqueskimberlyNo ratings yet
- Fungsi Tool PhotoshopDocument12 pagesFungsi Tool PhotoshopぴよんNo ratings yet
- Day of The DeadDocument11 pagesDay of The Deadapi-293249668No ratings yet
- Loyal Order of Wormwood How ToDocument13 pagesLoyal Order of Wormwood How TonatwhitlockNo ratings yet
- Learn Adobe Illustrator in 30 DaysDocument92 pagesLearn Adobe Illustrator in 30 Daysrocascesar100% (5)
- Ilustrator - Logo PsaDocument19 pagesIlustrator - Logo PsaAleksandraNo ratings yet
- Advanced Compositing: Create A High-Fashion Illustration With These Essential SkillsDocument1 pageAdvanced Compositing: Create A High-Fashion Illustration With These Essential SkillsRoman AndruhNo ratings yet
- Adobe Illustrator - TutorialDocument9 pagesAdobe Illustrator - TutorialFabio HenriquesNo ratings yet
- 5 Steps To Create A Flat Design Character in IllustratorDocument20 pages5 Steps To Create A Flat Design Character in IllustratorchandraNo ratings yet
- PSD Tutorial Linked 55Document24 pagesPSD Tutorial Linked 55haider_shah42No ratings yet
- Mischievous Venus How ToDocument7 pagesMischievous Venus How ToKatherine QuinteroNo ratings yet
- Draw A Digital SketchDocument52 pagesDraw A Digital SketchjolieprincesseishimweNo ratings yet
- Perfect Vector PortraittureDocument4 pagesPerfect Vector PortraittureCristina DirneaNo ratings yet
- Lesson 1Document6 pagesLesson 1Kammy AudishNo ratings yet
- Adobe Illustrator Basics: Learn Vector DrawingDocument41 pagesAdobe Illustrator Basics: Learn Vector DrawingElCapitan05100% (8)
- Create Simple Cartoon Characters in Photoshop: SharesDocument13 pagesCreate Simple Cartoon Characters in Photoshop: SharesAnggi Putra PermanaNo ratings yet
- DM 10204 PPTDocument25 pagesDM 10204 PPTapi-2940860030% (1)
- Ilustrator - Icon LavDocument9 pagesIlustrator - Icon LavAleksandraNo ratings yet
- After Effects 1 TutorialDocument12 pagesAfter Effects 1 TutoriallindakuttyNo ratings yet
- 3D Effect in Corel DrawDocument52 pages3D Effect in Corel DrawFathoni YuniorNo ratings yet
- Flash ToolsDocument5 pagesFlash ToolsPUSAT LATIHAN AADKNo ratings yet
- #Dahrg: A Beginner'S Guide To SketchupDocument14 pages#Dahrg: A Beginner'S Guide To SketchupShahril Khairi Abdul ShukorNo ratings yet
- Advantages of Vector Graphics: Adobe Illustrator BasicsDocument4 pagesAdvantages of Vector Graphics: Adobe Illustrator BasicsAnn MichelleNo ratings yet
- Silly EyesDocument32 pagesSilly Eyesapi-652369770No ratings yet
- A Beginners GuideDocument13 pagesA Beginners Guidesooner123456No ratings yet
- How To Create Easy Kawaii Animals in Adobe Illustrator PDFDocument46 pagesHow To Create Easy Kawaii Animals in Adobe Illustrator PDFwulan100% (1)
- Graphic Design Tutorial: Adobe Illustrator BasicsDocument41 pagesGraphic Design Tutorial: Adobe Illustrator BasicsAustin Capal Dela CruzNo ratings yet
- CorelDRAW Tools Interface GuideDocument3 pagesCorelDRAW Tools Interface GuideUrsFriend00856% (16)
- Ilustrator - ŠeširDocument19 pagesIlustrator - ŠeširarhivaprogramaNo ratings yet
- How To Create Intense Light Streaks in Photoshop: Subscribers Inspiring Graphic Artwork From Digital ArtistsDocument19 pagesHow To Create Intense Light Streaks in Photoshop: Subscribers Inspiring Graphic Artwork From Digital ArtistsHieu LeNo ratings yet
- For FinalDocument42 pagesFor FinalRobert LongNo ratings yet
- Setting Up An Illustrator DocumentDocument3 pagesSetting Up An Illustrator DocumentHimani SinglaNo ratings yet
- 3D Effect in Corel DrawDocument53 pages3D Effect in Corel DrawAli El Vhorisy100% (1)
- Google Drawings - BasicsDocument20 pagesGoogle Drawings - Basicstaufeek_irawan7201No ratings yet
- Drawing A Female Illustration With Corel DrawDocument58 pagesDrawing A Female Illustration With Corel DrawM BangkitNo ratings yet
- Adobe Illustrator CC Beginner's GuideDocument11 pagesAdobe Illustrator CC Beginner's GuideErik WijayaNo ratings yet
- Ilustrator - Wi Fi LogoDocument9 pagesIlustrator - Wi Fi LogoarhivaprogramaNo ratings yet
- How to Trace Images in Adobe IllustratorDocument18 pagesHow to Trace Images in Adobe IllustratorSoundous Drissi100% (1)
- Tutorial Illustrator Cs6Document19 pagesTutorial Illustrator Cs6Berta Monfort100% (6)
- How To Trace a Sketch in Vintage Comic StyleDocument31 pagesHow To Trace a Sketch in Vintage Comic Stylesolidcasanova3434No ratings yet
- Create 3D Boxes in Corel Draw PDFDocument37 pagesCreate 3D Boxes in Corel Draw PDFRivai Ahmad100% (1)
- Imitating A Scanner Darkly in Adobe IllustratorDocument6 pagesImitating A Scanner Darkly in Adobe Illustratoranimate28No ratings yet
- Create A Cool Vector Panda Character in IllustratorDocument26 pagesCreate A Cool Vector Panda Character in Illustratorsahand100% (1)
- Coreldraw TutorialDocument25 pagesCoreldraw TutorialTaufik Abidin100% (21)
- Learn How to Draw Computer Portraits For the Beginner: Step by Step Guide to Drawing Portraits Using SAI Paint ToolFrom EverandLearn How to Draw Computer Portraits For the Beginner: Step by Step Guide to Drawing Portraits Using SAI Paint ToolNo ratings yet
- The Ridiculously Simple Guide to Sketch App: The Absolute Beginners Guide to Designing Websites and Apps with Sketch AppFrom EverandThe Ridiculously Simple Guide to Sketch App: The Absolute Beginners Guide to Designing Websites and Apps with Sketch AppNo ratings yet
- DESIGN SPACE DELIGHTS: Mastering Cricut Design Space for Stunning Creations (2024 Guide for Beginners)From EverandDESIGN SPACE DELIGHTS: Mastering Cricut Design Space for Stunning Creations (2024 Guide for Beginners)No ratings yet
- Complete Guide to Drawing Dynamic Manga Sword Fighters: (An Action-Packed Guide with Over 600 illustrations)From EverandComplete Guide to Drawing Dynamic Manga Sword Fighters: (An Action-Packed Guide with Over 600 illustrations)Rating: 5 out of 5 stars5/5 (3)
- Expressive Digital Painting in ProcreateFrom EverandExpressive Digital Painting in ProcreateRating: 5 out of 5 stars5/5 (1)
- The Illustrator's Guide To Procreate: How to make digital art on your iPadFrom EverandThe Illustrator's Guide To Procreate: How to make digital art on your iPadNo ratings yet
- 1 May Long Alderson SMHDocument6 pages1 May Long Alderson SMHgoldfish2012No ratings yet
- Corona GagaDocument19 pagesCorona Gagagoldfish2012No ratings yet
- Corona GagaDocument19 pagesCorona Gagagoldfish2012No ratings yet
- Corona GagaDocument19 pagesCorona Gagagoldfish2012No ratings yet
- Rice Pressure CookerDocument1 pageRice Pressure Cookergoldfish2012No ratings yet
- Darling of The Folies BergereDocument4 pagesDarling of The Folies Bergeregoldfish2012No ratings yet