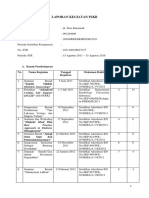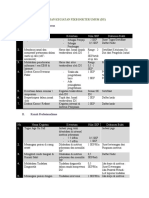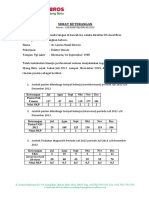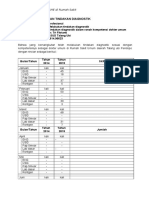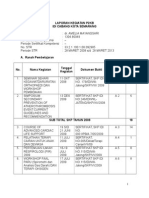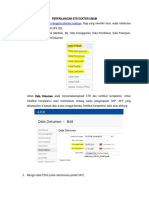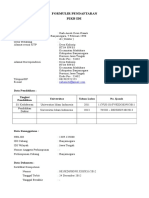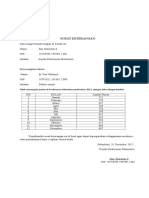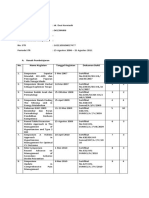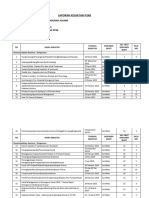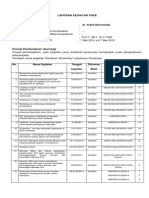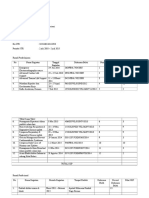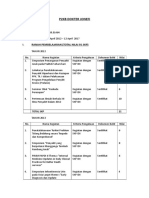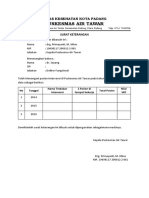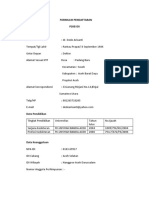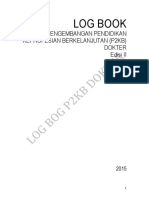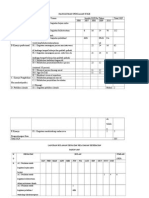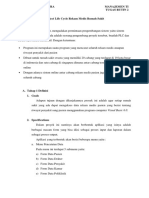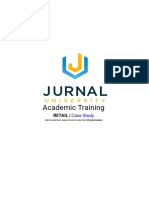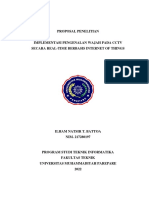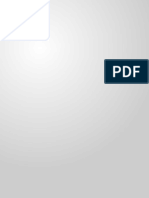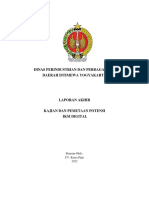Professional Documents
Culture Documents
Manual Book P2KB IDI
Uploaded by
Marwan NasriCopyright
Available Formats
Share this document
Did you find this document useful?
Is this content inappropriate?
Report this DocumentCopyright:
Available Formats
Manual Book P2KB IDI
Uploaded by
Marwan NasriCopyright:
Available Formats
Daftar Isi I. II. III. PENDAHULUAN MEMBUKA APLIKASI P2KB IDI INFORMASI / LINK P2KB IDI A. B. C. IV. A. B. C. D. V. VI.
Program 1 Program 2 Program 3 Tahap 1 Tahap 2 Tahap 3 Tahap 4
i 1 2 3 4 6 6 7 8 9 9 10 11 12 12 12 13 17 18 18 18 19 20 20 20 21 21 22 22 23 24 24 25 25 25
REGISTRASI ATAU MENDAFTAR
LOGIN MODUL-MODUL DALAM APLIKASI A. Modul Dashboard 1. 2. 3. B. 1. Menampilkan Grafik Kegiatan dari C PD Memasukkan Kegiatan CPD Baru Resume Detail Kegiatan Private Data a. Account Setting b. c. d. Data Pribadi Kompetensi Data Pendidikan d.1. d.2. d.3. f. Memasukkan Data Pendidikan Baru Mengedit Data Pendidikan Menghapus Data Pendidikan
Modul Private Area
e. Status Kepegawaian Tempat Praktek f.1. f.2 f.3 2. Menambah Data Tempat Praktek Mengedit Data Tempat Praktek Menghapus Data Tempat Praktek
Member Location a. List of Doctor b. List of Hospital
3.
CPD Related Activities a. Input Kegiatan b. c. Resume Kegiatan CPD Generation Information c.1. Pribadi c.2 c.3 Internal Eksternal
26 26 27 28 28 29 29 30 30 30 31 31 32 34 34 36 36 37 37 38 38 38
4.
Dashboard C PD a. Tabel Hasil Perolehan Nilai b. c. d. Grafik Perolehan Nilai SKP per Periode Grafik Ranah Kegiatan Grafik Kegiatan Pribadi
5. C. 1. 2.
Comment & Request Book Compose Inbox a. b. c. Membuka Pesan Masuk Membalas Pesan Masuk Menghapus Pesan Masuk Menampilkan Pesan Terkirim Menghapus Pesan Terkirim
Modul Messages Service
3.
Sent Item a. b.
ii
ab ini menjelaskan
mengenai
proses
untuk
memulai
penggunaan
Aplikasi serta Menu yang terdapat pada sistem Anda sebagai Member. Sebelum menjalankannya, pastikan Anda telah
Pengembangan Pendidikan
Keprofesian Berkelanjutan (P2KB) Ikatan Dokter Indonesia (IDI), dalam kapasitas
terhubung dengan
Internet,
ikuti langkah-langkahnya sebagai berikut : 1. Pilih atau Klik Intenet Explorer Browser pada desktop Windows computer Anda Isikan addres : www.idionline.org atau Mozilla Firefox ..
2.
Gambar Alamat situs ID Online
Pengembangan
Pendidikan
Keprofesian
Berkelanjutan
Ikatan
Dokter
Indonesia atau di sebut P2KB IDI, mempunyai halaman utama seperti yang ditunjukkan pada gambar dibawah ini :
Gambar Halaman Utama Situs IDI Online
Klik Menu P2KB IDI Online disebelah Kiri dibawah menu
Gambar Halaman P2KB IDI Online
Lalu Tampil Halaman Utama P2KB IDI Online
Gambar Halaman Utama P2KB IDI
Menu yang di peroleh dalam program P2KB IDI ini antara lain :
Pada Program ke-1 P2KB IDI ini terdapat 7 Menu Aplikasi yang dapat di Download, yaitu : UU Pradok No. 29, Permenkes, Perkonsil, Surat Edaran, Buku P2KB, Persentasi Sosialisasi dan Buku Juknis dan Log.
Gambar tampilan Menu Program-1 P2KB IDI
Untuk Men-Download Menu-menu yang ada dalam Aplikasi P2KB IDI ini, tekan tombol / Klik pada bagian Tulisan yang bergaris bawah berwarna biru Misalnya : Klik pada Tulisan Permenkes dibawah
Gambar Tampilan Contoh Download Aplikasi Menu 4
Klik pada Tulisan Download PDF dibawah
Klik pada gambar Printer untuk mencetak langsung atau tekan gambar disket atau Tulisan Save & C opy untuk menyimpan
Gambar Tampilan hasil Download pada Adobe Acrobat
Untuk pilihan Simpan, arahkan / browse pada Lokasi folder/drive mana Anda Akan menyimpan. Tekan tombol Save untuk menyimpannya.
Gambar Browse Lokasi Penyimpanan File 5
Pada Program ke-2 P2KB IDI ini terdapat 2 Menu Aplikasi yang dapat di Download, yaitu : Juknis DPU dan Log dan Borang Pengisian DPU. Masih dalam proses Pengembangan ...
Gambar tampilan Menu Program-2 P2KB IDI
Pada Program ke-3 P2KB IDI ini Masih dalam proses Pengembangan ...
Gambar tampilan Menu Program-3 P2KB IDI
Jika anda belum mempunyai account atau menjadi member, maka anda diharuskan untuk mendaftar terlebih dahulu agar dapat mengakses aplikasi. Klik menu Membership pada menu
Gambar menu Membership untuk Register
Klik link menu Online Registrasi
Gambar Menu Register
Masukan data-data Identitas Pribadi, Identitas Kedokteran, dan Identitas Membership Kita gunakan Nama User : Widiyanto (hanya Contoh)
Gambar Tampilan Tahap 1 Registrasi 8
Setelah selesai tekan tombol Next Step Dilanjutkan ke Registrasi Tahap Ke 2, yaitu memasukkan data-data Keterangan Pendidikan Terakahir
Gambar Tampilan Tahap ke 2 Registrasi
Dilanjutkan ke Registrasi Tahap Ke 3, yaitu memasukkan Periode tahun kegiatan program P2KB dan Status Kepegawaian
Gambar Tampilan Register Tahap ke-3
Dilanjutkan ke Registrasi Tahap Ke 4, yaitu memasukkan Data Tempat Kerja
Gambar Tampilan Register Tahap ke-4
10
Dilanjutkan dengan mengklik tombol "Save" dan tampil konfirmasi Data Sudah Tersimpan, dan data akan tampil dalam daftar dibawahnya
Maka Registrasi Telah Selesai, dan anda menunggu email konfirmasi untuk login Klik Tombol Selesai untuk mengakhiri
Masukan Username Anda Masukkan Password Tekan tombol Login
Gambar Bagian Menu Login 11
Dalam aplikasi ini terdapat modul-modul yang dapat diakses sesuai dengan status hak akses anda yang telah diatur dan diverifikasi oleh administrator dan perlu diketahui seorang user dapat memiliki lebih dari satu hak akses. Oleh karena itu penjelasan mengenai modul-modul dibawah ini dijelaskan berdasarkan status anda: Sebagai Anggota Organisasi Modul-modul yang dapat anda akses adalah sebagai berikut :
Modul ini berisi grafik-grafik kegiatan dari Organisasi, IPDS, dan CPD sesuai status anda. 1. Menampilkan grafik kegiatan dari Dashboard CPD
12
2. Memasukkan Kegiatan CPD Baru Klik menu Input Kegiatan Masukan nama jenis kegiatan yang akan dimasukan dikotak pencarian Klik tombol Search Maka akan tampil jenis kegiatan sesuai kriteria pencarian yang dimasukkan Klik tombol Input pada kolom aksi di baris daftar kegiatan
Tampilan Kriteria Pencarian dan Hasilnya dari Kegiatan Yang Akan Dimasukkan
Masukkan data-data kegiatan Berikut contoh jika data yang dimasukkan adalah Seminar Masukkan Nama Kegiatan Pilih Skala Pertemuan (Lokal , Nasional atau Internasional) Masukkan Nama Penyelanggara Masukkan Judul Makalah Pilih Lama Pertemuan berlangsung Pilih status anda dalam kegiatan tersebut (Peserta, Pembicara, Moderator atau Panitia) Masukkan Tanggal Mulai Masukkan Nama Kota tempat berlangsung kegiatan Masukkan file makalah kegiatan jika ada Masukkan Tanggal Kegiatan Berlangsung Klik tombol Save untuk menyimpannya
13
Maka data kegiatan akan tersimpan dan tampil pesannya diatas form
Gambar Tampilan Pemasukan Data Kegiatan
Gambar Tampilan Pesan Data Telah Tersimpan
14
Data Kegiatan yang dimasukkan akan menambah point SKP anda dan dapat lihat pada Dashboard CPD
Gambar Tampilan Tabel Perolehan Nilai SKP
Gambar Tampilan Tabel Perolehan Nilai SKP per Periode 15
Gambar Tampilan Tabel Perolehan Nilai SKP berdasarkann indikator porsi yang diharapkan berdasar ranah kegiatan
Gambar Tampilan Tabel Perolehan Nilai SKP berdasarkan jenis kegiatan pendidikan yang dilakukan dan jenis kompetensi kegiatan 16
3. Resume Detail Kegiatan Menu ini untuk menampilkan kegiatan secara detail sesuai jenis dan kriteria pencarian yang anda masukkan, cara untuk menampilkannya sebagai berikut : Klik jenis kegiatan pendidikan yang akan anda tampilkan Masukkan Nama kegiatan pada kotak teks Klik tombol Search Maka jika terdapat kegiatan yang sesuai dengan Nama dan Jenis kegiatan yang anda cari, akan tampil pada bagian daftar kegiatan dibawah bagian pencarian.
Gambar Tampilan Pencarian Resume Detail Kegiatan
17
Modul ini berisi area pribadi dan pengaturannya. Dalam modul ini terdiri dari menumenu antara lain : 1. Private Data Menu ini berfungsi untuk mengatur data-data yang bersifat pribadi. Terdiri dari beberapa sub menu yaitu : a. Account Setting Berfungsi untuk mengatur data account untuk melakukan login ke dalam sistem.
Gambar Tampilan Menu Account Setting Jika anda ingin melakukan perubahan data, seperti merubah password dan sebagainya, caranya : Masukkan data-data yang berubah sesuai kotak-kotak teks yang disediakan Tekan tombol Save untuk menyimpan perubahan.
Gambar Tampilan Untuk Merubah data Account Setting
18
b. Data Pribadi Menu ini untuk mengatur data pribadi anda. Untuk mengedit data pribadi anda, caranya : Masukkan data-data yang berubah sesuai kotak-kotak teks yang disediakan Untuk data foto, klik tombol Browse disamping kotak teks foto diri, dilanjutkan dengan memilih file foto anda yang akan dimasukkan
Gambar Tampilan Form Data Pribadi
Setelah disimpan akan tampil konfirmasi data telah tersimpan.
Tampilan Data yang berhasil disimpan
19
c. Kompetensi Menu ini untuk memasukkan data-data Status Kompetensi Anda Masukkan Nomor Pokok Anggota IDI Pilih Wilayah IDI Pilih C abang IDI Masukkan Jenis Kompetensi Status Kedokteran Anda Tekan Save Data untuk menyimpannya
Tampilan Data Status Kedokteran d. Data Pendidikan Menu ini untuk memasukkan data pendidikan anda. Ketika anda mengklik menu ini akan tampil halaman view daftar pendidikan yang pernah anda ikuti. Pada daftar ini anda dapat melakukan edit atau delete data yang telah masuk.
d.1.
Memasukkan Data Pendidikan Baru 1. Klik tombol Add pada bagian atas daftar pendidikan 2. Masukan data-data pendidikan yang anda ikuti pada form, antara lain: a. Pilih Tingkat Pendidikan b. Masukkan Nama Institusi c. Tahun Lulus d. Nomor Ijasah e. Tanggal Ijasah 3. Klik tombol Save 20
Gambar Tampilan Form Input Data Pendidikan Baru d.2. Mengedit Data Pendidikan 1. Klik tombol Edit pada baris data di daftar pendidikan 2. Edit data yang telah dimasukkan sesuai cara memasukkan data baru 3. Klik tombol Save 4. Jika telah disimpan maka akan tampil pesan pemberitahuan bahwa data telah sukses disimpan.
Gambar Tampilan Form dan Pesan Setelah Melakukan Edit d.3. Menghapus Data Pendidikan 1. Klik menu view untuk menampilkan daftar pendidika 2. Centang data pendidikan yang akan dihapus pada kotak check di sebelah kiri baris 3. Klik tombol Delete pada bagian bawah daftar baris 4. Maka data akan terhapus dari daftar
21
e. Status Kepegawaian Menu ini mengatur data status kepegawaian dimana anda bertugas. Untuk memasukkan dan mengedit datanya, caranya sebagai berikut : 1. Pilih Status Kepegawaian anda 2. Masukkan Nomor Pegawai 3. Pilih atau klik jenis tempat tugas anda 4. Masukkan nama kata kunci Rumah Sakit tempat anda bertugas dan klik tombol View disamping kotak teksnya, maka dibawah kotak teks akan tampil pilihan daftar Rumah Sakit sesuai kata kunci yang anda masukkan Misalnya kata kunci C ipto maka akan tampil nama-nama rumah sakit yang mengandung kata C ipto 5. Tekan tombol Save setelah selesai
Gambar Tampilan Form Data Kepegawaian
Gambar Tampilan Pesan Setelah Data Disimpan
f. Tempat Praktek Menu ini untuk memasukkan data-data tempat praktik anda sebagai dokter. Menampilkan Data Tempat Praktik 1. Kik menu View di bagian atas 2. Maka akan tampil daftar tempat praktik yang telah anda masukkan
Gambar Tampilan View Tempat Praktik 22
f.1. Menambah Data Tempat Praktik 1. Klik Menu Add pada bagian atas tampilan view tempat praktik 2. Pilih Jenis Dokumen yang melandasi Tempat Praktik Anda 3. Masukkan Nomor Dokumen 4. Masukkan Keterangan Dokumen 5. Masukkan Tanggal Terbitnya dokumen tempat praktik anda 6. Masukkan Batas Tanggal Berlakunya dokumen tempat praktik 7. Pilih jenis tempat tugas atau praktik anda Jika Rumah Sakit, maka : - Masukkan kata kunci rumah sakit dan klik tombol view disampingnya untuk menampilkan daftar rumah sakit dengan kata kunci yang anda pilih pada kotak pilihan dibawahnya - Pilih Rumah Sakit tempat anda praktik Jika jenis tempat tugas Instansi Lainnya, maka : - Masukkan Nama Instansi - Masukkan Alamat, Provinsi, Kota, No. Telp dan No. Fax 8. Klik tombol Save jika telah selesai 9. Jika telah selesai akan tampil pesan data telah disimpan
Gambar Tampilan Add Tempat Praktik
Gambar Tampilan Pesan Data Telah Tersimpan
23
f.2. Mengedit Data Tempat Praktik 1. Klik tombol Edit pada menu atas tampilan view tempat praktik, Gambar Tampilan tombol Edit dibagian kolom Aksi 2. Edit data-data tempat praktik seperti cara memasukkan data baru 3. Lalu klik tombol Save jika telah selesai
Gambar Tampilan tombol Edit dibagian kolom Aksi
f.3. Menghapus Data Tempat Praktik 1. Centang kotak check di kolom paling kiri pada baris daftar tempat praktik yang akan dihapus 2. Klik tombol Delete 3. Maka data akan terhapus dari daftar view Tempat Praktik
Gambar Tampilan Delete Tempat Praktik
24
2. Member Location Menu ini menampilkan data user yang telah menjadi member dan pihak-pihak yang terkait dalam aplikasi. Terdiri dari 2 sub menu yaitu : a. List of Doctor Berfungsi Menu ini menampilkan daftar dokter dan menyediakan fasilitas pencarian member data dokter di atas daftar.
Gambar Tampilan Daftar Member Dokter Catatan : Klik Nama member untuk melihat lebih lengkap data member pada daftar
b. List of Hospital Menu ini menampilkan daftar Rumah Sakit
Gambar Tampilan Daftar Rumah Sakit 25
3.
CPD Related Activities
Menu ini menampilkan data-data kegiatan dari spesialis yang bekerja di nonrumkit pendidikan yang tidak mau memakai program off-line. Teridiri dari 3 sub menu, yaitu : a. Input Kegiatan Menu ini untuk memasukkan data-data kegiatan CPD, caranya : Masukkan Nama Kegiatan pada kotak teks untuk mencari jenis kegiatan yang akan dimasukkan datanya. Klik tombol Search dibawahnya, jika ada maka data akan tampil pada daftar kegiatan dibawahnya.
Gambar Tampilan Hasil Pencarian Nama Kegiatan Klik tombol Input pada kolom aksi disamping baris data kegiatan Masukkan Nama Kegiatan Pilih skala pertemuan. Masukkan penyelenggara kegiatan Tuliskan SK IDI untuk kegiatan dimaksud Tuliskan judul makalah Sebutkan tempat penyelenggaran kegiatan berlangsung Tuliskan Nama kota tempat berlangsungnya kegiatan Attach atau masukkan file yang berkaitan dengan keagitan tersebut jika ada dengan mengklik tombol Browse Masukkan Tanggal Kegiatan berlangsung Beri nilai SKP untuk kegiatan tersebut Klik tombol Save untuk membatalkan. telah tersimpan. 26 menyimpannya dan C ancel jika ingin
Jika telah tersimpan maka akan tampil pesan diatas form bahwa data
Gambar Tampilan Form Input Kegiatan
Gambar Tampilan Pesan Setelah Memasukkan Kegiatan
b. Resume Kegiatan Menu ini untuk menampilkan kegiatan secara detail sesuai jenis dan kriteria pencarian yang anda masukkan, cara untuk menampilkannya sebagai berikut : Kik jenis kegiatan pendidikan yang akan anda tampilkan Masukkan Nama kegiatan pada kotak teks Klik tombol Search Maka jika terdapat kegiatan yang sesuai dengan Nama dan Jenis kegiatan yang anda cari, akan tampil pada bagian daftar kegiatan dibawah bagian pencarian
Gambar Tampilan Pencarian Resume Detail Kegiatan 27
c.
CPD General Information ini menampilkan daftar kegiatan pendidikan berdasarkan jenis
Menu
kegiatannya, antara lain :
c. 1. Pribadi Menampilkan jenis kegiatan pendidikan yang dilakukan secara pribadi
Gambar Tampilan Kegiatan Pribadi
28
C. 2. Internal Menampilkan organisasi. kegitan pendidikan yang dilakukan secara internal
Gambar Tampilan Kegiatan Internal
C. 3. Eksternal Menampilkan organisasi. kegitan pendidikan yang dilakukan secara internal
Gambar Tampilan Kegiatan Eksternal
29
4. Dashboard CPD Menampilkan Grafik Kegiatan C PD, terdapat 4 bagian grafik yaitu : a. Tabel Hasil Perolehan Nilai Data Kegiatan yang dimasukkan akan menambah point SKP anda dan dapat lihat pada Dashboard CPD
Gambar Tampilan Hasil Perolehan Nilai
b. Grafik Hasil Perolehan Nilai SKP per Periode
Gambar Tampilan Hasil Perolehan NilaiSKP per periode 30
c. Grafik Hasil Perolehan Nilai berdasar Ranah Kegiatan
Untuk menampilkan daftar kegiatan per ranah kegiatan maka klik jenis kegiatan dan ranahnya pada grafik ranah kegiatan, maka rincian kegiatannya akan tampil pada daftar kegiatan dibawahnya
Gambar Grafik Indikator Porsi Perolehan Nilai SKP berdasar Ranah Kegiatan
31
d. Grafik Hasil Kegiatan Pendidikan Pribadi
Gambar Tampilan Grafik Kegiatan Per Jenisnya dan Daftar Rincian Kegiatannya
Catatan : Untuk menampilkan daftar kegiatan per jenis kegiatan maka klik jenis kegiatan yang dipilih pada grafik jenis kegiatan, maka rincian kegiatannya akan tampil pada daftar kegiatan dibawahnya
31
5.
Comment & Request Book Menampilkan for isian untuk memberikan komentar dan permintaan
Gambar Tampilan menu Comment & Request Book Untuk dapat mengirimkan komentar atau permintaan kepada
administrator, maka langkahnya sebagai berikut : 1. Klik menu Send di tab kanan atas 2. Isi judul Komentar/Permintaan Anda pada tombol Subyek 3. Tulis Komentar/Permintaan Anda ada kolom Saran/Komentar 4. Isi kode validasi dengan benar pada kolom dengan melihat gambar kombinasi huruf dan angka diatasnya 5. Klik tombol Save, untuk mengirimkan kepada Administrator
Gambar tampilan form comment dan resquest
32
Apabila menulisnya benar, maka akan muncul status pesan terkirim
Gambar Tampilan Pesan terkirim Apabila salah mengisikan kode Validasi.. maka akan muncul pesan Error dan diharuskan mengisi ulang kode validasinya.
Gambar tampilan pesan error Dan apabila benar, tampilan statusnya adalah sebagai berikut :
Gambar tampilan status reply yang sukses
Status Reply akan berwarna lingkaran hijau, bila comment tersebut sudah sampai di Admin, dan user akan mengetahui menekan tombol View reply. jawaban dari Admin dengan
Gambar Tampilan Jawaban dari Admin 33
Modul ini untuk mengirim dan menerima pesan sesama member yang telah terdaftar. Terdiri dari 3 sub menu, yaitu : 1. Compose Menu ini untuk mengirim pesan ke member lainnya, langkah-langkah adalah sebagai berikut : Klik menu Compose disebelah kiri Pada kotak Pilihan Wilayah IDI disebelah kanan, pilih Propinsi tempat tujuan berada, maka akan tampil data Cabang IDI yang dipilih pada kotak dibawahnya Klik 2x pada Cabang IDI disebelah kiri, maka akan tampil list nama dokter yang telah terdaftar di Cabang
Gambar pilihan Organisasi Pilihan Dilanjutkan dengan memasukkan Subject dari pesan yang akan dikirim Pilih Status Pesannya Masukkan Attachment File jika ada
Gambar Bagian Tujuan Pengiriman dan Attachment File
34
Masukkan isi pesan pada kotak teks pesan Klik tombol Send untuk mengirimnya.
Gambar Pengiriman Pesan
Gambar Tampilan Pesan Pemberitahuan Telah Terkirim
35
2. Inbox Menu ini berisi daftar pesan yang anda terima dari member lainnya
Gambar Tampilan Menu Inbox
a. Membuka Pesan Yang Masuk Klik pesan yang dipilih pada baris daftar pesan masuk Maka akan tampil isi dari pesan
Gambar Tampilan Daftar Pesan Masuk
Gambar Tampilan Isi Pesan Masuk
36
b. Membalas Pesan Yang Masuk Klik tombol Reply diatas isi pesan yang masuk Masukan Subjek isi pesan balasan Masukan Isi dari pesan Pilih status pesan balasan Klik tombol Send
Gambar Tampilan Balas/Reply Pesan c. Menghapus Pesan Yang Masuk Centang kotak check disamping kiri pada daftar pesan masuk yang akan dihapus Klik tombol Hapus pada bagian atas atau bawah daftar pesan Maka pesan akan terhapus dari daftar
Gambar Kotak Cek Untuk Menghapus Pesan
37
3. Send Item Menu ini mengatur daftar pesan yang telah terkirim
Gambar Tampilan Pesan Yang Telah Terkirim
a. Menampilkan Pesan terkirim Klik pesan yang akan dilihat isinya pada daftar terkirim Centang kotak check disamping kiri pada daftar pesan terkirim yang akan ditampilkan , kemudian double klik Maka tampil isi pesan yang terkirim
Gambar Tampilan Isi Pesan Terkirim
38
b. Menghapus Pesan terkirim Centang kotak check disamping kiri daftar pesan terkirim yang akan dihapus
Gambar Tampilan Mencentang Pesan Terkirim Yang Dihapus
Klik tombol Hapus diatas atau dibawah daftar pesan terkirim Maka pesan akan terhapus dari daftar
Gambar Tampilan Daftar Pesan Terkirim Setelah Dihapus
39
You might also like
- P2KB RekapanDocument29 pagesP2KB RekapangayutNo ratings yet
- Contoh Borang DPUDocument33 pagesContoh Borang DPUgoblinkscribdNo ratings yet
- P2KBDocument36 pagesP2KBtikarbambuNo ratings yet
- Laporan Kegiatan p2kb 2016Document6 pagesLaporan Kegiatan p2kb 2016DesiNo ratings yet
- Kegiatan Menangani PasienDocument19 pagesKegiatan Menangani PasienabdulsaprilNo ratings yet
- Laporan Kegiatan p2kb, DR - SaprilDocument5 pagesLaporan Kegiatan p2kb, DR - SaprilabdulsaprilNo ratings yet
- Rincian Kegiatan p2kb Dokter UmumDocument4 pagesRincian Kegiatan p2kb Dokter Umummahesa_98100% (3)
- Laporan Kegiatan p2kb AmriDocument4 pagesLaporan Kegiatan p2kb Amriheka_amrongNo ratings yet
- Surat KeteranganDocument4 pagesSurat KeteranganlanisaNo ratings yet
- Ranah Profesionalisme - Iii. Ronde Bangsal - SGDDocument1 pageRanah Profesionalisme - Iii. Ronde Bangsal - SGDtri fitriantiNo ratings yet
- Ranah Profesionalisme - Iv. Tindakan Diagnostik - SGD - 1Document3 pagesRanah Profesionalisme - Iv. Tindakan Diagnostik - SGD - 1tri fitriantiNo ratings yet
- Laporan Kegiatan P2KB Syarat STRDocument8 pagesLaporan Kegiatan P2KB Syarat STRRANI SARINo ratings yet
- 5.laporan Kegiatan p2kbDocument13 pages5.laporan Kegiatan p2kbYenny YuliantiNo ratings yet
- Ranah Profesionalisme - Vi. Penangan Pasien Di Poliklinik - SGDDocument1 pageRanah Profesionalisme - Vi. Penangan Pasien Di Poliklinik - SGDtri fitriantiNo ratings yet
- Buku Panduan P2KB OfflineDocument8 pagesBuku Panduan P2KB OfflineneysaonlineNo ratings yet
- Perpanjangan STR Dokter UmumDocument6 pagesPerpanjangan STR Dokter UmumCho Maharani Rijhigo BaeNo ratings yet
- TMP - 11843-Rincian Kegiatan p2kb Dokter Umum-1285708106Document3 pagesTMP - 11843-Rincian Kegiatan p2kb Dokter Umum-1285708106rusdiantoNo ratings yet
- Daftar Kegiatan IdiDocument2 pagesDaftar Kegiatan IdiMomo LoloNo ratings yet
- P2KB RekapanDocument24 pagesP2KB RekapanDrTri Hanggoro0% (1)
- Surat Keterangan Pasien MegaDocument2 pagesSurat Keterangan Pasien MegayohanNo ratings yet
- Verifikasi P2KBDocument19 pagesVerifikasi P2KBIdi JakSel RsfNo ratings yet
- Ranah Profesionalisme - v. Penanganan Pasien Dengan Intervensi - SGDDocument6 pagesRanah Profesionalisme - v. Penanganan Pasien Dengan Intervensi - SGDtri fitriantiNo ratings yet
- P2 KBDocument10 pagesP2 KBRaih Anisti Dewi PranitiNo ratings yet
- Surat Keterangan Jumlah PasienDocument5 pagesSurat Keterangan Jumlah PasienBunda KiaraNo ratings yet
- Idi Sampit-Laporan Kegiatan p2kbDocument11 pagesIdi Sampit-Laporan Kegiatan p2kbVisn PetrNo ratings yet
- Ranah Profesionalisme - v. Penanganan Pasien Dengan Intervensi - SGDDocument6 pagesRanah Profesionalisme - v. Penanganan Pasien Dengan Intervensi - SGDtri fitriantiNo ratings yet
- Laporan Kegiatan P2KBDocument3 pagesLaporan Kegiatan P2KBDesi100% (2)
- Laporan Kegiatan p2kb Dr. AgungDocument8 pagesLaporan Kegiatan p2kb Dr. AgungLalu Alan Dzikrul HaqqiNo ratings yet
- Laporan Kegiatan p2kbDocument3 pagesLaporan Kegiatan p2kbgoldenNo ratings yet
- Laporan Kegiatan p2kb IndahDocument13 pagesLaporan Kegiatan p2kb Indahros67% (3)
- P2KB 2018Document46 pagesP2KB 2018Roy MartuaNo ratings yet
- P2KB IdiDocument6 pagesP2KB IdinataliaNo ratings yet
- Presentasi P2KBDocument41 pagesPresentasi P2KBTri Ratna ParamitaNo ratings yet
- Borang JonefiDocument7 pagesBorang JonefiJonefiNo ratings yet
- Contoh p2kb DokterDocument4 pagesContoh p2kb DokterHeni PurwaningsihNo ratings yet
- Laporan P2KBDocument6 pagesLaporan P2KBkkyazid annabhaniNo ratings yet
- P2KB EditDocument11 pagesP2KB Editdewi_hasibuanNo ratings yet
- Pasien IntervensiDocument1 pagePasien IntervensiDasrina Fela MarteliaNo ratings yet
- Laporan Kegiatan p2kb ArsipDocument8 pagesLaporan Kegiatan p2kb Arsiprahayu100% (1)
- Borang p2kbDocument9 pagesBorang p2kbarief ardaNo ratings yet
- P2KBDocument10 pagesP2KBMunawwar AweNo ratings yet
- 069 - Lampiran BORANG P2KB PDFDocument6 pages069 - Lampiran BORANG P2KB PDFYennyTjuatjaNo ratings yet
- LOG BOOK DPU - Final - PDFDocument43 pagesLOG BOOK DPU - Final - PDFcutdahlianaNo ratings yet
- Surat Keterangan Dok WindaDocument7 pagesSurat Keterangan Dok WindaMaryantoNo ratings yet
- P2KBDocument4 pagesP2KBYoga RahmadiyantoNo ratings yet
- Surat Keterangan P2KB DR - RinaDocument4 pagesSurat Keterangan P2KB DR - Rinaferalisya100% (6)
- I. Surat Keterangan Tugas Jaga Dokter: Ranah ProfesionalismeDocument1 pageI. Surat Keterangan Tugas Jaga Dokter: Ranah Profesionalismetri fitriantiNo ratings yet
- Dokumen - Tips - 5laporan Kegiatan p2kbDocument14 pagesDokumen - Tips - 5laporan Kegiatan p2kbjaidahzNo ratings yet
- Contoh Borang STR BaruDocument2 pagesContoh Borang STR BaruNururrohmahNo ratings yet
- P2KBDocument13 pagesP2KBInsan Kamila AlHumairNo ratings yet
- Contoh LaporanDocument9 pagesContoh LaporanAnanta VindikaNo ratings yet
- TR 2 Manajemen TI - Project Life Cycle Rekam Medis Rumah SakitDocument5 pagesTR 2 Manajemen TI - Project Life Cycle Rekam Medis Rumah SakitDicky DwiNo ratings yet
- Academic Training - Retail - Google DokumenDocument24 pagesAcademic Training - Retail - Google DokumenW.E.W BANGETNo ratings yet
- Contoh PORPOSAL PENELITIAN-v2Document45 pagesContoh PORPOSAL PENELITIAN-v2Ilham Natsir T.BNo ratings yet
- BAB IV - Alia Chandraeni PDFDocument23 pagesBAB IV - Alia Chandraeni PDFRaihan KesumaNo ratings yet
- Laporan Akhir Kajian & Pemetaan Potensi IKM Digital Rapi 7 PDFDocument104 pagesLaporan Akhir Kajian & Pemetaan Potensi IKM Digital Rapi 7 PDFmeivitaNo ratings yet
- LAPORAN PKL Revisi Zeze222Document46 pagesLAPORAN PKL Revisi Zeze222risa trioktianiNo ratings yet
- E-Book 13.teknologi Informasi Dan Komunikasi UmumDocument102 pagesE-Book 13.teknologi Informasi Dan Komunikasi UmumSeptianNugrahaNo ratings yet
- Pedoman SKODocument32 pagesPedoman SKOnnuswantariNo ratings yet
- Laporan Pengurus Koperasi Tahun Buku 2022Document66 pagesLaporan Pengurus Koperasi Tahun Buku 2022Calista manda Widyapalastri100% (1)