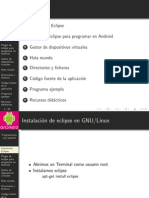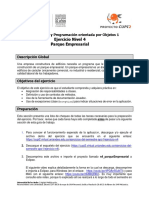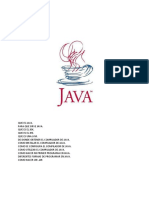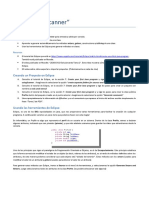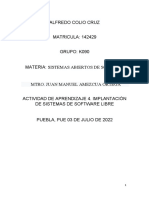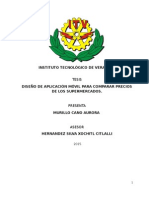Professional Documents
Culture Documents
Manual Eclipse
Uploaded by
shessyuCopyright
Available Formats
Share this document
Did you find this document useful?
Is this content inappropriate?
Report this DocumentCopyright:
Available Formats
Manual Eclipse
Uploaded by
shessyuCopyright:
Available Formats
Introduccin al entorno de desarrollo Eclipse o
Jairo Chapela Mart nez 26 de septiembre de 2007
1.
Introduccin o
El Eclipse es un entorno de desarrollo integrado (IDE, Integrated Development Environment) que facilita enormemente la tareas de edicin, compilacin y ejecucin de programas durante su fase o o o de desarrollo. Aunque Eclipse pretende ser un entorno verstil soportando varios lenguajes de a programacin, es con el lenguaje Java con el que mejor se integra y con el que ha ganado su o popularidad. Eclipse es una aplicacin gratuita y de cdigo abierto, disponible en la red [1] para su descarga o o e incluida ya en muchas distribuciones de Linux1 . Eclipse proporciona el entorno de desarrollo solamente, siendo necesario adems, para el caso del lenguaje Java, disponer del Java Development a Kit o JDK para poder compilar y ejecutar las aplicaciones desarrolladas. Este pequeo tutorial expone los componentes principales del entorno Eclipse y traza los primen ros pasos a dar cuando se empieza a utilizar esta plataforma, omitiendo muchas de las caracter sticas avanzadas que sta ofrece. No se abordarn tampoco los detalles referentes a la instalacin del Eclipe a o se ni del JDK. Por ende, dado que este documento no pretende ser exhaustivo, es menester remitir al lector que est interesado en ahondar en la materia a la documentacin disponible en l e o nea y a la ayuda del programa, tambin disponible en la red [2]. e
2.
Primer contacto con Eclipse
La primera vez que se ejecuta Eclipse, aparecer un dilogo para solicitar la ubicacin deseada para a a o el espacio de trabajo o workspace (vase gura 1). El emplazamiento ms adecuado para tales efectos e a ser una carpeta llamada workspace dentro de la cuenta de usuario; justamente la ruta sugerida a por defecto. Es recomendable, en este punto, marcar la casilla con la opcin de no preguntar de o nuevo. Una vez hecho esto, se pulsar ((Ok)) para continuar. a Acto seguido, el programa seguir con su proceso de arranque, creando la carpeta workspace si a sta no existe. Finalmente aparecer la ventana principal del Eclipse con una pantalla de presentae a cin con algunos iconos. Elegiremos ah ir al workbench; la interfaz de trabajo. o
1 En
Ubuntu est disponible en el repositorio universe. a
Figura 1: Seleccin del espacio de trabajo o
3.
La creacin de nuevos proyectos o
La forma en que Eclipse organiza y compartimenta todo el trabajo del usuario es a travs de unas e unidades denominadas proyectos. Un proyecto es, f sicamente, una coleccin de carpetas y cheros o ubicada dentro del espacio de trabajo o workspace. Un proyecto de Java contendr, por ende, las a carpetas correspondientes a los diferentes paquetes (packages) y tantos cheros .java como clases contenga dicho proyecto, amn de algunos cheros de conguracin necesarios que son gestionados e o por Eclipse de forma totalmente transparente para el usuario.
Figura 2: Creacin de un nuevo proyecto o Dicho esto, es lgico que para comenzar a trabajar con Eclipse el primer paso a dar sea crear un o proyecto nuevo. El procedimiento para llevar a cabo dicha accin comienza por ir al men File o u 2
New Project. Aparecer, entonces, un dilogo preguntando por el nombre que se le quiere dar a a al proyecto (vase gura 2), donde se introducir el nombre deseado y se conrmar la eleccin. e a a o Eclipse crear a partir de ese momento un nuevo proyecto con el nombre indicado. a
4.
Incorporacin de elementos a un proyecto Java o
Durante el transcurso de la fase de desarrollo de un proyecto Java surgir la necesidad de crear a nuevas clases e interfaces que, segn interese, se irn agrupando en paquetes. A continuacin se u a o ver cul es el procedimiento para la incorporacin de estos elementos a un proyecto previamente a a o abierto en Eclipse.
4.1.
Paquetes
El concepto de paquete (package) fue ideado por los creadores de Java con el n de gestionar de manera jerrquica todas las clases e interfaces mediante un espacio de nombres [3]. Es interesante a y muy recomendable organizar tambin las clases e interfaces de un proyecto propio en paquetes e y subpaquetes, ya que de esta forma resultar ms fcil comprender la estructura modular de un a a a programa. De este modo, la creacin de paquetes desde el entorno Eclipse se har de la siguiente forma: o a 1. En el men File New2 se escoger la opcin Package. Aparecer un asistente para la u a o a creacin del paquete. o 2. Ahora ha de escribirse el nombre que se le quiere dar al paquete en el campo correspondiente. Luego de esto se pulsar ((Finish)). a 3. Se observar en el visor de proyectos (vase gura 3) cmo aparece el paquete recin creado. a e o e
Figura 3: El visor de proyectos
2 Tambin es posible llegar a este men haciendo click con el botn derecho del ratn sobre el elemento deseado e u o o del visor de proyectos (gura 3).
4.2.
Nuevas clases e interfaces
El procedimiento a seguir para crear nuevas clases o interfaces es muy similar al anterior. La secuencia de pasos a dar es la que sigue: 1. En el men File New se escoger la opcin Class o Interface, segn proceda. En ambos u a o u casos aparecer un asistente para guiar al usuario en la tarea de creacin. a o 2. Lo siguiente es rellenar los campos mostrados por dicho asistente, tales como el nombre de la clase o la interfaz, el paquete en el que ha de ubicarse y otras opciones. En la gura 4 se muestra la apariencia del asistente a la hora de crear una nueva clase. 3. Despus de conrmar la operacin presionando ((Finish)), se podr ver en el visor de proyectos e o a un nuevo elemento el chero .java correspondiente a la clase o interfaz creada del que colgarn a su vez otros elementos que se correspondern con la clase o interfaz en cuestin y a a o sus mtodos y/o atributos. e
Figura 4: Creacin de una nueva clase o
5.
Edicin de los cheros o
El visor de proyectos (gura 3) presenta al usuario de forma jerrquica el conjunto de clases que a componen de su proyecto. Haciendo doble click sobre alguno de esos elementos tales como una clase, una interfaz o un mtodo se abre el chero correspondiente, que se mostrar en la parte e a 4
central del entorno de desarrollo (vase gura 5). Desde esa ventana se puede editar dicho elemento e de la misma forma que se har desde un editor de textos de uso general. a Ntese que Eclipse, con la ayuda de las pertinentes herramientas de desarrollo tales como o compiladores y similares ofrecer al usuario ayuda inmediata acerca de la sintaxis de lo que a est escribiendo y resaltar las advertencias y errores de compilacin en tiempo real. Situando el a a o cursor del ratn sobre una de estas noticaciones aparecer un cuadro de ayuda con el texto del o a error o advertencia en cuestin. o
Figura 5: El entorno de desarrollo Eclipse
6.
Compilacin y ejecucin o o
Una vez editado el cdigo fuente y guardados en disco los cambios (men File Save All) se o u proceder a compilar el programa para su posterior ejecucin. La compilacin se puede efectuar de a o o una forma muy sencilla a travs del men Project Build All, que tratar de compilar todas e u a las clases del proyecto.
Si la compilacin ha tenido xito, se puede proceder a la ejecucin del programa. Los eventuales o e o errores y advertencias que puedan haber surgido se mostrarn en el cuadro Problems (vase gura a e 6). Haciendo doble click sobre alguno de los elementos de dicho cuadro se abrir el chero en cuestin a o en la l nea donde se halla la incidencia.
Figura 6: Advertencias y errores de compilacin o La ejecucin del programa se llevar a cabo a travs del men Run Run As Java Application o a e u (tambin disponible en forma de men contextual emergente en el visor de proyectos). Esta accin e u o tratar de ejecutar la clase que actualmente se halla seleccionada, de modo que es necesario que a dicha clase contenga un mtodo main(). Durante la ejecucin de la misma se reejar en el cuae o a dro Console (vase gura 7) la salida del proceso, es decir, todo aquello que la aplicacin pudiese e o escribir en pantalla. Para interrumpir forzosamente la ejecucin de un programa, basta con pulsar el botn de parada o o que aparece en la consola.
Figura 7: La consola de ejecucin o
A.
A.1.
Notas nales
Cmo importar componentes o
Eclipse cuenta con un mecanismo de importacin de componentes externos, esto es, una herramienta o para agregar a un proyecto elementos ya existentes contenidos en cheros de texto o volmenes u comprimidos. Para hacer uso de esta utilidad hay que ir al men File Import. De ah emerger un u a asistente que solicitar al usuario el origen de dichos componentes cheros, carpetas, archivos a .jar, etc., as como el lugar donde sern ubicados. a
A.2.
Refactorizacin o
Una de las herramientas ms potentes con las que cuenta Eclipse es la de refactorizacin. Se entiende a o por refactorizar el conjunto de procedimientos que van desde renombrar el nombre de un mtodo e o una clase hasta la manipulacin de atributos dentro de una clase. Todas estas tareas se pueden o invocar, previa seleccin del elemento involucrado en el visor de proyectos, desde el men Refactor. o u Por ejemplo, si lo que se quiere hacer es cambiar el nombre a una clase, el procedimiento a seguir es el siguiente: 1. Se selecciona la clase en cuestin en el visor de proyectos. o 2. En el men Refactor se escoger la opcin Rename. Esta accin har aparecer un asistente u a o o a para el cambio de nombre de la clase elegida. 3. Dependiendo de las necesidades del usuario, se marcarn o no las diferentes opciones ofrecidas a en este proceso. 4. Tras seguir todos los pasos y habiendo pulsado el botn ((Finish)) el cambio de nombre o tendr efecto para todos los elementos del proyecto. a
A.3.
Generacin de documentacin Javadoc o o
El lenguaje Java cuenta con un sistema de documentacin llamado Javadoc, que se basa en recoo pilar el texto de algunos comentarios del cdigo fuente para, a la postre, generar un conjunto de o documentos que contendrn todos los detalles de clases, interfaces, mtodos, atributos, etc. a e Desde Eclipse es posible generar esta documentacin accediendo al men Project Generate o u Javadoc, que mediante un asistente permitir al usuario congurar el nivel de detalle que se desee. a
Referencias
[1] [Doc. electrnico] http://www.eclipse.org/ o [2] [Doc. electrnico] http://help.eclipse.org/help32/index.jsp o [3] [Doc. electrnico] http://en.wikipedia.org/wiki/Java package o
You might also like
- Ventajas y Desventajas de Las Herramientas Case UMLDocument13 pagesVentajas y Desventajas de Las Herramientas Case UMLcamram06No ratings yet
- Práctica 22 - AcelerómetroDocument4 pagesPráctica 22 - AcelerómetroPewa CisnerosNo ratings yet
- Eclipse EsDocument35 pagesEclipse EsYeccika Pocori RiosNo ratings yet
- AndroidDocument32 pagesAndroidPowers PowersGameNo ratings yet
- Pacs Entornos de DesarrolloDocument81 pagesPacs Entornos de DesarrolloJuan DomínguezNo ratings yet
- GuiaDeTrabajo n4Document7 pagesGuiaDeTrabajo n4Esteban Boada RobayoNo ratings yet
- TPS - Laboratorio de CheckStyle - 20172Document4 pagesTPS - Laboratorio de CheckStyle - 20172Carlos Antonio BenavidezNo ratings yet
- ISSN 1870-6606 Tecnociencia - Marco - de - Trabajo - de - Una - Fabrica - de - SWDocument19 pagesISSN 1870-6606 Tecnociencia - Marco - de - Trabajo - de - Una - Fabrica - de - SWMaria CampañaNo ratings yet
- Visual ParadigmDocument13 pagesVisual ParadigmAnna Vázquez OrihuelaNo ratings yet
- MANUALDocument10 pagesMANUALDiego Alejandro Enriquez TorresNo ratings yet
- JAVAsDocument47 pagesJAVAsGabriel MolinaNo ratings yet
- VisualStudioCode-TipsAndTricks-Vol 1 en EsDocument26 pagesVisualStudioCode-TipsAndTricks-Vol 1 en EssilvixxxxNo ratings yet
- Uwe - Uml-Based Web Engineering - ImprimirDocument22 pagesUwe - Uml-Based Web Engineering - ImprimirJuan Laredo RuizNo ratings yet
- JavapDocument6 pagesJavapCamila EscobarNo ratings yet
- Actividad No 1Document27 pagesActividad No 1Orlando Tovar Valencia100% (3)
- Android Segunda EdiciónDocument338 pagesAndroid Segunda EdiciónAlejandro Sigfrido Cifuentes Alvarez100% (1)
- Desarrollando Una Aplicacion Spring Framework MVC Paso A PasoDocument17 pagesDesarrollando Una Aplicacion Spring Framework MVC Paso A PasoChely*No ratings yet
- CV - Luis BarbozaDocument9 pagesCV - Luis BarbozaLuis BarbozaNo ratings yet
- UNidad 4, Informatica JuridicaDocument18 pagesUNidad 4, Informatica JuridicaIsaura Concepcion Henriquez100% (1)
- Soa HL7Document14 pagesSoa HL7Bryan ValdezNo ratings yet
- Guia-FISC-Laboratorio-N1 - Introduccion A JADE - Johan Esquivel - 8-980-1301Document45 pagesGuia-FISC-Laboratorio-N1 - Introduccion A JADE - Johan Esquivel - 8-980-1301JohathanCastilloNo ratings yet
- Actividad 1Document5 pagesActividad 1adr.crespo93No ratings yet
- Cómo Instalar El SDK de Android Sin Conexión A InternetDocument10 pagesCómo Instalar El SDK de Android Sin Conexión A InternetMarlon BaltazarNo ratings yet
- Tarea 2 - ScannersDocument8 pagesTarea 2 - ScannersErnesto IsazaNo ratings yet
- LIBRO - GUIA Introduccion A La Programacion en Java Parte 1Document45 pagesLIBRO - GUIA Introduccion A La Programacion en Java Parte 1Hernan CavadiaNo ratings yet
- Laboratorio de Programación 1Document2 pagesLaboratorio de Programación 1Deider Ruiz50% (2)
- Unidad 2 de Entornos de DesarrolloDocument6 pagesUnidad 2 de Entornos de DesarrollolpiloNo ratings yet
- ACTIVIDAD 4-Implantacion-De-Sistemas-De-Software-LibreDocument11 pagesACTIVIDAD 4-Implantacion-De-Sistemas-De-Software-LibreZay CorazNo ratings yet
- Tesis Diseño de Aplicación MóvilDocument173 pagesTesis Diseño de Aplicación MóvilRicardoBenitezM0% (1)
- Informes Con IreportDocument64 pagesInformes Con IreportwalterwebergNo ratings yet