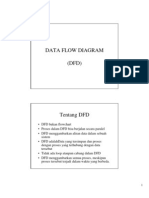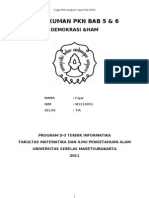Professional Documents
Culture Documents
RANCANGAN APLIKASI
Uploaded by
Fajar FalsmaniaOriginal Title
Copyright
Available Formats
Share this document
Did you find this document useful?
Is this content inappropriate?
Report this DocumentCopyright:
Available Formats
RANCANGAN APLIKASI
Uploaded by
Fajar FalsmaniaCopyright:
Available Formats
RANCANGAN PERANGKAT LUNAK
Membuat Aplikasi Sederhana
Betty Nuraina R M3110028 TI A 2010
D3 TEKNIK INFORMATIKA FAKULTAS MATEMATIKA DAN ILMU PENGETAHUAN ALAM UNIVERSITAS NEGERI SEBELAS MARET 2012
I.
PENDAHULUAN A. Latar Belakang NetBeans adalah Integrated Development Environment (IDE) berbasis Java dari Sun Microsystems yang berjalan di atas Swing. Swing sebuah teknologi Java untuk pengembangan aplikasi Desktop yang dapat bejalan di berbagai macam platforms seperti Windows, Linux, Mac OS X and Solaris. Suatu IDE adalah lingkup pemrograman yang diintegrasikan kedalam suatu aplikasi perangkat lunak yang menyediakan pembangun Graphic User Interface (GUI), suatu text atau kode editor, suatu compiler atau interpreter dan suatu debugger. Netbeans merupakan software development yang Open Source, dengan kata lain software ini di bawah pengembangan bersama. Didalam Netbeans pengguna mendapatkan tools yang dibutuhkan untuk membuat professional desktop, enterprise, web, and mobile applications dengan Java language, C/C++, dan untuk Netbeans versi 6.5 pengguna dapat mengedit dynamic languages seperti PHP, JavaScript, Groovy, dan Ruby. Sedangkan Java adalah sebuah bahasa pemrograman komputer
berbasiskan kepada Object Oriented Programming. Java diciptakan setelah C++ dan didesain sedemikian sehingga ukurannya kecil, sederhana, dan portable (dapat dipindah-pindahkan di antara bermacam platform dan sistem operasi). Program yang dihasilkan dengan bahasa Java dapat berupa applet (aplikasi kecil yang jalan di atas web browser) maupun berupa aplikasi mandiri yang dijalankan dengan program Java Interpreter. Contoh program yang ditulis dengan bahasa Java adalah HotJava yang berupa sebuah web browser
Java merupakan bahasa pemrograman yang bersifat umum/non-spesifik (general purpose), dan secara khusus didisain untuk memanfaatkan dependensi
implementasi seminimal mungkin. Karena fungsionalitasnya yang memungkinkan aplikasi java mampu berjalan di beberapa platform sistem operasi yang berbeda
B. Tujuan Praktikum 1. Mahasiswa mampu membuat project java dengan menggunakan Netbeans 2. Mahasiswa dapat membuka, menyimpan dan mengkoding java dengan netbeans 3. Mahasiswa mampu mengetahui konsep-konsep dasar yang terkandung dalam Rekayasa Perangkat Luna dengan pemrograman java 4. Mahasiswa dapat membuat project aplikasi sederhana dengan menggunakan komponen yang terdapat pada program netbeans
II.
DASAR TEORI Label, text field, button adalah komponen dasar yang sesalalu digunakan dalam membuat aplikasi berbasis desktop. Komponen-komponen tersebut memiliki fungsi yang sederhana. Label berfungsi untuk memberi keterangan pada komponen yang lain. Text field berfungsi untuk menyimpan data berbentuk string (text)dan merupakan media input text sepanjang 1 baris. Sedangkan button memiliki fungsi untuk menjalankan suatu instruksi yang telah di berikan didalamnya. JCheckBox dan JRadioButton berfungsi untuk membuat sebuah pilihan dalam program java .keduanya hanya memiliki dua kemungkinan, yaitu benar atau salah. JCheckBox digunakan ketika data yang akan dipilih lebih dari satu (multiple selection), sedangkan JRadioButton digunakan ketika hanya ada satu data yang bisa dipilih. Bentuk radioButton seperti combo box namun semua opsi langsung ditampilkan. Agar JRadioButton bisa berjalan sesuai fungsinya (hanya bisa memilih 1 dari pilihan radio button yang ada) maka dalam penggunaannya harus diberi ButtonGroup. ButtonGroup digunakan untuk mengelompokan JRadioButton yang ada didalam grup pilihan yang sama. Apa bila ada banyak JRadioButton dan tidak dikelompokkan dalam suatu ButtonGroup, maka radio button tersebut dapat dipilih semua dalam waktu bersamaan. JTextArea mempunyai fungsi yang sama dengan JTexfield tapi JTextArea bisa menampilkan dalam bentuk Paragraf Method getText dan setText digunakan untuk memanipulasi text.
III.
LANGKAH KERJA Langkah-langkah kerja praktikum pertama adalah sebagai berikut : a. Membuat Aplikasi Sederhana 1 1. Membuka Program Netbeans, disini digunakan Netbeans IDE 6.1
2. Ketika sudah terbuka, maka tampilannya adalah sebagai berikut
3. Untuk membuat Project baru, klik Menu kemudian pilih New Project
4. Kemudian kita memilih jenis project yang akan kita buat, disini kita akan membuat aplikasi dengan java, maka kita memilih Java pada Categories, dan untuk Projectnya kita pilih Java Application. Jika sudah kita klik Next
5. Mengisikan Project Name dengan Praktek1 dan tempatkan project di tempat yang sudah ditentukan , lalu jika sudah kita klik FINISH
6. Untuk memulai, kita harus membuka form jframe. Cara nya adalah, klik kanan pada Praktek1, kemudian kita pilih New > JFrame Form. .
7. Mengisikan nama JFramePraktek1 sepert berikut, jika sudah klik FINISH
8. Kemudian
kita
membuat
tampilan
seperti
dibawah
ini
dengan
menggunakan jLabel, jTextField dan jButton. Untuk memasukkan jLabel ke dalam frame, kita pilih label yang ada di dalam Swing Controls lalu drag pada form, maka secara otomatis akan keluar pada form dan kita dapat mengatur posisinya sesuai keinginan.
Drag
9. Lalu mengganti nama dari jLabel1 menjadi OUTPUT, mengkosongkan jTextField1 dan mengganti nama jButton1 menjadi CLEAR seperti dibawah ini
10. Klik kanan pada komponen JTextField kemudian kita pilih Events > Key > KeyReleased
11. Maka akan muncul jendela kode seperti ini
12. Didalam kurung kurawal kita isikan script sebagai berikut
jLabel1.setText(jTextField1.getText());
13. Kemudian klik kanan pada komponen JButton dan kemudian kita pilih Event > Mouse > mouseClicked
14. Maka muncul jendela kode seperti berikut
15. Lalu kita sisipkan perintah ini didalam kurung kurawal jLabel1.setText("output");jTextField1.setText("");
16. Kita Compile dengan menekan gambar palu di dekat menu bar atau pencet F11
17. Kemudian kita jalankan dengan menekan tombol berwarna hijau di atas form atau pencet F6
18. Maka muncul seperti ini
b. Membuat Aplikasi Sederhana 2 Langkahnya adalah sebagai berikut : 1. Kita buat Project baru, klik Menu kemudian pilih New Project
2. Kemudian kita memilih jenis project yang akan kita buat, disini kita akan membuat aplikasi dengan java, maka kita memilih Java pada Categories, dan untuk Projectnya kita pilih Java Application. Jika sudah kita klik Next >
3. Mengisikan Project Name dengan Praktek2 dan tempatkan project di tempat yang sudah ditentukan , lalu jika sudah kita klik FINISH
4. Untuk memulai, kita harus membuka form jframe. Cara nya adalah, klik kanan pada Praktek2, kemudian kita pilih New > JFrame Form. .
5. Mengisikan nama JFramePraktek2 sepert berikut, jika sudah klik FINISH
6.
Memasukan empat JLabel, JTextField, JCheckBox, dua JRadioButton, JButton, dan JTextArea kedalam form dan kemudian kita atur posisinya dan mengubah properties masing-masing komponennya.
Objek JLabel1 Properties Text Font JLabel2 JLabel3 Text Text Nilai Biodata Tahoma 12 NAMA JENIS KELAMIN JLabel4 Text CETAL TEBAL JTextField JRadioButton1 JRadioButton2 JCheckBox1 JButton1 JTextArea1 Text Text Text Text Text Text Dikosongkan LAKI-LAKI PEREMPUAN TIDAK TAMPIL
7. Kemudian kita pilih dan drag ButtonGroup dari komponen pallet eke dalam JFrame
Drag ke dalam form JFrame
8. Kita ubah properties dari JRadioButton1 pada baris buttonGroup menjadi buttonGroup1. Untuk JradioButton2 kita ubah juga propertiesnya.
Untuk JRadioButton1 sebagai berikut :
Untuk JRadioButton2 sebagai berikut
9. Kita klik kanan pada JCheckBox1, lalu kita pilih Event > Change > StateChanged
10. Maka muncul jendela kode sperti ini
11. Kita sisipkan perintah if (jCheckBox1.isSelected()){ jCheckBox1.setText("YA"); } else { jCheckBox1.setText("TIDAK"); }
12. Kita klik kanan pada JButton1, kemudian kita pilih Event > Mouse > MouseClicked.
13. Maka muncul jendela kode seperti ini
14. Kita sisipkan perintah Font tebal= new Font("Arial",Font.BOLD,12); Font biasa= new Font("Arial",Font.PLAIN,12); if (jRadioButton1.isSelected()) { if (jCheckBox1.isSelected()) { jTextArea1.setText("Nama : "+jTextField1.getText()+",Jenis Kelamin :"+jRadioButton1.getText()); jTextArea1.setFont(tebal); } else{
jTextArea1.setText("Nama : "+jTextField1.getText()+",Jenis Kelamin :"+jRadioButton1.getText()); jTextArea1.setFont(biasa);} } else if(jRadioButton2.isSelected()){ if (jCheckBox1.isSelected()){ jTextArea1.setText("Nama : "+jTextField1.getText()+",Jenis Kelamin :"+jRadioButton2.getText()); jTextArea1.setFont(tebal); } else{ jTextArea1.setText("Nama : "+jTextField1.getText()+",Jenis Kelamin :"+jRadioButton2.getText()); jTextArea1.setFont(biasa); } }
15. Kita masukkan JButton2 , kemudian kita ubah namanya menjdi HAPUS. Kemudian klik kanan pilih Events > Mouse > MouseClicked
16. Lalu akan muncul jendela kode seperti ini
17. Sisipkan kode sebagai berikut jTextField1.setText(); buttonGroup1.clearSelection(); jCkeckBox1.setSelected(false); jTextArea1.setText();
18. Kemudian kita compile dan jalankan program dengan menggunakan opsi Cetak Tebal untuk mengubah font nya. Kemudian kita klik untuk melihat hasilnya
IV.
ANALISA DAN PEMBAHASAN
a. Analisa script dan output aplikasi untuk praktek1 Pada praktikum ini, kami membuat sebuah aplikasi sederhana yang dimana komponen didalamnya hanya menggunakan jTextField, jLabel dan jButton yang terdapat pada Swing Controls yang biasanya pada program Netbeans terletak di sebelah kiri. Tampilannya seperti dibawah ini
Cara menambahkan komponen yang ada dalam Swing Controls relative mudah, yaitu hanya dengan memilih dan mendragnya kedalam jFrame nya dan akan secara otomastis muncul sesuai dengan apa yg kita pilih tadi. Untuk membuat label, kita drag label dari Swing Controls ke dalam frame. Jika sudah, kita pilih text field. Untuk memasukkan text field caranya sama dengan ketika memasukan label ke frame. Kemudian masukkan juga Button pada frame. Selanjutnya kita mengganti nama dari komponen tersebut. Pertama komponen label. Karena jLabel pada aplikasi ini akan digunakan untuk memberi nama, sehingga kita ganti namanya dengan Output. Kemudian kita juga menghapus tulisan yang terdapt pada komponen text field, karena text field akan digunakan sebagai tempat untuk menuliskan kata maka tulisan jTextField1 dihapus, sehingga text fieldnya kosong. Pada button kita ganti namanya dengan CLEAR agar user mengetahui
tombol tersebut berfungsi untuk menghapus. Text yang telah diketik didalam text field.
Analisa Script jLabel1.setText(jTextField1.getText()); : JLabel terdapat metode setText() untuk mengubah tulisan pada label dan pada JTextField terdapat method getText() untuk mengambil data yang diinputkan ke dalam teks.
jLabel1.setText("output");jTextField1.setText(""); : Perintah yang diberikan pada komponen JButton yang menyebabkan ketika kita mengklik button tersebut, text yang telah kita ketikkan didalam JTextField akan hilang akibat dari perintah setText(). Tampilannya menjadi seperti awal kita memanggil.
Analisa Output Ketika kita mengisikan jTextField dengan sebuah kata kemudian kita mengklik tombol hapus, maka text didalam jTextField tersebut akan hilang. Hal itu terjadi karena, didalam jButton telah diberi script yang fungsinya untuk menghapus isi dari jTextField.
Menjadi
b. Analisa script dan output aplikasi untuk praktek2 Pada praktikum ini, kami juga membuat aplikasi sederhana yang lain. Aplikasi ini jika dijalankan, akan memunculkan apa yg telah kita isikan pada text field dan kita pilih pada check box dan radio button di dalam text area yang disediakan. Analisa Script if (jCheckBox1.isSelected()){ jCheckBox1.setText("YA"); } else { jCheckBox1.setText("TIDAK"); } : digunakan perintah if. . else. . . maka ketika jCheckBox1 di pilih (dicentang) maka tulisan pada jCheckBox1 akan berubah menjadi YA karena perintah jCheckBox1.setText(YA); dan ketika jCheckBox1 tidak di pilih (dicentang / di select) maka tulisan pada jCheckBox1 akan menjadi bertulisan TIDAK karena ada perintah jCheckBox1.setText("TIDAK");. Pada intinya perintah setText() yang menyebabkan jCheckbox nya merubah namanya. . Font tebal= new Font("Arial",Font.BOLD,12); Font biasa= new Font("Arial",Font.PLAIN,12); : Adalah sebuah variable, dimana jika perintah memiliki variable Font tebal, maka tampilan font pada aplikasi akan berubah menjadi font berjenis Arial dengan ukuran 12 yang huruf nya di tebalkan.dan ketika perintah berisikan variable Font biasa maka font nya akan berubah menjadi berjenis Arial dengan ukuran 12 yang hurufnya polos (tidak tebal, tidak, miring, tidak digaris bawah).
if (jRadioButton1.isSelected()) { if (jCheckBox1.isSelected())
{ jTextArea1.setText("Nama : "+jTextField1.getText()+",Jenis Kelamin :"+jRadioButton1.getText()); jTextArea1.setFont(tebal); } else{ jTextArea1.setText("Nama : "+jTextField1.getText()+",Jenis Kelamin :"+jRadioButton1.getText()); jTextArea1.setFont(biasa);} } else if(jRadioButton2.isSelected()){ if (jCheckBox1.isSelected()){ jTextArea1.setText("Nama : "+jTextField1.getText()+",Jenis Kelamin :"+jRadioButton2.getText()); jTextArea1.setFont(tebal); } else{ jTextArea1.setText("Nama : "+jTextField1.getText()+",Jenis Kelamin :"+jRadioButton2.getText()); jTextArea1.setFont(biasa); } }
: digunakan operasi if(if. . else)else if(if. . else) Ketika jRadioButton1 dipilih [ jRadioButton1.isSelected() ] { if (jCheckBox1.isSelected()) { jTextArea1.setText("Nama : "+jTextField1.getText()+",Jenis Kelamin :"+jRadioButton1.getText()); jTextArea1.setFont(tebal); }
jika jCheckbox1 di pilih maka jTextArea1 akan mengeset tampilannya dengan berisi Nama yang di tulis didalam jTextField1 dan Jenis Kelamin yang
telah dipilih yaitu LAKI-LAKI(karena jRadioButton1 adalah keterangan LAKI-LAKI ) akan cetak tebal.
jTextArea1.setText("Nama : "+jTextField1.getText()+",Jenis Kelamin :"+jRadioButton1.getText()); jTextArea1.setFont(biasa);}
Yang akan muncul dalam text area adalah Nama yang ditulis dalam jTextField1 dan Jenis kelamin yang di pilih yaitu LAKI-LAKI akan dicetak biasa.
Ketika jRadioButton2 dipilih [ jRadioButton2.isSelected() ] if (jCheckBox1.isSelected()){ jTextArea1.setText("Nama : "+jTextField1.getText()+",Jenis Kelamin :"+jRadioButton2.getText()); jTextArea1.setFont(tebal);}
Jika jCheckbox1 di pilih maka yang akan muncul dalam text area adalah Nama yang di tulis didalam jTextField1 dan Jenis Kelamin yang telah dipilih yaitu PEREMPUAN (karena jRadioButton2 adalah keterangan PEREMPUAN ) akan cetak tebal.
jTextArea1.setText("Nama : "+jTextField1.getText()+",Jenis Kelamin :"+jRadioButton2.getText()); jTextArea1.setFont(biasa); }
Yang akan muncul dalam text area adalah Nama yang ditulis dalam jTextField2 dan Jenis kelamin yang di pilih yaitu PEREMPUAN akan dicetak biasa. jTextField1.setText(); buttonGroup1.clearSelection(); jCheckBox1.setSelected(false); jTextArea1.setText(); : ketika tombo hapus kita klik maka yang terjadi ada tulisan yang terdapat pada komponen jTextField, jTextArea akan hilang. Tanda centang pada komponen CheckBox1 akan hilang, begitu juga pada ButtonGroup apa yang telah kita pilih sebelumnya juga hilang. jTextField1.setText(); Menyebabkan tulisan yang terdapat pada jTextField hilang jTextArea1.setText(); Menyebabkan text yang ada pada jTextArea hilang. ButtonGroup1.clearSelection(); Membersihkan pilihan yang tadi telah kita pilih, sehingga kembali seperti tampilan awal, yaitu tidak ada yang di pilih jCheckBox1.setSelected(false); Menghilangkan tanda checklist, sehingga tidak ada tanda checklist pada checkbox CETAK TEBAL
Analisa Output Kita coba menginputkan sebuah namakedalam jTextFieldnya. Kemudian pada jRadioButtonnya kita pilih salah satu, misal kita pilih jenis kelamin perempuan dan itu akan dicetak tebal, maka outputnya aka seperti berikut :
V.
KESIMPULAN
a. Dapat menggunakan komponen-komponen dari Swing Controls. Seperti label, button, text field, text area, radio button dan check box
b. Method setText() pada JTextField digunakan untuk mengubah tulisan pada label c. Method getText() pada JTextField dipakai untuk mengambil data yang diinputkan ke dalam teks. d. Method isSelected() pada JCheckBox digunakan untuk mendeklarasikan sebuah checkbox apa bila checkbox itu dichecklist (dicentang). e. Method clearSelection() pada ButtonGroup dipakai untuk membersihkan pilihan yang tadi telah kita pilih, sehingga kembali seperti tampilan awal, yaitu tidak ada yang di pilih f. Method setSelected(false) pada JCheckBox digunakan untuk menghilangkan tanda checklist, sehingga tidak ada tanda checklist pada checkbox yang dituju.
VI.
DAFTAR PUSTAKA
http://nur-arianto.blogspot.com/2009/09/netbeans-environment-yang-powerfull.html onno.vlsm.org/v11/ref-ind-1/network/sekilas-java-1997.rtf http://id.wikipedia.org/wiki/Java
You might also like
- Membuat PanelDocument9 pagesMembuat PanelFajar FalsmaniaNo ratings yet
- DFDDocument11 pagesDFDLaksana AdiNo ratings yet
- Jaringan GPRSDocument10 pagesJaringan GPRSeinjhiNo ratings yet
- Laporan IPV6Document11 pagesLaporan IPV6Fajar FalsmaniaNo ratings yet
- SoasmoDocument17 pagesSoasmoFajar FalsmaniaNo ratings yet
- Tugas KlipengDocument2 pagesTugas KlipengFajar FalsmaniaNo ratings yet
- DEMOKRASI DAN HAMDocument10 pagesDEMOKRASI DAN HAMFajar FalsmaniaNo ratings yet