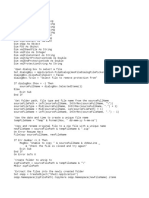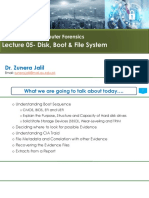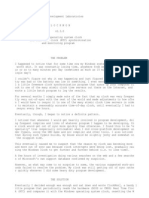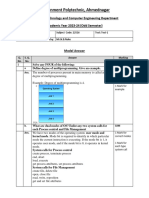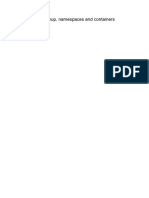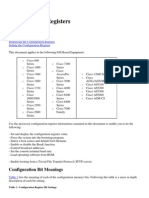Professional Documents
Culture Documents
Step by Step Install Guide CentOS 6 Server Administration and Maintenance
Uploaded by
Krishnendu RarhiOriginal Title
Copyright
Available Formats
Share this document
Did you find this document useful?
Is this content inappropriate?
Report this DocumentCopyright:
Available Formats
Step by Step Install Guide CentOS 6 Server Administration and Maintenance
Uploaded by
Krishnendu RarhiCopyright:
Available Formats
Global Open Versity Systems Integration Hands-on Labs Training Manual
Step-By-Step Install Guide CentOS-6 Server Administration and Maintenance
Kefa Rabah Global Open Versity, Vancouver Canada
krabah@globalopenversity.org www.globalopenversity.org
Table of Contents
Page No.
STEP-BY-STEP INSTALL GUIDE CENTOS-6 SERVER ADMINISTRATION AND MAINTENANCE
Introduction Part 1: Installing and Updating CentOS-6 Server Step 1: Install CentOS-6 Server Part 2: Post Installation Configurations. Step 1: Perform System Upgrade Step 3: Check Computer Hostname Step 4: Modify the Hosts File Part 3: Installing Apache, PHP, MySQL on CentOS-6 Server Step 1: Install LAMP Step 2: Test PHP Installation Step 3: Lockdown MySQL Database Server Part 4: Installing PostgreSQL Part 5: Installing and Configuring Webmin Step 1: Install Webmin Part 6: Install DNS Server Step 1: Modify /etc/hosts and /etc/resolv.conf files Step 2: Install and Configure Bind9 for DNS Name Resolution 2.1 Name Resolution 2.2 Install & Configure Bind9 DNS server Part 7: Install and Configure vsFTP Server Step 1: Install and Configure VSFTPD Server Step 2: Users Login Part 8: Install OpenSSH Package Part 9: Install JDK6
4
4 4 4 19 19 21 22 22 22 23 24 27 30 31 33 33 36 36 37 40 40 43 45 46
Global Open Versity, ICT Labs
Step-By-Step Install Guide Linux CentOS-6 Server v1.2
Part 10: Install Ant Package Part 11: Install Apache Tomcat 7 Application Server 11.1 Accessing Tomcat 6 manager and host-manager webapps 11.2 Tomcat examples webapps 11.3 Moving around Tomcat7 under command-line Part 12: Install and Configure NFS Step 1: Install NFS packages On both Server Side and Client Side Step 2: On the Server Side Step 3: On the client Side Fedora 14 Part 13: Install JBoss: Open Source J2EE Server, and Combined JBoss + JPortal on Linux Server Step 1: Install JBoss-Portal 1.1 Download JBoss-Portal Software on CentOS-6 Server Step 1: Installing JBoss-Portal Bundle on CentOS-6 Server Part 14: Troubleshooting FTP Client Connection Failure Part 15: Troubleshooting SELinux Step 1: Fully Disabling SELinux Part 16: Need More Training on Windows Mastering CentOS-5 / RHEL 5/6 Server Administration and System Integration Training - ICT203 OpenNebula Cloud Computing Training Linux Administration Training Part 17: Hands-on Labs Assignments
47 48 50 50 51 51 51 52 53 54 54 54 54 61 62 62 62 62 63 63 63
A GOV Open Access Technical Academic Publications Enhancing education & empowering people worldwide through eLearning in the 21st Century
April 2007, Kefa Rabah, Global Open Versity, Vancouver Canada
www.globalopenversity.org
ICT203 Mastering CentOS-5/6 RHEL 5/6 Server Administration
Global Open Versity, ICT Labs
Step-By-Step Install Guide Linux CentOS-6 Server v1.2
Global Open Versity Systems Integration Hands-on Labs Training Manual
Step-By-Step Install Guide CentOS-6 Server Administration and Maintenance
By Kefa Rabah, krabah@globalopenversity.org October 2011 GTS Institute
Introduction
CentOS is a community-supported, free and open source operating system based on Red Hat Enterprise Linux. It exists to provide a free enterprise class computing platform and strives to maintain 100% binary compatibility with its upstream distribution .CentOS stands for "Community ENTerprise Operating System". CentOS is the perfect server for people who need an enterprise class operating system stability without the cost of certification and support and pocket burning baggage that comes with proprietary software. And the beauty is CentOS is free. CentOS-6.0 is based on the upstream release of Red Hat EL 6.0 and includes packages from all variants. All upstream repositories have been combined into one, to make it easier for end users to work with. It exists to provide a free enterprise class computing platform and strives to maintain 100% binary compatibility with its upstream distribution, in this case Red Hat EL 6. To-date, CentOS simply remains the unrivaled champion of rock solid, and with excellent and modern capabilities, good performance and ultralong support.
Hands-on Lab Session
In this Hands-on lab session, you will learn how to install CentOS-6 with two NICs. Youll also learn how to perform post-installation configuration e.g., upgrade the system with new patches and bug fixes, configure static IP address from dynamic one, change the computer hostname, modify hosts file, perform ping test among others. Ill also show you how to install and administer LAMP stack, setup NFS server, vsftpd server, JBoss-Portal server etc. Finally, Administering Linux and Unix-based servers does not need to be the scourge of your work day. With a handy tool called Webmin as part of your arsenal, you can regain full control of your servers setup and configuration via the Web browser. Upon completion of this Hands-on training you should have gained enough skill to deploy, maintain and administer CentOS-6 server with ability to extend it to deploy mainstream applications like webhosting etc.
Part 1: Installing and Updating CentOS-6 Server
Step 1: Install CentOS-6 Server 1. Point your browser to CentOS-6 and download DVD ISO Server 2. Once you have downloaded the CentOS-6 ISO specific to your distribution, you have the option burning it into CD or just by using the ISO package to install it from your virtual machine, in our case VMware. 3. Fire-up a new virtual machine and perform the initial configuration and setup to use ISO package.
April 2007, Kefa Rabah, Global Open Versity, Vancouver Canada
www.globalopenversity.org
ICT203 Mastering CentOS-5/6 RHEL 5/6 Server Administration
Global Open Versity, ICT Labs
Step-By-Step Install Guide Linux CentOS-6 Server v1.2
4. Start the virtual machine, and you should be able to see the first CentOS-6 installation screen. 5. From Fig. 1, and hit Enter key to start installation.
Fig. 1: Hit the <ENETER> key to start loading & installing CentOS-6.
1. From Fig. 2, select OK to test the press the <ENETER> key, to test the CD media and check and verify that it was not in anyway damaged or corrupted during the download or burning stages or Skip to continue.
April 2007, Kefa Rabah, Global Open Versity, Vancouver Canada
www.globalopenversity.org
ICT203 Mastering CentOS-5/6 RHEL 5/6 Server Administration
Global Open Versity, ICT Labs
Step-By-Step Install Guide Linux CentOS-6 Server v1.2
Fig. 2 2. Next, you should see the screen like shown in Fig. 3. Click Next to continue.
Fig. 3
3. From Fig. 4, select the language you desired to use during installation process, and then click Next.
April 2007, Kefa Rabah, Global Open Versity, Vancouver Canada
www.globalopenversity.org
ICT203 Mastering CentOS-5/6 RHEL 5/6 Server Administration
Global Open Versity, ICT Labs
Step-By-Step Install Guide Linux CentOS-6 Server v1.2
Fig. 4
4. From Fig. 5, select the appropriate keyboard for the system as desired, and then click Next.
Fig. 5
April 2007, Kefa Rabah, Global Open Versity, Vancouver Canada
www.globalopenversity.org
ICT203 Mastering CentOS-5/6 RHEL 5/6 Server Administration
Global Open Versity, ICT Labs
Step-By-Step Install Guide Linux CentOS-6 Server v1.2
5. From Fig. 6 Storage device, accept the default selection, and then click Next to continue.
Fig. 6
6. From Fig. 7, read the warning on "loss of ALL DATA on this drive". Click Re-initialize all, & then Next.
Fig. 7
April 2007, Kefa Rabah, Global Open Versity, Vancouver Canada
www.globalopenversity.org
ICT203 Mastering CentOS-5/6 RHEL 5/6 Server Administration
Global Open Versity, ICT Labs
Step-By-Step Install Guide Linux CentOS-6 Server v1.2
7. From Fig. 8, type the desired Hostanme and then click on the Next button to continue.
Fig. 8
8. From Fig. 9, click into map to choose region as desired or accept the default, and then click Next.
Fig. 9
April 2007, Kefa Rabah, Global Open Versity, Vancouver Canada
www.globalopenversity.org
ICT203 Mastering CentOS-5/6 RHEL 5/6 Server Administration
Global Open Versity, ICT Labs
Step-By-Step Install Guide Linux CentOS-6 Server v1.2
9. From Fig. 10, enter & confirm root user password e.g., "xxxxx" and then click Next.
Fig. 10
Warning! Do not loose your root password as you will need to login to your systems for privileged systems administration. Warning! For production server, make sure to enter a password with good password complexity, for security reason! 10. From Fig. 11, read and accept the default selection, or change as desired, and then click Next.
Fig. 11
April 2007, Kefa Rabah, Global Open Versity, Vancouver Canada
10
www.globalopenversity.org
ICT203 Mastering CentOS-5/6 RHEL 5/6 Server Administration
Global Open Versity, ICT Labs
Step-By-Step Install Guide Linux CentOS-6 Server v1.2
11. From Fig. 12, read the warning on "removing ALL DATA on the Linux partition". Click Write changes to disk, and then Next.
Fig. 12
12. From Fig. 13, just wait as the installation process performs "Formating" task.
Fig. 13
13. From Fig. 14, click "Customize now" to select desired packages, and then click Next.
Fig. 14
April 2007, Kefa Rabah, Global Open Versity, Vancouver Canada
11
www.globalopenversity.org
ICT203 Mastering CentOS-5/6 RHEL 5/6 Server Administration
Global Open Versity, ICT Labs
Step-By-Step Install Guide Linux CentOS-6 Server v1.2
14. Next, you should see checking dependency screen, as shown in Fig.15. Just wait for them to complete.
Fig. 15
15. From Fig. 16, Installation screen, just wait for the system to complete the current process, it will continue when done.
Fig. 16
From Fig. 17, step through the individual components and their packages, but accept the default
April 2007, Kefa Rabah, Global Open Versity, Vancouver Canada
12
www.globalopenversity.org
ICT203 Mastering CentOS-5/6 RHEL 5/6 Server Administration
Global Open Versity, ICT Labs
Step-By-Step Install Guide Linux CentOS-6 Server v1.2
Fig. 17
16. Follow the link below to access the full document. The full document has moved to Docstoc.com. You can access and download it from here: OR http://www.docstoc.com/docs/98209565/Step-By-Step-Guide-CentOS-6-Server-Installation-andAdministration Mastering CentOS-5/6 & RHEL 5/6 Server Administration and System Integration Training - ICT203 You can now register and take our superb Mastering CentOS-5 /RHEL 5/6 Server Administration. This Training cover compete server installation, administration and system integration from simple task to cloud computing with Eucalyptus and OpenNebula cloud.ICT203 Mastering CentOS-5/6 and RHEL 5/6 Training
-----------------------------------------------
Step-By-Step Install Guide CentOS-6 Server Administration and Maintenance v1.2
Kefa Rabah is the Founder of Global Technology Solutions Institute. Kefa is knowledgeable in several fields of Science & Technology, Information Security Compliance and Project Management, and Renewable Energy Systems. He is also the founder of Global Open Versity, a place to enhance your educating and career goals using the latest innovations and technologies. Fellow us on Twitter: Global Open Versity and Kefa Rabah
A GOV Open Access Technical Academic Publications Enhancing education & empowering people worldwide through eLearning in the 21st Century
April 2007, Kefa Rabah, Global Open Versity, Vancouver Canada
13
www.globalopenversity.org
ICT203 Mastering CentOS-5/6 RHEL 5/6 Server Administration
Global Open Versity, ICT Labs
Step-By-Step Install Guide Linux CentOS-6 Server v1.2
17. When done with it'll go through installing Bottloader screen. 18. Voila! We have successfully completed the installation of CentOS5. Next, click on the Reboot button, as shown in Fig. 18.
Fig. 18
19. From Fig. 19; just wait for it to complete the reboot process.
Fig. 19
April 2007, Kefa Rabah, Global Open Versity, Vancouver Canada
14
www.globalopenversity.org
ICT203 Mastering CentOS-5/6 RHEL 5/6 Server Administration
Global Open Versity, ICT Labs
Step-By-Step Install Guide Linux CentOS-6 Server v1.2
20. Next, from Fig. 20, read and then click Forward.
Fig. 20
21. From Fig. 21, read and accept the license, and the click on the Forward button.
April 2007, Kefa Rabah, Global Open Versity, Vancouver Canada
15
www.globalopenversity.org
ICT203 Mastering CentOS-5/6 RHEL 5/6 Server Administration
Global Open Versity, ICT Labs
Step-By-Step Install Guide Linux CentOS-6 Server v1.2
Fig. 21
22. Next, from Fig. 22, on the Create User, enter username & password as desired, then click Forward.
Fig. 22
April 2007, Kefa Rabah, Global Open Versity, Vancouver Canada
16
www.globalopenversity.org
ICT203 Mastering CentOS-5/6 RHEL 5/6 Server Administration
Global Open Versity, ICT Labs
Step-By-Step Install Guide Linux CentOS-6 Server v1.2
23. Next, from Fig. 23, on the Date & Time, set as desired, an then click Forward.
Fig. 23
24. Next, from Fig. 24, accept the default, and then click Finish to complete installation.
Fig. 24
April 2007, Kefa Rabah, Global Open Versity, Vancouver Canada
17
www.globalopenversity.org
ICT203 Mastering CentOS-5/6 RHEL 5/6 Server Administration
Global Open Versity, ICT Labs
Step-By-Step Install Guide Linux CentOS-6 Server v1.2
25. Next, from Fig. 25, login with username "Net Admin" and password "xxxxxx", which we had created earlier during the installation stage.
Fig. 25a
Fig. 25b
26. You should now be on the root user Desktop (or Home), as shown in Fig. 26. 18
April 2007, Kefa Rabah, Global Open Versity, Vancouver Canada
www.globalopenversity.org
ICT203 Mastering CentOS-5/6 RHEL 5/6 Server Administration
Global Open Versity, ICT Labs
Step-By-Step Install Guide Linux CentOS-6 Server v1.2
Fig. 26
27. Youre done with CentOS-6 server installation. In the next section, were going to perform other postinstallation work like system upgrade etc.
Part 2: Post Installation Configurations.
Step 1: Perform System Upgrade For best practices in IT, its important to always perform systems upgrade after initial installation is completed. To do this, perform the following procedures: 1. Click Application -> System Tools and the select Terminal, as shown in Fig. 27.
April 2007, Kefa Rabah, Global Open Versity, Vancouver Canada
19
www.globalopenversity.org
ICT203 Mastering CentOS-5/6 RHEL 5/6 Server Administration
Global Open Versity, ICT Labs
Step-By-Step Install Guide Linux CentOS-6 Server v1.2
Fig. 27
2. From Terminal window, issue the command "ifup eth0" as shown in Fig. 28: This enables the NIC to be activated.
Fig. 28
3. Next, issue the command "ifconfig" to view your interface IP address, as shown in Fig. 29:
Fig. 29
April 2007, Kefa Rabah, Global Open Versity, Vancouver Canada
20
www.globalopenversity.org
ICT203 Mastering CentOS-5/6 RHEL 5/6 Server Administration
Global Open Versity, ICT Labs
Step-By-Step Install Guide Linux CentOS-6 Server v1.2
4. From Terminal window, issue the command "yum update y" as shown in Fig. 30: This enables the system to get the latest patches and bug fixes.
Fig. 30
5. Youre now down with system update. In the next section were going to learn how to change NIC adapter configuration from dynamic IP address to static IP address.
Step 3: Check Computer Hostname In this section were going to change the computer hostname. But first lets check the current hostname. 1. To check the hostname issue "hostname" command, as shown in Fig. 31. which shows the current hostname is: : "rhel6.govsystemhos.com"
Fig. 31
2. In case youre interested in changing the hostname to, say: "server1.mydomain.org". To do so, change to the directory "/etc/sysconfig" and use your favorite Text editor to edit the "network" file. [root@centos6 ~]# gedit /etc/sysconfig/network change the hostname as desired remember to save it. 1. Reboot the system for the changes to take effect. Or if you want to continue working and restart the system latter, then you can alternatively issue the command [root@centos6 ~]# /etc/init.d/network restart Next, from the Terminal window, issue the "hostname" command to view and verify that our new hostname was indeed correct.
April 2007, Kefa Rabah, Global Open Versity, Vancouver Canada
21
www.globalopenversity.org
ICT203 Mastering CentOS-5/6 RHEL 5/6 Server Administration
Global Open Versity, ICT Labs
Step-By-Step Install Guide Linux CentOS-6 Server v1.2
Step 4: Modify the Hosts File 1. In this step we want to modify the hosts file to reflect our new "Fully Qualified Hostname" and IP address. To do this, from the Terminal issue the command: [root@centos6 ~]# gedit /etc/hosts 2. Youre done with this section.
Part 3: Installing Apache, PHP, MySQL on CentOS-6 Server
These will the basic components for a dynamic, database-driven web site. Well use "yum" to handle of the required packages Step 1: Install LAMP 1. This is the opportunity to install Apache2 (httpd), PHP, MySQL (server and client), and the component that allows PHP to talk to MySQL database: Run this command if you didnt initially install any during the initial installation. yum install httpd php mysql -y Note: Troubleshooting: In case you encounter dependencies problem, then you can perform yum command with "skip-broken" option, as follows: yum install httpd php mysql --skip-broken 2. Configure the service to start automatically /sbin/chkconfig httpd on /sbin/chkconfig --add mysqld /sbin/chkconfig mysqld on /sbin/service httpd start /sbin/service mysqld start 3. Test your httpd functionality, go to http://localhost or http://your-domain or http://ip-address, and if all works well, it should display RHEL6 Test Page, as shown in Fig. 32. -y
April 2007, Kefa Rabah, Global Open Versity, Vancouver Canada
22
www.globalopenversity.org
ICT203 Mastering CentOS-5/6 RHEL 5/6 Server Administration
Global Open Versity, ICT Labs
Step-By-Step Install Guide Linux CentOS-6 Server v1.2
Fig. 32
4. Youre done with Apache2 server setup and testing.
Step 2: Test PHP Installation 1. Following the above steps for Apaache2 setup, the document root for Apache is "/var/www/hmtl/" 2. Create a test PHP script "testinfo.php" and place it in the documents root. A useful test script sample: <?php phpinfo(); ?> 3. Copy the testinfo.php file to the /var/www/html/ directory, as follows cp testinfo.php /var/www/html
Now fire-up your browser and type: http://localhost/test.php and you should the browser rendered as shown in Fig. 33. 23
April 2007, Kefa Rabah, Global Open Versity, Vancouver Canada
www.globalopenversity.org
ICT203 Mastering CentOS-5/6 RHEL 5/6 Server Administration
Global Open Versity, ICT Labs
Step-By-Step Install Guide Linux CentOS-6 Server v1.2
Fig. 33
5. Youre done with PHP5 setup and testing.
Step 3: Lockdown MySQL Database Server IMPORTANT! Set up the MySQL database root password. Without a password, ANY user on the box can login to mysql as database root. The mysql root account is a separate password from the machine root account. 4. Start MySQL (mysqld) daemon service, if you havent done so, run: # service mysqld start
Note: from the figure below, youre prompted to setup MySQL root user password!
April 2007, Kefa Rabah, Global Open Versity, Vancouver Canada
24
www.globalopenversity.org
ICT203 Mastering CentOS-5/6 RHEL 5/6 Server Administration
Global Open Versity, ICT Labs
Step-By-Step Install Guide Linux CentOS-6 Server v1.2
Fig. 34
5. When initially installed, the MySQL database has no password and you can simply login without password by typing (see also Fig. 35): $ mysql u root
April 2007, Kefa Rabah, Global Open Versity, Vancouver Canada
25
www.globalopenversity.org
ICT203 Mastering CentOS-5/6 RHEL 5/6 Server Administration
Global Open Versity, ICT Labs
Step-By-Step Install Guide Linux CentOS-6 Server v1.2
Fig. 35
To lockdown MySQL server, perform the following procedure: 1. Create a password for MySQL root user account, as follows: mysqladmin u root password 'new-password' \\quotes are required
mysqladmin u root h localhost password 'new-password' -p'new-password' 6. Make additional security-related changes to lockdown MySQL server. mysql u root p mysql> DROP DATABASE test; mysql> DELETE FROM mysql.user WHERE user =''; mysql> FLUSH PRIVILEGES; mysql>quit
\\removes the test dbase \\removes anonymous across
7. Create a database and database user for your data. You will use this database and username in your database connection string. The "GRANT" statement actually creates a new MYSQL user account. mysql> GREATE DATABASE webdb; mysql> GRANT ALL PRIVILEGES ON webdb.* TO 'webuser'@'localhost' IDENTIFIED BY 'weppass'; mysql> FLUSH PRIVILEGES; mysql>quit
April 2007, Kefa Rabah, Global Open Versity, Vancouver Canada
26
www.globalopenversity.org
ICT203 Mastering CentOS-5/6 RHEL 5/6 Server Administration
Global Open Versity, ICT Labs
Step-By-Step Install Guide Linux CentOS-6 Server v1.2
Fig. 36
8. To check if your just created database has been created correctly, loin as user webuser with password webpass, as follows, Fig. 37:
Fig. 37
9. Youre done with MySQL setup, configuration and testing. 10. Youre done with this section
Part 4: Installing PostgreSQL
Here well install the PostgreSQL database server and the component required to write PHP scripts that communicate with postgresql. Do this if you didnt initially install it. We use yum to handle dependencies
April 2007, Kefa Rabah, Global Open Versity, Vancouver Canada
27
www.globalopenversity.org
ICT203 Mastering CentOS-5/6 RHEL 5/6 Server Administration
Global Open Versity, ICT Labs
Step-By-Step Install Guide Linux CentOS-6 Server v1.2
and gather all of the http://www.postgresql.org
required
packages.
For
more
information
on
PostgreSQL,
see
1. To install PostgreSQL and the component that allows PHP to talk to it, run: # yum -y install postgresql postgresql-server php-pgsql 2. We need to initialize PostgreSQL database, Run: # service postgresql initdb
3. Configure the new service to start automatically on boot: # /sbin/chkconfig -level 345 postgresql on # /sbin/service postgresql start Note: when you start postgresql for the first time, itll initialize the database. 4. Start the postgresql interactive shell and create your first user and database. # su - postgres \\the dash "-" is important!
4. Next, issue the command, "psql template1", to enter the default postgresql database -bash-4.1$ psql template1 The whole sequence is as shown in Fig. 38.
April 2007, Kefa Rabah, Global Open Versity, Vancouver Canada
28
www.globalopenversity.org
ICT203 Mastering CentOS-5/6 RHEL 5/6 Server Administration
Global Open Versity, ICT Labs
Step-By-Step Install Guide Linux CentOS-6 Server v1.2
Fig. 38
Note: "template1"is the database that is included by default with PostgreSQL. 5. Check the version of your postgresql database:
Fig. 39
6. Now create dbase user "webadmin" and make him a superuser: -bash-4.1$ createuser -P webadmin Enter password for new role: Enter it again: Shall the new role be a superuser? (y/n) y -bash-4.1$ 1. Next create the database "webdb"
-bash-4.1$ -bash-4.1$ createdb O webadmin webdb -bash-4.1$
11. Now connect into your newly created database: -bash-4.1$ psql webdb Psql (8.4.7
April 2007, Kefa Rabah, Global Open Versity, Vancouver Canada
29
www.globalopenversity.org
ICT203 Mastering CentOS-5/6 RHEL 5/6 Server Administration
Global Open Versity, ICT Labs
Step-By-Step Install Guide Linux CentOS-6 Server v1.2
Type "help" for help. web_db=# 12. Logout of your dbase: webdb=# \q -bash-4.1$ logout [root@centos6 ~]# 13. Edit the postgres host based access "pg_hba" configuration file: # vi /var/lib/pgsql/data/pg_hba.conf 14. Modify the local line to use "md5" based authentication rather than "ident". Please review the PostgreSQL documentation before making this change and take the security local all all md5
15. Restart the postgresql database service. # /sbin/service postgresql reload 16. Log back into the server # su postgres 17. Test your connection. # psql -U webadmin webdb \\ or psql webdb \\ restarts postgresql
18. Youre on installing and configuring PostgreSQL database. 19. Hooray! Enjoy LAMP server.
Part 5: Installing and Configuring Webmin
Administering Linux and Unix-based servers does not need to be the scourge of your work day. With a handy tool called Webmin as part of your arsenal, you can regain full control of your servers setup and configuration via the Web browser. Webmin is the most powerful administration tool in its nature. You can use it, for example, to setup DNS Server, but I will not go over it in detail because you will learn more about it in the coming modules. It is not difficult to use Webmin because it is web based, in any event, you should also know that you can use it remotely to administrate your network servers.
April 2007, Kefa Rabah, Global Open Versity, Vancouver Canada
30
www.globalopenversity.org
ICT203 Mastering CentOS-5/6 RHEL 5/6 Server Administration
Global Open Versity, ICT Labs
Step-By-Step Install Guide Linux CentOS-6 Server v1.2
Step 1: Install Webmin Now we need to install Webmin to ease your server administration pain! 1. To Install Webmin and get started, drop by www.webmin.com and download the latest release. You can use RPMs for RHE/CentOS and related systems that support binary installations or you can build Webmin from source. Webmin also supports a large number of UNIX variants, including Mac OS X. 2. At the time of writing this hands-on it was version: webmin-1.530-1.noarch.rpm. 3. To install the rpm, simply open a terminal session, change to the download directory, and type in: "rpm ivh webmin*", i.e.,: # rpm ivh webmin* When done, open your favorite Web browser and go to: http://localhost:10000 or in our case http://centos6.govsystemhost.com:10000
4. Your browser will be promise you with Error Bad Request, as shown in Fig. 40. Click on the link to proceed and accept the Untrusted certificate.
Fig. 40
5. From Fig. 41, enter your login credentials, in this case root user, and click on Login.
April 2007, Kefa Rabah, Global Open Versity, Vancouver Canada
31
www.globalopenversity.org
ICT203 Mastering CentOS-5/6 RHEL 5/6 Server Administration
Global Open Versity, ICT Labs
Step-By-Step Install Guide Linux CentOS-6 Server v1.2
Fig. 41
6. Login with root user credentials and you should be able to access the Webmin admin page as shown in Fig. 42. You may be prompted to update Webmin!
Fig. 42: Webmin Admin page
April 2007, Kefa Rabah, Global Open Versity, Vancouver Canada
32
www.globalopenversity.org
ICT203 Mastering CentOS-5/6 RHEL 5/6 Server Administration
Global Open Versity, ICT Labs
Step-By-Step Install Guide Linux CentOS-6 Server v1.2
7. Click Logout to exit Webmin 8. Youre done with this section.
Part 6: Install DNS Server
In this section its assumed that you know how to install and configure a DNS Server on a Linux machine, if not, then check out our excellent Hands-On Labs training manual, entitled Using Webmin and Bind9 to Setup DNS Server on Linux to get you started. Here were going to use Webmin and Bind9 to deploy DNS Server. Step 1: Modify /etc/hosts and /etc/resolv.conf files 1. Edit "/etc/hosts" file to reflect the correct hostname, as shown in Fig. 43.
Fig. 43
2. Now to set static IP on eth0, run: # vi /etc/sysconfig/network-scripts/ifcfg-eth0 and the set the details as shown in Fig. 44.
April 2007, Kefa Rabah, Global Open Versity, Vancouver Canada
33
www.globalopenversity.org
ICT203 Mastering CentOS-5/6 RHEL 5/6 Server Administration
Global Open Versity, ICT Labs
Step-By-Step Install Guide Linux CentOS-6 Server v1.2
Fig. 44
Note: alternative you can use "system-config-nework" command to achieve the same task, and select Device Configuration, as shown in Fig. 45. system-config-nework
Fig. 45
3. On the following screen, select eth0 device, and hit enter. 34
April 2007, Kefa Rabah, Global Open Versity, Vancouver Canada
www.globalopenversity.org
ICT203 Mastering CentOS-5/6 RHEL 5/6 Server Administration
Global Open Versity, ICT Labs
Step-By-Step Install Guide Linux CentOS-6 Server v1.2
4. Figure 46, should show the same parameters we just entered under the command line above.
Fig. 46
5. Next from Fig. 55 above, select DNS Configuration and change the details to match your environment, and the select OK and hit enter, see Fig. 47.
Fig. 47
6. Next, edit "/etc/resolv.conf" file to reflect the correct nameserver, domain and search, as shown in Fig. 48. 35
April 2007, Kefa Rabah, Global Open Versity, Vancouver Canada
www.globalopenversity.org
ICT203 Mastering CentOS-5/6 RHEL 5/6 Server Administration
Global Open Versity, ICT Labs
Step-By-Step Install Guide Linux CentOS-6 Server v1.2
Fig. 48
7. To apply changes, we need to bring the network interface down and back up, issue "ifdown eth0" and "ifup eth0" commands to restart eth0 interface. 8. Now use ifconfig command, to check and verify your settings.
Fig. 49
9. Were done with this section
Step 2: Install and Configure Bind9 for DNS Name Resolution
2.1 Name Resolution Name resolution as it relates to IP networking is the process of mapping IP addresses to hostnames, making it easier to identify resources on a network. The following section will explain how to install Bind9
April 2007, Kefa Rabah, Global Open Versity, Vancouver Canada
36
www.globalopenversity.org
ICT203 Mastering CentOS-5/6 RHEL 5/6 Server Administration
Global Open Versity, ICT Labs
Step-By-Step Install Guide Linux CentOS-6 Server v1.2
DNS Server and how to properly configure your system for name resolution using DNS and static hostname records. 2.2 Install & Configure Bind9 DNS server 1. Use yum to download and install Bind9, if its not already installed, by issuing the following command yum install bind* -y 2. Now fire-up your browser and point it to Webmin admin page: http://localhost:10000. Next click on Servers link on the left-hand pane and then click BIND DNS Server. On the right pane, scroll down to the Existing DNS Zones heading, as shown in Fig. 50.
Fig. 50
3. Next, configure the DNS server, and when done, you should have a modified Existing DNS Zones with two additional icons, as shown in Fig. 51.
April 2007, Kefa Rabah, Global Open Versity, Vancouver Canada
37
www.globalopenversity.org
ICT203 Mastering CentOS-5/6 RHEL 5/6 Server Administration
Global Open Versity, ICT Labs
Step-By-Step Install Guide Linux CentOS-6 Server v1.2
Fig. 51
4. Now issue the "dig centos6.govhostinglabs.com", however, if you encountered any error like shown in Fig. 52.
Fig. 52
Note: if you encountered any error, like connection timed out no servers could be reached, then instead issue the "dig @localhost centos6.govhostinglabs.com", Note: you can also run, "tail /var/log/messages" to view whats going on!
April 2007, Kefa Rabah, Global Open Versity, Vancouver Canada
38
www.globalopenversity.org
ICT203 Mastering CentOS-5/6 RHEL 5/6 Server Administration
Global Open Versity, ICT Labs
Step-By-Step Install Guide Linux CentOS-6 Server v1.2
Fig. 53
5. Now issue "dig @localhost mx centos6.govsystemhost.com", as shown in Fig. 54.
April 2007, Kefa Rabah, Global Open Versity, Vancouver Canada
39
www.globalopenversity.org
ICT203 Mastering CentOS-5/6 RHEL 5/6 Server Administration
Global Open Versity, ICT Labs
Step-By-Step Install Guide Linux CentOS-6 Server v1.2
Fig. 54
6. Youre done with this section.
Part 7: Install and Configure vsFTP Server
The Very Secure FTP Daemon (vsftpd) is designed from the ground up to be fast, stable, and, most importantly, secure. Its ability to handle large numbers of connections efficiently and securely is why vsftpd is the only stand-alone FTP distributed with Red Hat Enterprise Linux. Step 1: Install and Configure VSFTPD Server 1. First, lets verify if vsftpd is installed on your system: # yum list installed | grep ftp Note: If nothing, the standard CentOS packages seem to be vsftp and proftp. You can install these with yum very easily (yum or rpm utility to install it) 1. To install vsftpd using YUM, run:
April 2007, Kefa Rabah, Global Open Versity, Vancouver Canada
40
www.globalopenversity.org
ICT203 Mastering CentOS-5/6 RHEL 5/6 Server Administration
Global Open Versity, ICT Labs
Step-By-Step Install Guide Linux CentOS-6 Server v1.2
# yum install vsftpd -y Note: you can also use "rpm -iUVh vsftpd*.rpm" (in your CentOS-6 DVD ISO under Centos folder). You can also grab it from DVD. 2. You can now edit "vsftpd.conf" file and make necessary changes # vi /etc/vsftpd/vsftp.conf 3. Next, ensure your firewall is not blocking (you might temporary disable firewall to diagnose first), "service iptables stop". Alternatively, you can open port 21. 4. To start vsftpd service: # service vsftpd start 5. Lets vsftpd auto-at start boot-time, issue the command # chkconfig vsftpd on 6. Now check if ftp client is running, using either one of these: # netstat -nap | grep 21 or: # ps -ef | grep -i ftp If it's not installed then run: # yum install ftp -y or more simply: # ftp localhost
April 2007, Kefa Rabah, Global Open Versity, Vancouver Canada
41
www.globalopenversity.org
ICT203 Mastering CentOS-5/6 RHEL 5/6 Server Administration
Global Open Versity, ICT Labs
Step-By-Step Install Guide Linux CentOS-6 Server v1.2
Fig. 55
Note: youll be required to login with appropriate username credentials. In case you get login failure , then check troubleshooting notes at the en of this training manual. 7. You can also test vsftpd from your browser: ftp://localhost address, and browse to the desired folder. or http:/domain-name or http://ip-
April 2007, Kefa Rabah, Global Open Versity, Vancouver Canada
42
www.globalopenversity.org
ICT203 Mastering CentOS-5/6 RHEL 5/6 Server Administration
Global Open Versity, ICT Labs
Step-By-Step Install Guide Linux CentOS-6 Server v1.2
Fig. 56
Note: the pub folder is located under "/var/ftp" directory, and as you can see I have one file listed in it. 8. The condrestart (conditional restart) option only starts vsftpd if it is currently running. This option is useful for scripts, because it does not start the daemon if it is not running. To conditionally restart the server, as root type: # /sbin/service vsftpd condrestart 9. To restart vsftpd service: # service vsftpd restart 10. To stop vsftpd service: # service vsftpd stop 11. Youre done with this section.
Step 2: Users Login 12. Lets login using ftp client, as user szulu with password xxxxxx, as follows:
April 2007, Kefa Rabah, Global Open Versity, Vancouver Canada
43
www.globalopenversity.org
ICT203 Mastering CentOS-5/6 RHEL 5/6 Server Administration
Global Open Versity, ICT Labs
Step-By-Step Install Guide Linux CentOS-6 Server v1.2
[root@centos6 ~]# ftp localhost
Fig. 57
13. While still logged in as user Shaka Zulu (szulu), change to "/var/ftp/pub" directory, and you should be able to access all files and folder under this directory. ftp> cd /var/ftp/pub
Fig. 58
14. Now lets change to "/home", and although you can see all the other users home folders, you should only be able to access files and folder under only you home directory. ftp> cd /home
Fig. 59
April 2007, Kefa Rabah, Global Open Versity, Vancouver Canada
44
www.globalopenversity.org
ICT203 Mastering CentOS-5/6 RHEL 5/6 Server Administration
Global Open Versity, ICT Labs
Step-By-Step Install Guide Linux CentOS-6 Server v1.2
Now try to change into user scraigs home directory:
ftp> cd /home/scraig 550 Failed to change directory. ftp> Now try login to your own home directory:
ftp> cd /home/szulu 250 Directory successfully changed. ftp 15. When done, close the ftp connect and exit, as follows: ftp> ftp> close 221 Goodbye. ftp> quit [root@centos6 ~]# 16. Youre done with this section.
Part 8: Install OpenSSH Package
In order to support secure remote connections to your server, you will need to install the OpenSSH package. This package will come in handy in the future to support administrative tasks on the system. By default this package is already installed in the RHEL6 server option. 1. To install OpenSSH, issue the following command (skip if you have installed it!): # yum install openssh-server -y # /sbin/chkconfig --level 345 sshd on # service sshd start 2. To log into a remote computer that is running OpenSSH, you use the ssh username@hostname command, replacing username with a valid user name on the computer you are trying to log into, and replacing hostname with either the fully qualified host name (e.g. example.com) of your server, or its IP address (e.g. 192.168.83.40). 3. For example, lets login remotely to server via SSH as user szulu with password xxxxx and IP address 192.168.83.40, run:
April 2007, Kefa Rabah, Global Open Versity, Vancouver Canada
45
www.globalopenversity.org
ICT203 Mastering CentOS-5/6 RHEL 5/6 Server Administration
Global Open Versity, ICT Labs
Step-By-Step Install Guide Linux CentOS-6 Server v1.2
ssh szulu@192.168.83.40 Note 1: youll be asked to respond to yes/no and also enter roots password. And as you can observe we have successfully remotely logged in as user root. Now you can use your usual Linux commands to remotely manage your Linux server.
Fig. 60
Note: for those using Windows based systems, they can install PuTTY: a free telnet/ssh client. 4. Youre done with this section.
Part 9: Install JDK6
CentOS-6 now comes pre-installed with OpenJDK, which you can verify by typing: ]# java -version
Fig. 61
However, in case you wish to install the Sun Java, now Oracle, you can perform the following procedure: 1. To download Java SE SDK 6, just go to http://java.sun.com/javase/downloads/index.jsp, and follow the instructions to download a file called: jdk-6u23-linux-x64-rpm.bin, and save it in /usr/java directory. You may have to create the java directory if its not there. 2. To install Java SE SDK, just type following commands in /usr/java directory. # mkdir p /usr/java # cp jdk-6u23-linux-x64-rpm.bin /usr/java # cd /usr/java
April 2007, Kefa Rabah, Global Open Versity, Vancouver Canada
46
www.globalopenversity.org
ICT203 Mastering CentOS-5/6 RHEL 5/6 Server Administration
Global Open Versity, ICT Labs
Step-By-Step Install Guide Linux CentOS-6 Server v1.2
# chmod +x jdk-6u23-linux-x64-rpm.bin #./jdk-6u23-linux-x64-rpm.bin 3. Set the JAVA_HOME environment variable, by modifying /etc/profile so it includes the following: export JAVA_HOME=/usr/java/jdk1.6.0_23 export PATH=$JAVA_HOME/bin:$PATH export CLASSPATH=$CLASSPATH:. in /etc/profile is run at startup and when a user logs into the system, so you will need to log out and log back in for JAVA_HOME to be defined. 4. Verify that JAVA_HOME is defined correctly, run: ]# echo $JAVA_HOME /usr/java/jdk1.6.0_23 which displays the path to your Java SDK. You have now successfully installed JDK6. 5. Verify that JAVA version is defined correctly, run: ]# java -version 6. Youre done with this section.
Part 10: Install Ant Package
1. To download Tomcat 6, just go to http://ant.apache.org/bindownload.cgi, and follow the instructions to download a file called: apache-ant-1.8.2-bin.tar.gz, and save it in /usr/ directory. 2. Next, we are going to install tomcat in /usr directory, run: # cp apache-ant-1.8.2-bin.tar.gz /usr/ # cd /usr # tar -zxvf apache-ant-1.8.2-bin.tar.gz 3. You have the option to create a symbolic link to the ant directory. # ln s /usr/apache-ant-1.8.2 /usr/ant 4. Add Tomcat to the profile file /etc/profile, so that it now look like: export JAVA_HOME=/usr/java/jdk1.6.0_23 export ANT_HOME=/usr/ant export PATH=$JAVA_HOME/bin:$ANT_HOME/bin:$PATH
April 2007, Kefa Rabah, Global Open Versity, Vancouver Canada
47
www.globalopenversity.org
ICT203 Mastering CentOS-5/6 RHEL 5/6 Server Administration
Global Open Versity, ICT Labs
Step-By-Step Install Guide Linux CentOS-6 Server v1.2
5. Before we begin, we will need to ensure that ANT_HOME is correctly set. To do this, we open a terminal and type the following: # echo $ANT_HOME
6. Were done with this section
Part 11: Install Apache Tomcat 7 Application Server
1. To download Tomcat 7, just go to http://tomcat.apache.org/, and follow the instructions to download a file called: apache-tomcat-.7.0.5.tar.gz, and save it in /usr/directory. 2. make new directory /usr/tomcat. 3. Next, we are going to install tomcat in /usr/tomcat7 directory, run: # cp apache-tomcat-7.0.22.tar.gz /usr/tomcat7 # cd /usr/tomcat7 # tar -xvzf apache-tomcat-7.0.22.tar.gz 4. The following command creates a symbolic link to the tomcat directory. # ln s /usr/tomcat7/apache-tomcat-7.0.22 /usr/tomcat 5. Add Tomcat to the profile file /etc/profile, so that it now look like: export JAVA_HOME=/usr/java/jdk1.6.0_23 export ANT_HOME=/usr/ant export CATALINA_HOME=/usr/tomcat export PATH=$JAVA_HOME/bin:$CATALINA_HOME/bin:$ANT_HOME/bin:$PATH CLASSPATH=$CLASSPATH:. 6. issue the following command to update /etc/profile file: # source /etc/profile 7. Before we begin, we will need to ensure that CATALINA_HOME is correctly set. To do this, we open a terminal and run: # echo $CATALINA_HOME 8. If everything is fine, you can start Tomcat with the following command. # $CATALINA_HOME/bin/startup.sh
April 2007, Kefa Rabah, Global Open Versity, Vancouver Canada
48
www.globalopenversity.org
ICT203 Mastering CentOS-5/6 RHEL 5/6 Server Administration
Global Open Versity, ICT Labs
Step-By-Step Install Guide Linux CentOS-6 Server v1.2
Fig. 62
9. Logout and login again for the environment setup to take effect: 10. To verify that the Tomcat installation is complete, open a Web browser, and type in following URL: http://<your-tomcat_IP>:8080, DNS, or you can also simply use http://localhost:8080. If everything is fine, you should be able to see a web page such as one shown in Fig. 63.
Fig. 63
April 2007, Kefa Rabah, Global Open Versity, Vancouver Canada
49
www.globalopenversity.org
ICT203 Mastering CentOS-5/6 RHEL 5/6 Server Administration
Global Open Versity, ICT Labs
Step-By-Step Install Guide Linux CentOS-6 Server v1.2
11. To stop Tomcat, type: # $CATALINA_HOME/bin/shutdown.sh 7. Youre done with section.
11.1 Accessing Tomcat 6 manager and host-manager webapps In this section youll learn how to setup Tomcat7 manager role in http://localhost:8080/manager/html, which will prompt for a username and password. order to access
To do this, youll need to modify "/usr/tomcat/conf/tomcat-users.xml" file to add the roles and user as follows: 1. Using your favorite Text editor, open: # vi /usr/tomcat7/conf/tomcat-users.xml and you need to add he following text (note change as desired!) <tomcat-users>
<role rolename="admin-gui"/> <role rolename="admin-scrip"/> <user username="tomcat" password="s3cret1" roles="admin-gui,admin-script"/> <user username="user1" password="mypassword" roles="standard, managerscript"/> </tomcat-users>
2. Now restarted tomcat service, run: # $CATALINA_HOME/bin/startup.sh 3. Using appropriate user credentials you should be able to access http://localhost:8080/manager/html, or http://ip-address:8080/manager/html.
11.2 Tomcat examples webapps The tomcat6-examples package contains two webapps that can be used to test or demonstrate Servlets and JSP features, which you can access them by default at http://yourserver:8080/examples . You can install them, if you havent done so yet, by entering the following command in the terminal prompt: # yum install tomcat7-examples 4. Point your browser to: http://yourserver:8080/examples 50
April 2007, Kefa Rabah, Global Open Versity, Vancouver Canada
www.globalopenversity.org
ICT203 Mastering CentOS-5/6 RHEL 5/6 Server Administration
Global Open Versity, ICT Labs
Step-By-Step Install Guide Linux CentOS-6 Server v1.2
5. Youre done with this section.
11.3 Moving around Tomcat7 under command-line 1. Open anew Terminal widow and change to /usr/tomcat7/ folder which is writeable and run: ls /usr/tomcat7/ Note: you should see these directories bin, conf, lib, logs, webapps, temp, and work webapps - is where your servlets will go ( or at least a xml file that points to them ) as a test download this war file http://simple.souther.us/SimpleServlet.war Once you have .war file, then you can use the tomcat management page and select war file to deploy (in the deploy section) to upload this file to your server. 2. Optionally you can download the .war files directly to your the webapps folder cd /usr/tomcat/weapps/ wget http://simple.souther.us/SimpleServlet.war tomcat should recognize the war file and expand it with everything you need 3. Point your browse to http://serverip:8080/SimpleServlet/ 4. Youre done with this section.
Part 12: Install and Configure NFS
To use NFS successfully, you have to configure the server and the client. In this section, the client is "192.168.83.5" and the server is "192.168.83.40". The folder to be shared is "/nfs-public", and is to be mounted to "/mnt" on the client side. NSF Server: NSF Client: 192.168.83.40 192.168.83.5 centos6.govhostinglabs.com server01.govhostinglabs.com
Note: before starting to setup NFS, please do ensure that you can ping both machines, e.g., from server to client machine and vise versa.
Step 1: Install NFS packages On both Server Side and Client Side 1. On the bothe server RHEL6 and on client machine running F13 ensure that nfs package is installed, if not then issue the following command: # yum install nfs* -y 51
April 2007, Kefa Rabah, Global Open Versity, Vancouver Canada
www.globalopenversity.org
ICT203 Mastering CentOS-5/6 RHEL 5/6 Server Administration
Global Open Versity, ICT Labs
Step-By-Step Install Guide Linux CentOS-6 Server v1.2
Step 2: On the Server Side A server exports a file system to the specified hosts and allows them to mount it. 1. Make directory that you want to use. # mkdir /nfs-public 2. Using you favorite Text editor, edit "/etc/exports", insert the client machine's IP address: # vi /etc/exports and add this line: /nfs-shared centos6.govhostinglabs.com(rw,no_root_squash,sync) 3. Save the file. 4. Next, edit "/etc/hosts.allow" # vi /etc/hosts.allow and add this line: ALL:ALL ALL: 192.168.83.0/255.255.255.0 5. Save the file. 6. Finally, start nfs and rpcbind services: # /etc/init.d/nfs start # /etc/init.d/rpcbind start Note: under CentOS-6 portmap service has been replaced by rpcbind service 7. Verify that "exportfs -v" command that it got exported correctly: [root@centos6 ~]# exportfs -v /nfs-public centos6.govhostinglabs.com(rw,wdelay,root_squash,no_subtree_check) [root@centos6 ~]# 8. Now verify using "showmount -e" command: [root@centos6 ~]# showmount -e centos6 Export list for centos6.govhostinglabs.com:
April 2007, Kefa Rabah, Global Open Versity, Vancouver Canada
52
www.globalopenversity.org
ICT203 Mastering CentOS-5/6 RHEL 5/6 Server Administration
Global Open Versity, ICT Labs
Step-By-Step Install Guide Linux CentOS-6 Server v1.2
/nfs-public centos6.govhostinglabs.com [root@centos6 ~]# 9. Youre done with this section.
Step 3: On the client Side Fedora 14 2. First and foremost make sure you have connectivity to the NFS server from the NFS client and vise versa. For example, from client side, you can test this using ping command, as follows: # ping centos6.govhostinglabs.com 3. Similarly from the server side repeat the same: # ping server01.govhostinglabs.com 10. Finally, start nfs and rpcbind services: # /etc/init.d/nfs start # /etc/init.d/rpcbind start Note: under server01 portmap service has been replaced by rpcbind service 4. Make mount-point directory: # mkdir /mnt/nfs-public 5. Mount the nfs folder # mount t nfs4 centos6:/nfs-public /mnt/nfs-public Note: remember to use nfs4 instead of just nfs in the above command-line; otherwise youll end-up with 6. Check "/var/log/messages" for any error that might occur # tailf /var/log/messages 7. Use mount command to check if the folder is mounted properly: [root@server01 ~]# mount 8. Edit "/etc/fstab" to mount the shared folder on boot: # vi /etc/fstab
April 2007, Kefa Rabah, Global Open Versity, Vancouver Canada
53
www.globalopenversity.org
ICT203 Mastering CentOS-5/6 RHEL 5/6 Server Administration
Global Open Versity, ICT Labs
Step-By-Step Install Guide Linux CentOS-6 Server v1.2
and add this line: 192.168.83.5:/nfs-public /mnt/nfs-public nfs rw,hard,intr 0 0 9. Save the file 10. You can use 'man exports' to see the options available for "/etc/exports". 11. Youre done with this section
Part 13: Install JBoss: Open Source J2EE Server, and Combined JBoss + JPortal on Linux Server
Step 1: Install JBoss-Portal This section covers installation of JBOSS (Open Source J2EE Application Server) on CentOS-6. I am also going to show you how to install the bundled JBoss+JPortal as Application Server that you can use to develop and setup Single-Sign-On (SSO) Identity Management access control using LDAP (OpenLDAP). You can also use JPortal to manage network users. JBoss AS is a J2EE 1.4-certified, open source Java application server. It is the most widely used application server on the market. The highly flexible and easy-to-use server architecture has made JBoss AS the ideal choice for users just starting out with J2EE, as well as senior architects looking for a customizable middleware platform. The ready availability of the source code allows you to debug the server, learn its inner workings and create customized versions for your personal or business use. This guide will show you how to install JBoss AS 6.0. You will learn how to start and stop your JBoss instance, and you will also learn about the directory structure and understand what the key services and configuration files are.
1.1 Download JBoss-Portal Software on CentOS-6 Server
Step 1: Installing JBoss-Portal Bundle on CentOS-6 Server 1. Download "jboss-portal-2.7.2.bundled.zip" from: http://www.jboss.org/jbossportal/download.html 2. Create a jportal directory in /usr/ directory as follows: # mkdir /usr/jportal 3. Move the downloaded to the /usr/jportal directory and then unzip it: # mv jboss-portal-2.7.2.GA-bundled.zip /usr/jportal
April 2007, Kefa Rabah, Global Open Versity, Vancouver Canada
54
www.globalopenversity.org
ICT203 Mastering CentOS-5/6 RHEL 5/6 Server Administration
Global Open Versity, ICT Labs
Step-By-Step Install Guide Linux CentOS-6 Server v1.2
# cd /usr/jportal # unzip jboss-portal-2.7.2.GA-bundled.zip 1. Add JBoss+Portal to the profile file /etc/profile, modify it so that it now looks like: export JAVA_HOME=/usr/java/jdk1.6.0_23 export JBOSS_HOME=/usr/jportal/jboss-portal-2.7.2 export PATH=$JAVA_HOME/bin:$JBOSS_HOME/bin:$PATH CLASSPATH=$CLASSPATH:. 2. Before we begin, we will need to ensure that JBOSS_HOME is correctly set. To do this, we open a terminal and type the following: # echo $JBOSS_HOME /usr/jportal/jboss-portal-2.7.2 3. Log back in and check that the environment is set correctly by issuing this command: ]# echo $JBOSS_HOME /usr/jportal/jboss-portal-2.7.2 4. To start JBoss-portal, run: # cd $JBOSS_HOME/bin # sh ./run.sh \\ change to bin directory \\ start server
Fig. 64
5. To stop JBoss-portal, run: # cd $JBOSS_HOME/bin # sh ./shutdown.sh S \\ change to bin directory \\ stop server or hit "Ctrl C"
6. To access JBoss AS, point your browser to: http://localhost:8080/, note the difference in front page color, as shown in Fig. 65.
April 2007, Kefa Rabah, Global Open Versity, Vancouver Canada
55
www.globalopenversity.org
ICT203 Mastering CentOS-5/6 RHEL 5/6 Server Administration
Global Open Versity, ICT Labs
Step-By-Step Install Guide Linux CentOS-6 Server v1.2
Fig. 65
7. Now to access JBoss-Portal server, point your browser to: http://localhost:8080/portal Note: click on the Login link, to access the login window, and login with the default admin credentials Username admin and password admin, and then click on the Login button. Its recommended that you change admin user login credential from the default one. Note: this is a Community Release version. You can always get the Enterprise version from Red Hat.
April 2007, Kefa Rabah, Global Open Versity, Vancouver Canada
56
www.globalopenversity.org
ICT203 Mastering CentOS-5/6 RHEL 5/6 Server Administration
Global Open Versity, ICT Labs
Step-By-Step Install Guide Linux CentOS-6 Server v1.2
Fig. 66
Fig. 67
8. To add a new user, click on the Admin link at the top right-hand corner
Members tab.
April 2007, Kefa Rabah, Global Open Versity, Vancouver Canada
57
www.globalopenversity.org
ICT203 Mastering CentOS-5/6 RHEL 5/6 Server Administration
Global Open Versity, ICT Labs
Step-By-Step Install Guide Linux CentOS-6 Server v1.2
Fig. 68
9. Under User Management, click Create a new user account, and complete the required fields, a shown in Fig. 69.
April 2007, Kefa Rabah, Global Open Versity, Vancouver Canada
58
www.globalopenversity.org
ICT203 Mastering CentOS-5/6 RHEL 5/6 Server Administration
Global Open Versity, ICT Labs
Step-By-Step Install Guide Linux CentOS-6 Server v1.2
Fig. 69
10. When done click on the Submit button, as shown in Fig. 70. Add the new user to Administrator role, and click on the Submit button complete user addition.
April 2007, Kefa Rabah, Global Open Versity, Vancouver Canada
59
www.globalopenversity.org
ICT203 Mastering CentOS-5/6 RHEL 5/6 Server Administration
Global Open Versity, ICT Labs
Step-By-Step Install Guide Linux CentOS-6 Server v1.2
Fig. 70
11. Logout and try to login with new user account, as shown in Fig. 71.
April 2007, Kefa Rabah, Global Open Versity, Vancouver Canada
60
www.globalopenversity.org
ICT203 Mastering CentOS-5/6 RHEL 5/6 Server Administration
Global Open Versity, ICT Labs
Step-By-Step Install Guide Linux CentOS-6 Server v1.2
Fig. 71
12. Youre done with this section. 13. Enjoy JBoss-Portaling !
Part 14: Troubleshooting FTP Client Connection Failure
1. If you try to ftp into your ftp server using "ftp localhost" and youre confronted with error 500 OOPS: cannot change directory: /home/user1, as shown in Fig. 69, the check that your firewall or SELinux is not blocking the connection. For testing purposes, you may go ahead and disable firewall and SELinux, and all should be OK.
Fig. 72
2. To solve the problem, disable SELinux, run:
April 2007, Kefa Rabah, Global Open Versity, Vancouver Canada
61
www.globalopenversity.org
ICT203 Mastering CentOS-5/6 RHEL 5/6 Server Administration
Global Open Versity, ICT Labs
Step-By-Step Install Guide Linux CentOS-6 Server v1.2
# setsebool -P ftp_home_dir=1 3. Youre done with this section.
Part 15: Troubleshooting SELinux
You have the option to set SELinux into three options: Permissive, Enforcing and Disabled depending on your requirements. For more info, check: http://www.crypt.gen.nz/selinux/disable_selinux.html Step 1: Fully Disabling SELinux Fully disabling SELinux goes one step further than just switching into permissive mode. Disabling will completely disable all SELinux functions including file and process labeling. 4. In Fedora Core, CentOS and RedHat Enterprise, using your favorite Text editor, edit the default "/etc/selinux/config" file and change the SELINUX line to "SELINUX=disabled": # This file controls the state of SELinux on the system. # SELINUX= can take one of these three values: # enforcing - SELinux security policy is enforced. # permissive - SELinux prints warnings instead of enforcing. # disabled - No SELinux policy is loaded. SELINUX=disabled # SELINUXTYPE= can take one of these two values: # targeted - Only targeted network daemons are protected. # strict - Full SELinux protection. SELINUXTYPE=targeted 5. Save and then reboot the system. 6. You're done with section.
Part 16: Need More Training on Windows
Are you having trouble understanding or comprehending the working of MS Windows OS, if so, then check out some of our introductory courses on MS Windows at: Global Open Versity, Vancouver Canada. Mastering CentOS-5 / RHEL 5/6 Server Administration and System Integration Training - ICT203 You can now register and take our superb Mastering CentOS-5 /RHEL 5/6 Server Administration. This Training cover compete server installation, administration and system integration from simple task to cloud computing with Eucalyptus and OpenNebula cloud. ICT203 Mastering CentOS-5/6 and RHEL 5/6 Training 62
April 2007, Kefa Rabah, Global Open Versity, Vancouver Canada
www.globalopenversity.org
ICT203 Mastering CentOS-5/6 RHEL 5/6 Server Administration
Global Open Versity, ICT Labs
Step-By-Step Install Guide Linux CentOS-6 Server v1.2
OpenNebula Cloud Computing Training You can now register and take our superb OpenNebula Cloud Computing Training course: VCC302 Building a Private Cloud using OpenNebula Cloud Computing
Contact us today: Email: info@globalopenversity.org URL: www.globalopenversity.org
Linux Administration Training
Make a smart move, its time you reconfigure your skill-sets and move your career into the fastest moving high tech gravy train of the Linux Open Source world, join our Linux program today: Linux Enterprise Infrastructure Engineering Diploma ICT202
Part 17: Hands-on Labs Assignments
Youre required to complete these assignments as part of class assignments and submit the results to your respective instructor. Continue assessment progress marks will be awarded as part of the grading systems: 1. Install Linux CentOS-6 server and ensure its updated with the latest patches and bug fixes. 2. Install and configure Linux CentOS-6 or Linux distros VM and install DNS Server, Sendmail server with SquirrelMail Webmail on it. 3. Install and configure Linux RHEL6 or Linux distros VM and install DNS Server, Sendmail server with SquirrelMail Webmail on it. 4. Install and configure Xen Hypervisor virtualization on your CentOS-6. 5. On a second VM, install and configure Linux Ubuntu 10.04 LTS (Lucid Lynx) VM and install Webserver, ftp server on it. 6. On a third VM, install and configure Linux Ubuntu 11.04 LTS (Natty) VM and install EHCP IS Hosting on it.
Other Related Articles: 1. 2. 3. 4. 5. 6. Using Webmin and Bind9 to Setup Enterprise DNS Server on Linux Deploy Secure Messaging Solutions using Sendmail & Dovecot Servers with ClamAV on Linux Install Guide Secure Postfix Messaging Server with Dovecot and ClamAV on Linux v1.2 Build and Deploy Enterprise sipXecs Integration with Openfire Integrate MS Outlook 2007 Addressbook with SugarCRM Contacts on Windows Build Private Clouds with Ubuntu 10.10 LTS Enterprise Cloud Platform 63
April 2007, Kefa Rabah, Global Open Versity, Vancouver Canada
www.globalopenversity.org
ICT203 Mastering CentOS-5/6 RHEL 5/6 Server Administration
Global Open Versity, ICT Labs
Step-By-Step Install Guide Linux CentOS-6 Server v1.2
Build and Deploy Your Own Private PIAF-GOLD with Asterisk VoIP Telephony System Step-By-Step Install Guide Ubuntu 10.10 Maverick Meerkat Server Step-By-Step Install Guide Linux CentOS-5 VM on Citrix XenServer v1.0 Step-By-Step Deploy Ubuntu 10.04 LTS VM on Citrix XenServer v1.0 Install Guide Linux CentOS-5 VM on Windows Server 2008 Hyper-V R2 Step-By-Step Install Guide Windows Server 2008 R2 Virtualization With Hyper-V v1.0 Step-By-Step Build & Deploy Citrix XenServer and XenCenter v1.0 Step-By-Step Install Guide Mahara ePortfolio & Integration with Moodle LMS v1.0 Step-By-Step Install Guide Xen Hypervisor on Linux Server v1.1 Step-By-Step Build & Deploy Citrix XenServer and XenCenter v1.2 Install Guide Linux Samba as Primary DC and SSO Identity Management Using Samba 3 Client Technology and Kerberos for Win2k8 AD-based identity management Step-by-step Install Guide for Moodle with Dimdim Web Meeting Step-By-Step Install Guide Alfresco Community 3.3g on RHEL5 Server v1.0 Step-By-Step Install Guide Joomla CMS on Ubuntu 10.04 LTS Server v1.0 Build your own ISP Hosting using EHCP on Ubuntu 10.04 LTS Server Step-By-Step Install Guide DTC on Linux CentOS5 Server v1.0 Deploy Secure Messaging Solutions using USendUmail & Dovecot Servers with ClamAV on Linux Build your Own Private Data Center Backup Solutions using Ubuntu Powered RESTORE Backup Server v1.0 26. Thunderbird Mail Client with Addressbook using OpenLDAP on Linux HowTo v1.3 27. Install & Setup Astaro Security Gateway to Protect Corporate Network
7. 8. 9. 10. 11. 12. 13. 14. 15. 16. 17. 18. 19. 20. 21. 22. 23. 24. 25.
-----------------------------------------------
Kefa Rabah is the Founder of Global Technology Solutions Institute. Kefa is knowledgeable in several fields of Science & Technology, Information Security Compliance and Project Management, and Renewable Energy Systems. He is also the founder of Global Open Versity, a place to enhance your educating and career goals using the latest innovations and technologies.
Fellow us on Twitter: Global Open Versity and
Kefa Rabah
A GOV Open Access Technical Academic Publications Enhancing education & empowering people worldwide through eLearning in the 21st Century
April 2007, Kefa Rabah, Global Open Versity, Vancouver Canada
64
www.globalopenversity.org
ICT203 Mastering CentOS-5/6 RHEL 5/6 Server Administration
You might also like
- The Subtle Art of Not Giving a F*ck: A Counterintuitive Approach to Living a Good LifeFrom EverandThe Subtle Art of Not Giving a F*ck: A Counterintuitive Approach to Living a Good LifeRating: 4 out of 5 stars4/5 (5794)
- Excel Remove ProtectionDocument3 pagesExcel Remove ProtectionGopinathNo ratings yet
- The Little Book of Hygge: Danish Secrets to Happy LivingFrom EverandThe Little Book of Hygge: Danish Secrets to Happy LivingRating: 3.5 out of 5 stars3.5/5 (399)
- Install and Configure Windows Server 2019 - Problem ScenarioDocument4 pagesInstall and Configure Windows Server 2019 - Problem ScenarioMohanie DatualiNo ratings yet
- A Heartbreaking Work Of Staggering Genius: A Memoir Based on a True StoryFrom EverandA Heartbreaking Work Of Staggering Genius: A Memoir Based on a True StoryRating: 3.5 out of 5 stars3.5/5 (231)
- Step 1: Familiarize Yourself With Your Current Setup: 8 Steps TotalDocument9 pagesStep 1: Familiarize Yourself With Your Current Setup: 8 Steps TotalThe Fern Residency PuneNo ratings yet
- Hidden Figures: The American Dream and the Untold Story of the Black Women Mathematicians Who Helped Win the Space RaceFrom EverandHidden Figures: The American Dream and the Untold Story of the Black Women Mathematicians Who Helped Win the Space RaceRating: 4 out of 5 stars4/5 (894)
- Introduction to Computer Software Types and CategoriesDocument27 pagesIntroduction to Computer Software Types and CategoriesVisitantuly PilysonNo ratings yet
- The Yellow House: A Memoir (2019 National Book Award Winner)From EverandThe Yellow House: A Memoir (2019 National Book Award Winner)Rating: 4 out of 5 stars4/5 (98)
- Juniper SRXDocument8 pagesJuniper SRXAmit DongreNo ratings yet
- Shoe Dog: A Memoir by the Creator of NikeFrom EverandShoe Dog: A Memoir by the Creator of NikeRating: 4.5 out of 5 stars4.5/5 (537)
- GDSLab v2.5.4.4 HandbookDocument203 pagesGDSLab v2.5.4.4 HandbookMinna AlvarezNo ratings yet
- Elon Musk: Tesla, SpaceX, and the Quest for a Fantastic FutureFrom EverandElon Musk: Tesla, SpaceX, and the Quest for a Fantastic FutureRating: 4.5 out of 5 stars4.5/5 (474)
- MVVM Pattern ExplainedDocument22 pagesMVVM Pattern ExplainedNaimesh ShahNo ratings yet
- Never Split the Difference: Negotiating As If Your Life Depended On ItFrom EverandNever Split the Difference: Negotiating As If Your Life Depended On ItRating: 4.5 out of 5 stars4.5/5 (838)
- CF Lecture 05-Disk Boot and File SystemDocument62 pagesCF Lecture 05-Disk Boot and File SystemFaisal ShahzadNo ratings yet
- Grit: The Power of Passion and PerseveranceFrom EverandGrit: The Power of Passion and PerseveranceRating: 4 out of 5 stars4/5 (587)
- Java 400Document44 pagesJava 400KrishnaraghavaNo ratings yet
- Devil in the Grove: Thurgood Marshall, the Groveland Boys, and the Dawn of a New AmericaFrom EverandDevil in the Grove: Thurgood Marshall, the Groveland Boys, and the Dawn of a New AmericaRating: 4.5 out of 5 stars4.5/5 (265)
- Mcitp 42 PDFDocument536 pagesMcitp 42 PDFNouredineDidaNo ratings yet
- InteliVision 12touch and InteliVision 12touch OEM 1 4 0 Global GuideDocument65 pagesInteliVision 12touch and InteliVision 12touch OEM 1 4 0 Global GuideMiguel Angel Garrido CardenasNo ratings yet
- Read MeDocument5 pagesRead MeRicardo GuevaraNo ratings yet
- The Emperor of All Maladies: A Biography of CancerFrom EverandThe Emperor of All Maladies: A Biography of CancerRating: 4.5 out of 5 stars4.5/5 (271)
- Wa0003.Document7 pagesWa0003.Sakshi GaikwadNo ratings yet
- On Fire: The (Burning) Case for a Green New DealFrom EverandOn Fire: The (Burning) Case for a Green New DealRating: 4 out of 5 stars4/5 (73)
- Context SwitchDocument12 pagesContext SwitchJay PatelNo ratings yet
- The Hard Thing About Hard Things: Building a Business When There Are No Easy AnswersFrom EverandThe Hard Thing About Hard Things: Building a Business When There Are No Easy AnswersRating: 4.5 out of 5 stars4.5/5 (344)
- Kyocera Net ManagerDocument3 pagesKyocera Net ManagerPablo FloresNo ratings yet
- Team of Rivals: The Political Genius of Abraham LincolnFrom EverandTeam of Rivals: The Political Genius of Abraham LincolnRating: 4.5 out of 5 stars4.5/5 (234)
- xv6 Containers, Namespaces and CgroupsDocument38 pagesxv6 Containers, Namespaces and Cgroupsyyakovian083No ratings yet
- Configuration RegistersDocument7 pagesConfiguration RegistersMelody4uNo ratings yet
- Drdo Person ResumeDocument3 pagesDrdo Person ResumeYoutube UNo ratings yet
- How To Build Csars: For OpentoscaDocument25 pagesHow To Build Csars: For OpentoscaVaibhav DafaleNo ratings yet
- Lab # 9 Introduction To MATLAB Graphical User Interface (GUI)Document8 pagesLab # 9 Introduction To MATLAB Graphical User Interface (GUI)yash523No ratings yet
- The Unwinding: An Inner History of the New AmericaFrom EverandThe Unwinding: An Inner History of the New AmericaRating: 4 out of 5 stars4/5 (45)
- ESS English User ManualDocument1,851 pagesESS English User ManualTreasury ChhindwaraNo ratings yet
- The World Is Flat 3.0: A Brief History of the Twenty-first CenturyFrom EverandThe World Is Flat 3.0: A Brief History of the Twenty-first CenturyRating: 3.5 out of 5 stars3.5/5 (2219)
- Short Cut KeysDocument3 pagesShort Cut KeysGowtham GhaniNo ratings yet
- PPT ch07Document70 pagesPPT ch07Mary Grace Sambayan LlanesNo ratings yet
- Parameter Editor Manual V1.1Document10 pagesParameter Editor Manual V1.1MAQUINAX7No ratings yet
- The Gifts of Imperfection: Let Go of Who You Think You're Supposed to Be and Embrace Who You AreFrom EverandThe Gifts of Imperfection: Let Go of Who You Think You're Supposed to Be and Embrace Who You AreRating: 4 out of 5 stars4/5 (1090)
- User Interface Design: Designing Effective Interfaces For Software Systems ObjectivesDocument26 pagesUser Interface Design: Designing Effective Interfaces For Software Systems Objectivesaashish_39No ratings yet
- Wordfast 5.0.0 User GuideDocument170 pagesWordfast 5.0.0 User GuideWildanAlfirdausNo ratings yet
- Proxmox VE DatasheetDocument3 pagesProxmox VE Datasheetvinhnam1904No ratings yet
- SCRDocument8 pagesSCRKUSHAL SARASWATNo ratings yet
- The Sympathizer: A Novel (Pulitzer Prize for Fiction)From EverandThe Sympathizer: A Novel (Pulitzer Prize for Fiction)Rating: 4.5 out of 5 stars4.5/5 (119)
- Dcu UgDocument34 pagesDcu UgSaed CattywampusNo ratings yet
- PDSDocument33 pagesPDSSri Surya LankapalliNo ratings yet
- Her Body and Other Parties: StoriesFrom EverandHer Body and Other Parties: StoriesRating: 4 out of 5 stars4/5 (821)