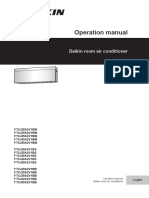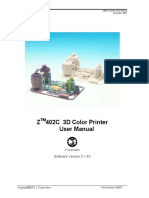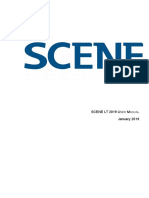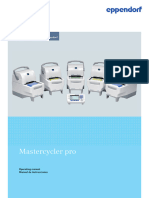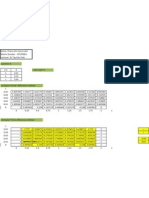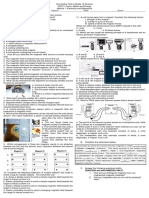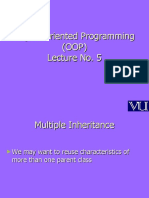Professional Documents
Culture Documents
SOP ZPrinter 310 +
Uploaded by
Khairu KamarudinCopyright
Available Formats
Share this document
Did you find this document useful?
Is this content inappropriate?
Report this DocumentCopyright:
Available Formats
SOP ZPrinter 310 +
Uploaded by
Khairu KamarudinCopyright:
Available Formats
ZPRINTER 310 PLUS
HARDWARE MANUAL
Part Number 09548 Rev D, December 2008
2002 - 2009 Z Corporation 2/11/09
All Rights Reserved
ZPrinter 310 Plus Hardware Manual
Notices
Copyright and Trademarks
Copyright Z Corporation 1995-2009. All rights reserved. The information in this document may not be duplicated or transmitted in any way without the express written consent of Z Corporation. The information contained herein is for the use of Z Corporation customers, who are permitted to create brief excerpts for the purposes of training and review. This information may not be incorporated in any commercial programs, books, databases, or in any kind of software without the consent of Z Corporation. Z, Z Corporation, zp, zb, ZMap, ZPhoto, Z-Cure, Z Prints, ZPrinter, ZCast, ZScanner, ZScan and the Z Corp. logo and design are pending/registered trademarks of Z Corporation. ZPrint 7.8 System Software Copyright (c) 1996-2008 Z Corporation.This software is based in part on the work of the Independent JPEG Group. PNG library libpng version 1.2.2 Copyright (c) 1998-2002 Glenn Randers-Pehrson, (Version 0.96 Copyright (c) 1996, 1997 Andreas Dilger), (Version 0.88 Copyright (c) 1995, 1996 Guy Eric Schalnat, Group 42, Inc.) ZLIB general purpose compression library version 1.1.4, Copyright (C) 1995-2002 Jean-loup Gailly and Mark Adler. Microsoft Windows is a trademark of Microsoft Corporation. Z Corporation acknowledges the trademarks of other organizations for their respective products or services mentioned in this documentation.
Proprietary Information
Information contained in this document is the confidential property of Z Corporation. Recipient shall not disclose such Information to any third party, and shall not use it for any purpose whatsoever other than what is required to install and use the ZPrinter 310.
Use of Equipment
Z Corporation's Equipment, and use of the Equipment, may be subject to limitations imposed under patents licensed to or owned by Z Corp., and is to be used solely for the fabrication of appearance models and prototypes using new Z Corporation-supplied consumable from Z Corporation or its authorized distributors in the original packaging. Other uses may be restricted; contact Z Corporation for further information. Consult the User's Manual before operation of any Z Corporation Equipment. The Equipment may be covered by the following U.S. Patents and/or U.S. Patent Applications: 5,204,055 6,416,850 6,036,777 7,332,537 11/606,960 09/706,350 60/879,703 5,340,656 6,610,429 6,989,115 11/335,282 60/808,721 09/835,292 11/952,727 5,387,380 6,403,002 7,037,382 11/860,087 11/807,325 11/453,695 12/035,743. 6,007,318 5,660,621 7,291,002 60/558,940 11/807,329 60/472,221 6,375,874 5,851,465 7,387,359 12/118,899 11/807,175 60/499,220 5,902,441 6,397,922 7,087,109 11/000,100 11/807,237 11/732,490
The Equipment is designed to be used by design engineers and other professionals in the production of early-stage 3D appearance models and prototypes. The Equipment is not to be used to produce, either directly or indirectly, medical or other products that may require precise dimensions or tolerances to ensure the safe and effective operation of such products. You agree to indemnify, defend and hold Z Corporation and its officers, directors and employees harmless from and against any and all claims, losses, damages,
zcentral.zcorp.com 2/11/09
All Rights Reserved
ZPrinter 310 Plus Hardware Manual
costs and expenses resulting from any use of the Equipment other than for the production of early-stage appearance models and prototypes.
Warranty
Your ZPrinter is guaranteed to be free of defects in materials and workmanship, when used for production of early-stage appearance models and prototypes and with Z Corporation consumables, for the period described below under WARRANTY PERIOD. All consumables and materials are guaranteed to perform as described in their specifications when stored and used as directed, up to the expiry date printed on the label. THE COMPANY MAKES NO WARRANTIES, EXPRESS OR IMPLIED, AND DISCLAIMS ALL WARRANTIES INCLUDING, BUT NOT LIMITED TO, IMPLIED WARRANTIES OF MERCHANTABILITY AND FITNESS FOR A PARTICULAR PURPOSE AND ANY OTHER OBLIGATIONS OR LIABILITIES WHETHER IN CONTRACT, WARRANTY, NEGLIGENCE OR OTHERWISE. THE COMPANY IS NOT LIABLE FOR ANY DIRECT, INDIRECT, SPECIAL, PUNITIVE, CONSEQUENTIAL OR INCIDENTAL DAMAGES INCLUDING, WITHOUT LIMITATION, DAMAGES FOR LOSS OF BUSINESS PROFITS OR BUSINESS INTERRUPTION ARISING OUT OF THE USE OR INABILITY TO USE PRODUCTS OR SERVICES SOLD HEREUNDER. IN NO EVENT WILL THE COMPANY'S LIABILITY EXCEED THE TOTAL CHARGE OF THIS ZPRINTER 310. WARRANTY PERIOD: In the U.S., warranty is for 90 days and covers service, parts and training material. In the EU, warranty is for 1 year and covers service, parts and training material.
Symbols
The following symbols are used on the ZPrinter 310 and in this manual. General Caution: User should use care to avoid possible damage to equipment.
Hot Surface: User should use care when working near or on the labelled item.
High Voltage: User should use appropriate electrical safety precautions.
Change History
Rev. D 1/27/2009
zcentral.zcorp.com 2/11/09
ii
All Rights Reserved
ZPrinter 310 Plus Hardware Manual
ZPrinter 310 Plus Hardware Manual Table of Contents
1 Overview . . . . . . . . . . . . . . . . . . . . . . . . . . . . . . . . . . . . . . . . . . . . . . . . . . . . . . . . . . . . 1.1 How the ZPrinter 310 Plus Works . . . . . . . . . . . . . . . . . . . . . . . . . . . . . . . . . . . . . 1.2 System Components . . . . . . . . . . . . . . . . . . . . . . . . . . . . . . . . . . . . . . . . . . . . . . . 1.3 ZPrinter 310 Plus Subcomponents. . . . . . . . . . . . . . . . . . . . . . . . . . . . . . . . . . . . . 1.4 Gantry (Top View) . . . . . . . . . . . . . . . . . . . . . . . . . . . . . . . . . . . . . . . . . . . . . . . . . 1.5 Control Panel . . . . . . . . . . . . . . . . . . . . . . . . . . . . . . . . . . . . . . . . . . . . . . . . . . . . . 2 Quick Start Guide . . . . . . . . . . . . . . . . . . . . . . . . . . . . . . . . . . . . . . . . . . . . . . . . . . . . . 2.1 Printer Preparation . . . . . . . . . . . . . . . . . . . . . . . . . . . . . . . . . . . . . . . . . . . . . . . . . 2.2 Print A Part . . . . . . . . . . . . . . . . . . . . . . . . . . . . . . . . . . . . . . . . . . . . . . . . . . . . . . . 2.3 Post-Processing . . . . . . . . . . . . . . . . . . . . . . . . . . . . . . . . . . . . . . . . . . . . . . . . . . . 2.4 Useful Tips . . . . . . . . . . . . . . . . . . . . . . . . . . . . . . . . . . . . . . . . . . . . . . . . . . . . . . . 2.4.1 Part Setup, Orientation and Print Settings . . . . . . . . . . . . . . . . . . . . . . . . . . . 2.4.2 Gross and Fine Depowdering. . . . . . . . . . . . . . . . . . . . . . . . . . . . . . . . . . . . . 2.4.3 Use of the Removable Build Plate . . . . . . . . . . . . . . . . . . . . . . . . . . . . . . . . . 2.4.4 Oven Dry the Part. . . . . . . . . . . . . . . . . . . . . . . . . . . . . . . . . . . . . . . . . . . . . . 2.4.5 Part Infiltration . . . . . . . . . . . . . . . . . . . . . . . . . . . . . . . . . . . . . . . . . . . . . . . . 1 1 4 4 6 7 9 9 11 12 13 13 13 14 14 14
3 EZ Print Mode . . . . . . . . . . . . . . . . . . . . . . . . . . . . . . . . . . . . . . . . . . . . . . . . . . . . . . . . 16 4 Prepare the 3D Printer . . . . . . . . . . . . . . . . . . . . . . . . . . . . . . . . . . . . . . . . . . . . . . . . . 4.1 Start the Printer . . . . . . . . . . . . . . . . . . . . . . . . . . . . . . . . . . . . . . . . . . . . . . . . . . . 4.2 Prepare the Build . . . . . . . . . . . . . . . . . . . . . . . . . . . . . . . . . . . . . . . . . . . . . . . . . . 4.2.1 Fill the Feed Box With Powder . . . . . . . . . . . . . . . . . . . . . . . . . . . . . . . . . . . . 4.2.2 Remove Air from the Powder and Pack the Feed Box . . . . . . . . . . . . . . . . . . 4.2.3 Prepare the Build Area . . . . . . . . . . . . . . . . . . . . . . . . . . . . . . . . . . . . . . . . . . 4.2.4 Insert the Removable Build Plate . . . . . . . . . . . . . . . . . . . . . . . . . . . . . . . . . . 4.2.5 Clean Up. . . . . . . . . . . . . . . . . . . . . . . . . . . . . . . . . . . . . . . . . . . . . . . . . . . . . 4.2.6 Clean the Service Station . . . . . . . . . . . . . . . . . . . . . . . . . . . . . . . . . . . . . . . . 4.2.7 Refill the Binder Bottle . . . . . . . . . . . . . . . . . . . . . . . . . . . . . . . . . . . . . . . . . . 4.2.8 Change the Print Head . . . . . . . . . . . . . . . . . . . . . . . . . . . . . . . . . . . . . . . . . . 4.2.9 Empty the Waste Bottle . . . . . . . . . . . . . . . . . . . . . . . . . . . . . . . . . . . . . . . . . 4.2.10 Place the Printer Online . . . . . . . . . . . . . . . . . . . . . . . . . . . . . . . . . . . . . . . . 5 Setup The Build In ZPrint . . . . . . . . . . . . . . . . . . . . . . . . . . . . . . . . . . . . . . . . . . . . . 5.1 Open or Import a File . . . . . . . . . . . . . . . . . . . . . . . . . . . . . . . . . . . . . . . . . . . . . . . 5.2 Part Orientation . . . . . . . . . . . . . . . . . . . . . . . . . . . . . . . . . . . . . . . . . . . . . . . . . . . 5.2.1 Parts Containing an Opening or Hollow Area. . . . . . . . . . . . . . . . . . . . . . . . . 5.2.2 Parts Containing Overhangs . . . . . . . . . . . . . . . . . . . . . . . . . . . . . . . . . . . . . 5.3 Check The Build Settings . . . . . . . . . . . . . . . . . . . . . . . . . . . . . . . . . . . . . . . . . . . . 5.3.1 Print the Build . . . . . . . . . . . . . . . . . . . . . . . . . . . . . . . . . . . . . . . . . . . . . . . . . 6 Post-Processing . . . . . . . . . . . . . . . . . . . . . . . . . . . . . . . . . . . . . . . . . . . . . . . . . . . . . . 6.1 Depowder the Part . . . . . . . . . . . . . . . . . . . . . . . . . . . . . . . . . . . . . . . . . . . . . . . . . 6.2 Using the External Vacuum Bag Liner . . . . . . . . . . . . . . . . . . . . . . . . . . . . . . . . . . 6.3 Dry the Part . . . . . . . . . . . . . . . . . . . . . . . . . . . . . . . . . . . . . . . . . . . . . . . . . . . . . . 6.4 Post-Processing Tools . . . . . . . . . . . . . . . . . . . . . . . . . . . . . . . . . . . . . . . . . . . . . . zcentral.zcorp.com 2/11/09 i 21 21 21 21 23 23 23 25 25 27 28 28 28 29 29 29 29 30 30 31 33 35 36 39 39
All Rights Reserved
ZPrinter 310 Plus Hardware Manual
6.5 Infiltrate the Part . . . . . . . . . . . . . . . . . . . . . . . . . . . . . . . . . . . . . . . . . . . . . . . . . . . 6.6 Using Z-Max Epoxy. . . . . . . . . . . . . . . . . . . . . . . . . . . . . . . . . . . . . . . . . . . . . . . 6.6.1 Safety Precautions . . . . . . . . . . . . . . . . . . . . . . . . . . . . . . . . . . . . . . . . . . . . . 6.6.2 Mixing Instructions . . . . . . . . . . . . . . . . . . . . . . . . . . . . . . . . . . . . . . . . . . . . . 6.6.3 General Application . . . . . . . . . . . . . . . . . . . . . . . . . . . . . . . . . . . . . . . . . . . . 6.6.4 Spraying Instructions . . . . . . . . . . . . . . . . . . . . . . . . . . . . . . . . . . . . . . . . . . . 6.6.5 Curing Information . . . . . . . . . . . . . . . . . . . . . . . . . . . . . . . . . . . . . . . . . . . . . 6.6.6 Painting Parts . . . . . . . . . . . . . . . . . . . . . . . . . . . . . . . . . . . . . . . . . . . . . . . . . 6.7 Using Z-Bond Cyanoacrylate . . . . . . . . . . . . . . . . . . . . . . . . . . . . . . . . . . . . . . . 6.7.1 Safety Precautions . . . . . . . . . . . . . . . . . . . . . . . . . . . . . . . . . . . . . . . . . . . . . 6.7.2 General Application . . . . . . . . . . . . . . . . . . . . . . . . . . . . . . . . . . . . . . . . . . . . 6.7.3 Curing Information . . . . . . . . . . . . . . . . . . . . . . . . . . . . . . . . . . . . . . . . . . . . . 6.7.4 Tips. . . . . . . . . . . . . . . . . . . . . . . . . . . . . . . . . . . . . . . . . . . . . . . . . . . . . . . . . 6.8 Using Paraplast X-TRA Wax . . . . . . . . . . . . . . . . . . . . . . . . . . . . . . . . . . . . . . . . 6.8.1 Safety Precautions . . . . . . . . . . . . . . . . . . . . . . . . . . . . . . . . . . . . . . . . . . . . . 6.8.2 General Application . . . . . . . . . . . . . . . . . . . . . . . . . . . . . . . . . . . . . . . . . . . . 6.8.3 Curing Information . . . . . . . . . . . . . . . . . . . . . . . . . . . . . . . . . . . . . . . . . . . . . 7 Material Systems . . . . . . . . . . . . . . . . . . . . . . . . . . . . . . . . . . . . . . . . . . . . . . . . . . . . . 7.1 Material Storage Precautions . . . . . . . . . . . . . . . . . . . . . . . . . . . . . . . . . . . . . . . . . 7.2 Using ZCast Powder. . . . . . . . . . . . . . . . . . . . . . . . . . . . . . . . . . . . . . . . . . . . . . . . 7.2.1 General Information . . . . . . . . . . . . . . . . . . . . . . . . . . . . . . . . . . . . . . . . . . . . 7.3 Using ZCast With Your ZPrinter 310 Plus . . . . . . . . . . . . . . . . . . . . . . . . . . . . . . . 7.3.1 Temporarily Remove the Scraper Blade When Using ZCast . . . . . . . . . . . . . 7.3.2 Load ZCast Powder . . . . . . . . . . . . . . . . . . . . . . . . . . . . . . . . . . . . . . . . . . . . 7.3.3 Spread Over The Build Bed and Print . . . . . . . . . . . . . . . . . . . . . . . . . . . . . . 7.3.4 Set Up ZCast Builds . . . . . . . . . . . . . . . . . . . . . . . . . . . . . . . . . . . . . . . . . . . . 7.3.5 Post-Processing . . . . . . . . . . . . . . . . . . . . . . . . . . . . . . . . . . . . . . . . . . . . . . . 7.3.6 Recycling . . . . . . . . . . . . . . . . . . . . . . . . . . . . . . . . . . . . . . . . . . . . . . . . . . . . 7.3.7 Storage . . . . . . . . . . . . . . . . . . . . . . . . . . . . . . . . . . . . . . . . . . . . . . . . . . . . . . 7.3.8 Disposal . . . . . . . . . . . . . . . . . . . . . . . . . . . . . . . . . . . . . . . . . . . . . . . . . . . . . 7.3.9 Questions and Support. . . . . . . . . . . . . . . . . . . . . . . . . . . . . . . . . . . . . . . . . . 8 Maintenance and the Service Menu . . . . . . . . . . . . . . . . . . . . . . . . . . . . . . . . . . . . . . 8.1 Unpark . . . . . . . . . . . . . . . . . . . . . . . . . . . . . . . . . . . . . . . . . . . . . . . . . . . . . . . . . . 8.2 Change Print Head . . . . . . . . . . . . . . . . . . . . . . . . . . . . . . . . . . . . . . . . . . . . . . . . . 8.3 Purge Print Heads . . . . . . . . . . . . . . . . . . . . . . . . . . . . . . . . . . . . . . . . . . . . . . . . . 8.4 Check Powder Level. . . . . . . . . . . . . . . . . . . . . . . . . . . . . . . . . . . . . . . . . . . . . . . . 8.5 Drop Feed Piston . . . . . . . . . . . . . . . . . . . . . . . . . . . . . . . . . . . . . . . . . . . . . . . . . . 8.6 Fill Bed . . . . . . . . . . . . . . . . . . . . . . . . . . . . . . . . . . . . . . . . . . . . . . . . . . . . . . . . . . 8.7 Preheat Printer . . . . . . . . . . . . . . . . . . . . . . . . . . . . . . . . . . . . . . . . . . . . . . . . . . . . 8.8 Maintenance . . . . . . . . . . . . . . . . . . . . . . . . . . . . . . . . . . . . . . . . . . . . . . . . . . . . . . 8.8.1 Clean The Pogo Pins . . . . . . . . . . . . . . . . . . . . . . . . . . . . . . . . . . . . . . . . . . . 8.8.2 When To Oil/Not Oil 310 Fast Axis Assemblies . . . . . . . . . . . . . . . . . . . . . . . 8.8.3 Fast Axis Rails and Bearings Lubrication . . . . . . . . . . . . . . . . . . . . . . . . . . . . 8.8.4 Refill the Wash Fluid Reservoir . . . . . . . . . . . . . . . . . . . . . . . . . . . . . . . . . . . 8.8.5 Slow Axis Lubrication . . . . . . . . . . . . . . . . . . . . . . . . . . . . . . . . . . . . . . . . . . . 8.8.6 Piston Screws Lubrication . . . . . . . . . . . . . . . . . . . . . . . . . . . . . . . . . . . . . . . 8.8.7 Change the Binder Tank. . . . . . . . . . . . . . . . . . . . . . . . . . . . . . . . . . . . . . . . . 8.8.8 Change the Binder Color . . . . . . . . . . . . . . . . . . . . . . . . . . . . . . . . . . . . . . . . 8.8.9 Bleed Air from the Binder Line . . . . . . . . . . . . . . . . . . . . . . . . . . . . . . . . . . . . 8.9 Service Print Head . . . . . . . . . . . . . . . . . . . . . . . . . . . . . . . . . . . . . . . . . . . . . . . . . 8.10 Stripe Test . . . . . . . . . . . . . . . . . . . . . . . . . . . . . . . . . . . . . . . . . . . . . . . . . . . . . . 8.11 Toggle Roller On/Off. . . . . . . . . . . . . . . . . . . . . . . . . . . . . . . . . . . . . . . . . . . . . . . zcentral.zcorp.com 2/11/09 ii
41 41 41 42 42 42 43 44 44 44 44 45 45 45 45 45 46 47 47 47 47 48 48 53 53 53 53 54 54 54 54 55 55 55 57 57 57 57 58 58 58 59 60 62 63 64 65 66 67 68 68 68
All Rights Reserved
ZPrinter 310 Plus Hardware Manual
8.12 8.13 8.14 8.15 8.16 8.17 8.18
Check Status . . . . . . . . . . . . . . . . . . . . . . . . . . . . . . . . . . . . . . . . . . . . . . . . . . . . Print Head Report. . . . . . . . . . . . . . . . . . . . . . . . . . . . . . . . . . . . . . . . . . . . . . . . . View Printer Log . . . . . . . . . . . . . . . . . . . . . . . . . . . . . . . . . . . . . . . . . . . . . . . . . . Upload New Firmware . . . . . . . . . . . . . . . . . . . . . . . . . . . . . . . . . . . . . . . . . . . . . Upload New Printer Configuration . . . . . . . . . . . . . . . . . . . . . . . . . . . . . . . . . . . . Edit .INI File, Send File and Receive File . . . . . . . . . . . . . . . . . . . . . . . . . . . . . . . Machine Status . . . . . . . . . . . . . . . . . . . . . . . . . . . . . . . . . . . . . . . . . . . . . . . . . .
68 68 68 69 69 69 69
9 System Details . . . . . . . . . . . . . . . . . . . . . . . . . . . . . . . . . . . . . . . . . . . . . . . . . . . . . . . 70 9.1 Symbols Used . . . . . . . . . . . . . . . . . . . . . . . . . . . . . . . . . . . . . . . . . . . . . . . . . . . . 70 9.2 System Specifications . . . . . . . . . . . . . . . . . . . . . . . . . . . . . . . . . . . . . . . . . . . . . . 70
zcentral.zcorp.com 2/11/09
iii
All Rights Reserved
ZPrinter 310 Plus Hardware Manual
Overview
Overview
Welcome to the exciting world of 3D Printing! This manual will instruct you on how to take care of your printer and give you an introduction to 3D Printing. In addition, you can find information about 3D printing and its many applications and techniques on our 3DP User Web site at zcentral.zcorp.com. This Web site is tailored to both beginner and advanced customers. We recommend that you register immediately to receive free, unlimited access to this excellent resource.
1.1 How the ZPrinter 310 Plus Works
Z Corporation 3D Printer processes are based on the Massachusetts Institute of Technologys patented 3DP (Three-Dimensional Printing) technology. The proprietary ZPrint Software first converts a three-dimensional design file (built using 3D CAD) into cross-sections or slices that are between 0.0035" .008" (0.0889 - 0.2032 mm) thick. The printer then prints these cross-sections, one after another, from the bottom of the design to the top. Inside the ZPrinter 310 Plus there are two pistons. In the diagram below the feed piston is on the left and is shown in the down position filled with powder. The build piston is the piston on the right, shown below in the up position. Also represented in the diagrams is the roller (drawn as a circle) and the print assembly (drawn as a square). On the printer, the roller and the print assembly are mounted together on the gantry which moves horizontally across the build area. To begin the 3D printing process, the printer first spreads a layer of zp series powder in the same thickness as the cross section to be printed. The print head then applies a binder solution to the powder, causing the powder particles to bind to one another and to the printed cross-section one level below. To print the next layer, the feed piston moves up and the build piston moves down, each by the thickness of one layer. The roller then spreads the powder from the feed piston over onto the build piston, and the print assembly prints the pattern of the next layer using binder. The printer keeps repeating this same process over and over until a 3-dimensional part is created in the powder.
zcentral.zcorp.com 2/11/09
All Rights Reserved
ZPrinter 310 Plus Hardware Manual
Overview
During printing, binder is first applied with a higher saturation to the edges of the part, creating a strong shell for the part exterior. Next, an infrastructure that works like strong scaffolding is created for the part walls, which are also built with a higher saturation of binder for added strength. The remaining interior areas are printed with a lower binder saturation, which gives the part its stability.
After printing, the part is removed from the powder, depowdered, and dried. The part can then be infiltrated with wax, or other performance resins, to increase strength and durability. For more information regarding infiltrants, see Post-Processing on page 33.
zcentral.zcorp.com 2/11/09
All Rights Reserved
ZPrinter 310 Plus Hardware Manual
Overview
There are several important characteristics of the printer that will help you print the best parts for your intended purpose. Part Placement. ZPrint will place the parts within the build box to maximize build speed, the most important criteria for the majority of our users. The software positions the parts with the smallest dimension in the Z (vertical) Axis. In addition to part placement, however, the following other characteristics should be considered. Strength. This discussion only applies to untreated parts; once parts are infiltrated, they uniformly take on the strength characteristics of the infiltrating material. The ultimate strength of the part will be affected by its orientation within the build envelope. The part will be strongest along the Y-Axis and the X-Axis and less strong along the Z-Axis. This is because the cross sections are printed in continuous strips along the YAxis (the binder cartridge direction of travel), prints in bands across the X-Axis (the gantry direction of travel) and prints in laminated layers along the Z-Axis.
Accuracy. The accuracy of the part depends on the materials you choose. You can use features in ZPrint like Anisotropic Scaling to adjust for expected shrinkage and bring your parts into true scale. Fore information see Prepare the 3D Printer on page 21.
zcentral.zcorp.com 2/11/09
All Rights Reserved
ZPrinter 310 Plus Hardware Manual
Overview
1.2 System Components
ZPrinter 310 Plus
ZD5 Powder Recycling Station
1.3 ZPrinter 310 Plus Subcomponents
Top Cover
Binder Bottle (on top of the Top Cover)
Gantry Service Station
Feed Piston
Build Piston
Control Panel
Waste Bottle
Overflow Bin
zcentral.zcorp.com 2/11/09
All Rights Reserved
ZPrinter 310 Plus Hardware Manual
Overview
Back Panel View
zcentral.zcorp.com 2/11/09
All Rights Reserved
ZPrinter 310 Plus Hardware Manual
Overview
1.4 Gantry (Top View)
C a b le C o v e r
Squ eege e S c ra p e r R ea r S n o wp lo w F a s t A xis R a ils
C a rria g e Latc h
C a rria g e P lu n g e r
O il F ille r H o le s C a rria g e As s em bl y
F ro n t S n o w p lo w
Gantry (Top View)
Service Station (Top View)
zcentral.zcorp.com 2/11/09
All Rights Reserved
ZPrinter 310 Plus Hardware Manual
Overview
Heater
1.5 Control Panel
Spread. This button allows you to move the gantry from left to right and allows you to spread powder over the build box. Holding down this button will result in continuous spreading of powder. Feed Up/Feed Down. Allows the user to raise or lower the piston in the feed box. A light tap raises or lowers a small distance; holding down causes continuous motion.
Online/Offline. Enables and disables printer communication.
Build Up/Build Down. Allows the user to raise or lower the build box. A light tap raises or lowers a small distance; holding down causes continuous motion.
ZPrinter 310 Control Panel Detail
zcentral.zcorp.com 2/11/09
All Rights Reserved
ZPrinter 310 Plus Hardware Manual
Overview
ZD5 Powder Recycling Station
zcentral.zcorp.com 2/11/09
All Rights Reserved
ZPrinter 310 Plus Hardware Manual
Quick Start Guide
Quick Start Guide
This chapter provides an overview of the setup, part removal, and post-processing steps required to complete a print. For a detailed step-by-step guide to printer setup, please refer to the following sections: Prepare the 3D Printer on page 21 Setup The Build In ZPrint on page 29 Post-Processing on page 33.
For additional information on post-processing techniques visit the Z Corp. 3DP User Web site at zcentral.zcorp.com.
2.1 Printer Preparation
1. Fill the feed box with powder. Recycle any powder in the overflow bin or add fresh powder as needed. (See Section 4.2.)
2. Spread powder over the build area and use the tamper to gently compress the powder. (See Section 4.2.2.) Vacuum any excess powder from the top deck.
3. Clean and wipe the squeegees and parking cap on the Service Station with distilled water. (See Section 4.2.6.)
zcentral.zcorp.com 2/11/09
All Rights Reserved
ZPrinter 310 Plus Hardware Manual
Quick Start Guide
4. Clean the squeegee scraper with a damp paper towel. (See Section 4.2.6 - Steps 9 and 10.)
5. Check the binder level and fill if necessary. Fill the binder fluid to the neck of the binder bottle. (See Section 4.2.7.)
6. Check the waste bottle. Remove and dispose of liquid in accordance with local disposal regulations. (See Section 4.2.9.)
7. Place the printer Online.
zcentral.zcorp.com 2/11/09
10
All Rights Reserved
ZPrinter 310 Plus Hardware Manual
Quick Start Guide
2.2 Print A Part
1. Launch the ZPrint Software. Open or import the file for the build. (See Section 5.1.)
2. Select File > 3D Print Setup or click the 3D Print Setup icon on the ZPrint Toolbar.
3. In the 3D Print Setup dialog, click Select Printer to check that the software is communicating with the printer. Confirm whether the printer is connected through either a Serial Port or Network connection. The printer will show up as an option in the text field if the software is properly communicating with the printer. 4. Check your powder settings to ensure the selected Powder Type is the powder you are currently using in the printer. 5. Click the 2D icon on the Toolbar to view the build in 2D View and examine the cross-sections of the part before printing.
IMPORTANT: Before starting the build, run Collision Detection, (found on the ZPrint View menu), when the build contains multiple parts, or when you are printing a part with a Fixture.
zcentral.zcorp.com 2/11/09
11
All Rights Reserved
ZPrinter 310 Plus Hardware Manual
Quick Start Guide
6. Select File > 3D Print, or click the 3D icon on the Toolbar, to initiate the build. The printer will display the Printing dialog where the status of the build is reported for the duration of the print. Click OK to start the build.
2.3 Post-Processing
1. Get a tray for transporting the part and place it beside the build box. Use the tools that ship with your printer to remove excess powder from the part. Gently remove the part from the build box.
2. Place the part in the depowdering station and turn the compressor on. Test the air pressure from the air wand against your hand and adjust as necessary. Use low pressure for fine, delicate part features so they do not break when air is applied.
zcentral.zcorp.com 2/11/09
12
All Rights Reserved
ZPrinter 310 Plus Hardware Manual
Quick Start Guide
3. After the part is depowdered, you can allow it dry longer or you can infiltrate the part with the material of your choice. See Post-Processing for complete information regarding different options for infiltration.
2.4 Useful Tips
2.4.1 Part Setup, Orientation and Print Settings
Do not tightly pack parts into the build. Keep in mind that you will need to depowder and remove them from the build box. Allow a little room around the part so you can vacuum the powder away and get your fingers around or under the part. Orient parts so delicate features are supported in the Z-Axis. If a delicate feature is only supported by unprinted powder the chances of breaking that small feature during depowdering is greatly increased. When building delicate parts always use a Fixture (see the ZPrint Software Manual). Raise the part 0.25" (6.4 mm) from the bottom of the build and generate a Fixture under the part. With a Fixture, the part can easily be handled, or transported to an oven or a depowder station. Do not enable the Bleed Compensation if you are building a part with features under 0.050" (1.27 mm). Go to zcentral.zcorp.com, or see the ZPrint Software Manual for additional information regarding this important feature. Parts printed with the High Performance Composite powders can be reliability printed to be within +/- 1.0% or +/- 0.005 dimensional tolerance. To increase the strength of thin parts, you can decrease the layer thickness to 0.0035" (0.089 mm) if you are using one of the High Performance Composite materials. As you increase the strength of the part in this manner you are also increasing the amount of time to dry the part. Use of the removable build plate (see Section 2.4.3) and oven drying the part are recommended. Remove the part from the removable build plate before placing in the oven.
2.4.2
Gross and Fine Depowdering Use ZPrint to check where printed parts are located and oriented in the build box so you do not accidentally bump or brush against a fragile part when removing parts from the printer. When removing powder from around the part, do not plunge the vacuum nozzle into the powder bed. Begin at the outer perimeter of the build box, slowly work your way into the build. Hold the tip 13 All Rights Reserved
zcentral.zcorp.com 2/11/09
ZPrinter 310 Plus Hardware Manual
Quick Start Guide
of vacuum nozzle approximately 0.25" (6.4 mm) to .375" (9.5 mm) away from the powder and allow the vacuum to pull the powder up. Slanting the vacuum nozzle will enable you to control the suction. This will decrease the chance of breaking a part during removal. When fine depowdering, always start with low air pressure to minimize the chance of breaking fine details on the part. When the top and sides of the part are completely depowdered, tilt the part onto one of its sides. Handle the part carefully as it may be fragile and brittle before infiltration. If none of the sides of the part can support the weight of the part, you can apply a small amount of resin or epoxy to those areas to strengthen it. When doing this, be careful not to let any of the infiltrant come into contact with any powder that may still be on the part. Let the infiltrant dry before continuing to depowder process.
2.4.3
Use of the Removable Build Plate
The removable build plate is an excellent tool. It allows you to quickly remove the part from the build bed, clean up the printer, and start printing again. The removable build plate also helps the user easily transport the part to an oven or a depowdering station without ever having to handle the part.
2.4.4
Oven Dry the Part
Although a part printed with one of the High Performance Composite materials can be handled when it is not completely dried, the part reaches full strength when it is completely dried. Placing the part in an oven at temperatures less than 200oF (93oC) for 2-4 hours will greatly increase the strength of the part. This is only recommended for parts printed with the High Performance Composite materials. Remove the part from the removable build plate before placing it in an oven.
2.4.5
Part Infiltration
Go to our ZCentral Web site at zcentral.zcorp.com for complete information on materials and applications. When using Z-Bond: Always infiltrate the most delicate features of the part first. Z-Bond immediately strengthens the part areas it is applied to. Let the detailed areas cure for a couple of minutes and then continue applying Z-Bond to the remainder of the part. Do not apply Z-Bond to the same area twice. Try to avoid infiltrating the part by applying Z-Bond from spot to spot. When drizzling Z-Bond onto a part, pick a good starting place and hold that area upward relative to the rest of the part. With your free hand, place the tip of the Z-Bond bottle against the part and allow the cyanoacrylate (CA) to flow from the bottle. It is important that the CA flows at a uniform rate and to see how quickly ZBond wicks into the part. By seeing how quickly Z-Bond wicks into the part, it will be easier to judge where and how quickly to apply it. Keep the part moving in your hand when you apply Z-Bond. Doing this will prevent Z-Bond from sticking to your gloves.
When Using Z-Max Epoxy:
zcentral.zcorp.com 2/11/09
14
All Rights Reserved
ZPrinter 310 Plus Hardware Manual
Quick Start Guide
If the part has delicate features, infiltrate them first and allow the epoxy to cure. This will decrease the chance the feature will break from the part if nudged or bumped. Keep in mind that the features that are infiltrated with epoxy will be weak until the epoxy has had a chance to cure and gain strength. If the part has multiple delicate features, or it is impossible to handle the part without breaking a feature, infiltrate those features first. Allow the Z-Max epoxy to cure and then infiltrate the rest of the part. This will add time to post-processing the part but it ensures that you have a good strong part without any fractures.
zcentral.zcorp.com 2/11/09
15
All Rights Reserved
ZPrinter 310 Plus Hardware Manual
EZ Print Mode
EZ Print Mode
You may choose to print using EZ Print mode if you are using ZPrint version 7.2 or higher. EZ Print mode is useful for the inexperienced user who may need assistance in building a part. EZ Print automates some functions that eliminates the need for the user to manually setup the part in the build. The EZ Print mode settings are on the Settings > General Preferences > EZ Print Mode tab in ZPrint. For more information, see the ZPrint Software Manual. PLEASE NOTE: EZ Print allows you to easily print a SINGLE part and is ONLY available to use with the high composite powder series (zp). EZ Print mode will print the part using the default settings for the selected materials.
1. Launch ZPrint and select File > Open. When the Open dialog displays, the EZ Print checkbox at the bottom of the dialog is checked. Select a file to print and click Open. If you do not want to print in EZ Print mode, uncheck the EZ Print checkbox before opening a file to print.
If you are opening a .zbd file and the powder associated with the .zbd file is not one of the high composite materials, ZPrint will give you the option to proceed with the current powder settings, proceed with the default powder settings, or cancel out of EZ Print mode.
zcentral.zcorp.com 2/11/09
16
All Rights Reserved
ZPrinter 310 Plus Hardware Manual
EZ Print Mode
2. Select the display units for the part and click Next.
3. If this part does not fit in the build box, ZPrint will prompt you to scale the part using the Scale dialog. Adjust the scale and click OK to continue.
zcentral.zcorp.com 2/11/09
17
All Rights Reserved
ZPrinter 310 Plus Hardware Manual
EZ Print Mode
4. After the part is loaded, ZPrint will prompt you to proceed. Select Next to proceed with printing or select Back to open a different part or to change the scale of the currently loaded part. When Next is selected, ZPrint creates a Fixture. It automatically runs Collision Detection to make sure the Fixture and part are not touching. If there are any collisions detected, ZPrint will regenerate the Fixture with a higher accuracy level. PLEASE NOTE: There are several different options for Fixture generation on the Settings > General Preferences > EZ Print Mode tab. The default setting is Auto. When Auto is selected, ZPrint will determine if the part has a non-flat bottom. If it does, ZPrint will automatically create a Fixture for the part.
5. After a Fixture is created, you may choose to print your part, save and print later, or you can exit EZ Print mode and cancel the print.
zcentral.zcorp.com 2/11/09
18
All Rights Reserved
ZPrinter 310 Plus Hardware Manual
EZ Print Mode
6. ZPrint takes you through four or five dialogs to help you prepare the printer. There are pictures for each step, or you can watch a video of the complete pre-printing preparation.
7. After the steps to setup the printer are completed, ZPrint starts printing the part. If the Auto-Saving option is checked on the EZ Print Mode tab, Z Print automatically saves your .zbd file to a specified folder. For more information, see the ZPrint Software Manual.
zcentral.zcorp.com 2/11/09
19
All Rights Reserved
ZPrinter 310 Plus Hardware Manual
EZ Print Mode
8. The Printing dialog appears when the build starts and will remain open for the duration of the build, so you can view the status of the build and see the estimated time remaining before the build is complete.
9. After the print job is completed, the part must dry in the build box before it can be removed. The drying cycle will strengthen the part for easier handling and removal from the powder. ZPrint will countdown the time remaining before you can remove your part from the build box. For more information, consult the ZPrint Software Manual. 10. When the part is finished drying, ZPrint will display a message informing you that the part is ready for removal. This dialog contains several helpful video clips about how to remove, depowder, and infiltrate the part. Remove and post-process the part as instructed in the video, or in the steps below. See the ZPrint Software Manual for complete details.
zcentral.zcorp.com 2/11/09
20
All Rights Reserved
ZPrinter 310 Plus Hardware Manual
Prepare the 3D Printer
Prepare the 3D Printer
This chapter is a step-by-step guide for preparing the printer to print. It covers preparing the build area, cleaning the Service Station, filling the binder bottle, and emptying the waste bottle. For additional assistance and information, please visit the 3DP User Web site at zcentral.zcorp.com. You can also contact the Z Corporation Service Department at +1 (781) 852-5050, toll-free at (877) 88ZCORP.
4.1 Start the Printer
We recommend that you leave the printer on at all times. The printer periodically exercises a print head routine that services the print heads during down times. If the printer is off, you must turn it on to prepare the printer.
1. Press the main power switch located on the back right side of the printer. On newer printers there will be an additional power switch located on the bottom of the electronics box. Check that this switch is on. It can be left on at all times.
2. Press the power switch located on the side of the electronics box.
3. When the ONLINE light, located on the control panel, is on, the printer is ready.
4.2 Prepare the Build
4.2.1 Fill the Feed Box With Powder
Warning: Use only powder supplied by Z Corporation. Use of any other material may impact the performance and/or safety of your printer and will void warranty and service contracts.
zcentral.zcorp.com 2/11/09
21
All Rights Reserved
ZPrinter 310 Plus Hardware Manual
Prepare the 3D Printer
1. Press and hold the Feed DOWN button until the online light begins to blink. The feed piston will lower itself until it reaches the bottom. 2. Check the overflow bin to see if there is powder to be recycled. If so, remove the powder from the overflow bin and place it in the Feed box. 3. If you do not have any or enough powder to recycle from the overflow bin, pour fresh powder into the Feed Box.
TECHNICAL TIPS Keep powder containers closed when not in use to keep powder dry and free of contaminants. Scoop powder carefully to minimize airborne particles. Make sure that you carefully vacuum up excess powder. It only takes a minute, and the cleaner the machine is, the less often it will need maintenance!
zcentral.zcorp.com 2/11/09
22
All Rights Reserved
ZPrinter 310 Plus Hardware Manual
Prepare the 3D Printer
4.2.2
Remove Air from the Powder and Pack the Feed Box
1. Insert the powder scoop repeatedly a few inches into the loose powder to compact it. Continue for about a minute until it feels firm. Repeat for every two scoops of powder.
2. When the feed box is filled to the top, take the tamper and slowly press it into the powder surface. Be careful not to slap the tamper into the powder, which will produce airborne particles. About 10-15 pounds of force will give it a smooth, flat, and compact surface. Failure to firmly pack the powder will affect part quality.
4.2.3
Prepare the Build Area
1. Press and hold the Feed UP button until the surface of the powder is even with the printer top deck.
2. Press and hold the Build UP button until the build piston stops. 3. Make sure the build area is clean.
PLEASE NOTE: If using a build plate see directions below (Section 4.2.4), otherwise you may skip these steps and go to Clean Up on page 25.
4.2.4
Insert the Removable Build Plate
The removable build plate is a useful tool that helps you get the most out of your printer. It allows you to lift delicate parts from the printer without handling them. It also provides a way for you to safely remove parts from the machine sooner after they are printed, so that you can quickly start another build. You can also use the build plate for transferring parts to an oven to quickly dry them to their full green strength.
zcentral.zcorp.com 2/11/09
23
All Rights Reserved
ZPrinter 310 Plus Hardware Manual
Prepare the 3D Printer
1. Bring the build piston all the way to the top and place the build plate on top of build piston.
2. The build plate will project above the top of the build box. In this position, the gantry would hit the build plate if you tried to spread powder.
3. Lower the build piston so that the top of the build plate is slightly below the top of the build box.
WARNING: If the gantry or the spread roller hits the build plate, you may damage your printer.
4. Press and hold the Spread button for four spreads, on the fifth spread, the automatic Fill Bed routine will take over. The printer will perform 13 more spreads with coordinated piston movements to prepare the build area. (You can also perform this operation by selecting Service > Fill Bed in ZPrint.) (To cancel the Fill Bed operation, press Online on the printer control panel, or click Cancel in ZPrint.)
zcentral.zcorp.com 2/11/09
24
All Rights Reserved
ZPrinter 310 Plus Hardware Manual
Prepare the 3D Printer
4.2.5
Clean Up 1. Vacuum off any powder that is visible on the printer top deck.
4.2.6
Clean the Service Station 1. With the printer top cover closed, place the printer online. 2. Select Service > Unpark in ZPrint. The gantry will move away from the Service Station for easy access to the squeegees and parking cap.
3. Lift the printer top cover and manually pull the gantry away from the Service Station.
4. Fill the Wash bottle (supplied in the Toolbox) with distilled water. 5. Rinse the squeegees with water until all debris is removed.
Squeegees
zcentral.zcorp.com 2/11/09
25
All Rights Reserved
ZPrinter 310 Plus Hardware Manual
Prepare the 3D Printer
6. Rinse the Parking Cap with distilled water.
Parking Cap
7. With a clean and dry paper towel, wipe residue off the squeegees and thoroughly dry.
Squeegees
8. With a clean and dry paper towel, dry off the Parking Cap. 9. Check the Wash Fluid reservoir and refill if needed. For more information, see the Maintenance and the Service Menu chapter.
Parking Cap
10. Locate the squeegee scraper on the back of the printer assembly.
zcentral.zcorp.com 2/11/09
26
All Rights Reserved
ZPrinter 310 Plus Hardware Manual
Prepare the 3D Printer
11. Using a damp paper towel, wipe off the top and bottom surfaces of the squeegee scraper.
Wipe Here
12. Close the printer top cover. 13. Press OK in ZPrint to repark the gantry.
4.2.7
Refill the Binder Bottle
Warning: Use only binder supplied by Z Corporation. Use of any other material will impact the performance and/or safety of the printer and will void warranty and service contracts. 1. Unscrew the black cap of the binder bottle.
2. Fill with binder fluid until liquid reaches the neck of the bottle. Hold bottle sideways to avoid spilling binder. 3. Replace the binder bottle cap.
Refill until binder fluid reaches the nec k of bottle.
zcentral.zcorp.com 2/11/09
27
All Rights Reserved
ZPrinter 310 Plus Hardware Manual
Prepare the 3D Printer
4.2.8
Change the Print Head
The only time you will need to change the print head is if it is expired. ZPrint will alert you if your print head is old and may not complete the build. For more information about changing print heads, please refer to the Maintenance and the Service Menu chapter. Technical Tip A good practice to get into the habit of performing is to fill the binder bottle every time you change the print head. This way, there will always be enough binder to last the normal life of the print head.
4.2.9
Empty the Waste Bottle
Push to unlock
1. Remove the waste bottle by depressing the button on the waste fitting and pulling down on the waste bottle. 2. Dispose of waste liquid. Binder waste should be treated in accordance with local disposal regulations. 3. Replace the waste bottle by inserting the bottle back onto the fitting. PLEASE NOTE: Make sure the binder bottle is completely inserted against the fitting. A double clicking sound will confirm that the binder bottle is locked into place.
Warning: Never recycle waste binder solution. The waste is contaminated with powder and use of this liquid in the printer will clog the internal plumbing system and the print head.
4.2.10 Place the Printer Online
1. Press the Online button.
2. The green online indicator light illuminates. 3. The printer is ready to print.
zcentral.zcorp.com 2/11/09
28
All Rights Reserved
ZPrinter 310 Plus Hardware Manual
Setup The Build In ZPrint
Setup The Build In ZPrint
This chapter explains how to setup a build in ZPrint, check the 3D Print Settings, and print. For more information about the features available in ZPrint, please refer to the ZPrint Software Manual. For additional assistance and information, please visit the 3DP User Web site at zcentral.zcorp.com. You can also contact the Z Corporation Service Department at +1 (781) 852-5050, toll-free at (877) 88ZCORP. PLEASE NOTE: Verify that ZPrint is installed on the computer that is dedicated to the printer. If needed, installation instructions can be found in the ZPrint Software Manual.
5.1 Open or Import a File
1. Launch ZPrint. The Open dialog appears. Highlight a file you wish to open and click Open, or doubleclick on the file.
2. Choose the display units for the part and click Next. 3. The file will be brought into ZPrint and sliced. To open additional files in the same build, choose File > Import.
5.2 Part Orientation
5.2.1 Parts Containing an Opening or Hollow Area
If the part has an opening or is hollow, place the open or hollow side of the part so that it is facing upward. This will allow for easier removal of powder during the depowder process.
zcentral.zcorp.com 2/11/09
29
All Rights Reserved
ZPrinter 310 Plus Hardware Manual
Setup The Build In ZPrint
Part with Opening Hollow Part
5.2.2
Parts Containing Overhangs
Unsupported overhangs should be placed on the left-hand side of the build box. Generate a Fixture underneath the overhanging surfaces to reduce any movement of the overhang during printing. For information on generating Fixtures, refer to the ZPrint Software Manual. Cylindrical features are most accurate when they are parallel to the Z-Axis. For example, if you were to print a bottle, the bottle should be printed standing up, with the mouth of the bottle facing the top of the printer.
2.0
1.4
5.3 Check The Build Settings
ALWAYS check build settings before printing. 1. Select File > 3D Print Setup (or select on the Toolbar).
2. Check the Printer selection, Powder Type, and the Layer Thickness for the build are correct in the 3D Print Setup dialog. Be sure the correct powder type is selected and that it matches the powder type currently being used in the printer.
zcentral.zcorp.com 2/11/09
30
All Rights Reserved
ZPrinter 310 Plus Hardware Manual
Setup The Build In ZPrint
3. It is strongly recommended that you run Collision Detection (if more than one part is being printed, or you are printing a part with a Fixture) before starting the build. Collision Detection is found on the ZPrint View menu. Collision Detection will scan through each layer of the build and report those layers in which the part is found to be overlapping or touching another part, or the Fixture. Adjust the build settings if a collision is reported. For parts with Fixtures, this will likely mean adjusting the Fixture Clearance value to a higher number. For builds containing multiple parts, use ZPrint to adjust the part positions so they are not overlapping or touching. In both cases, rerun Collision Detection until you get the No Collision Found! message.
5.3.1
Print the Build
It is strongly recommended that the build settings be confirmed before printing. To check build settings, choose File > 3D Print Setup, or click on the 3D Print Setup icon located on the Toolbar.
zcentral.zcorp.com 2/11/09
31
All Rights Reserved
ZPrinter 310 Plus Hardware Manual
Setup The Build In ZPrint
After all of your build settings are confirmed: 1. Choose File > 3D Print, or click the 3D Print Setup icon on the Toolbar. 2. A dialog appears prompting you to check the powder and fluid levels. 3. Press OK to confirm that these have been checked. 4. Once the build has begun, the Printing dialog will appear and report the status of the build, from start to completion.
zcentral.zcorp.com 2/11/09
32
All Rights Reserved
ZPrinter 310 Plus Hardware Manual
Post-Processing
Post-Processing
This chapter explains how to remove a part from the printer, how to remove excess powder by depowdering, and introduces the use of infiltration materials. For additional assistance and information, please visit the 3DP User Web site at zcentral.zcorp.com. You can also contact the Z Corporation Service Department at +1 (781) 852-5050, toll-free at (877) 88ZCORP. 1. Allow the part to dry in the machine using one of these recommended times. With specialty material parts (unless otherwise specified), wait approximately ten to fifteen minutes to ensure that the uppermost layers of the part have had a chance to dry. For parts made with High Performance Composite materials, leave the part in the bed for approximately 30-60 minutes. Keep the printer top cover closed with the heater running to help dry the part.
2. Take the machine Offline by pressing the Online button. 3. Lift the printer top cover. 4. Press the Feed DOWN button to lower the feed piston. WARNING: When performing any vacuuming operation, always use the vacuum provided as part of the printer. Vacuuming powder can generate static electricity, and use of a non-grounded vacuum hose will create static charges, which may affect the operation of the printer and harm the operator. 5. Place a tray on the top of the feed area. 6. Take a moment to look at the computer screen and determine exactly where parts lie in the build box.
zcentral.zcorp.com 2/11/09
33
All Rights Reserved
ZPrinter 310 Plus Hardware Manual
Post-Processing
7. At the printer, without raising the build piston, begin vacuuming powder out of the build box. Hold the end of the hose on a 20 to 30 degree angle over the powder so the hose inlet is 1/4" to 3/8" above the surface of the powder. This generates enough of a draft to lift loose powder without damaging the parts.
8. Vacuum powder away from the buried parts, and clean powder out of the margins against the walls of the build box. 9. To gain access to the sides of the parts, raise the build piston by holding the Build UP button. 10. Remove the part or build plate and place on the tray. The part is now ready to be fine depowdered. 11. Vacuum off any remaining powder on the printer deck.
zcentral.zcorp.com 2/11/09
34
All Rights Reserved
ZPrinter 310 Plus Hardware Manual
Post-Processing
6.1 Depowder the Part
1. Place parts inside the depowder station.
2. Turn on the vacuum cleaner.
3. Turn on the air compressor. Technical Tip The air pressure on your depowdering station is adjustable. For bulky parts, turn the air pressure up. For more delicate parts, turn the air pressure down. Always test the air pressure against your hand first before applying to a part. 4. Change the air pressure as needed and check the pressure with your hand before applying air to the part.
zcentral.zcorp.com 2/11/09
35
All Rights Reserved
ZPrinter 310 Plus Hardware Manual
Post-Processing
5. Remove the excess powder from the part.
6.2 Using the External Vacuum Bag Liner
Z Corporation has developed an accessory to the vacuum cleaner to assist the user with the removal of the vacuum bag from the canister. The vacuum cleaner liner is easy to use and will prevent ripping and tearing of the blue vacuum bag once it is full of powder. The vacuum cleaner liner is placed in the vacuum canister prior to the bag, and once the bag is full, the liner handles are used to lift the bag out of the canister.
zcentral.zcorp.com 2/11/09
36
All Rights Reserved
ZPrinter 310 Plus Hardware Manual
Post-Processing
1. Start with the empty vacuum canister.
2. Place the vacuum cleaner liner into the empty canister, being sure the cutout in the liner goes around the vacuum inlet.
3. Install the vacuum bag inside the vacuum cleaner liner.
4. Fold the handles of the vacuum cleaner liner up onto the top of the empty vacuum bag.
zcentral.zcorp.com 2/11/09
37
All Rights Reserved
ZPrinter 310 Plus Hardware Manual
Post-Processing
5. Install the vacuum filter.
6. Install the vacuum motor.
7. Once the vacuum bag is full, remove the motor and filter. Remove the vacuum bag from the canister by lifting the vacuum cleaner liner handles straight up.
8. Rotate the vacuum canister, in the direction of the inlet, from under the vacuum bag.
zcentral.zcorp.com 2/11/09
38
All Rights Reserved
ZPrinter 310 Plus Hardware Manual
Post-Processing
9. Once the vacuum cleaner inlet tube is disengaged from the vacuum bag, you can lift and remove the bag and liner.
6.3 Dry the Part
Drying times and part wall thicknesses are directly related. If the average wall thickness is (6.35 mm), then the part should be in the drying oven for 30 minutes. If average wall thickness is (12.7 mm) inch, the part should be in the drying oven for 45 minutes. Use the chart below as a general guide. Average Wall Thickness 1/8 inch (3.175 mm) 1/4 inch (6.35 mm) 1/2 inch (12.7 mm) 1 inch or greater (25.4 mm) Drying Time 15 minutes 30 minute 45 minutes 90 minutes
For instructions on how to use the ZW4 or ZW3 Waxing Systems, please refer to the respective products user manual.
6.4 Post-Processing Tools
There are six tools included in the Accessories kit that are used for gross depowdering and cleaning powder off of the part.
zcentral.zcorp.com 2/11/09
39
All Rights Reserved
ZPrinter 310 Plus Hardware Manual
Post-Processing
Wide Blade Utility Scraper: This part is extremely useful in moving powder from the build chamber or deck surface back into the feed chamber, so it can be reused.
Polypropylene Scraper: When gross depowdering a bulky part, such as the engine block, the user may choose to carve powder away from the part instead of moving it away with either the vacuum or their hands.
Soft Horsehair Brush: This brush has very soft bristles and assists the user with the gross depowdering process. Gently brushing powder away from the part is a useful technique prior to the vacuuming step.
Stiff Detailing Brush: This brush has very stiff bristles, which are useful for scrubbing caked powder out of tight areas of a part. The brush is also very helpful when removing fringing from color part surfaces.
Stiff Handle Brush: This tool serves the same purpose as the Stiff Detailing Brush but is slightly larger and is more useful when working with a larger surface area.
zcentral.zcorp.com 2/11/09
40
All Rights Reserved
ZPrinter 310 Plus Hardware Manual
Post-Processing
Soft Acid Brush: This part can also be used to remove caked powder from hard to reach areas and the soft bristles make this brush perfect for delicate features.
6.5 Infiltrate the Part
All parts can be infiltrated with a variety of Z Corp. materials to produce a range of material properties. As an early stage design tool, it may not be necessary to infiltrate printed parts at all. However, the true versatility of 3D Printing is derived from the wide spectrum of material properties that are achieved by applying an infiltrant to a printed part. For additional information on how Z Corp. customers are utilizing our full line of infiltration products, call us at Z Corporation, or visit our 3DP User Group Web site at zcentral.zcorp.com. The Web site has a variety of application and technical tips that describe the many ways that our infiltration products can benefit your 3D Printing operation.
6.6 Using Z-Max Epoxy
Z-Max epoxy is a high-strength epoxy infiltration system specifically formulated for Z Corporation. Z-Max epoxy is a low viscosity, high strength, infiltration system designed to work on all of Z Corporations printers. Printed parts infiltrated with Z-Max epoxy are easily sanded and are surface machinable. For best results always oven dry parts made with High Performance Composite materials at temperatures no greater than 65C (170F). Oven drying will yield consistently stronger parts and deeper surface penetration when the epoxy is applied.
6.6.1
Safety Precautions Read the Material Safety Data Sheet for Z-Max epoxy prior to using.
zcentral.zcorp.com 2/11/09
41
All Rights Reserved
ZPrinter 310 Plus Hardware Manual
Post-Processing
Wear a lab coat, gloves (we recommend PVC Examination Gloves), face shield, or goggles. A face shield is required when spraying Z-Max. Always apply in a ventilated hood. Use specialized containers recommended for dispensing and application. Use a system for catching spills: catch pan, waxed paper, or plastic drop cloth. Label disposal materials. Wear a dust mask when sanding finished parts.
6.6.2
Mixing Instructions
It is recommended that you mix only what you need. Mix 100 parts Z-Max Resin to 37 parts Z-Max Hardener by weight or 100 parts Z-Max Resin to 41 parts Z-Max Hardener by volume. Mix the two parts thoroughly for two minutes before application. The material has a working time of 35 minutes in a 425 gram mass. Please be aware of the gel time while preparing quantities of material. The gel time decreases as the quantity of material increases.
6.6.3
General Application Material can be brushed or sprayed. Material will penetrate the surface between 0.079- 0.28 (2 - 7 mm). Do not over apply the material, as it will pool off the part during curing. Better surface penetration depth is achieved by applying several light coats of material. Allow all mixed materials to cure prior to disposal.
6.6.4
Spraying Instructions
Use a Gravity Feed High Volume/Low Pressure (HVLP) Sprayer. We recommend a DeVilbiss Sprayer with 14 - 18 mm tip. The DeVilbiss Sprayer is available from Z Corp. with disposable canister liners and will minimize the amount of cleanup. 1. Have the sprayer, parts and materials ready before mixing Z-Max. 2. Mix Z-Max and pour into the disposable liner in the sprayer canister. 3. Always spray in a vented hood. Spray Z-Max between 15 - 20 psi (1 - 1.4 bar).
zcentral.zcorp.com 2/11/09
42
All Rights Reserved
ZPrinter 310 Plus Hardware Manual
Post-Processing
4. When finished, remove the disposable liner and clean the sprayer with a mild solvent, such as isopropyl alcohol or acetone. 5. Remove the tip and thoroughly clean by hand to avoid build up. (Cleanup takes approximately 15 minutes).
6.6.5
Curing Information Allow the part to cure for 1 hour at room temperature prior to placing in the oven for accelerated cure to avoid discoloration due to exothermic reaction. Z-Max will cure at an accelerated rate in a ventilated oven. The oven must be vented. At 160F (71C), a part will reach full strength in 2 hours. (Ventilation designs need to meet each customers respective governmental health and safety requirements. A reference frequently used by U.S. firms to comply with OSHA regulations is the American Conference of Governmental Industrial Hygienists Industrial Ventilation Manual.)
zcentral.zcorp.com 2/11/09
43
All Rights Reserved
ZPrinter 310 Plus Hardware Manual
Post-Processing
Wear gloves when handling the parts when they are still at an elevated temperature. Parts will attain full strength and be safe to handle once they cool to room temperature. The part should be placed on a non-stick, (wax paper, Teflon, etc.) material or it will adhere to the surface it is sitting on while curing. Z-Max will cure at room temperature after 24 hours.
6.6.6
Painting Parts
Parts can be painted to enhance surface finish and appearance. Z Corp recommends coating all surfaces with DuPont Fill N Sand Acrylic Primer-Surfacer #131S, a lacquer-based primer ideal for improving the adhesion of most paints. This material can be purchased at most autobody supply stores.
6.7 Using Z-Bond Cyanoacrylate
Z-Bond cyanoacrylate is an extremely fast setting, low viscosity, general-purpose infiltrant. This product is designed to rapidly strengthen parts. Z-Bond is a one part, user-friendly, no-odor, non-blooming product that eliminates the need for special ventilation. It is easily sanded and enhances the vibrancy of color parts. We offer three types: Z-Bond 11 (which can be used with the specialty materials), and Z-Bond 90 or ZBond 101 (which can be used with our High Performance Composite materials). Read the Z-Bond User Guide to learn more. Its available on our Web site zcentral.zcorp.com.
6.7.1
Safety Precautions Do not use or handle this product until the Material Safety Data Sheet has been read and understood. Wear a lab coat, gloves (we recommend Nitrile Examination Gloves), face shield, or goggles. Always apply in a ventilated hood. Use specialized containers recommended for dispensing and application. Use a system for catching spills: Catch pan, waxed paper, or plastic drop cloth. Label disposal materials. Wear a dust mask when sanding finished parts.
6.7.2
General Application Part should be fully dried before applying Z-Bond. Resin reacts with water and produces heat. If the part is not dried, it will heat up the part and produce a gas that may be irritating to the mucous membranes. Z-Bond can be dipped or drizzled. Z-Bond will penetrate between 0.08 - 0.12 inches (23 mm).
zcentral.zcorp.com 2/11/09
44
All Rights Reserved
ZPrinter 310 Plus Hardware Manual
Post-Processing
Do not over apply Z-Bond, as it will pool off the part during the cure cycle.
6.7.3
Curing Information The part should be placed on a non-stick material (wax paper, Teflon, etc.) or it will adhere to the surface it is sitting on while curing. Wear gloves when handling the parts to avoid contact with uncured Z-Bond. Parts will attain full strength in two to fifteen minutes.
6.7.4
Tips Always infiltrate the most delicate features of the part first. Z-Bond gives almost immediate strength to the area of the part that has been infiltrated. When you handle the areas of the part that have been infiltrated, they will be less likely to break. Try to avoid infiltrating the part by applying Z-Bond from spot to spot. Pick a good starting place hold that area upward relative to the rest of the part. With your free hand, place the tip of the ZBond bottle against the part and allow the cyanoacrylate (CA) to flow from the bottle. It is important that the CA flows at a uniform rate to see how quickly it wicks into the part. By seeing how quickly it wicks into the part, you will be able to judge where and how quickly to move the tip of the bottle when applying, being sure not to apply the CA to the same place more than once.
6.8 Using Paraplast X-TRA Wax
Paraplast X-TRA is a low viscosity, general purpose, infiltration wax formulated to melt at very low temperatures (122F or 50C) and to strengthen both starch and plaster powder parts. Wax cures rapidly and enhances the vibrancy of color parts. Paraplast is available in a case of eight 2.2 lb. (1 kilogram) chips.
6.8.1
Safety Precautions Liquid wax is hot and can cause burns. Follow all recommended safety precautions for your Z Corp. Wax Unit. Wear appropriate gloves when handling hot parts.
6.8.2
General Application Parts should be dried in an oven at 100F (38C) prior to infiltrating with wax for deeper surface penetration. If the part is bulky, you may preheat it at 150F (66C) for up to 30 minutes. Soak part in liquid wax tank (follow all tank manufacturers instructions). Remove infiltrated part from waxer.
zcentral.zcorp.com 2/11/09
45
All Rights Reserved
ZPrinter 310 Plus Hardware Manual
Post-Processing
Place part in an oven at 150F (66C) until the wax has penetrated or melted off your part (usually around 15 minutes). Be aware that these are simple guidelines. Your specific applications may require additional steps.
6.8.3
Curing Information
Allow the part to cool after removal from the oven until it is no longer warm to the touch.
zcentral.zcorp.com 2/11/09
46
All Rights Reserved
ZPrinter 310 Plus Hardware Manual
Material Systems
Material Systems
This chapter provides material storage information, and instructions on how to use the ZCast materials. It describes temporary changes to the printer and the ZPrint software settings required to build parts successfully with ZCast. IMPORTANT - NEW MATERIALS ARE AVAILABLE! NEW High Performance Composite materials are now available for the ZPrinter 310 Plus. These include the zp130, zp131, and zp140 powders and their respective binders. Check the 3DP User Web site for new powder/binder releases. The User Web site also has free User Guides for zp131 and zp140 available for download, as well as other application and technical tips available for using all Z Corporation products. For information about any of our printers or materials, please visit our Web site at zcentral.zcorp.com, or contact your local Reseller or Service Provider. You can also contact the Z Corporation Service Department at (781) 852-5050, toll-free at (877) 88-ZCORP or via E-mail at service@zcorp.com.
7.1 Material Storage Precautions
Carefully read the Material Safety Data Sheets (MSDS) before using any Z Corporation materials.
Material Powder
Storage Store powder on pallets in a cool, dry, ventilated area away from sources of heat, moisture, and incompatible materials. Keep containers tightly closed. Store in cool, dry place, away from sun. Keep tightly capped. Store in cool, dry place, unopened, away from sun. Store in cool, dry place, away from sun. Keep tightly capped.
Usage Use of powder in environments with more than 30% relative humidity will affect powder performance. Binder is NOT recyclable.
Binder and Wash Fluid Printhead
Infiltrants
For more information, visit the 3DP User Web site at: zcentral.zcorp.com.
7.2 Using ZCast Powder
7.2.1 General Information
ZCast powder is a plaster-ceramic composition that allows you to print sand casting-like molds and/or cores with your Z Corp. printer. Once printed, depowdered and baked, you have the ability to immediately pour molten metal, yielding a cast metal part. Arguably, the ZCast process is the fastest and most direct
zcentral.zcorp.com 2/11/09
47
All Rights Reserved
ZPrinter 310 Plus Hardware Manual
Material Systems
way to obtain a metal part from digital data. ZCast has been optimized for non-ferrous materials ranging from zinc to brass, including aluminum and magnesium. WARNING: NEVER POUR MAGNESIUM without first contacting a Z Corporation technical representative. NEVER ATTEMPT TO POUR FERROUS METALS IN ZCAST MOLDS. On the User Web site, you will find a detailed document entitled ZCast Direct Metal Casting - Design Guide for additional information. Please review the guide along with safety issues before using this product. Upon review, contact the Z Corporation Applications Team for information about a free online training session by sending an E-mail entitled ZCast Online Training Seminar to applications@zcorp.com. Be sure to include preferred meeting times. The session is approximately one hour.
7.3 Using ZCast With Your ZPrinter 310 Plus
7.3.1 Temporarily Remove the Scraper Blade When Using ZCast
When using ZCast powder on the printer, the scraper blade must be removed. Failure to remove the scraper blade while using ZCast will result in excessive wear on the scraper blade and will require replacement. The entire activity should take less than ten minutes and requires two hex wrenches. Remember to reinstall the scraper blade when printing with ZCast is complete. Follow the instructions below to remove the scraper blade.
1. Turn off the power and unplug the printer. 2. Slide the gantry to the middle of the print area.
3. Remove the cable enclosure cover by unscrewing the two screws on the top of the enclosure.
zcentral.zcorp.com 2/11/09
48
All Rights Reserved
ZPrinter 310 Plus Hardware Manual
Material Systems
4. Remove the cable enclosure.
5. Disconnect the ribbon cable.
6. Disconnect the head power card.
7. Twist and disconnect fluid supply tubing.
zcentral.zcorp.com 2/11/09
49
All Rights Reserved
ZPrinter 310 Plus Hardware Manual
Material Systems
8. Remove the snowplow from the front of the spreader roller. Slide the snowplow away from the edge of the build box until it disengages from the retaining tab. Press on the top edge of the snowplow until it pops off the spreader roller.
9. Repeat Step 8 for the snowplow located at the back of the spreader roller.
10. Using the 3/16 hex wrench, remove the mounting screw located on the right side of the motor assembly.
11. Pivot the front of the printer module up while lifting from the rear and remove. Place the printer module on a flat area.
zcentral.zcorp.com 2/11/09
50
All Rights Reserved
ZPrinter 310 Plus Hardware Manual
Material Systems
12. Using the 3/32 hex wrench, remove the three hex screws holding the scraper blade retainer and scraper blade onto the printer module. One screw is located in the front
Two are in the back (underneath the roller bearing).
13. Replace the printer module onto the printer.
14. Tighten the mounting screws on both sides of the motor assembly.
zcentral.zcorp.com 2/11/09
51
All Rights Reserved
ZPrinter 310 Plus Hardware Manual
Material Systems
15. Replace the snowplows to the front and back of the roller.
16. Reconnect the fluid line, ribbon cable, and head card power cable.
17. Replace the cable enclosure and tighten up the both screws on top of the enclosure.
zcentral.zcorp.com 2/11/09
52
All Rights Reserved
ZPrinter 310 Plus Hardware Manual
Material Systems
18. Using the syringe provided in the Toolkit, place the tube fitting onto the septum, and slowly draw binder through the fluid system until no bubbles are present in the binder tube. USE NO OIL Label.
Detail of syringe tube fitting over septum.
7.3.2
Load ZCast Powder
1. Remove all non-ZCast powder from the feed piston, build piston, and overflow bucket. 2. Fill the piston completely with ZCast powder being sure to keep the casting powder fluffy. Use the tamper to level off the top of the feed piston but do not pack the powder.
7.3.3
Spread Over The Build Bed and Print
DO NOT pack the casting powder. Packing the casting powder into the feed piston increases the density of the powder at the feed piston plate and increases the gripping force that ZCast powder has on the sidewalls of the feed piston.
7.3.4
Set Up ZCast Builds
Take into consideration part orientation verses strength trade-offs and use Fixtures to control the reduced effects of squash. For more information, please refer to the ZCast Direct Metal Casting Design Guide.
7.3.5
Post-Processing
Unlike other Z Corp. parts, ZCast parts require no infiltration. However, ZCast molds must be thoroughly baked in a vented oven at sufficient temperatures to burn out organic materials. Additionally, the user may apply a core wash solution to improve the surface finish of the casting. See the ZCast Direct Metal Casting Design Guide for bake temperatures, times and additional information. WARNING: If using a build plate, remove the part from the build plate before placing in the oven. Failure to do so will damage the build plate.
zcentral.zcorp.com 2/11/09
53
All Rights Reserved
ZPrinter 310 Plus Hardware Manual
Material Systems
7.3.6
Recycling
Similar to our other high performance composite materials, ZCast can be recycled. Recycle only powder that is unprinted and free of moisture as bonded or printed material will degrade printing performance.
7.3.7
Storage
ZCast powder should be stored in a cool, dry environment. See container labels for additional information.
7.3.8
Disposal
ZCast powder is a non-toxic substance. Please consult the Material Safety Data Sheet for product details. Dispose of ZCast powder according to local and state regulations.
7.3.9
Questions and Support
If you have any questions regarding this product, contact the Z Corporation Applications Team for technical support at (781) 852-5050 or via E-mail at applications@zcorp.com.
zcentral.zcorp.com 2/11/09
54
All Rights Reserved
ZPrinter 310 Plus Hardware Manual
Maintenance and the Service Menu
Maintenance and the Service Menu
This chapter covers routine maintenance steps and procedures that are recommended to keep the printer operating in optimal condition. It includes procedures on changing the print head, when to oil/not oil the Fast Axis, filling the wash fluid reservoir, and greasing the Slow Axis and Piston Screws. It also explains the process of changing binder fluid and bleeding air from the binder line. The ZPrint Service menu is the primary interface from the computer desktop when performing routine maintenance functions on the printer. On the ZPrint Settings > General Preferences > General tab, be sure to enable the Activate Maintenance Reminder option to have ZPrint prompt you to perform occasional maintenance on certain printer components. For information and guidance on additional maintenance steps, please contact the Z Corporation Service Department at (781) 852-5050, toll-free at (877) 88-ZCORP or via E-mail at service@zcorp.com.
8.1 Unpark
Unpark moves the printer Carriage from its parked position in the Service Station. When the Unpark command is performed, the user can manually move the gantry and carriage in order to perform routine cleaning.
8.2 Change Print Head
Signs of a worn print head are weak parts, rough surface finish, or visibly uneven printing in the build. ZPrint will display a warning message when the print head will exceed the expected print head life during the build. A print head should be able to print at least 1.2 liters of binder (about 30 Billion pixels, equivalent to about 2500 cubic centimeters of parts). Print head life can depend upon the geometry of the parts printed, so some print heads may last longer. Technical Tip If you fill the binder tank when you change the print head, you will not have to fill it again until the next time you change the print head.
1. Select Service > Change Print Head in ZPrint. Press Start to begin the process.
zcentral.zcorp.com 2/11/09
55
All Rights Reserved
ZPrinter 310 Plus Hardware Manual
Maintenance and the Service Menu
2. Wait for Carriage to unpark, then open the Carriage cover by sliding the latch back to disengage.
3. Remove the print head by lifting the handle and pulling directly up.
4. Take an alcohol crush tube swab and thoroughly wipe the pogo pins clean. Pogo Pins Alcohol Crush Tube Swab Septum
5. Place the new print head in the Carriage and push down to seat the print head. The print head should seat firmly in the Carriage.
zcentral.zcorp.com 2/11/09
56
All Rights Reserved
ZPrinter 310 Plus Hardware Manual
Maintenance and the Service Menu
6. Close the Carriage cover and press on it until it clicks to ensure the cover is properly secured. 7. Close the printer top cover. 8. Press Online on the printer control panel or click Done in ZPrint. 9. Follow the steps in 8.3 to purge the new print head of its black ink.
8.3 Purge Print Heads
New print heads must be purged to remove the black ink. 1. Fill up the Binder bottle. 2. Make sure the Waste bottle is empty. 3. Choose Service > Purge Print Head. When the purge cycle is completed, the printer stops beeping. 4. Press the Online button on the printer. Tip You can continue purging the print head even if you need to work in another ZPrint dialog box. Click the X located on the upper right-hand corner of the dialog box to close it. DO NOT click the Done or Cancel button.
8.4 Check Powder Level
Select Check Powder Level to check if the printer has enough powder in the feed piston to complete the current build.
8.5 Drop Feed Piston
Select Drop Feed Piston to drop the feed piston to its lowest position. Use the Drop Feed Piston command when you need to add additional powder to the printer or when you need to gross depowder a part.
8.6 Fill Bed
Select Fill Bed to fill the build bed with powder prior to printing. This is the equivalent of selecting Fill Bed on the printer control panel.
zcentral.zcorp.com 2/11/09
57
All Rights Reserved
ZPrinter 310 Plus Hardware Manual
Maintenance and the Service Menu
8.7 Preheat Printer
Select Preheat Printer to heat the Printer to the proper temperature before printing. Preheating the printer will add more time to your overall print time.
8.8 Maintenance
Select Maintenance to have ZPrint remind you when it is time to lubricate the Fast and Slow Axis rails, to lubricate the piston screws, or to refill the wash fluid. See Section 8.8.2 - When to Oil/Not Oil the Fast Axis for important information when you are prompted in ZPrint to Lube Axis Rails. Sections 8.8.1 - 8.8.9 describes each maintenance procedure for the printer. Follow the instructions in this section to properly perform printer maintenance.
8.8.1
Clean The Pogo Pins
In general, clean the pogo pins whenever you replace or remove the print head. Doing this will reduce errors in communication between the print head and the printer (such as Head ROM errors). To clean the pogo pins, follow these instructions:
1. Use an alcohol swab, which can be ordered from Z Corporation. 2. Remove the alcohol swab from the packaging.
zcentral.zcorp.com 2/11/09
58
All Rights Reserved
ZPrinter 310 Plus Hardware Manual
Maintenance and the Service Menu
3. Crush the plastic casing to release alcohol into the swab. 4. Open the Carriage cover. 5. Remove the print head.
6. Wipe the pogo pins with the swab. 7. Reinsert the print head and close the Carriage cover.
8.8.2
When To Oil/Not Oil 310 Fast Axis Assemblies
ZPrinter 310s manufactured after September 2006 and the Fast Axis Assemblies rebuilt/manufactured after this same date, DO NOT require oiling of the Fast Axis rails or bearings. This is the result of changing the bearings on the Fast Axis to those that do not require oil. The carriage of these new units and assemblies carries a prominent USE NO OIL label on the Carriage assembly. Oiling units with this label may cause them to malfunction. If oil is applied by accident, you should wipe it off completely with a paper towel before operating the printer.
If your carriage has the USE NO OIL label, ZPrint will still prompt you to lubricate your printer axis rails. Grease the Slow Axis in the usual way (see Section 8.8.5), but DO NOT oil the Fast Axis. To close the dialog, click Dismiss. When the prompt Did you lube Axis Rails? appears, click Yes to close the prompt to reset the maintenance counters. zcentral.zcorp.com 2/11/09 59 All Rights Reserved
ZPrinter 310 Plus Hardware Manual
Maintenance and the Service Menu
IMPORTANT! If your ZPrinter 310 was manufactured before September 2006, ZPrint will prompt you when it is time to oil the Fast Axis, provided the maintenance reminder feature is enabled on the ZPrint Settings > General Preferences > General tab. Do not oil the Fast Axis unless prompted to in ZPrint. Fast Axis lubrication is required only for ZPrinter 310 machines with the old Fast Axis assemblies like the one shown below, (no label is covering the bearings). If your machine has an older Fast Axis assembly, follow the instructions in Section 8.8.3 when ZPrint prompts you to lubricate the Fast Axis.
8.8.3
Fast Axis Rails and Bearings Lubrication
1. Select Service > Unpark. 2. Take the printer offline by pressing the Online button on the 310 control panel and lift the printer top cover.
3. Manually move the gantry to the middle of the printer.
zcentral.zcorp.com 2/11/09
60
All Rights Reserved
ZPrinter 310 Plus Hardware Manual
Maintenance and the Service Menu
4. Apply a very small amount of oil on a paper towel.
5. Locate any residue buildup on the Fast Axis rails.
6. Wipe both of the fast axis rails with the paper towel to remove the residue. Make sure to move the carriage and wipe the back of the rail.
7. To oil the bearings, place the tip of the oil bottle into a fitting. Apply oil for 1 (one) second to the bearing. Repeat for the second bearing. DO NOT OVER OIL! If any excess oil flows out of either fitting, wipe up the excess with a dry paper towel.
zcentral.zcorp.com 2/11/09
61
All Rights Reserved
ZPrinter 310 Plus Hardware Manual
Maintenance and the Service Menu
8.8.4
Refill the Wash Fluid Reservoir
Refill the wash fluid reservoir with zc10 wash fluid when alerted by the software, or refill if the wick on the service station has dried out. One bottle of wash fluid will fill up the entire reservoir. ZPrint will prompt you when it is time to refill the wash fluid when the maintenance reminder feature is enabled on the ZPrint Settings > General Preferences > General tab. Do not refill the reservoir unless prompted to in ZPrint.
1. Select Service > Unpark. 2. Take the printer Offline.
3. Lift the printer top cover and manually move the gantry to expose the Service Station.
4. Remove the red wash fluid reservoir cap.
5. Refill the reservoir using the wash fluid supplied in the Toolbox. One bottle will fill up the reservoir. Remember to reorder zc10 Wash Fluid. 6. Close the printer top cover. 7. Place the printer Online.
zcentral.zcorp.com 2/11/09
62
All Rights Reserved
ZPrinter 310 Plus Hardware Manual
Maintenance and the Service Menu
8. Click OK in the ZPrint Unpark dialog to repark the gantry.
8.8.5
Slow Axis Lubrication
The Slow Axis will need to be greased occasionally to prevent slow axis errors. When the Maintenance Reminder feature is enabled on the ZPrint Settings > General Preferences > General tab, ZPrint will prompt you when it is time to grease the Slow Axis. Do not grease the Slow Axis unless prompted to in ZPrint.
1. If this is the first time greasing the Slow Axis, assemble the grease gun included with the printer toolbox. Follow the instructions on the packaging. 2. Release the power cord from the cord clip at the bottom of the printer back cover. Remove the printer back cover by removing the seven screws.
3. Locate the two grease fittings on the Slow Axis.
Grease Fitting
4. Snap the grease coupler onto the fittings.
Grease Fitting
zcentral.zcorp.com 2/11/09
63
All Rights Reserved
ZPrinter 310 Plus Hardware Manual
Maintenance and the Service Menu
Grease Input
5. Add grease until it begins to come out the side of the bearing (typically two pulls on the trigger). Wipe any excess grease off the bearing with a dry paper towel. 6. Clean any powder that has been deposited on the back of the top deck. 7. Replace the printer back cover. 8. Store grease gun for future use.
Bearing
8.8.6
Piston Screws Lubrication
ZPrint will prompt you when the build and feed pistons need to be greased provided the Maintenance Reminder feature is enabled on the ZPrint Settings > General Preferences > General tab. Do not grease the pistons unless prompted to in ZPrint.
1. Lower both the feed and build pistons all the way down. 2. Turn Off and unplug the printer. 3. Remove the overflow bucket and locate the two piston screws.
4. Take the grease tube supplied in the Toolkit and apply grease to the entire length of both feed and build piston screws.
zcentral.zcorp.com 2/11/09
64
All Rights Reserved
ZPrinter 310 Plus Hardware Manual
Maintenance and the Service Menu
5. Take a paper towel and lightly wipe the feed and build piston screws in order to distribute grease. 6. Replace the overflow bucket. 7. Plug in the printer and then turn the printer On. Raise and lower the feed and build pistons a couple of times to work in the grease and then return both pistons to their proper positions.
8.8.7
Change the Binder Tank
At times, you may choose to change the binder in your printer. You can use a second binder tank to facilitate the changeover procedure.
1. Carefully lift and move the binder bottle towards the front of the printer.
2. Press the release latch and pull the tubing out.
zcentral.zcorp.com 2/11/09
65
All Rights Reserved
ZPrinter 310 Plus Hardware Manual
Maintenance and the Service Menu
3. Insert the tubing into the latch from the new binder bottle and secure the binder bottle in place on top cover. 4. Perform the Bleed Air procedure to remove old binder and air from the binder line. See Section 8.8.9 for instructions. 5. Purge or change the print head to flush the remaining old binder from the printer.
8.8.8
Change the Binder Color
Add the following mixtures of color binder to the printer feed bottle (3/4 full with clear binder) to achieve your desired color. These ratios are based on the 1.5 liters of clear binder in the feed bottle prior to adding any color. Please review the following chart for quantities.
Qua ntity of Color Binde r Adde d to Fe e d Bottle w ith Cle a r Binde r Desired Color Cyan Magenta Yellow Black Red 18 Squirts 9 Squirts Magenta 18 Squirts Orange 3 Squirts 12 Squirts Yellow 18 Squirts Green 3 Squirts 12 Squirts Blue 18 Squirts 3 Squirts Violet 9 Squirts 18 Squirts Gray 6-12 Squirts
Hold the color binder bottle, with pump attached, up to the opening of the printer feed bottle and add the desired amount of color binder. Each full squirt is approximately one ounce of binder. Darker or lighter shades of colors can be achieved by adding more or less of the corresponding desired color ratio (pink can be achieved by cutting the quantity of total color binder added by two). The final color will be more vibrant after infiltration.
IMPORTANT: Higher concentrations of color binder than those stated above will reduce print head life (less than 30 billion pixels). The reduction of print head life will lead to head over temp errors and color striping on printed parts. zcentral.zcorp.com 2/11/09 66 All Rights Reserved
ZPrinter 310 Plus Hardware Manual
Maintenance and the Service Menu
8.8.9
Bleed Air from the Binder Line
If air gets into the binder line due to inadequate supply of binder, or by removing the binder bottle, then the air must be bled out to prevent damage to the print head.
1. Select Service > Unpark. 2. Lift the printer top cover.
3. Open the Carriage cover to expose the print head.
4. Remove the print head.
zcentral.zcorp.com 2/11/09
67
All Rights Reserved
ZPrinter 310 Plus Hardware Manual
Maintenance and the Service Menu
5. Insert the syringe tube fitting over the septum and remove the air and approximately 10 ccs of binder. USE NO OIL Label.
Detail of syringe tube fitting over septum.
6. When finished, re-insert the print head, close the Carriage cover, close the printer top cover, and click OK on the Unpark dialog to repark the gantry.
8.9 Service Print Head
(Shortcut Key: F3) Select to service the print head if it is not printing well.
8.10Stripe Test
Select to print a stripe test to check the functionality of the print heads.
8.11Toggle Roller On/Off
(Shortcut Key: F4) Select to independently access the roller for easy cleaning.
8.12Check Status
(Shortcut Key: F1) Select to check the status of how much powder is in the Feed Piston, of how much room is remaining in the Build Box, and to see which version of the ZPrint Firmware you are running.
8.13Print Head Report
Select to view a report of the number of pixels printed, temperature levels, and flow rates for the current print heads.
8.14View Printer Log
Select to view a report of the number of pixels printed, temperature levels, and flow rates for the current print heads.
zcentral.zcorp.com 2/11/09
68
All Rights Reserved
ZPrinter 310 Plus Hardware Manual
Maintenance and the Service Menu
8.15Upload New Firmware
Select to upgrade the Firmware for your 3D Printer. The Service Department will provide you with the required upgrades and instructions for installing. You can also check our user Web site at zcentral.zcorp.com.
8.16Upload New Printer Configuration
This feature is used during diagnosis. It should only be modified under the instruction of the Z Corporation Service Department or an authorized Service representative.
8.17Edit .INI File, Send File and Receive File
This feature is used during diagnosis. It should only be modified under the instruction of the Z Corporation Service Department or an authorized Service representative.
8.18 Machine Status
If you see an error on the printer LED, press the Online button to recover. If the error is unrecoverable, the printer will reboot.
zcentral.zcorp.com 2/11/09
69
All Rights Reserved
ZPrinter 310 Plus Hardware Manual
System Details
System Details
This chapter covers some system details and specifications. For more information, please contact the Z Corporation Service Department at (781)852-5050 or Toll-Free at (877)88-ZCorp. Or, visit the 3DP User Web site at zcentral.zcorp.com.
9.1 Symbols Used
The following symbols are used on the ZPrinter 310 Plus Printer: This is the international symbol for Standby Power. It is visible on the printer power switch. The printer is partially powered as soon as you plug it in. The power switch on the side of the electronics box is a momentary contact and toggles the machine from idle mode to full power-on mode.
This is the international symbol for Warning or Caution. When it appears on the exterior of the equipment, it indicates the need to consult the manual or your service provider for further information.
This is the international symbol for Hot Surface. It appears on the exterior of the equipment and indicates that caution should be used in that area to reduce the risk of injury.
9.2 System Specifications
System Dimensions Operating Conditions 32.0 x 29.8 x 43.2 (81 x 76 x 110 cm) 68 to 85F (20-29C), 20 to 60% Relative Humidity, non-condensing.
zcentral.zcorp.com 2/11/09
70
All Rights Reserved
ZPrinter 310 Plus Hardware Manual
System Details
Lithium Battery
Inside the printer is a lithium coin cell type battery. This may be any one of the following type: CR2032, either Maxell, Panasonic, Renata, Sanyo, or Sony. PLEASE NOTE: This battery is not in a user accessible area and is not user replaceable. The expected lifetime of the battery is in excess of five years. Replacement will be handled by your authorized service representative.
FCC Notice
Note: This equipment has been tested and found to comply with the limits for a Class A digital device, pursuant to part 15 of the FCC rules. These limits are designed to provide reasonable protection against harmful interference when the equipment is operated in a commercial environment. This equipment generates, uses, and can radiate radio frequency energy and, if not installed and used in accordance with the instruction manual, may cause harmful interference to radio communications. Operation of this equipment in a residential area is likely to cause harmful interference in which case the user will be required to correct the interference at their own expense. Note: This equipment has been tested and found to comply with the limits for a Class A digital device, pursuant to EN 55022. Class A devices are for office and light industrial environments, and are not generally suitable for home use. This is a Class A product. In a domestic environment this product may cause radio interference in which case the user may be required to take adequate measures.
CENELEC Class A Warning
WARNING
zcentral.zcorp.com 2/11/09
71
All Rights Reserved
ZPrinter 310 Plus Hardware Manual
Numerics
3D Print Setup,
30 39
A
Accessories Kit, Tools, Accuracy, 3
Empty The Waste Bottle, 28 External Components, 5 External Vacuum Bag Liner, 36 EZ Print Mode, Full Description,
16
F
Fast Axis Bearings, Lubrication, 60 Fast Axis Rails, Lubrication, 60 Fast Axis, Oiling/Not Oiling, 59 Feed Box, Pack With Powder, 23 File, Open Or Import, 29 Fill Bed Command, 57 Fill Bed Operation, 24 Fill Bed Operation, Cancel, 24 Fill Feed Box, 21 Fixture, Clearance, 31
B
Back Cover, Removal, 63 Back Panel, 5 Bearings, Fast Axis, 60 Binder Bottle Removal, 65 Binder Bottle, Refill, 27 Binder Color, Creating, 66 Binder Line, Bleed Air, 67 Binder Tank, Changing, 65 Binder, Warning, 27 Bleed Air Septum, 68 Syringe, 68 Bleed Air, Procedure, 67 Bleed Compensation, 13 Build Area, Prepare, 23 Build Plate, 23 Build Plate, Removable, 23 Build Settings, Check, 30
G
Gantry, 6 Gantry, Top View, 6 Gross and Fine Depowder, Tips,
13
H
Heater, Top View,
I
Import, File, 29 Infiltrate The Part, 41 Infiltration, Part - Quick Start Guide,
14
C
Carriage Cover Close, 57 Change Print Head, Procedure, 55 Change The Binder Color, 66 Changing the Binder Tank, 65 Check Powder Level, 57 Check Status, 68 Check, Build Settings, 30 Clean, Excess Powder, 25 Clean, Parking Cap, 26 Clean, Pogo Pins, 58 Clean, Service Station, 25 Clean, Squeegees, 25 Clearance, Fixture, 31 Collision Detection, 31 Control Panel, 6 Control Panel, Description, 7 Cylindrical Features, Part Orientation,
L
Layer Thickness, 1 Lubrication, Piston Screws, Lubrication, Slow Axis, 63
64
M
Machine Status, 69 Maintenance, Service Menu, 55 Massachusetts Institute of Technology, Materials Storage Information, 47 Materials Systems, Description, 47
N
New Materials,
47
O
Online, Place The Printer, 28 Open Dialog, ZPrint, 29 Open, File, 29 Open/Hollow Areas, Part Orientation, 29 Orientation, Part, 29 Oven Dry, Parts - Quick Start Guide, 14 Oven Dry, Quick Start Guide, 14 Overflow Bin Emptying, 22 Overhangs, Part Orientation, 30
30
D
Depowder Station, Labeled, 8 Depowder The Part, 35 Dimensional Tolerances, 13 Drop Feed Piston, 57 Dry The Part, 39 Dry Times, Wall Thicknesses, 39
P
Pack The Feed Box, 23 Parking Cap, Clean, 26 Parking Cap, Dry, 26
E
Edit INI File,
69
zcentral.zcorp.com 2/11/09
All Rights Reserved
ZPrinter 310 Plus Hardware Manual
Part Accuracy, 3 Removal Set Time, 33 Strength, 3 Part Infiltration, Quick Start Guide, 14 Part Orientation, 29 Overhangs, 30 Part Placement, 3 Part Setup, Tips, 13 Part, Depowder, 35 Parts, Containing An Open Or Hollow Area, Parts, Containing Overhangs, 30 Parts, Cylindrical Features, 30 Parts, Dry Times, 39 Parts, Infiltrating, 41 Parts, Post-Processing, 33 Piston Screws, Lubrication, 64 Pogo Pins, Clean, 56 Pogo Pins, How To Clean, 58 Post-Processing Tools, 39 Post-Processing, Parts, 33 Post-Processing, Quick Start Guide, 12 Powder Recycle, 22 Powder Recycling Station, 8 Powder, Compacting, 23 Powder, Fill The Feed Box, 21 Powder, Pack The Feed Box, 23 Powder, Remove Air From, 23 Powder, Spread, 24 Powder, Tamping, 23 Powder, Vacuum Excess, 25 Power Switch, 21 Preheat Printer, 58 Prepare the 3D Printer, 21 Prepare The Build, 21 Prepare The Build Area, 23 Print A Part, Quick Start Guide, 11 Print Head Report, 68 Print Head, Changing Procedure, 55 Print Head, Removal, 56 Print Head, Signs Of Wear, 55 Printer Components, 4 Printer Preparation, Quick Start Guide, 9 Printer Subcomponents, 4 Printer, Place Online, 28 Purge, Print Head, 57
Refill The Binder Bottle, 27 Refill Wash Fluid, 62 Removable Build Plate, 14, , 23 Removal Part Set Time, 33 Remove Air From Powder, 23 Removing A Print Head, 56
S 29
Scraper Blade, Removal, 48 Send File, Service Menu, 69 Septum, 68 Service Menu, Check Powder Level, 57 Service Menu, Check Status, 68 Service Menu, Drop Feed Piston, 57 Service Menu, Fill Bed, 57 Service Menu, Preheat Printer, 58 Service Menu, Print Head Report, 68 Service Menu, Service Print Head, 68 Service Menu, Toggle Roller On/Off, 68 Service Menu, View Printer Log, 68 Service Print Head, 68 Service Station, 6 Service Station, Clean, 25 Setup The Build, ZPrint, 29 Slice Viewing, 31 Slow Axis, Lubrication, 63 Specifications, System, 70 Spread Button, 24 Spread Powder, 24 Squeegee Scraper, Clean, 26 Squeegee Scraper, Locate, 26 Squeegees, Clean, 25 Squeegees, Dry, 26 Start, Printer, 21 Storage, Materials, 47 Strength, 3 Stripe Test, 68 Symbols, 70 Syringe, 68 System Components, 4 System Details, 70 System Dimensions, 70 System Specifications, 70 System Subcomponents, 4
T
Tamp, Powder, 23 Tip, Purge Print Head, 57 Tips, Gross and Fine Depowder, Tips, Quick Start Guide, 13 Tips, Z-Bond, 45 Toggle Roller On/Off, 68 Tolerances, Dimensional, 13
Q
Quick Start Guide,
13
R
Rails, Fast Axis Lubrication, 60 Receive File, Service Menu, 69
zcentral.zcorp.com 2/11/09
ii
All Rights Reserved
ZPrinter 310 Plus Hardware Manual
Tools, Accessories Kit, 39 Tools, Post-Processing, 39
U
Unpark, 55 Upload New Firmware, 69 Upload New Printer Configuration, 69 Useful Tips, Quick Start Guide, 13 Using the External Vacuum Bag Liner,
ZPrinter 310, Back Panel View, 5 ZPrinter 310, Gantry Top View, 6 ZPrinter 310, Service Station Top View,
36
V
Vacuum, External Bag Liner, Vacuuming, Warning, 33 View Printer Log, 68
36
W
Wall Thicknesses, Drying Times, 39 Warning, Binder, 27 Warning, Magnesium, 48 Warning, Vacuuming Operations, 33 Warning, Waste Solution, 28 Wash Bottle, 25 Wash Fluid, 62 Refill, 62 Reservoir Cover Removal, 62 Wash Fluid, Refill, 62 Waste Bottle, Empty, 28 Waste Solution, Warning, 28 Wax, Curing, 46 Wax, General Application, 45 Wax, Instructions For Using, 45 Wax, Safety Precautions, 45
Z
Z-Bond, Curing, 45 Z-Bond, General Application, 44 Z-Bond, Instructions For Using, 44 Z-Bond, Safety Precautions, 44 Z-Bond, Tips, 45 ZCast, Instructions For Using, 47 ZCast, Remove The Scraper Blade, Z-Max Epoxy Curing Information, 43 Z-Max, Curing, 43 Z-Max, General Application, 42 Z-Max, Mixing, 42 Z-Max, Painting, 44 Z-Max, Safety Precautions, 41 Z-Max, Spraying, 42 ZPrint, 3D Print Setup Dialog, 30 ZPrint, Collision Detection, 31 ZPrint, Setup The Build, 29 ZPrinter 310 Subcomponents Back Panel, 5 Service Station, 6
48
zcentral.zcorp.com 2/11/09
iii
All Rights Reserved
You might also like
- Zcorp Series Zprinter 310 Plus Manual en PDFDocument85 pagesZcorp Series Zprinter 310 Plus Manual en PDFcheeseman217669No ratings yet
- 2239 - 22-95048 3D Print User Guide PDFDocument74 pages2239 - 22-95048 3D Print User Guide PDFErmal SallakuNo ratings yet
- 656 - 95037 ZPrint 7.15 User ManualDocument93 pages656 - 95037 ZPrint 7.15 User ManualAprendo RapidoNo ratings yet
- R59770277 01 ReferenceGuideDocument171 pagesR59770277 01 ReferenceGuideСерёга СергоNo ratings yet
- Eppendorf Centrifugation Operating-Manual Centrifuge-5702-Family PDFDocument88 pagesEppendorf Centrifugation Operating-Manual Centrifuge-5702-Family PDFWinner Huarhua ChipaoNo ratings yet
- Fpwingr Guide eDocument128 pagesFpwingr Guide eאלכסנדר בולמבךNo ratings yet
- Eppendorf - Centrifugation - Operating Manual - Centrifuge 5702 5702 R 5702 RHDocument90 pagesEppendorf - Centrifugation - Operating Manual - Centrifuge 5702 5702 R 5702 RHSofwan SukmalanaNo ratings yet
- AM3517 Rapid Development Kit For LinuxDocument25 pagesAM3517 Rapid Development Kit For LinuxMárcio FerreiraNo ratings yet
- 5800 User Manual 10041241 ENDocument168 pages5800 User Manual 10041241 ENKirelbysNo ratings yet
- ZXP 1 Series PDFDocument270 pagesZXP 1 Series PDFOle BoleNo ratings yet
- Eppendorf Centrifugation Operating Manual Centrifuge 5430 RDocument100 pagesEppendorf Centrifugation Operating Manual Centrifuge 5430 RYechale TafereNo ratings yet
- Ba G&J Um (GB) PDFDocument102 pagesBa G&J Um (GB) PDFOliver WisemanNo ratings yet
- CL4NX - CL6NX OperatorManualDocument310 pagesCL4NX - CL6NX OperatorManualRicardo CruzNo ratings yet
- Xerox Phaser 3116Document132 pagesXerox Phaser 3116zaracuscaNo ratings yet
- FTXJ-AB S W Operation Manual 3PEN485919-15W EnglishDocument20 pagesFTXJ-AB S W Operation Manual 3PEN485919-15W EnglishChis GabrielNo ratings yet
- DN Series 200: Operator ManualDocument109 pagesDN Series 200: Operator ManualMejdi ksontini100% (1)
- Eppendorf Centrifugation Operating-Manual Centrifuge-5702-FamilyDocument88 pagesEppendorf Centrifugation Operating-Manual Centrifuge-5702-FamilyNurhidayah AyuNo ratings yet
- H 046 010452 00 Z6 Z8 Series Service Manual EnglishDocument175 pagesH 046 010452 00 Z6 Z8 Series Service Manual EnglishJasonNo ratings yet
- Drivemaster4 UserManualDocument71 pagesDrivemaster4 UserManualRiccardoNo ratings yet
- Airwolf EVO 3D Printers TRAK Edition: Installation, Printing, Maintenance & Troubleshooting ManualDocument58 pagesAirwolf EVO 3D Printers TRAK Edition: Installation, Printing, Maintenance & Troubleshooting ManualFrankNo ratings yet
- Zigbee™ Environment Demonstration (Zed) : Software User'S GuideDocument66 pagesZigbee™ Environment Demonstration (Zed) : Software User'S Guideftp21tmNo ratings yet
- Operating Manual Tissue-Tek TEC 5 (GB)Document42 pagesOperating Manual Tissue-Tek TEC 5 (GB)Engineer AwaisNo ratings yet
- Workcentre Pe16: Laser Multifunction (4 in 1) MFP User'S GuideDocument201 pagesWorkcentre Pe16: Laser Multifunction (4 in 1) MFP User'S GuideAviral KapoorNo ratings yet
- TR7007i Software enDocument181 pagesTR7007i Software enSahara FernandezNo ratings yet
- Manual de Servicio Epson TM-U220Document96 pagesManual de Servicio Epson TM-U220Angel Eduardo Alvarez Rodriguez100% (1)
- Epoch4 EnglischDocument164 pagesEpoch4 EnglischsqalopezNo ratings yet
- FullwaveDocument252 pagesFullwaveleokNo ratings yet
- Z402C User ManualDocument57 pagesZ402C User ManualJp IshiNo ratings yet
- Xplorer Plus 13684265Document96 pagesXplorer Plus 13684265cristhian manzanoNo ratings yet
- OPM SF-560 Series en MAN4306Document228 pagesOPM SF-560 Series en MAN4306Tsvetan PenevNo ratings yet
- ZIP2x2 and ZIP2x1: User's ManualDocument196 pagesZIP2x2 and ZIP2x1: User's Manualertyui11004561No ratings yet
- AB - PW3600 User ManualDocument91 pagesAB - PW3600 User ManualrepropNo ratings yet
- SCENE LT 2019.0 User Manual EN PDFDocument253 pagesSCENE LT 2019.0 User Manual EN PDFfernandojNo ratings yet
- Mastercycler Pro: Register Your Instrument!Document118 pagesMastercycler Pro: Register Your Instrument!Dung ChuNo ratings yet
- Toucan Service ManualDocument328 pagesToucan Service ManualangeljusteNo ratings yet
- User Manual Z6Document217 pagesUser Manual Z6Jessica moreno orjuelaNo ratings yet
- Minolta PagePro 1200WDocument132 pagesMinolta PagePro 1200WpeillaNo ratings yet
- AMOS USER GuideDocument218 pagesAMOS USER Guideparthasarathipk100% (1)
- TriStar II 3020 Operator's ManualDocument460 pagesTriStar II 3020 Operator's ManualRosario Isidro Yocupicio Gaxiola100% (1)
- Software - User - Manual Monarch InstrumentsDocument25 pagesSoftware - User - Manual Monarch InstrumentsAlejandro DorantesNo ratings yet
- Daikin Perfera FTXM-R User Manual EngDocument20 pagesDaikin Perfera FTXM-R User Manual EngZoltán KozmaNo ratings yet
- Cfd70 UsersDocument284 pagesCfd70 Usersarunsankar83No ratings yet
- Ortec MAESTRO Software ManualDocument188 pagesOrtec MAESTRO Software ManualAldo MartínezNo ratings yet
- Tornado: Instructions For UseDocument36 pagesTornado: Instructions For UseGiovanni Dala PaulaNo ratings yet
- AMOS Business Suite Vrs. 9.2 Reference ManualDocument250 pagesAMOS Business Suite Vrs. 9.2 Reference ManualLandon Melcher100% (11)
- Eppendorf Centrifugation Operating-Manual Centrifuge-5424-RDocument62 pagesEppendorf Centrifugation Operating-Manual Centrifuge-5424-RGeorgyNo ratings yet
- ZXP8 User Manual (AC)Document226 pagesZXP8 User Manual (AC)Florin1111No ratings yet
- DF3805-04 EomDocument98 pagesDF3805-04 EomcuongNo ratings yet
- Centrifugation - Operating Manual - Centrifuge 5430 R PDFDocument92 pagesCentrifugation - Operating Manual - Centrifuge 5430 R PDFfathan jefriansyahNo ratings yet
- 5300 e UserDocument474 pages5300 e UserMary Treesa JoseNo ratings yet
- FE SizerUserManualDocument144 pagesFE SizerUserManualAnjar BanjarNo ratings yet
- MN04802004Z enDocument79 pagesMN04802004Z encoldebelladNo ratings yet
- TRAKTOR KONTROL S8 Manual EnglishDocument305 pagesTRAKTOR KONTROL S8 Manual EnglishKam YiuNo ratings yet
- Operating Manual - Mastercycler Pro PDFDocument94 pagesOperating Manual - Mastercycler Pro PDFronin4uNo ratings yet
- Kenwood DMX1025BTDocument32 pagesKenwood DMX1025BTprince mysoreNo ratings yet
- Graphtec Ce5000 - KullanıcıDocument122 pagesGraphtec Ce5000 - KullanıcıEngin UzunNo ratings yet
- Z XP Series 7 Service ManualDocument586 pagesZ XP Series 7 Service Manualalberto faña francoNo ratings yet
- Fritzing for Inventors: Take Your Electronics Project from Prototype to ProductFrom EverandFritzing for Inventors: Take Your Electronics Project from Prototype to ProductNo ratings yet
- JIT (Short Note For Exam)Document1 pageJIT (Short Note For Exam)Khairu KamarudinNo ratings yet
- Advance Mathematic-Test 2Document7 pagesAdvance Mathematic-Test 2Khairu KamarudinNo ratings yet
- Test 2-Khairu Bin Kamarudin-Hd100061Document4 pagesTest 2-Khairu Bin Kamarudin-Hd100061Khairu KamarudinNo ratings yet
- Test 2-Khairu Bin Kamarudin-Hd100061Document4 pagesTest 2-Khairu Bin Kamarudin-Hd100061Khairu KamarudinNo ratings yet
- Newton Method For Advanced Engineering MathDocument2 pagesNewton Method For Advanced Engineering MathKhairu KamarudinNo ratings yet
- Fire Risk Assessment FormDocument16 pagesFire Risk Assessment Formmukamat safiiNo ratings yet
- Summative Test in Grade 10 ScienceDocument2 pagesSummative Test in Grade 10 ScienceRomeo GabitananNo ratings yet
- Thandeka, Learning To Be White: Money, Race, and God in America (New York: Continuum International Publishing Group, 1999), 169 PPDocument2 pagesThandeka, Learning To Be White: Money, Race, and God in America (New York: Continuum International Publishing Group, 1999), 169 PPFefa LinsNo ratings yet
- LG - Week 1 - Operations - ManagementDocument4 pagesLG - Week 1 - Operations - ManagementMechaella Shella Ningal ApolinarioNo ratings yet
- Diagrama Montacargas AlmacenDocument8 pagesDiagrama Montacargas AlmacenMiguel Gutierrez100% (1)
- GF - 4 - GF - 6 - 790 700 337 - 01 - enDocument2 pagesGF - 4 - GF - 6 - 790 700 337 - 01 - enAdrianNo ratings yet
- PandoraFMS Alerts WhatsappDocument6 pagesPandoraFMS Alerts Whatsapppacolo89No ratings yet
- Product Code Threaded Rod Size (R) Lenght (L) MM Pitch (MM) Minimum Proof Load (N) Microns ( ) Bundle QuantityDocument1 pageProduct Code Threaded Rod Size (R) Lenght (L) MM Pitch (MM) Minimum Proof Load (N) Microns ( ) Bundle QuantityKABIR CHOPRANo ratings yet
- Checklist of Bats From Iraq-Mammalian Biology 2020Document14 pagesChecklist of Bats From Iraq-Mammalian Biology 2020Adil DalafNo ratings yet
- Vocabulary Extension Starter Without AnswersDocument1 pageVocabulary Extension Starter Without AnswersPatrcia CostaNo ratings yet
- Rom, Eprom, & Eeprom Technology: Figure 9-1. Read Only Memory SchematicDocument14 pagesRom, Eprom, & Eeprom Technology: Figure 9-1. Read Only Memory SchematicVu LeNo ratings yet
- Regulation of AlternatorDocument6 pagesRegulation of Alternatorkudupudinagesh100% (1)
- SUCHANA EANV SANCHAR PRAUDYOGIK (I.C.T.) AADHARIT SHIKSHAN ADHIGAM VYUV RACHANA KA MADHYAMIK STAR PAR ADHYAYANRAT GRAMIN EANV SHAHARI PARIVESH KE VIDHYARTHITON KI GANIT UPLABDHI PAR PRABHAV KA ADHYAYANDocument9 pagesSUCHANA EANV SANCHAR PRAUDYOGIK (I.C.T.) AADHARIT SHIKSHAN ADHIGAM VYUV RACHANA KA MADHYAMIK STAR PAR ADHYAYANRAT GRAMIN EANV SHAHARI PARIVESH KE VIDHYARTHITON KI GANIT UPLABDHI PAR PRABHAV KA ADHYAYANAnonymous CwJeBCAXpNo ratings yet
- Chapter 2 Planning Business MessagesDocument15 pagesChapter 2 Planning Business MessagesNuriAisyahHikmahNo ratings yet
- VUCG Guia de Instalacion y Comisionamiento en Ingles 1ZSC000562-AAY en Rev 1 - LowDocument56 pagesVUCG Guia de Instalacion y Comisionamiento en Ingles 1ZSC000562-AAY en Rev 1 - Lowarmandoa71565No ratings yet
- SPMPDocument39 pagesSPMPAnkitv PatelNo ratings yet
- Plagiarized Bio-Nanoelectronics in "Journal of The American Chemical Society"Document7 pagesPlagiarized Bio-Nanoelectronics in "Journal of The American Chemical Society"Rostyslav SKLYAR, Dr. (Eng)No ratings yet
- Unit 30 WorkDocument2 pagesUnit 30 WorkThanh HàNo ratings yet
- ECOSYS FS-2100D Ecosys Fs-2100Dn Ecosys Fs-4100Dn Ecosys Fs-4200Dn Ecosys Fs-4300Dn Ecosys Ls-2100Dn Ecosys Ls-4200Dn Ecosys Ls-4300DnDocument33 pagesECOSYS FS-2100D Ecosys Fs-2100Dn Ecosys Fs-4100Dn Ecosys Fs-4200Dn Ecosys Fs-4300Dn Ecosys Ls-2100Dn Ecosys Ls-4200Dn Ecosys Ls-4300DnJosé Bonifácio Marques de AmorimNo ratings yet
- Cop Y: Queueing TheoryDocument7 pagesCop Y: Queueing TheoryDiego VásquezNo ratings yet
- In The Shadow of The CathedralDocument342 pagesIn The Shadow of The CathedralJoy MenezesNo ratings yet
- Fta-500 A (03-20-08) PDFDocument8 pagesFta-500 A (03-20-08) PDFOrlando Vazquez PuertaNo ratings yet
- Mechanical Vapor RecompressionDocument9 pagesMechanical Vapor Recompressionnarayana reddy0% (1)
- Object-Oriented Programming (OOP) Lecture No. 5Document40 pagesObject-Oriented Programming (OOP) Lecture No. 5Muhammad ZeeshanNo ratings yet
- 268US03 Oiltech Technical & Product Catalogue Letter WDocument48 pages268US03 Oiltech Technical & Product Catalogue Letter WMauricio CarestiaNo ratings yet
- Audit ComplianceDocument1 pageAudit ComplianceAbhijit JanaNo ratings yet
- AdultChatDkz - ENGLISH - Freelance Worker-SignedDocument5 pagesAdultChatDkz - ENGLISH - Freelance Worker-SignedDanielNo ratings yet
- Types of Managers and Management Styles: Popmt@uoradea - Ro Dpop@uoradeaDocument7 pagesTypes of Managers and Management Styles: Popmt@uoradea - Ro Dpop@uoradeaJimnadominicNo ratings yet
- Accomplishment Report - English (Sy 2020-2021)Document7 pagesAccomplishment Report - English (Sy 2020-2021)Erika Ikang WayawayNo ratings yet
- Kent Lawrence LORDAN Grade-1Document1 pageKent Lawrence LORDAN Grade-1Kent Lawrence LordanNo ratings yet