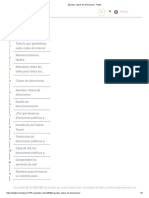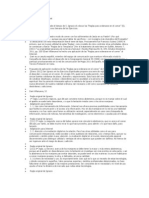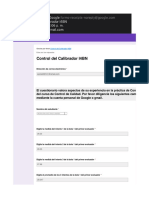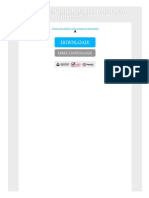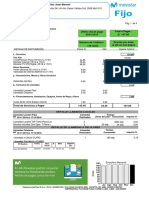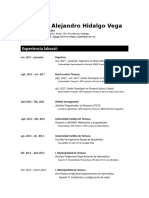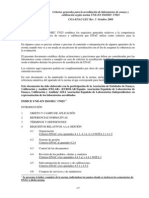Professional Documents
Culture Documents
Sonidos en Flash
Uploaded by
Candelaria Bartolo EmeterioCopyright
Available Formats
Share this document
Did you find this document useful?
Is this content inappropriate?
Report this DocumentCopyright:
Available Formats
Sonidos en Flash
Uploaded by
Candelaria Bartolo EmeterioCopyright:
Available Formats
.1.
El sonido en Flash
Quin sera capaz de ver una pelcula muda? Y una animacin espectacular sin sonido? Hasta hace poco, los nicos sonidos que oamos en las pginas web eran los famosos "midis", de escaso tamao y de escasa calidad. De hecho, eran slo instrumentos musicales sin voz, de ah su pequeo tamao (y calidad). An as, siempre exista algn creador de pginas web que se aventuraba a poner algn sonido complejo (.wav o .mp3) en su pgina web, por desgracia, su carga es tan lenta, que la mayora de los visitantes se iran de la pgina sin llegar a escucharla.
Hoy, gracias a las conexiones de banda ancha orientadas a contenido multimedia, poner sonido a las pginas web es un poco ms fcil, qu aporta Flash? Flash nos permite insertar cualquier sonido que queramos en nuestras pelculas (.wav, .aiff, .mp3, etc...) de forma fcil y muy efectiva, ya que es capaz de acelerar la descarga del sonido siempre y cuando se descargue junto con nuestra pelcula. Podemos dar a la pelcula efectos simples (el tpico "clic" al pulsar un botn), efectos complejos (msica de fondo) e incluso podemos hacer que la animacin se desarrolle conjuntamente con una msica (si bien esto ltimo necesitara
que toda la pelcula estuviera descargada previamente, para evitar "atascos" durante el desarrollo de la animacin). En definitiva, Flash nos lo vuelve a poner fcil. Pero hemos de tener cuidado al incluir sonidos, sobre todo si son melodas. Es preferible que sea el usuario quien las active a travs de un botn, o si es necesario que se reproduzcan automticamente, tener un control fcilmente localizable para silenciarlo.
5.2. Importar sonidos
Utilizar sonidos externos. Podemos insertar en una pelcula de Flash sonidos que tengamos en formato digital: grabados por
nosotros mismos, descargados de internet, etc...Pero para que est disponible en nuestra pelcula y podamos usarlo, antes debemos de importarlo. Realmente debemos de importar a flash cualquier archivo externo que queramos usar: sonidos, grficos, e incluso con otras pelculas Flash. Importar por tanto, no es ms que decirle a Flash que aada un determinado archivo a nuestra pelcula, para que podamos usarlo cuando queramos. En realidad, lo aade a nuestra Biblioteca, que es el Panel en el que estn todos los objetos que participan en la pelcula (este panel se ver ms adelante). As pues si queremos manejar un sonido en nuestra pelcula,
deberemos previamente. Una vez est podremos usarlo libertad.
importarlo
importado, con total
Para importar un sonido haz clic en el men Archivo Importar Importar a biblioteca.
Se abrir el cuadro de dilogo de Importar a biblioteca. All debers seleccionar en Tipo de archivo Todos los formatos de sonido.
Navega por las carpetas hasta encontrar el archivo de audio que quieras incluir en tu pelcula. Seleccinalo haciendo clic sobre l y haz pulsa el botn Aceptar. El sonido estar listo para usarlo donde quieras, podrs encontrarlo en la Biblioteca (men Ventana Biblioteca).
Utilizar los sonidos incorporados. Flash ya incluye una serie de sonidos incorporados que podemos importar a nuestro proyecto. Se trata principalmente de sonidos como disparos, risas, sonidos animales, etc. Los podemos encontrar a travs del men Ventana Bibliotecas
comunes Sonidos. Se abrir un panel como el siguiente:
Para incorporar alguno de estos sonidos a nuestra biblioteca de proyecto, no tenemos ms que arrastrarlos desde este panel.
5.3. Propiedades sonidos
de
los
En Flash CS5, al igual que en versiones anteriores, todo lo referente a los sonidos lo podemos editar desde el Panel Propiedades. Aqu tenemos todo lo necesario para insertar, modificar y editar el sonido que acabamos de importar. Si no hemos importado ningn sonido, nos daremos cuenta de que no podemos seleccionar nada en dicho panel, basta insertarlo para que esto cambie. Para que aparezca la posibilidad de trabajar con sonidos, deberemos hacer clic en seleccionar el fotograma en el que queremos reproducir el sonido, tras hacer esto, el Panel Propiedades toma el siguiente aspecto:
Veamos las partes que tiene este panel. Nombre: En este desplegable nos aparecern los sonidos que tenemos importados en la Biblioteca. Deberemos seleccionar la cancin que pretendamos aadir a nuestra pelcula (en el siguiente punto veremos cmo insertarla). Si no queremos reproducir sonido, seleccionamos Ninguno.
Efecto: Desde aqu podremos aadir algn efecto a nuestro sonido, como por ejemplo que el sonido pase del canal izquierdo al derecho (esto crea la sensacin de que el sonido te envuelve ya que lo oyes por un sitio y luego por otro, aunque queda muy lejos de los verdaderos sonidos envolventes), que el volumen aumente progresivamente etc... Si deseamos aadir complejos efectos sonoros, deberemos tratar adecuadamente el sonido con algn programa creado especficamente para este propsito antes de importarlo.
En el punto Editar Sonidos se tratar en ms profundidad estos efectos.
Sinc: Esta opcin nos permite determinar en qu momento comenzar a actuar nuestro sonido, estas son las opciones que tenemos: Evento: Sincroniza nuestro sonido con un evento determinado. Es la opcin por defecto y provoca que el sonido se empiece a reproducir al pasar la pelcula por el fotograma en el que est situado. Tambin se puede sincronizar el sonido con botones y los dems tipos de smbolos. El sonido se repetir completamente, y si lo
ejecutamos varias veces, se reproducir de nuevo, aunque no hubiese acabado, provocando que el sonido se solape. Inicio: Su funcionamiento es equivalente al de "Evento", se diferencian en que si ya se est reproduciendo, no se reproduce de nuevo. Detener: Detiene seleccionado. el sonido
Flujo: Esta opcin sincroniza el sonido con el o los objetos con los que est asociado, por tanto, si la carga de la pelcula es lenta y las imgenes no fluyen adecuadamente, el sonido se detendr para sincronizarse con ellas. Este efecto puede dar la sensacin de que la pelcula se corta de un modo muy brusco
(pensar en que se considera normal que una imagen tarde en cargarse, pero si se detiene un sonido mientras se reproduce, produce una reaccin muy negativa en los que pueden estar viendo nuestra pelcula). Por otra parte, es un efecto muy adecuado para algunas situaciones, por ejemplo, el efecto de que un personaje hable durante una pelcula. En esta situacin, es muy recomendable que el sonido y las imgenes estn sincronizadas. Repetir: Determina el nmero de veces que se reproducir el sonido segn lo indiques de la derecha. Tambin puedes seleccionar Reproducir indefinidamente para que el sonido se reproduzca en un bucle
hasta llegar fotograma clave.
al
siguiente
No recomendamos insertar sonidos con la opcin Flujo y a la vez la de Repetir, ya que al estar sincronizados los sonidos con las imgenes, provocaramos que las imgenes (y los fotogramas que las contengan) se dupliquen tambin, aumentando considerablemente el tamao de la pelcula.
5.4. Insertar sonido en lnea de tiempo
Al aadir un sonido directamente sobre la lnea de tiempo, lo asociamos a un fotograma. Por tanto, el sonido se comenzar a reproducir en ese fotograma, y continuar hasta
que sea detenido. Esto es til, por ejemplo, para agregar msica a la pelcula. Lo mejor ser crear una nueva capa para cada sonido. As lo controlaremos fcilmente. Creamos un fotograma clave en el momento en que queremos que comience a reproducirse el sonido, y lo arrastramos de la biblioteca al escenario. Tambin podemos elegirlo directamente desde el panel de Propiedades. Con el fotograma de la nueva capa seleccionado, accedemos a sus propiedades, a la seccin de Sonido. Seleccionamos los efectos deseados, y las veces que lo queremos Repetir.
En el men Sinc. seleccionamos la opcin de sincronizacin deseada. Por ejemplo, si queremos que cada vez que se pase por ah, se lance un sonido breve, porque por ejemplo se mueve un objeto, seleccionaremos evento. En cambio, si queremos iniciar la reproduccin del sonido a partir de ah, marcamos Inicio. Si queremos iniciar el sonido en un fotograma ms adelante, seleccionamos Detenido, y lo iniciamos creando un fotograma clave, seleccionado el mismo sonido.
As representa Flash los sonidos insertados en Fotogramas
Por defecto, Flash entiende que queremos reproducir el sonido completo, si no por qu importarlo todo cuando genera un archivo ms grande? Por supuesto, podemos hacer que el sonido se detenga en un fotograma determinado. Para ello, creamos un fotograma clave, y con el mismo sonido seleccionado, elegimos Detener en el desplegable Sinc. Otra sera utilizar la opcin Flujo.
Al seleccionar esta opcin, el sonido se reproducir hasta que se acabe o llegue a un fotograma clave, siguiendo la pelcula. Slo es aconsejable esta opcin si realmente la necesitamos.
Para practicar la insercin de sonidos realiza el Ejercicio paso a paso Trabajar con sonidos.
5.5. Sonidos en botones
Es muy comn insertar un breve sonido al pulsar un botn, as el usuario percibe que ese botn "hace algo". Como veremos ms adelante, los botones tienen su propia lnea de tiempo, con sus distintos estados. Por eso, no tenemos
ms que insertar los sonidos para cada estado. Lo que s debemos de tener en cuenta, es en usar la opcin de Sincronizacin Evento, para que se reproduzca el sonido en su totalidad.
5.6. Editar Sonidos
Flash no fue creado como un editor de sonidos, por lo que su potencia en este campo es limitada. An as, los efectos que permite aplicar de un modo sencillo suelen ser suficientes para cualquier animacin que queramos realizar. Disponemos de estos efectos del panel Propiedades:
Canal Izquierdo: El sonido tan slo se escuchar por el altavoz izquierdo. Canal Derecho: El sonido tan slo se escuchar por el altavoz derecho. Desvanecimiento de izquierda a derecha: El sonido se reproduce inicialmente en el altavoz izquierdo para luego pasar al derecho. Desvanecimiento de derecha a izquierda: El sonido se reproduce inicialmente en el altavoz derecho para luego pasar al izquierdo. Aumento Progresivo: El volumen de nuestro sonido aumenta progresivamente.
Desvanecimiento: El volumen de nuestro sonido disminuye progresivamente. Personalizado: Esta opcin nos permite "editar" el sonido de un modo rpido y sencillo. Desde este editor podemos decidir qu volumen tendr nuestro sonido y en qu altavoz. Podemos crear los efectos anteriores ajustndolos a nuestro gusto y podemos crear efectos ms complejos a nuestra medida.
Esta es la apariencia del cuadro de dilogo Personalizar Sonido. La parte superior representa el canal izquierdo y la parte inferior el canal derecho. Entre las 2 partes hay una lnea de tiempo que nos indica el tiempo de sonido transcurrido en cada punto. Las lneas grises representan el volumen del sonido y haciendo clic en ellas podemos configurar este volumen. En el ejemplo, el canal izquierdo se reproduce normalmente (pues el volumen est al mximo), pero el canal derecho empieza en silencio, para poco a poco alcanzar el volumen normal (este efecto equivaldra a un Aumento Progresivo en el canal derecho).
.7. Mp3 o Wav?
Como ya se ha comentado, los sonidos que Flash CS5 puede importar casi cualquier tipo de sonido, aunque los ms empelados son MP3 y WAV. Si no sabes las diferencias entre estos tipos de archivos, puedes consultar nuestro tema bsico . Por tanto, cuando queramos aadir un sonido a nuestra pelcula, deberemos decantarnos por uno de estos 2 formatos. Lo normal es que el sonido que pretendamos insertar ya est en uno de ellos, pero no debemos olvidar que existen multitud de programas que convierten un sonido con extensin .mp3 a uno .wav y viceversa, por lo que no debe ser inconveniente el
formato que tenga el sonido en un principio. La pregunta surge en seguida Cul es mejor? Esta pregunta es ms importante de lo que parece, ya que si decidimos que nuestra pelcula tenga sonidos, deberemos asumir una carga muy importante en cuanto a tamao de la pelcula y en consecuencia en cuanto a tiempo de descarga. Lo habitual es que los sonidos ocupen ms de la mitad del espacio total y muchas veces no valdr la pena insertarlos... Una vez decididos a insertar el sonido, la lgica nos dice que insertemos el sonido que ocupe un espacio menor en el disco
duro, ya que este espacio es el que ocupar en nuestra pelcula. Esto es una aproximacin, ya que Flash comprime todo aquello que insertamos en nuestras pelculas. Como ya sabemos, los sonidos .mp3 ocupan un espacio mucho menor que los sonidos .wav (10 veces menos o ms), por lo que parece recomendable insertar .mp3 en lugar de .wav, ahora bien Puede Flash comprimir un sonido ya comprimido? Es decir, si un sonido .wav ha sido comprimido y ahora tiene extensin .mp3, podr Flash volver a comprimirlo? La respuesta es NO. Flash comprime los sonidos que insertamos en nuestras pelculas, pero si el sonido resulta estar ya comprimido, no
podr volver a comprimirlo (en realidad si que consigue comprimirlo, pero el sonido final es el mismo que el inicial). Ahora que ya sabemos esto, nos falta saber si Flash comprime un archivo .wav ms de lo que comprime el formato .mp3, para ver bien este aspecto, hemos preparado varios ejemplos... Ejemplo: Contamos con una pelcula con un nico frame que est vaco. Esta pelcula, una vez lista para ser vista (.swf) ocupa 1KB. Tenemos 1 sonido .wav que ocupa 1596 KB
Comprimimos dicho sonido con un programa compresor de audio y obtenemos el mismo sonido en formato .mp3, ocupa 145 KB. (La calidad de sonido es prcticamente idntica). Ahora insertamos el sonido .wav en la pelcula original y la exportamos (esto se trata en el ltimo tema). Resultado: Una pelcula con sonido (pelcula 1) que ocupa 37KB. Insertamos despus el sonido .mp3 en la pelcula original.
Resultado: Una pelcula con sonido (pelcula 2) que ocupa 145 KB Conclusin: La pelcula con un sonido .wav ocupa casi 5 veces menos que la que tiene el mismo sonido en .mp3, por tanto parece recomendable insertar sonidos .wav (la compresin de audio que logra Flash es muy grande). Como contrapartida, podra apreciarse prdida de calidad en el sonido que se escucha en la pelcula 1. Esta prdida ser importante segn el tipo de sonido que sea. Si es una voz, por ejemplo, deberamos insertar .mp3
ya que necesariamente deber escucharse bien, si es msica de fondo, es probable que aunque se pierda calidad, el resultado final sea aceptable y sea conveniente quedarnos con la pelcula de menor tamao. Lo mejor es probar ambas versiones y evaluar el resultado. Puedes ver varias pruebas en estas pelculas: Msica de Fondo Pelcula con sonido (msica) en formato .wav. Tamao Total: 37 KB. Calidad: Buena Pelcula con sonido (msica) en formato .mp3. Tamao Total: 145 KB. Calidad: Buena
Sonido "Voz" Pelcula con sonido (voz) en formato .wav. Tamao Total: 9 KB. Calidad: Regular Pelcula con sonido (voz) en .mp3. Tamao Total: 67KB. Calidad: Buena
En el primer caso sera recomendable quedarse con la pelcula ms pequea, ya que ambos sonidos son buenos. En el segundo caso, la segunda pelcula sera ms apropiada, ya que aunque tenga mayor tamao, la calidad del sonido merece la pena.
Por ltimo, comentar que Flash no puede importar sonidos en formato MIDI (.mid). An as,
si estamos empeados en que en nuestra animacin el sonido sea un MIDI y no queremos o podemos conseguir un programa que convierta el sonido MIDI a WAV o MP3 existe una forma de hacerlo consistente en el uso combinado de Flash y Javascript. Igualmente, como se coment en el Tema 1, Flash CS5 permite cargar sonidos de un modo dinmico (sin que ocupen espacio), esto se tratar en el Tema 17 "Action Script".
6.1. Los objetos en Flash Qu son?
En los primeros temas vimos las herramientas para dibujar elementos en nuestra pelcula, obteniendo formas. En este tema profundizaremos en cmo
trabajar con estas formas objetos, para ajustarlos nuestras necesidades.
u a
Independientemente de si estamos trabajando en una animacin, en una pgina web, en un catlogo para un DVD o en cualquier otra cosa, tendremos que trabajar con objetos. A grandes rasgos, podremos considerar un objeto todo aquello que aparezca en nuestra pelcula y sea visible, de modo que podamos trabajar con l, por ejemplo, cualquier imagen que creemos o importemos, un botn, un dibujo creado por nosotros mismos etc...
Los objetos de dibujo as considerados tienen 2 partes fundamentales: El Borde: Consiste en una delgada lnea que separa el objeto del exterior, del escenario. Puede existir o no, segn nos convenga. Cuando creamos un objeto, el borde se crea siempre y su color ser el indicado en el Color de Trazo (dentro del Panel Mezclador de Colores). Si queremos dibujar creando Bordes deberemos emplear las Herramientas Lpiz, Lnea o Pluma y si queremos que nuestro dibujo no tenga borde, bastar con seleccionar el borde y suprimirlo (ver siguiente punto). El Relleno: El relleno no es ms que el propio objeto sin borde. Es, por tanto, la parte
interna del objeto. Su existencia tambin es arbitraria, ya que podemos crear un objeto cuyo color de relleno sea transparente, como ya se vio en el tema de Dibujar, y por tanto, parecer que dicho objeto no tiene relleno, aunque en realidad s que exista pero sea de color transparente. Para dibujar Rellenos (sin borde) podemos usar herramientas tales como el Pincel o el Cubo de Pintura.
6.2. Seleccionar
Para poder trabajar con objetos, es fundamental saber seleccionar la parte del objeto
que queramos modificar (mover, girar, cambiar de color...). Podremos observar que las partes de un objeto seleccionadas toman una apariencia con textura (entramado de puntos blancos) para indicar que estn seleccionadas.
Objeto SIN seleccionar
Objeto con el BORDE seleccionado
Objeto con el RELLENO seleccionado Veamos cmo seleccionar las diferentes partes de un objeto:
Seleccionar un Relleno o un Borde: Basta hacer clic 1 vez en el Relleno o en el Borde que queramos seleccionar. Seleccionar el Relleno y el Borde de un objeto: Hacer doble clic en el Relleno. Seleccionar todos los bordes (o lneas) de un mismo color que estn en contacto: Hacer doble clic sobre una de las lneas que tenga el color que pretendamos seleccionar. Seleccionar un Smbolo, un texto, o un grupo: Clic en el Smbolo, en el texto o en el grupo. Estos tipos de objetos mostrarn un borde de color azul (por defecto, depende de la capa) al estar seleccionados.
Seleccionar Varios elementos: Mantendremos pulsada la tecla SHIFT (Maysculas) mientras seleccionamos los objetos que queramos. Seleccionar los objetos que se encuentran en una determinada zona: Para ello usaremos la Herramienta Seleccin (flecha). Haremos clic en una parte del escenario y arrastraremos el cursor hasta delimitar el rea que contenga los objetos que queremos seleccionar. Si esta rea corta una forma, slo quedar seleccionada la parte del objeto que est dentro del rea que hemos delimitado. Si quisiramos incluir dicho objeto, bastara con usar la tecla SHIFT y seleccionar
la parte del objeto que falta por seleccionar. Este modo de seleccionar objetos permite seleccionar muchos objetos rpidamente, adems de permitirnos seleccionar determinadas zonas de los objetos, para cortarlas, pegarlas... Adems de la Herramienta Seleccionar, tambin podemos usar la Herramienta Lazo, ms til an si cabe. Nos permite seleccionar cualquier zona de cualquier forma (la forma la determinamos nosotros) del objeto que sea. Al contrario que la Herramienta Flecha, las reas seleccionadas no tienen porque ser rectangulares.
Seleccionar a partir de la Lnea de Tiempo: Si seleccionamos un determinado fotograma en la lnea de tiempo, se seleccionan automticamente todos los objetos que estn en dicho fotograma. Esto es til para modificar de un modo rpido todos los elementos del fotograma. Seleccionar Todo: La forma ms natural de seleccionar todo, consiste en hacer clic en el men Edicin Seleccionar Todo.
You might also like
- Organigrama Depto InformatikDocument1 pageOrganigrama Depto InformatikIvette Yahoska Gomez Perez50% (2)
- Metodologia para La Solucion de ProblemasDocument15 pagesMetodologia para La Solucion de ProblemasCandelaria Bartolo EmeterioNo ratings yet
- Resistencia de Materiales Problemas ResueltosDocument159 pagesResistencia de Materiales Problemas ResueltosAle Guaman33% (3)
- Guia Reto GF0SDocument50 pagesGuia Reto GF0Spedro infanteNo ratings yet
- Herramientas Básicas para El Control de CalidadDocument8 pagesHerramientas Básicas para El Control de Calidadcedica_calidadNo ratings yet
- Justo A TiempoDocument37 pagesJusto A TiempoCandelaria Bartolo EmeterioNo ratings yet
- Clase 1 PronósticosDocument63 pagesClase 1 PronósticoscarloshugoletyNo ratings yet
- MrpiymrpiiDocument11 pagesMrpiymrpiiCandelaria Bartolo EmeterioNo ratings yet
- Modelo Von NeumanDocument32 pagesModelo Von NeumanCandelaria Bartolo EmeterioNo ratings yet
- Primer ordenador electromecánico Mark IDocument26 pagesPrimer ordenador electromecánico Mark ICandelaria Bartolo EmeterioNo ratings yet
- Philip Crosby y sus aportes a la gestión de calidadDocument22 pagesPhilip Crosby y sus aportes a la gestión de calidadCandelaria Bartolo EmeterioNo ratings yet
- Maquiavelo EhmDocument3 pagesMaquiavelo EhmCandelaria Bartolo EmeterioNo ratings yet
- Historia de La ComputacionDocument189 pagesHistoria de La ComputacionCandelaria Bartolo EmeterioNo ratings yet
- Historia de La ComputacionDocument189 pagesHistoria de La ComputacionCandelaria Bartolo EmeterioNo ratings yet
- Etica y Certificacion Del ConsultorDocument3 pagesEtica y Certificacion Del ConsultorfabymiamorNo ratings yet
- Calculo Numerico - Derivacion NumericaDocument6 pagesCalculo Numerico - Derivacion NumericaAnonymous PYVAkwBE0INo ratings yet
- CreatividademeDocument21 pagesCreatividademeCandelaria Bartolo EmeterioNo ratings yet
- Multiplicación de MatricesDocument30 pagesMultiplicación de MatricesCandelaria Bartolo EmeterioNo ratings yet
- Apuntes - Clases de Direcciones - PlatziDocument4 pagesApuntes - Clases de Direcciones - Platzidaniel jimenezNo ratings yet
- 8vo Proyecto de Servicio Universal de ComunicacionesDocument6 pages8vo Proyecto de Servicio Universal de Comunicacionessandyx17No ratings yet
- TIPOS de VIRUS Trabajo CompletoDocument17 pagesTIPOS de VIRUS Trabajo CompletoWillys MelgNo ratings yet
- Capitulo II Marco TeóricoDocument11 pagesCapitulo II Marco TeóricoJorge ChinchillaNo ratings yet
- Onenote 2013 Guia RápidaDocument9 pagesOnenote 2013 Guia RápidagapkattoNo ratings yet
- Como Crear Un Blog en Modo OfflineDocument2 pagesComo Crear Un Blog en Modo OfflineDiego VilladiegoNo ratings yet
- GFPI - Guía 7 - de - AprendizajeDocument13 pagesGFPI - Guía 7 - de - AprendizajeKevin CedeñoNo ratings yet
- Quechua Online Jun 2023Document3 pagesQuechua Online Jun 2023Daniel CorreaNo ratings yet
- 02 - Material - Reforzamiento INFORMATICADocument5 pages02 - Material - Reforzamiento INFORMATICAJuanJose BriceñoNo ratings yet
- Reglas para Ordenarse en InternetDocument2 pagesReglas para Ordenarse en InternetMaria Dolores RíosNo ratings yet
- Control Del Calibrador I4BNDocument14 pagesControl Del Calibrador I4BNPaula Andrea Medina PalaciosNo ratings yet
- Manual Vihanet Trámite Conductas Operacionales Etapa 1Document29 pagesManual Vihanet Trámite Conductas Operacionales Etapa 1wan pits0% (1)
- Comunicacion Entre ProcesosDocument12 pagesComunicacion Entre ProcesosGustavo GonzalezNo ratings yet
- Fundamentos de RoutingDocument7 pagesFundamentos de RoutingEfrain Jimenez OrtizNo ratings yet
- Instructivo para Rendir Las Evaluaciones - Contratación Pública - CenforproDocument21 pagesInstructivo para Rendir Las Evaluaciones - Contratación Pública - Cenforprodario.llamucaNo ratings yet
- Practica de Carrera 2Document20 pagesPractica de Carrera 2Rosa Isabel Sanchez CastilloNo ratings yet
- Libreto 2.0Document15 pagesLibreto 2.0Gerardo VazquezNo ratings yet
- Como Crear PDF de Varias Paginas en PhotoshopDocument2 pagesComo Crear PDF de Varias Paginas en PhotoshopJessicaNo ratings yet
- Factura Movistar Diciembre 2018 Juan Manuel Moya ZevallosDocument4 pagesFactura Movistar Diciembre 2018 Juan Manuel Moya ZevallosOperaciones BresdelNo ratings yet
- Data Sheet Sikadur 31 SIKADocument5 pagesData Sheet Sikadur 31 SIKAHugo EnriqueNo ratings yet
- Wep y WapDocument36 pagesWep y WapMax Tacilla VilelaNo ratings yet
- 1 - SpecSheet DTEN D7 55Document1 page1 - SpecSheet DTEN D7 55Carlos RoseyNo ratings yet
- CV Roberto Hidalgo VegaDocument3 pagesCV Roberto Hidalgo VegaRobertoNo ratings yet
- Ejercicio 1 - Unidad1 - Generalidades de Uso y Acceso A Internet 4Document5 pagesEjercicio 1 - Unidad1 - Generalidades de Uso y Acceso A Internet 4Maria CastilloNo ratings yet
- LibrosDocument36 pagesLibroslabrinchiNo ratings yet
- Criterios ENAC para laboratorios acreditación ISO/IEC 17025Document7 pagesCriterios ENAC para laboratorios acreditación ISO/IEC 17025Diego TobrNo ratings yet
- Clase Redes Moviles - LTE V1.1Document16 pagesClase Redes Moviles - LTE V1.1klefoNo ratings yet